Как изменить имя пользователя и личную папку в Windows 7
В некоторых случаях возникает необходимость изменить имя пользователя в Windows 7. Это может произойти во время установки игры или программы, которая требует, чтобы папка с личными файлами содержала только латинские буквы.
Большинство людей знает о том, что имя можно изменить в «Панели управления». Однако это действие не отразится на названии папки профиля.
Что делать в таком случае? Неужели нужно переустанавливать операционную систему, но на этот раз ввести название профиля латинскими буквами? Или есть другое решение? Давайте узнаем.
Изменение имени «внутри» Windows 7
Зайдите в «Пуск», вызовите контекстное меню, щелкнув правой кнопкой мыши на «Компьютере» и выберите пункт «Управление».
В левой части окна перейдите в «Локальные пользователи и группы», «Пользователи». После этого выберите профиль, который нужно переименовать.
Для того, чтобы сменить имя нужно кликнуть правой кнопкой мыши на учетной записи и выбрать соответствующий пункт меню. После этого нажимаем Enter (результат на картинке внизу).
Теперь можно закрыть окно «Управление компьютером» и перейти ко второму этапу.
Изменение отображаемого имени при входе в операционную систему
Заходим в «Пуск» — «Панель управления».
Переходим в «Учетные записи пользователей и семейная безопасность» — «Учетные записи пользователей». Нам нужно изменить отображаемое имя администратора.
Нажимаем «Изменение имени своей учетной записи».
Вводим «Ross» и нажимаем Переименовать. После этого можно закрыть «Панель управления». Но на этом ещё не всё. Для того чтобы обеспечить нормальную работу программ, необходимо переименовать папку профиля и изменить к ней путь. Давайте узнаем, как это сделать.
Переименование
Откройте «Компьютер» — «Локальный диск (С:)» и перейдите в «Пользователи».
Выберем «Mike Ross» и сменим её имя на «Ross». Вот на этом этапе большинство и сталкиваются с проблемой — в выпадающем списке нет пункта «Переименовать».
Обратите внимание: чтобы изменить название папки администратора, необходимо создать другого с правами администратора. Перепроверьте тип записи, какую вы создаёте — должно быть выбрано «Администратор». Перепроверьте тип записи, какую вы создаёте — должно быть выбрано «Администратор»
Перепроверьте тип записи, какую вы создаёте — должно быть выбрано «Администратор».
Итак, вернёмся к изменению названия директории с пользовательскими файлами. Перейдем в «Диск С» — «Пользователи», выберем соответствующую профилю и нажмем «Переименовать».
Вот мы и добрались до последнего, четвертого этапа.
Изменение пути к пользовательским файлам и настройкам
Если после выполнения действий предыдущих этапов зайти в систему под пользователем «Ross», то можно увидеть, что все настройки программ сбились, а некоторые и вовсе перестали работать. Чтобы это исправить, нужно сменить путь к личным файлам пользователя.
Для этого нажмите Win + R.
Введите regedit и нажмите OK.
В «Редакторе реестра» перейдите в директорию HKEY_LOCAL_MACHINE — SOFTWARE —Microsoft — Windows NT — CurrentVersion — ProfileList.
Раскрываем ProfileList и находим подпапку со значением «C:\Users\Mike Ross» в параметре ProfileImagePath.
Для того чтобы сменить значение необходимо дважды нажать на параметр. Вводим новый адрес и нажимаем OK.
Подводим итоги
Для изменения имени необходимо иметь права администратора. Если необходимо сменить имя для единственного администратора в Windows 7, сначала вам нужно будет создать ещё один профиль с аналогичными правами.
После этого можно приступать к полному изменению наименования учетной записи в ОС Windows 7, которое состоит из 4 этапов:
- Переименование на уровне операционной системы;
- Изменение отображаемого наименования профиля;
- Смена названия папки;
- Указание нового пути к пользовательским файлам.
После того, как вы выполнили все действия, можно зайти в систему под переименованной записью и продолжить работу
Обратите внимание: в некоторых случаях пропадает фоновый рисунок рабочего стола — вместо него будет просто черный экран
Активация учетной записи Администратора
Чтобы получить монопольный доступ к папке одной учетной записи, нужно создать другую учетную запись администратора, лучше всего встроенного. Для этого открываем от имени администратора командную строку либо консоль PowerShell и выполняем такую команду:
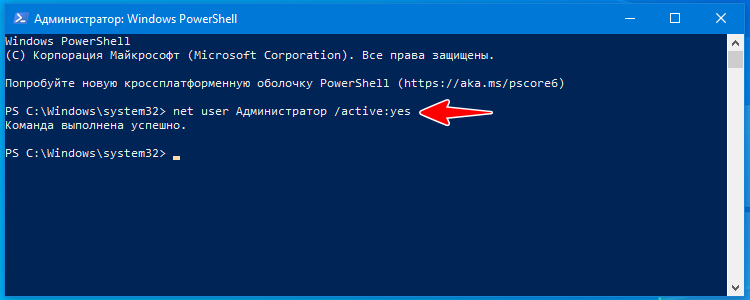
Если у вас английская версия Windows либо она русифицирована путем установки пакета локализации, тогда в команде «Администратор» следует писать английскими символами — Administrator. Выполнив команду, выйдите из текущей учетной записи или перезагрузите компьютер. Попав на экран блокировки, вы увидите в нижнем правом его углу учетную запись «Администратор», выберите ее и выполните вход (она не требует ввода пароля). Некоторое время уйдет на подготовку профиля, после чего загрузится обычный с виду рабочий стол.
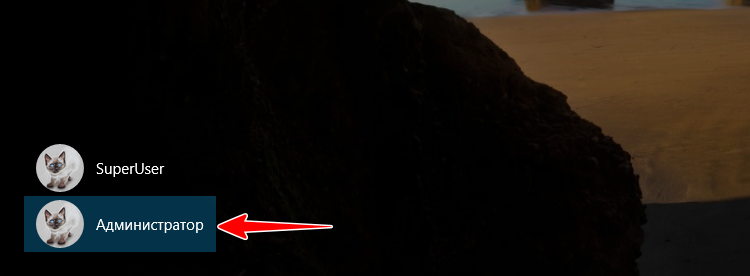
Исправление путей в реестре
Для выполнения четвертого шага вам понадобится редактор реестра. Для работы с ним вам понадобятся:
Нажмите комбинацию: «Win + R».
- В строке пинаем команду: regedit.
- Нажмите Ввод».
Введите: HKEY_LOCAL_MACHINE \ SOFTWARE \ Microsoft \ Windows NT \ CurrentVersion \ ProfileList.
В списке каталогов слева просмотрите каждую папку в разделе «ProfileList». Вам нужно найти идентификатор со значением C: \ Users, а затем имя профиля, в котором имя изменится.
Дважды щелкните ЛКМ на значении ProfileImagePath».
Переименовать.
Если на вашем компьютере установлена бизнес-версия или профессиональная версия операционной системы, действий, описанных выше, будет достаточно. В Домашней версии Windows вам также потребуется сделать следующее:
В реестре зайдите в «Редактировать / Найти».
Введите: C: \ Users и старое имя объекта. Начать поиск.
В списке доставок в правом окне папка с предыдущим названием будет выделена синим или серым цветом.
Задайте новое имя, не изменяя остальную часть значения. Ошибки в названии могут привести к сбоям в работе системы.
Продолжите поиск, нажав клавишу F3 и продолжите поиск, или снова перейдите в раздел «Редактировать» и нажмите кнопку «Найти далее».
Повторяйте все эти действия до тех пор, пока все пользовательские папки не будут переименованы и не появится сообщение о том, что поиск завершен.
Как изменить имя пользователя в Windows 10
Командная строка
- Нажимаем Win+X и выбираем пункт Командная строка (администратор). Другие способы открытия командной строки смотрите здесь.
- Для просмотра имен существующих учетных записей выполняем команду: wmic useraccount get fullname, name
- Чтобы изменить имя пользователя локальной учетной записи используем следующею команду, где текущее имя и новое имя пользователя изменяем на нужное wmic useraccount where name=»Текущее имя» rename «Новое имя
Windows PowerShell
- Нажимаем Win+Q и в поисковой строке находим Windows PowerShell, который запускаем от имени администратора.
- Для изменения имени локальной учетной записи используем команду Rename-LocalUser -Name «Текущее имя-NewNameНовое имя
Способы с использованием одной команды являются очень удобными. В этом случае не забывайте, что средства выполнения команд необходимо запускать от имени администратора.
Выводы
В этой статье мы рассмотрели как изменить имя учетной записи всего в несколько нажатий. Все выше перечисленные способы, кроме первого, работают на предыдущих версиях операционной системы Windows.
А также рекомендуем почитать статью как поменять имя компьютера в Windows 10, поскольку такая возможность в операционной системе от Майкрософт присутствует.
Здравствуйте, сегодня я расскажу вам, как поменять или переименовывать имя пользователя на windows 10.
Причин бывает огромное множество. От обычной антипатии, до необходимости перед продажей компьютера. Сначала нужно определиться, какая учетная запись Вас интересует.
Существует два типа учетных записей: локальный аккаунт и учетная запись Майкрософт.
Локальная учетка— это учетная запись ,используемая только на вашем ПК.
Учетная запись Майкрасофт— это запись, используемая вами на всех типах операционных систем виндовс. Если Вы уже определились и задались вопросом «как переименовать пользователя в windows 10», давайте начнём.Первым мы рассмотрим локальную запись. Чтобы изменить имя пользователя, нужно:
- Вызывайте диалог «Выполнить». Нажмем сочетание клавиш Win+R. Появится маленькое окно в левом нижнем углу.
- В появившемся окне вводим команду «control»
Откроется Панель Управления. Находите сектор «Учетные записи пользователей», и переходите по «Изменение типа учетной записи»,которая находиться ниже.
Выберите и нажмите на администратора в windows 10, имя которого нужно изменить.
В данном окне, щелкните по «Изменение учетной записи».
Здесь можно изменить имя учетной записи.В специальном поле вводите новое имя пользователя и нажимаете переименовать.
Именно так можно сменить имя пользователя.
Вторым рассмотрим смену учетной записи
Когда спрашивают,как изменить имя пользователя в windows 10, часто имеют ввиду и смену имени учетной записи Майкрософт. Здесь уже понадобиться подключение к интернету.
Впишите свое Имя и Фамилию. Нажмите «Сохранить».
- Многие спрашивают: «как поменять учетную запись?,как изменить учетную запись?». В Windows 10 нет специального алгоритма для того что бы переименовать свою личную папку. Единственный способ сделать это, создать новый аккаунт с нужным именем и перенести все файлы: Открывайте меню «Пуск».
- Щелкайте по разделу «Параметры».
Переходите в категории «Учетные записи».
Выбирайте закладку «Семья и другие пользователи» (Она слева). И кликайте по «плюсу» в категории «Другие пользователи».
Кликните » У меня нет данных для входа этого человека» снизу.
Щелкайте по гиперссылке «Добавить пользователя без учетной записи Майкрософт».
Введите логин, пароль и нажмите «Далее».
После этого и будет создана новая персональная папка и аккаунт.
- https://recovery-software.ru/blog/how-to-change-login-name-in-windows-10.html
- https://windd.ru/kak-izmenit-imya-polzovatelya-v-windows-10/
- http://secretwindows.ru/instrukcii/sistemnye-vozmozhnosti/bezopasnost-uchyotnye-zapisi/kak-pereimenovatj-uchetnuyu-zapisj-v-windows-10.html
Переименование папки пользователя в Windows 10
Обратите внимание на то, что все действия, которые будут описаны далее, выполняются на системном диске. Поэтому мы настоятельно рекомендуем создать для подстраховки точку восстановления
В случае какой-либо ошибки вы сможете всегда вернуть систему в исходное состояние.
Сперва мы рассмотрим правильный порядок действий, позволяющих переименовать папку пользователя, а затем расскажем о том, как избежать негативных последствий, которые могут быть вызваны сменой имени учетной записи.
Порядок изменения имени учетной записи
Все описанные действия необходимо выполнять в совокупности, иначе в дальнейшем могут возникать неполадки с работой некоторых приложений и ОС в целом.
- Сперва нажмите правой кнопкой мышки на «Пуск» в нижнем левом углу экрана. Затем в контекстном меню выберите строчку, которая отмечена на изображении ниже.
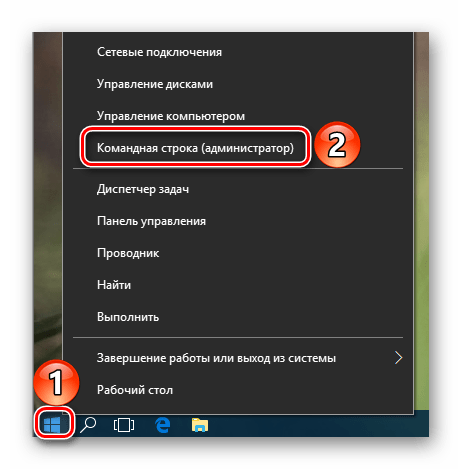
Откроется командная строка, в которую необходимо ввести следующее значение:
net user Администратор /active:yes
Если же вы пользуетесь английской версией Windows 10, тогда команда будет иметь немного другой вид:
net user Administrator /active:yes
После ввода нажмите на клавиатуре «Enter».
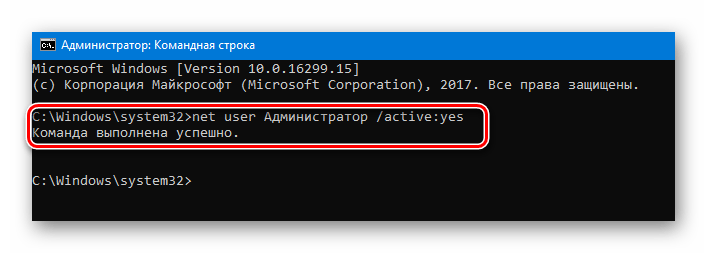
Указанные действия позволят активировать встроенный профиль администратора. Он по умолчанию присутствует во всех системах Windows 10. Теперь необходимо переключиться на активированный аккаунт. Для этого нужно сменить пользователя любым удобным для вас способом. Как вариант, нажмите вместе клавиши «Alt+F4» и в выпадающем меню выберите пункт «Смена пользователя». О других методах можете узнать из отдельной статьи.
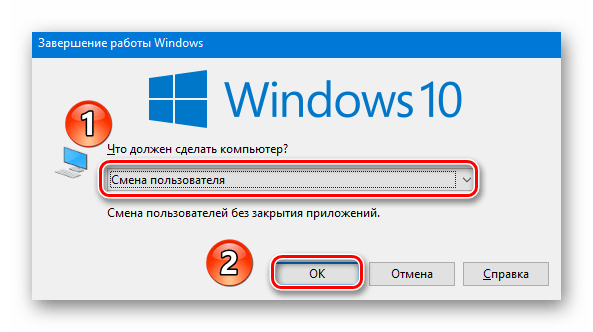
В стартовом окне кликните по новому профилю «Администратор» и нажмите кнопку «Войти» в центре экрана.
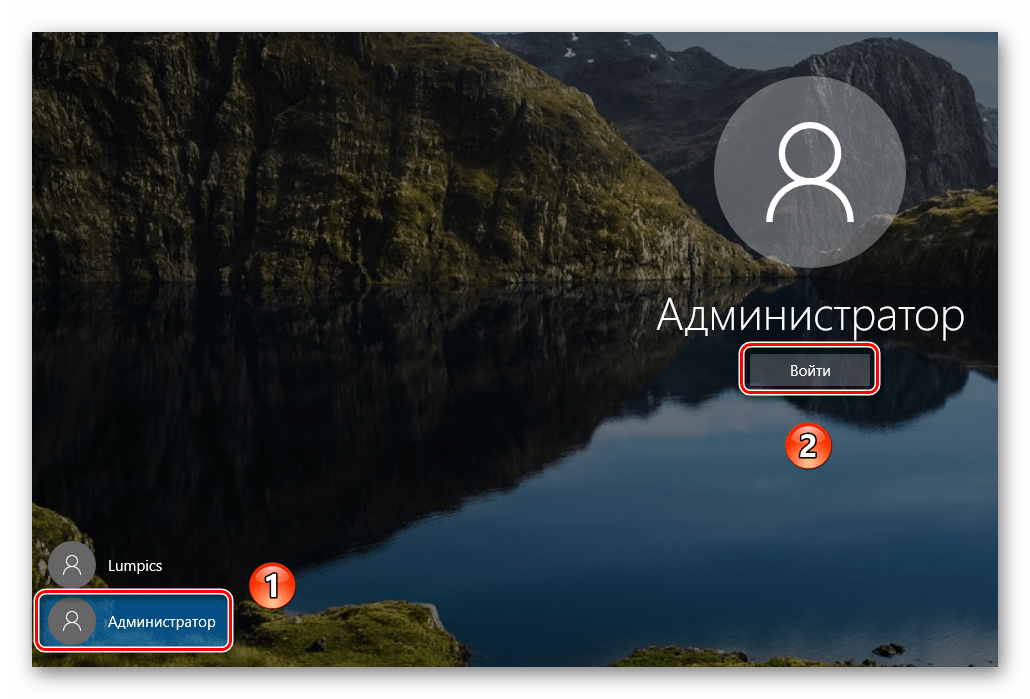
Если вход с указанного аккаунта осуществлялся вами первый раз, нужно будет подождать некоторое время, пока Windows завершит начальные настройки. Это длится, как правило, всего несколько минут. После того как ОС загрузится, вам необходимо снова нажать по кнопке «Пуск» ПКМ и выбрать «Панель управления».
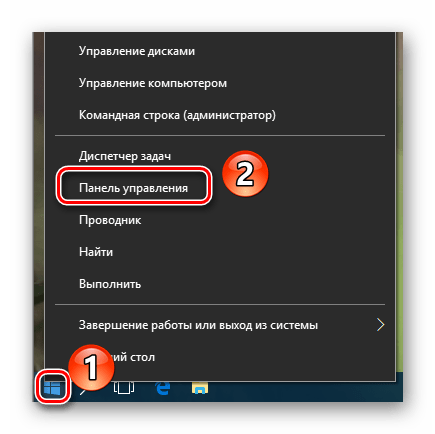
В некоторых редакция Windows 10 указанной строки может не быть, поэтому для открытия «Панели» можете использовать любой другой аналогичный способ.
Для удобства переключите отображения ярлыков в режим «Мелкие значки». Сделать это можно в выпадающем меню в верхней правой области окна. Затем зайдите в раздел «Учетные записи пользователей».
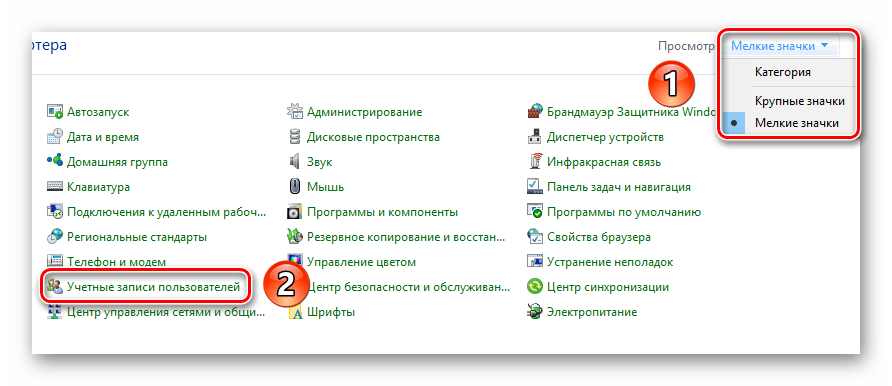
В следующем окне кликните по строке «Управление другой учетной записью».
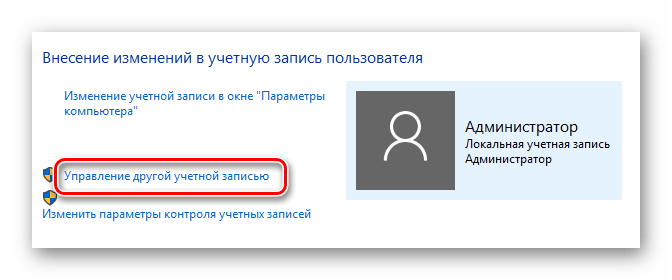
Далее нужно выбрать тот профиль, для которого будет изменено имя. Нажимаем на соответствующей области ЛКМ.
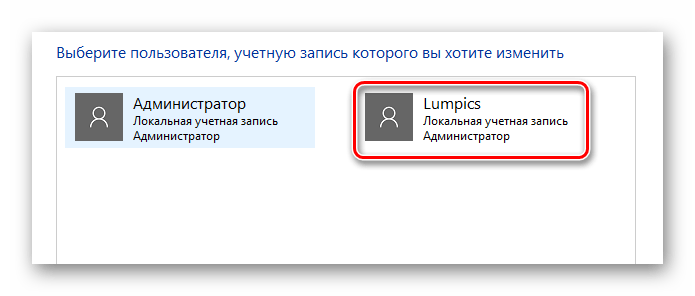
В результате появится окно управления выбранным профилем. Вверху вы увидите строку «Изменить имя учетной записи». Жмем на нее.
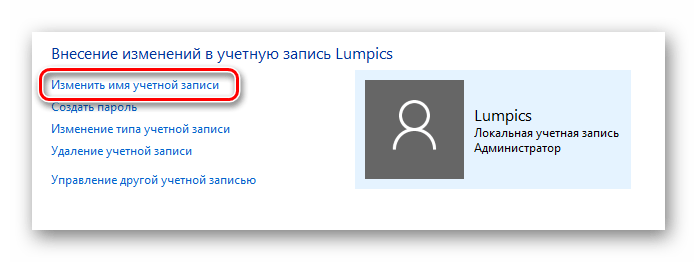
В поле, которое будет расположено в центре следующего окна, вводим новое название. Затем жмем кнопку «Переименовать».
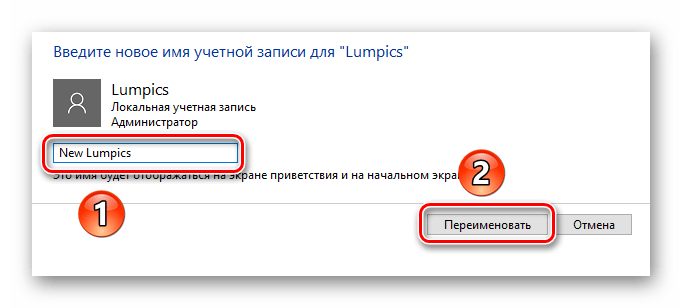
Теперь зайдите на диск «C» и откройте в его корне каталог «Пользователи» или «Users».
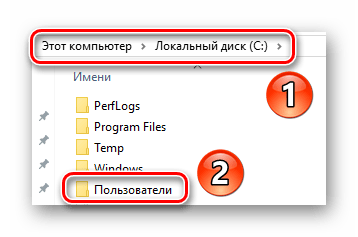
На том каталоге, который соответствует имени пользователя, нажмите ПКМ. Затем выберите из появившегося меню строку «Переименовать».
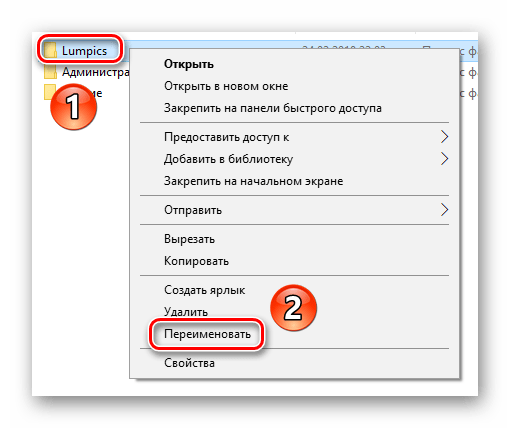
Обратите внимание, что иногда у вас может возникнуть подобная ошибка
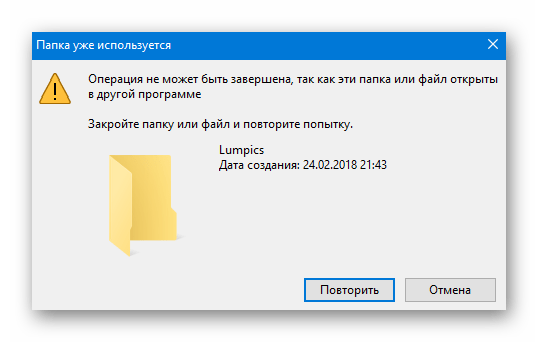
Это значит, что некоторые процессы в фоновом режиме еще используют файлы из папки пользователя на другой учетной записи. В таких ситуациях вам достаточно просто перезагрузить компьютер/ноутбук любым способом и повторить предыдущий пункт. После того как папка на диске «С» будет переименована, вам необходимо открыть реестр. Для этого нажмите одновременно клавиши «Win» и «R», после чего введите параметр regedit в поле открывшегося окна. Затем нажмите «OK» в этом же окне либо «Enter» на клавиатуре.
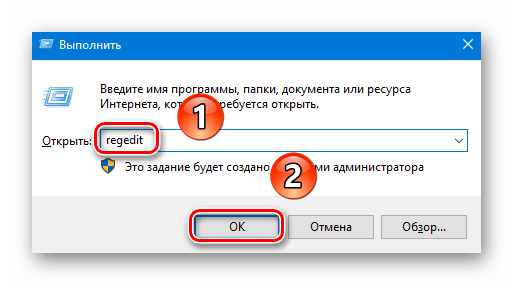
На экране появится окно редактора реестра. Слева вы увидите дерево папок. Необходимо с помощью него открыть следующий каталог:
HKEY_LOCAL_MACHINESOFTWAREMicrosoftWindows NTCurrentVersionProfileList В папке «ProfileList» будут находиться несколько каталогов. Нужно просмотреть каждый из них. Искомой папкой является та, в которой указано старое имя пользователя в одном из параметров. Приблизительно это выглядит так, как на скриншоте ниже.
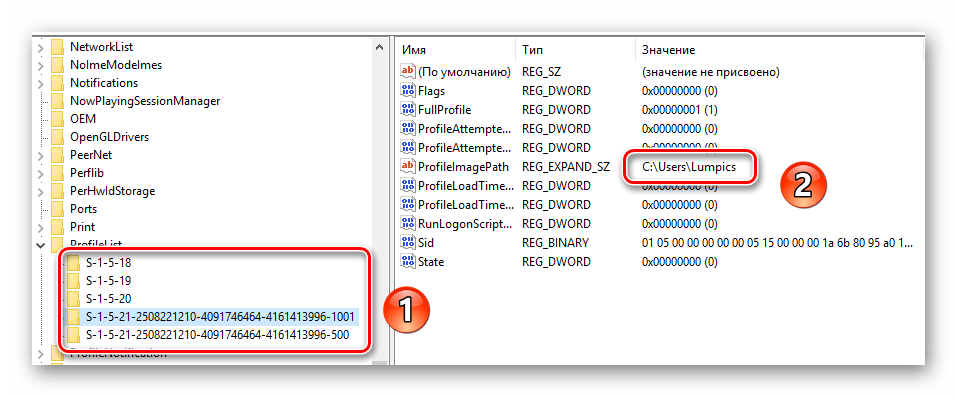
После того как нашли такую папку, откройте в ней файл «ProfileImagePath» двойным нажатием ЛКМ. В нем необходимо заменить старое название учетной записи на новое. Затем нажмите «OK» в этом же окошке.
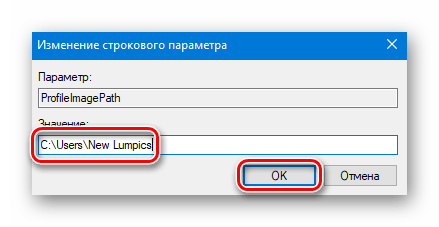
Способ 1. Параметры Windows
-
Найдите и откройте классическую панель управления. Для этого нажмите «Пуск/Параметры».
Нажимаем «Пуск/Параметры»
-
После открытия параметров перейдите в «Учетные записи» (как на примере ниже).
Переходим в «Учетные записи»
-
В появившемся окне вы увидите голубую ссылку «Управление моей учетной записью Microsoft». Нажмите на нее, чтобы открыть домашнюю страницу учетной записи Microsoft на странице account.microsoft.com. Возможно, вас попросят снова войти в систему.
Нажимаем на ссылку «Управление моей учетной записью Microsoft»
-
Откроется браузер Microsoft Edge, который сам загрузит вкладку со страницей вашей учетной записи.
Откроется вкладка в Microsoft Edge со страницей нашей учетной записи
-
Здесь, в левой части, в разделе «Здравствуйте!» вы увидите ссылку «Изменить имя» (под вашим именем). Нажмите на нее, и на открывшейся странице напишите имя, которое вы хотите. Затем нажмите «Сохранить». Это то же имя, которое будет использоваться при отправке писем с использованием идентификатора электронной почты.
Нажимаем на ссылку «Изменить имя»
Вводим имя, нажимаем «Сохранить»
-
Вы также можете изменить и аватарку. Для этого нажмите «Загрузить аватар».
Нажимаем на ссылку «Изменить аватар»
При перезагрузке компьютера вы увидите, что отображаемое имя пользователя учетной записи было изменено.
Это безопасный метод, который не повлияет на ваши пользовательские файлы и папки.
Как переименовать папку пользователя в Windows 10 Home?
Если на ПК установлена «домашняя» редакция десятой «Винды», то переименование каталога пользователя может стать трудоёмкой задачей. Это связано с тем, что в данной ситуации системе будет недостаточно только одного изменения в атрибуте Profile Image Path в реестре.
Надо также менять старое имя на новое везде, где оно встречается, чтобы приложения, обращающиеся к папке пользователя и вложенным в нее каталогам, продолжили работу без ошибок.
Вначале потребуется выполнить те же самые шаги, что и для профессиональной и корпоративной Windows 10. Затем потребуется вызвать диалог поиска по реестру клавишами CTRL + F и ввести туда путь к папке с прежним именем, например: C:UsersСтарая_папка
Также нужно снять галочку, указывающую на поиск только точного вхождения строки, и проставить остальные чекбоксы.
Затем нажмите на кнопку запуска и ожидайте, пока не будет найдено первое вхождение. По этой строке кликайте дважды и заменяйте только старое имя, идущее после Users.
Например, если до переименования атрибут имел значение C:UsersСтарая_папкаApp DataMyApp1Cache, то после операции строка должна принять такой вид: C:UsersGeekmapsApp DataMyApp1Cache
Затем нажмите на клавишу F3 для продолжения поиска. Эти действия необходимо повторить до тех пор, пока не отобразится сообщение о том, что «поиск завершен».
Стоит отметить, что при использовании стандартного редактора эта операция займет много времени, поскольку каждую строку нужно модифицировать вручную (также это повысит вероятность ошибиться и вызвать проблемы с Windows). Кроме того, поиск следующей строки может длиться от 1 до 10 минут в зависимости от расстояния.
К сожалению, RegEdit не поддерживает групповое изменение атрибутов (наподобие функции «Найти и заменить») и обладает медленным поиском. Для тех, кто хочет понять, как переименовать каталог Users в Windows 10 Home быстро и без ошибок, можно посоветовать альтернативные редакторы реестра.
Один из лучших бесплатных редакторов – Registrar. Он обладает дружественным интерфейсом и поддерживает функцию поиска и замены, что как раз необходимо для решения того, как переименовать папку пользователя на Windows 10.
Чтобы завершить переименование каталога Users с помощью Registrar Registry Manager, потребуется скачать приложение с официального сайта.
После инсталляции приложения, необходимо его запустить с помощью ярлыка на рабочем столе. Перед вами появится окно приложения где нужно выбрать версию Home Edition для продолжения.
Затем в приложении вызовите инструмент поиска с помощью кнопки «Search registry…» или нажмите клавиши CTRL + F.
В соответствующих полях укажите C:UsersСтарая_папка. После этого нужно нажать на кнопку поиска (лупа).
Приложение выполнит поиск всех вхождений старого значения и по окончанию покажет список необходимых значений для замены. Далее необходимо лишь выделить всё с помощью комбинации клавиш CTRL + A и нажать на кнопку «Replace».
В открывшемся окне в строке «with» введите путь с уже необходимым именем пользователя, в нашем примере это «C:UsersGeekmaps» и нажать на кнопку «Ok», а в следующем окне подтверждения «All».
Когда все изменения будут внесены, нужно выйти из профиля администратора в Windows 10 Home и войти в обычный аккаунт. Запуск должен пройти без ошибок.
Как узнать и поменять имя учётной записи
Самым простым способом просмотреть имя аккаунта Windows 10 — нажать кнопку Пуск, с правой стороны экрана вверху рамки нажать кнопку «Развернуть» в виде трёх горизонтальных полос, и вы увидите в нижнем углу пользователя компьютера, в данный момент авторизованного в системе. Как сменить имя? Достаточно нажать на него и выбрать «Изменить параметры учётной записи».
Дальнейшие шаги будут немного отличаться зависимо от типа аккаунта. Отметим, что для изменения сетевой учётки вы будете перенаправлены на специальную страницу изменения профиля Microsoft. Логично, что у вас должно быть активно интернет-соединение.
Локальная учётная запись
Вариант 1. Меню управления учётными записями
После нажатия на имя пользователя в меню Пуск и перехода в меню настроек, напротив имени своего профиля кликните «Изменение имени своей учётной записи», впишите новый никнейм и подтвердите кнопкой «Переименовать».
Вариант 2. Используя командную строку Windows
Кликните по кнопке Пуск правой кнопкой мыши, выберите пункт «Командная строка (администратор)», после чего напечатайте такую команду:
Через буквально несколько секунд система переименует пользователя. Чтобы продолжить работу, просто закройте окно командной строки.
Сетевая учётная запись
В меню управления аккаунтами Windows 10 нажмите ссылку «Управление учётной записью Майкрософт». После этого вы будете перенаправлены на сайт компании, где сможете настроить свой аккаунт. Как это сделать?
С правой стороны страницы отображается ваша фотография и приветствие. Сразу же под ними вы увидите ссылку «Изменить имя». Пройдите по ней, напечатайте новое имя и фамилию, а также кнопку «Сохранить». Всё, через пару секунд вы увидите, что обновлённая информация отобразилась на ПК.
Использование оснастки Выполнить
В Windows имеется команда для создания и настройки пользователей. Плюс её в том, что она даёт доступ к окну, где все собрано воедино, чётко и ясно. В отличие от того, что мы видели выше. Неизвестно, когда именно Майкрософт в Windows 10 урежет эту опцию, но пока фишка имеется, ею нужно активно пользоваться. Запустим строку выполнить нажатием комбинации Win + R и введём в поле netplwiz. Как понятно из названия команды, это мастер настройки политики сети. Появится окно.
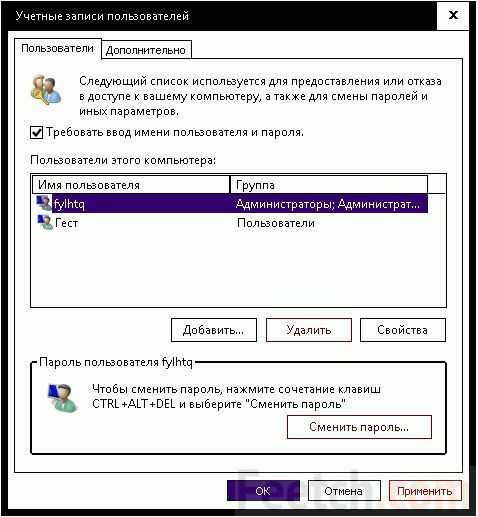
Из самого способа подачи информации становится понятным, что именно нужно делать дальше:
- Выбираем нужного пользователя.
- Жмём свойства.
- Получаем окно, где можно изменить не только обозначение пользователя в системе, но и его полное имя.
Вдобавок к этому появляется возможность задать описание (подсказку). В системе фигурирует именно Полное имя, если таковое имеется, именно это логин для входа. При необходимости прочие поля также доступны для модификации. Вторичным бонусом такого подхода является возможность определить, переименованный аккаунт или нет. Большая часть пользователей, конечно же, о такой фишке не знает. Следовательно, и не подумает о возможности замести следы.
Хотя обычно эту оснастку на Windows 10 используют для редактирования членства в группах. Благодаря этому появляются на свет роли, число которых очень велико, права которых существенно отличаются как от группы администраторов, так и рядовых пользователей. Здесь же можно задать требование ввода пароля при входе или отменить эту раздражающую многих опцию. Проблема решается установкой или снятием соответствующей галки в верхней части окна.
Вы видите, что этот способ намного лучше и безопаснее, потому что позволяет контролировать полный пакет параметров. Именно поэтому оснастка netplwiz не так широко известна. Это типичный тайный администраторский инструмент. Экспериментируя на другом аккаунте, мы будем вынуждены создать пользователя. Из этой же оснастки проще всего и удалить новичка.
Как в Windows 10 правильно переименовать папку пользователя

При установке Windows или создании новой учетной записи, локальной или привязанной к Microsoft, операционная система создает в папке C:\Users отдельную папку, присваивая ей имя нового пользователя.
Этот каталог еще называют профильным, он хранит все настройки и файлы созданного пользователя, в него же сохраняются настройки программ, которые устанавливаются на компьютер для данной конкретной учетной записи.
В предыдущей статье мы наглядно показали, как изменить имя пользователя, но какое имя вы бы ему не присвоили, название его профильной папки останется прежним. Теперь поговорим о том, как переименовать саму папку профиля пользователя Windows 10.
Зачем решать эту проблему
Ситуация, когда имя каталога и пользователя различны, возникает потому, что новый логин является по сути псевдонимом и не заменяет элементы в путях к профилю. Если вы хотите поменять еще и название каталога, придется немного потрудиться.
Цели такого переименования могут быть не только эстетическими, но и чисто утилитарными, например, обеспечение нормальной работы установленной в каталог пользователя программы, требующей, чтобы пути к ее файлам были исключительно английскими.
Примечание: перед тем как приступать к действиям, рекомендуем создать точку восстановления, это позволит вам откатить основные изменения, если что-то пойдет не по плану.
Итак, предположим, что имя пользователя вы уже изменили и теперь желаете заняться его профильным каталогом. Начнем с того, что переименовать папку профиля пользователя так, как вы это привыкли делать с другими директориями и файлами, нельзя. В этом убедиться вы можете сами, вызвав ее контекстное меню.
В нём просто нет опции переименования! И это понятно, ибо она содержит важные конфигурационные файлы, используемые программами и системой. Конечно, ничто не мешает вам зайти из-под загрузочного диска и переименовать ее и вообще что угодно, но в этом случае придется работать и с удаленным реестром.
Мы предлагаем более простой способ.
Активация учетной записи Администратора
Чтобы получить монопольный доступ к папке одной учетной записи, нужно создать другую учетную запись администратора, лучше всего встроенного. Для этого открываем от имени администратора командную строку либо консоль PowerShell и выполняем такую команду:
net user Администратор /active:yes
Если у вас английская версия Windows либо она русифицирована путем установки пакета локализации, тогда в команде «Администратор» следует писать английскими символами — Administrator.
Некоторое время уйдет на подготовку профиля, после чего загрузится обычный с виду рабочий стол.
Переименование папки профиля
Зайдя в каталог C:\Users и кликнув по папке пользователя правой кнопкой мыши, вы увидите, что опция переименования стала доступной.
Переименуйте директорию соответствующим образом, причем в названии можете использовать заглавные буквы, так как Windows, в отличие от Linux, не распознает регистр.
На этом работу с Проводником можно считать завершенной, теперь нужно прописать новый путь к переименованной папке в реестре.
Исправление путей в реестре
Нажмите Win + R, введите в открывшееся окошко быстрых команд regedit и нажмите ввод. Откроется редактор реестра, в нём вам нужно перейти к ветке
HKLM\ SOFTWARE\Microsoft\Windows NT\CurrentVersion\ProfileList
Сделать это проще всего вставив ее в адресную строку редактора и нажав ввод.
В последнем подразделе вы увидите несколько подразделов с длинными именами, нажимайте на них по очереди, пока не найдете подраздел с параметром ProfileImagePath, в качестве значения которого будет указан старый путь к папке профиля.
Замените в нём старое название папки новым и сохраните настройки. В принципе, на этом процедуру переименования папки пользователя можно считать завершенной, можете перезагружать компьютер и заходить в свою обычную учетную запись.
Дополнительные действия
Всё должно работать как надо, однако, остается одно маленькое «но». Некоторые программы по-прежнему могут использовать старые пути, прописанные в других ключах реестра, поэтому будет желательно проверить реестр на предмет таких путей и тоже их заменить. Особенно рекомендуется это сделать в домашней редакции Windows 10.
Выделив для этого в редакторе реестра корневой раздел «Компьютер», нажмите F3 и вставьте в открывшееся поле старый путь, сняв галки с пунктов «Имена разделов» и «Имена параметров». Нажмите «Найти далее» или F3. Если старые пути будут найдены, замените их тоже.
Что касается активированного ранее встроенного Администратора, если он вам более не нужен, можете отключить его командой:
net user Администратор /active:no
Что такое папка пользователя и зачем менять ее имя
Объект располагается в жестком диске C в подкатегории «Пользователи». Обычно название дублирует имя аккаунта. Чаще всего владельцы гаджетов ее переименовывают. Это делается, если цифровая техника досталась от другого пользователя.
Еще одной причиной смены имени пользовательской папки служит его неправильное написание. К примеру, если заданное имя состоит из русских букв. Многие приложения и программы не воспринимают русифицированные названия. В этом случае понадобится изменить параметр на английский язык и дать название на латинице.
При использовании аккаунта «Майкрософт» папка не переименовывается полным именем, система сокращает длинные значения для того, чтобы текст разместился в одной строке. Это не всегда устраивает владельцев гаджетов.

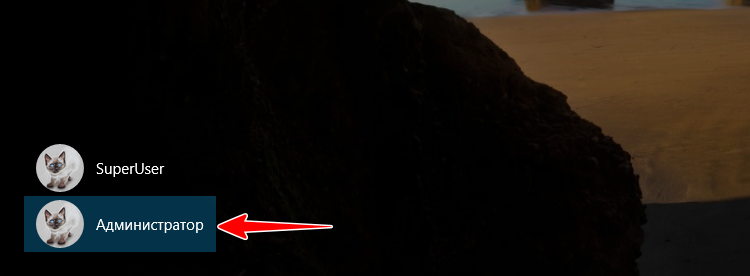














![Как переименовать папку пользователя в windows 10 – инструкция [2020]](http://jsk-oren.ru/wp-content/uploads/5/b/3/5b3a8bb31886b62e01c279d95b64e25d.jpeg)












