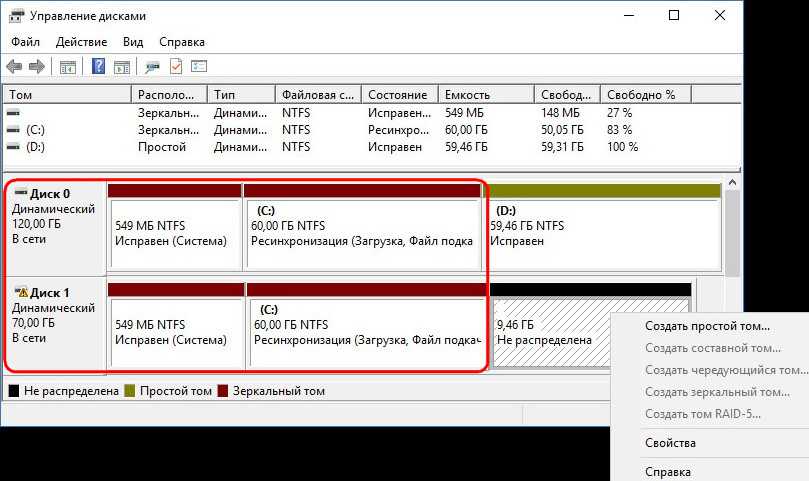Настройка BIOS и загрузка системы
1. Отключение Secure Boot
Для начала настройки BIOS следует отключить функцию Secure Boot. Для этого нужно перейти в раздел Boot, найти пункт Secure Boot и отключить его.
2. Выбор загрузочного устройства
Далее нужно выбрать загрузочное устройство. В разделе Boot нужно найти пункт Boot Option Priority и выбрать нужный SSD RAID в качестве первого загрузочного устройства.
3. Настройка SATA контроллера
Также необходимо проверить настройки SATA контроллера. В разделе Advanced нужно найти пункт SATA Configuration и установить режим RAID в качестве режима работы SATA контроллера.
4. Сохранение настроек и перезагрузка
После всех настроек BIOS необходимо сохранить изменения и перезагрузить компьютер. В разделе Exit найти пункт Save Changes and Exit, подтвердить сохранение и перезагрузить систему.
Уровни RAID-массивов.
Уровнем здесь называется метод организации хранения данных. Их достаточно много, но я рассмотрю лишь основные.
RAID 0 (Striped Disk Array without Fault Tolerance)
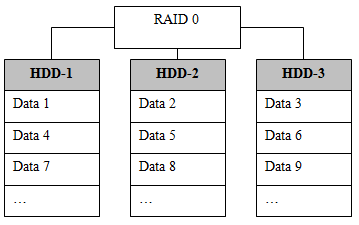
Его так же называют STRIPE (Страйп). 2 и более физических дисков объединяются в один логический с целью объединения места. Допустим, объединяем в RAID-0 4 диска по 250 GB каждый, на выходе получим один логический в 1 TB ёмкостью. Простая арифметика.
Данные записываются на диски небольшими порциями (страйпами) поочерёдно на каждый из дисков, как видно на диаграмме.
Особенности RAID-0:
- Плюсы: простота в реализации, высокая производительность.
- Минусы: отсутствие отказоустойчивости. При использовании этого уровня отказ одного из дисков приведёт к невозможности чтения данных. Надёжность снижена в N раз, где N – количество дисков.
RAID 1 (Mirroring & Duplexing)
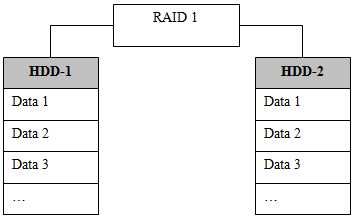
Иначе говоря Mirror (Зеркало). В этом случае 2 или более физических дисков объединяются в логический с целью повышения отказоустойчивости. Информация дублируется на каждый диск и в случае выхода из строя одного из них можно продолжать работу с остальными.
Особенности RAID-1:
- Плюсы: высокая скорость чтения/записи, простота реализации.
- Минусы: высокая избыточность. Например, имея два диска в 500 GB мы создадим зеркальный RAID-1, и ёмкость логического диска будет так же 500 GB. Получается, что один диск мы просто “теряем”.
Кстати, если вдруг диск сбойнул – важно правильно определить сбойный диск, в противном случае возможно полностью убить данные, если склонировать сбойный НА здоровый. )
RAID 5 (Independent Data Disks with Distributed Parity Blocks)
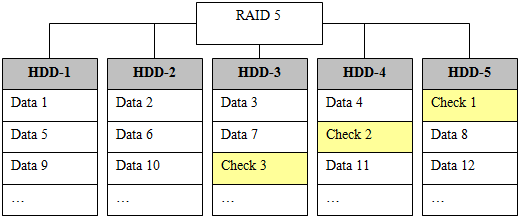
А это, пожалуй, самый популярный вид RAID-массива, всвязи с экономичностью использования носителей данных. Блоки данных и проверочные суммы циклически пишутся на все диски массива. Если один диск выходит из строя, конечно снизится производительность, но данные не пропадут.
Под проверочными суммами подразумевается результат операции XOR.
Check 1 = Data 1 XOR Data 2 XOR Data 3 XOR Data 4.
Теперь, если вдруг у нас пропадёт 3-ий диск (бдыщ! Взорвался). То получить Data 3 можно так:
Data 3 = Data 1 XOR Data 2 XOR Check 1 XOR Data 4.
Особенности RAID-5.
- Плюсы: Экономичное использование носителей (объем логического диска будет вычисляться по формуле: (N-1)*SIZE, где N – количество дисков, а SIZE – объем. Также хорошая производительность.
- Минусы: довольно сложная реализация и процедура восстановления данных.
RAID 1+0 (Very High Reliability with High Perfomance).
Диаграмму рисовать не буду, тут всё очень просто. Делается один RAID-1, второй RAID-1, и эти массивы объединяются в RAID-0.
В такую систему можно объединить только чётное количество дисков, от 4 до 16.
Особенности RAID-1+0.
- Плюсы: высокая отказоустойчивость и производительность;
- Минусы: высокая стоимость.
RAID 5+0 (High I/O Rates & Data Transfer Perfomance)
Аналогично предыдущему. Берутся 2 RAID5 и объединяются в RAID 0. Ну я думаю, уже понятно как вычислять (из названия).
- Из плюсов тут высокая отказоустойчивость и скорость работы.
- Минус – стоимость.
| Уровень RAID-массива | Использование диска | Минимально дисков | Обеспечение отказоустойчивости |
| RAID-0 | 100% | 1 | – |
| RAID-1 | 50% | 2 | зеркало |
| RAID 5 | 67-94% | 3 | контрольные суммы |
| RAID 1+0 | 50% | 4 | зеркало |
| RAID 5+0 | 67-94% | 6 | контрольные суммы |
Важно запомнить, что у каждого из уровня RAID есть свои преимущества и недостатки. Но не стоит всецело пологаться на RAID-массив. Он поможет если с диском возникнут неполадки, но если вы по ошибке удалите нужный файл или вирус удалит все данные, массив вам не поможет
Он поможет если с диском возникнут неполадки, но если вы по ошибке удалите нужный файл или вирус удалит все данные, массив вам не поможет
Но не стоит всецело пологаться на RAID-массив. Он поможет если с диском возникнут неполадки, но если вы по ошибке удалите нужный файл или вирус удалит все данные, массив вам не поможет.
Как настроить Windows с RAID-массивом: подробное руководство
Шаг 1: Подготовка
Первым делом, убедитесь, что у вас есть все необходимое для настройки RAID-массива. Вам понадобятся несколько физических дисков, которые будут объединены в массив, а также внешний накопитель с ПО для настройки RAID.
Шаг 2: Подключение дисков
Подключите физические диски к материнской плате вашего компьютера. Обычно для этого используются SATA-порты. Убедитесь, что все диски правильно подключены и работают.
Шаг 3: Загрузка в BIOS
Перезагрузите компьютер и загрузитесь в BIOS. Для этого нажмите определенную клавишу (обычно DEL, F2 или F12) во время загрузки системы. Внимательно прочитайте инструкцию к материнской плате для определения правильной клавиши.
Шаг 4: Включение RAID
В меню BIOS найдите раздел, отвечающий за настройку SATA- и RAID-контроллеров. Включите режим RAID и сохраните изменения.
Шаг 5: Создание RAID-массива
Перезагрузите компьютер и загрузитесь в программу для настройки RAID. Следуйте инструкциям программы, чтобы создать RAID-массив из подключенных дисков. Обычно это подразумевает выбор типа массива (например, RAID 0, RAID 1 или RAID 5) и указание параметров, таких как размер блока и режим работы.
Шаг 6: Установка Windows
После создания RAID-массива перезагрузите компьютер с помощью установочного диска Windows. В процессе установки выберите RAID-массив как место установки операционной системы. Следуйте инструкциям установщика Windows для завершения процесса установки.
Шаг 7: Завершение настройки
После завершения установки Windows у вас будет настроенный компьютер с RAID-массивом. Убедитесь, что все диски работают надежно и правильно распределены в массиве. Вам также может потребоваться установить драйверы RAID-контроллера для оптимальной работы системы.
Теперь вы знаете, как настроить Windows с RAID-массивом. Следуйте этому руководству и наслаждайтесь преимуществами RAID!
Подготовка к установке Windows 10
Перед установкой Windows 10 на RAID-массив необходимо выполнить некоторые предварительные шаги:
- Создайте резервную копию всех важных данных на другом носителе, чтобы избежать их потери в процессе установки.
- Убедитесь, что все необходимые драйверы для контроллера RAID доступны. Обычно они поставляются вместе с материнской платой или можно загрузить их с сайта производителя.
- Подготовьте флеш-накопитель или DVD-диск с установочным образом Windows 10.
- Проверьте, что все желаемые жесткие диски для создания RAID-массива подключены к компьютеру и определены в BIOS.
- Войдите в BIOS системы и настройте необходимые параметры для работы с RAID-массивом. Обычно это делается в разделе «Настройки хранения» или «HDD Configuration». Установите режим работы контроллера на RAID и сохраните настройки.
После выполнения всех этих предварительных действий вы готовы перейти к установке Windows 10 на RAID-массив.
Настройка режима RAID в MSI BIOS
Если вы еще этого не сделали, на этом этапе вам следуетустановить диски NVMe / SATA. Убедитесь, что вы используете диски одинакового размера и скорости, чтобы избежать каких-либо узких мест. Такжесделайте резервную копию любых файлов в другом месте, поскольку эти диски будут отформатированы при создании массива.
- Включите или перезагрузите систему и несколько раз нажмитеDel, чтобыперейти к MSI BIOS.
- НажмитеF7, чтобы при необходимости перейти врасширенный режим. Перейдите вНастройки>Дополнительно>Интегрированные периферийные устройства.
- В случае AMD установите длярежима SATAзначениеRAID Mode. Хотя это и не очевидно из названия, этот параметр также включит NVMe RAID.
- Процесс варьируется для плат Intel в зависимости от интерфейса BIOS. Попробуйте выполнить следующие шаги:
- Установитережим SATAв режимRAID/Optane.
- Установите дляM.2 /Optane GenieзначениеВключено.
- Перейдите в разделНастройка RAID (Intel VMD). Здесь включите контроллер VMD и требуемые уровни RAID.
- Теперь перейдите вНастройки>Дополнительно. Убедитесь, что длярежима BIOSустановленUEFI. Этот параметр также может находиться на вкладке «Настройкаоперационной системы Windows».
- Наконец, нажмитеF10, чтобы сохранить изменения и выйти из BIOS.
Примечание: Если у вас есть карта расширения с несколькими накопителями M.2, вам следует подключить ее к разъему PCIEx8 или x16. Затем разделите полосы PCIe на x4x4x4x4 или аналогичное разделение в зависимости от количества используемых дисков. Если вы этого не сделаете, некоторыедиски не будут обнаружены.
Как объединить разделы жесткого диска в ОС Windows 10
Если ЖД на вашем компьютере разделен на две части, может возникнуть неприятная ситуация, когда в системном разделе не хватает места под новые программы, или же в дополнительном – под личные данные. В таком случае рекомендуется объединить два раздела в один. Поэтому мы предлагаем небольшую инструкцию о том, как объединить разделы жесткого диска в Windows 10.
Как соединить разделы жесткого диска на Windows 10 с помощью штатной утилиты
В этой инструкции, помимо рекомендаций по объединению отделов, вы найдете и информацию о том, как один из них удалить, потому что именно с этого и следует начать.
Если ваш компьютер новый, и тот раздел, который не содержит системные файлы и называется, например, DATA, то мы просто его удалим.
Если вы успели добавить какие-либо данные, то, чтобы избежать их потери, скопируйте все на флешку. Итак, наши действия:
- Нажимаем правой кнопкой мыши на «Пуск» и выбираем «Управление дисками»
- Определяемся с разделами, которые будем соединять. Оговоримся, что возможные варианты должны «жить» на одном ЖД и находились рядом друг с другом
- Удаляем ненужный и предварительно очищенный раздел – кликаем по нему ПКМ и выбираем «Удалить том»
- Появляется свободное место, которое пока нельзя ни к чему присоединить. Нажимаем по нему ПКМ, выбираем «Удалить»
- Теперь система позиционирует освободившуюся память, как «не определена» и это говорит о том, что ее можно присоединить к нашему оставшемуся разделу
- Теперь жмем ПКМ на оставшийся раздел и выбираем «Расширить том»
- После того как запустится окно расширения тома, жмем «Далее» и следуем указаниям, пока не перенесем свободное пространство.
Что делаем:
- Открываем программу. Если вы хотите объединить, например, диск С с другим диском, то выделяете диск С левой кнопкой мыши и заходите во вкладку меню «Раздел» и выбираете пункт «Слияние разделов».
- Находим нужный вариант, который, в итоге, присоединим к системному. Если такой раздел один, программа определит его по умолчанию
- Далее программа наглядно нам покажет процесс соединения. После того как все завершится – жмем «Применить» — во всплывшем окне «Перейти» — нажать «Да», что вы согласны с операцией.
- Ждем пока операция будет завершена и нажимаем на «ОК». Все, диски объединены, перезагрузка компьютера не нужна.
Если вам интересно, как восстановить из raw в ntfs без потери данных — читайте у нас.
Как скрыть разделы жесткого диска на Windows 10
Бывает, что один из разделов ЖД содержит данные, которые мы предпочли бы скрыть от посторонних глаз. В этом случае нам опять же поможет штатная утилита «Управление дисками», которой мы уже пользовались при объединении разделов.
https://youtube.com/watch?v=-OjpvwZgAFU
Что нужно сделать:
- Открываем панель утилиты, как в инструкции выше
- В открывшемся окне мы видим все диски, которые есть на нашем устройстве
- Выбираем тот, который хотим скрыть и щелкаем по нему ПКМ
- Нажимаем «Изменить букву или путь к диску», а за тем «Удалить»
- Подтверждаем «Ок». Все то, что мы хотели скрыть — скрыто
Альтернативным вариантом скрыть нужное в операционной системе будет способ с использованием командной строки. Вот наши действия в этом случае:
- Открываем командную строку (Win+R), вводим команду dsikpart и подтверждаем Enter
- Затем List Volum и снова Enter
- Выбираем букву того диска, который будем скрывать. Вводим Select Volume и опять нажимаем Enter
- Вводим Remove Letter Х (где Х – буква выбранного диска) и Enter
- Читаем сообщение о том, что диск успешно скрыт
Интересно, как отключить пароль при входе в Винду 10 — тогда читайте на нашем сайте!
Как посмотреть скрытые разделы жесткого диска на Windows 10
Мы об этом вкратце уже упоминали: открываем нашу штатную утилиту и в открывшемся окне видим все разделы, что есть на устройстве. В том числе и скрытые.
Восстановление разделов жесткого диска
Об удалении разделов жесткого диска на Windows 10 мы уже поговорили, перейдем к их восстановлению.
Восстанавливать утраченный диск мы будем с помощью уже знакомой нам программы AOMEI Partition Assistant. И вот наши действия:
- Открываем программу, в основном окне выделяем незанятое пространство и нажимаем «Мастер восстановления»
- Выделяем ЖД, на котором будем восстанавливать разделы и применяем «Далее»
- В этом же окне выбираем Полный поиск (если не помог быстрый)
- Программа находит наши удаленные разделы
- Выделяем их галочками и жмем «перейти»
Не знаете, как разделить жесткий диск на Windows 10 — читайте на нашем сайте все подробности.
Настройка Raid 0 массива и инсталляция на него Windows 10. Как сделать работу операционной системы боле скоростной
Для того чтобы создать Raid0 массив и установить Windows 10 нам потребуется два жестких диска. Даже самые неопытные пользователи при помощи современных материнских плат смог справиться с данной задачей без особого труда.
Следует отметить, что для проведения данной процедуры можно использоваться жесткие диски самых разных размеров. Это могут быть и винчестеры объемом 1 Тб и по 250 Гигабайт.
Raid0 массив представляет собой дисковых массив сразу из нескольких жестких дисков. В нем отсутствует избыточность. Если говорить простыми словами, то это объединение сразу нескольких винчестеров в один дисковый массив. На оба эти диска все данные будут поступать практически одновременно. При этом скорость работы системы увеличивается. Одним из условий использования данной технологии является то, чтобы материнская плата конкретного компьютерного устройства обладала поддержкой Raid0.
Многие могут задаться вопросом по поводу отсутствия избыточности. Использование Raid связано с тем, что необходимо обезопасить личные данные пользователей, которые хранятся на жестком диске компьютера. Создание Raid 1 массива обеспечивает сразу двойную защиту данных, потому что если один жесткий диск приходит в негодность, на втором сохраняются их копии. Raid 0 не записывает все данные сразу на несколько жестких дисков. Она делит их на разделы и записывает на разные винчестеры. Скорость работы компьютера является высокой, но при этом после выхода одного из жестких дисков из строя, на втором не будет иметься копий исчезнувшей информации.
Те, кто разрабатывал технологию Raid, просто не могли считать Raid 0 безопасной, потому что в ней не имеется избыточности. Поэтому ей присвоили цифру 0.
Однако следует отметить, что не очень то и часто приходится сталкиваться с проблемой выхода из строя жесткого диска. К тому же если объединить сразу два жестких диска в Raid 0, то можно ими пользоваться, как одним винчестером. Если время от времени копировать свои личные данные на носители, то можно избежать их потери в будущем.
Для начала можно установить один из жестких дисков, которые мы собираемся использовать, и проверим, какая у него скорость чтения записи. Для этой цели имеется сразу несколько программ. Например, CrystalDiskMark и ATTO Disk Benchmark.
Необходимо для начала подключить жесткий диск к материнской плате и затем включить компьютерное устройство.
После проверки можно приступить к настройке Raid 0 в БИОС и инсталлировать ноde. операционную систему.
Создание RAID массивов LSI
Заходим в утилиту Raid контроллера в моем случае это было CTRL+H при загрузке сервера. На первом экране у вас будет список всех ваших контроллеров, выберите нужный и нажмите «Start»
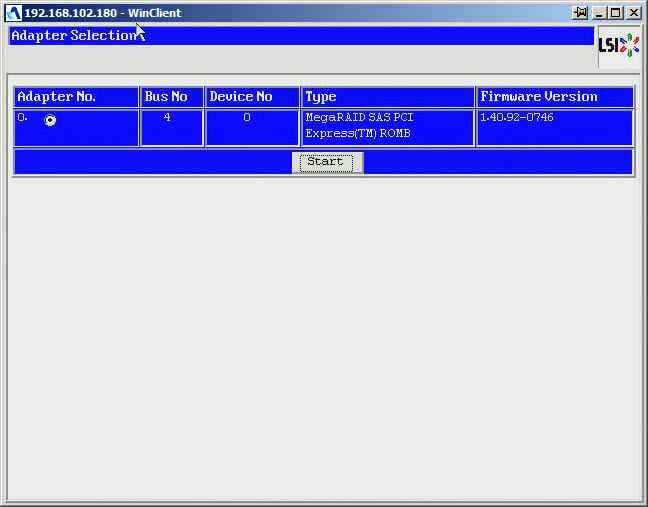
Видим наши диски.
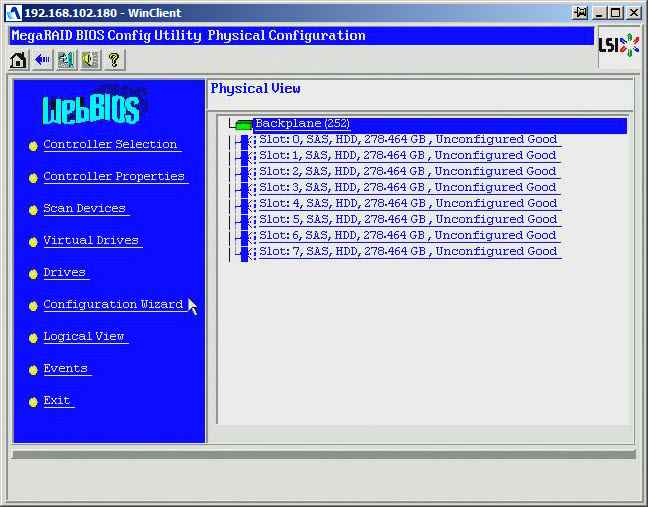
Выбираем пункт «Configuration Wizard
. Nwe Configuration» это мастер создания новой конфигурации.
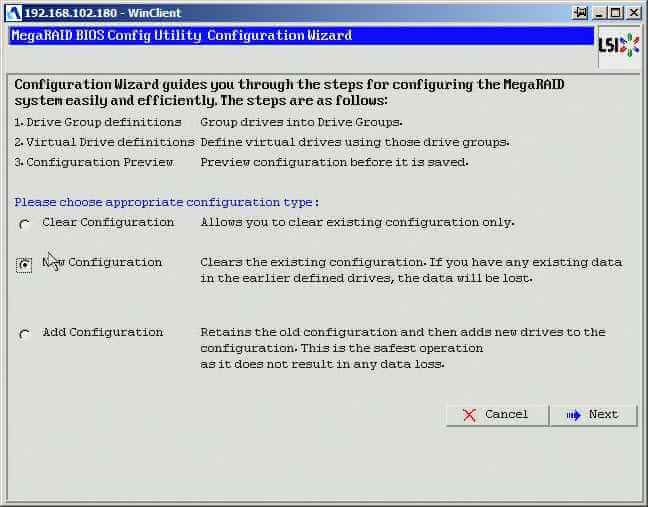
Если у вас как и у меня до этого была уже конфигурация она уничтожиться, жмем Yes.
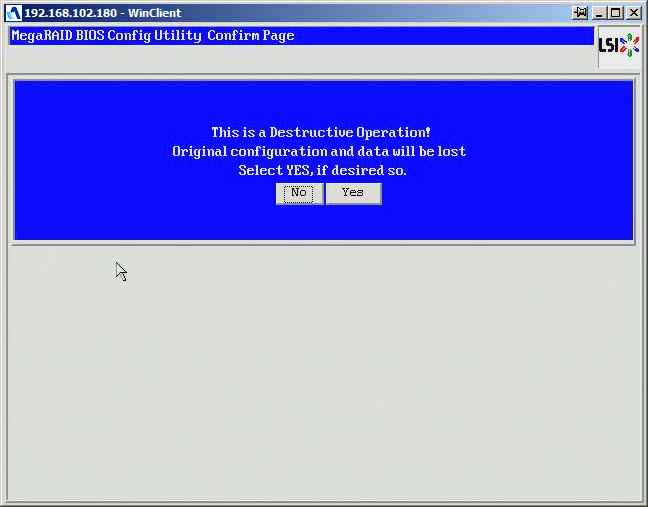
Как создать raid10, raid50, raid60, raid5 на контроллере LSI MegaRAID SAS PCI Express ROMB-04
Выбираем создать вручную (Manual Configuration)
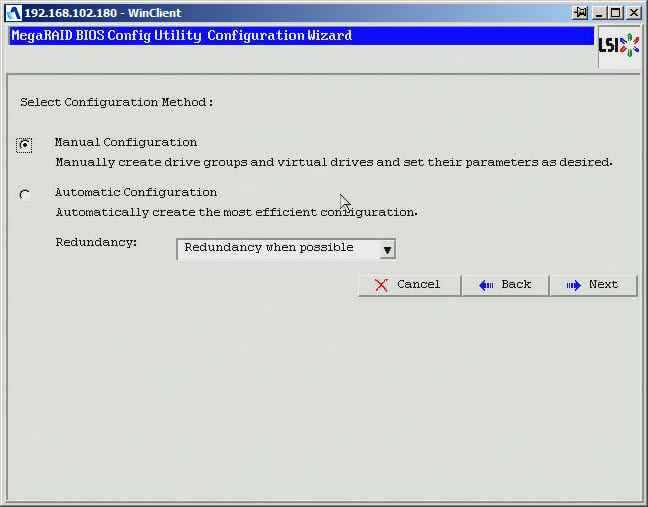
В левой части вы теперь наблюдаете ваши HDD, которые можно добавить в нужный Array (Массив).
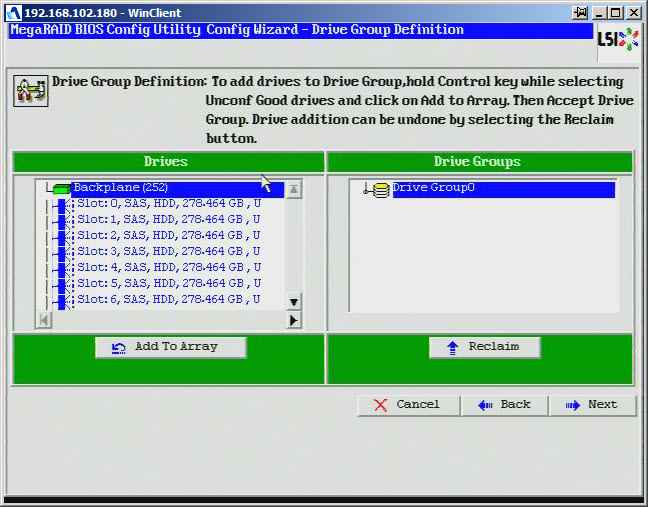
Если выбрать все или больше 3, то можно создать raid 0, raid 5, raid 6.
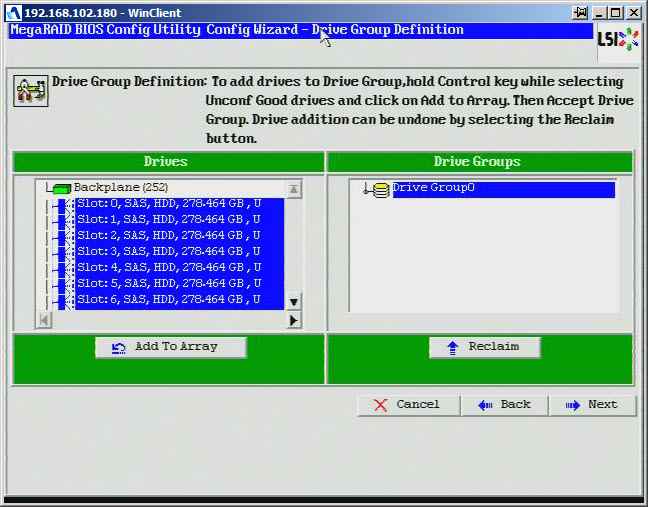
После того как все нужное выделили жмем Add to Array.
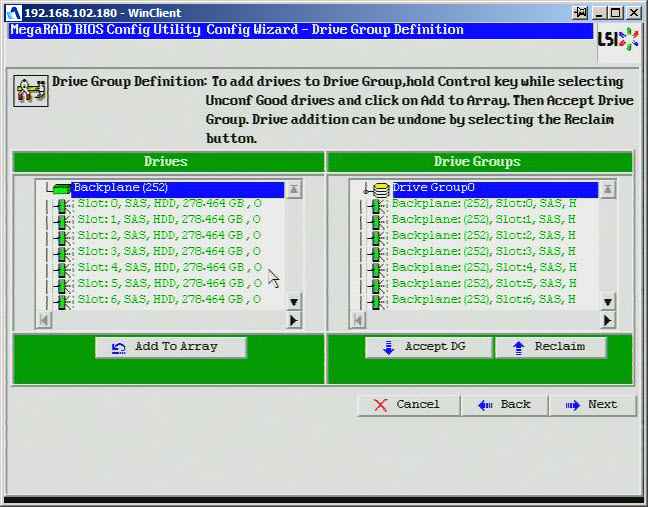
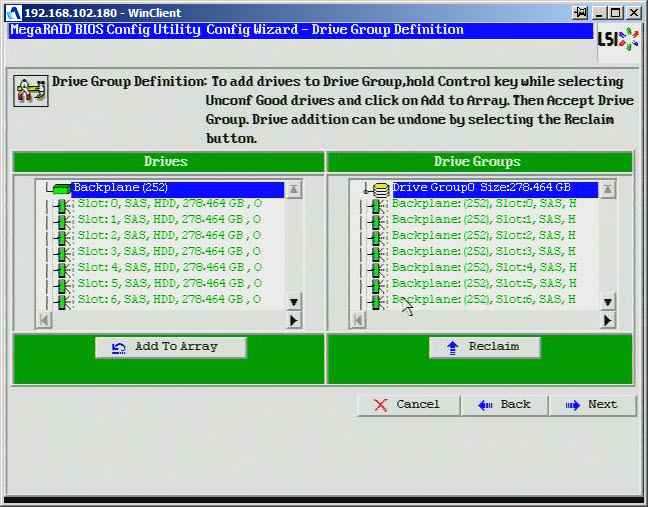
В левой части видим нужу созданную группу дисков, жмем Add to Span.
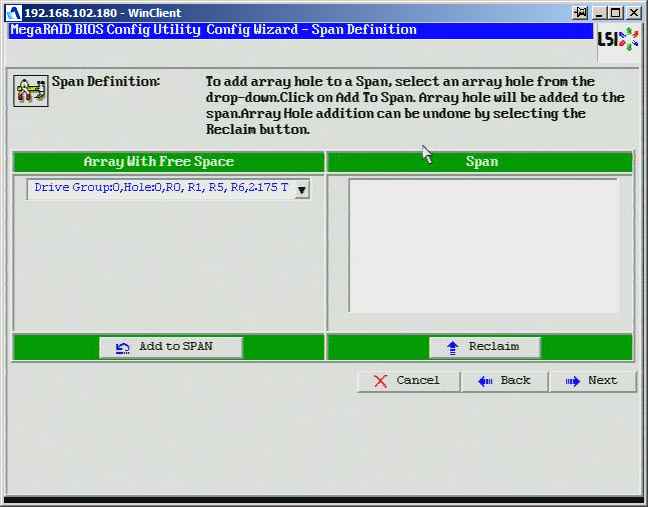
Нужная группа добавляет в правую область.
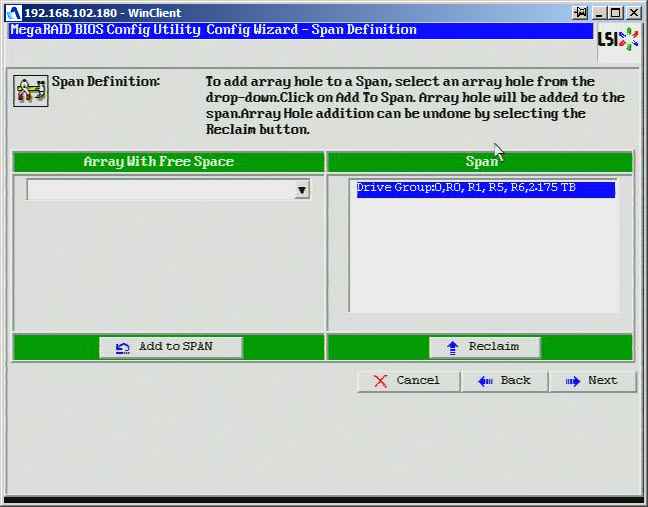
Видим, какие типы raid мы можем создать на LSI MegaRAID SAS PCI Express ROMB.
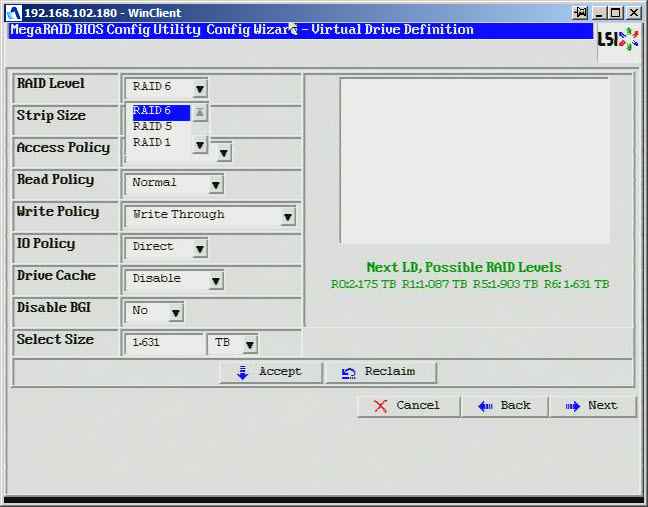
Теперь как создать Raid10, 50, 60.
Идем на пункт меню где создаем новую конфигурацию. У меня 8 дисков на сервере, для того чтобы создать нужные raid нам надо создать две группы с равным количеством дисков, этим и займемся. Выбираем 4 диска и жмемAdd to Array.
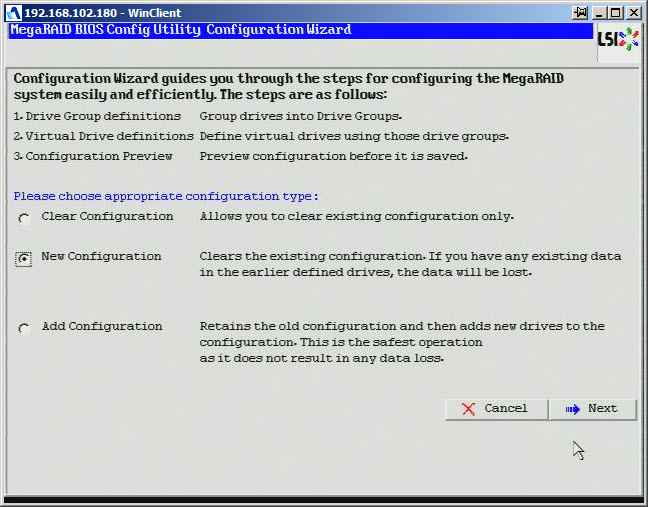
Выбираем 3 и более дисков.
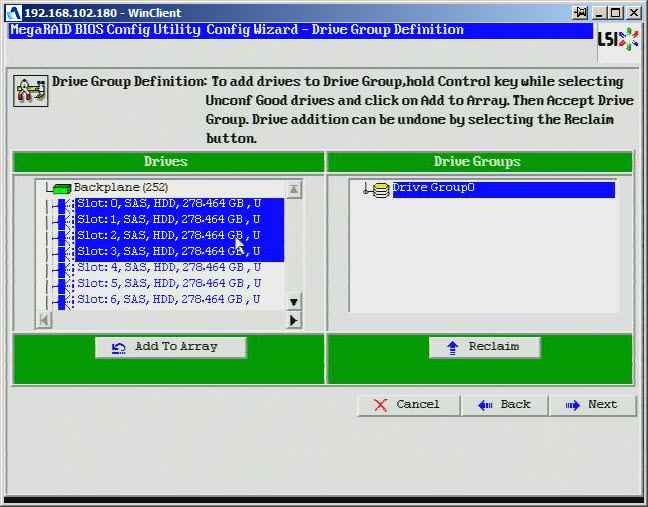
Создаем вторую группу тоже из 4 дисков
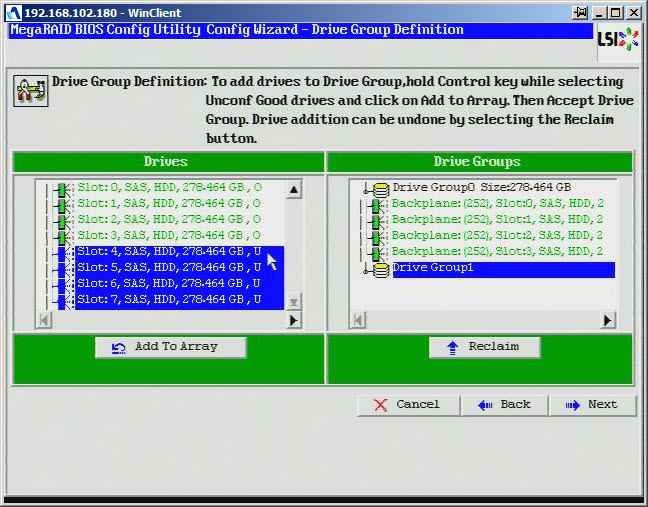
Жмем Accept DG
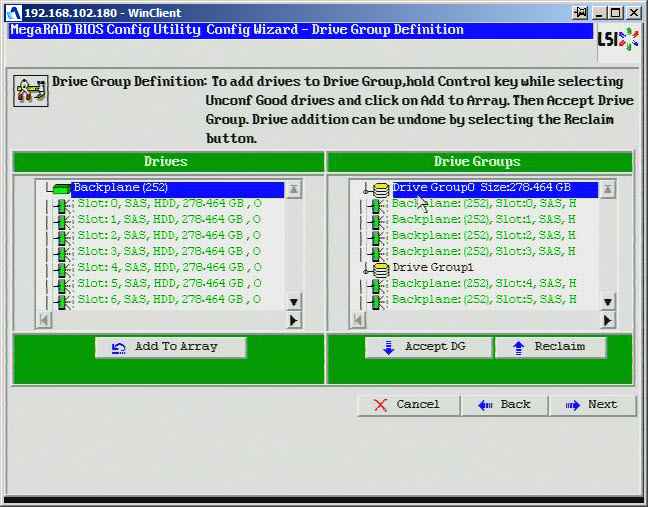
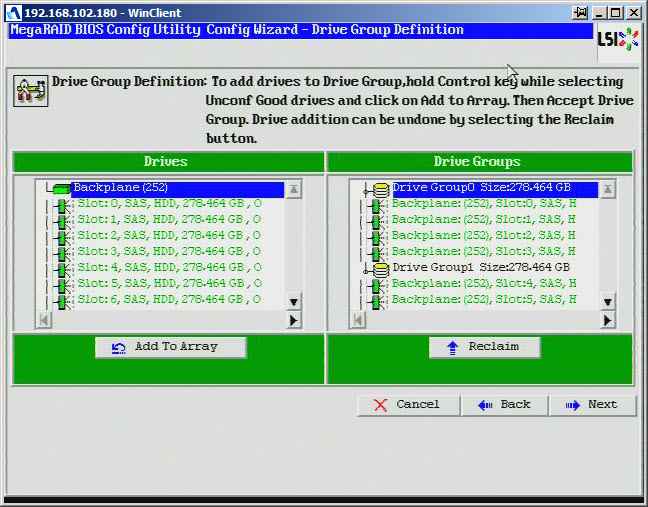
Теперь добавляем наши две группы нажимая Add to Span
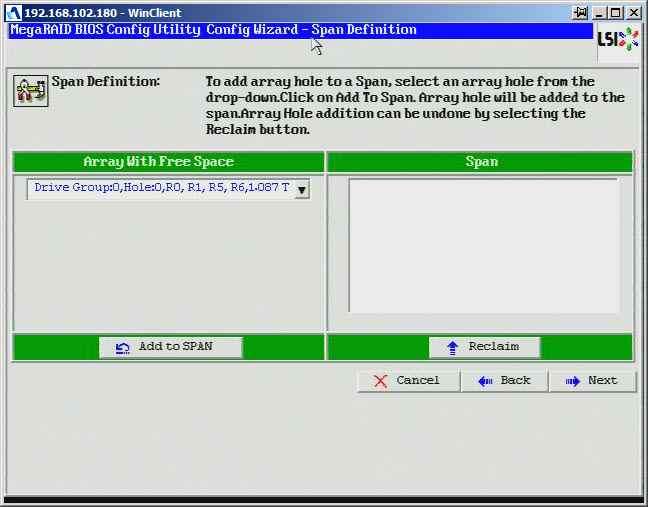
Добавляем в правую область.
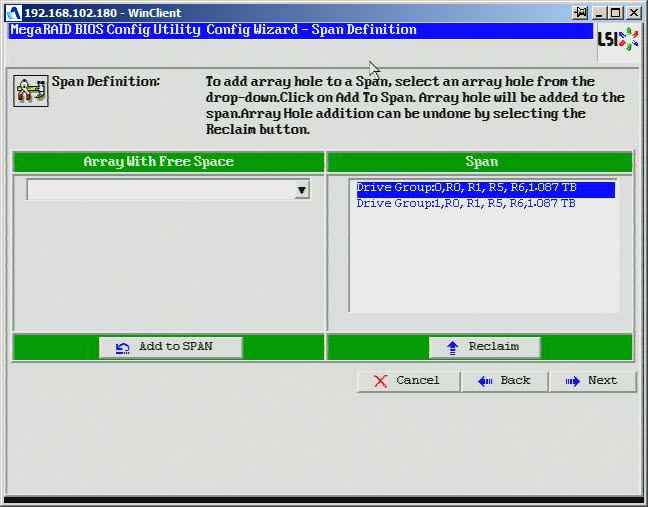
Видим что теперь доступно Raid 10, 50, 60.
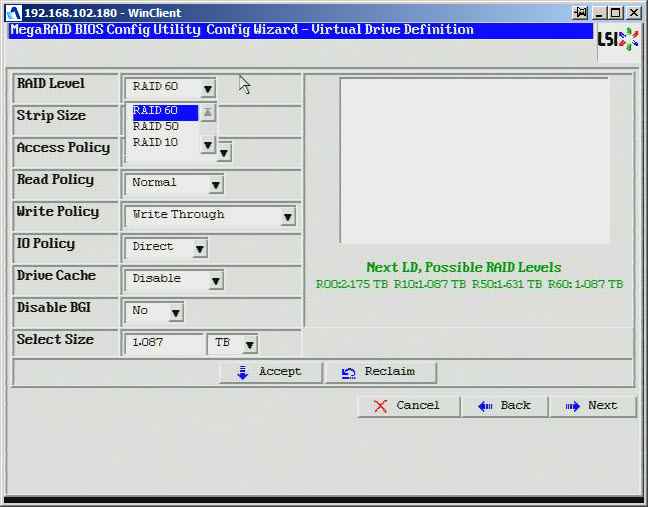
Выбираем для примера RAid 10. Настраиваем и жмем Next.
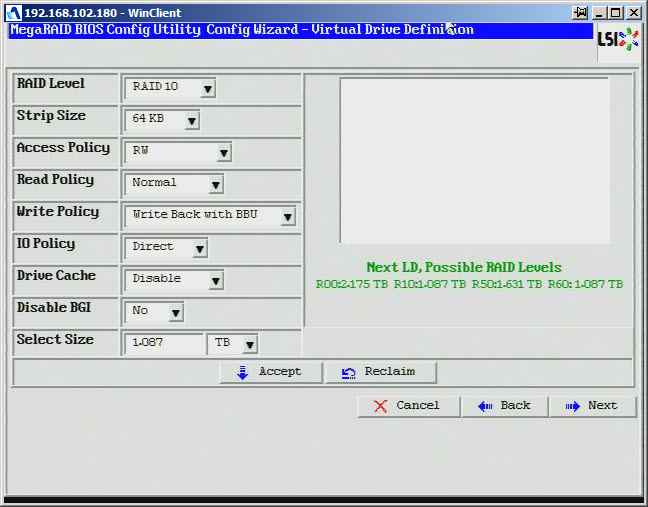
я создал два луна один 100гб второй все остальное.
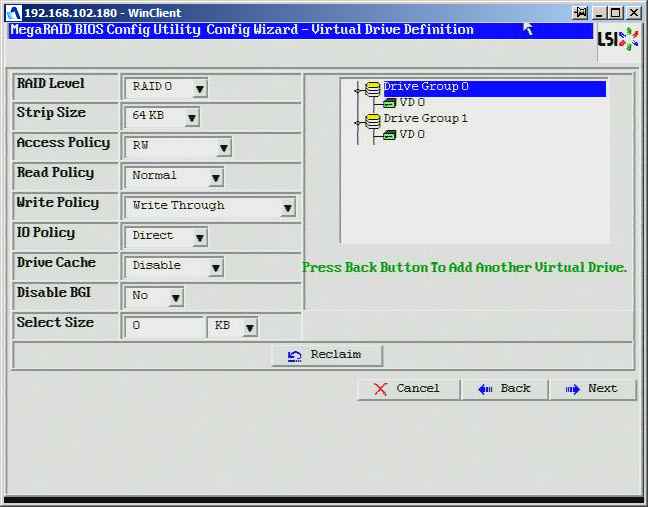
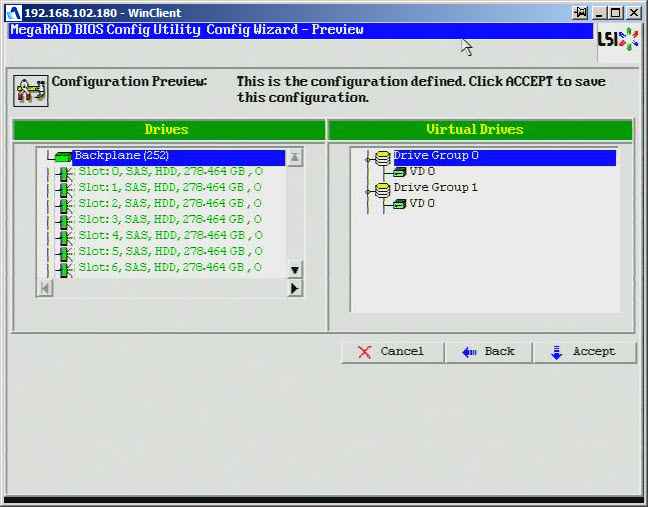
Save this configuration. Сохраняем все и выходим.
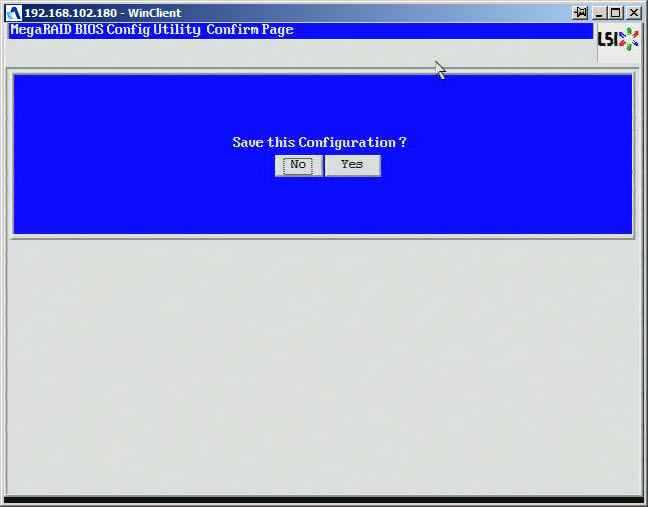
Вас предупредят, что все данные будут безвозвратно потеряны.
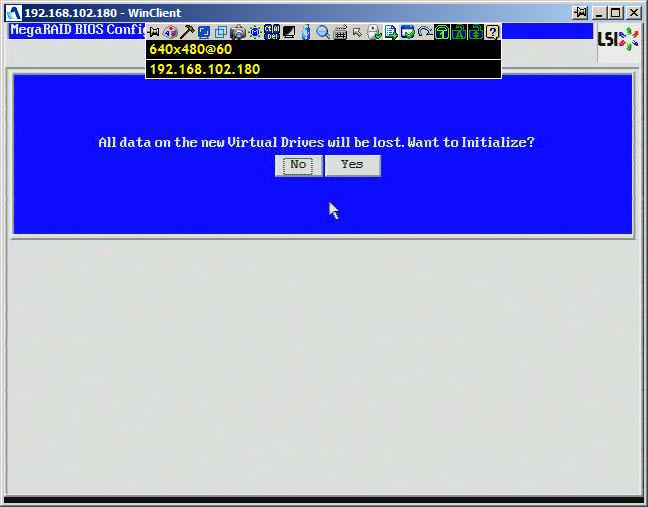
Не забудьте пометить Lun на который вы будите ставить меткой Set Boot Drive
.
Если Вы хотите увеличить быстродействие своей операционной системы в два раза, то наша статья для Вас!
Каким бы мощным не был Ваш компьютер, у него до сих пор остаётся одно слабое звено, это жёсткий диск, единственное устройство в системном блоке имеющее внутри механику. Вся мощь вашего процессора и 16 ГБ оперативной памяти будут сведены на нет устаревшим принципом работы обычного HDD. Не зря компьютер сравнивают с бутылкой, а жёсткий диск с её горлышком. Сколько бы воды в бутылке не было, выливаться она будет через узкое горлышко.
Известно два способа ускорить работу компьютера, первый, это купить дорогой твердотельный накопитель SSD, а второй, по максимуму использовать возможности вашей материнской платы, а именно, настроить RAID 0 массив из двух жёстких дисков. Кстати, а кто нам мешает создать RAID 0 массив из двух SSD!
Создание RAID-массива из физических дисков
Прежде чем установить Windows с RAID-массивом, необходимо создать его из физических дисков. Для этого выполните следующие шаги:
Запустите компьютер и войдите в BIOS, нажав определенную клавишу при загрузке (обычно это Del, F2 или F10).
Найдите раздел меню, отвечающий за управление дисками или RAID. Место этого раздела может зависеть от производителя материнской платы.
Выберите опцию создания RAID-массива. Обычно это будет RAID Level или RAID Configuration.
Выберите тип RAID-массива, который вы хотите создать (например, RAID 0, RAID 1 или RAID 5).
Выберите физические диски, которые вы хотите включить в RAID-массив
Обратите внимание, что все данные на выбранных дисках будут удалены.
Настройте параметры RAID-массива, например, размер блока, метод синхронизации и прочие настройки. По умолчанию, можно оставить значения по умолчанию.
Сохраните изменения и выйдите из BIOS.
Теперь у вас должен быть создан RAID-массив из физических дисков, и вы готовы к установке Windows с RAID-массивом.
Собираем RAID в Windows
Перед тем как приступить к сборке программного RAID 1 нам необходимо подключить наши диски к компьютеру.
Желательно использовать два одинаковых диска, не только по производителю но и одним объемом.
В моем случае это будет два диска по 20Гб.
После подключения дисков включаем наш компьютер.
Меню «Пуск» — кликаем правой кнопкой, выбираем пункт Управление дисками
Перед нами откроется консоль управления дисками.
В консоли мы видим наши два новых подключенных диска. В моем случае это Диск 1 и Диск 2, объемом 20Гб каждый.
Кликаем по одному из наших новых дисков правой кнопкой мыши и выбираем пункт «Создать зеркальный том».
Откроется окно в котором нажимаем «далее»
На следующем этапе нам необходимо выбрать второй диск для сборки RAID 1 и кнопкой добавить переместить его в правую половину.
Нажимаем кнопку «Далее»
Теперь нам предложат выбрать букву для будущего диска, я оставляю все по умолчанию и нажимаю «Далее»
В следующем окне выбираем файловую систему и метку тома, для ускорения процесса ставим галочку быстрое форматирование.
Ну и на завершающем этапе нажимаем «Готово»
Наши диски будут преобразованы в Динамические, о чем нас предупредят и мы должны с этим согласится
Спустя несколько секунд произойдет сборка RAID 1 и диски начнут синхронизироваться. В консоли управления дисками мы увидим как они поменяю цвет на красноватый.
Так же появится диск в проводнике Windows.
На этом сборка RAID 1 закончена и его можно полноценно использовать для хранения наших файлов.
В последствии если необходимо будет заменить один из дисков, выбираем наш массив и правой кнопкой мыши выбираем «разделить зеркальный том».
Диски поменяют цвет на коричневый — что говорит об успешном разделении рейда.
Меняем неисправный диск.
При замене диска нее забываем выключить наш компьютер.
После замены выбираем наш исправный диск и нажимаем добавить зеркало. В качестве зеркала выбираем новый исправный диск и нажимаем добавить зеркало.
Рейд соберется снова, дождитесь его Ресинхронизации и можно будет продолжить им пользоваться.
На этом все.
Если есть, что добавить или сказать оставляйте комментарии.
Всем Удачи!
Что может понадобиться
RAID создают, чтобы улучшить производительность, скорость HDD (SSD). Массив помогает уберечь данные от потери в случае неисправности или выхода из строя основного винчестера. Для выполнения этой процедуры потребуется минимум два, можно разных по объему, жестких диска.
Для сохранности и копирования личных данных хватает дополнительного винчестера на 500 Гб, поддерживающего работу подключенного RAID-контроллера (или программы, имитирующей контроллер). Дополнительный накопитель должен иметь повышенную устойчивость к вибрации. Потребуется специальный контейнер (корзина) с вставками из виброгасящего материала для установки винчестеров, а также работающий кулер для обеспечения обдува и охлаждения.
Если на ПК установлен один винчестер, придется докупить и установить второй. Правда, два диска будут работать как один. Объем памяти не увеличится. Доступно будет лишь то количество гигабайт, которое представлено на основном накопителе. Второй винчестер предназначен для копирования, то есть для «отзеркаливания» и хранения данных. В процессе создания РЕЙД-массива пользователю нужно будет создать зеркальный том основного накопителя. Такое действие просто не отобразится и не запустится, если на ПК не хватает места.
Разумеется, для создания массива понадобится материнская плата. Правда, она изначально установлена на любом компьютере. Однако в процессе перевода контроллера материнской платы в режим RAID может исчезнуть доступ к показаниям SMART даже для накопителей, не принимающих участие в создании массива.
Возможны и другие неполадки. Например, могут слететь РЕЙД-настройки, может не поддерживаться нужный уровень массива, а драйвера RAID старых чипсетов будут конфликтовать с TRIM.
Настройка контроллера хранилища
Я предполагаю, что вы уже установили все диски SATA или NVMe в свою систему. Используйте диски с одинаковыми характеристиками (размер/скорость) для оптимальной производительности. Вы хотите начать с включения режима RAID в BIOS.
- Включите компьютер и нажмите F2/Принадлежащий для входа в Gigabyte BIOS.
- Нажимать F2 (при необходимости), чтобы переключиться на Расширенный режим.
- На AMD доски,
- Для САТА RAID, перейдите на вкладку «Чипсет». Набор Режим SATA к RAID и Включение порта SATA для чипсета к Включено.
- Для NVMe RAID, набор Режим NVMe RAID к Включено.
- На Интел доски,
- Идти к Периферийные устройства > Конфигурация SATA и RST. Установить Режим SATA к Интел РСТ Премиум.
- Для NVMe RAID, набор Режим NVMe к Интел РСТ. Если ваш BIOS не поддерживает эту опцию, установите Устройства хранения PCIe к RST контролируется вместо. Последний позволит вам создать массив NVMe RAID с помощью функции переназначения PCIe.
- (Ситуационный) Если вы используете карту расширения PCIe для NVMe RAID, убедитесь, что вы подключили ее к слоту PCIex16. Вам также необходимо включить бифуркацию PCIe чтобы разделить полосу x16 на 8x4x4 или x4x4x4x4, в зависимости от того, сколько дисков вы используете. Пока вы этого не сделаете, система не обнаружит все диски.
- Перейти к БИОС вкладку и отключите CSM для UEFI RAID.
- Нажимать F10 чтобы сохранить изменения и выйти из BIOS.
Настройка Raid0 массива
Для начала необходимо подсоединить к материнской плате сразу два жестких диска, которые у нас имеются.
После включения компьютерного устройства необходимо перейти в БИОС. Во время загрузки компьютера следует нажать на кнопку клавиатуры Del.
В новом окне следует выбрать раздел сверху Advanced и находим в списке пункт SATA Configuration.
Для того чтобы войти в конфигурацию Raid необходимо нажать в БИОС сочетание кнопок на клавиатуре CTRL + I.
В появившемся окне необходимо выбрать Raid Volume и нажать на Enter.
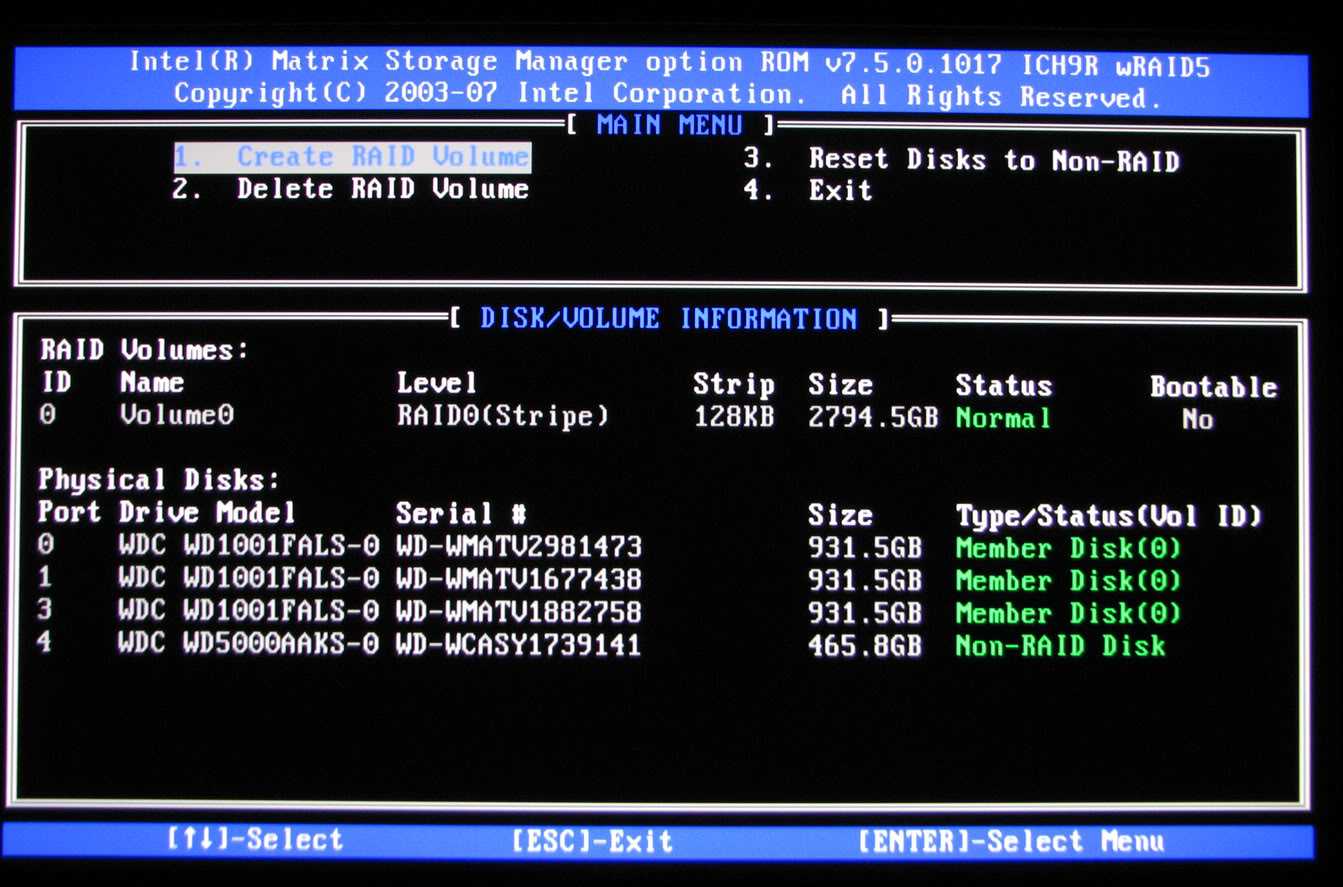
Именно на данной странице необходимо провести главные настройки создаваемого Raid 0 массива.
Для введения имени Raid 0 необходимо сначала нажать на пробел и затем его ввести.
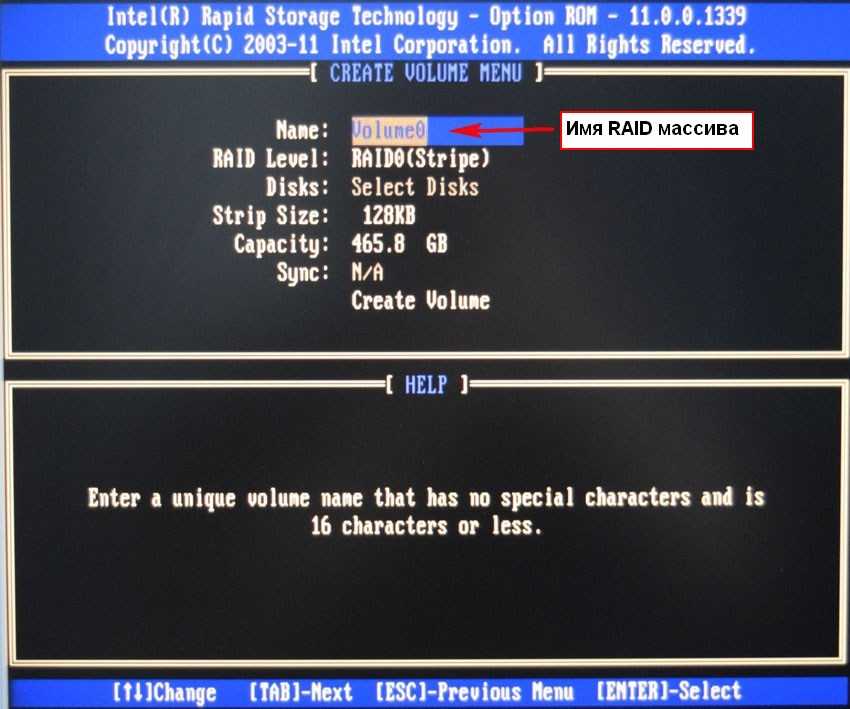
При помощи использования кнопки Tab имеется возможность переходить к пунктам, расположенным ниже.
Raid Level нужно выбрать Raid (Stripe).
В разделе, где указан размер жесткого диска нужно все оставить без изменений.
В параметре Capacity необходимо оставить автоматически настроенный объем и нажать на Enter.
Больше никаких изменений проводить не нужно. Просто следует опустить ниже и нажать на Create Volume и Enter.
На станице с предупреждение нужно выбрать ответ Да и нажать на кнопку на клавиатуре Y.
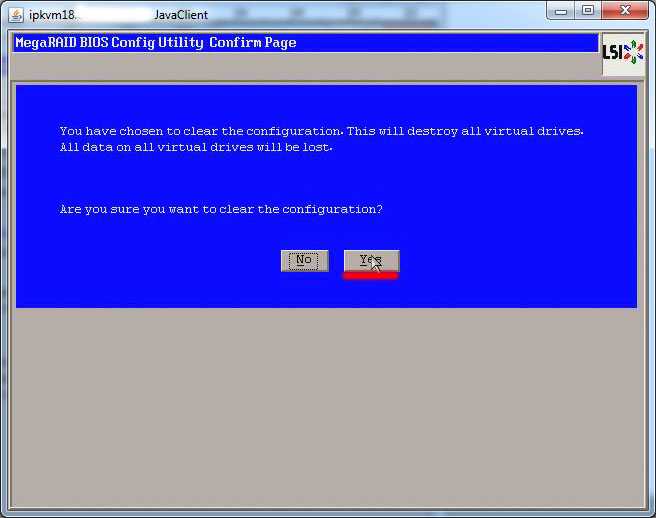
Таким образом, получается, что Raid 0 теперь находится в рабочем состоянии. Для выхода нужно нажать на Esc.
В новом окне следует нажать на Y.
В данном случае после каждого включения компьютерного устройства будет появляться предложение нажать комбинацию клавиш Ctrl+I для перехода в панель управления Raid.
5. Зеркальная Windows
Как только данные будут синхронизированы с зеркалом, а о завершении этого процесса узнаем по степени нагрузки на диск в диспетчере задач, можем перезагружаться и тестировать работоспособность зеркальной Виндовс. Доступ к ней, как упоминалось, появится в меню загрузчика, она будет значится с надписью «Windows такая-то версия – вторичный плекс». Меню загрузчика, кстати, в последних двух версиях ОС можно настроить прямо на этапе запуска компьютера.
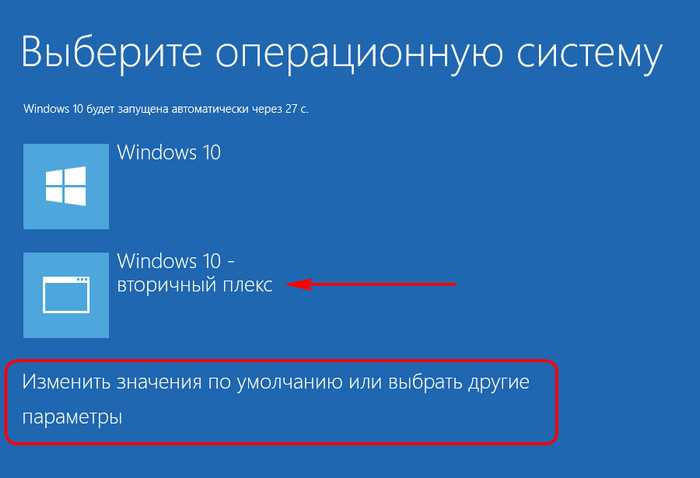
Можно установить меньшее время для автовыбора Windows.
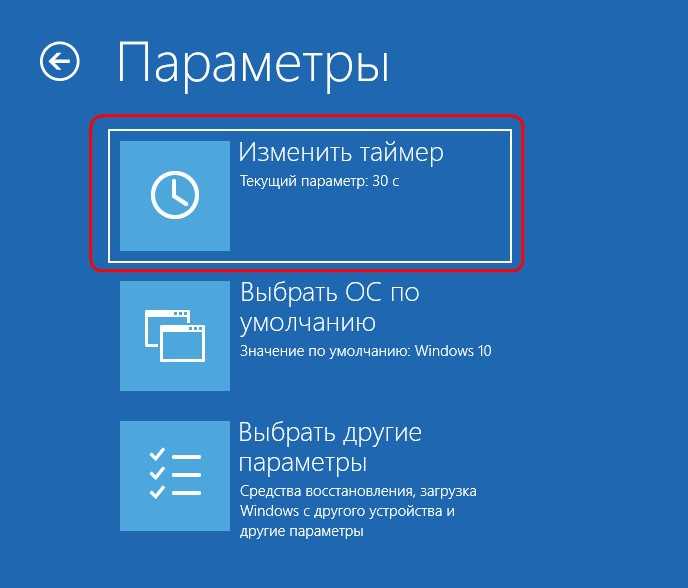
Первой будет загружаться система на основном диске, так что можно выбрать минимальные 5 секунд для отображения вариантов загрузки.
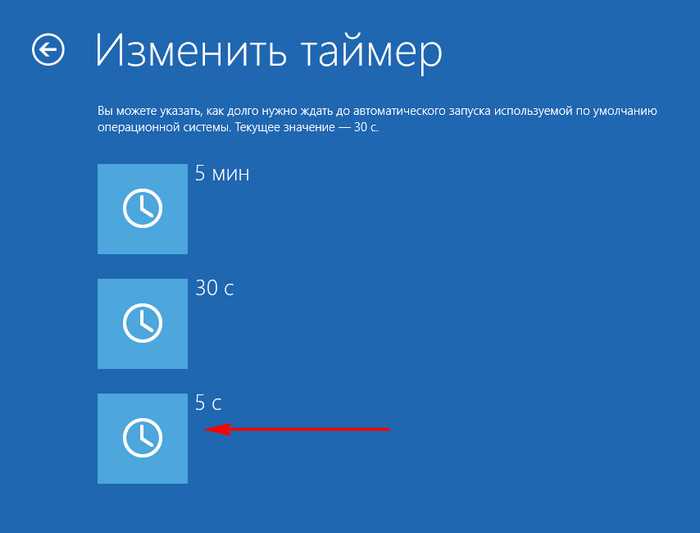
В старых версиях Виндовс таймаут для меню загрузчика настраивается в системной утилите «Конфигурация системы».
Зеркальная Windows — это полный клон основной системы. Здесь можем делать всё то же, что и в оригинальной среде. Если что случается с основным HDD или SSD, отключаем его аппаратно, запускаем компьютер и жмём F9 на экране ошибки загрузки ОС.
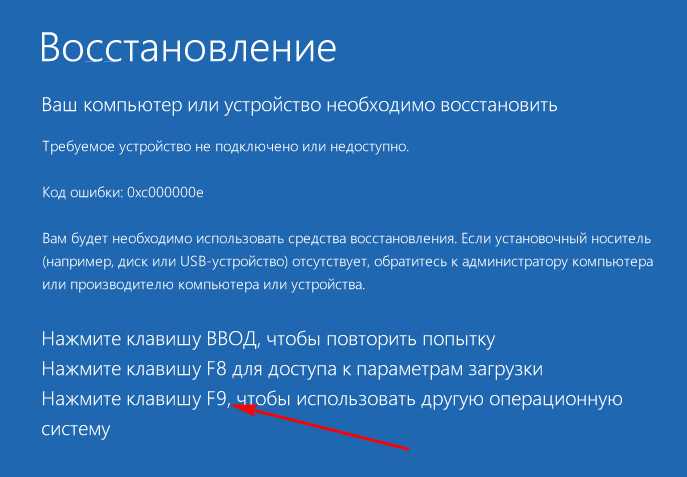
Далее в меню загрузчика выбираем систему с допиской «вторичный плекс», т.е. Windows на зеркальном диске.
Как создать программный RAID 1 массив (зеркало) средствами Windows 10, 8.1, 8, 7, Vista
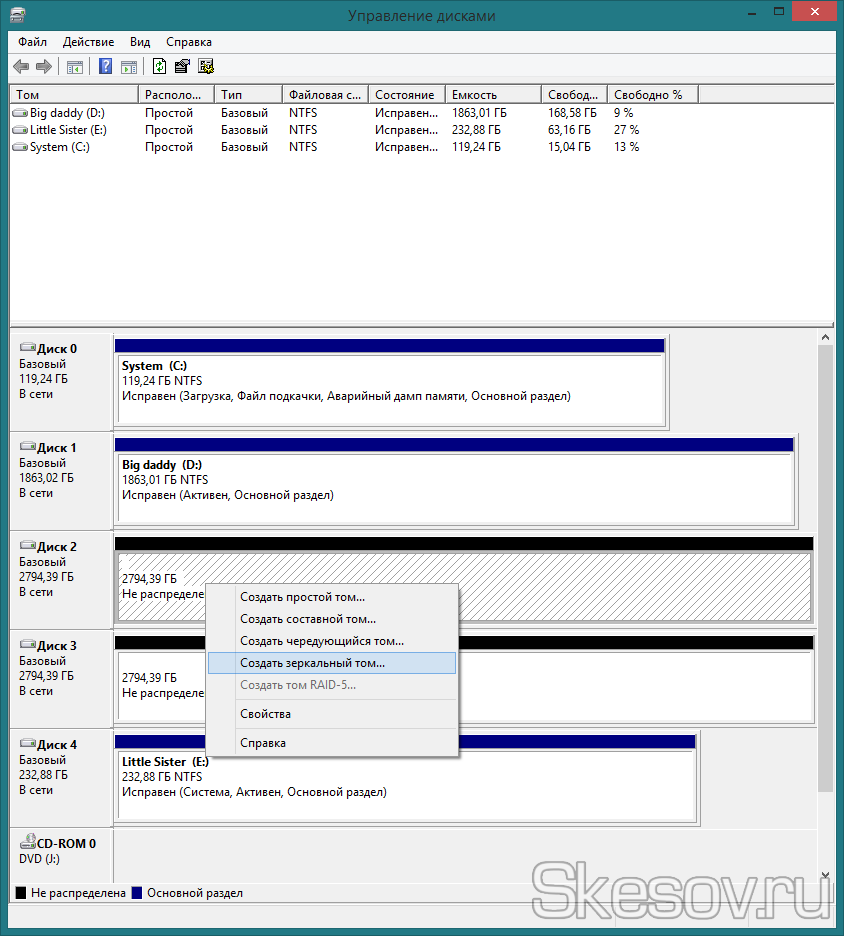
Здравствуйте. Сегодня мне попали в руки два новеньких жестких диска, долго думал что с ними можно сделать, чтобы оказать помощь моим читателям. Подумав, я всё-таки решил, что лучше рассказа о RAID 1, созданного самой операционной системой, я вряд ли смогу что-нибудь написать. Итак, что такое RAID 1?
RAID 1 — это массив из двух дисковых носителей, информация на которых дублируется на обоих дисках. То есть вы имеете два диска, которые являются полными копиями друг друга. Для чего это делается? В первую очередь, для увлечения надежности хранения информации. Так как вероятность выхода из строя обоих дисков одновременно мала, в случае выхода из строя одного диска, у вас всегда останется копия всей информации на втором
На RAID 1 массиве можно хранить любую информацию как и на обычном жестком диске, что позволяет не волноваться о важном проекте, над которым вы работали очень долгое время
Сегодня же мы рассмотрим, как создается RAID массив средствами самой Windows при использовании двух пустых дисков (уверенно заявляю, что данная инструкция работает на Windows 7, 8 и 8.1). Если вас интересует создание RAID массива с использованием уже заполненного диска, то вам необходима вторая статья на эту тему.
И, собственно, инструкция к вашему ознакомлению:
1) Для начала установите жесткие диски в системный блок и запустите компьютер.
2) Открываем «Панель управления → Система и безопасность → Администрирование → Управление компьютером → Запоминающие устройства → Управления дисками». При первом включении утилита сообщит об установке новых дисковых устройств и предложит выбрать разметку для них. Если у вас диск 2,2Тб и более выбирайте GPT, если меньше — то MBR.
3) В нижней части окна находим один из наших новых жестких дисков и нажимаем по нему правой клавишей. Выбираем «Создать зеркальный том»:
4) Откроется мастер создания образа. Жмём далее.
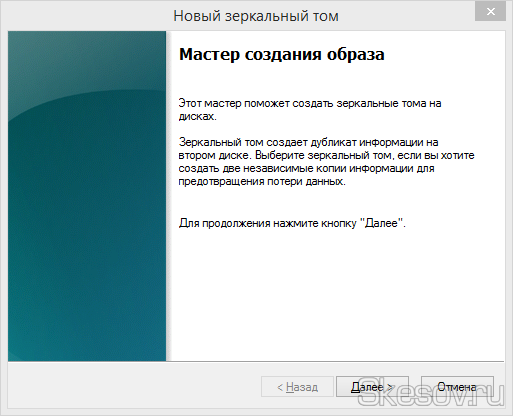
5) На этой странице вам нужно добавить диск, который будет дублировать выбранный до этого диск. Поэтому выбираем в левой части диск и жмём кнопку «Добавить»:

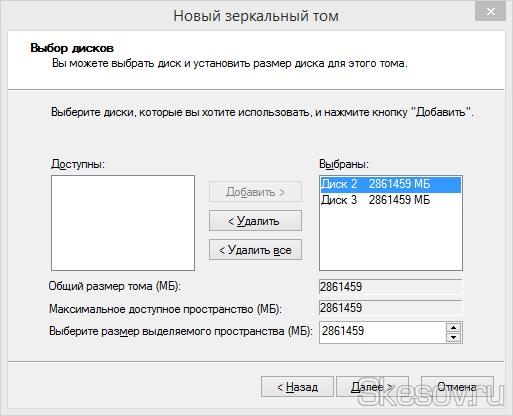
6) Выбираем букву, которой будет обозначен новый том. Я выбрал M (от англ. Mirror). Нажимаем далее.
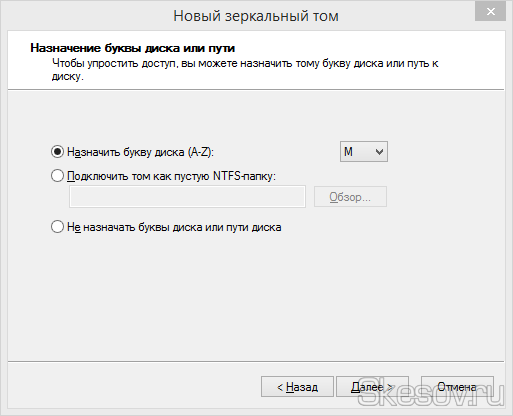
7) Задаем файловую систему, размер кластера и имя тома. Также рекомендую установить галочку напротив «Быстрое форматирование», пусть делает всё сразу. И снова далее.
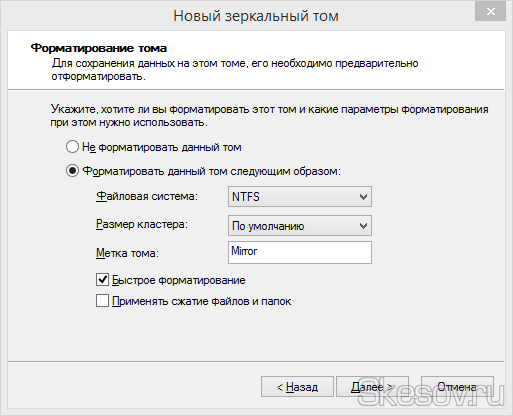
![]() Проверяем что у нас получилось, если всё правильно жмём «Готово».
Проверяем что у нас получилось, если всё правильно жмём «Готово».
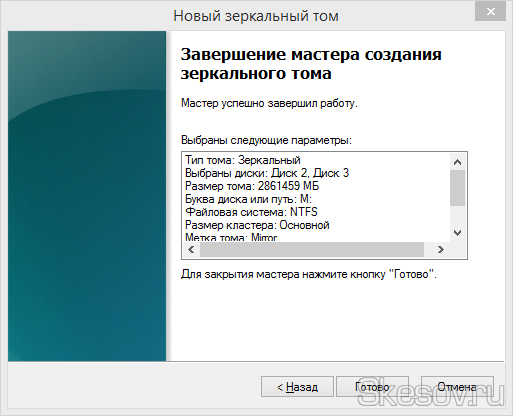
9) Система предупредит, что преобразует диски в динамические, и мы не сможем создать на них загрузочный том. Отступать некуда, жмём «Да».
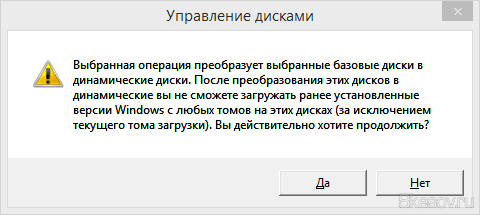
10) Пройдет немного времени, и в главном окне программы появится связь между нашими двумя дисками. Зеркальные тома обозначаются кроваво-красным цветом.
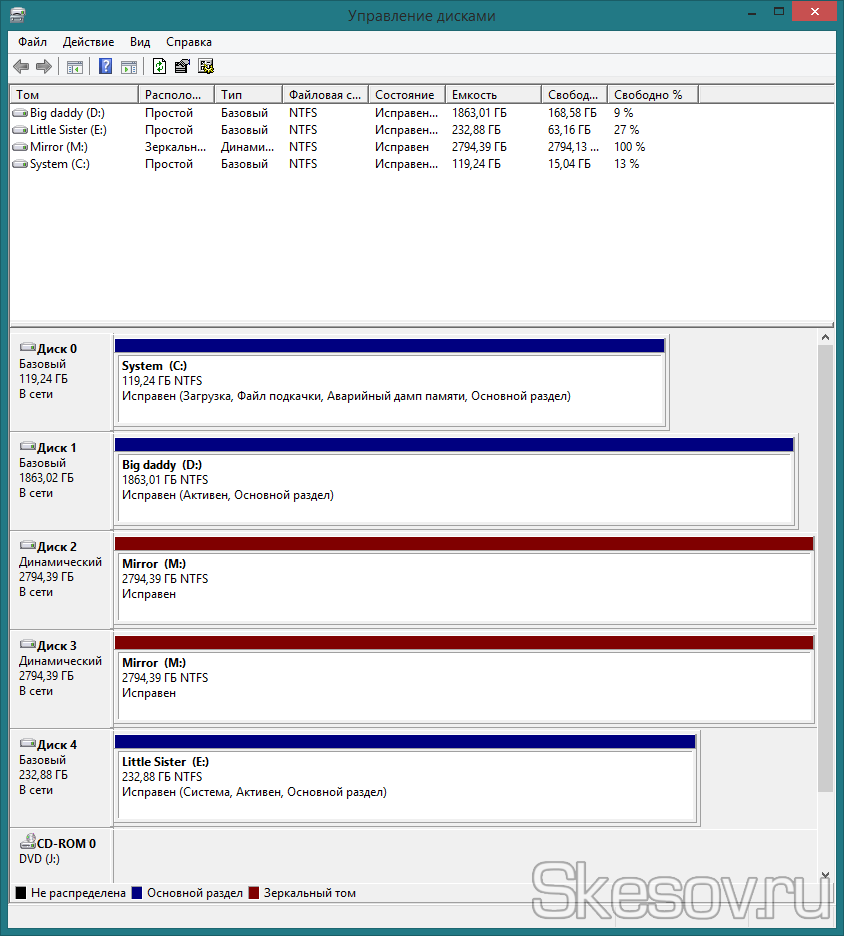
голоса
Рейтинг статьи
Разбивка и форматирование RAID-массива
После создания RAID-массива необходимо разбить его на отдельные разделы и выполнить их форматирование. Этот шаг осуществляется с помощью инструментов диспетчера дисков Windows.
Чтобы начать разбивку и форматирование RAID-массива, следуйте приведенной ниже инструкции:
- Откройте меню Пуск и введите в поиск «диспетчер дисков». В результате появится соответствующий ярлык, который нужно выбрать.
- В окне диспетчера дисков будут отображены все имеющиеся у вас диски и разделы. В этом окне найдите ваш RAID-массив. Обычно он будет отображаться как одно устройство с общим объемом.
- Щелкните правой кнопкой мыши на вашем RAID-массиве и выберите пункт «Разметить новый том»
- В появившемся мастере разметки выберите «Стандартный том» и нажмите «Далее».
- Укажите размер раздела, который вы хотите создать, и нажмите «Далее».
- Выберите букву диска для раздела и нажмите «Далее».
- Выберите файловую систему (например, NTFS) и установите метку тома (необязательно).
- Нажмите «Далее» и «Готово», чтобы завершить разбивку и форматирование RAID-массива.
После завершения этих шагов ваш RAID-массив будет разбит на отдельные разделы и готов к установке операционной системы Windows.
Подготовительный этап
Для применения к Windows программного RAID 1
к компьютеру должен быть подключён второй жёсткий диск с вместимостью не менее суммарного объёма обоих системных разделов.
В нашем случае таковые занимают, соответственно, 549 Мб
и 60 Гб
, а диск-зеркало имеет объём с небольшим запасом – 70 Гб
. Зеркало необходимо подготовить к его дальнейшей участи – удалить на нём все разделы. Должна остаться чистая нераспределённая область.
Сведения о загрузке установленных на других разделах Windows, если таковые имеют место быть, лучше убрать и оставить возможность запуска только текущей системы. При зеркалировании меню загрузки будет перезаписано, и в нём останется запись о загрузке только одной ОС с добавлением возможности запуска её клона на зеркальном диске
Так вот важно, чтобы осталась запись о загрузке нужной Виндовс.
Иначе получим BSOD
.
Реализовывать зеркальную Windows будем с использованием системной утилиты diskmgmt.msc
, она же консоль «Управление дисками»
.
1. Зеркалирование Windows: что это
Зеркалирование — это, как упоминалось, программный RAID 1, часто используемая конфигурация дискового массива, при которой данные дублируются на второй, именуемый зеркалом жёсткий диск. При возникновении неполадок с первым, основным жёстким диском с помощью зеркала сможем получить доступ к нашей ценной информации. Более того, если зеркалирование применятся к системным разделам Windows, при поломке основного диска мы не просто получим доступ к информации, хранящейся в системе, мы даже попадём внутрь неё. Не внутрь неё исходной, но внутрь точного её клона на диске-зеркале.
Реализация программного RAID 1 возможна в условиях работы технологии динамических дисков. Технология эта существует в среде Windows, начиная с версии 2000. Сама технология применима как к MBR-, так и к GPT-дискам, но вот создание программного RAID 1 усложнено необходимостью проведения дополнительных операций с командной строкой. Так что всё, что будет предложено ниже, касается только MBR-дисков. Создание программного RAID возможно только в редакциях ОС, начиная с Pro.
При переустановке системы на динамических дисках не нужно внедрять в дистрибутив специфические драйверы RAID-контроллера, как это требуется при аппаратном RAID. Равно как и не нужно ничего переустанавливать при задействовании любой из конфигураций программного RAID. Однако в условиях работы с динамическими дисками не сможем использовать более одной Windows. Установленные на других разделах ОС просто не загрузятся. Технология работает по правилу «Вход – рубль, выход — два»: в динамический тип исходные базовые диски со структурой и данными средствами Виндовс превращаются легко и просто, а вот обратное направление работает только для дисков с нераспределённой областью. Если структура и данные есть, придётся прибегать к стороннему софту.
Ещё один важный нюанс: для работы с этой технологией важно, чтобы в имени компьютера были только символы латиницей. Иначе получим ошибку «Недопустимое имя пакета».
4. Создание зеркал системных разделов
Итак, оба диска – и основной, и зеркало – теперь динамические. Вызываем контекст-меню на маленьком техническом разделе системы (разделе загрузчика). Выбираем «Добавить зеркало».
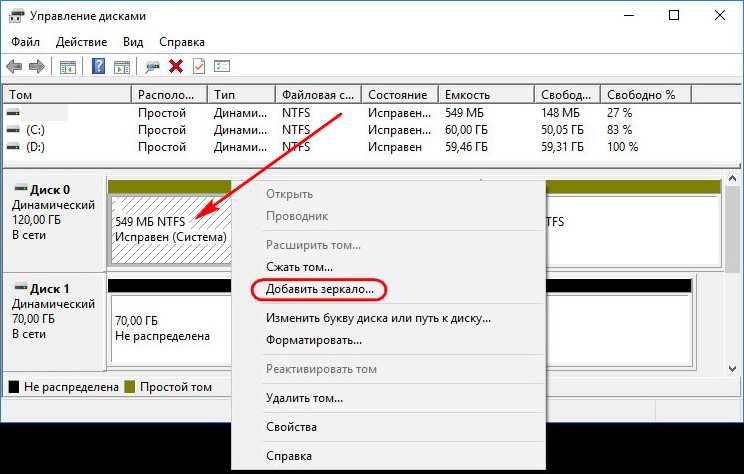
Кликаем диск-зеркало. Жмём «Добавить зеркальный том».
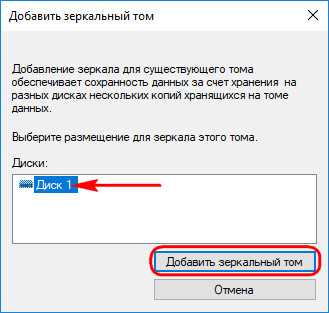
После увидим, как на зеркале образовался раздел-клон и запустился процесс синхронизации данных.
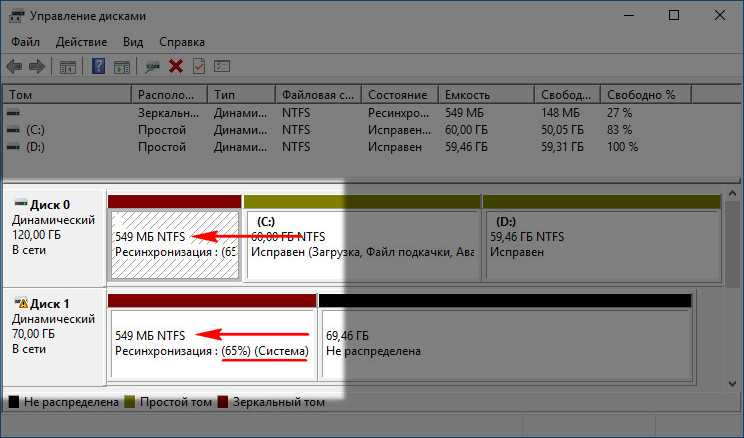
Теперь жмём контекст-меню на основном разделе Windows, на диске С. И проделываем ту же операцию, что и выше. Добавляем зеркало.
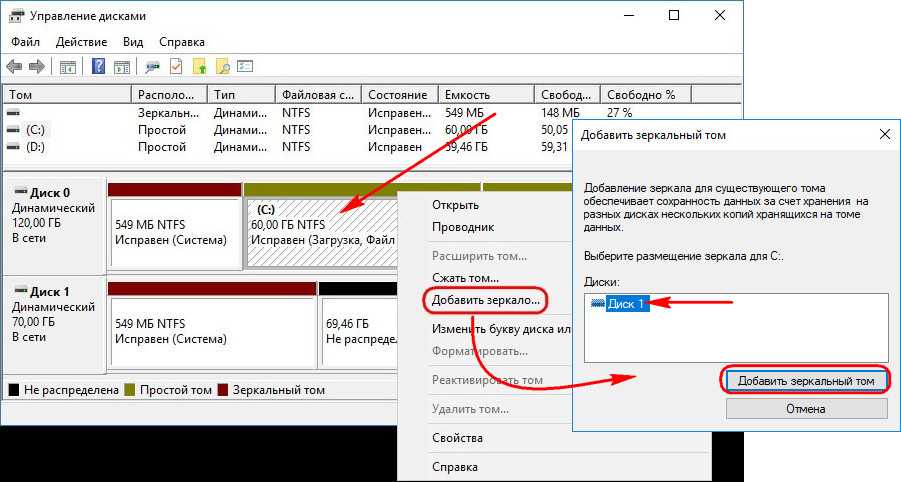
Теперь у нас настроена синхронизация данных с зеркалом. Оставшейся на диске-зеркале неразмеченной областью можем распорядиться как-угодно: оставить её как есть, создать из неё отдельный раздел, присоединить пространство к другому какому-нибудь разделу (причём на любом из дисков, ведь мы теперь работаем с их динамическим типом).