Это необходимо для обновления драйверов AMD
В Windows 10 графическая карта, также называемая видеокартой, является одним из основных и важных компонентов компьютера для вывода и отображения графики
Для обеспечения четкого и плавного изображения на экране компьютера крайне важно установить правильный и актуальный драйвер
Когда вы используете свой компьютер, вы можете столкнуться с проблемой, связанной с видеокартой, например, монитор не отображает полный экран , Желтый экран Windows и др. Обновление драйвера видеокарты — одно из эффективных решений.
Кроме того, есть и другие случаи, когда вам необходимо обновить драйвер:
- Если вы недавно установили новую 3D-игру
- Если вы ищете новые улучшения производительности
- Если возникают проблемы или конфликты драйверов
Если вы являетесь пользователем AMD Radeon, вас спросят, «как обновить драйверы AMD в Windows 10». В этом посте мы покажем вам 3 простых метода.
Решение 2.Удалите драйвер AMD в безопасном режиме.
Чтобы устранить проблему с драйвером, вы можете удалить драйвер AMD в безопасном режиме, а затем разрешить Windows автоматически переустановить графический драйвер.
Для этого:
1) Перейти к Безопасный режим .
2) В диспетчере устройств в категории «Видеоадаптеры» щелкните правой кнопкой мыши графическое устройство AMD и выберите Удалить .
3)Windows предложит вам подтвердить удаление. Проверить Удалите программное обеспечение драйвера для этого устройства флажок и щелкните Хорошо .
4) Перезагрузите Windows.
5) Если после перезагрузки по-прежнему возникает эта ошибка, попробуйте снова выполнить чистую установку драйверов AMD.
Отключение встроенного ядра
Если конфигурация ноутбука или ПК, на которой сталкиваетесь с ошибкой 182, имеет встроенный GPU ATI Radeon 3000 или ниже, скорее всего, утилита AMD Software пытается обновить его вместо дискретной видеокарты.
Если используете встроенную графику ATI, ее нужно отключить в Диспетчере устройств или настройках BIOS, чтобы исправить ошибку 182.
Отключение встроенной графики через Диспетчер устройств
Откройте Диспетчер устройств командой devmgmt.msc из окна Win + R.

Разверните вкладку Видеоадаптеры, щелкните правой кнопкой мыши на интегрированный графический процессор и выберите пункт «Отключить устройство».
После этого перезагрузите компьютер и еще раз попробуйте обновить драйвер AMD, который не удавалось из-за ошибки 182.
Отключение в настройках BIOS
Включите компьютер и при отображении первого экрана, кликните на кнопку которая указана в строке «Press _ to enter Setup», чтобы войти в настройки BIOS. Если настройки скрыты заставкой, найдите клавишу по запросу модели материнской платы в интернете.
В настойках перейдите в раздел Advanced (Дополнительно). Найдите категорию Integrated Peripherals и Disable IGP или Integrated Graphics. Активируйте опцию Discrete Graphics.
Сохраните изменения на F10 и дождитесь пока загрузится компьютер. Еще раз попробуйте обновить устройство.
Исчезла видеокарта на компьютере — как исправить
Как же исправить ситуацию, при которой видеокарта не отображается в Диспетчере устройств вашего компьютера? Рекомендую выполнить следующие действия:
- Перегрузите ваш компьютер (если вы не делали этого до того). Если сбой имеет случайную природу – он исчезнет;
- Если у вас стационарный компьютер (desktop), и видеокарта вставлена в соответствующий разъём материнской платы, проверьте плотность подключения видеокарты к соответствующему разъёму материнки;
- Сбросьте БИОС до заводских настроек. Зайдите в БИОС при запуске компьютера, выберите сброс до заводских настроек и подтвердите изменения;
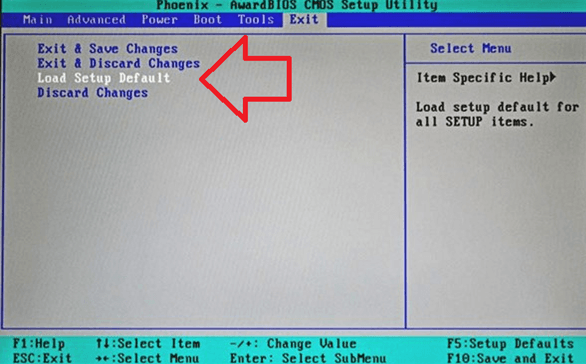 Сброс Биос
Сброс Биос
- Если проблема наблюдается у ноутбука – завершите его работу, выньте шнур блока питания из розетки, а затем изымите аккумулятор из корпуса вашего лэптопа. Подождите минуту, затем верните аккумулятор обратно и включите ваш ПК;
- Отобразите скрытые устройства в Диспетчере Задач. Перейдите в Диспетчер задач (нажмите на кнопку «Пуск», в строке поиска введите devmgmt.msc и нажмите ввод), нажмите вверху на «Вид», и выберите опцию «Показать скрытые устройства».
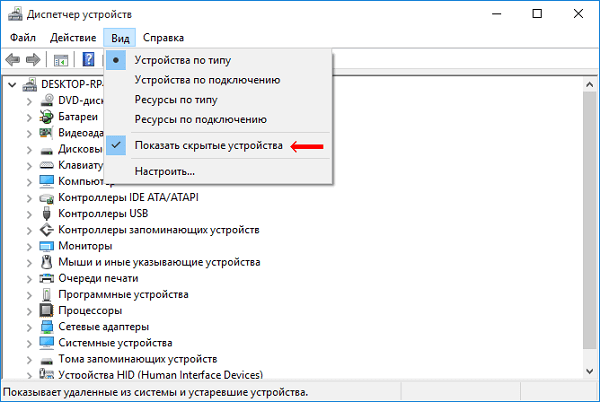 Открываем скрытые устройства
Открываем скрытые устройства
Если пропавшая карта отобразилась – удалите данное устройство, нажав на него правой клавишей мыши и выбрав «Удалить». Затем попробуйте заново установить драйвера к вашей видеокарте (можно использовать для этого специальные программы для установки драйверов уровня DriverEasy или DriverPack Solution).
Попробуйте удалить все драйвера для пропавшей графической карты, а затем установить их с нуля. Для удаления драйверов к графической карте используйте функционал программы DDU (Display Driver Uninstaller – Деинсталлятор драйверов дисплея). Загрузите и установите данную программу, перегрузите свой компьютер в «Безопасном режиме» (Safe mode), запустите DDU.
Затем выберите драйвер к своей пропавшей карте (NVIDIA, ATI и др.), и кликните на опцию «Clean and Restart» (Удалить и Перезагрузить). Программа полностью удалит драйвера к вашей карте, затем система перезагрузится и постарается заново установить драйвера к вашей графической карте (или сделайте это самостоятельно, скачав свежие драйвера к вашей карте с сайта производителя вашей графической карты (или вашего ноутбука)).
Альтернативой к DDU может стать использование другой подобной утилиты – Driver Fusion c подобным функционалом и соответствующей направленности действий;
- Попробуйте откатить систему до точки восстановления, при которой проблем с «исчезновением» видеокарты не наблюдалось. Нажмите на кнопку «Пуск», введите в строке поиска rstrui и нажмите на ввод. Затем выберите нужную точку восстановления и выполните откат системы на стабильный уровень;
- Проверьте систему на наличие вирусов (помогут Dr.Web CureIt!, Malware Anti-Malware и ряд других);
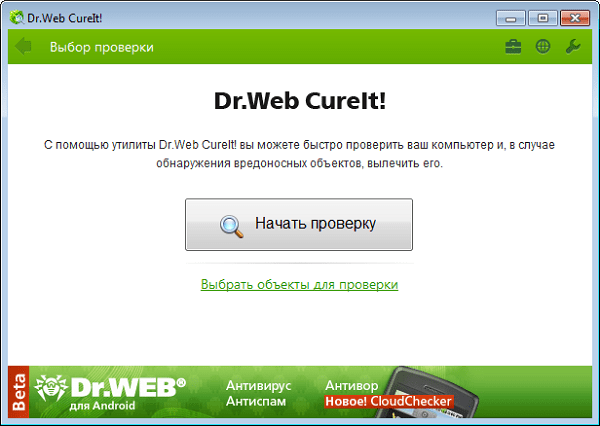 Dr.Web CureIt!
Dr.Web CureIt!
Попробуйте обновить ваш БИОС до самой свежей версии (поищите свежую версию БИОС на сайте производителя материнской платы вашего ПК).
AMD Driver Autodetect
AMD Driver Autodetect — аналогичное фирменное средство от AMD. Предназначено для поддержания драйверов видеокарт этой марки в актуальном состоянии (кроме AMD FirePro).
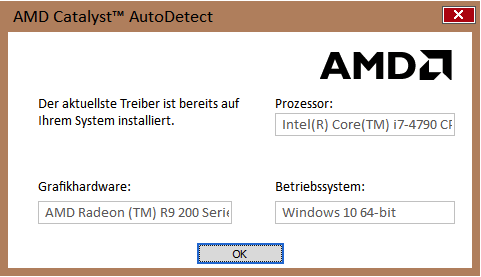
После установки утилита будет следить за актуальностью видеодрайверов и обеспечивать их своевременное обновление. Она автоматически определяет модель видеокарты, установленной на ПК, а также разрядность и версию операционной системы. Будучи запущенной, она проверяет, нет ли на сайте AMD свежего драйвера. Если есть — сообщает об этом и предлагает его скачать. Чтобы начать инсталляцию, пользователю достаточно подтвердить свое согласие кликом по кнопке «Установить».
AMD Driver Autodetect также выпускается исключительно в Windows-версии.
Дополнительные советы и рекомендации
Обновление драйверов видеокарты AMD через Radeon Software может быть процессом, который потребует некоторого времени и внимания. Вот несколько дополнительных советов и рекомендаций, которые могут помочь вам успешно выполнить обновление:
- Создайте резервные копии данных: Перед обновлением драйверов видеокарты рекомендуется создать резервные копии важных данных, таких как фотографии, документы и другие файлы. Это можно сделать, например, с помощью внешних накопителей данных или облачного хранения.
- Проверьте совместимость: Убедитесь, что предлагаемые для установки драйверы совместимы с вашей видеокартой. Проверьте список поддерживаемых моделей на официальном сайте AMD или в документации к программному обеспечению.
- Отключите антивирусное программное обеспечение: Антивирусное программное обеспечение может мешать процессу установки драйверов. Рекомендуется временно отключить антивирус перед запуском обновления.
- Используйте надежное подключение к интернету: Обновление драйверов видеокарты может потребовать загрузки большого объема данных. Убедитесь, что вы подключены к стабильной сети интернет, чтобы избежать сбоев или прерываний в процессе загрузки.
- Проверьте системные требования: Перед установкой обновления убедитесь, что ваш компьютер соответствует минимальным системным требованиям для новой версии драйверов. Обычно это включает в себя наличие достаточного объема оперативной памяти, свободного места на жестком диске и совместимой операционной системы.
- Плановые обновления: Рекомендуется регулярно проверять наличие новых обновлений драйверов и устанавливать их по мере их появления. Это позволит вам использовать последние функциональные возможности и исправления, предлагаемые AMD.
Следуя этим рекомендациям, вы сможете успешно обновить драйверы видеокарты AMD через Radeon Software и наслаждаться улучшенной производительностью и функциональными возможностями вашей видеокарты.
Как обновить драйвер видеокарты ATI Radeon
Как обновить драйвер видеокарты ATI Radeon? Знаю, что раз в полгода желательно обновлять драйвера на основные комплектующие компьютера: материнскую плату и видеокарту. Зашёл в Диспетчер устройств, нашёл там свою видеокарту, выбрал Свойства, далее Драйвер, затем Обновить и никакого обновления не произошло,
 просто появилось окно с сообщением « Система Windows определила, что драйверы этого устройства не нуждаются в обновлении »
просто появилось окно с сообщением « Система Windows определила, что драйверы этого устройства не нуждаются в обновлении » 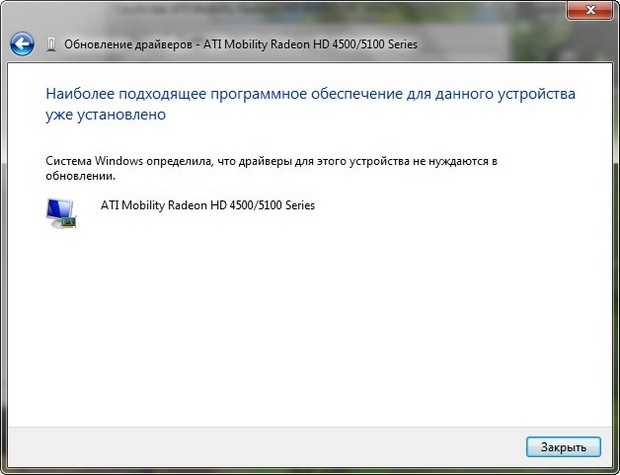
Но админ, у моего друга такой же ноутбук и такая же видеокарта и установленные Windows у нас одинаковые, а версия драйвера видеокарты у него новее чем у меня. Почему?
Как обновить драйвер видеокарты ATI Radeon
Примечание: Если у вас не получится по этой статье обновить драйвер на вашу видеокарту и при обновлении вы получите ошибку «Не удаётся загрузить программу AMD Catalyst Mobility из-за ее несовместимости с аппаратным или программным обеспечением на вашем компьютере», тогда читайте нашу статью «Не устанавливаются драйвера на видеокарту AMD Radeon»
Если после установки нового драйвера на видеокарту Ваш ноутбук будет работать с ошибками, тогда просто откатите драйвер к прежней стабильной версии.
Прежде чем обновить драйвер нашей видеокарты ATI Radeon, сначала определим дату разработки уже установленного в нашей системе драйвера видеокарты ATI и его версию, после обновления всё сравним. Заходим в Свойства нашего Компьютера.
Затем, выберите пункт Automatically Detect and Install и Download Now Открывается страница автоматической установки и обновления драйверов AMD Driver Autodetect, нажимаем Download. Нажимаем «Запуск» Происходит автоматическое определение нашей видеокарты и нужного нам драйвера. Нажимаем Скачать. Запускается процесс обновления драйвера видеокарты ATI Radeon. Жмём Install. Далее. Устанавливать. Быстрая установка. Пользовательское соглашение. Принять. Происходит обновление драйвера и сопутствующих сервисов. Готово. Если есть желание, можете посмотреть журнал установки. Смотрим в Диспетчере устройств дату разработки 16.11.2012 и версию установленного нами драйвера 8.970.100.7000. Обновление драйвера видеокарты ATI Radeon до новейшей версии в нашем случае состоялось! 
Программа для установки драйверов на Windows
Существуют десятки различных программ для автоматической установки драйверов на Windows версий 10, 8, 7, XP. В статье я рассмотрю два ПО, лидеров данного сегмента – DriverPack Solution и Snappy Driver Installer. На мой взгляд, это лучшие программы с большой базой, и все это бесплатно.
Обе программы работаю аналогично, сначала проверяют систему, затем выявляют устройства, которым необходима установка ПО. В полных (FULL) пакетах доступны драйвера на: Intel, NVidia, AMD, звуковые карты, сетевые адаптеры, чипсеты, USB 3.0, SATA контроллеры и многие другие.
DriverPack Solution
DriverPack Solution можно скачать с сайта разработчика drp.su. Есть три варианта программного обеспечения:
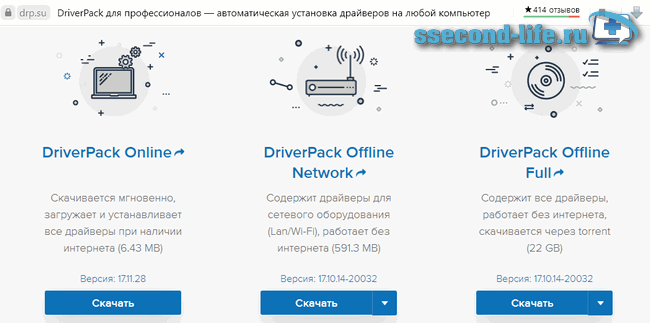
- DriverPack Online. Установщик не большого размера и не имеет базы, работает лишь при подключенном интернете. После запуска программа просканирует и выявит устройства, которым требуется установка или обновление драйверов. Скачиваются только необходимые.
- DriverPack Offline Network. Программа содержит сетевые драйверы LAN, WiFi. Используется после установки Windows, в случае, если драйвера на сетевую карту (сетевой адаптер) не встали. Данный пакет необходимо скачать либо перед переустановкой Windows, либо после, но уже с другого устройства, на котором есть активное подключение к интернету.
- DriverPack Offline Full. Полный пакет. Для скачивания требуется торрент-клиент, так как большой объем. После скачивания, воспользуйтесь вложенной инструкцией «Readme», в которой сказано о необходимости распаковки архива.
Далее покажу как пользоваться DriverPack Offline Full. После распаковки архива запустите файл DriverPack.exe. При подключенном интернете всплывет предложение использовать базу из сети, нажмите Отмена.

Программа автоматически просканирует все устройства, подключенные оборудования компьютера или ноутбука и определит, что необходимо обновить. В прогруженном окне выберите Режим эксперта.
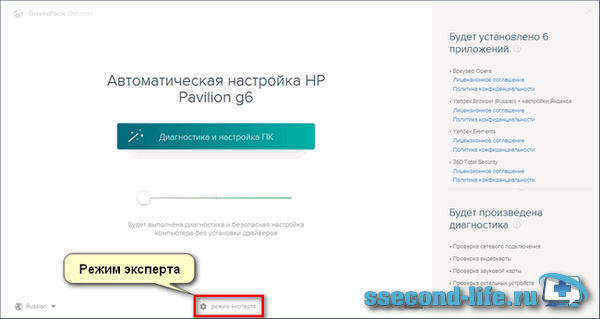
Далее рекомендации, чтобы не установить лишнего, однако, если что-то из программ вам нужно, галочку можете оставить:
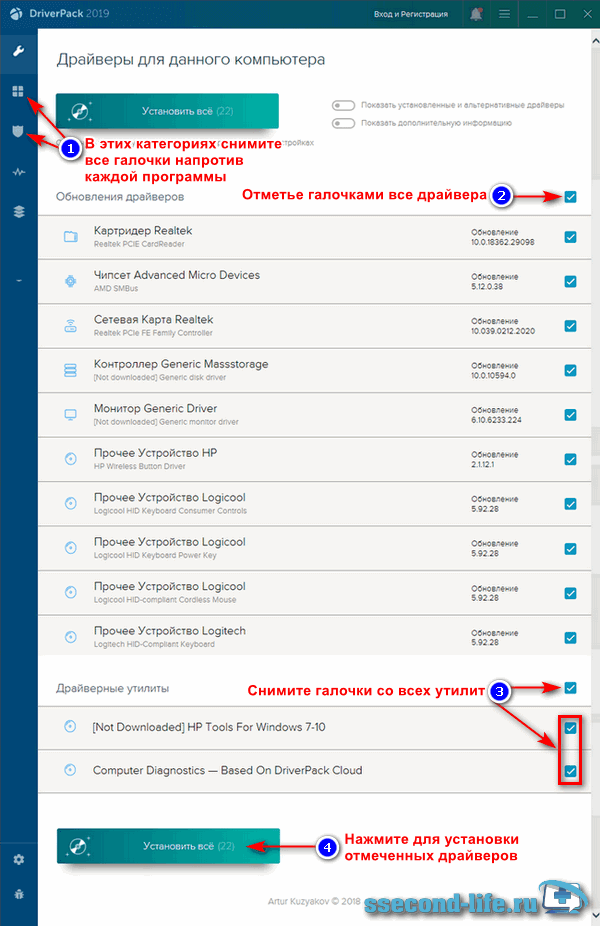
- В категориях «Софт», «Защита и чистка» снимите все галочки напротив каждой программы.
- Отметьте галочками все драйвера.
- Снимите галочки со всех дополнительных утилит.
- Нажмите кнопку Установить все, чтобы инсталлировать отмеченное.
Дождитесь завершения, после установки драйверов возможно DriverPack потребует перезагрузки.
Snappy Driver Installer
Для того, чтобы воспользоваться программой установки драйверов Snappy Driver Installer, посетите сайт sdi-tool.org. Для скачивания доступны три варианта:
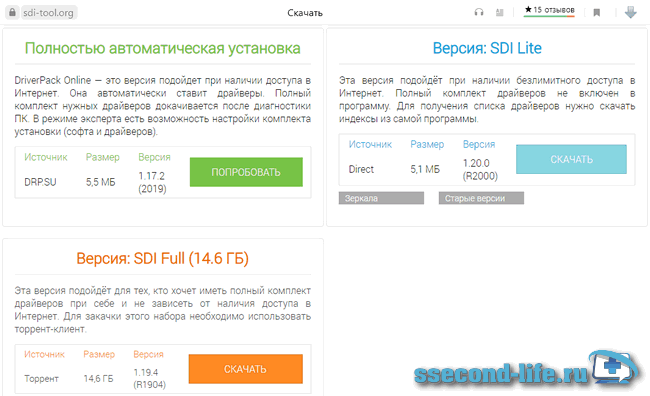
- Полностью автоматическая установка. Тот же DriverPack Online, что мы рассматривали выше, даже скачивается с того же сайта. Используется, когда требуется установить драйвера онлайн.
- SDI Lite. Не содержит в себе базы, работает лишь при подключении к интернету. Программа после запуска проверяет систему, выявляет необходимые драйверы для скачивания и установки.
- SDI Full. Полный пакет, можете установить драйвера без интернета. Это портейбл версия, которую можно скачать на флешку и при необходимости подключать к компьютеру для установки в Windows 10, 7, 8.
В зависимости от разрядности вашей операционной системы запустите SDI_R2000 или SDI_x64_R2000, Snappy Driver Installer предложит отметить галочкой установку нужных драйверов, можно одной кнопкой Выделить все, затем Установить.
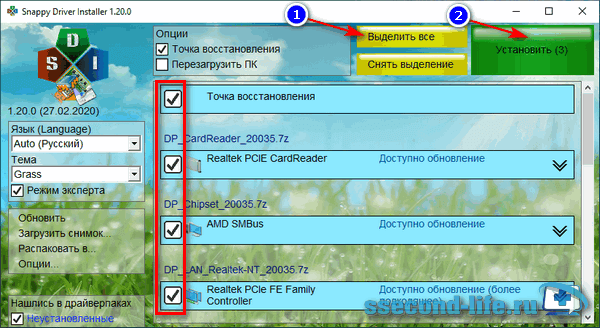
Если считаете, что программное обеспечение какого-то устройства можно не обновлять, то снимите галочку напротив. Программа установит последние версии драйверов лишь на отмеченных устройствах.
В случае, если восстановление системы включено, то программа создаст контрольную точку перед установкой.
В момент инсталляции каждое устройство, в зависимости от статуса процесса, будет размечаться определенными цветами:
- Зеленый – успешно;
- Оранжевый – требует перезагрузки системы, чтобы изменения вошли в силу;
- Красный – драйвер не установился.
Выбор пункта удаления драйверов
Чтобы обновить драйверы AMD Radeon через Radeon Software, иногда может потребоваться предварительно удалить старые драйверы. В случае, если у вас уже установлены драйверы AMD Radeon и вы хотите их удалить перед установкой новых, следуйте инструкциям:
- Откройте программу Radeon Software, щелкнув по иконке на панели задач или же ищите ее в меню «Пуск».
- После запуска программы, нажмите на вкладку «Настройки» в верхнем правом углу окна программы.
- В левой части окна выберите пункт «Удаление» из списка доступных опций.
- Настройте параметры удаления согласно вашим потребностям:
- Удалить все сведения о конфигурации: эта опция удаляет все настройки и профили, связанные с установленными драйверами AMD Radeon. Используйте эту опцию, если вы хотите полностью сбросить настройки и начать с чистого листа.
- Оставить данные настроек: при выборе этой опции установленные настройки и профили останутся без изменений.
- Удалить все инструменты AMD: если данная опция включена, кроме самого драйвера будут удалены все дополнительные инструменты, связанные с AMD Radeon, такие как Radeon Settings, Radeon Overlay и др.
После выбора нужных параметров нажмите кнопку «Дополнительные параметры» для продолжения удаления драйверов.
В открывшемся окне нажмите кнопку «Удалить драйвер», чтобы начать процесс удаления.
После завершения процесса удаления программа сама перезагрузит ваш компьютер для завершения процесса.
Выбрав пункт удаления драйверов в программе Radeon Software, вы сможете безопасно удалить старые драйверы AMD Radeon и готовиться к установке новых версий.
7. Установите Windows 11/10 на чистую загрузку
Конфликтующая фоновая программа может быть еще одним фактором, по которому AMD Radeon не открывается. Лучший способ устранить эту возможную причину — настроить ваш компьютер на чистую загрузку и перезагрузить его. Это приведет к автоматическому отключению сторонних приложений и служб, запускаемых в Windows.
Чтобы применить чистую загрузку, вам нужно будет удалить приложения и службы из автозагрузки с помощью диспетчера задач и MSConfig. Наша статья о выполнении чистой загрузки в Windows содержит конкретные инструкции о том, как вы можете отключить необходимые элементы автозагрузки. Перезагрузите компьютер после отключения элементов автозагрузки и выберите, чтобы открыть AMD Radeon.
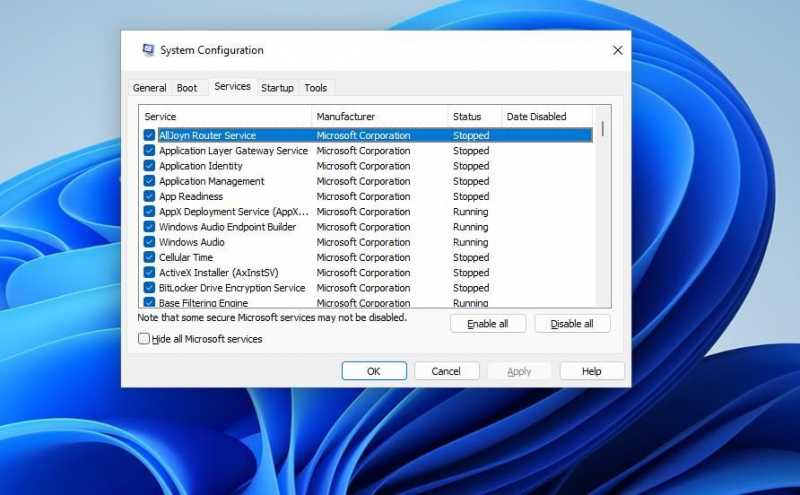

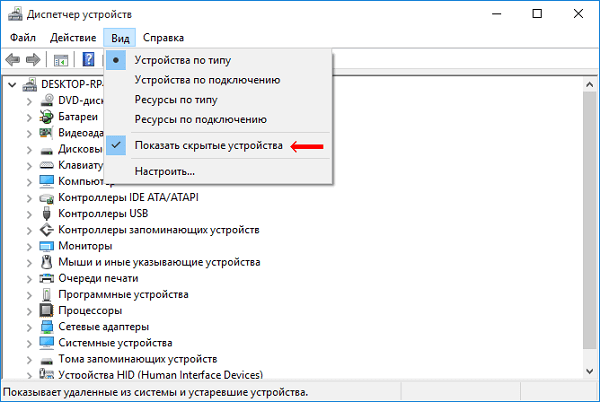
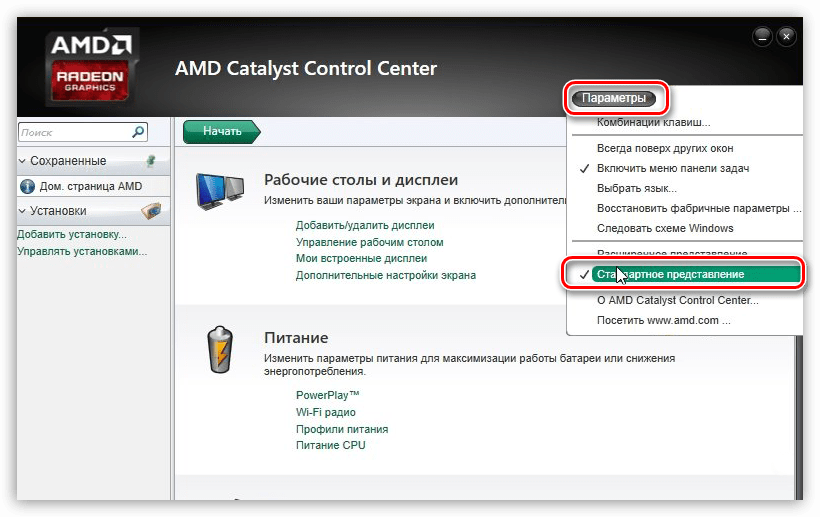
























![Как обновить драйверы amd в windows 10? 3 способа для вас! [новости minitool]](http://jsk-oren.ru/wp-content/uploads/8/c/1/8c11b89497608c734d047e294ba59e7d.png)
