Проблемы аппаратного обеспечения
Говоря об оборудовании, немного проще выяснить, есть ли какие-либо проблемы или несовместимости.
Самая основная причина лагов и заиканий во время игры может быть вызвана тем простым фактом, что ваше оборудование слишком старое и слабое, чтобы играть в игру, в которую вы хотите. Если вы используете аппаратное обеспечение 2005 года и хотите играть в современные игры, очевидно, что всё пойдет не так гладко.
Предполагая, что ваше оборудование обновлено, есть несколько вещей, которые вы можете проверить, чтобы убедиться, что ваши компоненты работают должным образом.
Прежде всего, убедитесь, что ваши компоненты не подвержены тепловому дросселированию. Это можно проверить с помощью программного обеспечения, такого как HWiNFO, которое может показать вам в режиме реального времени, какова температура процессора и графического процессора.
Откройте HWiNFO, запустите свою игру и посмотрите на температуру центрального и графического процессора, и если они превысят 100°C, и вы заметите внезапное падение скорости работы, вы нашли свою проблему.
Термическое дросселирование может быть вызвано запылением корпуса ПК и недостаточным потоком воздуха. Очистите вентиляторы корпуса и убедитесь, что они правильно настроены для обеспечения хорошего воздушного потока. Вы также должны заменить термопасту на вашем процессоре и убедиться, что кулер процессора правильно контактирует с радиатором.
Для графического процессора убедитесь, что радиатор чистый, вентиляторы вращаются, а термопрокладки не старые и не высохшие.
Если все эти вещи проверены, вы также можете попробовать разогнать свой процессор и графический процессор, чтобы убедиться, что вы выжимаете каждый бит FPS из своего ПК.
Кроме того, убедитесь, что оперативная память работает с номинальной скоростью или использует соответствующий профиль XMP, у вас установлена Windows на SSD, а если у вас есть игры на жестком диске, обязательно дефрагментируйте его и поддерживайте в рабочем состоянии.
Чистка вашего ПК раз в 2-3 месяца и проверка на отсутствие слоев пыли внутри него гарантируют, что ваше оборудование работает правильно, и компьютер не зависнет во время игры.
Фоновые процессы в оперативной памяти
На ряду с такой проблемой, как захламленная автозагрузка, возможна и сопутствующая ей – большое количество «левых процессов» в фоновом режиме. Возможно корень зла как раз в этом. Дело в том, что далеко не всегда процессы приложений висят только в автозагрузке. В запущенных процессах можно разглядеть и процессы вирусов, всевозможных update-приложений. Все это можно проверить там же, в Диспетчере задач Windows, на вкладке «Подробности».
В разделе «Память» можно как раз и посмотреть, что больше всего нагружает память, а в разделе «ЦП» – процессор. Не лишним будет и проверить ПК на вирусы – тем же CureIt! от компании Dr.Web или утилитой Kaspersky Virus Removal Tool от Лаборатории Касперского.
Совет. Рекомендуем ознакомиться с методами устранения недавно нашумевшего вируса Bad Rabbit.
Это еще не все. Существуют также и системные утилиты от Microsoft, которые у большинства пользователей включены по умолчанию, но в Диспетчере задач невидны. Это приложение календаря, отдельное приложение для фитнеса, компоненты Xbox и Skype и прочее. Все это – телеметрия и слежка, не прекращающиеся ни на минуту. Отключить слежение полностью сложно, но самое основное может сделать любой желающий. Достаточно открыть «Пуск» и найти «Параметры». Появится большая панель с параметрами Windows. Тут необходимо перейти в «Конфиденциальность».
Приложений для слежения здесь хоть отбавляй, и все, что находится в статусе «Вкл» – всегда присутствует в оперативной памяти компьютера. Здесь уже конкретного совета нет, что отключать, поскольку у каждого пользователя свои предпочтения. Также есть отличная бесплатная утилита Spybot Anti-Beacon, которая устраняет назойливую слежку в Windows 10. Единственный минус – эта программа на английском, а также устанавливать и запускать ее необходимо от имени Администратора.
Подробнее про подобные программы вы можете узнать в нашем обзоре бесплатных утилит для отключения слежки в Windows 10.
Причины зависания программ и их решение
Частые проблемы, которые вызывают зависания программ:
1. Неудовлетворенные требования программы – вам следует ознакомиться с системными требованиями программы, чаще всего их можно найти на официальном сайте;
2. Устаревшая версия ПО – вам следует проверить наличие обновлений, возможно они и помогут решить вам вашу проблему;
3. Устаревшие или несовместимые драйвера – возникает довольно часто, чтобы решить проблему вам следует установить соответствующие вашему компьютеру набор драйверов;
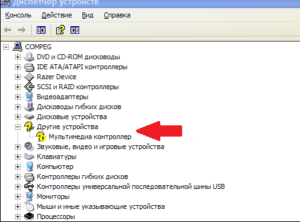
5. Проблема в устаревшем .Net Framework – программы, которые разработаны на более новой версии, не будут работать на старой, за редкими исключениями. Этот framework является платформой для корректной работы вашей системы с различными языками программирования;
6. Неполадки самой программы – такое тоже далеко не редкость, а скорее правило, обычно в таких случаях вам также следует проверить обновление, в случае если у вас установлена последняя версия и с драйверами всё в порядке, проверьте версию .Net Framework, DirectX, Visual C++ и другие необходимые для работы программы платформы.
Если нечего не получилось, вы можете воспользоваться обратной связью с разработчиком программного продукта и решить всё в личном формате.
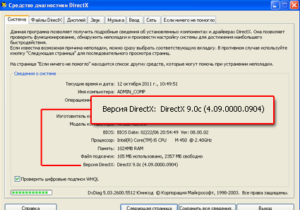
- Недостаточный объём оперативной памяти, маленькая мощность процессора или видеоадаптера;
- Проблемы с жестким диском, в таком случае зависать будет всё, а не только программа, такая проблема может возникать регулярно, в таком случае вам следует в кратчайшие сроки позаботиться о сохранности вашей информации, перенеся на её другие носители. Жесткий диск – это механический компонент компьютера, поэтому он боится сильных вибраций, что и может стать причиной выхода его из строя. Ремонтировать его, в случае если там нет крайне необходимых и утерянных файлов, не советуем, это вам будет стоить 60% – 120% от стоимости нового, а результат того не стоит.
- Блок питания – проблемы с ним могут возникнуть по двум причинам: он не подходит по мощности, то есть недостаточное количество электроэнергии передаёт или уже выходит из строя.
Основные причины мы рассмотрели, теперь давайте перейдём к решению ситуации, когда программа не отвечает, но прежде всего вам нужно убедиться, что дело именно в программном обеспечении, а не завис компьютер. Для этого воспользуйтесь любым элементом вашей системы, лучше всего требующим мало ресурсов или нажатием Caps Lock, Num Lock, если всё работает как нужно переходите к решению.
Переустановка недавних драйверов
Восстановление системы не всегда способно исправить неполадки в работе компьютера. Например, если компьютер начал постоянно зависать после покупки новой видеокарты. Тут могут быть виноваты оставшиеся в системе компоненты старого видеодрайвера от предыдущей карты.
В такой ситуации поможет программа Display Driver Uninstaller (DDU).
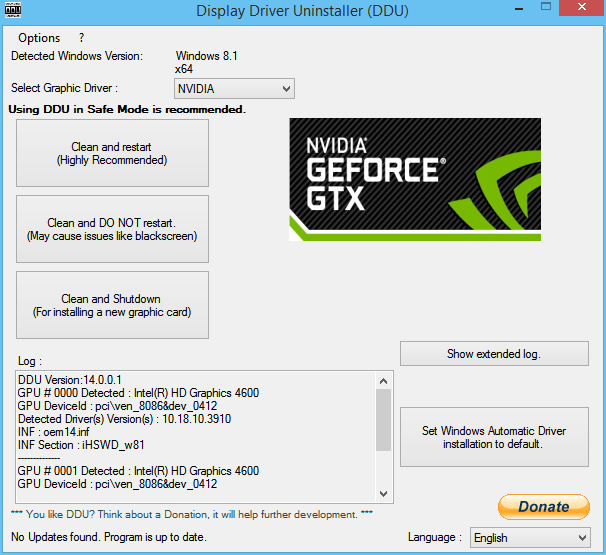
Display Driver Uninstaller (DDU)
Если вы недавно установили в компьютер новый компонент, попробуйте удалить драйверы от него или удалить драйверы от старого компонента. DDU является подходящим инструментом для видеокарт и аудиодрайверов, которые могут конфликтовать друг с другом.
Дефрагментация диска
Фрагментация – это распределение данных по разным уголкам диска. Если фрагменты этих данных подверглись сильной дефграгментации, то это может стать основной причиной, когда компьютер медленно работает.
![]()
Решить эту проблему можно встроенными средствами вашей системы.
![]()
Но помните, что лучше не проводить такую операцию на SSD.
![]()
Данный метод лучше всего подходит для HDD, а в случае с SSD это может вызвать неполадки различной степени тяжести.
![]()
Чтобы понять, что у вас, SSD или HDD, откройте через поисковик «Диспетчер устройств» и найдите дисковые устройства.
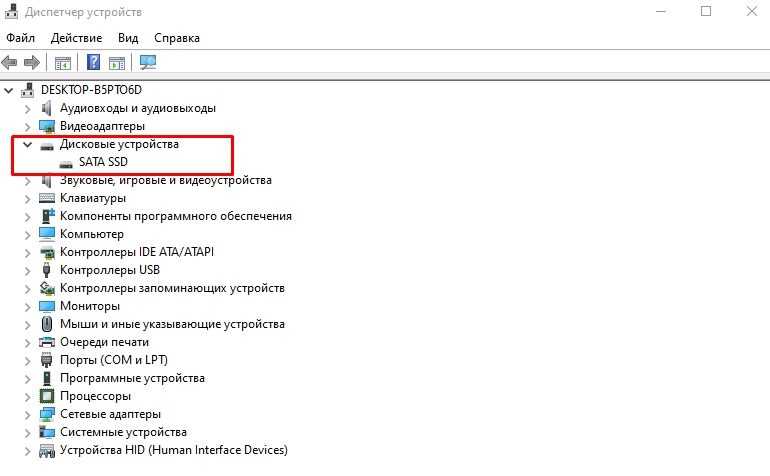
Вбейте название каждого в браузер и просмотрите доступную информацию.
![]()
Далее, самым простым способом будет сравнение вместительности обоих дисков и определение SSD это или HDD.
![]()
Ещё стоит отметить, что система чаще всего ставится именно на SSD, поэтому папки Windows и System 32 могут указать на это.
![]()
Когда вы разобрались с типом накопителя, переходите в «Этот компьютер», выбирайте нужный и жмите по нему ПКМ.
![]()
Перейдя в свойства, найдите пункт «Сервис», где будет кнопка «Оптимизировать». Проведите анализ и дальнейшую оптимизацию.
![]()
Маленький файл подкачки
Проблема. С проблемой нехватки оперативной памяти тесно связан маленький файл подкачки, который тоже может стать причиной того, что компьютер тормозит. Особенно сильно маленький файл подкачки влияет на производительность в играх, что часто раздражает многих геймеров.
Решение. Решение очень простое и так сказать бесплатное, и состоит оно в увеличении файла подкачки. Правой кнопкой мыши кликните на “Мой компьютер”, выберите пункт “Свойства” и перейдите во вкладку “Дополнительно”. Далее переходим в такой последовательности “Быстродействие” —> “Параметры” —> “Дополнительно” —> “Виртуальная память” —> “Изменить”. Задаем размер файла подкачки 2000—3000 МБ и нажимаем “ОК”.
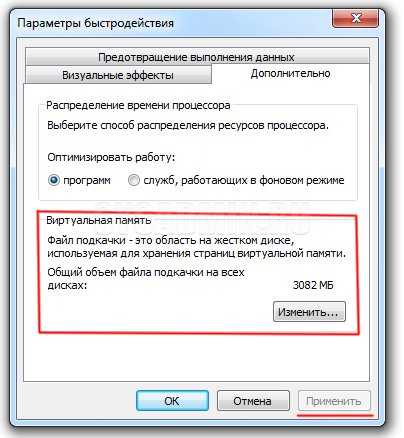
Компьютер завис и не реагирует на команды
Первое что нужно делать когда компьютер зависает убедиться что действительно комп завис. Для этого проверьте, светится ли индикатор клавиши Caps Lock при нажатии, он должен включаться и выключаться. Если индикатор реагирует переходим к следующему шагу. Если ничего не происходит, то компьютер завис, необходимо его перезагрузить.
Завершить задачу зависшей программы
Если Caps Lock включается и выключается, то Windows10 не завис, но какая-то программа может не отвечать и вызывать зависание компьютера. Нажмите Ctrl + Alt + Del, откройте диспетчер задач Windows10. В диспетчере задач выделите элемент, который завис, и выберите «Завершить задачу».
Если диспетчер задач открывается, но мышь по-прежнему не работает, значит не компьютер завис, проблема с оборудованием мыши.
Перезагрузиться когда компьютер завис
Если ни один из вышеперечисленных шагов не помог и по-прежнему компьютер не отвечает на команды, необходимо перезагрузить систему. Чтобы перезагрузить, нажмите и удерживайте кнопку питания, пока компьютер не выключится, подождите несколько секунд, затем снова включите.
Во время процесса загрузки компьютера вы можете увидеть экран с вопросом, хотите ли вы запустить Windows10 в безопасном режиме или запустить Windows10 в обычном режиме. Выберите параметр «Запускать Windows в обычном режиме» и посмотрите, запускается ли Windows правильно, без ошибок.
Проблемы с оборудованием или драйвером устройства
Еще одной причиной зависания компьютера может быть, неисправное оборудование или драйвер устройства не работает правильно. Неисправный жесткий диск, оперативная память, видеокарта или другое оборудование.
Если компьютер зависает от неисправного оборудования, то ничего нельзя делать как замените его. Если неисправен драйвер устройства, загрузите последнюю версию драйвера с веб-сайта производителя и установите его. Если вы не можете установить драйвер в обычном режиме, то попробуйте сделать это в безопасном режиме. В безопасном режиме войдите диспетчер устройств, удалите аппаратное устройство и поврежденный драйвер, затем перезагрузите систему и загрузите Windows10 в обычном режиме. Windows10 должна обнаружить оборудование, которое вы удалили, и попытаться переустановить драйвер устройства. Если это не помогло, то можете сами скачать драйвер с сайта производителя.
Вы также можете попробовать получить доступ к BIOS компьютера и отключить все оборудование, которое не работает должным образом, чтобы увидеть, не остановит ли это зависание. Если это поможет, понадобится замена оборудования.
Нехватка оперативной памяти
Проблема. Самая банальная причина, почему тормозит компьютер это нехватка оперативной памяти. Как уже говорилось ранее, с каждым годом программы становятся все более требовательными к железу. Маленький объем оперативной памяти достаточно часто становится “узким” местом компьютера и причиной появления неприятных тормозов. Проверить уровень загруженности оперативной памяти очень просто. Для этого нажмите комбинацию клавиш Alt+Ctrl+Del и перейдите во вкладку “Быстродействие”.

Решение. У банальных причин банальные решения. Вам необходимо увеличить объем оперативной памяти. Этот простой на первый взгляд способ имеет несколько подводных камней. Владельцам оперативки старых стандартов (DDR) придется потратить много сил, чтобы найти подходящую планку памяти. Да и стоить она может дороже, чем аналогичная по объему нового стандарта (DDR2 или DDR3). Радикальное же обновление оперативной памяти может потянуть за собой обновление материнской платы и процессора.
Если желания или возможностей покупать новую оперативную память нет, то попробуйте почистить старую. Сделать это можно с помощью специальных программ (например, RAM PowerUp или Memory Cleaner). “Съедать” оперативку могут и вирусы, но мы поговорим об этом дальше.
Как закрыть программу принудительно, если она зависла и не реагирует на нажатия.
В ряде случаев даже самые “стабильные” и надежные программы могут перестать отзываться на какие-либо нажатия мышки/клавиатуры (т.е. попросту зависнуть).
Для решения вопроса, можно, конечно, перезагрузить ПК/ноутбук — но далеко не всегда это удобно (часть данных в др. ПО будет сброшена и не сохранится. ) .
Логично, что лучше всего закрыть только эту конкретно-зависшую программу. Всем известное сочетание ALT+F4 – далеко не всегда решает проблему, и, собственно, поэтому набросал небольшую заметку с несколькими способами принудительной ликвидации процесса.
Кстати!
Если ПК/ноутбук вообще не реагирует ни на одну из кнопок клавиатуры — то скорее всего зависла не только отдельно-взятая программа, но и в целом система.
Если так, то для перезагрузки/выключения устройства — зажмите кнопку питания (Power) на 4-5 сек. (разумеется, все несохраненные данные будут утеряны) .
Что делать если комп завис намертво
Теперь покажу как правильно диагностировать аппаратное зависание компьютера и устранить его. С чего начать?! Есть ряд симптомов, прямо или косвенно указывающих на возможную неисправность определённого узла ПК. Начав «копать» в нужном направлении, обычно удаётся быстрее обнаружить виновника и устранить проблему значительно быстрее.
Виснет видеокарта
Очень распространённый случай! Компьютер зависает во время игры со звуком «тррр» (зацикленный короткий звук, оставшийся в буфере звукового адаптера). Скорее всего виновница такого поведения — видеокарта. Она может перегреться ввиду плохого охлаждения или засохшей термопасты. Так же может заглючить оперативная память видеоадаптера — симптомы почти что такие же. Для проверки необходимо установить другую видеокарту или, если есть встроенная в материнскую плату видюшка, то воспользоваться ей.
Зависла память
Если комп зависает бессистемно, независимо от используемых программ и приложений, то виноватым в таком его поведении может быть жесткий диск или оперативная память. Для диагностики стоит сначала проверить жесткий диск специальной программой типа HDD Health, HDDLife или Hard Disk Sentinel, которая покажет насколько ещё он работоспособен.
Если с жестким всё в порядке, тогда надо по очередь проверять планки оперативной памяти. Можно по очереди отсоединять одну из планок, включать ПК и смотреть будет ли он зависать или нет. Таким образом обычно удаётся быстро определить какой из модулей неисправен. В случаях с SSD очень часто проблема решается обновлением его прошивки до последней версии.
Система охлаждения
Несколько раз встречал такую картину — компьютер зависает намертво из-за криво установленного радиатора охлаждения на процессоре или чипе видеокарты. Как правило, пользователь, начитавшись умных советов, лезет менять термопасту. Снять кулер и радиатор у них получается без проблем, а вот нормально установить обратно уже не получается — он стоит с перекосом и тепло отводится неравномерно. Итог — перегрелся процессор и намертво завис ПК. И если с современные процессоры умеют понижать частоту, чтобы снизить температуру, то видеокарты точно уходят в полный аут. Так что если Вы недавно делали ревизию системы охлаждения и вдруг после этого комп зависает намертво при нагрузке (при запуске тяжелых приложений, во время игры и т.п.) — проверяйте правильно ли установлен радиатор и работает ли вентилятор на кулере. Возможно Вы забыли подключить его разъём питания в розетку на материнской плате. Видел и такое, да.
Блок питания
Несколько раз попадалась такая ситуация, когда у пользователя компьютер зависает во время повышения нагрузки на него — например, запустили игру или торрент на закачку. Кроме описанного выше варианта с неправильной установкой системы охлаждения, причиной зависаний может стать блок питания, который не выдаёт нужную мощность. Первый раз столкнувшись с таким случаем я поменял почти все внутренности системника по очереди, пока не подключил для проверки другой блок питания и проблема ушла.
Удивительного здесь ничего нет. Нечто подобное выкидывают дешёвые китайские блоки питания через пару лет работы. Иногда таким грешат и более дорогие брендовые блоки, но реже.
Когда ничего не помогло
Итак, Вы проверили уже всё что можно, но по прежнему компьютер зависает намертво. Остаётся только один вариант — материнская плата. У меня в практике был случай, когда сброс настроек BIOS к заводским помог решить проблему. Конечно, это редко случается. Чаще что-то выходит из строя и помогает дорогостоящий ремонт или полная замена материнской платы. Для этого уже нужно иметь определённый опыт. Если его нет, то имеет смысл обратиться в сервисный центр.
Как снять не отвечающую программу с помощью диспетчера задач?
Способ 1
Эту главу следует разделить на две части: одна это снятие приложения через главное окно, другая через вкладку процессы. Начнём с первого этапа:
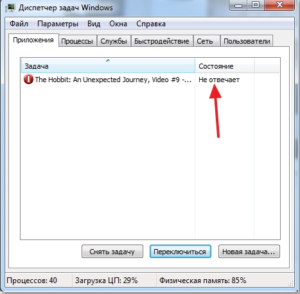
Способ 2
Этого должно быть достаточно, но так бывает далеко не всегда, когда при снятии приложения нечего не происходит вам следует воспользоваться вкладкой «Процессы», для этого:
1. Запустите «Диспетчер задач»;
2. Перейдите во вкладку «Процессы»;
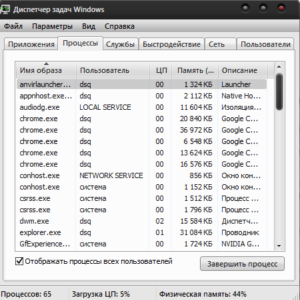
4. Далее снимайте по одному их, если таким много, пока вы не увидите изменение. Все программы запускаются от имени пользователя, поэтому если в графе «Пользователь» указано «System», «Network Service», «Local Service» – эти процессы вам не следует трогать;
5. Если процессы перезапускаются сами и удаление по одному не приносит результата, вы можете воспользоваться функцией «Завершить дерево процессов», для этого нажмите правой кнопкой по нужной строке и выберите соответствующую опцию.
Практически всегда этого достаточно, но иногда следует действовать обходным путем.
Что делать если программа зависла и не отвечает?
Как я уже писал выше можно просто взять и перезагрузить компьютер, но мне кажется что это уже крайний вариант, потому что зависшую программу можно закрыть и без перезагрузки компьютера.
Нам нужно запустить “Диспетчер задач” , что бы закрыть в нем программу которая не отвечает.
Нажмите правой кнопкой мыши на свободную область на панеле задач и выберите “Запустить диспетчер задач” .
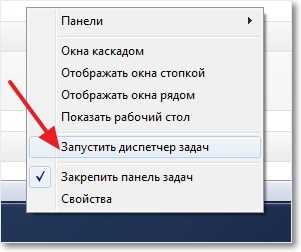
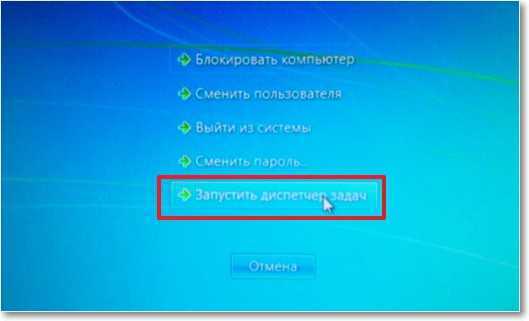
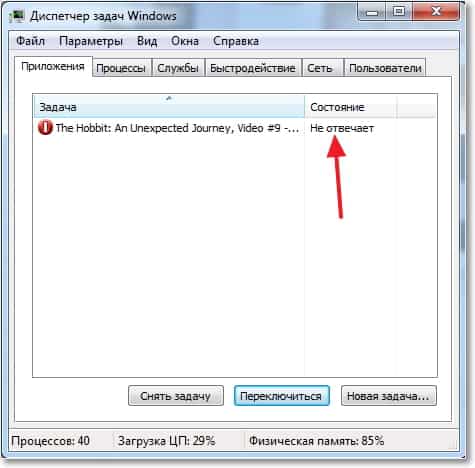
Нажимаем правой кнопкой мыши на эту программу и выбираем “Снять задачу” .
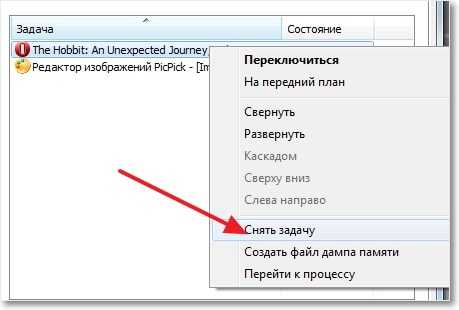
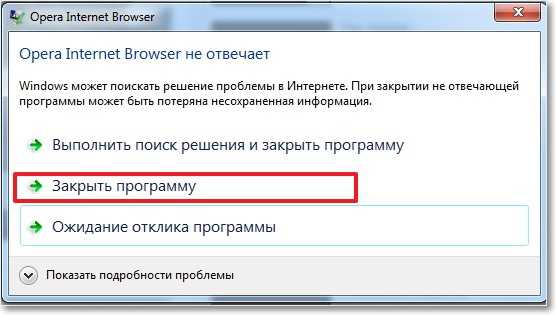
После этих действий программа которая “висела” должна закрыться. Если в диспетчере задач, на вкладке “Приложения” , вы не нашли программу которая перестала работать, то посмотрите на вкладке “Процессы” . Если найдете процесс который висит, то нажмите “Завершить процесс” и он закроется. Только внимательно смотрите что закрываете.
Почему зависает компьютер во время игры
- Драйвера видеокарты. В любом случае лучше обновить драйвера видеокарты или хотя бы сбросить настройки. Все последние драйвера можно с лёгкостью загрузить с официальных сайтов производителей. Смотрите, как лучше обновить драйвера видеокарты на Windows 10.
- DirectX & Microsoft Visual C++. Некоторые приложения требуют отдельных библиотек. Устанавливая игры из библиотеки Steam все нужные дополнения устанавливаются в любом случае. Возможно, поможет восстановление целостности файлов постоянно лагающей игры.
- Старый HDD накопитель. Со временем данные на жёстком диске фрагментируются и требуют дефрагментации. Это ещё далеко не всё. Нужно ещё проверить состояние (здоровье) жёсткого диска Windows 10. Надёжней будет запускать часто используемые игры с SSD диска.
- Некорректная работа модулей памяти. Она должна быть установлена в правильные слоты и работать в двухканальном режиме. Нужно будет проверить оперативную память на ошибки. Использование несовместимых между собой модулей памяти может привести к зависанию.
- Перегрев комплектующих (троттлинг). Непосредственно перегрев комплектующих вызывает значительное понижение их производительности. Проф. чистка и обслуживание может полностью исправить зависания в играх. Возможно, понадобится замена охлаждения.
- Проблемы с BIOS мат. платы. Буквально месяц как начали вылетать все приложения на плате ASRock Fatal1ty Killer 990FX. Вылеты начались буквально после очередного включения ПК. Очень похоже на отвал северного моста. Обновление BIOS полностью решило проблему.
Почему зависает компьютер
Компьютер зависает намертво по нескольким причинам:
Большая загруженность ЦП и оперативной памяти
Особенность работы компьютерной техники заключается в том, что для каждого приложения операционная система Windows формирует индивидуальную задачу. Другими словами, отводит определенный объем оперативной памяти для выполнения этой программы и следит за работой загруженного в память приложения с ресурсами компьютера.
Если система зависла, первое что нужно сделать, обратиться к системной утилите Windows «Диспетчер задач». Она позволяет понять, насколько загружен компьютер. Чтобы ее открыть, используйте горячие клавиши «Ctrl + Shift + ESC». Также можно использовать сочетание клавиш «Ctrl + Alt + DEL», после чего выбрать вкладку «Запустить диспетчер устройств».
В итоге откроется модальное окно, в котором отображается список всех запущенных в системе задач. Чтобы убедиться в их корректном функционировании, достаточно ознакомиться с информацией в столбце «Состояние». Нормальным статусом задачи является состояние «Работает». О том, что система работает не так как надо, сигнализирует статус «Не отвечает».
Итак, если вы запустили программу, а компьютер зависает и не реагирует, откройте «Диспетчер задач», выберите во вкладке «Приложения» соответствующий софт, который вызвал торможение, и нажмите кнопку «Снять задачу».
Наличие вирусов
Заражение компьютера вирусами негативно сказывается не только на защите персональных данных, но и его работоспособности. Даже если у вас установлен лицензионный антивирус, нет никаких гарантий что в систему не просочится вредоносное программное обеспечение (ПО).
Чтобы это предупредить вовремя обновляйте вирусные базы. Если компьютер зависает после обновлений, скорее всего вредоносные программы уже проникли в систему. В таком случае выполните ПОЛНОЕ сканирование.
Если на вашем устройстве много заполненной памяти, проверка всех файлов может занять значительный отрезок времени. Однако лишь она позволит выявить все реальные и потенциальные угрозы безопасности. После их удаления, лечения или перемещения в карантин (обычно антивирусы предоставляют право выбора) компьютер становится шустрым и послушным.
Лишние приложения в автозагрузке
Вы даже можете не представлять, насколько много программ запускается при включении вашего компьютера, поскольку многие из них работают в фоновом режиме. Их изобильное количество сильно нагружает систему. Многие программы попадают в автозагрузку автоматически после их скачивания. Частые гости автозагрузки Skype, uTorrent, Dropbox, Viber.
Чтобы проверить какие утилиты находятся в автозагрузке Windows 7, нужно воспользоваться утилитой «Конфигурация системы». Алгоритм действий следующий:
- заходим в меню «Пуск»;
- прописываем в поисковой строке команду msconfig и нажимаем кнопку «Enter»;
- выбираем вкладку «Автозагрузка» и снимаем галочки напротив программ, которые загружаются автоматически при загрузке компьютера;
- кликаем кнопку «Применить», а затем «Ok».
Банальный перегрев процессора
Не исключено, что компьютер тормозит и зависает по причине перегрева. Процессоры https://luckylink.kiev.ua/ обрабатывают огромный объем информации, и при этом выделяется большое количество теплоты.
Измерить температуру системных компонентов позволяют:
- Core Temp;
- HWMonitor;
- CPU-Z и мн. др.
Устройство может перегреваться из-за неисправностей специального оборудования — кулера, которое отвечает за охлаждение центрального процессора. Но чаще всего компьютер зависает по вине пользователя. Дело в том, что со временем в системном блоке скапливается пыль, которая тормозит производительность устройства.
Для уменьшения температуры компьютера регулярно проводите разборку и очистку его компонентов. Хорошими союзниками в очистке пыли на платах и между ребрами радиатора является щетка или кисть, а также воздуходувка. Некоторые умельцы умудряются использовать для очистки «компьютерных внутренностей» пылесос.
Итог
Существует программная и аппаратная сторона проблемы. В первом случае для устранения зависания достаточно воспользоваться советами из этой статьи. К аппаратным неисправностям относят: механические поломки частей компьютера, попадание влаги на электронную начинку, воздействие статического напряжения и т. д. Чтобы выявить аппаратные проблемы необходимо произвести диагностику компьютера. Для этого придется обратиться за помощью в специализированный сервис.
№2. Advanced System Optimizer
Данная программа для оптимизации игр на ПК также осуществляет ускорение за счёт оптимизации системы. Софт позволит выполнить дефрагментацию дисков, почистить компьютер от «мусора», освободить оперативную память и обновить драйверы.
«Advanced System Optimizer» предлагает пользователям специальный режим для оптимизации игрового процесса в один клик. В этом режиме софт самостоятельно перераспределяет системную память и автоматически отключает потенциально ненужное ПО (проигрыватели, браузеры, мессенджеры и т.д.).

«Advanced System Optimizer» включает специальный режим оптимизации под игры
Программа обладает логичным интерфейсом и в целом удобна для использования. Однако, цена лицензии кусается – ключ обойдётся более чем в 4000 рублей. К тому же разработчики активно «проталкивают» в комплекте другой свой софт, который не всегда требуется и от того получается парадокс – программа для очистки «засоряет» систему лишним ПО.
Чистка системного корпуса
Полностью отключите компьютер и дождитесь, пока кулера не перестанут вращаться. Далее отключите блок питания соответствующей кнопкой, что находится за корпусом и вытащите кабель подачи питания.

Подождите минуту для полного обесточивания комплектующих и открывайте боковую крышку.

Возьмите пылесос, хорошо, если в нём есть выдув. Сначала начните с обычного всасывания, а когда большая часть пыли будет собрана и останется самая незаметная, переходите на выдув.
![]()
![]()
Вытирайте всё строго сухой тряпкой, без каких-либо надавливаний
После переходите на кулеры, осторожно протирая лопасти
![]()
Для лучшего эффекта обезжирьте поверхность.
Как закрыть программу, которая не отвечает или зависла?

Даже самый хороший и мощный компьютер не защищен от проблем с программной частью. Частые зависания и отключения программ могут возникнуть как из-за общей захламленности компьютера, так и из-за системных ошибок Windows или несовместимости драйверов. Дабы этого не происходило, рекомендуется постоянно чистить свой компьютер от ненужных приложений, устаревших файлов, делать очистку реестра и дефрагментацию дисков.
Если же программа все же зависла, то закрыть её можно несколькими путями. Прежде всего, вы можете немного подождать, если приложение не «умерло», то через какое-то время оно скорее всего пролагает (то есть вернется к работоспособному состоянию). Но бывает и так, что ждать нет никакого смысла и в таких случаях приходиться пользоваться более радикальными средствами, чтобы закрыть её.
Проблемы программного обеспечения
Программная сторона вещей немного более запутана, потому что есть много слоев, которые могут заставить ваш компьютер зависать во время игры.
Это может варьироваться от плохой оптимизации игрового движка до плохих настроек Windows, которые вы используете на своём компьютере.
Поскольку существует много переменных, мы быстро перечислим столько, сколько сможем придумать, чтобы вы могли попробовать столько, сколько сможете, и вернуть себе плавный игровой процесс.
- Исправьте игровые настройки. Уменьшите настройки графики, такие как сглаживание, трассировка лучей или любые другие графически интенсивные элементы. При необходимости уменьшите игровое разрешение.
- Используйте дополнительные файлы конфигурации (Cfg), доступные для большинства игр, чтобы выжать дополнительные кадры, применяя настройки, недоступные в игре.
- Исправьте графические настройки на панели Nvidia или AMD Adrenalin, чтобы везде делать упор на высокую производительность, а не на качество графики.
- Обновите старые драйверы, особенно драйверы графического процессора и драйверы чипсета. Используйте программу удаления драйверов дисплея, чтобы удалить и установить драйверы графического процессора без каких-либо проблем.
- Установите свежую версию Windows. Пройдите полный цикл оптимизации Windows, чтобы избавиться от всех вредоносных программ и служб, которые могут потреблять ресурсы, или, в качестве альтернативы, установите новый пользовательский ISO-образ Windows (например, для игр хорош Ghost Spectre).
- Отключите HPET и другие синтетические таймеры.
- Отключите все ненужные программы при запуске.
Этот список не является исчерпывающим, и вы можете найти больше рекомендаций в Интернете, но выполнение этих шагов по оптимизации программного обеспечения для вашего ПК даст вам 99% шансов, что вы никогда больше не увидите зависание компьютера во время игры!
Удаление программ из автозагрузки
Сегодня почти все программы «висят» в процессах – Skype, антивирус и пр. А еще пользователи любят ставить на рабочий стол стильные гаджеты, различные таймеры и напоминалки.
Все это не нужно. По крайней мере, пока вы играете. Ведь эти программы могут сильно нагружать ПК или ноутбук. Ресурсов не хватает и как результат – тормозят игры на компьютере Windows 7. Поэтому вам нужно проверить список программ, которые висят в автозагрузке, и убрать оттуда ненужные. А если некоторыми из них редко пользуетесь – лучше их удалить с компьютера совсем.
Кстати, иногда игра тормозит из-за жесткого диска. Особенно, если включены P2P-клиенты (Strong DC) или uTorrent. Во время скачки или раздачи файлов сильно нагружается HDD-диск, да и скорость интернета падает. А потом вы думаете, почему тормозят онлайн игры и что делать. Просто выключите эти программы и, возможно, проблема исчезнет.
Почему программа не отвечает, как устранить зависание?
Версии Windows обновляются, но проблема с зависанием программ никуда не девается, поэтому пользователю следует быть подготовленному к возможным проблемам зависания компьютера из-за не отвечающей программы. Причин может быть множество, от всех застраховаться невозможно, а вот решить – да.
Ключевые и часто возникающие причины этой проблемы мы также по возможности рассмотрим, так как в некоторых случаях причиной может быть не сама программа, а среда, в которой её запускают или даже выходящее из строя оборудование компьютера.
Таким же образом разделяется и устранение зависания, то есть иногда достаточно простого действия в 2 шага, а в других случаях может пригодиться сторонняя утилита или перезагрузка Windows.
Чаще всего нечего страшного в зависании нет, даже если это последствия вирусной атаки, обычно её можно легко пресечь.






























