Что такое буфер обмена и где он находиться?
- Что такое буфер обмена
- Как открыть буфер обмена
- Буфер обмена в Windows 7 и Vista
- Как очистить буфер обмена
Многие даже не подозревают и не задумываются о том, что помимо явных программ работающих в составе Windows, есть еще и скрытые, без которых мы не смогли бы сделать даже самые элементарные вещи. Скорее всего это хорошо и правильно. Простому пользователю это знать не обязательно, хотя бы в целях безопасности.
Но, если вас заинтересовал такой вопрос: Что такое буфер обмена и где он находится?, значит вы уже не простой пользователь, или по крайней мере не хотите им быть.
Что такое буфер обмена
Буфер обмена – это утилита (маленькая программа) которая временно сохраняет скопированную вами информацию в специальном отсеке микросхемы оперативной памяти. Т.е. вы копируете файл (картинку, фотографию, музыкальный файл, видео, текстовый файл, папку), он в закодированном виде временно сохраняется в специальной папке обмена, пока вы не вставите куда-нибудь свою копию.
Этот отсек предназначен только для хранения временной информации, которую можно скопировать и перенести в другое место.
При копировании новой информации, старая – удаляется, т.е. новая копия стирает старую.
Если вы перезагрузите или выключите компьютер, то информация эта из буфера обмена удаляется автоматически.
В офисном пакете Microsoft Office можно сохранять до 20 копий файлов.
Если вас не удовлетворяет буфер обмена Windows, то можете расширить его возможности при помощи бесплатного менеджера буфера обмена с историей (http://clipdiary.com/rus/).
Самый большой плюс этой программы в том, что вы можете восстановить или найти копии своих файлов даже через неделю работы на компьютере, т.е. перезагрузка и отключение компьютера не влияет на сохранность ваших копий.
Как открыть буфер обмена
Программа буфер обмена, которая входит в пакет Windows XP находится по адресу «C:/Documents and Settings/System 32». В этой папке System 32 есть запускающий эту утилиту файл clipbrd.exe. Запустить её можно и через меню Пуск – Выполнить, или одновременно нажать на клавиатуре клавиши Windows + R. В поле ввода введите команду clipbrd.exe и нажмите кнопку ОК.
Откроется окно программы, в котором будет скопированный только что текст
Или графический файл
Или музыкальный файл. Как видите, в эту папку копируется не картинка и музыка, а закодированная информация о файле.
Буфер обмена в Windows 7 и Vista
Буфер обмена в Windows 7 и Vista находится в файле clip.exe, но открыть вы его не сможете. Для доступа к буферу обмена в Windows 7 и Vista в Интернете есть множество гаджетов. Достаточно набрать в поиске фразу «гаджет буфера обмена».
Можно создать специальный ярлык для доступа в буфер обмена на Рабочем столе, но для начинающих это совсем ни к чему. А для того, чтобы очистить буфер обмена в Windows 7 или Vista достаточно скопировать одну букву в любом документе.
Как очистить буфер обмена
Бывает так, что необходимо скопировать и вставить какую-то информацию, но буфер обмена не очищается, и вставляет предыдущую информацию. Или вы работаете с программой Фотошоп и заметили, что компьютер стал сильно тормозить. А если вы копируете и вставляете коды и номера своих кредитных карт или электронных кошельков? В таком случае необходимо принудительно очистить буфер обмена.
А для того, чтобы очистить буфер обмена достаточно скопировать одну букву в любом текстовом документе. Ведь информация стирается сразу после того, как вы скопировали новую. Но это при условии, что вы не используете стороннюю программу буфера обмена.
Для того, чтобы очистить буфер обмена непосредственно из окна утилиты, встроенной в Windows XP, откройте утилиту (как это сделать, описано выше), и нажмите кнопку Удалить (крестик). На вопрос : «Очистить буфер обмена?», нажмите кнопку Да.
Принудительно удалять информацию из буфера обмена необходимо в том случае, когда вы скопировали какой-нибудь большой файл (например фильм), и ничего больше после него не намереваетесь копировать. Но, опять же это проще сделать если скопировать одну единственную букву в текстовом редакторе.
Если этого не сделать, то ваша система будет сильно тормозить.
Простому пользователю лазить в буфер обмена не надо вообще. Эта статья написана для общего развития, или для тех кто интересуется компьютером более глубоко.
Удачи Вам!
История буфера обмена не работает или не отображается в Windows 10
Вот методы, которые вы можете попробовать исправить, если история буфера обмена не работает или не отображается в Windows 10:
- Убедитесь, что история буфера обмена включена
- Перезапустите проводник.
- Включите синхронизацию истории буфера обмена, войдя в учетную запись Microsoft.
- Включить через редактор реестра
- Использование редактора групповой политики для включения истории буфера обмена
- Попробуйте исправить это, очистив данные из буфера обмена.
- Используйте альтернативу диспетчеру буфера обмена Windows 10
Давайте подробно обсудим эти шаги!
1]Убедитесь, что история буфера обмена включена.
Программы для Windows, мобильные приложения, игры — ВСЁ БЕСПЛАТНО, в нашем закрытом телеграмм канале — Подписывайтесь:)
Первое, что вы должны попытаться решить эту проблему, — это проверить, включена ли история буфера обмена в настройках. Просто включите историю буфера обмена в приложении «Настройки», а затем проверьте, отображается ли история буфера обмена при нажатии сочетания клавиш Windows + V.
2]Перезапустите проводник.
Вы можете попытаться исправить историю буфера обмена, не отображающую проблему, перезапустив проводник. Сообщается, что некоторые пользователи исправили это с помощью этого метода.
Просто откройте диспетчер задач, используя комбинацию клавиш Ctrl + Shift + Esc, выберите проводник Виндоус на вкладке «Процесс» и нажмите кнопку «Перезагрузить». После этого нажмите горячую клавишу Windows + V, чтобы проверить, нормально ли работает история буфера обмена.
3]Включите синхронизацию истории буфера обмена, войдя в учетную запись Microsoft.
Вам потребуется войти в свою учетную запись Microsoft, чтобы синхронизировать историю буфера обмена на нескольких устройствах. Для этого откройте приложение «Настройки» и перейдите в раздел «Система»> «Буфер обмена». Затем нажмите кнопку «Начать работу», расположенную под Синхронизация между устройствами раздел. Затем войдите в свою учетную запись Microsoft и щелкните параметр «Автоматически синхронизировать текст, который я копирую».
4]Включить через редактор реестра
Вы можете попробовать включить историю буфера обмена с помощью приложения «Редактор реестра» и посмотреть, решит ли оно проблему. Для этого выполните следующие шаги:
Откройте приложение «Редактор реестра» и перейдите по следующему адресу:
Компьютер HKEY_LOCAL_MACHINE SOFTWARE Policies Microsoft Windows System
Теперь на правой панели, если вы не видите DWORD AllowClipboardHistory, щелкните правой кнопкой мыши пустое место и выберите «Создать»> «32-разрядное значение DWORD».
Назовите этот новый DWORD как AllowClipboardHistory. Теперь дважды щелкните DWORD AllowClipboardHistory и введите 1 в его поле данных Value.
Точно так же создайте DWORD AllowCrossClipboardHistory и введите 1 в качестве его значения.
Теперь выйдите из приложения «Редактор реестра» и перезагрузите компьютер. Посмотрите, нормально ли работает история буфера обмена.
5]Используйте редактор групповой политики, чтобы включить историю буфера обмена
Вы также можете попробовать исправить проблему, включив историю буфера обмена через редактор групповой политики. Вот шаги:
Откройте редактор групповой политики и слева нажмите Конфигурация компьютера. Теперь перейдите в «Административные шаблоны»> «Система»> «Политики ОС» и дважды щелкните параметр «Разрешить историю буфера обмена» на правой панели.
Во всплывающем окне убедитесь, что выбран параметр «Включить». Если нет, выберите параметр «Включить» и нажмите кнопку «Применить»> «ОК».
6]Попробуйте исправить это, очистив данные из буфера обмена.
Попробуйте очистить данные буфера обмена, и это может решить проблему. Для этого откройте приложение «Настройки» с помощью горячей клавиши Windows + I и перейдите в «Система»> «Буфер обмена», а затем нажмите кнопку «Очистить» в разделе «Очистить данные буфера обмена».
7]Используйте альтернативу диспетчеру буфера обмена Windows 10
Если ничего не работает, вы можете попробовать другое программное обеспечение, альтернативное диспетчеру буфера обмена Windows 10. На выбор доступно несколько бесплатных программ-менеджеров буфера обмена.
Надеюсь, эта статья поможет вам найти правильное решение, чтобы исправить историю буфера обмена, которая не работает или показывает проблему в Windows 10.
Связанное чтение: Облачный буфер обмена не работает или не синхронизируется.
Программы для Windows, мобильные приложения, игры — ВСЁ БЕСПЛАТНО, в нашем закрытом телеграмм канале — Подписывайтесь:)
Как долго там хранится информация
Хранится она там до тех пор, пока не будет заменена новой. Или до выключения (перезагрузки) компьютера.
Объясню на примере. Допустим, я в интернете прочел интересную заметку. Она мне так сильно понравилась, что я захотел ее сохранить у себя на компьютере. Дело это нехитрое: нужно выделить текст, скопировать, вставить в файл и сохранить.
Кстати, об этом у меня на сайте есть отдельный урок.
Значит, я выделяю нужный мне кусочек текста и копирую его.
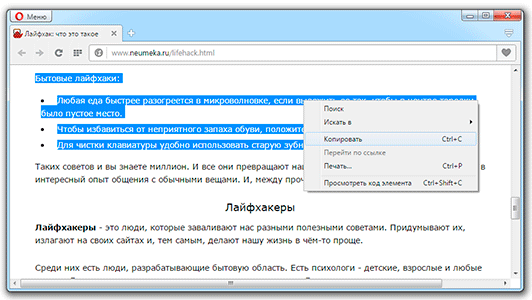
Как вы уже знаете, он сразу же попадает в буфер обмена и будет там находиться до тех пор, пока я его куда-то не вставлю. Но, допустим, я отвлёкся на другую статью. И в ней нахожу что-то, что тоже хотел бы сохранить на свой компьютер. Так вот если я выделю и скопирую эту новую часть, то тот текст, который был скопирован до этого, сотрется. Он заменится новым фрагментом. И при вставке добавится только новый текст.
Кроме того, буфер обмена полностью очищается при выключении и повторном включении компьютера. То есть если я, например, решу прогуляться и перед этим выключу компьютер, то всё, что копировалось, но не было вставлено — удалится. А, значит, включить, войти и извлечь информацию не удастся.
Буфер обмена — временное и очень ненадежное хранилище. Если уж вы скопировали какую-то информацию, то не забудьте ее сразу же вставить.
Не зря под понятием «копирование» подразумевают и вставку тоже. То есть имеют в виду не одно, а сразу два действия. Ведь при копировании данные попадают в промежуточное место, откуда должны быть непременно вставлены. Иначе они не сохраняются, а удаляются.
Где находится и как посмотреть
Пользователям, подолгу использующим компьютер, иногда трудно запомнить, какие данные были скопированы и в данный момент находятся в буфере обмена. Тем не менее ознакомиться с ними можно. Подробно разберем каждый из доступных вариантов.
Расположение на жестком диске
Папка, где буфер обмена можно найти, находится по адресу C:Windowssystem32. Среди множества системных файлов здесь расположено непримечательное приложение под названием clip.exe, которое и хранит интересующую нас информацию.
Открытие файла в Windows XP
Если у вас установлена операционная система Windows XP, то этот файл можно открыть двойным нажатием левой кнопкой мыши. Давайте для примера я зайду на главную страницу своего сайта http://comp-profi.com/ и скопирую отрывок из текста:
Теперь я запускаю файл clipbrd.exe и вижу, что он там сохранился. Кстати, если вы не разу не видели, то вот так выглядит буфер обмена:
Если бы я вставил картинку, то сейчас бы там была видна картинка, которую я скопировал.
Пользователям, использующим операционную систему Windows 7 и старше, к сожалению, провести какие-либо действия с этим приложением не представляется возможным. Напрашивается вопрос: «И как открыть буфер обмена в Windows современных?». Об этом ниже.
Встроенный просмотрщик Windows 10
Для клиентов, использующих ОС Windows 10 версии 1809 и новее, предусмотрена возможность не только воочию наблюдать сохраненную информацию, но даже иметь сразу несколько скопированных объектов, будь то текст, папка или файлы, занимающие много места. Убедиться в наличии предоставленной возможности можно перейдя в окно «Параметры», через кнопку «Пуск».
Читайте еще: Как узнать, кто подключен к wi-fi
Следом найдите в списке слева надпись «Буфер обмена»
По нажатию на последнюю обратите внимание на пункт «Сохранить несколько объектов» и передвиньте ползунок для включения этой функции
Теперь вы можете сохранять несколько объектов/частей текста во встроенном clipboard и беспрепятственно возвращаться к ним по нажатию комбинации клавиш Win + V. Зажав соответствующие кнопки на клавиатуре в правом нижнем углу отобразиться окно под названием «Буфер обмена», с сохраненной в ней информацией.
Clipdiary
А как быть остальным пользователям? Для того, чтобы знать, где и как посмотреть скопированные файлы и т.п. данные за помощью следует обратиться к сторонним разработчикам. Одним из самых распространённых выборов является программа Clipdiary, предлагающая функционал подобно встроенному буферу обмена в новейших версиях Windows 10.
Для установки приложения проследуйте на основной сайт разработчика http://clipdiary.com/rus/. Здесь вам будет предложена бесплатная установка двух версий программы. Рекомендуем «Портабельную», чей функционал удовлетворит большую часть пользователей.
При первом запуске Clipdiary вам будет предложено базовое обучения и настройка приложения под свои предпочтения. Самой программой управляться достаточно просто. Вся сохраненная информация будет отображаться в рабочем поле, откуда вы сможете копировать и вставлять информацию все теми же комбинациями клавиш «Ctrl + V», «Ctrl + С» и «Ctrl + Х».
CLCL
Еще одним отличным решением будет удобная и простая в управлении утилита под названием CLCL. Скачать CLCL и прочесть подробное описание можно на сайте. Но сейчас давайте немного ее рассмотрим. Открыв страницу разработчика в Интернете выберите среди предложенных версий русскую.
Как и Clipdiary, она не требует установки и доступна для работы сразу после распаковки скачанного архива. Во время работы приложения, оно будет отображаться в виде скрепки в меню скрытых значков.
Открыть меню управления можно после двойного нажатия на ярлык в виде скрепки
Чтобы узнать, как найти скопированные ранее файлы, в появившемся окне программы обратите внимание на директорию «Журнал». Здесь будут храниться данные, упорядоченные по типу файла и времени добавления в буфер обмена. Читайте еще: Гаснет экран ноутбука, но сам работает
Читайте еще: Гаснет экран ноутбука, но сам работает
Другие методы
Предположим, вы не хотите включать новые функции. Возможно, из соображений конфиденциальности вы не захотите вести полный учет всего, что вы скопировали. Вы по-прежнему видите, что скопировано в буфер обмена? И как вы можете стереть этот элемент, чтобы буфер обмена стал пустым?
Используйте уловку Windows XP для просмотра буфера обмена
В Windows XP и Windows Vista при вводе команды clipbrd.exe в диалоговом окне «Выполнить» открывается буфер обмена и его содержимое. Microsoft удалила эту функцию в Windows 7.
Однако, если вы можете получить доступ к XP или Vista, метод clipbrd.exe по-прежнему работает; просто переместите EXE-файл в Windows 1o. Это легко сделать. В XP или Vista перейдите в папку% windir% ystem32, выделите EXE-файл, нажмите CTRL + C и переместите его по тому же пути в вашей установке Windows 10.
Если у вас нет копии XP или Vista, вы можете скачать файл прямо из The Windows Club (ВНИМАНИЕ: загрузка начнется автоматически). Если загруженный файл не работает, попробуйте запустить его в режиме совместимости с Windows XP Service Pack 2. Чтобы внести изменения, щелкните правой кнопкой мыши EXE-файл, выберите «Свойства»> «Совместимость», установите флажок «Запустить эту программу в режиме совместимости для» и сделайте выбор
Чтобы внести изменения, щелкните правой кнопкой мыши EXE-файл, выберите «Свойства»> «Совместимость», установите флажок «Запустить эту программу в режиме совместимости для» и сделайте выбор
Если загруженный файл не работает, попробуйте запустить его в режиме совместимости с Windows XP Service Pack 2. Чтобы внести изменения, щелкните правой кнопкой мыши EXE-файл, выберите «Свойства»> «Совместимость», установите флажок «Запустить эту программу в режиме совместимости для» и сделайте выбор.
Очистка буфера обмена
Чтобы быстро стереть буфер обмена от посторонних глаз, вы можете использовать три быстрых решения.
- Выключение или перезапуск системы.
- Выделите простой текст и нажмите CTRL + C, чтобы стереть все, что вы скопировали ранее.
- Нажмите клавишу Print Screen, глядя на пустой документ или что-то подобное.
Есть также несколько более сложных приемов, которые вы можете попробовать.
1. Создайте специальный ярлык
Во-первых, вы можете создать ярлык на рабочем столе, который при нажатии стирает ваш буфер обмена.
Выполните следующие действия, чтобы настроить специальный ярлык:
- Щелкните правой кнопкой мыши на рабочем столе и выберите «Создать»> «Ярлык».
- В поле быстрого доступа введите cmd / c «echo off | clip».
- Нажмите «Далее» и дайте ему имя, например «Очистить буфер обмена».
- Щелкните Готово.
Если вы щелкните правой кнопкой мыши новый ярлык и выберите «Свойства», вы также можете присвоить ярлыку логотип и сочетание клавиш. Однако для работы ярлыка необязательно.
2. Используйте взлом реестра.
Второй вариант предполагает редактирование реестра Windows. Помните, что изменение неправильных значений в реестре может заблокировать вашу систему. Перед продолжением рекомендуется сделать резервную копию настроек реестра.
Если вы чувствуете себя уверенно, вы можете добавить параметр в контекстное меню, вызываемое правой кнопкой мыши на рабочем столе, для очистки буфера обмена. Чтобы узнать, как это делается, выполните следующие действия:
- Нажмите Win + R, чтобы открыть инструмент «Выполнить».
- Введите regedit и нажмите Enter.
- Перейдите в HKEY_CLASSES_ROOT Directory Background .
- На левой панели щелкните правой кнопкой мыши Shell и выберите New> Key.
- Дайте новому пункту меню имя, например Очистить буфер обмена.
- Щелкните правой кнопкой мыши новый элемент «Очистить буфер обмена», выберите «Создать»> «Ключ» и назовите его «Команда».
- На правой панели дважды щелкните Default и выберите Modify.
- В поле «Значение» введите cmd.exe / c echo off | клип.
- Щелкните ОК.
- Нажмите F5, чтобы обновить реестр и выключить его.
Теперь вы увидите запись «Очистить буфер обмена» в контекстном меню рабочего стола. Опять же, вам, возможно, придется перезагрузить систему, чтобы она заработала впервые.
Работа с Буфером обмена
В повседневной работе пользователи постоянно сталкиваются с системным инструментом, предназначенным для обмена данными на компьютере. Например, пользователь копирует изображение или фрагмент текста, а затем вставляет скопированное в другой документ или в папку.
В других случаях, объект полностью перемещается в буфер обмена из прежнего расположения, а затем он появляется на новом месте после вставки.
Для этого в контекстном меню Проводника или в прикладных программах имеются команды «Копировать», «Вырезать», «Отправить», «Вставить» и т. д.
В результате, данные свободно перемещаются между совершенно различными приложениями. Для перемещения файлов используется не только контекстное меню, но и сочетания горячих клавиш Windows.
| Сочетания клавиш | Действие |
|---|---|
| Ctrl + A | выделение объектов в активном окне |
| Ctrl + C | копирование объекта |
| Ctrl + X | вырезание объекта |
| Ctrl + V | вставка объекта |
За один раз можно поместить в буфер обмена не только один файл или фрагмент текста, но и целые папки или группы предварительно выделенных файлов и папок.
Вся скопированная информация, пока она не перемещена в другое место, занимает место в памяти ПК. Эти данные удаляются после добавления нового файла в буфер обмена.
Как посмотреть содержимое буфера обмена в windows 7
В рассматриваемом руководстве подробно описаны способы, каким образом посмотреть содержимое буфера обмена (БО), как почистить БО в windows 7 и что БО из себя представляет.
Что это за функция «буфер обмена» и зачем он нужен?
БО – это некоторое количество памяти, выделенной ОЗУ, с целью временного сохранения информации. Буфер обмена служит, чтобы копировать, переносить данные между директориями.
Для внесения чего-либо в БО необходимо в вызванном правой кнопкой мышки меню нажать “Копировать” / “Вырезать”. Для извлечения данных из буфера обмена требуется кликнуть в том же меню на “Вставить”.
Аналогичные процедуры возможно выполнить, воспользовавшись клавиатурой. Соответствующие приведенным выше командам сочетания клавиш следующие:
- “Копировать” – «Ctrl» и «C»;
- “Вырезать” – «Ctrl» и «X»;
- “Вставить” – «Ctrl» и «V».
Необходимо отметить, что при внесении в буфер обмена новых данных, предыдущие стираются.
Сам БО скрыт от пользователя, и он может надеяться лишь на свою память, т.к. что в нем содержится, обычно просмотреть он не имеет возможности.
Как открыть и посмотреть, что содержится в буфере обмена?
В windows 7 компания Майкрософт решила обойтись без приложения «clipbrd.exe», позволяющего посмотреть, что содержится в БО. Однако, при необходимости имеется возможность взять это приложение из windows XP и поставить его в windows 7. Это легко можно выполнить с помощью флешки.
Место расположения данного приложения в XP-шке в папке: \windows\system32\clipbrd.exe.
При отсутствии компьютера с windows XP программу необходимо взять с ее диска для установки ОС. Находится она в папке «I386». Здесь требуется найти «CLIPBRD.EXE» и вставить ее на рабочий стол windows 7. Далее с помощью, например, WinRAR, требуется разархивировать ее.
Можно извлечь архив и средствами windows 7, для этого следует нажать одновременно кнопки и «R» и набрать в появившемся в окне “Выполнить” – «cmd».
При этом откроется меню, в котором требуется набрать 2 команды: «cd desktop» и «expand clipbrd.ex_clipbrd.exe».
«cd desktop» перемещает командную строку на рабочий стол, а «expand clipbrd.ex_ clipbrd.exe» достает из архива «CLIPBRD.EXE».
Рекомендуется при отсутствии опыта использования командной строки, воспользоваться каким-нибудь архиватором, либо оболочкой для ОС «Total Commander».
Закончив операции с разархивированием появится приложение, которое позволяет открыть и посмотреть, что находится в буфере обмена.
Также существует множество сторонних приложений, которые служат не только для анализа текущего содержимого БО, но и пользователю будет доступна история ранее выполненных операций.
Такие программы можно использовать в качестве записной книжки, когда надо часто вносить в документ различные повторяющиеся данные.
Далее рассмотрим примеры таких программ.
CLCL.exe
CLCL.exe – это приложение способно сохранять 30 последних скопированных данных. Также достоинством данного приложения является отсутствие необходимости в инсталляции. Программу нужно только открыть и внизу на панели задач в зоне систем-трея отобразится значок похожий на скрепку.
Запустившись, приложение отобразит двойное окно.
Сверху расположены файлы с тем, что находится в буфере обмена, а внизу журнал истории операций копирования. Содержимое данного журнала будет доступно для просмотра даже после перезагрузки компьютера.
Как удалить все данные из буфера обмена?
Если требуется удалить все данные из буфера обмена, то следующие методы позволят это выполнить без особого труда:
- Приложением «CCleaner». Требуется открыть его и нажать на закладку “Очистка”. Далее открыть закладку “windows” и пункте “Система” активировать строку “Буфер обмена”. Далее кликнуть “Очистка”.
- Средствами windows 7. Необходимо создать ярлык на рабочем столе для очистки БО. При его создании, в поле, где требуется указать нахождение объектов, набрать «cmd /c echo off | clip».
- Имя ярлыку пользователь должен придумать любое на свое усмотрение.
Выполнив эти операции, на рабочем столе отобразится ярлык, который позволит оперативно выполнять очистку БО.
Как отключить универсальный буфер обмена
Apple добилась невероятных успехов в привлечении людей в свою обширную экосистему. От iMac до iPhone — существует множество продуктов Apple на выбор. И компания продолжает облегчать жизнь потребителям, которые предпочитают оставаться в экосистеме — покупать несколько совместимых устройств Apple.
Универсальный буфер обмена — одна из таких отличных функций, которая нравится только подписчикам экосистемы Apple. При включении несколько устройств Apple — например, iPhone и Macbook — могут общаться друг с другом и совместно использовать буфер обмена. Таким образом, если вы скопируете что-то на свой телефон, это будет немедленно доступно для вас на вашем компьютере, если вы используете одну и ту же учетную запись iCloud в обеих системах.
Даже если вы очистите буфер обмена на Mac, универсальный буфер обмена будет заполнен, как только вы скопируете что-либо на свой iPad или iPhone. Итак, чтобы очистить и отключить универсальный буфер обмена, вам нужно найти способ отключить результат.
Отключить его довольно просто, так как вам просто нужно отключить передачу обслуживания между вашим Mac и другими системами. Для этого щелкните логотип Apple в верхнем левом углу экрана и перейдите в «Системные настройки».
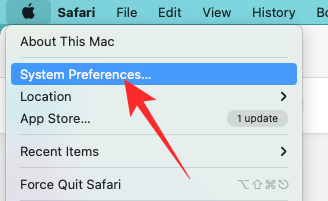
Теперь перейдите к «Генералу».
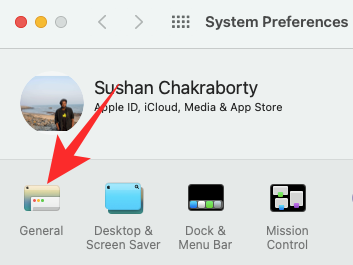
На этом экране вы увидите темы, акцентные цвета и многое другое. Справа внизу вы найдете опцию: «Разрешить передачу обслуживания между этим Mac и вашими устройствами iCloud».
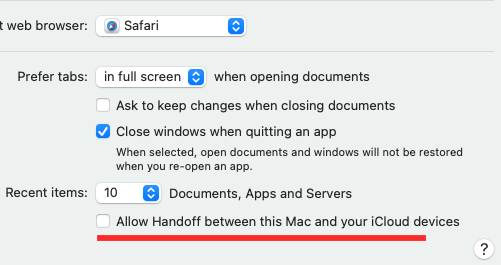
Отключите его и закройте окно. Универсальный буфер обмена будет отключен.
Вмешательство сторонних программ
Как уже упоминалось выше, стороннее программное обеспечение может оказывать влияние на корректность работы компонентов операционной системы.
Это могут быть как установленные программы, так и не полностью деинсталлированные, остаточные процессы которых ещё работают (обычно происходит это при удалении программного обеспечения, где в последствии требуется перезагрузка, но она откладывается пользователем).
Определить, действительно ли затруднения произошли по данной причине, можно несколькими путями:
1. Использование безопасного режима с последовательным запуском процессов
Для этого перезагрузите компьютер и перейдите в безопасный режим. Сразу после запуска операционной системы можно проверить работоспособность буфера обмена.
Нажмите сочетание клавиш «WIN» + «R» и введите команду «msconfig», откроется окно «Конфигурация системы», в котором перейдите на вкладку «Службы» (провести данные шаги можно и в обычном режиме).
Перед вами откроется список работающих и остановленных служб, в левом нижним углу окна установите флажок в строке «Не отображать службы Microsoft» и далее, нажмите на соседнюю кнопку «Отключить все». Снова проверьте работу буфера обмена, если проблема не появляется, то однозначно ошибка кроется в работе программ, и для определения, в какой именно, и применяется последовательный запуск.
Из самого названия уже становится понятно, что требуется поочередно запускать процессы и проверять работу буфера. По мере проведения данных манипуляций может потребоваться перезагрузка компьютера, при активации (включения) программ, но в конечном счёте всё это приведёт к необходимым результатам.
И к слову, данный метод подходит для всех версий операционной системы «Windows XP/7/Vista/8/10».
2. Использование функционала «Средства записи действий по воспроизведению неполадок»
Для того чтобы открыть данную утилиту, нажмите уже упомянутую выше комбинацию «WIN» + «R» и введите «rsp.exe» или пройдите «Пуск» – «Стандартные» – «Windows» – «Средства записи действий» – для Windows 10 или «Пуск» – «Стандартные» – «Средство записи действий по воспроизведению неполадок» – для Windows 7 и 8.1.
С помощью данной утилиты можно пошагово отследить весь путь работы процесса буферизации и определить, в каком моменте возникают затруднения.
Средство записи действий в Windows 10
Утилита записывает все действия от старта записи, делая скриншоты на каждом шаге и поясняя все проводимые действия.
3. Использование функции «Get Open Clipboard Window»
Данная функция предоставляет информацию об актуальном процессе, который использует в настоящий момент буфер обмена. В ответ на запуск функции появится окно, в котором будет указано уведомление об отсутствии видимых проблем или будет указан код ошибки.
4. Использование новой учётной записи
Вполне вероятно, что причина кроется в некорректной работе учётной записи пользователя, для проверки создайте новую учётную запись Windows и проверьте статус работы буфера обмена.
speechHistoryExplorer, ранее произнесённые фразы
это обновленная версия дополнения Clip Copy, позднее SpeechHistory, для NVDA, первоначально созданного Тайлером Спайви в 2012 году.
Нажатия клавиш были обновлены, поскольку исходные клавиши могли конфликтовать с другими приложениями, так как в оригинальном дополнении использовались очень распространенные клавиши, например, f12.
Использование.
* Просмотрите самые последние пункты, о которых говорил NVDA:
нажмите NVDA + shift + f11 (предыдущий пункт) или NVDA + shift + f12 (следующий пункт).
* Скопируйте последний элемент, прочитанный NVDA, или текущий просмотренный элемент: NVDA + control + f12.
* Показать диалоговое окно с текущими самыми последними элементами, произнесенными NVDA: NVDA + alt + f12
Каждый элемент будет содержать всего 100 символов, но вы можете просмотреть весь текст целиком, нажав клавишу tab в поле редактирования многострочного текста. Эти элементы не будут обновляться новыми элементами, о которых говорит NVDA.
Если хотите обновить список элементов, вы должны перезапустить это диалоговое окно или нажать кнопку «обновить историю».
Вы можете выполнять поиск по всем элементам в поле редактирования поиска. Введите несколько букв или слов, а затем нажмите клавишу Enter. Список будет обновляться в соответствии с поискам. Чтобы очистить поиск, просто очистите текст в поле редактирования поиска и нажмите enter. Кроме того поиск будет выполнен, если вы находитесь в поле поиска, и поле теряет фокус. Например, нажав tab или сфокусировав другой элемент управления каким-либо другим способом.
Вы можете скопировать текущие выбранные элементы, используя кнопку копировать. При этом будет скопирован весь текст, отображаемый в поле, содержащем все выбранные элементы. Кроме того, вы можете скопировать все текущие элементы с помощью кнопки «Копировать все». При этом будут скопированы только текущие отображаемые элементы в списке каждый из них будет разделен новой строкой. Если вы что-то искали, то эта кнопка будет копировать только найденные элементы.
Если хотите выбрать несколько элементов, используйте те же клавиши, что и в Windows. Например, shift + клавиши со стрелками вверх и вниз для непрерывного выделения, control + те же клавиши для непрерывного выделения. Чтобы закрыть это диалоговое окно, нажмите escape или кнопку закрыть.
Скачать можно с сайта NVDA.RU , а ещё с Яндекс-диска.
Как почистить буфер обмена в Windows 11
В параметрах появилась возможность Очистить данные буфера обмена (закреплённые элементы не будут удалены). Или кнопка Очистить все непосредственно в журнале. А также эти данные буфера можно удалять вручную по одному Показать больше (Троеточие) > Удалить…
Собственно, только скопированные данные (последние) можно очистить командой. В поиске выберите Командная строка > Запустить от имени администратора (или Ctrl+Shift+2 в Терминале Windows). Выполните команду echo off | clip, после чего функция вставки перестанет работать.
Заключение
Буфера обмена значительно упрощает рабочий процесс особенно с текстами. В этот журнал можно перейти несколькими способами. Например, сочетанием клавиш Win + V и подраздел эмодзи Win + « ; » или Win + « . ». Он объединил Эмодзи, GIF, Каомодзи, Символы и сам Журнал.
Много сторонних программ позволяют работать с буфером обмена. Такие, как CLCL, ClipClip, Clipdiary Ditto, ClipAngel и Punto Switcher. Плюс минус работают одинаково: добавление в автозагрузку, дополнительные клавиши и свой менеджер буфера. Хорошо, когда есть выбор…
AppendText, копирования текста накоплением
Копирование происходит накоплением. Тоесть скопировали вы строчку или выделенную область, потом читаете-двигаетесь по тексту и понадобилось ещё скопировать фрагмент текста, вобщем копируете фрагменты, а потом в нужном месте вставляете одним махом то, что в буфере обмена, и ваши отдельные копирования вставятся в выбранное вами место, при этом каждый отдельный скопированный вами фрагмент будет отделён пустой строкой.
Горячие клавиши:
NVDA+Shift+C — копировать фрагмент
NVDA+Shift+V — ВСТАВИТЬ НАКОПЛЕННЫЕ ФРАГМЕНТЫ
NVDA+Shift+X — ОЧИСТИТЬ ОТ ФРАГМЕНТОВ БУФЕР ОБМЕНА
NVDA+Shift+Z — ПРОСЛУШАТЬ БУФЕР ОБМЕНА
Скачать можно с сайта NVDA.RU , а ещё с Яндекс-диска.
























