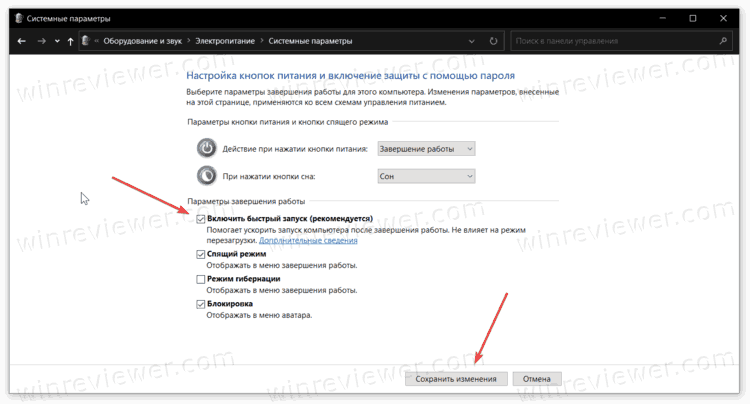FAQ
Where Is Fast Startup in Windows 10?
If you want to access the Windows 10 Fast Startup feature, open the Control Panel, click Power Options, select Choose what the power buttons do, and click Change settings that are currently unavailable. You will find the Turn on fast startup (recommended) option under Shutdown settings.
Where is Fast Startup in Windows 11?
Follow this path to access the Windows 11 Fast Startup feature: Settings -> System -> Power & sleep -> Additional power settings -> Choose what the power buttons do -> Change settings that are currently unavailable -> Shutdown settings -> Turn on fast startup (recommended). Unchecking this option is how to turn off Fast Startup in Windows 11.
How to Enable Fast Startup in Windows 10?
To enable Windows 10 Fast Startup, launch the Control Panel, click Power Options, then click Choose what the power buttons do, and select Change settings that are currently unavailable. Navigate to the Turn on fast startup (recommended) option under Shutdown settings and check it.
Как включить или отключить быстрый запуск в Windows 10
Панель управления
- Перейдите в управление электропитанием выполнив команду powercfg.cpl в окне Win+R.
- Теперь Действие кнопок питания и Изменение параметров, которые сейчас недоступны.
- В пункте параметров завершения работы установите/снимите отметку Включить быстрый запуск (рекомендуется).
Функция быстрого запуска включается или выключается буквально после сохранения изменений. Помните, что при быстром запуске используется файл hiberfil.sys, который занимает место на системном диске. Но в сравнении с гибернацией использование объём файла будет значительно меньше.
Редактор реестра
Так как быстрый запуск напрямую связан с гибернацией, то можно отключить параметры быстрого запуска внесением изменений в реестр. Непосредственно в редакторе реестра можно включить или отключить функцию быстрого запуска системы. Перед внесением изменений в реестр рекомендуем создать резервную копию реестра Windows 10.
- Откройте редактор реестра, выполнив команду regedit в окне Win+R.
- Перейдите по пути: HKEY_LOCAL_MACHINE\ SYSTEM\ CurrentControlSet\ Control\ Session Manager\ Power.
- Установите значение параметра HiberbootEnabled на 0, например, для отключения быстрого запуска.
После отключения быстрого запуска и режима гибернации файл hiberfil.sys будет удалён с локального диска. Это собственно и увеличит свободную память на системном диске. Дополнительно рекомендуем очистить диск С от ненужных файлов в Windows 10.
Командная строка
Непосредственно в командной строке можно мгновенно включить или отключить функцию быстрого запуска Windows 10. Достаточно запустить командную строку от имени администратора и выполнить команду: powercfg /hibernate on для включения или powercfg -h off для отключения быстрого запуска.
Команды несколько отличаются, поскольку могут выполняться в полном или сокращённом вариантах. В любом случае они позволяют активировать или деактивировать функцию быстрого запуска. После перезагрузки компьютера можете проверять наличие изменений в процессе включения.
А также можно воспользоваться исполняемым файлом, в который нужно прописать определённые команды. Этот способ всё включает в автоматическом режиме, пользователю лишь требуется запустить файл, который мы сами и создадим.
- Создаём текстовый файл, в который вставляем следующий код:@echo off:: To enable hibernate
powercfg -h on:: To turn on Fast Startup
REG ADD “HKLM\SYSTEM\CurrentControlSet\Control\Session Manager\Power” /V HiberbootEnabled /T REG_dWORD /D 1 /F - Изменяем разрешение текстового файла с .txt на .bat. Возможно понадобиться включить отображение расширения файлов, поскольку они по умолчанию после чистой установки системы не отображаются.
Заключение
Включить или отключить быстрый запуск не составляет труда. Тут уже стоит вопрос в том нужен он пользователю или же можно обойтись. Как показывает опыт быстрый запуск не всегда работает идеально и в редких случаях вызывает проблемы в работе Windows 10. Но всё же разработчики считают, что быстрый запуск заслуживает внимания пользователей.
Выясняем возможности операционной системы
Операционная система Windows 11 предлагает ряд новых функций и возможностей, которые помогут повысить вашу производительность и комфорт работы.
- Обновленный интерфейс. Windows 11 имеет новый, освеженный дизайн, который приятно воспринимается глазами пользователей. Открытые окна, значки и панель задач выглядят современными и стильными.
- Новое меню «Пуск». Меню «Пуск» получило обновленный интерфейс с проигрыванием панели приложений по центру, а также добавлением новых возможностей, таких как избранные приложения, рекомендации от Microsoft и поиск с подсказками.
- Интеграция Teams. В Windows 11 встроена интеграция Microsoft Teams, что позволяет быстро запустить видеоконференцию или общаться с коллегами или друзьями прямо из панели задач.
- Улучшенное окно приложений. Множественные улучшения включают в себя новые возможности, такие как переключение приложений с помощью жестов и улучшенное управление настройками окна.
- Улучшенное управление виртуальными рабочими столами. Windows 11 предоставляет новые инструменты и возможности для управления виртуальными рабочими столами, позволяя быстро переключаться между ними и оптимизировать рабочий процесс.
- Улучшенная поддержка игр. Новая операционная система предоставляет расширенные возможности для игр, включая автоматическое обновление драйверов, улучшенную графику и DirectX 12 Ultimate.
Все эти новые возможности Windows 11 помогут вам повысить эффективность работы и обеспечить комфортное использование операционной системы.
How to Check if Fast Startup Is On or Off
Often, a major Windows feature update may overwrite the power settings and disable Hibernate, thus disabling Fast Startup. Or you may experience unusual boot behavior even when you think Fast Startup is on. Before attempting to troubleshoot your computer, check if Fast Startup is on or off.
You can use Command Prompt to check the Fast Startup status:
- Press the Win key and type powershell.
- Right-click on PowerShell and select Run as administrator. Click Yes if prompted by User Account Control.
- In the PowerShell console, copy and paste the following command and press Enter:
- The above command uses the Get-Item (GP) cmdlet to retrieve power-related settings and information about the HiberBootEnabled value in the Windows Registry.
- A returned value of 1 means Fast Startup is On. A would indicate Fast Startup as Off.
If the hybrid boot is off, you can follow the steps below to enable Hibernation and then Fast Startup on your computer.
To turn on Fast Startup, you must have Hibernate feature enabled on your computer. To check if Hibernate is enabled on your PC:
- Press the Win key to open the Start menu.
- Next, click on Power (power icon) and check if Hibernate is shown among other power options.
- If disabled, the Hibernate option will not appear in the Power menu.
Alternatively, check if Hibernate, while available, is hidden in the Control Panel. To do this:
- Press Win + R to open Run.
- Type powercfg.cpl and click OK to open Power Options in Control Panel.
- In the Control Panel dialog, click Choose what the power buttons do in the left pane.
- Click Change settings that are currently unavailable.
- Under Shutdown settings, check if Hibernate is available. If available, select Hibernate and click Save changes to show Hibernate in the Power menu.
If the Hibernate option is missing, you can enable it using a Command Prompt command.
How to enable and disable fast startup on Windows 10
If you’d like to see how your PC performs without fast startup enabled, you can disable it in just a few steps:
- Right-click the Start button.
- Click Search.
Right-click the Start button. Click Search.
- Type Control Panel and hit Enter on your keyboard.
- Click Power Options.
Type Control Panel. Click Power Options.
- Click Choose what the power buttons do.
- Click Change settings that are currently unavailable.
Click Choose what the power buttons do. Click Change settings that are currently unavailable.
- Click Turn on fast startup (recommended) so that the checkmark disappears.
- Click Save changes.
Click Turn on fast startup. Click Save changes.
If you want to re-enable fast startup at any point, simply repeat the steps so a checkmark appears next to Turn on fast startup.
What to Do If You Can’t Disable Fast Boot
If you’ve tried all the methods above and still can’t disable Fast Boot on Windows 11, here are some additional fixes you can try:
1. Update your system BIOS or UEFI firmware to the latest version. Manufacturers often release updates that fix compatibility issues or provide additional options for disabling Fast Boot.
2. Reset your BIOS or UEFI settings to their default values. This can help if there are any custom settings conflicting with the Fast Boot feature.
3. Contact the support team of your computer manufacturer for further assistance. They may provide specific instructions or suggest alternative solutions based on the make and model of your computer.
Enabling/disabling Fast Start-up in Windows 11 From Control Panel
Control Panel was the default go-to settings before the Settings app was made a thing in Windows OS. However, the control panel still provides a greater range of service customization than the Settings app.
To enable fast start-up in Windows 11 from Control Panel, follow these steps.
- Go to the Start menu and search Control Panel.
- Click on System and Security.
- Go to Power options.
- Click on the Choose what the power buttons do option on the left-hand side of the panel.
- Select the Change Settings that are currently unavailable option.
- Checkmark the Turn on Fast Startup (Recommended) option.
- Click on Save changes.
To disable fast start-up in Windows 11 from Control Panel, follow these steps.
- Go to the Start menu and search Control Panel.
- Click on System and Security.
- Go to Power options.
- Click on the Choose what the power buttons do option on the left-hand side of the panel.
- Click on the Change Settings that are currently unavailable option.
- Uncheck the Turn on Fast Startup (Recommended) option.
- Click on Save changes.
Why Disable Fast Startup?
A faster boot time sounds like a great feature to have, so why would you want to disable it?
Some device drivers may greatly dislike being put into hibernation. As a result, they may cause strange things to occur, such as making the device act funny or even crashing the computer. Because your computer isn’t shutting down fully, these devices are being brought in and out of hibernation and causing issues.
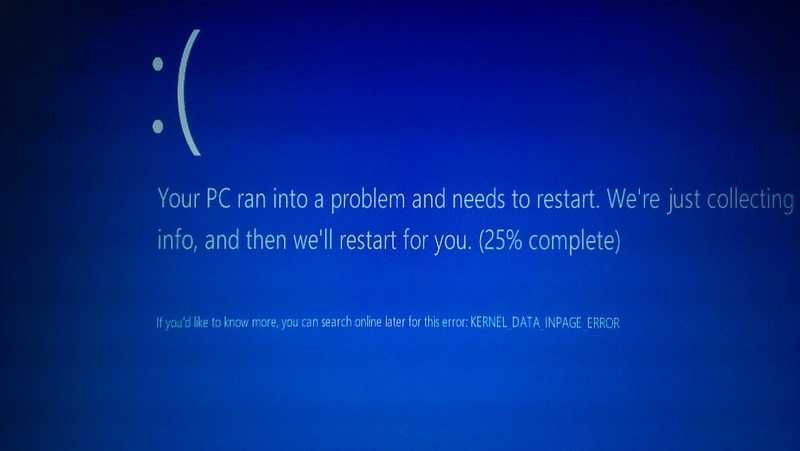
By going into a form of hibernation, it also has the unfortunate effect of locking the hard drive on shutdown. This is particularly problematic if you want to dual-boot into another OS or access the hard drive outside of the Windows environment for running diagnostics (like running an SFC scan from Command Prompt).
It’s worth noting, however, that if you restart the PC with Fast Startup enabled, it will perform a cold shutdown anyway before booting back up again. This is helpful if you want to give your system a proper shutdown, such as when you’re updating software.
Tip: did you put your Windows PC in sleep mode, but it keeps waking up? Learn how to prevent that.
Преимущества и недостатки быстрого запуска, быстрой загрузки в Windows 10
Без сомнения, главное преимущество быстрого запуска Windows 10 в том, что наша операционная система запускается намного быстрее , о чем свидетельствует его имя. Хотя время загрузки нашего компьютера напрямую зависит от оборудования, особенно если мы используем жесткий диск, SSD или NVMe, в среднем от 30 секунд для выполнения чистой загрузки, с помощью быстрого запуска Windows 10 наш компьютер может его включить. после отключения всего за 15 секунд или даже меньше.
Еще одно важное преимущество Windows 10 Fast Boot заключается в том, что для нее не требуется столько заполнителя чем функция Hibernate, хотя при запуске Windows нам придется загружать приложения с нуля, а не уже открытыми. Однако не все хорошо, и эта функция имеет ряд недостатков, которые в зависимости от использования компьютера могут сильно раздражать
Первый из этих недостатков заключается в том, что эта функция полностью контролирует жесткий диск при выключении компьютера. Cela signifie que мы не сможем получить доступ к нашему жесткому диску из других операционных систем (например, Linux) или использовать функции двойной загрузки, а иногда даже не BIOS / UEFI компьютера
Однако не все хорошо, и эта функция имеет ряд недостатков, которые в зависимости от использования компьютера могут сильно раздражать. Первый из этих недостатков заключается в том, что эта функция полностью контролирует жесткий диск при выключении компьютера. Cela signifie que мы не сможем получить доступ к нашему жесткому диску из других операционных систем (например, Linux) или использовать функции двойной загрузки, а иногда даже не BIOS / UEFI компьютера.
Кроме того, Quick Start часто ставит проблемы с инструментами шифрования диска , например BitLocker.
Enabling/Disabling Fast Start-up in Windows 11 From Group Policy Editor
The Group Policy Editor is a tool that allows you to manage the Group Policy settings for a computer or user account. You can to control which users have access to which features of the operating system, as well as to configure security settings and software installation options.
This tool also allows you to enable/disable fast start-up in Windows 11. Follow these steps to enable fast start-up in Windows 11 from Group Policy Editor.
- Press the Win and R keys simultaneously.
- Type in and hit the Enter key.
- Navigate to Computer Configuration -> Administrative Templates -> System -> Shutdown.
- Double-click on the Require use of fast startup setting.
- Select Enabled, click on Apply, and click OK.
- Close the Group Policy Editor and restart your computer. Fast Startup should now be enabled.
To disable fast start-up in Windows 11 from Group Policy Editor, follow these steps.
- Press the Win and R keys simultaneously to open Run.
- Type in and hit the Enter key.
- Navigate to Computer Configuration -> Administrative Templates -> System -> Shutdown.
- Double-click on the Require use of fast startup setting.
- Select Disabled, click on Apply, and click OK.
- Close the Group Policy Editor and restart your computer. Fast Startup should now be enabled.
How to Enable or Disable Fast Startup in the Group Policy Editor
Group Policy Editor allows you to configure your Group Policy settings to allow or restrict features as required. You can use it to enable or disable the Fast Startup feature on your Windows computer.
Note that the Group Policy Editor is only available in Windows Edu, Pro, and Enterprise editions of the OS. If you are running Home, here’s how to access the Group Policy Editor in Windows Home.
Follow these steps to turn on Fast Startup on Windows 11:
- Press Win + R to open Run.
- Type gpedit.msc and click OK to open Group Policy Editor.
- In Group Policy Editor, navigate to the following location:
- In the right pane, right-click on Require use of fast startup and select Edit.
- Select Enabled to turn on Fast Startup.
- Or Select Disabled to turn off Fast Startup.
- Click Apply and OK to save the changes.
5 FAQs
Q1: Does disabling Fast Boot affect the overall startup time of my computer?
A: Disabling Fast Boot may slightly increase the startup time of your computer, as it eliminates the optimization that Fast Boot provides. However, the difference in startup time is usually minimal.
Q2: Can I enable Fast Boot again after disabling it?
A: Yes, you can enable Fast Boot again by following the same steps as disabling it. Reversing the process will restore Fast Boot functionality.
Q3: Does disabling Fast Boot have any impact on system performance?
A: Disabling Fast Boot does not have a significant impact on system performance during regular usage. The primary purpose of Fast Boot is to reduce the startup time of the computer.
Q4: Will disabling Fast Boot affect my computer’s ability to wake up from sleep mode?
A: No, disabling Fast Boot does not affect the ability of your computer to wake up from sleep mode. Sleep mode is a separate feature that is independent of Fast Boot.
Q5: Can I disable Fast Boot on Windows 10 using the same methods?
A: Yes, the same methods can be used to disable Fast Boot on Windows 10, with minor differences depending on the version of Windows 10.
Отключить быстрый запуск в Windows 10
- Нажмите Win + X или кликните правой кнопкой мыши по кнопке Пуск и выберите Управление электропитанием.
- В появившемся окне Параметров Windows найдите пункт Сопутствующие параметры и нажмите на ссылку Дополнительные параметры питания.
- На экране появится окно классической Панели управления. В левом боковом меню нажмите на ссылку Действие кнопок питания.
- На следующем этапе нажмите Изменение параметров, которые сейчас недоступны. Учтите, что для этого действия вам нужна учетная запись с правами Администратора.
- Снимите отметку возле пункта Включить быстрый запуск.
- Нажмите Сохранить изменения.
Готово, отныне быстрый запуск будет отключен. Практика показывает, что отключение быстрого запуска не приводит к радикальному увеличению времени запуска, особенно на современных компьютерах с твердотельными накопителям (на этих устройствах быстрый запуск не создает практически никакой разницы). При этом данное действие может все-таки решить определенные проблемы в вашем компьютере.
Также вышеописанные действия можно проделать простым изменением одного из параметров реестра Windows.
Как выключить быстрый запуск Windows 10 в реестре
- Вам надо открыть Редактор реестра.
- Перейдите по адресу . Скопируйте путь и вставьте его в адресную строку редактора реестра.
- Найдите параметр HiberbootEnabled. Он отвечает за работу быстрого запуска в Windows 10.
- Дважды щелкните на параметр и измените его значение. 0 – выключено, 1 – включено.
- Закройте редактор реестра и перезагрузите компьютер.
Кстати, вы можете автоматически внести изменения в редактор реестра с помощью готового файла. Это избавит от необходимости блуждать по бесконечных папках реестра.
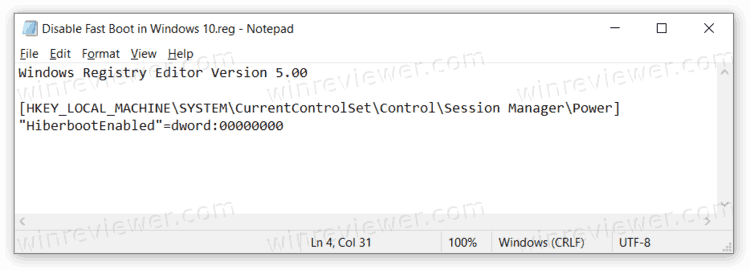
Для справки: когда вы скачиваете файлы реестра Windows из Интернета, ради безопасности обязательно проверяйте их содержимое. Для этого откройте скачанный файл в простом Блокноте и посмотрите, как ключи он изменяет. Файл из этой статьи содержит в себе следующее:
Сверху указана версия редактора реестра, ниже путь к параметру, а еще ниже сам параметр и его новое значение.
Как включить быстрый запуск обратно
Вы можете включить быстрый запуск обратно точно таким же способом, как и отключали его. Все, что надо сделать, это лишь поставить отметку возле пункта Включить быстрый запуск (рекомендуется).
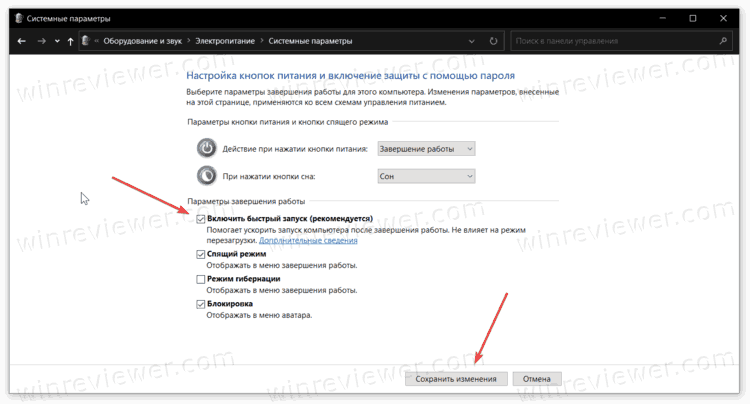
Сохраните изменение и перезагрузите компьютер.
Узнавайте о новых статьях быстрее. Подпишитесь на наши каналы в Telegram и .
Судя по тому, что вы читаете этот текст, вы дочитали эту статью до конца. Если она вам понравилась, поделитесь, пожалуйста, с помощью кнопок ниже. Спасибо за вашу поддержку!
Вы здесь:
Главная страница » Windows » Windows 10 » Как включить или выключить быстрый запуск в Windows 10
Как включить или выключить быстрый запуск с помощью файла реестра
Если вы не хотите работать с редактором реестра, вы можете создать файл REG и запустить его, чтобы добиться того же. Вот как это сделать.
- Найдите приложение «Блокнот» и откройте его.
- Чтобы включить быстрый запуск, скопируйте и вставьте следующий код в файл Блокнота:
Windows Registry Editor Version 5.00"HiberbootEnabled"=dword:00000001
- Чтобы отключить быстрый запуск, скопируйте и вставьте следующий код.
Windows Registry Editor Version 5.00"HiberbootEnabled"=dword:00000000
- Нажмите «Файл» и выберите «Сохранить как».
- Введите имя файла как Enable_fast_startup.reg или Disable_fast-startup.reg.
- Щелкните раскрывающийся список «Сохранить как тип» и выберите «Все файлы».
- Далее нажмите Сохранить.
- Дважды щелкните файл Enable_fast-startup.reg для запуска. Затем нажмите Да и Да, чтобы подтвердить действие.
How to Enable or Disable Fast Startup Windows 10
Step 1. Right-click Start menu to open Power User Menu Options and select Power Options. Then click Choose what the power buttons do in it.
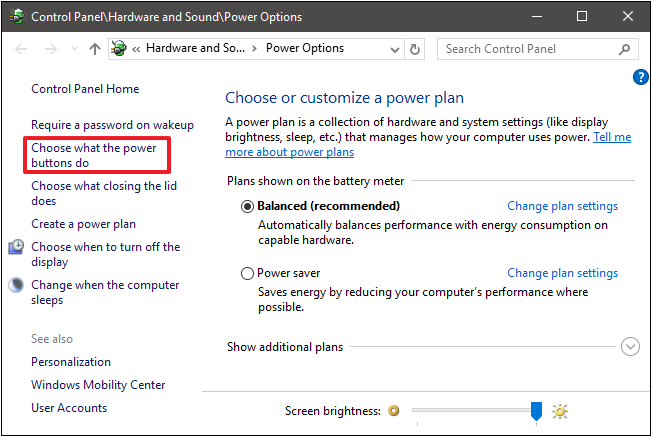
Step 2Change settings that are currently unavailable to make the Fast Startup option available for configuration.
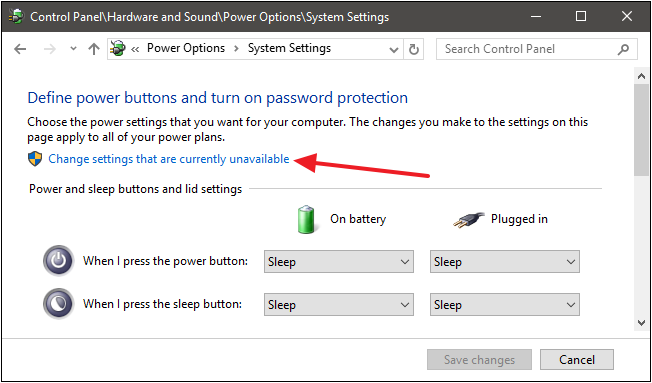
Step 3. At bottom of the window and you will see Turn on fast startup (recommended). Just check on the box to enable Fast Startup Windows 10 or uncheck to disable it.
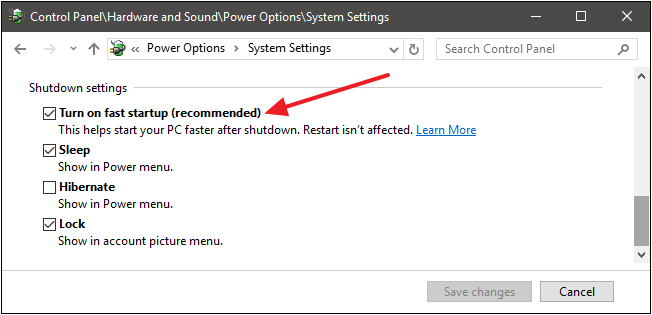
If you don’t see the option, it means hibernation is not enabled on your computer. In this case, you need to open Command Prompt and type: powercfg / hibernate on. Then press Enter button. Repeat Step 1 to Step 3 to continue.
Проверка включения функции быстрого запуска на компьютере
Обычно режим быстрого запуска включен по умолчанию в только что установленной Windows. Вы можете в случае необходимости отключить или наоборот снова включить эту функцию на компьютере.
Чтобы проверить текущее состояние выполните команду в Windows PowerShell:
- Щелкните правой кнопкой мыши по меню «Пуск».
- В контекстном меню выберите «Терминал (Администратор)».
- По умолчанию в терминале откроется PowerShell.
- Вставьте в окно оболочки команду, а затем нажмите «Enter» (эту команду можно скопировать отсюда и вставить в окно терминала):
(GP "HKLM:\SYSTEM\CurrentControlSet\Control\Session Manager\Power")."HiberbootEnabled"
Значение «1» под выполненной командой показывает, что быстрый запуск включен, а «0» — отключен.
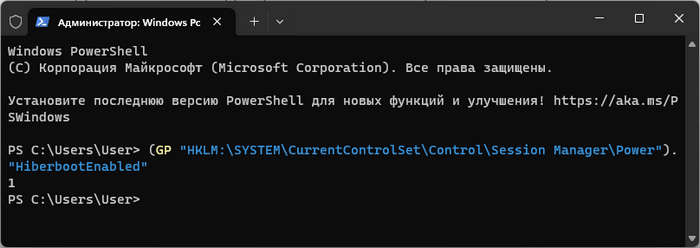
Why Should You Enable or Disable Fast Startup?
With the release of Windows 8, Microsoft updated and renamed the default shutdown scenario as Fast Startup. It begins with the shutdown process by writing data to disk, similar to the hibernate process.
However, unlike hibernation, it logs off all the user sessions and writes the remaining boot information to the hiberfil file. So, instead of loading everything from scratch, Windows loads data from the Hiberfil.sys file into memory when you restart your computer, significantly reducing the boot time.
That said, Fast Startup is not without its shortcomings. For example, according to Microsoft, you may face difficulties installing Windows updates on Fast Startup-enabled systems. Another reason is the missing dual boot option because of the disabled delayed start function. To learn more, read our explainer on how Fast Startup works and why you should disable it.
Method 1: Via the Power Options
Disabling Fast Boot via the Power options in Windows 11 is a straightforward process. Here’s how you can do it:
1. Open the Start Menu and click on the «Settings» icon (the gear-shaped icon).
2. In the Settings window, click on the «System» category.
3. On the left sidebar, click on the «Power & sleep» option.
4. Scroll down to the «Additional power settings» section and click on the «Additional power settings» link.
5. In the Power Options window, click on the «Choose what the power buttons do» link from the left sidebar.
6. Click on the «Change settings that are currently unavailable» link at the top of the window.
7. Scroll down to the «Shutdown settings» section and uncheck the «Turn on fast startup (recommended)» option.
8. Click on the «Save changes» button to apply the changes.
9. Restart your computer for the changes to take effect.
Pros:
1. Allows easy access to the Fast Boot setting.
2. Doesn’t require advanced technical knowledge.
3. Changes can be easily reversed if needed.
Cons:
1. Disabling Fast Boot via Power Options may not work on all systems.
2. Requires a restart for the changes to take effect.
How to disable fast startup on Windows 11
On Windows 11, the fast startup feature helps to speed up the boot process, but it doesn’t mean that every system needs it since sometimes, depending on the hardware configuration, the feature may cause problems.
For instance, the fast startup feature shouldn’t be enabled on devices with limited storage, and it can be the root of many boot problems. Furthermore, if you have a dual-boot setup with a secondary partition, files you try to save from another version of Windows or another operating system won’t commit to the drive, causing data loss because the fast startup feature will try to protect the original file structure from being modified.
To disable fast startup on Windows 11, use these steps:
- Open Control Panel.
- Click on Hardware and Sound.
- Click on Power Options.
(Image credit: Future)
- Click the «Choose what the power button does» option.
(Image credit: Future)
- Click the «Change settings that are currently unavailable» option.
- Under the «Shutdown settings» section, check the «Turn on fast startup» option.
- Click the Save changes button.
(Image credit: Future)
Once you complete the steps, the fast startup feature will no longer be available. Although it will cause a boot delay, it’ll prevent many problems, depending on the situation.
What is fast startup?
Intel Motherboard
Windows PCs typically operate in a number of Advanced Configuration and Power Interface (ACPI) power states. An S0 power state, for example, is when your PC is running and ready to respond to your input. There are a number of sleep states, including S1, S2, and S3, and there’s also a is used in tandem with a sleep state.
Hibernation is considered an S4 power state. While hibernating, your PC will seem like it’s completely off, but there will be a saved hibernation file ready to be used to boot back to where you were during your last user session. Some power is usually still routed to peripherals so that you can, say, tap your keyboard and have the PC boot.
An S5 power state (soft off) is when your PC is shut down and rebooted completely. There’s no hibernation file and no saved user session. There is also a G3 power state, which is when your PC consumes absolutely no power and is completely turned off.
With fast startup enabled, choosing to shut down your PC might look like you’re completely shutting things down, but in reality, your PC is entering a mix between a shutdown and hibernation. A hibernation file is indeed used, although it is smaller than usual. Why? You’re logged off before the file is created, meaning your session is not recorded. The speed boost comes from the Windows kernel being saved on your hard drive and loaded when booting.
Преимущества и недостатки быстрого запуска в Windows 11
Преимущества:
- Быстрый запуск позволяет значительно сократить время загрузки операционной системы. При включении компьютера или перезагрузке система запускается намного быстрее, так как определенные файлы и данные сохраняются на жестком диске и загружаются сразу при следующем запуске.
- Быстрый запуск ускоряет процесс включения компьютера после спящего режима или гибернации. Вместо полной загрузки операционной системы, система просто возобновляет работу из сохраненного состояния, что экономит время и энергию.
- Быстрый запуск помогает сохранить активные приложения и открытые документы, так что пользователь может сразу продолжить работу без необходимости открывать все заново. Это особенно полезно при перезагрузке системы для обновления или установки программ.
Недостатки:
- При использовании быстрого запуска операционная система не проходит полный процесс загрузки, что может привести к некорректной работе некоторых программ или устройств. Некоторые драйверы и сервисы могут не инициализироваться правильно, что может привести к ошибкам и сбоям.
- Быстрый запуск может занимать дополнительное место на жестком диске, так как система сохраняет файлы и данные для быстрой загрузки. Это может привести к уменьшению свободного пространства и замедлению работы компьютера.
- При использовании быстрого запуска может быть затруднено выполнение некоторых задач системного администрирования, так как операционная система не загружается полностью. Некоторые функции и настройки могут быть недоступны в этом режиме.
В целом, быстрый запуск в Windows 11 может быть полезным для повседневного использования, так как позволяет значительно сократить время загрузки и продолжить работу сразу после перезагрузки. Однако, необходимо учитывать возможные недостатки и решать, включать ли эту функцию в зависимости от конкретных потребностей и требований пользователя.
Why You Need to Disable Fast Boot on Windows 11
Although Fast Boot can improve the startup time of your computer, there are several reasons why you might want to disable it:
1. Accessing BIOS or UEFI settings: Fast Boot can make it difficult to access the BIOS or UEFI settings on your computer. Disabling Fast Boot will allow you to enter the settings and make any necessary changes.
2. Troubleshooting startup issues: If you are experiencing issues with your computer’s startup, disabling Fast Boot can help in the troubleshooting process. By disabling Fast Boot, you can eliminate it as a potential cause of the problem.
3. Performing a clean boot: When troubleshooting software or driver-related issues, performing a clean boot can help identify the cause. Disabling Fast Boot is often a prerequisite for performing a clean boot on Windows 11.
Now that we understand why you might need to disable Fast Boot, let’s explore the methods to do so.
Что быстрее: обычное включение / перезагрузка, гибернация или быстрый запуск
Быстрее всего – сон, конечно ![]() Давайте разберемся с остальным по порядку.
Давайте разберемся с остальным по порядку.
Быстрый запуск против обычного включения
Быстрый запуск должен занимать меньше времени за счет того, что не нужно заново запускать системный сеанс. Microsoft утверждает, что на большинстве систем, протестированных в лаборатории компании, ускорение составляло от 30 до 70%. Судя по диаграмме, сравнение почему-то проводилось с загрузкой Windows 7 (возможно, имеется в виду обычная загрузка).
На практике результат варьируется в зависимости от конфигурации ПК, и вы можете выяснить расклад самостоятельно. На моей основной системе разница между обычной загрузкой и быстрым запуском составляет менее секунды, что фактически в пределах погрешности.
Быстрый запуск против традиционной гибернации
В обоих случаях при завершении работы данные сохраняются в файле hiberfil.sys, однако их объем отличается, поскольку при уходе в гибернацию в файл сохраняется весь пользовательский сеанс. Стандартный размер файла гибернации равен 75% объема RAM в Windows 7, 8, 8.1 и 40% либо 20% только для быстрого запуска в Windows 10 и новее. Но это не значит, что на диск каждый раз записывается именно такой объем.
Консоль оценки Windows позволяет увидеть объем системного сеанса при завершении работы перед быстрым запуском. На моей системе в файл гибернации записалось 1.3GB. Очевидно, с пользовательским сеансом объем записи в любом случае будет больше. Так, один лишь браузер может использовать гигабайт памяти.
Теоретически быстрый запуск занимает меньше времени, чем выход из гибернации, но на практике это может быть незаметно. В моем ноутбуке разницы фактически нет.
Впрочем, сравнивать яблоки с апельсинами не совсем корректно. Да, быстрый запуск позволяет раньше увидеть рабочий стол или начальный экран. Однако после выхода из гибернации все приложения уже запущены, в то время как после быстрого запуска вам еще предстоит их открыть.
Обычное включение против гибернации
Это сравнение примерно из того же фруктового ряда, но я не буду повторяться. Интереснее же то, что победитель дуэли может варьироваться в зависимости от аппаратной конфигурации. Объем оперативной памяти играет тут первую скрипку (при прочих равных характеристиках оборудования), а разница может быть заметна начиная с 8GB RAM и выше.
Если у вас 16GB RAM не для галочки, при выходе из гибернации может потребоваться считать с диска до 12GB данных. Это намного больше, чем при обычном запуске системы, который в такой ситуации может оказаться быстрее.
Мощь процессора и особенно скорость диска влияют как на скорость обычного запуска, так и на длительность выхода из гибернации. Понятно, что на SSD оба процесса пойдут быстрее.
Включение и отключение ускоренной загрузки ОС
Уяснив, насколько важен быстрый запуск, многие стремятся поскорее сделать всё, чтобы и у них была активирована быстрая загрузка Windows 10, только как включить её или отключить они не знают.
Именно по этой причине важно не только разобраться, как включить быстрый запуск Windows 10, но и выяснить, насколько она важна непосредственно для вас, как для пользователя
Режим быстрого запуска ускоряет процесс загрузки ОС
Причины отключения
Согласно наблюдениям со стороны, можно с уверенностью заявить, что большинство пользователей активно разыскивают информацию, как отключить быстрый запуск в Windows 10, чем как её включить.
Это неудивительно, поскольку быстрая загрузка сопровождается некоторыми существенными недостатками, от которых многие стремятся избавиться.
Прежде всего, мгновенная загрузка не позволяет компьютеру полностью выключиться. Она может препятствовать шифрованию образов дисков.
Отдельные устройства, к сожалению, не поддерживают спящий режим, поэтому последующая загрузка операционной системы может сопровождаться серьёзными проблемами.
Также отключение быстрой загрузки в Windows 10 важно для тех пользователей, у которых на компьютере установлено два жёстких диска с разными операционными системами. Запуск в таком ускоренном режиме просто блокирует жёсткий диск, поэтому загрузиться с другой ОС не получится
И напоследок, некоторые версии BIOS не поддерживают ускоренную загрузку, поэтому если вам захочется войти в него, у вас ничего не выйдет. Конечно, можно воспользоваться небольшой хитростью, не выключить компьютер, а вызвать перезагрузку.
Перезагрузка ОС игнорирует ускоренный режим загрузки, поэтому запускается по стандартной схеме.
Теперь, когда вы понимаете, какие проблемы могут возникать в связи с включённой ускоренной загрузкой, только вы самостоятельно можете принять решение, нужно это вам или нет. Если она вам не нужна, изучите алгоритм действий, указывающий на то, как убрать быструю загрузку Windows 10.
Алгоритм действий
Первоначально нажмите две клавиши одновременно: первая клавиша с ярлыком Windows, а вторая с английской буквой X.
На экране появится контекстное меню, в котором будут перечислены важные параметры. Вы выберите строку «Управление электропитанием», кликните по ней.
Теперь перед вами откроется окно с множеством функций и возможностей, связанных с электропитанием. С левой стороны будет находиться пункт «Действия кнопок питания», наведите на него мышку и кликните по нему.
Выберите «Действие кнопок питания» и перейдите к следующему экрану
Откроется следующая страница, в которой в самом верху будет заметна фраза «Изменение параметров, которые недоступны сейчас». Нажмите на неё, чтобы вызвать раздел «Параметры завершения».
Среди перечисленных вариантов на первом месте будет находиться строка «Включить быстрый запуск». Рядом будет находиться заманчивое слово «рекомендуется», на которое слепо ведутся неопытные пользователи.
Обратите внимание на рядом находящийся чекбокс. При наличии в нём галочки можно быть уверенным, что ускоренный запуск операционной системы активирован, при её отсутствии — наоборот
Желая выключить такой режим, снимите галочку из чекбокса.
https://youtube.com/watch?v=soIFt2NeKLE
Кстати, включить или выключить ускоренную загрузку ОС можно в реестре. Воспользуйтесь этим несложным способом.
Зайдите в редактор реестра, найдите там ветку, просматривая одну за другой, пока не обнаружите .
Ваша цель — обнаружение такой реестровой записи «HiberbootEnabled», напротив которого выставлено непосредственно его значение, имеющее такой вид: dword: 00000001.
Замените единицу на ноль для отключения
Обратите внимание на последнюю цифру найденного параметра. Установленная единица свидетельствует об активации ускоренной загрузки
При желании от неё избавиться, вместо единицы установите нуль. На этом процесс отключения завершается.
В тех случаях, когда вам очень хочется его включить, вам следует проделать те же самые действия, только с точностью до наоборот.
Может случиться так, что в «Параметрах завершения работы» вы не обнаружите строки, позволяющей активировать мгновенный запуск.
Это говорит о том, что на вашем компьютере отключён режим гибернации. Подключите его и воспользуйтесь всеми остальными привилегиями. В этом вам поможет командная строка, в которой пропишите powercfg /h on и дождитесь выполнения команды.
Итак, процесс включения и отключения мгновенной загрузки операционной системы под силу даже начинающему пользователю, который испытывает в этом необходимость и, соответственно, заранее вооружился нужными знаниями, изучив алгоритм действий.