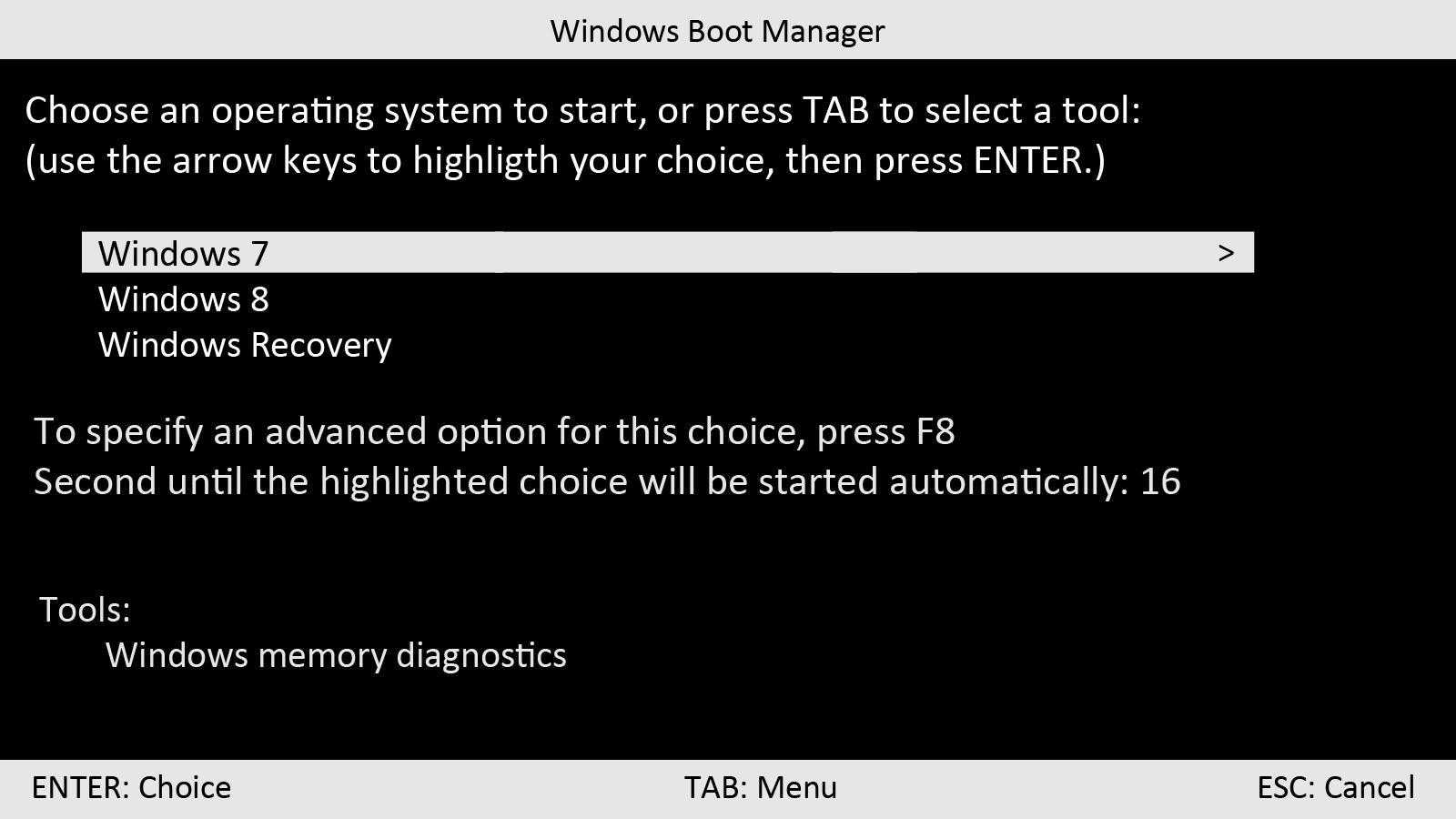Как редактировать boot.ini
Если речь не идет о Windows Vista или семёрке, то загрузка операционки начинается с файла boot.ini. В него записывается:
- информация об ожидании, когда выбирается вариант загрузки;
- данные об операционке, которая включается первой по умолчанию, если выбор так и не сделан пользователем:
- дополнительные параметры.
Таким образом, один из способов удаления старой операционки — это изменение файла boot.ini.
Как всегда, начинаем с того, что загружаемся в ту версию операционки, которая должна остаться единственной на компьютере.
- Находим на рабочем столе «Мой компьютер» и кликаем для открытия характеристик.
- Выбираем «Свойства» — ищем параметр «Дополнительно».
- Далее находим «Загрузка и восстановление». Кликаем по «Параметрам».
- В новом окошке выбираем пункт «Правка». Откроется файл boot.ini с помощью Блокнота. Очень желательно на этом этапе сохранить копию этого файла на всякий случай и положить его на одном из дисков. Не забудьте его при этом переименовать — Boot.old. Теперь про копию можно забыть и вернуться к файлу boot.ini для редактирования.
- Найдите в файле строку со сведениями о том, что в меню выводятся две операционные системы на выбор. Ее нужно удалить.
- Теперь сохраняем изменения, которые только что ввели. Кликаем «Сохранить как», сохраняя имя таким, какое оно было изначально.
Закройте все вкладки и перезагрузите компьютер. Теперь появится только одна операционная система.
Установка Windows на компьютер с двумя и более жёсткими дисками. В БИОСе выставлен режим Legacy. Стиль разделов жёсткого диска MBR
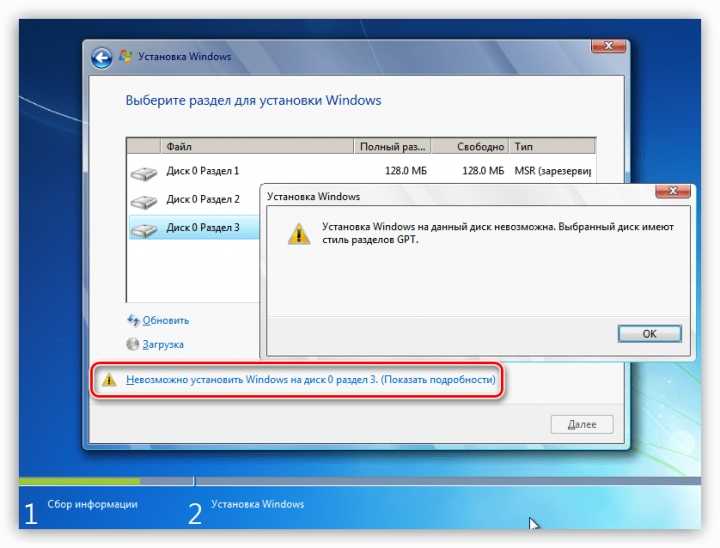
Здравствуйте читатели моего блога. Сегодня рассмотрим распространённую проблему возникающую при установке ОС Windows. Часто при переустановке Windows 7/8/10 на компьютере c 2011 года выпуска и более свежих, при выборе диска выскакивает сообщении о невозможности установки, так как выбранный диск имеет стиль разделов GPT или наоборот MBR. Тем кто хочет чтобы ему решили эту проблему, мега полезная ссылка на услуги установки ОС c выездом по Минску.
Для тех кто не хочет тратить своё дорогое время на изучение данного мануала предлагаем нашу платную помощь.
Пример того когда надо грузиться в Legacy.
Если вы загрузили компьютер в режиме UEFI а таблица разделов у вас была создана старая (MBR), то вам покажут такое сообщение при переустановке:
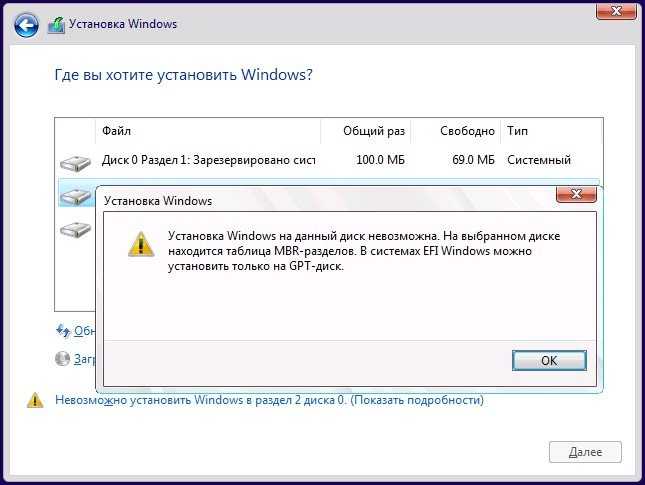
Пример того когда надо грузиться с UEFI.
Если вы загрузились в Legacy, а разделы жёсткого диска у вас GBT, то вам покажут следующее сообщение:
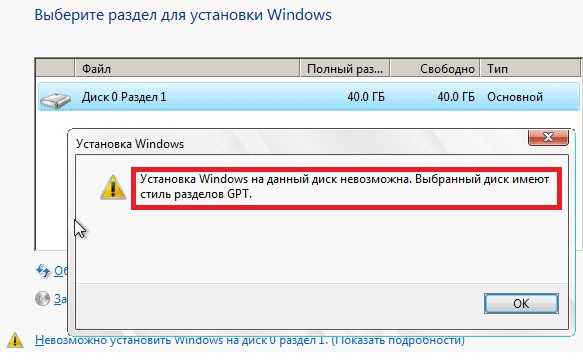
Разъяснение: Решение проблемы заключается в правильной загрузке компьютера. Если стиль разделов жёсткого диска MBR вы должны грузиться Legesy (Без UEFI). Если же стиль разделов GBT, то грузиться нужно UEFI.
Как выбрать тип и порядок загрузки компьютера?
Выбор типа загрузки компьютера можно нажав следующие функциональные клавиши:
| Производитель / устройство | Версия BIOS | Клавиша для входа в BIOS |
| Мат. платы MSI | AMI | Del |
| Мат. платы Gigabyte | Award | Del |
| Мат. платы Asus | AMI | Del |
| Мат. платы Intel | Phoenix-Award | Del |
| Мат. платы AsRock | AMI | Del |
| ноутбуки Asus | F2 | |
| ноутбуки Acer | Inside H2O | F2 |
| ноутбуки Acer | Phoenix | F2 |
| ноутбуки Dell | Dell | F2 |
| ноутбуки HP | Esc -> F10 | |
| ноутбуки Lenovo | AMI | F2 |
| ноутбуки Packard Bell | Phoenix Secure Core | F2 |
| ноутбуки Samsung | Phoenix Secure Core | F2 |
| ноутбуки Sony Vaio | Inside H2O | F2 |
| ноутбуки Toshiba | Phoenix | F2 |
| ноутбуки Toshiba | Inside H2O | F2 |
В некоторых материнских платах нужно выбирать приоритет загрузки Legasy или UEFI:
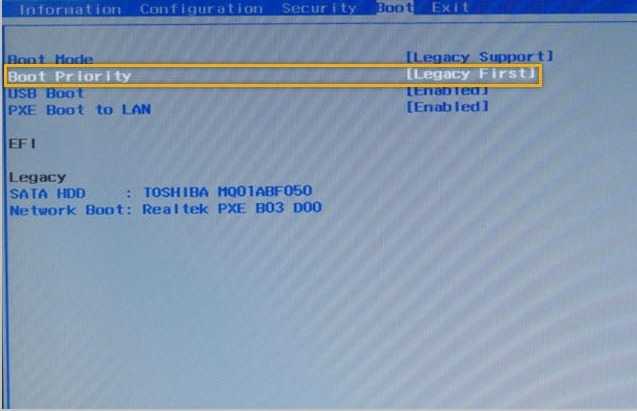
В некоторых выбирать типы устройств и типы загрузок:
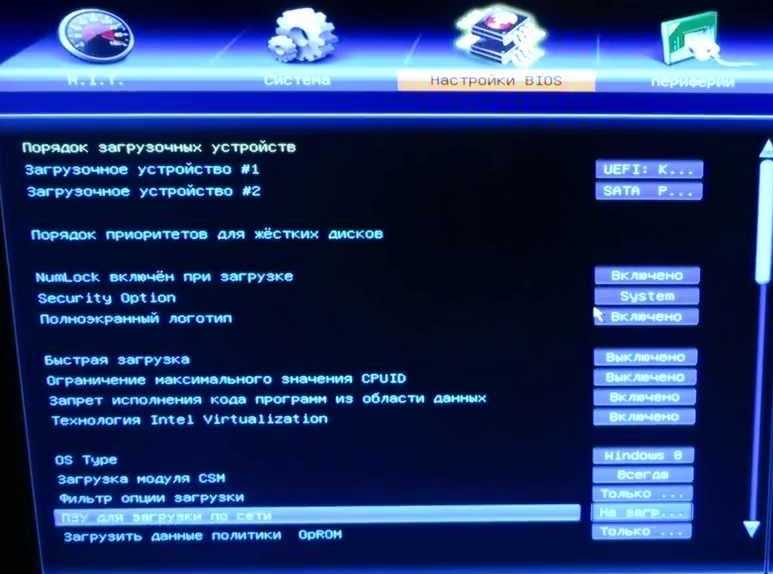
Как загрузиться без настройки UEFI (BIOS)?
Для однократной загрузки используем следующие функциональные клавиши:
| Производитель / устройство | Версия BIOS | Клавиша вызова меню загрузки |
| Мат. платы MSI | AMI | F11 |
| Мат. платы Gigabyte | Award | F12 |
| Мат. платы Asus | AMI | F8 |
| Мат. платы Intel | Phoenix-Award | Esc |
| Мат. платы AsRock | AMI | F11 |
| ноутбуки Asus | Esc | |
| ноутбуки Acer | Inside H2O | F12 |
| ноутбуки Acer | Phoenix | F12 |
| ноутбуки Dell | Dell | F12 |
| ноутбуки HP | Esc -> F9 | |
| ноутбуки Lenovo | AMI | F12 |
| ноутбуки Packard Bell | Phoenix Secure Core | F12 |
| ноутбуки Samsung | Phoenix Secure Core | Esc (один раз, при повторном нажатии выходит из меню) |
| ноутбуки Sony Vaio | Inside H2O | F11 |
| ноутбуки Toshiba | Phoenix | F12 |
| ноутбуки Toshiba | Inside H2O | F12 |
| компьютеры и ноутбуки Apple | Apple | Alt |
При однократной загрузке как правило выскакивает такое меню:
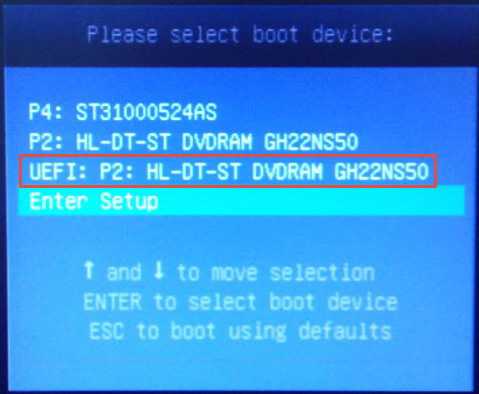
Надеюсь всё смог вам обьяснить. Тем кто так и не смог установить виндовс рекомендую обратиться за платной помощью.
Простая инструкция по настройке меню загрузки на компьютере с windows 7
После установки на компьютере нескольких операционных систем, например, Vista и windows 7 изначальные настройки меню загрузки сбиваются, приводя к тому, что при каждом запуске ПК приходится выбирать, с какой же ОС загрузиться и какие при этом применить параметры. Процесс, скажем так, малоприятный, так как времени отнимает немало. В таком случае вернуть ситуацию в свое русло поможет восстановление первоначального вида меню загрузки через редактирование порядка запуска систем в загрузчике windows. При этом выполнить его можно не одним способом.
Вариант № 1: Отладка через панель управления «Система»
Для того чтобы запустить процесс восстановления настроек и убрать дополнительные варианты загрузки из загрузчика windows этим методом, для начала потребуется войти в раздел «Система». Сделать это можно по-разному:
- клацаем правой кнопкой мышки по ярлычку «Компьютер» на рабочем столе и выбираем в открывшемся меню вкладку «Свойства»;
- входим в «Пуск», открываем раздел «Панель управления» и жмем пункт «Система»:
В любом случае на экране отобразится окошко «Система». В нем находим и выбираем раздел «Дополнительные параметры системы», а затем кликаем в появившемся системном окне напротив вкладки «Загрузка и восстановление» кнопочку «Параметры»:
В результате пользователям предоставляются возможности:
- изменить порядок запуска операционных систем путем выбора ОС, загружаемой по умолчанию;
- определить время ожидания (таймаут) перед запуском системы;
- убрать отображение списка доступных ОС в меню загрузки:
Пожалуй, несложно заметить, что плюсом такого способа является простота и быстрота решения задачи с редактированием меню загрузки. Однако вряд ли будет логично отрицать, что с его помощью можно определить лишь самые основные параметры запуска windows.
Вариант № 2: Настройка при помощи утилиты «Конфигурация системы»
Убрать из загрузчика windows лишние варианты операционных систем, установленных на компьютере, возможно также через редактирование настроек в утилите «Конфигурации системы». Открыть ее можно разными методами:
- при помощи команды msconfig, заданной для программки «Выполнить» (открываем нажатием и R на клавиатуре) или диспетчера задач (запускаем горячими клавишами Ctrl+Shift+Esc);
- через поисковый запрос «конфигурация», введенный в меню «Пуск».
Так или иначе, после того как системное окошко «Конфигурация системы» появится на экране монитора, для восстановления стандартного метода запуска windows потребуется войти в раздел «Загрузка». Здесь, в частности, можно выполнить такие настройки, как:
- убрать лишнюю запись из загрузчика windows;
- назначить одну ОС для запуска по умолчанию;
- выставить таймаут при старте системы;
- установить максимум памяти, число исполняемых процессов, блокировку PCI:
Благодаря простому и понятному интерфейсу утилиты процесс выполнения каждого из таких действий не представляет никакой сложности. Например, для того чтобы убрать ненужную ОС из меню запуска достаточно кликнуть по ней мышкой и нажать кнопочку «Удалить». Соответственно в разделе «Таймаут» устанавливается время отсрочки старта системы и так далее.
Вариант № 3: Восстановление стандартных настроек через команду bcdedit.exe
Процесс восстановления стандартной загрузки на компьютере ОС можно запустить также посредством работы в утилите bcdedit.exe. Находится она в папке windows\System32, однако запустить ее можно только на правах администратора через командную строку.
Для этого проще всего, конечно, воспользоваться поисковой строкой, доступной в меню «Пуск». В этом случае порядок действий будет таким:
- входим в «Пуск» и задаем для поиска слово cmd;
- кликаем правой кнопкой мышки по отобразившемуся результату в списке программ и определяем для него «Запуск от имени администратора»:
После того как откроется «Командная строка» в первую очередь стоит позаботиться о сохранении резервной копии загрузчика для последующего доступа к быстрому восстановлению данных. Для этого на диске C создаем папку BCDREZ, а затем вбиваем в командную строку значение bcdedit /export C:\BCDREZ\bcd и жмем Enter. В дальнейшем для отмены всех изменений и восстановления базовых настроек достаточно будет воспользоваться командой bcdedit /import C:\BCDREZ\bcd.
В целом же утилита bcdedit.exe дает самые широкие возможности для отладки загрузчика операционных систем, основные из которых выглядят так:
При этом узнать все необходимые данные об установленных на ПК операционных системах можно при помощи команды bcdedit:
Как видите, настроить загрузчик windows достаточно просто независимо от выбранного метода.
windowsTune.ru
В чем же состоят отличия UEFI BIOS от традиционного BIOS?
BIOS считывает информацию с первого сектора жесткого диска, где содержится главная загрузочная запись (MBR) и выбирает загрузочное устройство, где находится операционная система. Поскольку BIOS – это очень старая система, работающая с середины 1970-х гг, то она до сих пор работает в 16-битном режиме. Это обстоятельство ограничивает количество информации, которое может быть прочитано из системной ROM (постоянной памяти компьютера).
UEFI выполняет ту же задачу, но делает это немного по-другому. Она хранит всю информацию об инициализации и начальной загрузке системы в специальном файле, находящемся на жестком диске в особом разделе ESP (EFI System Partition). Кроме того, ESP содержит загрузочные программы операционной системы, установленной на компьютере.
Процесс загрузки компьютера на основе UEFI и эмуляции традиционной Legacy BIOS
УЕФИ в перспективе предназначена для полной замены BIOS и предлагает много новых функций и улучшений, которые не могут быть реализованы в BIOS:
- Отсутствие ограничений объема разделов и их количества. Для хранения информации о жестком диске БИОС использует главную загрузочную запись (MBR), в то время как UEFI – так называемую GPT (GUID partition table). Основная разница между ними состоит в том, что MBR использует 32-битные элементы, что позволяет системе иметь лишь 4 физических раздела диска, а каждый раздел может быть размером не более 2 терабайт. Что же касается GPT, то она имеет 64-битные элементы, что позволяет системе иметь до 128 разделов размером до зеттабайта (1021 байт).
- Скорость и производительность. Поскольку технология УЕФИ не зависит от конкретной платформы, то она способна уменьшить время загрузки и увеличить скорость работы компьютера, особенно в том случае, если в системе установлены объемные жесткие диски.
- Безопасность. Самым большим преимуществом UEFI по сравнению с БИОС является безопасность. Она реализуется при помощи технологии Secure Boot (безопасный запуск), поддерживаемой операционной системой Windows 8. Поскольку Secure Boot имеет возможность запрашивать цифровую подпись у загрузочных программ, то интерфейс UEFI позволяет использовать во время загрузки только аутентифицированные драйверы и службы. Secure Boot контролирует процесс загрузки до тех пор, пока операционная система полностью не загружена. Это дает гарантию того, что во время загрузки в компьютер не проникнет вредоносное ПО.
- Обратная совместимость. Для обратной совместимости большинство реализаций УЕФИ на компьютерах архитектуры PC также поддерживают режим Legacy BIOS для дисков с MBR. Для этого в UEFI существует функция CSM (Compatibility Support Module, модуль поддержки совместимости). В случае диска с MBR загрузка производится в том же режиме, что и в системах на основе BIOS. Также возможна загрузка систем на основе BIOS с дисков, имеющих GPT.
- Поддержка сетевой загрузки. УЕФИ может осуществлять загрузку через сеть при помощи технологии Preboot eXecution Environment (PXE). Эта технология поддерживает основные сетевые протоколы, такие, как IPv4 и IPv6, UDP, DHCP и TFTP. Также поддерживается загрузка с загрузочных образов, хранящихся в сетевых хранилищах данных.
- Менеджер загрузки.В стандарте UEFI менеджер загрузки определяется как инструмент, предназначенный для загрузки операционной системы и всех необходимых драйверов. Загрузчики операционной системы хранятся в файлах, к которым может осуществляться доступ со стороны встроенного ПО. УЕФИ поддерживает файловые системы FAT32, а также FAT16 и FAT12 для съемных носителей. UEFI не зависит от загрузочных секторов, хотя ESP отводит для них место в целях обратной совместимости. Загрузчики автоматически определяются программным обеспечением UEFI, что позволяет осуществлять загрузку со съемных носителей.
Welcome to Ideation!
Ideation sections have been created for customers to engage with us by discussing and promoting ideas and improvements relating to Lenovo’s products and services.
As a reminder, your participation in Ideation is governed by Lenovo’s website Terms of Use and by Lenovo’s Forums Community Guidelines. Additional terms governing the Ideation Program are included in the Ideation Terms and may be found here. For your convenience, here’s a
Quick summary of the highlights:
- This area is for ideas – improving our products or suggesting entirely new products – please keep technical support issues on the other boards designated for that purpose
- You’re giving your ideas freely for us to use so we can improve our offerings to you
- The ideas you give us are your own and are not confidential
- If we decide we want exclusive use of your idea, you’re agreeing to sell it to us at a fixed price
By clicking on “Yes” below you certify that you have read and agree to the Community Guidelines and the Ideation Terms, and acknowledge that by submitting any ideas, material, or information on the Ideation site you grant Lenovo the right to use any such submissions by you in any way without acknowledging, notifying, or compensating you, as described in those documents.
Процесс установки Windows с флешки или загрузки Live CD на ноутбук или ПК может осложниться отсутствием автоматической загрузки с носителя. На новых ноутбуках, стационарных компьютерах при перезагрузке с вставленной флешкой образ подгружается автоматически. На старых ПК и ноутбуках нужно выставлять приоритет на загрузку вручную, для этого и придется отыскать boot menu.
Boot menu как открыть и использовать
Давайте узнаем, как можно зайти в boot menu на ноутбуке или ПК привычным способом. Чтобы включить boot menu, придется перезапустить сеанс и открыть БИОС. Это один из способов. Для открытия boot menu есть всего 10-20 или 30 секунд. За это время на клавиатуре ноутбука или ПК нужно успеть нажать одну из кнопок:
Узнать как вызвать boot menu можно и из стартовой заставки, если таковая имеется.
После запуска БИОС, особенно на старых компьютерах и ноутбуках, придется найти нужный раздел вручную.
Здесь выставляется приоритет на загрузку для того носителя, который содержит образ системы или установочные файлы, предварительно записанные при помощи Rufus или аналогичного ПО.
Если нужно загружать систему не с жесткого диска, а с флешки, то на первое место выставляется USB. И на второе желательно тоже. Операция эта единоразовая, после очередной перезагрузки все настройки будут сброшены.
На современных материнских платах список приоритета на загрузку в boot menu может выглядеть по-другому.
Выбор здесь осуществляется кнопкой Enter или вовсе мышью. Обязательно сохраните все настройки перед выходом из БИОС. Существует и альтернативный способ.
Обратите внимание на скриншот, надпись Press to run bios setup уведомляет пользователя о кнопках, позволяющих запустить БИОС. Если заставки нет, и вышеперечисленные кнопки не срабатывают, воспользуйтесь нижеизложенными рекомендациями
Ещё один способ
Есть способ о существовании которого следует упомянуть. Это редактирование записей реестра. Вот только ошибки в таком редактировании могут стать фатальными и единственным способом исправить что-либо станет полная переустановка Windows. Причем при наличии двух предыдущих утилит правку реестра лучше не применять.
Свободное пространство диска С в процессе эксплуатации Windows постоянно сокращается. В независимости от действий пользователя — хочет он того или нет. Временные файлы, архивы, куки и кеш браузеров и прочие программные элементы, выполнив свою единоразовую миссию (обновление, установка, распаковка), оседают в папках раздела С. Плюс к этому — полезные мегабайты и гигабайты поглощают некоторые функциональные модули Windows.
Как убрать меню загрузки Windows и сделать двум системам отдельные загрузчики
Если ввести в командной строке администратора команду bcdedit , то всё подтвердится — загрузчик системы (файл bootmgr) находится на первом разделе жёсткого диска HarddiskVolume1.
Подсоединяем второй жёсткий диск и устанавливаем на него тоже Windows 10.
После установки системы идём в Управлении дисками и видим, что активен всё тот же первый раздел (Диск 0), атрибуты: Исправен (Система, Активен, Основной раздел, объём 500 МБ), и на этом разделе находятся файлы загрузки обоих Windows 10. Простыми словами, установленная во вторую очередь Windows 10 (Диск 1) прописалась в загрузчик первой Windows 10, находящейся на Диске 0 (есть правило — установщик Windows всегда создаёт загрузчик на Диске 0, даже если на Диске 0 отсутствует операционная система и нет активного раздела, то установщик создаст активный раздел и там разместит файлы загрузки, а операционную систему разместит на том диске, который Вы укажете),
проверить это можно всё той же командой bcdedit .
На диске (C:) с установленной во вторую очередь Windows 10 создался только диспетчер загрузки Win 10 (файл bootmgr).
Теперь об ошибках. Если сейчас форматировать или отсоединить любой жёсткий диск, то ни одна Windows 10 не загрузится, обе системы выдадут ошибки, про которые написал наш читатель и вот почему.
Если отсоединить из системного блока Диск 0, то Windows 10 на Диске 1 не загрузится, так как на Диске 0 находится общий для двух операционных систем загрузчик.
Если отсоединить из системного блока Диск 1 , то Windows 10 на Диске 0 тоже не загрузится, так как на Диске 1 находится диспетчер загрузки Win 10 (файл bootmgr) . Для того, чтобы загрузить Windows 10 на Диске 0, нужно будет нажать клавишу F9.
Наш читатель хочет создать независимые отдельные загрузчики на обоих жёстких дисках и сделать это можно так.
Загружаемся в Windows 10, установленную в первую очередь (Диск 0),
в Управлении дисками щёлкаем правой мышью на разделе (E:), на котором установлена вторая Windows 10 и выбираем в выпадающем меню «Сделать раздел активным».
Затем открываем командную строку администратора и вводим команду:
bcdboot E: \Windows /s E:
данная команда обозначает, что мы хотим создать отдельный независимый загрузчик для Windows 10, которая находится разделе (E:) ( Диске 1) . Загрузчик будет расположен также на разделе (E:).
Файлы загрузки успешно созданы.
На разделе (E:) создаётся папка Boot с файлом данных конфигурации загрузки BCD), то есть с данного момента, установленная на Диск 1 — Windows 10 имеет отдельный загрузчик и если отсоединить Диск 0, то Windows 10 на Диске 1 всё равно загрузится.
Убедимся в этом и откроем данные конфигурации загрузки (BCD) на разделе (E:).
В командной строке администратора введём команду:
bcdedit -store E:\boot\bcd
Ну а теперь избавляемся от меню загрузки
Пуск—>Выполнить
Вводим в поле ввода команду msconfig
Открывается окно Конфигурация системы.
Идём в пункт Загрузка и удаляем запись о Windows 10 установленной на разделе (E:).
Применить и ОК.
Проверяем хранилище загрузки командой bcdedit
Вот и всё! Теперь у нас две операционные системы Windows 10 с двумя независимыми друг от друга загрузчиками.
Теперь попробуйте сделать сброс ноутбука:
-отключите адапетер питания
-вскройте ноутбук и извлеките батарейку биоса
-нажмите и удерживайте секунд 30-40 кнопку включения питания
304 Вид страницы
- Posts: 15
- регистрация: 02-20-2018
- место: Ukraine
- Замечания: 304
- Message 7 of 26
А батарейку биоса ставить назад или запускать без него. ( пытался запустит без неё — ничего не происходит)
220633 Вид страницы
Попробуйте после сброса, аккумулятор не вставлять, а только подключить адаптер питания.
Проверьте 2 варианта с батарейкой и без неё.
304 Вид страницы
- Posts: 15
- регистрация: 02-20-2018
- место: Ukraine
- Замечания: 304
- Message 9 of 26
304 Вид страницы
- Posts: 15
- регистрация: 02-20-2018
- место: Ukraine
- Замечания: 304
- Message 10 of 26
Как с батарейкой так и без неё, ноут включается, выскакивает окно о перезагрузке, потом долго грузится (именно логотип леново), минут 5,потом дальше выскакивает окно boot menu.
2. Настройте операционную систему по умолчанию при запуске и восстановлении.
Окно дополнительных настроек системы Windows 10 позволяет выбрать операционную систему по умолчанию для загрузки. Он также может отображать список операционных систем и параметры восстановления во время перезапуска.
Настройка этих параметров может помочь вам исправить отсутствующую возможность двойной загрузки в Windows 10.
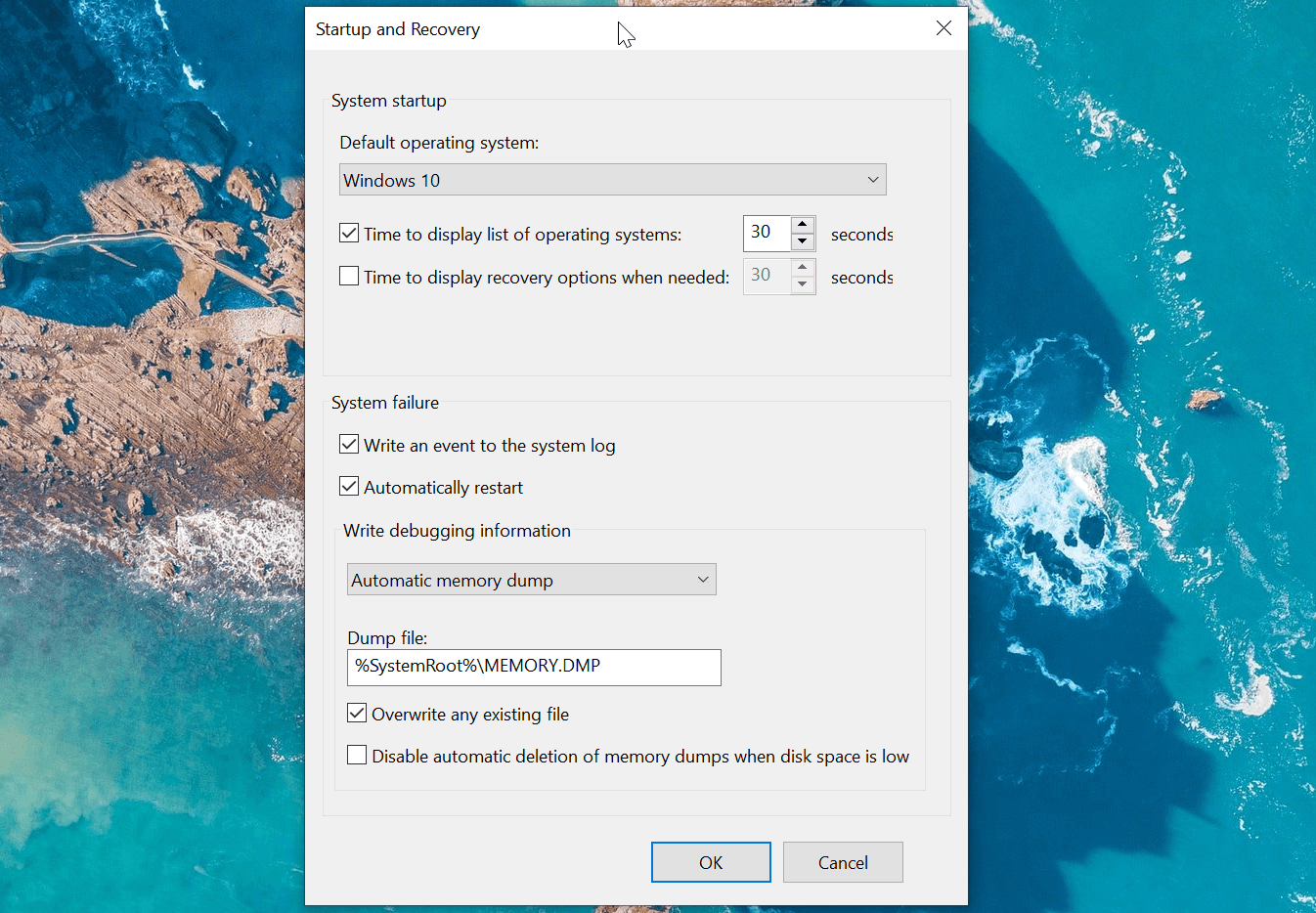
Чтобы настроить операционную систему по умолчанию в Windows 10:
- Нажмите Win + I, чтобы открыть Настройки .
- Затем перейдите в раздел «Система» и откройте вкладку « О программе » на левой панели.
- Прокрутите вниз до раздела « Связанные настройки » и нажмите « Дополнительные настройки системы» . На старых компьютерах с Windows 10 перейдите в Панель управления> Система и безопасность и нажмите Дополнительные параметры системы на левой панели.
- В открывшемся окне « Свойства системы» найдите раздел « Запуск и восстановление » и нажмите кнопку « Параметры» .
- В окне «Запуск и восстановление» щелкните раскрывающееся меню « Операционная система по умолчанию» и выберите предпочитаемую ОС.
- Затем установите флажок Время отображения списка операционных систем. и установите его на 30 секунд. Этот параметр означает, что ваш компьютер будет отображать меню загрузки в течение 30 секунд. По истечении этого времени загрузится операционная система, которую вы выбрали по умолчанию.
- Щелкните ОК, чтобы сохранить изменения.
Перезагрузите компьютер и дождитесь появления меню загрузки. Затем выберите предпочитаемую ОС с помощью клавиши со стрелкой и нажмите клавишу Enter . Если вы не сделаете никакого выбора в течение 30 секунд, ваш компьютер загрузит установленную по умолчанию ОС.
Причины возникновения данной проблемы
Причин, по которым не была удалена операционная система не так уж и много! Рассмотрим наиболее распространенные, такие как:
- Установка программного обеспечения в среде старой ОС. То есть, не опытный пользователь ПК, не перезагружаю компьютер, вставляет диск в дисковод или карту памяти в USB порт, и кликами мыши запускает установку Windows. Чего делать категорически не рекомендуем;
- Установка ОС, на не отформатированный раздел жесткого диска. Наиболее популярная ошибка как новичков, так уже и опытных пользователей.
Дело в том, что если не подготовить компьютер надлежащим образом к установке ОС, а именно, не стереть все данные с системного раздела жесткого диска, на нем остаются все файлы старой операционной системы. По крайней мере, так было ранее. Сейчас же, файлы ОС могут быть заменены на новые, но в файл со списком операционных систем вносятся поправки. То есть, дописывается новая ОС.
В первой же ошибке все гораздо проще. Если идет установка Windows 7 и выше, старая операционная система перемещается в папку Windows old. Которую можно удалить. При этом новая операционная система, записывается в файл запуска ОС, но старая ОС с него так и не удаляется.
Установка Windows XP рядом с более новой операционной системой
После инсталляции Windows XP на отдельный диск на компьютер с Windows 7 – 11 новому загрузчику нужно «показать», что рядом с ним есть более старый NTLDR. Делается это просто, но сразу создайте резервную копию загрузчика в разделе «Архивация/Восстановление» – кликните «Архивировать».
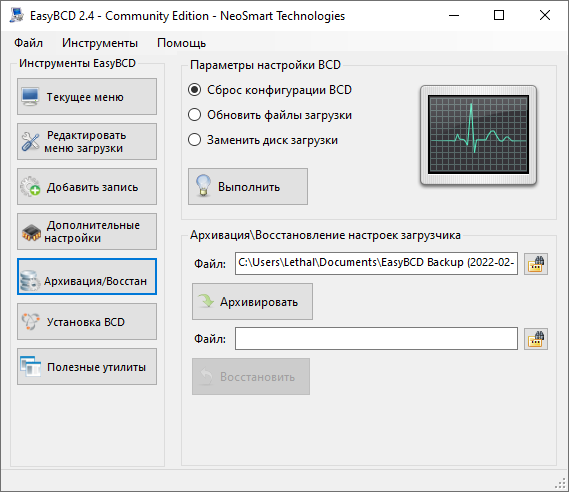
- Запустите EasyBCD.
- Перейдите в раздел «Добавить запись».
- В первой вкладке выберите «Тип» операционной системы «Windows NT/2k/XP».
- Введите имя пункта boot-меню.
- Не снимая флажка «Автопоиск диска с…» кликните по зелёному плюсику.
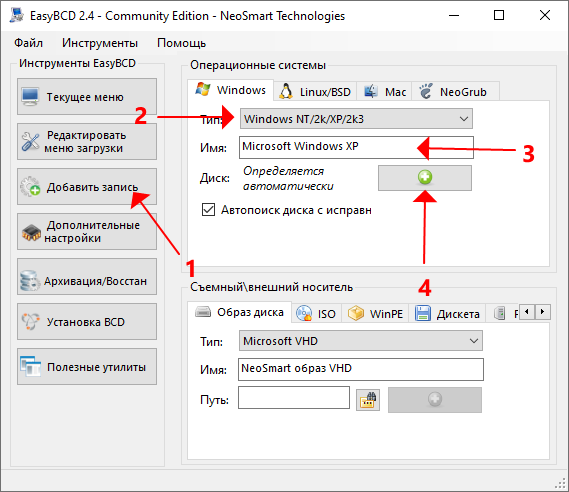
Программа автоматически создаст boot.ini, описывающий обнаруженные устаревшие ОС.
Если у вас две ОС с NTLDR, воспользуйтесь загрузчиком на основе EasyLDR. Добавляется он аналогично.
- В разделе «Добавить запись» выберите тип операционной системы как «Windows NT/2k/XP».
- Снимите флажок возле пункта «Автопоиск диска…».
- В выпадающем списке укажите раздел с первой установленной Windows XP.
- Повторите действия для второй ОС с NTLDR (NT – XP).
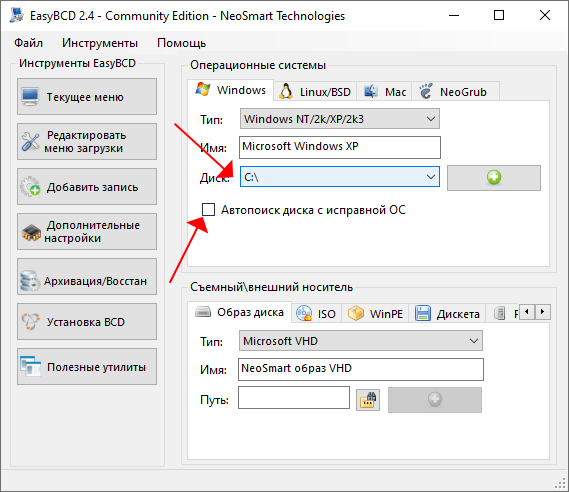
Когда загрузочному тому не присвоена буквенная метка, папка NST, где хранится boot.ini, будет расположена на текущем системном диске (обычно C:\). При просмотре сведений о загрузке в разделе «Текущее меню» не удивляйтесь этому и ничего не меняйте. Любые изменения будут препятствовать нормальной загрузке операционной системы.
После добавления нового пункта меню перейдите в раздел «Редактировать меню загрузки». Здесь можете изменить загружаемую по умолчанию ОС – перенесите галочку к её названию, ниже – установить тайм-аут (время отображения boot-меню), запретить его появление или автоматический запуск компьютера без действий со стороны пользователя (выбора «операционки» им).
После внесения коррективов нажмите «Сохранить».
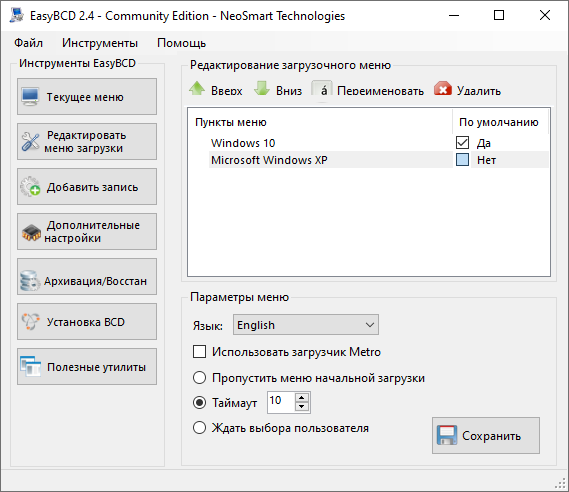
Windows Boot Manager — что это такое
Пользователи зачастую пугаются, когда вместо привычного процесса загрузки ОС видят какое-либо сообщение от Windows Boot Manager, что это такое многим неизвестно, и кажется, что с компьютером случилось что-то непоправимое. На самом деле виндовс бут менеджер — это просто комплекс программ и команд, которые контролируют включение операционной системы, загрузку всех компонентов, необходимых для ее полноценного функционирования и инициализацию аппаратных составляющих компьютера.
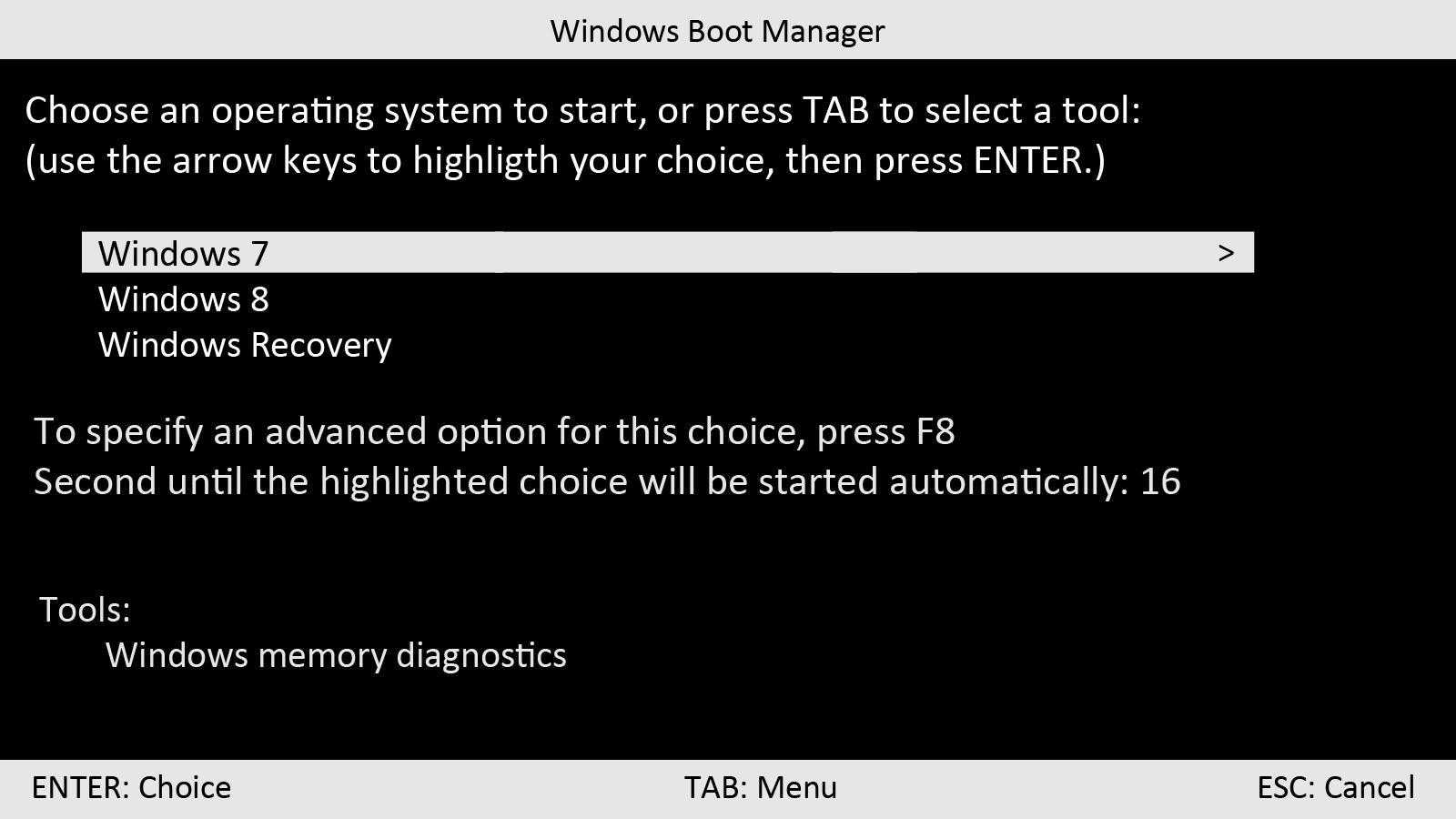
BootManager отвечает за выбор текущей операционной системы, если их установлено несколько
На всех ОС семейства виндовс программное обеспечение Windows Boot Manager находится в БИОС (на более новых версиях в UEFI) и хранится в ПЗУ (энергонезависимой постоянной памяти, расположенной на материнской плате). При загрузке компьютера или ноутбука эта служба сохраняет в его оперативной памяти ядро системы, которое начинает контролировать всю оболочку Windows.
Обратите внимание! Boot Manager функционирует только на устройствах с Windows Vista и выше, загрузчик прежних версий операционных систем работает совсем по другому принципу. При включении компьютера первым делом запускается БИОС, он инициализирует все необходимые для загрузки компоненты, в том числе и Windows Boot Manager, а также возможность машины воспринимать команды от пользователя
После этого в работу вступает сам виндовс бут менеджер, который запускает остальные системные утилиты, берущие на себя управление ОС. После этого менеджер загрузки уходит в режим ожидания и инициализируется только при следующем включении ПК
При включении компьютера первым делом запускается БИОС, он инициализирует все необходимые для загрузки компоненты, в том числе и Windows Boot Manager, а также возможность машины воспринимать команды от пользователя. После этого в работу вступает сам виндовс бут менеджер, который запускает остальные системные утилиты, берущие на себя управление ОС. После этого менеджер загрузки уходит в режим ожидания и инициализируется только при следующем включении ПК.
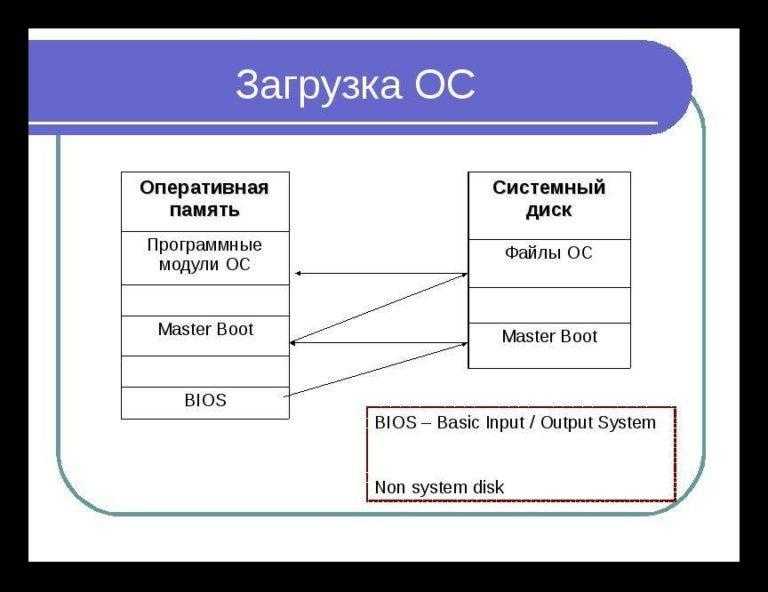
Принцип загрузки ОС семейства виндовс
- Запуск утилит, необходимых для работы ОС.
- Идентификация и первоначальная настройка аппаратной части ПК.
- Запись ядра операционной системы в ОЗУ.
- Первоначальная настройка ядра системы.
- Передача контроля над всеми процессами ядру.
- Уход в режим ожидания до следующего включения компьютера.
К сведению! Для продолжения процесса включения виндовс используется системный загрузчик winload.exe, который также вызывается при помощи Boot Manager.
Описание процесса удаления Windows Boot Manager
Полностью удалить Windows Boot Manager невозможно, реально только отключить. Это можно сделать двумя способами.
Через меню «Конфигурация системы»
Чтобы операционная система запускалась, минуя загрузчик, нужно выставить время, отведенное на инициацию ОС на минимум (в зависимости от версии это 0 или 3 сек.). Для этого:
- Сочетанием клавиш «Win + R» вызывают службу «Выполнить».
- В окно запроса вводят команду для вызова меню конфигурации «msconfig».
- Подтверждают действие нажатием «Enter».
- В открывшемся меню «Конфигурация системы» выбирают вкладку «Загрузка».
- В окошке возле значения «Таймаут» пишут «0» или другое минимально доступное число.
Обратите внимание! Изменения вступят в силу при следующей загрузке компьютера или ноутбука
При помощи настроек BIOS или UEFI
Windows Boot Manager не будет запускаться, если в настройках BIOS (или UEFI) поменять диск, с которого происходит загрузка ОС. Чтобы это сделать, нужно:
- Перегрузить компьютер или ноутбук и войти в БИОС (обычно это делается нажатием «F12» или «Delete», информация о необходимой клавише находится в строке «Press… to enter setup»).
- Найти пункт меню «First Boot Device» либо подобный в зависимости от модификации BIOS/UEFI или материнской платы.
- Убрать выделение с текущего значения и выбрать другой системный диск, с которого будет загружаться виндовс.
- Применить изменения и закрыть БИОС.

Выбор приоритета загрузки в меню БИОС
После следующей перезагрузки устройства изменения начнут действовать.
Важно! Менеджер загрузки в новых версиях Windows — достаточно стабильная и функциональная служба, поэтому отключать его без необходимости, равно как и вмешиваться в работу виндовс, не имея достаточной квалификации, не стоит. При сбоях в работе менеджера загрузки во время включения компьютера возможно появление ошибки «Bootmgr is Missing»
Для ее исправления нужно выбрать правильный загрузочный диск в БИОС либо запустить службу «Восстановление системы» Windows
При сбоях в работе менеджера загрузки во время включения компьютера возможно появление ошибки «Bootmgr is Missing». Для ее исправления нужно выбрать правильный загрузочный диск в БИОС либо запустить службу «Восстановление системы» Windows.
https://youtube.com/watch?v=0S9x1YHUN6k
Источник https://www.kakprosto.ru/kak-32005-kak-udalit-zagruzochnye-sektory
Источник https://remontcompa.ru/windows/funkcional-windows/1070-kak-ubrat-menyu-zagruzki-operacionnyh-sistem-pri-nalichii-v-sisteme-dvuh-zhestkih-diskov-na-oboih-ustanovleny-windows-10-i-sozdat-fayly-zagruzki-na-kazhdom-zhestkom-diske-otdelno.html
Источник https://mirinfo.ru/pk-i-noutbuki/windows-boot-manager.html
Подведение итогов
Ошибка «Missing Operating System» является одной из критических неполадок, превращающих ПК из многофункционального устройства в бесполезную вещь, что требует устранения неполадки. Способ, как решится проблема зависит от причины сбоя. При решении проблемы рекомендуется начинать работу с проверки самых простых версий и только исключив элементарные, не требующие денег и вмешательства в программные настройки Windows, переходить к более сложным. В статье предложен комплекс советов и рекомендаций, применив которые пользователь сможет самостоятельно справиться со сбоем и восстановить работоспособность ПК.