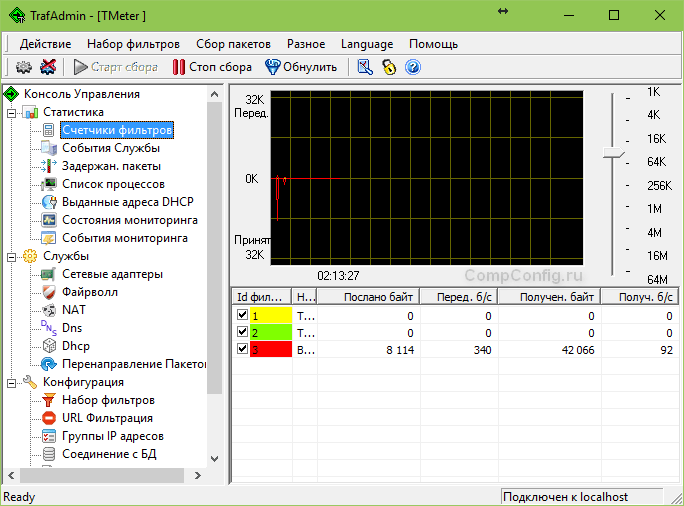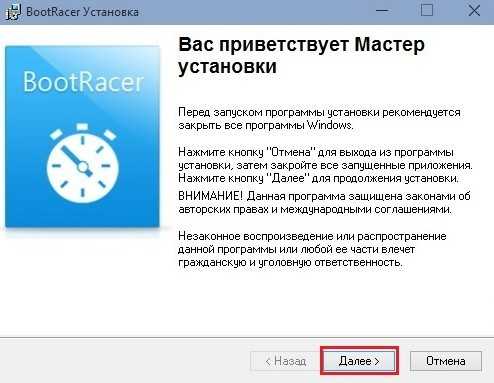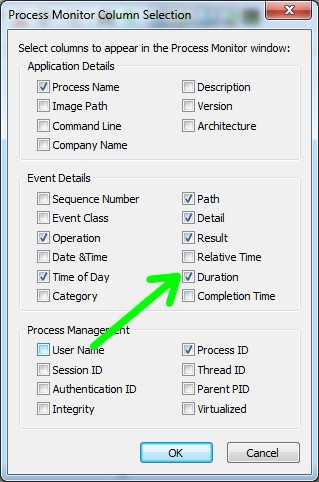Третий способ
Данный метод заключается в использовании особых программ. Есть специальные приложения, которые созданы специально для того, чтобы собирать данные о состоянии компьютера.
Тут просто куча всевозможных тестов, чисел и информации. При помощи данных продуктов вы можете получить самые исчерпывающие данные о быстродействии вашего ПК. Какие же это программы? Вот список тех, которыми хоть раз пользовался я:
Everest
. Создана в первую очередь для проведения анализа конфигурации ПК, однако даёт большое количество различных тестов.
SiSoftware Sandra
. На данный момент наиболее оптимальный вариант, если вы хотите протестировать уровень работоспособности.
3Dmark
. Его основная специализация – тестирование компьютерных видеокарт. Состоит из огромного количества разных тестов текстуризации, работы с 3-мерным моделированием и т.д. Есть и комплексный вариант тестирования, напоминающий видеоигру, в которую играете не вы, а программа. В ходе своей работы она даёт оценку стабильности функционирования видеокарты во время значительных нагрузок, измеряет частоту кадров.
PCMark
. Это легковесный софт, предназначенный для ограниченного использования. Служит лишь для проверки быстродействия. Позволяет выполнить интегральное тестирование любого компонента ПК. Главная особенность заключается в наличии возможности сравнить производительность собственного компа со средним коэффициентом по миру.
Эти программы вы можете скачать на официальных Интернет-ресурсах их разработчиков в режиме онлайн.
Ну вот, собственно и всё, дорогие друзья! В конце хотел бы рассказать вам об обучающем курсе, эффективность которого я смог «проверить» на себе. Речь идёт о курсе «Секреты успешной работы за компьютером
».
От огромного количества прочих подобных курсов представленный отличается в первую очередь высоким профессионализмом автора и простотой изложения. Все тонкости работы на ПК излагаются настолько просто и понятно, что даже люди преклонного возраста, которые, как известно, сторонятся современной техники, за пару месяцев обучения превращаются в опытных юзеров.
Желаю вам быть компьютерно грамотными людьми, а стать такими помогу я и мой блог. Поэтому не забудьте подписаться на обновления и следить за выходом новой статьи.
Делитесь информацией в соц. сетях, до встречи!
С уважением! Абдуллин Руслан
Почему ещё может долго загружатся компьютер?
На самом деле причин долгой загрузки компьютера может быть много. Перечислим основные причины долгой загрузки и дадим краткие указания для исправления:
- Перегружен жёсткий диск (HDD) – чем больше информации на жёстком диске, тем сложнее компьютере работать с ним, а при полной нехватке места на диске, система и вовсе может не загрузится. Поэтому, для решения этой проблемы, необходимо удалить весь накопившийся файловый мусор и удалить не используемые программы. Избавится от файлового мусора поможет утилита Clean Space, ну а какие ненужные программы удалить, решать вам.
- Загруженность системного реестра – реестр, это база данных системы, где хранятся параметры и настройки Windows. Со временем эта база, превращается в свалку с пустыми записями, ошибками и неверными адресами. При каждом включении компьютера, система проходит по всем этим ошибкам, что также влияет на её скорость загрузки. Справится с ошибками реестра, поможет зарекомендовавшая себя утилита Ccleaner, которая наведёт порядок в системном реестре.
- Вирусы – вредоносные программы способны сделать из вашего компьютера счётную машинку 90х годов, которая будет достаточно долго обрабатывать простые команды, так как процессор, память и жёсткий диск будут заняты вирусом. Чтобы избавится от вирусов, воспользуйтесь одним из антивирусных сканеров на этой странице https://blogosoft.ru/antivirus/skaner, а лучше проверить систему несколькими сканерами.
- Повышенная температура компонентов компьютера – перегрев процессора, материнской памяти, жёстких диков или оперативной памяти, также негативной сказывается на скорости загрузки системы, а в некоторых случаях может служить причиной выхода из строя. Проверить температуру компонентов можно при помощи программы SiSoftware Sandra. Если какой либо компонент подвергается перегреву, то попробуйте почистить от пыли, сменить термопасту или поменять систему охлаждения.
- Не актуальное «железо» – ну и последняя причина медленной работы компьютера, это морально устаревший компьютер, у которого слабенький процессор, или не хватка оперативной памяти, или старый жёсткий диск. Данная проблема решается покупкой или отдельного компонента или заменой всего системного блока.
SpeedTest by Ookla
SpeedTest by Ookla — это один из самых известных и широко используемых инструментов для измерения скорости интернет-соединения. Он позволяет проверить скорость загрузки и выгрузки данных, а также определить задержку (ping) к серверам различных провайдеров по всему миру.
Для того чтобы провести тест скорости загрузки Windows 10, вам необходимо выполнить следующие шаги:
- Откройте любой удобный веб-браузер на вашем компьютере.
- Введите в поисковую строку URL-адрес SpeedTest by Ookla: www.speedtest.net.
- На открывшейся странице вы увидите кнопку «Go» — кликните на нее.
- Сервис автоматически определит ваше местоположение и запустит тест скорости загрузки, выгрузки и пинга.
- По завершению теста, вы получите результаты, включающие скорость загрузки (Download), скорость выгрузки (Upload) и пинг (Ping).
SpeedTest by Ookla предоставляет простой и удобный в использовании интерфейс, а также детальные результаты теста, позволяющие оценить качество и стабильность вашего интернет-соединения. Вы можете проводить тесты скорости на разных устройствах и сравнивать результаты, а также делиться ими со своими друзьями и провайдером для решения возможных проблем и улучшения качества связи.
Таким образом, SpeedTest by Ookla является незаменимым инструментом для измерения скорости загрузки Windows 10 и оценки качества интернет-соединения. Используйте его регулярно, чтобы быть в курсе актуальных параметров вашего соединения и необходимости возможной оптимизации или улучшения его показателей.
Измерение скорости загрузки Windows 10 бесплатной программой BootRacer 4.9
Всем привет! Для измерения скорости загрузки Windows 10 предлагаю использовать очень простую утилиту BootRacer 4.9. Конечно более опытные пользователи могут предложить исследовать автозагрузку Windows 8.1, 10 под микроскопом с помощью элемента управления Windows под названием «Просмотр событий» или профессионального набора Windows Performance Toolkit и мы это обязательно сделаем, но в следующих статьях, сегодня же рассмотрим более простой инструмент.
В данной статье мы с вами замерим скорость загрузки Windows 10 Enterprise TP используя утилиту BootRacer. Программа измеряет время загрузки в два этапа: 1) Время от включения компьютера до появления окна ввода пароля учетной записи (если он установлен) или приветствия (время затраченное на ввод пароля программа не учитывает) 2) Время загрузки рабочего стола. В итоге программа суммирует показания двух этапов — это и есть итоговое время загрузки Windows.
Уверен, работа с BootRacer 4.9 не вызовет у вас никаких трудностей, управление программой бесхитростное, настройки минимальны, только лишь самое необходимое.
У нас есть компьютер с предустановленной Windows 10 Enterprise Technical Preview (x64)

Характеристики жесткого диска компьютера можно видеть на скриншоте
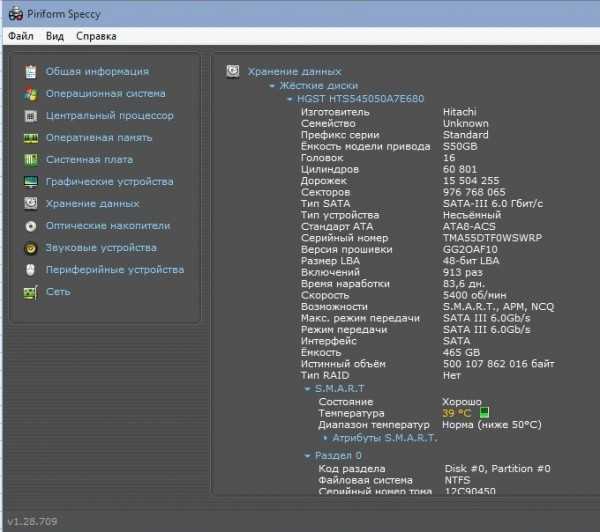
Вместе с операционной системой загружаются некоторые программы, вся автозагрузка подробно представлена в программе Anvir Task Manager.
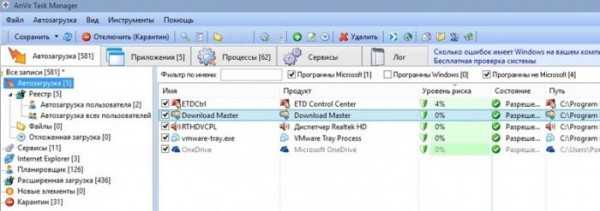
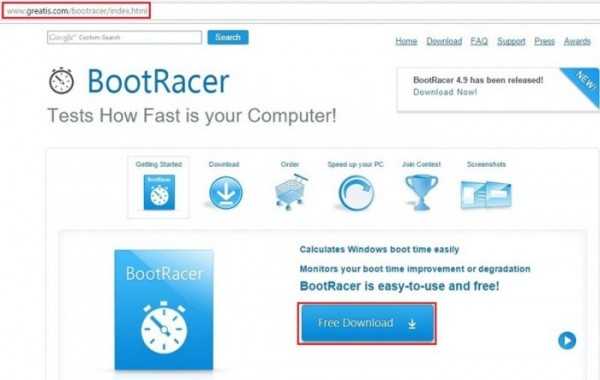
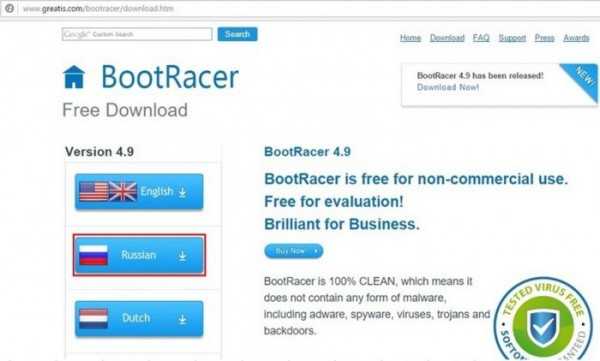
Программа скачивается в архиве
Разархивируем скачанный архив в папку и заходим в неё, запускаем установку программы.
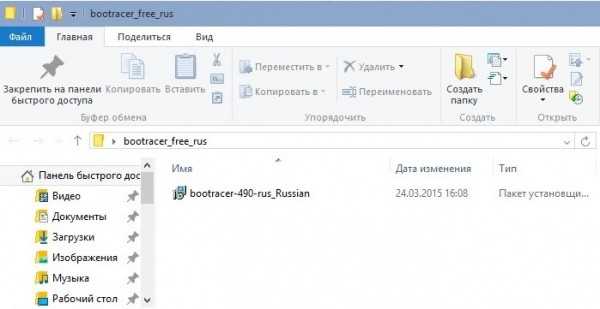
Далее
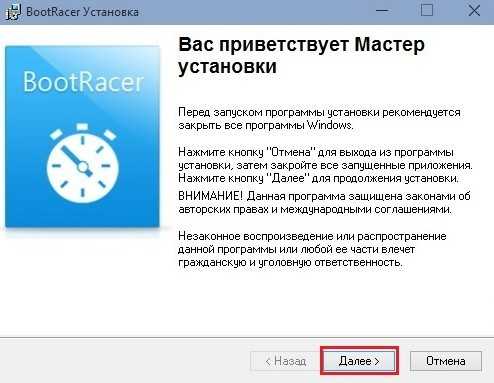
Принимаем лицензионное соглашение. Далее
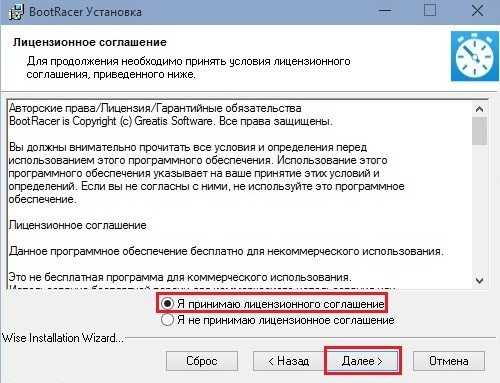
Процесс установки
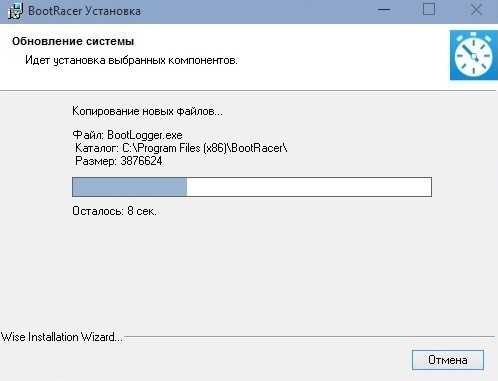
Установка завершена
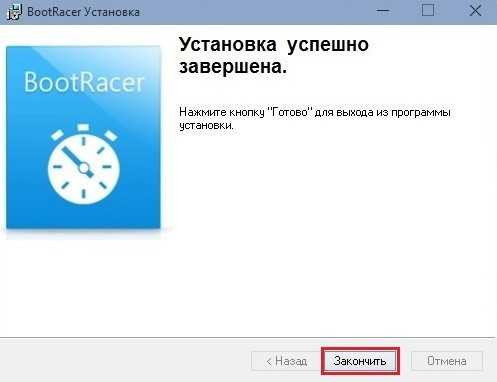
После установки переходим в папку с установленной программой по пути C:Program Files (x86)BootRacer и запускаем BootRacer 4.9
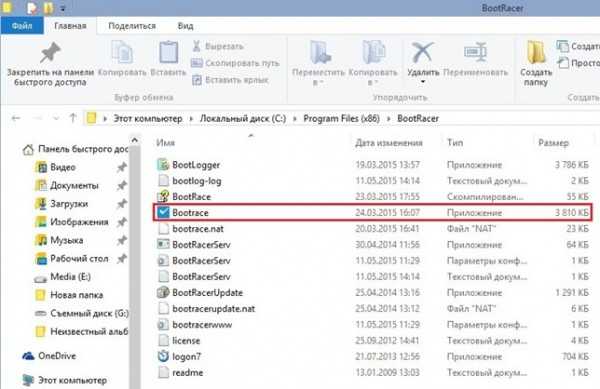
Откроется главное окно программы

Произведем настройку, нажав на кнопку Функции, затем Настройка

На вкладке Старт выбираем Каждый раз

На вкладке Экран выбираем Нет. Скрывать окно
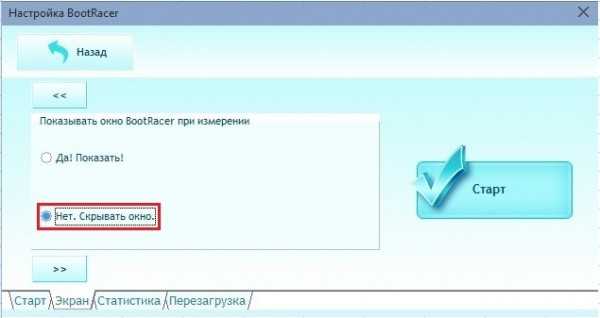
На вкладке Статистика ставим галочки напротив Записывать время загрузки в журнал событий и Записывать разницу между лучшим временем

На вкладке Перезагрузка выбираем Сохранить изменения и нажимаем кнопку Сохранить
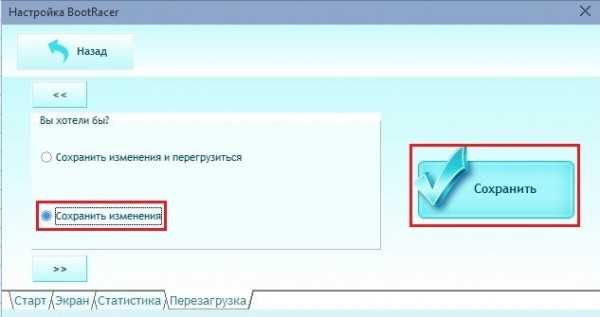
После настройки программы нажимаем Запустить Тест

Нажимаем Да

Выполняется перезагрузка компьютера После перезагрузки вводим пароль учетной записи (если он установлен)
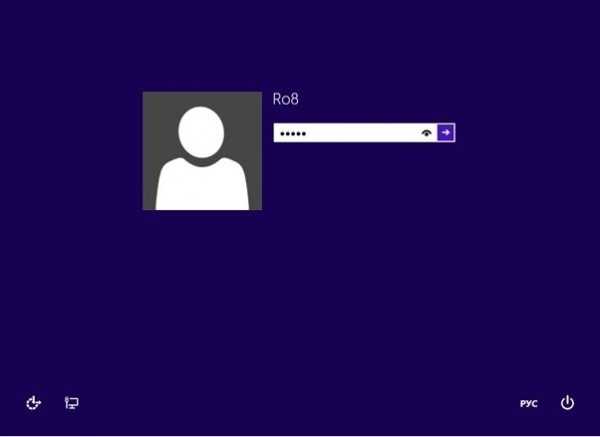
Заходим в папку программы и запускаем ее
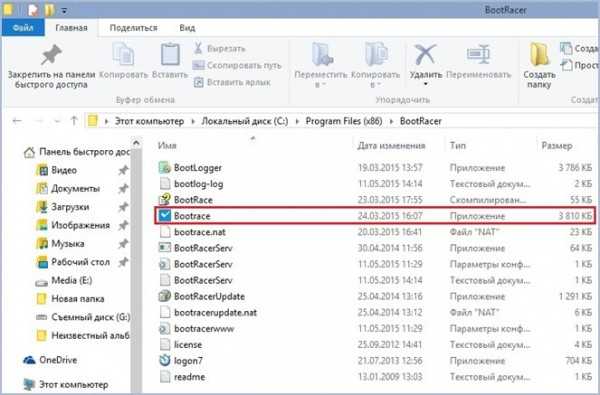
После запуска на главном окне программы появится информация о времени загрузки. Как видим, полное время загрузки составило почти 54 секунды. Данную информацию также можно посмотреть нажав кнопку История

Если проанализировать данную информацию, то можно увидеть, что время загрузки Windows до ввода пароля составило 17 секунд, а время полной загрузки как уже говорилось выше составило почти 54 секунды
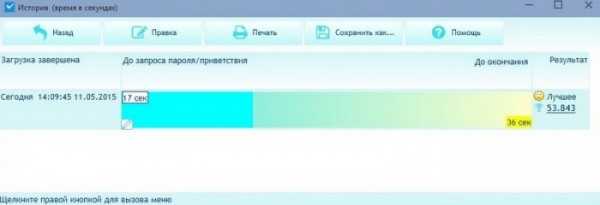
Воспользовавшись программой Anvir Task Manager уберем из автозагрузки некоторые программы (см. скриншот) и произведем измерение скорости загрузки Windows

Выбираем Запустить Тест

Нажимаем Да

Происходит перезагрузка компьютера. После загрузки операционной системы вновь запускаем программу BootRacer и видим, что после того как некоторые программы были убраны из автозагрузки, Windows стала загружаться немного быстрее. Нажимаем кнопку История
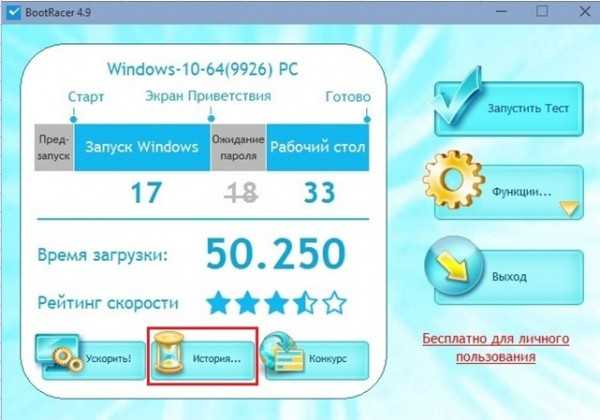
Как видим, после того, как программы были убраны из автозагрузки, Windows стала загружаться быстрее на 3.6 секунды
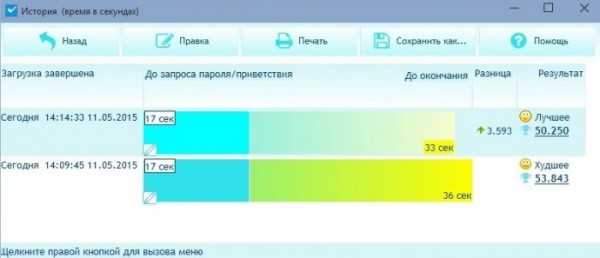
Таким образом в данной статье мы произвели измерение скорости загрузки Windows с находящимися в автозагрузке программами и без них. Посмотрели, как влияет программное обеспечение загружаемое вместе с Windows на скорость загрузки самой операционной системы Windows.
Дорогие читатели, если вы увидели ошибку или опечатку в статье «Измерение скорости загрузки Windows 10 бесплатной программой BootRacer 4.9», помогите нам ее исправить! Выделите ошибку и нажмите одновременно клавиши «Ctrl» и «Enter». Мы получим ваше сообщение и внесём исправления в ближайшее время.
Как провести проверку скорости Интернет-соединения вручную
Чтобы получить максимально достоверный результат, проверять скорость Интернета нужно на компьютере, к которому подключен сетевой кабель провайдера. При отсутствии возможности вставить кабель непосредственно в компьютер, например, в случае поддержки им только беспроводных соединений или привязки подключения к MAC-адресу роутера, на время проверки отключите от Интернета все прочие устройства.
Подготовьте файл размером 1 Гб и выберите любой облачный веб-сервис, на который вы будете его загружать, например, Яндекс Диск или Google Drive
Важно, чтобы сервис не ограничивал скорость загрузки и скачивания контента.
Закройте все программы, использующие сеть и Интернет, чтобы максимально разгрузить канал.
Отключите клиенты VPN и прокси-сервера, если они не являются обязательным звеном для установления доступа в глобальную сеть.
Засеките время и начните загрузку файла на облачный сервер. Отметьте время окончания загрузки.
Под контролем времени скачайте файл обратно на ПК.
Зная размер файла в мегабайтах и количество секунд, затраченных на его передачу, вы легко рассчитаете скорость Интернета в мбит/с. Если она приближена к указанной в договоре, значит, провайдер выполнят обязательства перед вами, а причина замедления — в ваших устройствах. Если нет, значит, наоборот.
Те из вас, кто не хочет заниматься вычислениями, могут проверить скорости работы Интернета способами, речь о которых пойдет ниже. Для достоверности советуем выполнить проверку несколько раз в течение часа.
Как определяются статусы событий?
В зависимости от значения параметра BootTime, событию может быть присвоено 3 статуса. Статус «Предупреждение» присваивается тогда, когда сама система (сервисы и служебные библиотеки) и пользовательская среда (рабочий стол и приложения в автозагрузке) загружается достаточно быстро. Уровень «Ошибка» появится, если значение параметра BootTime будет превышать 90 секунд. И наконец, наименее приемлемый, критический статус будет задан тогда, когда период загрузки Виндовс превысит интервал в 2 минуты.
Еще один способ получить наглядные сведения о времени загрузки Windows – это воспользоваться встроенным скриптовым языком (к примеру, PowerShell). Ввиду особенностей и необходимостью владения элементарными навыками программирования для реализации этого метода в этой статье мы подробно на представленном способе останавливаться не будем. Если же вы хотите попробовать испытать уже готовый скрипт в тестовом режиме, можете скачать и запустить вот этот скрипт
, подготовленный одним из активных блогеров и специалистов в технической тематике Вадимом Стеркиным. Его несомненный плюс состоит в том, что вся информация подается в удобоваримом, отлично читаемом текстовом виде.
Возможно, позже мы посвятим тематике написания скриптов на PowerShell отдельный материал, если данная тема заинтересует нашего читателя.
Измеряем время загрузки Windows с использованием сторонних средств
Если работа с системными событиями в среде Виндовс вам покажется чересчур громоздкой и непрактичной, можно воспользоваться сторонней бесплатной утилитой для определения времени загрузки операционки под названием BootRacer (кстати, на домашнем ресурсе проекта можно скачать и версию на русском языке).
Официальная страница приложения BootRacer
После непродолжительной инсталляции без регистрации и каких-либо ограничений в функциональном плане открываем главную рабочую форму программы.
Для начала процедуры замера кликаем первую кнопку «Запустить тест».
Появляется окно с предупреждением, где нас информируют о том, что для измерения нужно выполнить перезагрузку системы. Если в данный момент вы работаете с другим приложением и не желаете перезагружаться прямо сейчас, выберите «Нет» и продолжайте работу, в обычном режиме. Мы же выберем вариант «Да», чтобы протестировать функциональность программы.
Спустя минуту система загружается снова, и BootRacer тут же дает о себе знать, отображая в правом нижнем углу индикатор времени, оставшегося до конца загрузки всех основных компонентов среды и возможностью непосредственной работы в OS Windows.
Когда все всплывающие окна будут закрыты, снова запускаем утилиту. Теперь рядом с панелью для кнопок отображается подробная статистика загрузок с показателями улучшения или ухудшения интервала. Также можно увидеть всю детализацию расчета времени, на основе каких данных программа получает фиксированное значение, а что в расчет при составлении результата не принимается (в частности, период для выбора ОС для загрузки из перечня доступных в предварительном меню и время ожидания ввода пароля к учетной записи).
Особенно интересно наличие кнопок «Ускорить», «История» и «Конкурс» внизу. Какие дополнительные функции они нам предоставляют?
Первая из кнопок, а именно Ускорить, по сути, не несет в себе никакой смысловой нагрузки и служит только для раскрутки других программных продуктов от той же компании, — Greatis Software. Так, для скачивания предлагается демо-версия мини-антивируса с временным ограничением на 30 дней и бесплатная утилита для очистки ПК и реестра от мусора и битых ссылок.
Кнопка «История» — одна из самых полезных из представленных в этом блоке. Как несложно догадаться по названию, она предоставляет точную информацию о предыдущих загрузках ПК. Изучив разницу между показателями, можно сделать логичный вывод, какие именно выполненные вами действия по оптимизации принесли максимальный эффект.
Последняя кнопка с названием «Конкурс» не совсем точно отображает свое назначение. При нажатии на нее пользователю будет представлена информация о системных характеристиках ПК, которую можно отправить на сайт производителя в виде комментария. В результате отправки можно сравнить конфигурацию своего аппаратного помощника с соответствующими данными, присланными другими пользователями.
Что для этого потребуется
Знатоки могут посоветовать воспользоваться Windows Performance Toolkit – инструментом для анализа загрузки ОС, но мы остановимся на программе BootRacer версии 6.0. Это новое приложение, предназначением которого является предоставление юзеру подробной информации о времени, необходимого операционной системе для полной загрузки. Последняя редакция приложения адаптирована под Windows 10 ввиду значимых изменений в механизме ее запуска.
Пользовательский интерфейс утилиты представлен в минималистичном виде, что не удивительно для программы, выполняющей одну-единственную функцию. Окно содержит несколько кнопок:
- «Запуск теста», которая дублируется кликом по часикам или иконке Windows в левой части окна;
- «Функции» — открывает главное меню;
- «Отлично» — переадресовывает пользователя на сайт разработчика, чтобы тот оставил отзыв и оценил утилиту.
Первой кнопки коснемся позже, последняя – не интересна, а о предназначении второй следует сказать пару слов.
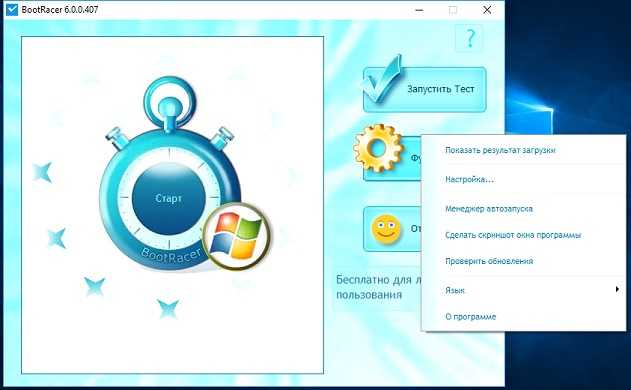
Кликнув по треугольнику кнопки «Функции», появится меню со списком:
- «Показать результаты тестов» — если скорость загрузки ОС еще не измеряли, ничего не произойдет;
- «Настройка» — здесь можно включать/отключать контроль списка автозагрузки, обновлений программы, отображение окна BootRacer во время измерения скорости, ведение статистики;
- «Менеджер автозапуска» — подпрограмма для редактирования списка автоматически запускаемых сразу после Windows 10 приложений;
- «Создание снимка окна» — сохранит скриншот текущего состояния приложения;
- «Выбор языка» — позволит изменить язык интерфейса, если русский не установился автоматически.
Бесплатные программы для проверки скорости Интернета на ПК и мобильных устройствах
Если вы воспользуетесь вышеперечисленными сервисами несколько раз подряд, то заметите, что показатели пропускной способности Интернета будут всегда разными. Это нормально, однако не совсем информативно, особенно когда связь работает с перебоями. Приложения, в отличие от веб-сервисов, позволяют мониторить сетевой трафик непрерывно. И в этом их главное преимущество.
NetTraffic для Windows
Утилита , выпускаемая в установочной и портабельной версиях, представляет собой небольшое окошко, постоянно висящее в углу экрана, где скорость подключения отображается в реальном времени.
Помимо текущих данных, она собирает статистику трафика за указанные пользователем временные промежутки. Может мониторить несколько сетевых интерфейсов одновременно.
TMeter для Windows
— более продвинутый инструмент контроля интернет-трафика, чем предыдущая утилита, но тоже весьма простой для понимания и использования. Помимо скоростных параметров, собирает статистику об IP-адресах посещенных ресурсов, портах, протоколах и т. д.
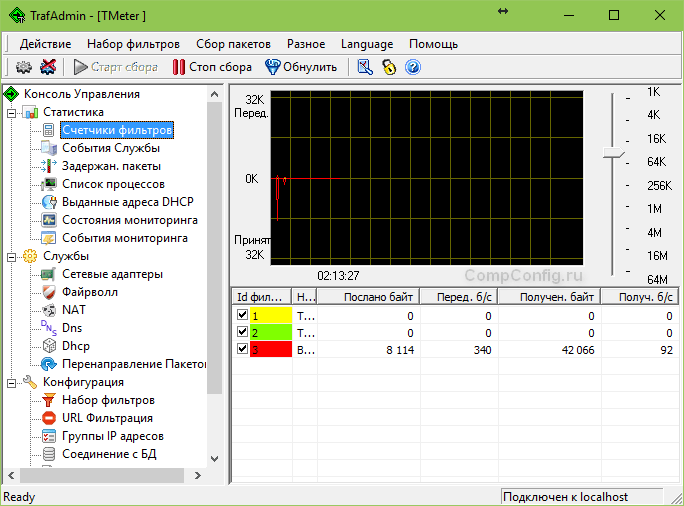
Tmeter имеет встроенный файервол и распределитель трафика (трафик-шейпер) между устройствами локальной сети. Эти функции становятся доступны, если программа запущена на компьютере, который используется как шлюз для подключения к Интернету других устройств.
Утилита предназначена для мониторинга всего потока информации, проходящего через сетевой адаптер, в том числе и скорости передачи данных. Изначально англоязычная, но для нее выпущен русификатор (доступен на странице загрузки), который достаточно скопировать в папку с исполняемым файлом или архивом программы.
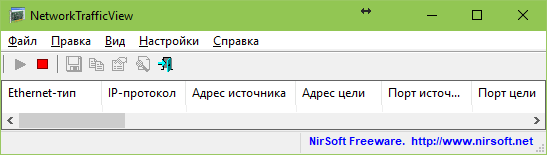 NetworkTrafficView работает без установки и не требует особых настроек. Данные о подключении отображаются в виде таблицы в главном и единственном окне утилиты.
NetworkTrafficView работает без установки и не требует особых настроек. Данные о подключении отображаются в виде таблицы в главном и единственном окне утилиты.

Еще приложение удобно тем, что поддерживает даже очень старые версии Android.
Метеор — тест скорости для Android
Метеор — тест скорости — одно из немногих мобильных приложений, которое удостоилось высочайшей оценки пользователей — 4,8 баллов. Оно не только показывает реальную скорость Интернет-соединения, но и определяет, насколько быстро будут работать популярные сетевые программы при текущем качестве связи. Среди таких программ — клиенты социальных сетей, браузеры, почта Gmail, YouTube, Skype, WhatsApp, навигатор Wase, карты Google Maps, служба такси Uber и т. д. Всего 16 разных приложений.
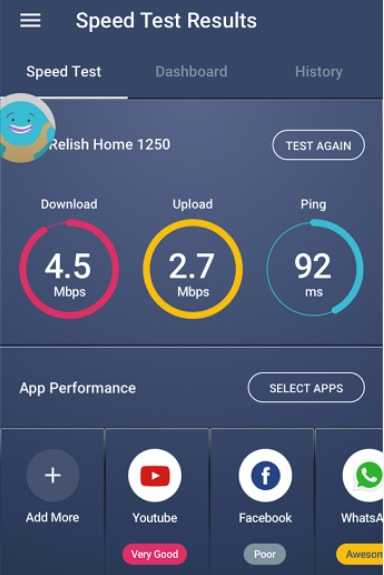
Другие достоинства «Метеора» в том, что он поддерживает все виды сетевых соединений, включая 4G, и не содержит рекламы.
Для того чтобы измерить производительность компьютера при помощи тестов необязательно скачивать какие-то сторонние приложения и утилиты.
Достаточно воспользоваться ресурсами, уже встроенными в операционную систему.
Хотя для получения более подробной информации пользователю придётся найти подходящую программу.
По результатам тестирования можно сделать выводы, какая из деталей ПК или ноутбука требует замены раньше остальных – а иногда просто понять о необходимости покупки нового компьютера.
Проверка средствами системы
Проверять производительность отдельных компонентов компьютера можно с помощью встроенных возможностей операционной системы Windows. Принцип действия и информативность у них примерно одинаковы для всех версий платформы от Microsoft. А отличия заключаются только в способе запуска и считывания информации.
Windows Vista, 7 и 8
У 7-й и 8-й версии платформы, а также Виндоус Vista счётчик производительности элементов компьютера можно найти в списке основных сведений об операционной системе. Для вывода их на экран достаточно кликнуть правой кнопкой мыши по значку «Мой компьютер» и выбрать свойства.
Если тестирование уже проводилось, информация о его результатах будет доступна сразу. Если тест выполняется впервые, его придётся запустить, перейдя в меню проверки производительности.
Максимальная оценка, которую позволяют получить Windows 7 и 8, составляет 7.9. Задумываться о необходимости замены деталей стоит, если хотя бы один из показателей ниже 4. Геймеру больше подойдут значения выше 6. У Виндоус Vista лучший показатель равен 5.9, а «критический» – около 3.
Важно:
Для ускорения расчётов производительности следует выключить во время теста практически все программы. При тестировании ноутбука его желательно включить в сеть – процесс заметно расходует заряд аккумулятора.
Windows 8.1 и 10
Для более современных операционных систем найти информацию о производительности компьютера и запустить её подсчёт уже не так просто. Для запуска утилиты, оценивающей параметры системы, следует выполнить такие действия
:
1Перейти к командной строке операционной системы
(cmd через меню «Выполнить»
, вызываемое одновременным нажатием клавиш Win
+ R
);
2Включить процесс оценки
, ведя команду winsat formal –restart clean
;
3Дождаться завершения работы
;
4Перейти к папке Performance\ WinSAT\ DataStore
расположенной в системном каталоге Windows на системном диске компьютера;
5Найти и открыть в текстовом редакторе файл «Formal.Assessment (Recent).WinSAT.xml»
.
Среди множества текста пользователь должен найти блок WinSPR
, где расположены примерно те же данные, которые выдают на экран и системы Виндоус 7 и 8 – только в другом виде.
Так, под названием SystemScore
скрывается общий индекс, вычисляемый по минимальному значению, а MemoryScore
, CpuScore
и GraphicsScore
обозначают показатели памяти, процессора и графической карты, соответственно. GamingScore
и DiskScore
– производительность для игры и для чтения/записи жёсткого диска.
Максимальная величина показателя для Виндоус 10 и версии 8.1 составляет 9.9. Это значит, что владельцу офисного компьютера ещё можно позволить себе иметь систему с цифрами меньше 6
, но для полноценной работы ПК и ноутбука она должна достигать хотя бы 7. А для игрового устройства – хотя бы 8.
Универсальный способ
Есть способ, одинаковый для любой операционной системы. Он заключается в запуске диспетчера задач после нажатия клавиш Ctrl + Alt + Delete. Аналогичного эффекта можно добиться правым кликом мыши по панели задач – там можно найти пункт, запускающий ту же утилиту.
На экране можно будет увидеть несколько графиков – для процессора (для каждого потока отдельно) и оперативной памяти. Для более подробных сведений стоит перейти к меню «Монитор ресурсов».
По этой информации можно определить, как сильно загружены отдельные компоненты ПК. В первую очередь, это можно сделать по проценту загрузки, во вторую – по цвету линии (зелёный
означает нормальную работу компонента, жёлтый
– умеренную, красный
– необходимость в замене компонента).
Анализируем время загрузки приложений
При использовании операционной системы Windows 10, время загрузки приложений может существенно влиять на общую производительность и комфорт использования компьютера. Чем быстрее приложение загружается, тем быстрее пользователь может начать его использовать, избегая ожидания загрузки и ускоряя выполнение задач.
Для анализа времени загрузки приложений в Windows 10 можно использовать несколько методов:
- Просмотр списка автозагружаемых приложений
Автозагрузка приложений при старте системы может замедлять ее работу, особенно если в списке автозагрузки содержатся тяжелые или медленно загружающиеся приложения. Чтобы просмотреть список автозагружаемых приложений, можно воспользоваться менеджером задач Windows 10. Для этого нужно нажать комбинацию клавиш Ctrl + Shift + Esc или щелкнуть правой кнопкой мыши на панели задач и выбрать пункт «Диспетчер задач». Затем перейти на вкладку «Автозагрузка», где будет указан список приложений, которые запускаются автоматически при загрузке системы. Если в этом списке присутствуют ненужные или медленно загружающиеся приложения, их можно отключить или удалить, чтобы ускорить загрузку системы.
Использование встроенного ресурса «Уведомления»
Windows 10 содержит встроенный ресурс «Уведомления», который отображает список приложений, которые запускаются при каждой загрузке системы. Для доступа к этому ресурсу нужно нажать комбинацию клавиш Win + I для открытия окна «Настройки», затем выбрать пункт «Система» и перейти на вкладку «Уведомления и действия». Здесь можно просмотреть список приложений, которые запускаются автоматически при загрузке, и отключить ненужные приложения, чтобы сократить время загрузки системы.
Использование сторонних программ для анализа загрузки
Для более детального анализа времени загрузки приложений в Windows 10 можно воспользоваться сторонними программами. Некоторые из них предоставляют информацию о времени загрузки каждого приложения отдельно, позволяя пользователю оптимизировать загрузку своей системы. Некоторые популярные программы для анализа времени загрузки включают в себя Soluto, Autoruns и Process Monitor. Эти программы позволяют пользователю просмотреть время загрузки каждого приложения, определить наиболее медленно загружающиеся приложения и оптимизировать их загрузку.
Анализ времени загрузки приложений в Windows 10 может помочь оптимизировать работу компьютера, ускорить запуск системы и повысить комфорт использования операционной системы.
Запуск Windows ускоряем с BootRacer [ОБЗОР]
Запуск Windows, а точнее время его, может очень о многом рассказать. По этому параметру сразу видно, насколько оптимизирован компьютер, как о нём заботится владелец и в каких, иногда просто чудовищных, условиях приходится ему ежедневно работать.
Программа BootRacer позволит Вам, с точностью до миллисекунды, замерить время запуска операционной системы Windows и заставит задуматься, нужны ли Вам все те программы в автозагрузке, которые стартуют вместе с системой и затем тормозят его работу просто вися в фоне.
Узнаём точное время запуска Windows
Программа BootRacer не только приятна внешне и проста в использовании, но и очень заботливая относительно системных ресурсов — после своей работы она автоматически выключается, а не остаётся висеть в процессах, как делает 99% программ!
Итак, давайте уже перейдём от слов к делу и замеряем запуск Windows…
Скачать BootRacer
| Название программы (утилиты): | BootRacer |
| Производитель (автор): | Greatis Software |
| Статус: | Бесплатно |
| Категория: | Мониторинг |
| Размер инсталлятора (архива): | 15 Мб |
| Поддержка ОС: | Windows XP,7,8,10 |
| Язык интерфейса: | Английский, Русский |
| Безопасность: | Вирусов нет |
| Похожие программы: | Autoruns |
Процесс установки программы очень простой, без подвохов в виде замен стартовых страниц и поиска по умолчанию в браузерах, поэтому не вижу смысла описывать его подробно и в картинках.
Сразу после окончании установки, BootRacer запустится автоматически и покажет Вам время последнего запуска системы (она возьмёт его из системного журнала, если ведение его не отключено у Вас).
Не спешите жать на кнопку «Ускорить!» …
А вот на кнопку «История» … ой, забежал вперёд — про эти кнопки напишу ниже.
Замеряем скорость запуска Windows
…появится такое «устрашающе» окно…
При клике на кнопке с шестерёнкой и названием «Функции» сможете попасть в настройки (остальные пункты этой кнопки бесполезны — они на английском языке). Там всё понятно и логично, только не забудьте о всех вкладках…
Полученная при замере времени старта системы информация дублируется окошком из трея…
Если не наводить курсор мыши на «живой язык» с вопросом, то там будет таймер с обратным отсчётом до выключения программы.
Разыгрался у меня спортивный интерес — удалил из автозагрузки пару программ и замерил снова…
Справа, из трея вылезло…
Как? Да очень просто! Путём отключения некоторых служб, вроде службы печати и т.д. …
Удаляю полностью весь пакет кодеков K-Lite Codec Pack (благо, что пользуюсь плеером со встроенными кодеками)…
Отключаю всю защиту…
Отключаю операционную систему…
На этом этапе решил остановиться, а то действительно удалю всю систему подчистую.
Кстати, при каждом запуске Windows Вас будут оповещать о достижениях…
…или про замедление запуска…
…что может дать повод проверить, не затесался ли какой-то вирус в автозагрузку, например.
А вот теперь и о кнопочках немного можно сказать. Средняя кнопка «История» перенесёт Вас в очень красочную, подробную и эффектную историю Ваших побед и неудач…
Как видите, свои рекорды можно сохранить и распечатать даже.
А вот и страница официального сайта программы BootRacer, где пользователи хвастаются своими достижениями.
Сразу становится видна зависимость скорости запуска Windows от комплектующих. Если бы у меня было 16 Гб оперативной памяти DDR3-формата с частотой за 1600 Мгц (а не 3Гб), SSD-диск на SATA3 (а не SATA2) и четырёхъядерный процессор Core i7 (4,4 ГГц), а не старенький двухъядерный Celeron, то смею предположить, что рекорд мой был бы ниже планки в 10 сек.
(Прошло много времени с момента написания этой статьи — ноутбук обновил и рекорд в 10 секунд благополучно побил ).
На этой же странице Вы найдёте пояснение, как размещать свои рекорды у них…
Теперь знаете, как легко и просто замерить запуск Windows с помощью программы BootRacer. До новых полезных компьютерных программ и интересных приложений для Андроид.