Как восстановить системные файлы в Windows 10

Если ваш компьютер стал нестабильно работать или загружаться, возможно дело в поврежденных системных файлах Windows. Также системные файлы могли исчезнуть с жесткого диска или их могло изменить программное обеспечение, которые было установлено вами или без вашего ведома. Как и в большинстве предыдущих версий Windows, в Windows 10 присутствует технология Windows Resource Protection (Защита ресурсов Windows), с помощью которой можно восстановить поврежденные или потерянные системные файлы.
Если ваша система загружается (хотя бы в безопасном режиме), вы можете запустить утилиту, которая проверит и восстановит ваши системные файлы прямо из командной строки.
Если Windows не загружается, то вы можете запустить командную строку, используя загрузку с установочного носителя Windows в режиме восстановления.
Для того, чтобы запустить проверку и восстановление системных файлов в Windows 10, вам необходимо нажать Win+X и выбрать пункт «Командная строка (администратор)».
После этого вы можете запустить утилиту проверки системных файлов используя команду SFC со следующим синтаксисом:
SFC [/OFFWINDIR= /OFFBOOTDIR=
Пусть вас не пугает обилие непонятных знаков, так как у программы можно попросить пояснения каждой команды. Для этого достаточно вбить в командной строке sfc /?
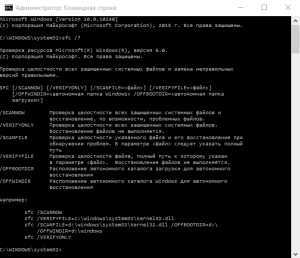
Самым полезным и простым вариантом использования sfc, будет команда sfc /scannow. Данная команда запусти проверку и восстановление всех системных файлов немедленно.
Также вы можете использовать команду sfc /verifyonly для простого сканирования системных файлов. В данном случае проблемы исправлены не будут, вы просто узнаете о них.
Если вы хотите сканировать или проверить конкретный файл, вы можете сделать это используя опции /scanfile= или /verifyfile= вместе с полным путем нужного файла, например:
sfc /scanfile=c:\windows\system32\kernel32.dll
Как мы уже упоминали, данная утилита существует и для предыдущих версий Windows, но опции программы могут несколько отличаться. Для получения списка опций и пояснений наберите вышеупомянутую команду sfc /?
И, кстати, если вам интересно, почему команда называется sfc — это аббревиатура System File Checker.
Надеюсь, моя статья помогла вам просканировать и восстановить поврежденные файлы Windows и решить проблемы с работой Windows 10.
Полезная информация
В некоторых случаях находит поврежденные компоненты сразу после обновления с новой сборкой системы. В данном случае, скорее всего, поможет только новая «чистая» установка. Также, могут быть найдены дефекты, связанные с ПО некоторых видеоадаптеров (ошибка файла «opencl.dll»). Если все исправно работает, никаких действий предпринимать не нужно.
В случаях, когда в результате выполнения команды выдается сообщение о том, что выполнить восстановление системных компонентов не удалось, и, при этом, восстановление хранилища также не устранило проблему, можно обратиться к журналу dism.log, о котором мы упоминали выше. Чтобы просмотреть содержимое файла, его нужно экспортировать в текстовый файл (например, с именем «sfc» на рабочем столе). Для этого нужно выполнить команду:
Windows 8 / 8.1 / 10
Мы сначала должны исправить хранилище файлов, а после командой «SFC /Scannow» восстановить системные файлы Windows.
- Запускаем Windows PowerShell с правами администратора. Для этого открываем меню Пуск или начальный экран и жмем на иконку «Поиск». В окошке поиска пишем «PowerShell». Жмем правой кнопкой мышки по «Windows PowerShell» и выбираем «Run as administrator» или «Запуск от имени администратора».
-
В открывшемся окошке пишем
Dism /Online /Cleanup-Image /RestoreHealth
и ждем. Если хранилище целое или его удалось восстановить, используя Windows Update, то увидите следующую картину или такую. Все отлично.
- Пишем
SFC /SCANNOW
жмем Enter и ждем.
В результате должно получиться приблизительно следующее. Если система была цела, то будет приблизительно такая картина.
Восстановление с помощью образа
Если у нас проблемы с Windows Update, то подойдет этот способ.
- Скачиваем оригинальный образ Windows такой же разрядности, как и ваша система. Как узнать разрядность установленной системы — тут.
-
Подключаем или монтируем скачанный образ. Жмем на образе правой кнопкой мышки и выбираем «Подключить» или «Mount».
-
В командной строке с правами администратора смотрим какие есть редакции в образе командой
У меня в образе находятся 2 редакции. Понять какая мне нужна по этим отличительным знакам -тяжело. Используем первую. Если не пойдет — вторую.
- Запускаем Windows PowerShell с правами администратора и задаем команду
Repair-WindowsImage -Online -RestoreHealth -Source F:\sources\install.wim:1
где, F — буква диска к которому мы подключили образ, 1 — номер редакции Windows в образе.
Защита ресурсов Windows не может выполнить запрошенную операцию
встроенное средство восстановления системных файлов. Но и здесь пользователя может поджидать неприятность. Инструмент или не запускается, или запускается, но вскоре начатое сканирование завершается ошибкой «Защита ресурсов Windows не может выполнить запрошенную операцию».
Что делать, если при запуске sfc /scannow выдается ошибка «Защита ресурсов Windows не может выполнить запрошенную операцию»
Означает ли это, что всё так плохо, что даже SFC не работает? Не всегда, просто во время проверки в системе происходит сбой или инструмент не может получить доступ к каталогу WinSxS, в коем расположены важные файлы. Вероятны и другие причины — повреждение файловой системы, наличие физически нечитаемых секторов на диске, отсутствие у пользователя соответствующих прав доступа. Что делать и с чего начинать поиск причин неполадки?
Проверьте структуру файловой системы
Для начала убедитесь, что командная строка запущена от имени администратора,
хотя вообще-то Windows должна сама об этом предупреждать. Если вы запускаете инструмент как положено с админскими привилегиями, а ошибка всё равно появляется, проверьте состояние файловой системы, выполнив тут же в консоли команду
Если будут обнаружены ошибки, повторите команду, но уже с параметрами /r /f, как показано на скриншоте. Действие потребуется подтвердить вводом Y, при этом компьютер будет перезагружен, а сканирование и исправление выполнено до загрузки рабочего стола.
Проверьте доступ к каталогу WinSxS
Причиной ошибки сканирования может быть ограничение доступа SFC к каталогу WinSxS. Попробуйте снять их, выполнив в консоли CMD команду
и перезагрузив компьютер.
Запустите SFC в безопасном режиме
Следующий шаг — запуск процедуры сканирования SFC в безопасном режиме. Загрузиться в него проще всего с помощью утилиты msconfig, переключившись на вкладку «Загрузка» и установив галочку в соответствующем чекбоксе.
Далее всё как обычно, открываем командную строку с повышенными привилегиями и выполняем команду sfc /scannow Будет еще лучше, если запустить сканирование SFC оффлайн. Для этого нужно загрузиться с установочного диска Windows, при появлении окна мастера установки нажать Shift + F10,
открыв тем самым командную строку, определить в ней буквы дисков, а затем выполнить такую команду:
Где: offbootdir=D: раздел, содержащий папку WinSxS. offwindir=C:Windows – раздел с установленной ОС.
Примечание: определить буквы томов в загрузочной среде проще всего с помощью Блокнота, запустив его командой notepad и выбрав Файл → Сохранить как.
Восстановите хранилище системных компонентов
Если приведенные выше способы не дали результатов, высока вероятность, что отказ защиты ресурсов Windows вызван повреждением самого хранилища системных компонентов, то есть содержимого папки WinSxS. Проверить его состояние можно командой
если она выдает сообщение о необходимости восстановление хранилища, выполняем в консоли такую команду:
Компьютер при этом должен быть подключен к интернету, поскольку Windows может потребоваться подключиться к серверу Microsoft и скачать недостающие файлы. По завершении процедуры перезагружаемся. Теперь, когда хранилище восстановлено, sfc/scannow должна заработать как надо.
How do I fix Windows system32 config system is missing or corrupt?
Before we start fixing this issue, we advise you to perform several preliminary tasks:
- Back up files from the C drive – To fix this error you might have to reinstall your operating system, so be sure to back up all your important files. You might have to connect your hard drive on a different PC in order to do that.
- Use Linux Live USB– Create a Linux Live USB on another PC and use it to back up your files. Few users reported that booting from Linux USB fixed the problem, so you might want to try that.
- Create Windows 10 installation media – Find a working computer and create a bootable Windows 10 installation media. You’ll need it to complete steps from this guide.
1. Scan for HDD errors
- Connect your USB flash drive to the PC.
- Press the F4 key to select a boot device. The key might be different on your PC and it’s usually displayed during the boot.
- Select your USB flash drive.
- Windows installation will now start. Select Repair your computer.
- Now select Troubleshoot. Next, go to Advanced options.
- Lastly, pick Command Prompt.
- Type the following command and press Enter:
- Wait for the scan to finish.
After the scan is finished, check if the problem is resolved.
2. Perform a clean reinstall
- Backup your data from the system partition.
- Plug-inUSBor insertDVDwith the Windows 10 installation.
- Restart your PC and enter the boot menu. Choose to boot from the installation media.
- Wait until the installation files load and chooseInstall now.
- Select preferred settings and choose theCustom install.
- Select your C partition and click Next. Keep in mind that partitions aren’t labeled, so make sure you correctly determine the right partition.
- If there’s not enough space on the partition, you’ll have to format it before you can proceed.
- Follow the instructions on the screen to complete the process.
Once the process is done, you’ll have a fresh installation of Windows and the issue should be resolved. If you want to fix windows/system32/config/system without CD, then this is the way to go.
Fixing Windows system32 config system on Windows 10 is a complicated process, and it usually requires you to create installation media in order to repair or restore your system.
This isn’t the only error, but we tackled errors such as Windows cannot find windir system32 in a separate guide. Did you fixed this problem with a different solution? Share it with us in the comments below.
Как восстановить системные файлы Windows 10
Проверка целостности Windows 10
Перед тем как начать восстановление, пользователь должен выяснить, какие из документов повреждены или вовсе утрачены. В этом поможет средство проверки системных файлов (англ. System File Checker). Алгоритм запуска утилиты:
- Открываем консоль с правами администратора. Для этого правой кнопкой манипулятора нажимаем на строку и выбираем соответствующий параметр. Если программа требует пароль, то вводим установленный:
- В командную строку вписываем команду, которая инициирует запуск средства для сканирования – sfc/scannow:
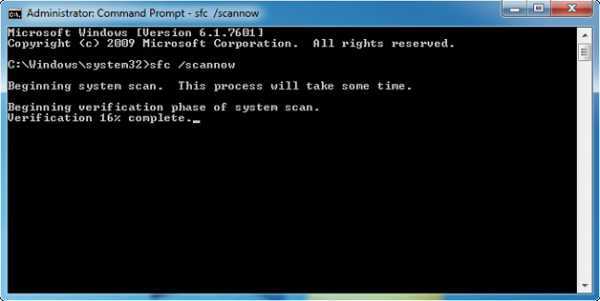
Указанная команда проверит наличие и целостность всех защищенных данных Виндовс 10. Если были обнаружены ошибки утилита устранит их.
Замечание. Не рекомендуется закрывать командную строку во время проведения сканирования, так как итоги проверки будут показаны на панели консоли.
Как только процедура проверки завершится, Windows 10 выдаст одно из следующих уведомлений:
Защита ресурсов Windows 10 ошибок не обнаружила. Сообщение говорит само за себя: на компьютере нет утраченных или поврежденных системных файлов;
Системе не удалось закончить операцию сканирования. Это может быть связано с отсутствием некоторых важных системных документов в разделах PendingDeletes/PendingRenames. Для устранения проблемы можно перейти в безопасный режим с поддержкой командной строки;
Защита ресурсов обнаружила и успешно заменила поврежденные файлы. После этого будет создан отчет (CBS Журнал), в котором подробно расписаны процедура проверки и замены поврежденных данных;
Утраченные документы были найдены, но система не смогла их заменить. В этом случае придется восстанавливать поврежденные файлы вручную. Для ручного восстановления необходимо рассмотреть процесс поиска подробно.
Просмотр подробных сведений о процедуре сканирования
Для просмотра подробностей необходимо скопировать всю информацию, касающуюся процесса, в текстовый файл sfcdetails.txt при помощи команды Findstr:
- Открываем консоль с правами администратора;
- Вводим в строку следующую команду:
- Открываем файл, который появился на рабочем столе;
- Просматриваем текстовый документ. Sfcdetails.txt имеет формат: Дата-время и подробности сканирования:
Где:
- Синий цвет – дата и время проведения поиска;
- Красный – наименование поврежденного или утраченного файла Windows 10;
- Оранжевый – причина ошибка (в этом случае данные не обнаружен).
Замечание. Блокнот sfcdetails.txt содержит в себе результаты только последней проверки Windows 10.
Ручное восстановление поврежденного файла в Windows 10
Как только пользователь ознакомился с подробной информацией из sfcdetails.txt, пришла пора найти путь файла и восстановить его. Для этого необходимо выполнить следующие действия:
- Поставить администраторские права на утраченные данные. Для этого используется команда takeown. В общем виде ввод будет выглядеть следующим образом: takeown/f C:windows\system32\run.dll. Вторая часть представляет собой путь, в котором располагается системный файл:
- Права администратора для данных предоставляются при помощи команды icacls имя_файла/grant administrators:F. Выглядит icacls C:\Windows\system32\run.dll/grant administrators:F следующим образом:
- Восстановление поврежденного системного документа в Windows 10 осуществляется путем копирования с заменой. В команде необходимо указать пусть исправного и исходного документа. Например:
Copy D:\papka\run.dll C:\windows\system32\run.dll
Где:
- Первая часть кода (до диска С) – путь исправного документа;
- А вторая – расположение поврежденного.
Найти исправный файл, для того чтобы провести восстановление, можно двумя путями:
- На диске с дистрибутивом операционной системы;
- Наиболее простой способ – скачать из интернета, однако в этом случае рекомендуется проверить данные на наличие вирусов.
Создаем полный образ реанимации системы
Не обязательно формировать снимок в первые часы функционирования новой ОС, это можно сделать спустя пару дней после ее переустановки, чтобы Windows притерлась и была доведена до нормального функционирующего состояния, но не успела обзавестись мусорными файлами и ключами реестра.
1. Процесс начинается с очистки от мусора диска C: системного реестра и деинсталляции программ, которые оказались ненужными.
2. Далее посещаем Панель управления.
3. Открываем апплет «История файлов», далее нажимаем «Резервная копия образа системы».
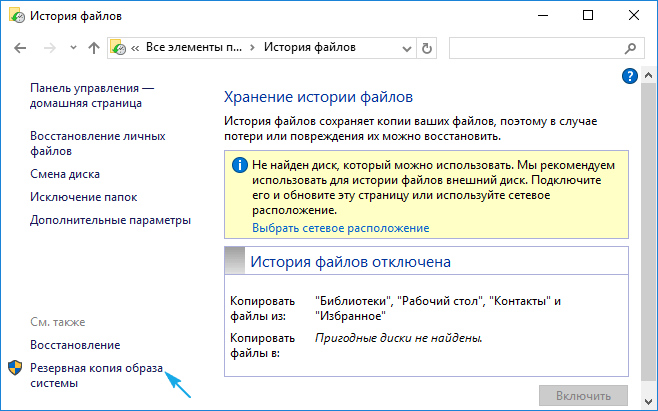
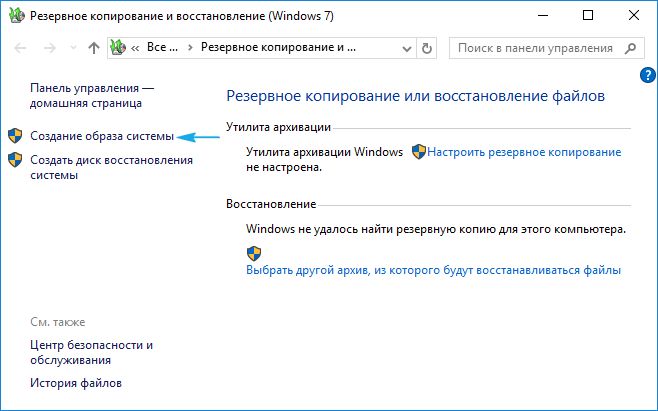
5. Определяемся с местом хранения снимка операционной системы и разделами, которые будут подвергаться резервированию (лучше всего указать съемный накопитель).
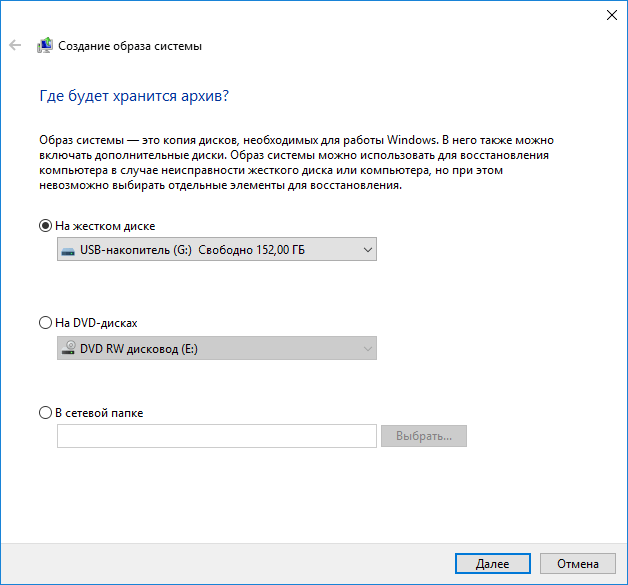
После завершения сжатия системных файлов и их перенесения на указанный цифровой носитель его можно будет использовать для быстрого возврата Windows 10 к запечатленному в образе состоянию. Для того чтобы запустить восстановление с образа необходимо выполнить загрузку компьютера с флешки, на которой файл хранится, или через инсталлятор Windows 10 («Диагностика» — «Расширенные параметры» — «Восстановление образа ОС»).
Использование DISM для проверки и восстановления системы
С помощью команд SFC удается исправить не все дефекты системных файлов. И в подобных ситуациях может помочь утилита DISM.exe, с помощью которой можно найти и исправить проблемы с хранилищем системных файлов, откуда копируются их оригинальные версии при восстановлении целостности системных компонентов. Т.е. в первую очередь мы восстанавливаем хранилище компонентов, а затем переходим к команде .
Запускаем Командную строку от имени администратора (любым удобным способом, например, через строку Поиска). После этого можем запускать выполнение следующих команд:
- . Данная команда используется для того, чтобы собрать информацию о текущем состоянии операционной системы и наличии поврежденных компонентов. Новая проверка, при этом, не запускается, и вместо нее просто проверяются более ранние записи.
- . С помощью этой команды мы проверяем состояние хранилища системных компонентов. Нужно сразу готовиться к тому, что процесс занимает немало времени, а на 20 процентах в некоторых случаях может «затормозиться».
- . Запускает процесс проверки и автоматического восстановления системы. Выполнение этой команды также потребует значительного количества времени, а сам процесс может иногда «тормозить».
Для этого потребуется запустить выполнение команды:
Если используется файл с расширением «esd» (вместо «wim»), в команду выше нужно внести соответствующие корректировки.
Все выполненные операции при запуске этих команд будут записаны в журнал, находящийся по адресу: WindowsLogsCBSCBS.log и WindowsLogsDISMdism.log.
При необходимости, запустить утилиту DISM можно из Командной строки среды восстановления — как и в случае с SFC.
Как запустить проверку системных файлов из среды восстановления Windows 10
Средство sfc не может восстановить файлы, которые в данный момент времени, используются в работающей операционной системе Windows, поэтому для проверки и восстановления необходимо использовать Безопасный режим или среду восстановления Windows (Windows RE).
Для входа в среду восстановления Windows используются несколько способов:
- Из работающей Windows.
- Загрузка с Диска восстановления Windows.
- Загрузка с внешнего носителя (загрузочная флешка или DVD диск), на который записана Windows.
В работающей операционной системе Windows 10 пройдите последовательные шаги:
- Запустите приложение «Параметры», войдите в «Обновление и безопасность».
- Откройте раздел «Восстановление», в опции «Особые варианты загрузки» нажмите на кнопку «Перезагрузить сейчас».
- В открывшемся окне, среди предложенных вариантов выберите «Поиск и устранение неисправностей».
- В окне «Диагностика» нажмите на «Дополнительные параметры».
- В следующем окне нажмите на кнопку «Командная строка».
- После перезагрузки компьютера, выберите свою учетную запись, введите пароль (если используется), после этого, на экране откроется окно интерпретатора командной строки.
Для загрузки с Диска восстановления Windows или с установочного диска Windows, выполните следующие действия:
- Подключите загрузочную флешку или DVD диск с Windows компьютеру.
- Сразу после включения ПК, войдите в загрузочное меню, нажав одну из клавиш на клавиатуре, которая отвечает за вход на вашем устройстве. Прочитайте статью, как войти в Boot Menu, на моем сайте.
- Выберите загрузку с загрузочного носителя.
- В окне «Установка Windows» выберите язык, нажмите на кнопку «Далее».
- В следующем окне, в левом нижнем углу нажмите на «Восстановление системы».
- В окне «Выбор действия» нажмите на «Поиск и устранение неисправностей».
- В окне «Диагностика» нажмите на кнопку «Дополнительные параметры».
- В окне «Дополнительные параметры» выберите опцию «Командная строка».
- Произойдет перезагрузка компьютера, в открывшемся окне необходимо выбрать учетную запись, в следующем окне ввести пароль (ничего не вводите, если не пользуетесь паролем), затем откроется командная строка.
После входа в командную строку, дальнейший порядок действий идентичен для обоих случаев.
Сначала нам потребуется узнать букву — имя системного диска, потому что имя диска в командной строке, работающей в среде восстановления, может отличаться от имени диска, отображающемся на компьютере.
Для этого, с помощью утилиты Diskpart выполните следующие команды:
diskpart list volume
Для выхода из приложения Diskpart, введите команду:
exit
В нашем случае, диск на ПК и в командной строке имеет одинаковое имя («C:»).
Для запуска сканирования и восстановления системы, выполните команду:
sfc /scannow /offbootdir=C:\ /offwindir=C:\Windows
В этой команде «offbootdir» — расположение автономного каталога загрузки для автономного восстановления, а «offwindir» — расположение автономного каталога Windows для автономного восстановления.
Как восстановить хранилище системных файлов с помощью DISM
DISM – это программа для развёртывания и обслуживания образов операционной системы Windows 10. С ее помощью можно найти и устранить проблемы с хранилищем системных файлов Windows 10 из которого программа проверки целостности копирует правильные версии системных файлов.
Программу DISM стоит использовать в тех случаях, когда проверка целостности с помощью SFC не смогла исправить найденные ошибки. В этом случае нужно проверить хранилище с помощью DISM и повторно проверить целостность системных файлов с помощью SFC.
Как и в случае SFC, для того чтобы использовать DISM вам понадобиться командная строка с правами админа. Откройте ее так, как это было описано в начале статьи. После открытия командной строки вам нужно выполнить следующую команду:
dism /Online /Cleanup-Image /RestoreHealth
Данная команда запустит проверку хранилища системных файлов и автоматически исправит найденные ошибки. Нужно отметить, что процесс проверки может на некоторое время «зависать», это нормально не завершайте работу программы.
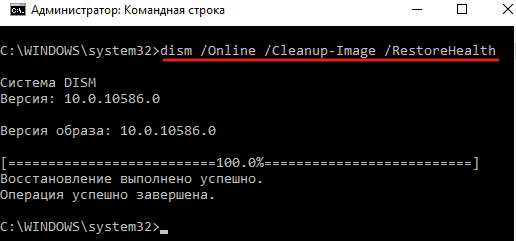
Также для работы с DISM вам могут понадобиться следующие команды:
- dism /Online /Cleanup-Image /CheckHealth – вывод информации о текущем состоянии компонентов Windows 10. Эта команда не выполняет проверку, а только выводит уже имеющуюся информацию.
- dism /Online /Cleanup-Image /ScanHealth – проверка хранилища системных файлов без исправления найденных ошибок. Как и первая команда, может «зависать» в процессе работы.
Если по какой-то причине DISM не может исправить имеющиеся проблемы, то вы можете использовать смонтированный образ диска Windows 10 в качестве источника оригинальных файлов. Для этого программе нужно указать на файл install.wim (или esd), который находится на диске. Делается это при помощи вот такой команды:
dism /Online /Cleanup-Image /RestoreHealth /Source:wim:файл_wim:1 /limitaccess
При этом строчку «файл_wim» нужно заменить на путь к wim-файлу на смонтированном диске Windows 10. А при использовании esd-файла все «wim» внутри команды нужно заменить на «esd».
С результатами работы программы DISM можно ознакомиться, просмотрев жернал выполненных действий. Он сохраняется в файлах «Windows\Logs\DISM\dism.log» и «Windows\Logs\CBS\CBS.log».
Также нужно отметить, что программу DISM можно запускать с помощью PowerShell. В этом случае используется команда «Repair-WindowsImage». Например, с помощью «Repair-WindowsImage -Online -ScanHealth» можно проверить наличие ошибок, а с помощью «Repair-WindowsImage -Online -RestoreHealth» выполнить проверку и исправить найденные ошибки.
В заключении материла еще раз напомним, что программа DISM проверяет хранилище системных файлов Windows 10, а не сами используемые файлы. Поэтому после проверки хранилища нужно повторить проверку целостности системных файлов с помощью SFC, так как это описано в начале статьи.
Основы функционирования защиты системных файлов
В Windows 10 файлы, необходимые для работы системы защищаются сразу двумя механизмами — SFC и DISM.
- Sfc.exe восстанавливает нестабильные файлы, сверяясь со стандартным образом системы;
- Dism.exe работает непосредственно с эталонным образом, оценивая степень повреждений и корректируя его состояние.
Оба файла являются стандартными и поставляются во все версии Win10 по умолчанию.
Помимо этого, файлы автоматически защищает система Windows File Protection, появившаяся еще в Windows Vista. Технология основана на резервном копировании старых версий файла перед установкой нового и автоматическим откатом, если что-то пошло не так. WFP включен по умолчанию во всех версиях ОС, хотя его возможности гораздо скромнее, чем хотелось считать Майкрософт.
Даже несколько слоев защиты не дают абсолютных гарантий и системные файлы по прежнему удаляются, портятся при обновлении или просто стираются при проблемах с железом. Что нужно делать в таких случаях?
Если у вас install.esd…
Копируем этот файл в корень диска С – оттуда нам будет лучше с ним работать напрямую.
ВНИМАНИЕ: все окна проводника Windows закрыть. Теперь запускаем консоль cmd от имени администратора и командой. Теперь запускаем консоль cmd от имени администратора и командой
Теперь запускаем консоль cmd от имени администратора и командой
cd\
Переходим в корень нашего диска. Смотрим состав перекочевавшего сюда файла:
dism /Get-WimInfo /WimFile:install.esd
В файле 6 выпусков (если вы скачали предложенными мною способами, у вас так же). Я использую вариант Windows 10 Pro. Вы можете узнать о своей тут же из консоли, набрав команду:
winver
Моему выпуску в консоли присвоен индекс 4. Извлекаем нужный install.wim из install.esd:
dism /export-image /SourceImageFile:install.esd /SourceIndex:4 /DestinationImageFile:install.wim /Compress:max /CheckIntegrity По окончании процесса распаковки вы должны увидеть файл install.wim в той же директории диска. Переходим к действиям в следующем абзаце, начиная с команды очистки хранилища компонентов.
Каквосстановитьсистемныефайлы
ВосстановлениесистемныхфайловилиинтереснейшаятемаОсобенноеслиоперационнаясистеманачинаетглючитьаобразавосстановленияунаснетимызабыливключитьзащитусистемычтобысоздавалисьточкивосстановленияВэтомслучаеунаснеполучитсявосстановитьсистемуизобразанесможемоткатитьнасозданнуюточкувосстановленияипереустанавливатьсистемунамтожеленьтаккакнаэтоуйдетцелыйденьИкакразздесьунасестьещеодиншансвернутьвнормальноесостояние—попробоватьвосстановитьсистемныефайлыВэтойстатьепостараюсьполностьюраскрытьтемучтобыможнобыловлюбойситуацииреанимироватьнашкомпьютер

Восстанавливаем поврежденный файл в Виндовс 10 вручную
Когда пользовать ознакомится с данными из sfcdetails.txt, необходимо определить путь файла и его восстановить. Для этого выполняем такие действия:
- На утраченные данные ставим администраторские права. Для этого применяется команда takeown. В итоге ввод будет иметь такой вид: takeown/f C:windows\system32\run.dll. На скриншоте ниже показан путь, где находится системный файл.Увеличить
- Права администратора предоставляются при помощи ввода icacls имя_файла/grant administrators:F. На скриншоте ниже показан вид данной команды.
Процесс восстановления поврежденного системного файла в Виндовс 10 выполняется путем проведения копирования с заменой. Нужно в команде указать путь исходного и исправного документа.
Пример: Copy D:\papka\run.dll C:\windows\system32\run.dll, где:
- До диска С (первая часть кода) – путь исправного документа.
- Вторая часть кода – расположение поврежденного документа.
Можно двумя путями определить исправный файл для проведения восстановления:
- На диске, где установлен дистрибутив операционной системы.
- Самый простой вариант – скачивание из интернета, но в данной ситуации лучше осуществить проверку данных на наличие вирусов.
Проверка целостности системных файлов в SFC
Средство Sfc.exe работает из командной строки, запускаемой от имени администратора. Команда проверки системных файлов «sfc» имеет несколько ключей, для выполнения нужных действий.
Некоторые полезные команды:
- sfc /scannow — проверка и автоматическое восстановление поврежденных или отсутствующих файлов;
- sfc /verifyonly — проверка целостности системных файлов без восстановления;
- sfc /scanonce — проверка и исправление системных файлов после перезагрузки;
- sfc /scanfile=полный_путь_и_имя_файла.
В зависимости от ситуации, пользователь может выполнить в Windows «sfc /scannow» несколькими способами:
- из работающей операционной системы;
- после загрузки ОС в Безопасном режиме;
- загрузившись из среды восстановления Windows.
В нашей ситуации, нужно выполнить «sfc /scannow» для проверки и автоматического исправления защищенных файлов. Мы выполним команду в работающей операционной системе Windows 10.
Запустите командную строку от имени администратора.
В окне интерпретатора командной строки введите команду, нажмите на клавишу «Enter»:
sfc /scannow
Начинается сканирование системы, этот процесс займет некоторое время. Дождитесь завершения операции до 100%.
После того, как проверка «sfc /scannow» завершена, система проинформирует пользователя о результате выполненной операции. В данном случае, система обнаружила поврежденные файлы и успешно их восстановила. Подробная информация содержится в файле «CBS.log».
Файл журнала находится по пути: «C:\Windows\Logs\CBS\CBS.log». Для ознакомления с полученными данными, откройте файл журнала при помощи программы Блокнот.
По результатам сканирования операционной системы, вы получите четыре возможных результата:
- Защита ресурсов Windows не выявила нарушений целостности — компьютер работает без проблем, не нужно предпринимать никаких действий.
- Программа защиты ресурсов Windows обнаружила поврежденные системные файлы и успешно их восстановила — были обнаружены поврежденные файлы, Windows SFC восстановила и заменила файлы.
- Защита ресурсов Windows не может выполнить запрошенную операцию — SFC не может работать. Снова запустите проверку, войдя в Безопасный режим Windows. Предварительно убедитесь, что в папке WinSxS, находящейся в папке Windows, во вложенной папке «Temp» имеются папки «PendingDeletes» и «PendingRenames».
- Защита ресурсов Windows обнаружила поврежденные файлы, но не может восстановить некоторые из них — в операционной системе найдены поврежденные файлы, SFC не может их заменить или исправить. Необходимо проверить файл журнала, увидеть поврежденные файлы, а затем заменить их с установочного носителя.
При невозможности восстановления поврежденных файлов в SFC, имеется два способа решения проблемы: замена отдельных системных файлов вручную с установочного носителя, или восстановление поврежденного хранилища компонентов Windows.
В тяжелых случаях, Майкрософт рекомендует выполнить восстановление поврежденных системных файлов до трех раз.
Восстановление поврежденных системных файлов с помощью «sfc» возможно только при условии целостности хранилища системных файлов. Если хранилище компонентов повреждено, необходимо сначала восстановить хранилище компонентов Windows, а затем снова запустить проверку и восстановление поврежденных системных файлов.






















![[ sfc /scannow ] восстановление системных файлов windows.](http://jsk-oren.ru/wp-content/uploads/0/7/d/07d99b537d0069a22f9948634eb40747.gif)




![[ sfc /scannow ] восстановление системных файлов windows.](http://jsk-oren.ru/wp-content/uploads/d/a/9/da960d800ff9367fdcf4c81233688aaa.png)

