KB5007192 Список изменений
Вот основные функции и исправления, которые вы можете заметить после установки этого обновления безопасности:
Известные проблемы в KB5007192
После установки этого патча на вашем устройстве могут возникнуть проблемы с принтером при печати документов. В настоящее время компания работает над решением этой проблемы. Поэтому лучше пропустить это накопительное обновление, чтобы избежать проблем с использованием ваших принтеров.
Любые проблемы с подключением к принтеру, которые у вас возникают, связаны с серверами печати. Следовательно, это никак не повлияет на ваше устройство.
Как получить это обновление
Наблюдение: Обязательно установите последнюю обслуживающую батарею (KB5005698) перед тем, как попробовать любой из каналов ниже, чтобы загрузить последнее накопительное обновление «KB5007192». Это гарантирует, что процесс обновления завершится без ошибок или ошибок.
С помощью Центра обновления Windows
Центр обновления Windows является инструментом, предоставляемым Microsoft для управления обновлениями операционной системы. С помощью Центра обновления Windows вы можете проверить наличие доступных обновлений и загрузить и установить их на своем устройстве с операционной системой Windows 10 версии 1607.
Чтобы обновить Windows 10 1607 с помощью Центра обновления Windows, следуйте этим шагам:
- Откройте Центр обновления Windows. Чтобы сделать это, щелкните правой кнопкой мыши по значку пуска в левом нижнем углу экрана и выберите «Центр обновления Windows» в контекстном меню.
- В Центре обновления Windows нажмите на кнопку «Проверить наличие обновлений». Центр обновления Windows начнет проверку наличия новых обновлений для вашей версии Windows 10.
- Если доступны новые обновления, Центр обновления Windows отобразит их в списке доступных обновлений. Выберите все обновления, которые вы хотите установить, и нажмите на кнопку «Установить».
- Центр обновления Windows начнет загрузку и установку выбранных обновлений. Подождите, пока процесс установки завершится.
- После завершения установки обновлений Центр обновления Windows может запросить перезагрузку вашего устройства. В таком случае сохраните все свои документы и файлы и нажмите кнопку «Перезагрузить сейчас».
По завершении перезагрузки ваше устройство будет обновлено до последней версии операционной системы Windows 10.
В чём главная особенность версии 1607?
Напомним, что предшествующая версии 1607 — операционная система Windows 10 1511. Готовя к выпуску новый вариант сборки, компания Майкрософт решила запретить процесс запуска нелицензионных или неподписанных компанией драйверов, которые имеют отношение к уровню ядра. Благодаря этому нововведению, минимизируются риски заражения операционной системы шпионским программным обеспечением.
Именно поэтому, многие пользователи решают скачать Windows 10 (версия 1607), так как она более безопасная, чем все предыдущие сборки. Однако не все знают, что драйвер уровня ядра очень часто задействуется в работе самых разных приложений. Например, это могут быть:
- Антивирусные программы;
- Приложения, позволяющие создать резервные копии операционной системы;
- Программы для установки интернет-связи.
Выходит, что если пользователь использует на Виндовс 10 (версия 1607) какую-то из перечисленных программ и её драйвер не является подписанным компанией Microsoft, то это приложение не будет нормально функционировать.
Способы обновления Windows 10 до версии 1803
Обновление операционной системы не должен ассоциироваться с потерей личных данных. Подобное случается в редких случаях. Перед запуском установщика рекомендуется создать точку восстановления, чтобы иметь возможность вернуть настройки.
Рассмотрим несколько способов.
Центр обновления
Самый простой вариант установки, поскольку не требуется скачивать дополнительные программы. Все необходимое уже есть в ОС. Процедура проводится по четкой последовательности:
Зайти в «Параметры системы». Как это сделать, можно посмотреть на скриншоте.
Выбирается пункт «Обновление и безопасность».
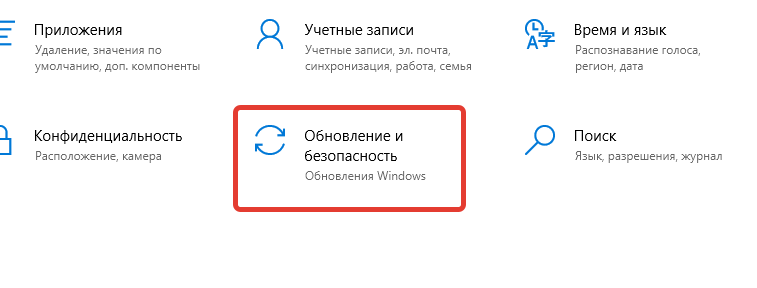
В центральной части экрана находится единственная кнопка, на которую необходимо нажать.
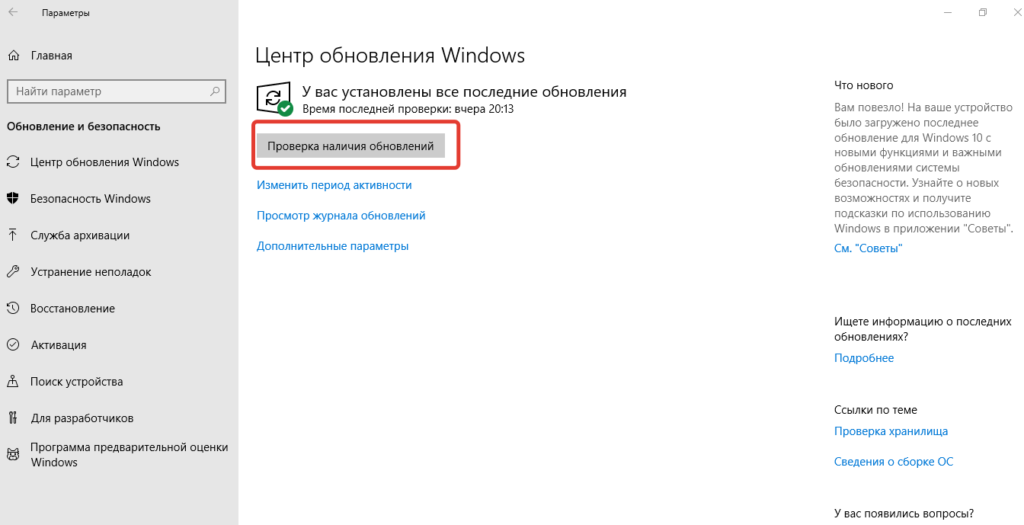
Теперь можно наблюдать как пошел процесс скачивания windows 10 update april. Процедура займет несколько минут, в зависимости от скорости вашего интернета. После скачивания всех файлов начнется автоматическая установка.
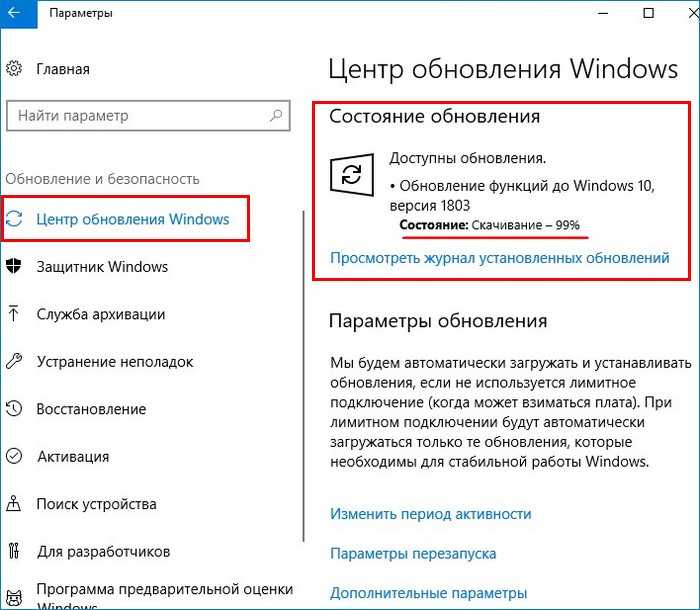
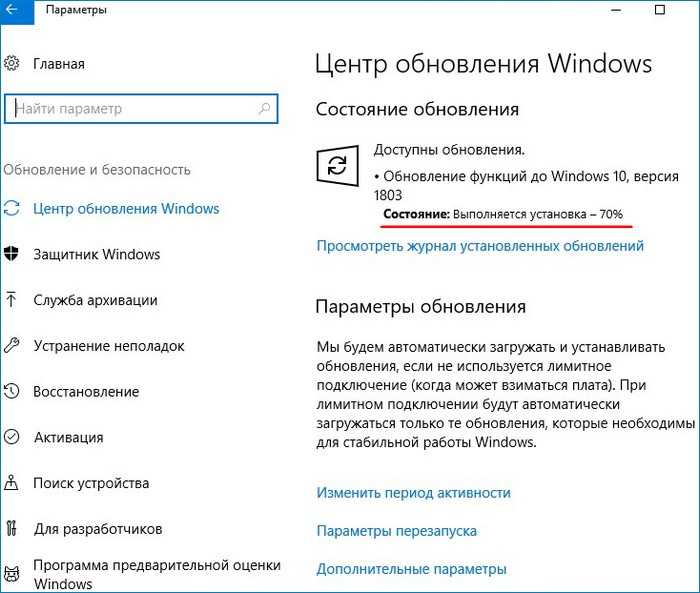
Успешная инсталляция потребует перезагрузки компьютера или ноутбука. В процессе перезапуска системы будет проходить работа с обновлениями, для которой потребуется несколько минут.
Программа Media Creation Tool 1803
Загрузив дополнительный софт, приступают к его запуску. Для этого нужно открыть приложение от имени администратора (правой кнопкой мыши по exe-файлу). Все последующие действия выполняются по такому алгоритму:
- Открывается окно, в котором следует принять лицензионное соглашение.
- В полученном перечне вариантов выбирается первый. Нажимаем «Далее».
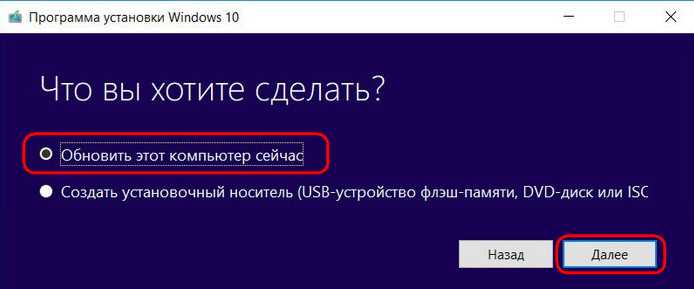
Дальше система осуществит запуск дистрибутива, создаст новый носитель и начнет получать обновления. Когда завершиться поиск нужных компонентов – нажать «Установить».
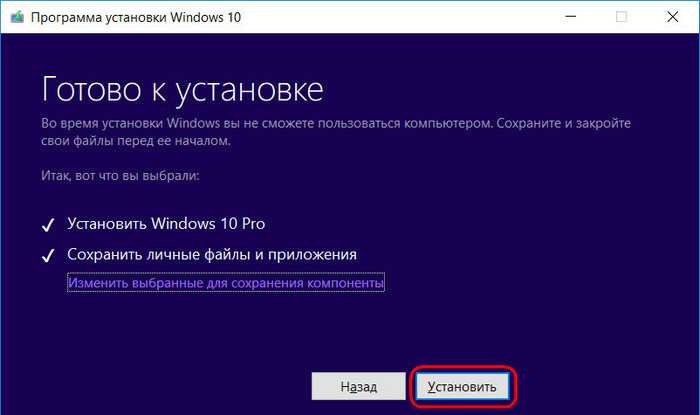
Процедура обновления Windows 10 до версии 1803 началась.
Операционная система сама перезагрузится и запуститься обновленной.
Образ системы
Оба первых варианта имеют один недостаток – на диске C или другом, где расположена операционная система, автоматически создается папка «ESD» общим объемом несколько гигабайт. В ней располагаются временные файлы обновления.
Третий способ подразумевает скачивание образа, который содержит обновления.
Чтобы избежать такого негативного явления, и воспринять обновление функций до windows 10 версия 1803 положительно, следует выполнить следующую последовательность:
- Запустить приложение Media Creation Tool 1803.
- Согласиться с лицензией и выбрать второй вариант.
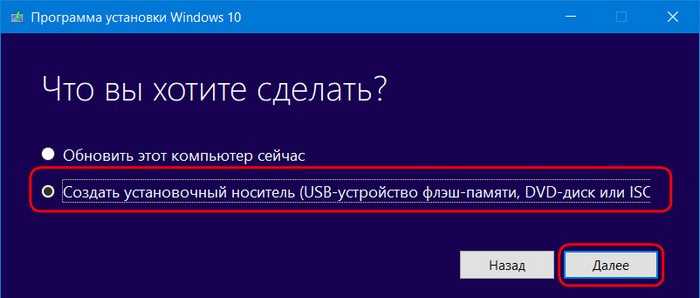
- В появившемся окне оставить параметры неизменными.
- В качестве носителя выбрать ISO-файл.
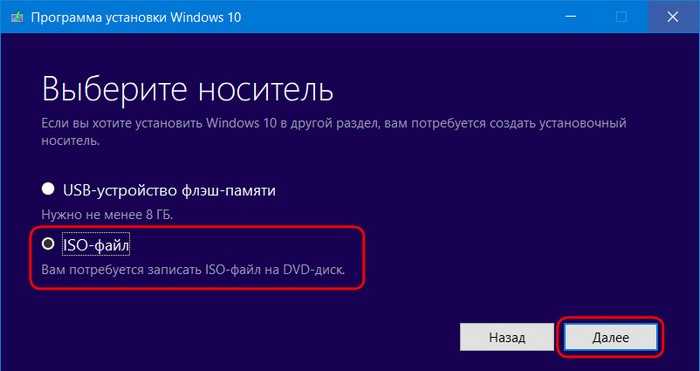
- Выбрать место хранения на жестком диске. Нажать «Готово».
- В проводнике открыть образ и выбрать файл setup.exe.
- Появится окно – выбирается радиокнопка «Не сейчас».
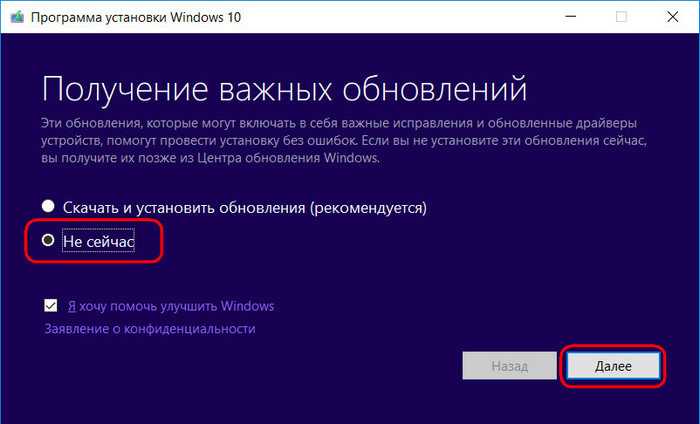
Принимается соглашение, выполняется подготовка системы. Нажать «Установить».
Компьютер начнет устанавливать файлы и перезагрузится. После принятия параметров конфиденциальности, пользователя будет ждать обновленная система.
Проверьте наличие свободного места на жестком диске
Перед началом обновления операционной системы Windows 10 до версии 1809, важно убедиться, что на вашем жестком диске достаточно свободного места. В противном случае, установка новой версии Windows может прерваться из-за ограниченного объема дискового пространства
Для проверки свободного места на жестком диске выполните следующие шаги:
Откройте «Проводник». Нажмите на значок папки на панели задач или нажмите клавишу «Win» и введите «Проводник». Затем выберите приложение «Проводник».
Найдите системный диск (обычно это диск «C:»). Он должен отображаться на левой панели «Проводника».
Щелкните правой кнопкой мыши на системном диске и выберите «Свойства». Появится окно с информацией о диске.
Проверьте свободное место на диске
Обратите внимание на раздел «Свободно». Если свободного места недостаточно (рекомендуется иметь как минимум 20 ГБ свободного места), вам потребуется освободить дополнительное место перед обновлением.
Чтобы освободить место на жестком диске, вы можете:
- Удалить ненужные файлы. Используйте инструмент «Очистка диска», чтобы удалить временные файлы, файлы загрузки и другие ненужные файлы.
- Переместить файлы на внешний накопитель. Если у вас есть внешний жесткий диск или флеш-накопитель, вы можете переместить некоторые файлы (например, фотографии, видео или музыку) на них, чтобы освободить место на основном диске.
- Удалить ненужные программы. Проверьте список установленных программ в разделе «Управление программами» в системных настройках и удалите программы, которые вы больше не используете.
После того, как вы освободите достаточно места на жестком диске, вы будете готовы к обновлению операционной системы Windows 10 до версии 1809.
Новые ограничения в Anniversary Update
На текущий момент информации об ограничения для пользователей Windows 10 версии 1607 не так уж и много, но та, что появляется, заставляет насторожиться, особенно если вы используете Профессиональную версию и знаете, что такое редактор локальной групповой политики.
- Исчезнет возможность отключить «Возможности потребителя Windows 10» (см. Как отключить предлагаемые приложения Windows 10 в меню Пуск, так как раз на эту тему)
- Нельзя будет удалить Магазин Windows 10 и отключить экран блокировки (кстати, на нем также может показываться реклама при включенной опции из первого пункта).
- Изменяются правила для электронных подписей драйверов. Если вам раньше приходилось выяснять, как отключить проверку цифровой подписи драйверов в Windows 10, в версии 1607 это может оказаться сложнее. В официальной информации сообщается, что это изменение не коснется тех компьютеров, где Anniversary Update будет установлено путем обновления, а не чистой установки.
Какие еще политики и каким образом будут изменены, будет ли работать их изменение путем правки реестра, что будет заблокировано, а что добавлено посмотрим в ближайшее время.
После выхода обновления эта статья будет исправлена и дополнена как описанием процесса обновления, так и дополнительной информацией, которая может появиться в процессе.
Fix Windows 10 update download issue
If your Windows 10 update KB4013429 or update KB4013198 fails to download, try below-posted tricks. Stop antivirus and VPN/Proxy software before the update. You have to wait for the update to install, sometimes it takes hours. If you see Windows update error code, you can try recently released ‘Fix Windows Update errors‘ tool by Microsoft to fix this problem. For more details read here. Type ‘Troubleshooting’ in the search. Now select View All in left side panel. Select‘Windows Update’ at the end of the open window. Run the troubleshooting. Restart your and try to update again. You can also download and run the Windows Update Troubleshooter.
and delete everything within the folder, but do not delete the folder itself. To do so, press CTRL + A to select everything and then press Delete to remove the files. Restart and download updates again.
Download Windows Update Reset Script from Microsoft here.
For Advanced Users: Below posted commands will manually reset Windows Update. It’s recommended that you download above posted Windows Update Reset script.
Follow the steps in this section carefully. Serious problems might occur if you modify the registry incorrectly. Before you modify it, back up the registry for restoration in case of problems occur. To reset the Windows Update components, follow these steps:
If Windows 10 update KB4013429 build 14393.953 or and update KB4013198 fails to download on your system, open a command prompt by Pressing and holding (or right-click) the Windows logo button on the taskbar and then select Command Prompt (Admin). Click Yes when the User Account Control box appears.
To know how to install CAB or MSU files, read here for more detail.
Подготовка перед обновлением Windows 10 1607
Перед тем, как обновить операционную систему Windows 10 1607 до последней версии, необходимо выполнить несколько предварительных шагов для обеспечения успешного обновления.
1. Создайте резервные копии данных
Перед выполнением обновления рекомендуется создать резервные копии всех важных данных на компьютере, чтобы в случае возникновения проблем во время обновления вы не потеряли свои файлы и документы.
2. Проверьте наличие свободного места на жестком диске
Убедитесь, что на вашем жестком диске достаточно свободного места для установки обновления. Обычно для обновления Windows 10 потребуется около 20 ГБ свободного места. Если у вас мало свободного места, удалите временные файлы или переместите ненужные файлы на внешний накопитель.
3. Проверьте наличие интернет-соединения
Убедитесь, что у вас есть стабильное и надежное интернет-соединение, так как обновление операционной системы может быть достаточно объемным и потребует скачивания большого количества данных.
4. Убедитесь, что ваш компьютер соответствует требованиям системы
Проверьте, что ваш компьютер соответствует минимальным системным требованиям для обновления Windows 10. Например, убедитесь, что у вас достаточно оперативной памяти и свободного пространства на жестком диске.
5. Проверьте наличие обновлений установленных программ
Перед обновлением Windows 10 рекомендуется убедиться, что все установленные программы на компьютере имеют последние версии или обновления, чтобы избежать возможных конфликтов и проблем во время обновления.
6. Отключите антивирусное программное обеспечение
Временно отключите антивирусное программное обеспечение на вашем компьютере до выполнения обновления, чтобы избежать проблем, связанных с блокировкой установки обновления антивирусом.
Подготовка перед обновлением Windows 10 1607 поможет вам избежать потери данных и возникновения проблем во время процесса обновления. Следуйте указанным рекомендациям, чтобы успешно обновить вашу операционную систему до последней версии.
Fix Windows 10 update download issue
If your Windows 10 update KB4013429 or update KB4013198 fails to download, try below-posted tricks.
Stop antivirus and VPN/Proxy software before the update.
You have to wait for the update to install, sometimes it takes hours.
If you see Windows update error code, you can try recently released ‘Fix Windows Update errors‘ tool by Microsoft to fix this problem. For more details read here.
Type ‘Troubleshooting’ in the search. Now select View All in left side panel. Select‘Windows Update’ at the end of the open window. Run the troubleshooting. Restart your and try to update again.
You can also download and run the Windows Update Troubleshooter.Fix Windows 10 update download stuck at 0% or 95% issue:If cumulative updates KB4013429 and KB4013198 stuck during download or fails to install, it might be that something went wrong with the file itself. Clearing the folder where all of the update files are stored will force Windows Update to download a fresh. Go to
and delete everything within the folder, but do not delete the folder itself. To do so, press CTRL + A to select everything and then press Delete to remove the files. Restart and download updates again.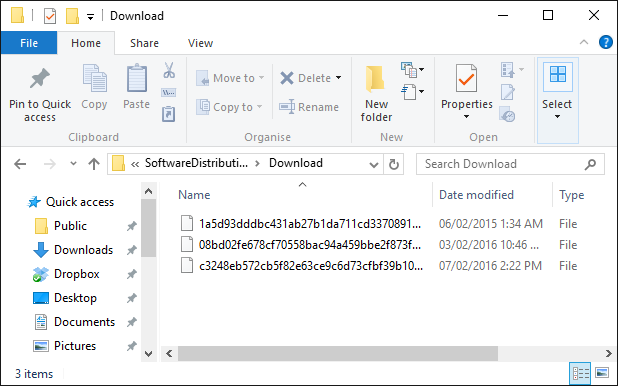 Delivery Optimization service fix: If Windows 10 update KB4013429 and KB4013198 download still stuck at 0% or at 95%, try the following workaround.
Delivery Optimization service fix: If Windows 10 update KB4013429 and KB4013198 download still stuck at 0% or at 95%, try the following workaround.
- Click Start
- Type Services
- Open Services panel
- Scroll down to Delivery Optimization
- Right-click it, select Properties
- Change startup type to Manual
- Reboot PC
- Scan for updates (and see if the download progresses)
- Go back in afterward and change the startup to “Automatic (Delayed Start)“If Windows 10 update hangs on “
Stop Windows Update service: You can also repeat this process with the Delivery Optimization service. If stopping the Windows Update service doesn’t bypass the issue on the first attempt, please re-try and stop this additional service. If Windows 10 update hangs on “Initializing…“, try the following workaround.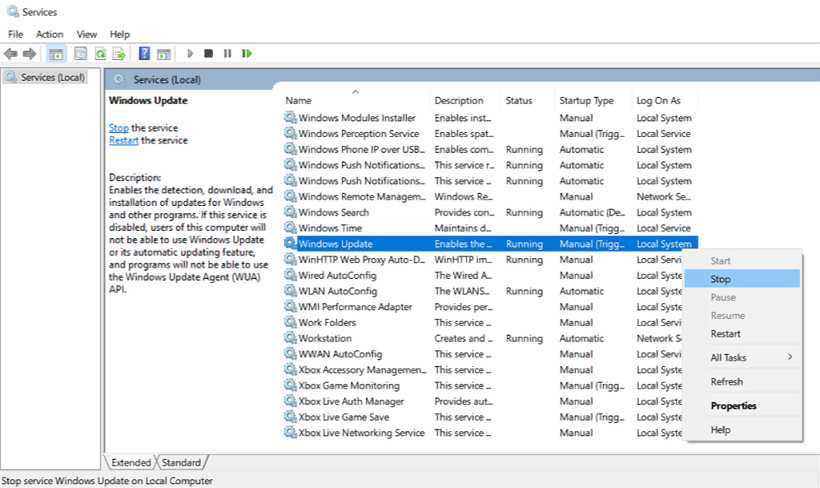
- Click the Start button
- Type services and launch the Services panel
- Scroll to Windows Update
- Right-click and select Stop
- Restart your PC
- Re-check for updates
- The update should proceed as expected
Windows Update Reset Script: This script will completely reset the Windows Update client settings. It has been tested on Windows 7, 8, 10, and Server 2012 R2. It will configure the services and registry keys related to Windows Update for default settings. It will also clean up files related to Windows Update.Download Windows Update Reset Script from Microsoft here.For Advanced Users: Below posted commands will manually reset Windows Update. It’s recommended that you download above posted Windows Update Reset script.
Follow the steps in this section carefully. Serious problems might occur if you modify the registry incorrectly. Before you modify it, back up the registry for restoration in case of problems occur. To reset the Windows Update components, follow these steps:
If Windows 10 update KB4013429 build 14393.953 or and update KB4013198 fails to download on your system, open a command prompt by Pressing and holding (or right-click) the Windows logo button on the taskbar and then select Command Prompt (Admin). Click Yes when the User Account Control box appears.
To stop the BITS service, the Windows Update service, and the Cryptographic service, at a command prompt, type the following commands. Make sure that you press Enter after you type each command.
- net stop bits
- net stop wuauserv
- net stop appidsvc
- net stop cryptsvc
Delete the qmgr*.dat files. Type the following command, and then press Enter:
To Reset Winsock, type the following command, and then press Enter:
Now type the following command, and then press Enter:
Restart the BITS service, the Windows Update service, and the Cryptographic service. At a command prompt, type the following commands. Make sure that you press Enter after you type each command.
- net start bits
- net start wuauserv
- net start appidsvc
- net start cryptsvc
Download Update: If you still unable to download update Cumulative Update for Windows 10 Version 1607 for x64-based Systems (KB4013429) and Cumulative Update for Windows 10 Version 1511 for x64-based Systems (KB4013198) download the updates manually. This will eliminate most of the errors with the update. All below links are from Microsoft.
Download update KB4013429 build 14393.953 and KB4013198 build 10586.839
To know how to install CAB or MSU files, read here for more detail.
Как установить Kb4013429 на Windows Server 2016
- Подключитесь к серверу с правами администратора.
- Откройте Центр обновления Windows.
- Нажмите на кнопку «Проверить наличие обновлений».
- Подождите, пока система проверит наличие доступных обновлений.
- Когда система найдет обновление Kb4013429, отметьте его и нажмите на кнопку «Установить обновления».
- Дождитесь завершения процесса установки обновления. Это может занять некоторое время, в зависимости от скорости вашего интернет-соединения и производительности сервера.
- После завершения установки обновления рекомендуется перезагрузить сервер, чтобы изменения вступили в силу.
После установки обновления Kb4013429 ваш сервер Windows Server 2016 будет обновлен до последней версии и будет иметь все исправления безопасности и улучшения производительности, предоставленные обновлением.
Обновление Windows 10 корпоративная: всё, что вам нужно знать
Прежде чем начать процесс обновления, необходимо убедиться, что ваш компьютер соответствует всем системным требованиям для новой версии Windows 10 корпоративная 1903. Убедитесь, что у вас достаточно свободного места на жестком диске, отключите все несовместимые программы и устройства, а также создайте резервную копию всех важных данных.
Для обновления Windows 10 корпоративная с версии 1607 до 1903 вам понадобится доступ к интернету и аккаунт с правами администратора. Следуйте инструкциям ниже, чтобы выполнить обновление:
- Откройте меню «Пуск» и выберите «Настройки».
- В окне «Настройки» выберите «Обновление и безопасность».
- В разделе «Windows Update» нажмите кнопку «Проверить наличие обновлений».
- Если обновления доступны, нажмите «Скачать и установить».
- Дождитесь завершения процесса загрузки и установки обновлений.
- После завершения обновлений перезагрузите компьютер, чтобы изменения вступили в силу.
После перезагрузки проверьте, что обновление прошло успешно. Перейдите в «Настройки» > «Система» > «Обновление и безопасность» > «Windows Update» и убедитесь, что у вас установлена последняя версия Windows 10 корпоративная 1903.
Обновление операционной системы Windows 10 корпоративная до последней версии является важным шагом для обеспечения безопасности и стабильности работы вашего компьютера. Следуйте этой инструкции, чтобы обновить Windows 10 корпоративная с версии 1607 до 1903 и наслаждайтесь новыми функциями и улучшениями, которые она предлагает.
KB5012596 Список изменений
Установка этого обновления для системы безопасности улучшит следующие ключевые области вашего ПК с Windows 10 1607:
- Работает над проблемой, которая вызывает уязвимость типа “отказ в обслуживании” в общих томах кластера (CSV). Чтобы узнать больше, прочитайте этот документ CVE-2020-26784.
- Устранена проблема с прокси-сервером центра распространения ключей (KDC), из-за которой KDC не мог получить билеты Kerberos. Билеты используются для входа в Key Trust Windows Hello для бизнеса.
- Исправлена аномалия, из-за которой пользователи не могли изменить свои пароли (с истекшим сроком действия) при входе на устройство Windows.
- Устраняет утечку кучи в PacRequestorEnforcement, которая снижает производительность контроллера домена.
- Решает проблему, которая регистрирует событие с идентификатором 37 во время определенных сценариев смены пароля. Сюда входят даже изменения пароля объекта отказоустойчивого кластера (CNO) или объекта виртуального компьютера (VCO).
Известные проблемы в KB5012596
Ключевые проблемы, которые могут возникнуть или уже существовали в более ранних версиях сборки, следующие:
- Ошибка нарушения доступа 0xc0000005 : узнайте, как исправить этот код ошибки.
- Если вы создали диски восстановления (CD или DVD) с помощью приложения “Резервное копирование и восстановление” (Windows 7) на панели управления, оно может перестать работать.
Примечание. Проблема с дисками восстановления возникает только в том случае, если вы загрузили обновление от 11 января 2022 г. или более поздние версии на свой компьютер. Если вы не обновили свое устройство до вышеупомянутых обновлений, вы можете продолжать использовать диски восстановления.
Как получить это обновление
Как обычно, у вас есть два варианта загрузки и установки KB5012596 на свой компьютер. Они следующие –
- Центр обновления Windows : нажмите Win + I, выберите “Обновление и безопасность” и нажмите “Проверить наличие обновлений”. Система будет искать любые ожидающие обновления и устанавливать их. Вам не нужно устанавливать последнее автономное обновление стека, SSU ( KB5011570), так как оно будет установлено автоматически.
- Каталог Центра обновления Майкрософт : сначала загрузите и установите последнюю версию SSU на ПК с Windows 10 версии 1607. После его установки посетите сайт Microsoft KB и загрузите/установите последнее накопительное обновление.
Примечание. Обязательно загрузите исправление, соответствующее архитектуре вашей системы, например, x86, x64 или ARM64.
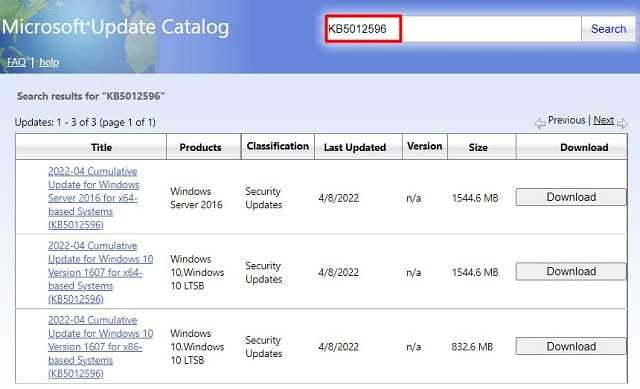
Способы обновления Windows 10 1607
Если у вас установлена версия Windows 10 1607 (известная также как «Обновление юбилейное») и вы хотите обновить ее до последней версии, доступной для вашего устройства, у вас есть несколько способов сделать это:
1. Windows Update
Самым простым и рекомендуемым способом обновления Windows 10 1607 является использование встроенной функции Windows Update. Чтобы воспользоваться этим способом, следуйте инструкциям:
- Откройте меню «Пуск» и выберите «Настройки».
- Выберите «Обновление и безопасность».
- В левой панели выберите «Windows Update».
- Нажмите на кнопку «Проверить наличие обновлений».
- Если обновления доступны, нажмите на «Скачать и установить».
- Подождите, пока обновления установятся, и перезагрузите компьютер, если это необходимо.
Вам может потребоваться повторить эти шаги несколько раз, чтобы установить все доступные обновления.
2. Использование инструмента Windows 10 Update Assistant
Если встроенная функция Windows Update не может выполнить обновление до последней версии Windows 10, вы можете воспользоваться инструментом Windows 10 Update Assistant. Чтобы воспользоваться этим инструментом, выполните следующие действия:
- Перейдите на веб-сайт Microsoft и найдите страницу с загрузками для Windows 10.
- Найдите раздел «Обновление на этом компьютере сейчас».
- Нажмите на кнопку «Обновление сейчас».
- Запустите загруженный файл и следуйте инструкциям по установке.
- Подождите, пока инструмент Windows 10 Update Assistant проверит вашу систему и загрузит необходимые обновления.
- После завершения загрузки и установки обновлений перезагрузите компьютер.
Инструмент Windows 10 Update Assistant позволяет обновить систему до последней версии, не зависимо от того, какая версия Windows 10 у вас установлена.
3. Использование образа ISO Windows 10
Третий способ обновить Windows 10 1607 заключается в использовании образа ISO Windows 10. Этот способ может быть полезен, если вы обновляете несколько компьютеров или нуждаетесь в чистой установке операционной системы. Чтобы воспользоваться этим способом, выполните следующие действия:
- Перейдите на веб-сайт Microsoft и найдите страницу с загрузками для Windows 10.
- Найдите раздел «Создать образ диска (ISO файл) для другого компьютера».
- Выберите нужные параметры, такие как язык и архитектура системы, и нажмите «Далее».
- Сохраните полученный образ ISO на компьютер в удобное для вас место.
- Откройте полученный образ ISO с помощью программы для записи дисков.
- Запустите процесс установки Windows 10 с помощью образа ISO и следуйте инструкциям, чтобы обновить систему.
Образ ISO позволяет обновить Windows 10 до последней версии, выполнив чистую установку системы. Этот способ подходит, если вам требуется полностью переустановить операционную систему или обновить несколько компьютеров одновременно.
Ошибки системы
А вот это уже сложнее. Понятно, что при побитых системных файлах в части, покрываемой обновлениями, система может неверно оценивать обстановку. Полагая при этом, что обновления не установлены и “дырки” не залатаны. И упорно предлагает то или иное обновление. При попытке его установить, однако, она натыкается на “паспорт” обновления и видит, что то уже либо установлено либо заменено (см. абзацы выше). И так всякий раз.
Более того, такая ошибка нередко подстерегает пользователя при применении обновлений, в которых критичным является языковая составляющая. Так что смиритесь с тем, что для некоторых неанглоязычных локалей
Windows некоторые обновления не установятся никогда
. Либо провернуть операцию , если вы посчитаете, что шкура стоит выделки. А вот Windows ставим “минус один балл”.
Что делать?
Ремонт системных файлов
. У пользователей Windows 10 в этом смысле возможностей побольше, чем у “семёрочников”. С момента появления Windows 8 система может не просто сверять целостность критически важных файлов с помощью утилиты , но и обратиться за помощью к серверам через утилиту DISM.exe. Так что, если ошибка Обновление не применимо к этому компьютеру
подстерегла вас на Windows 10, советую в том числе
запастись загрузочным носителем с подходящей системой. Советы по исправлению ошибки в соответствующем абзаце.
Предварительные обновления не установлены
Вы “поторопились” с обновлениями. Но виноваты в этом не вы, а Windows. Первоочередные обновления она добропорядочно подсовывает пользователям “во первых словах”. Но, как вы понимаете, таковыми обновления становятся не единовременно, и их список еженедельно изменяется. Как и сама первоочерёдность. Так что ситуация патовая – некоторые обновления вы уже получили, но первоочередные устанавливаться отказываются: для из них некоторых необходима установка предварительных обновлений
. Это часто происходит, когда система далеко не последнего поколения устанавливается начисто
, а обновлений для неё уже море. Так, большинство обновлений требуют предварительно установленных сервис-паков, которые сами по себе подкачиваются очень долго.
Что делать?
Ждём установки обновлений Windows обычным способом. Фоном через Центр обновлений или оттуда же принудительным Поиском обновлений
. Альтернативным вариантом, если пространство жёсткого диска терпит, можно назвать установку Необязательных обновлений
. Сразу подскажу – чужие языковые пакеты вам не нужны:

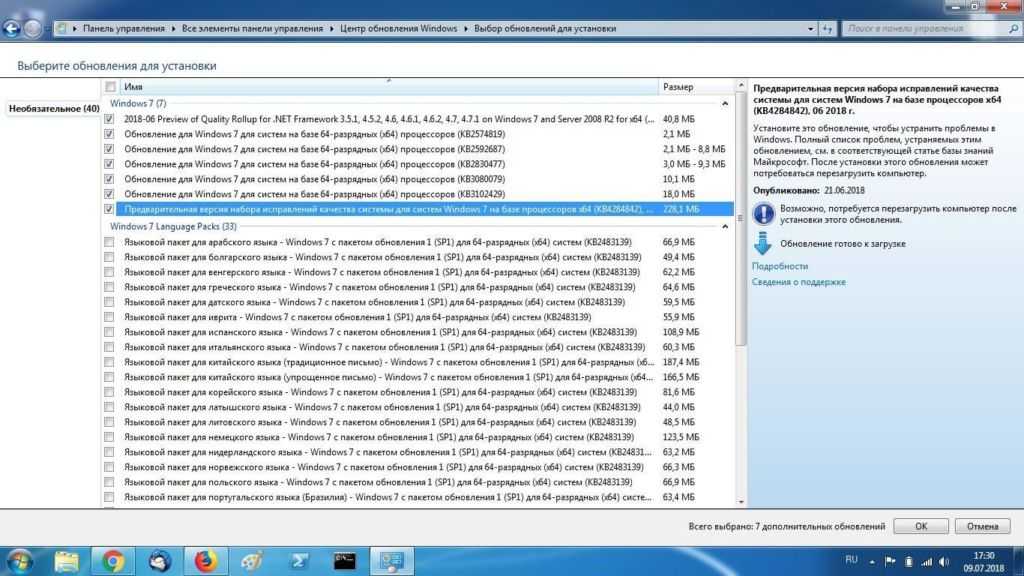
Таким образом, в данном случае нам остаётся ждать очереди и не форсировать события.
Типичные проблемы при обновлении Windows 10
С учетом того, что установка данного обновления представляет собой, по сути, переустановку ОС с сохранением или без сохранения файлов по выбору пользователя, проблемы, с которыми он столкнется, вероятнее всего, будут теми же, что и при первоначальном обновлении с предыдущей системы до Windows 10, среди наиболее распространенных: неправильная работа системы питания на ноутбуке, проблемы с Интернетом и работой устройств.
Решение большинства таких проблем уже описаны на сайте, инструкции доступны на этой странице в разделе «Исправление ошибок и решение проблем».
Однако, чтобы по возможности избежать такого рода проблем или ускорить процесс их решения, могу порекомендовать некоторые предварительные действия (особенно, если такие проблемы были у вас при первоначальном обновлении до Windows 10)
- Создайте резервную копию драйверов Windows 10.
- Полностью удалите сторонний антивирус перед обновлением (и установите снова после него).
- При использовании виртуальных сетевых адаптеров, других виртуальных устройств, удалите или отключите их (если знаете, что это такое и как вернуть обратно).
- Если у вас есть какие-то совсем критичные данные, сохраните их на отдельные накопители, в облако или по крайней мере на несистемный раздел жесткого диска.
Не исключено также, что после установки обновления вы обнаружите, что какие-то настройки системы, особенно связанные с изменением системных параметров по умолчанию, вернутся к тем, которые рекомендует Майкрософт.
Возможные проблемы после установки
В этом пункте будут перечислены проблемы, с которыми также можно столкнуться. Скорее всего, вы не встретите ни одну из ошибок данного списка. И перед тем, как искать инструкцию по устранению своей проблемы, не забудьте проверить наличие обновлений, так как с момента выхода сборки 1607 Microsoft уже выпустила несколько корректирующих обновлений, которые исправляют самые распространённые ошибки, возникающие при переходе на неё.
Потеря настроек
Бывает, что после обновления все настройки, изменённые вами, сбрасываются на значения по умолчанию. Из-за этого могут вернуться ранее удалённые встроенные программы и откреплённые иконки. Выход из этой ситуации — повторное возвращение всех настроек и изменение параметров вручную.
Слетела активация
Это очень распространённая ошибка, при которой после обновления системы активация перестаёт действовать. Если при этом «Центр обновления» выдаёт определённый код ошибки, то ориентируйтесь на него, чтобы найти более подходящее решение проблемы. Если же кода нет, то выход следующий: необходимо произвести повторную активацию через интернет или по телефону при помощи ключа активации.
Активированная Windows 10 может потерять свою активацию после неудачного обновления
Пропал раздел диска
Бывают случаи, когда из «Проводника» пропадает раздел диска. Он не удаляется, но при этом перестаёт отображаться. Чтобы вернуть его, необходимо воспользоваться сторонней программой EaseUS, в которой нужно запустить процесс восстановления разделов.
Программа EaseUS поможет восстановить пропавший раздел
Обновление до сборки 1607 подарит компьютеру много новых возможностей и функций, так что при отсутствии каких-либо личных причин этого не делать, рекомендуется установить юбилейное обновление. Сделать это можно через «Центр обновления» или сторонние приложения Microsoft.
| Категория: | ОС+обновления |
| Cистема: | Windows |
| Статус программы: | Бесплатно |
| Язык: | Русский |
| Загрузок: | 9876 |
|
Скачать |
Компания Microsoft регулярно выпускает обновлённые версии операционных систем и некоторые из них становятся юбилейными. Операционная система Windows 10 (версия 1607) – это одна из таких юбилейных сборок. Готовя её к выпуску, разработчики решили сделать особенный акцент на улучшении параметров, которые касаются безопасности операционной системы. На 2018 год эта сборка уже немного устарела, поэтому вам вероятно потребуется загрузить еще и обновления. Но для стартовой установки это поколение отлично подходит, так как работает без каких-либо проблем на любом поколении ПК и ноутбуков.






















![Исправление: не удалось установить обновление функции до windows 10 версии 1709 [новости minitool]](http://jsk-oren.ru/wp-content/uploads/c/a/d/cad2a6323999f81d826e94e9998d40cd.png)




