Как сохранить копию драйверов: все сразу.
На этот случай есть практически равнозначные команды, работающие из-под различных утилит. Их объединяет и среда выполнения. Открываем консоль от имени администратора и вводим либо:
dism /online /export-driver /destination:"путь-к-папке"
либо
pnputil /export-driver * "путь-к-папке"
Перед началом на драйверы можно взглянуть:
pnputil.exe /enum-drivers
Что касается самих команд, то следует отметить, что DISM засунет (или попытается) все драйверы из образа Windows, а pnputil традиционно видит только те, что используются ПРЯМО сейчас. Дальше. Кавычки в командах не пропускаем. Папку “путь-к-папке” предварительно создаём через проводник или тут же в консоли командой
mkdir "путь-к-папке"
там где нравится. Я создам копию на флешке с буквой F в папке Drivers. Именно там мне и нужно будет сохранить копию драйверов вашей Windows. После выполнения любой из команд в начале абзаца можно проверить содержимое папки. Это выглядит так:
КСТАТИ
Перед тем, как сохранить резервную копию драйверов, есть смысл облегчить системе предстоящую задачу путём удаления неиспользуемых дров. Для этого можно использовать простой бат-файл:
Скачайте, распакуйте, запустите.
Странности…
Для того, чтобы сохранить копию драйвера, можно также использовать строку Power Shell. Состав пакета будет тот же, что и у команды DISM:
Export-WindowsDriver –Online -Destination "путь-к-папке"
Однако. На Win10 команда отрабатывала чётко, но в 11-ой версии Windows постоянно вылезает ошибка с параметром SafeHandle:
Таким образом, при попытке сохранить все драйвера, командлет в некоторых сборках Windows 11 неизменно возвращает ошибку с сообщением, в котором я мало нахожу смысла. Я “встречался” с переменной SafeHandle в части запросов по протоколам HTTP и HTTPS, но причём тут … Однако не следует игнорировать консоль PS. Отсюда можно проверять список установленных драйверов:
Get-WindowsDriver -online | Select Driver, CatalogFile, ClassDescription, ProviderName, Version | ft
В зависимости от скорости записи на носители (а им может быть и флешка и карта и внешний диск), время можете потратить немало. Процесс может затянуться из-за “тяжёлых” видео- и прочих драйверов. На ноутбуке, где пишется статья, запись с команды pnputil с SSD на флешку драйверов (папка с резервной копией драйверов на флешке забрала 3,5 Гб) заняла минут 20-25. Не в пример процессу сохранения на другой раздел диска – всего пару минут.
Как сделать резервную копию драйверов на Windows 10
Известно несколько способов резервного копирования, причем средствами самой системы, не прибегая к помощи сторонних специализированных программ. Существуют утилиты, которые запускаются из командной строки. Все эти встроенные программы помогают сохранить нужные файлы. Желательно выбрать один из вариантов сохранения и воспользоваться им до переустановки Windows 10.
Перед процедурой копирования рекомендуется создать на одном из дисков папку, куда будут перенесены файлы. Желательно сбереженные данные перекинуть с компьютера на флешку или внешний disk. Сохраненные на ПК файлы после переустановки операционной системы можно вытащить из хранилища. Резервные копии помогут быстро восстановить систему и привести компьютер в идеальное состояние.
При помощи DISM.exe
Для бэкапа файлов разрешается использовать консольную утилиту DISM.exe. Работают с ней из командной строки, которую запускают, имея администраторские права доступа. Копии рекомендуется делать до переустановки ОС Виндовс.
Как сделать копирование, используя DISM.exe:
Кликнуть на «Пуск».
- Найти командную строку (через «Выполнить» или «Поиск»).
- Запустить консоль на правах администратора.
- На свободном диске (кроме C) создать новую папку.
- Можно выбрать, например, disk D и назвать хранилище «Drivers».
- В строке написать: «dism /online /export-driver /destination:D:\Drivers».
- Нажать на «Enter».
- Когда пакеты, то есть все файлы, полностью экспортируются на диск D, появится запись: «Операция успешно завершена».
Важно! Для копирования файлов желательно не выбирать disk C, так как в процессе переустановки операционной системы ранее сбереженные на нем данные могут быть удалены. Лучше сохранить пакеты с программами на D, E, F
Сохраненные драйвера используют для восстановления (отладки) неизвестных устройств, вернее, тех устройств, которым система самостоятельно не подберет drivers. Папка со скопированными файлами может занимать около 15 ГБ, это важно, если копии нужно перекинуть на флешку или внешний диск.
Использование PowerShell
Копирование можно выполнить благодаря служебной утилите под названием PowerShell. Работать с ней разрешается исключительно от лица администратора. Это консольная утилита со строкой для написания нужной команды.
Как создать копию, используя утилиту PowerShell:
Кликнуть на «Пуск».
Отыскать ярлык «Windows PowerShell» или запустить «powershell.exe» через «Выполнить».
- Предварительно на свободном жестком диске создать папку.
- Можно выбрать, например, disk D и назвать хранилище «Drivers».
- В командной строке написать: «Export-WindowsDriver-Online-Destination D:\Drivers».
- Нажать на «Enter».
- Начнется процесс сохранения файлов в новую папку.
- Копирование завершится отчетом.
Используя утилиту pnputil.exe
Для копирования разрешается использовать pnputil.exe. Это стандартная утилита, которая имеется во всех ОС семейства Windows. Работать со служебной программой можно в командной строке, но только от лица администратора.
Как сделать копию с помощью pnputil.exe:
Кликнуть на «Пуск».
Запустить командную строку.
Написать слова: «pnputil.exe /export-driver * d:\drivers».
- Предварительно на свободном жестком диске создать папку.
- Можно выбрать disk D и назвать хранилище «Drivers».
- Начнется процесс экспортирования пакетов с программами.
- По окончании процесса появится запись: «Экспортированные пакеты драйверов (количество)».
Важно! Допускается написание утилиты без «exe». В командную строчку вводят, например, такие данные: «pnputil /export-driver * d:\drivers»
Если выбран другой диск и иное название хранилища, то вместо «d:\drivers» указывают свой путь для сохранения файлов.
С помощью командной строки
В любом Виндовс есть консоль или командная строка. Эта программа позволяет сделать резервное копирование путем ввода определенной команды с клавиатуры на правах администратора.
Как создать копию, используя консоль:
Кликнуть на «Пуск».
Запустить командную консоль на правах администратора.
Ввести команду, например, написать: «pnputil/export-driver».
Указать название disk и папки для сохранения drivers.
- Запустить процесс нажатием на «Enter».
- В конце экспортирования на экране появится отчет.
Важно! Процесс сохранения файлов и переброски их в новую папку всегда занимает какое-то время. Рекомендуется дождаться окончания процедуры
В самом конце на экране появится отчет с указанием количества экспортированных пакетов. После процесса сохранения рекомендуется закрыть командную строчку и проверить результат, то есть перейти на disk, где хранятся копии.
Зачем это нужно?
Тут напрашивается еще один животрепещущий вопрос. Многие спросят, мол, а зачем производить все эти операции? В качестве объяснения можно привести только то, что было сказано выше: база данных дайверов самой «семерки» даже при всех ее устанавливаемых пакетах апдейтов неспособна обновить или установить драйверы специфичных устройств. Да, она просто установит самый, по ее мнению, подходящий драйвер, и выдаст сообщение о том, что он самый лучший из всего, что есть в наличии.
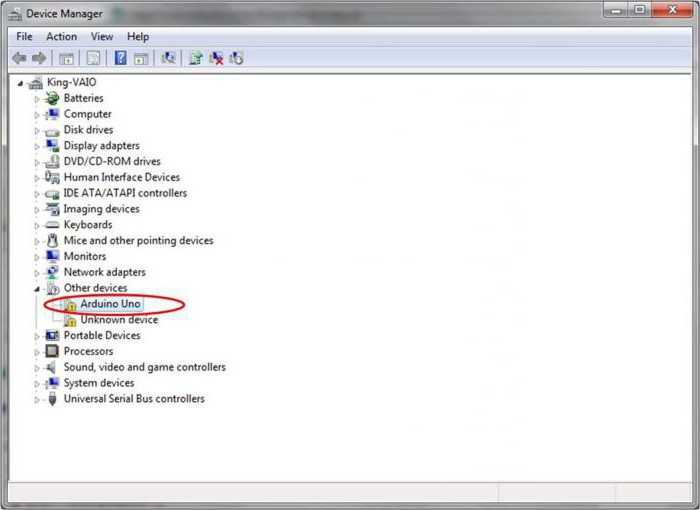
Но вот потом, при входе в тот же «Диспетчер устройств», пользователь вдруг увидит желтый фон с восклицательным знаком на каком-то устройстве, что будет свидетельствовать только о том, что оно работает неправильно или не работает вообще. Вот тут юзер и начнет задаваться вопросом о том, как сохранить драйвера при переустановке Windows 7, причем до того момента, когда начался процесс повторной инсталляции (раньше-то все работало хорошо).
Копия драйверов Windows Xp
Резервную копию драйверов в операционной системе Windows Xp
, мы будем делать при помощи программы Double driver. Поэтому первым делом нам надо скачать Double driver После того как вы скачали, извлеките всё из архива и запустите файл dd.exe
Выберите пункт Backup
Нажимаем Scan Current System
для сканирования драйверов
в вашей системеТеперь выбираем те драйвера
, которые нужны нам для резервной копии
. Для этого ставим галочки. Если вы хотите сделать backup всех драйверов, тогда перейдите в Select All
Осталось только нажать магическую кнопку Backup
now
и выбрать, куда именно мы будем сохранять наши драйвера (Например, диск D:)Теперь осталось ждать минуты 2-7, после чего выскочит сообщение об успешном создании резервной копии драйверов
Если мы заглянем на диск D:, то увидим, что название папки с драйверами — это название нашей материнской платы с сегодняшней датой и временем
Восстановление драйверов из резервной копии Windows Xp
Для того чтобы восстановить драйвера из резервной копии
, открываем dd.exe
Выберете пункт Restore
Нажимаем Locate
Backup
— >выбираем пункт Other
location
и указываем путь к нашим драйверам -> OK
Нажимаем Restore
Now
–> OK
-> Ждём 5-7 минут до успешного восстановления, перезагружаем компьютер и всё! Восстановление драйверов
из резервной копии
успешно завершено!
Восстановление Windows с помощью установочного диска или фабричного образа
Несмотря на простоту процедуры восстановления, она содержит ряд подводных камней, причем в самом начале. Давайте сначала определимся с основными сценариями отката.
Вы приобрели ПК с Windows 8.1. Изготовитель зарегистрировал фабричный образ в качестве образа восстановления для Refresh, поэтому процедура фактически восстанавливает заводские настройки
При этом неважно, запустите ли вы откат из-под Windows или специальной комбинацией клавиш перед загрузкой системы (см. рук-во пользователя) — все дороги ведут в Рим.
Вы приобрели ПК с Windows 8, а потом обновили ее до 8.1. Изготовитель регистрировал образ Windows 8, поэтому с большой вероятностью откат к заводским настройкам не сработает, и даже относительно простого способа вернуть его нет. Для восстановления вам понадобится .
Вы сами установили Windows 8 или 8.1 на свой ПК. Еси вы не создавали образ самостоятельно, вам также понадобится дистрибутив ОС.
Теперь уже можно поговорить обо всем, что нажито непосильным трудом.
Какие данные будут восстановлены
На основе своих тестов и данных из библиотеки TechNet я подготовил для вас сравнительную таблицу
В ней сравнивается восстановление при наличии своего образа и без оного, а также подробный расклад по системным и пользовательским настройкам (обратите внимание, что в книге Excel три листа)
Заметьте, что вне зависимости от наличия образа теряется большинство личных настроек, а также все параметры классических приложений. О причинах такого поведения Refresh Your PC я рассказал отдельно.
Запуск восстановления, когда в систему можно войти
Красота Refresh Your PC в том, что от вас требуется минимум телодвижений. Нажмите Win + W и найдите Восстановление компьютера (в английской ОС — Refresh Your PC), либо нажмите Win + R и выполните systemreset.
Запуск восстановления, когда в систему не удается войти
Если система не загружается, можно добраться до механизма обновления из среды восстановления, куда Windows 8 должна автоматически войти при невозможности загрузиться в систему. Если этого не происходит:
- Загрузитесь с
• заранее созданного
или
• установочного диска, выберите язык и нажмите Восстановление системы. - Нажмите Диагностика, затем Восстановить.
И все! По окончании процесса вы получите работоспособную систему, а на рабочем столе будет сохранен отчет об удаленных программах.
Потерянные программы можно быстро скачать, т.к. для вашего удобства их названия сделаны ссылками, ведущими на сайт разработчиков (если те предоставили ссылки, конечно).
В моем эксперименте восстановление в целом прошло успешно. Потерялись только ярлыки командной строки и окна «Выполнить», закрепленные в панели задач и на стартовом экране. Думаю, это можно списать на предварительную версию Windows 8.
Как произвести восстановление из копии
Теперь немного о том, что можно сделать с созданной копией (о ней поговорим чуть позже и подробнее). В принципе, при определенных настройках ее можно запросто сохранить в системном разделе (в том же оригинальном расположении (папка Drivers директории System 32 корневого каталога Windows) или в другом логическом томе, да хоть записать на обычную флешку или оптический диск — это уж как кому нравится.
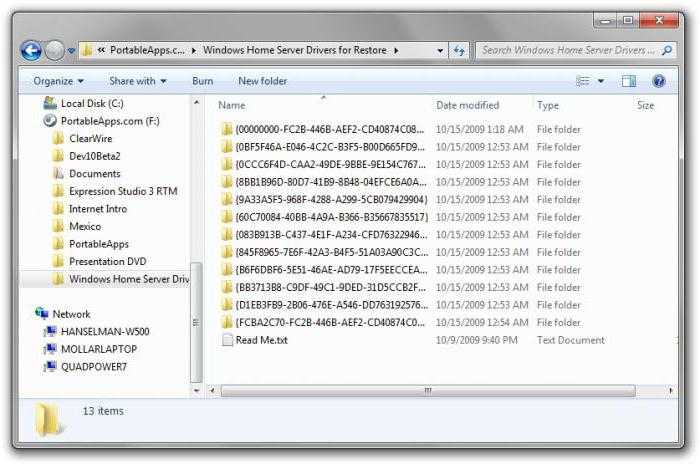
Сама же копия выглядит наподобие некоего архива или образа, распаковывая который и можно произвести интегрирование ранее установленных драйверов в систему. Как сохранить драйвера при переустановке Windows 7 на флешку, любой другой носитель или на винчестер, сейчас и посмотрим. Восстановление производится простым указанием места сохранения копии, а не собственного каталога базы данных системы.
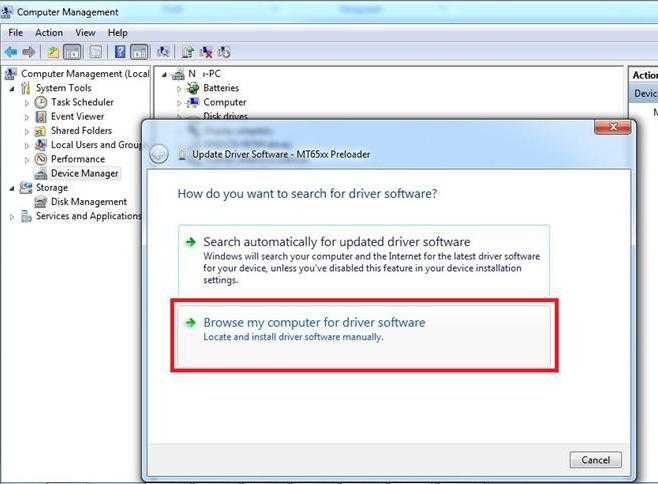
Многие, правда, утверждают, что собственными средствами системы сделать это невозможно, а придется задействовать кучу специальных программ. Позволим себе с этим не согласиться.
Краткий обзор программ для создания резервной копии драйверов
Наш «рейтинг» программ не является эталоном, вы вправе воспользоваться любой другой программой, которая аналогична предложенным. Каждая из них выполняет главную функцию – резервное копирование драйверов, но и отличия тоже присутствуют. Все они подойдут для использования на Windows 7
. Позже мы на примере одной из программ рассмотрим создание резервного файла восстановления.
Об этой программе много говорить не придётся, т.к. она, по праву, является лучшей из тех, которые мы тестировали. Приложение быстро устанавливается на ваш компьютер и позволяет сразу же приступить к работе. Доступна функция сканирования системы для поиска повреждённых, неустановленных или старых драйверов.
Кроме этого, программа самостоятельно найдёт нужные драйвера и предложит их установить. Все процессы контролируются вами, поэтому что-то «сломать» достаточно трудно
.
Портативная версия выглядит так: Сначала программа предложит просканировать систему для проверки обновлений драйверов, а затем вы можете продолжить ею пользоваться. Среди основных функций
приложения: создание бэкап-файлов, загрузка драйверов, установка, обновление
.
Небольшая программа, которая позволяет делать бэкап «дров»
(сленг в области ИТ) быстро и без установки программы на компьютер. Поставляется бесплатно и находится в свободном доступе. На многих сайтах сделаны обзоры именно этой утилиты, но нам она показалась не такой удобной, как предыдущая. Особенности Double Driver:
- Вывод всех установленных драйверов;
- Возможность сохранить или распечатать полученный перечень;
-
Создание структурированного бэкапа. Это означает, что все драйвера будут рассортированы по папкам с названиями, идентичными с устройствами, к которым они относятся.
Ещё одна программа, с которой можно создать бэкап нужных нам файлов
. В ней вы сможете найти, обновить их, создать копии, восстановить файлы для разного оборудования
. Среди главных преимуществ приложения можно выделить:
- Создание точки восстановления системы;
- Деинсталляция ненужных или старых файлов из ОС;
- Встроенное средство планирования заданий.
Как создать бэкап драйверов в системе Windows
Драйверы играют важную роль в работе операционной системы Windows, они обеспечивают взаимодействие между аппаратным и программным обеспечением компьютера. В случае проблем с драйверами или переустановки системы, бэкап драйверов может значительно упростить процесс восстановления.
Вот простая инструкция, как создать бэкап драйверов в системе Windows:
- Откройте Диспетчер устройств. Нажмите комбинацию клавиш Win + X, затем выберите «Диспетчер устройств».
- Выберите нужное устройство. Разверните категорию устройства, для которого хотите создать бэкап драйверов.
- Щелкните правой кнопкой мыши на устройстве. В контекстном меню выберите «Свойства».
- Перейдите на вкладку «Драйвер». В верхней части окна свойств устройства найдите вкладку «Драйвер» и щелкните по ней.
- Нажмите кнопку «Создать резервную копию». В разделе «Сведения о драйвере» на вкладке «Драйвер» найдите кнопку «Создать резервную копию», щелкните по ней.
- Выберите место сохранения резервной копии. Укажите путь к папке, в которой хотите сохранить бэкап драйверов, затем нажмите «ОК».
- Повторите процесс для всех нужных устройств. Повторите шаги 2-6 для каждого устройства, для которого хотите создать бэкап драйверов.
Теперь у вас есть бэкап драйверов, которые можно использовать для восстановления после переустановки системы или для решения проблем с драйверами. Помните, что бэкапы драйверов могут занимать много места на диске, поэтому регулярно проверяйте и удаляйте старые резервные копии.
Как сохранить драйвера для дальнейшей переустановки системы
Способов сохранения драйверов достаточно много, но мы сегодня рассмотрим самый простой из них, при помощи программы Driver Magician.
Она работает практически со всеми операционными системами Windows, начиная с Windows XP. Программа не переведена на русский язык, но настолько проста, что в ней разберется даже ребенок.
Единственный минус, это то, что программа работает бесплатно только 15 дней. Но для создания копии драйверов достаточно и пары часов, поэтому она прекрасно подойдет для этих целей.
Есть и большой плюс! В отличие от других программ, все сохраненные драйвера прекрасно установятся без программы. Достаточно в Диспетчере устройств указать путь к папке с ними и выбрать необходимый драйвер.
Где взять программу Driver Magician
Программу Driver Magician лучше скачать с официального сайта.
Жмете на ссылку внизу таблицы Click Here (Нажмите Здесь) и установочный файл программы скачается на ваш компьютер.
Установка программы
Запускаем файл «DriverMagician.exe».
В первом окне жмем кнопку «Next».
Во втором окне устанавливаем переключатель на запись «I accept the agreement» и жмем ниже кнопку «Next».
В следующем окне можно ничего не менять. И опять жмем кнопку «Next».
В следующем окне опять ничего не меняем, и жмем кнопку «Next».
В следующем окне опять жмем кнопку «Next».
И наконец, жмем кнопку «Install».
Ждем завершения установки и жмем кнопку «Finish».
Если в последнем окне установки вы не сняли галочку напротив записи «Launch Driver Magician», то программа запустится сама.
Как сделать архивацию драйверов с программой Driver Magician
Запускаем программу и в первом же окошке жмем кнопку «Register later» (Зарегистрировать позже).
В маленьком окошке нажимает «Yes».
Переходим слева на вкладку «Options» и выбираем способ архивации.
Если на вашем компьютере или флешке мало места, то лучше выбрать «Back up drivers to a compressed (.zip)». Это значит, что все файлы драйверов будут находится в упакованном архиве, и не займут много места. Файл будет называться «MyDriverers.zip» и весить он будет вдвое меньше. Открыть его можно будет любым архиватором (RAR или ZIP). Перед установкой драйверов его необходимо распаковать, а потом установить каждый из них через Диспетчер устройств.
Если версия программы платная, то лучше выбрать пункт «Back up drivers to an auto-setup package (.exe)». Это значит, что драйвера будут устанавливаться автоматически по клику всего на одном файле «DriverAutoSetup». При установке драйверов файл запросит логин и пароль.
Если не задавать параметры архивации, то файлы каждого драйвера будут находится в отдельной папке с его названием. А в папке может быть от 2-х до сотни файлов.
Если вы хотите сохранить все драйвера установленные в вашей системе, то жмите внизу кнопку «Select All», а если вы хотите выбрать отдельные драйвера, то пометьте их галочками и жмите кнопку «Start Backap».
Откроется окошко, где вы должны указать место сохранения файлов и нажать кнопку «ОК».
И начнется процесс архивации. Если драйверов много, а компьютер слабенький, то процесс может занять много времени.
Зеленая полоска внизу будет указывать степень архивации.
Но лучше подождать сейчас, чем мучится с поиском и установкой драйверов потом при переустановки системы.
Важно! Сохраняйте файлы драйверов на флешке или на жестком диске на котором не установлена операционная система. Если вы сохраните файлы драйверов на диске с операционной системой, то в случае её краха ваш архив будет не доступен
Не спешите, дождитесь пока не появится маленькое окошко, сообщающее, что архивация закончена «Driver backup finished successfully».
Теперь вы можете спать спокойно и в случае переустановки системы сможете установить все драйвера одним кликом мыши либо через Диспетчер устройств, либо по запускающему файлу из папки драйвера.
Сохраненные драйвера подходят только к той операционной системе в которой вы их сохранили. Драйвера Windows 7 не подойдут к ОС Windows 10 и наоборот.
Восстановление драйверов
Безусловно, если у вас на компьютере сохранена резервная копия, она должна быть применена в случае вынужденной установки новой операционной системы . В качестве отличного помощника для устранения проблемы сможет вновь выступать та программа, при помощи которой вы создавали запасной комплект «дров».
Алгоритм восстановления
Запустите утилиту, перейдите в раздел «Опции», затем перейдите в подраздел «Restore». Здесь вы сможете указать путь, где ранее вы сохранили резервный вариант всех драйверов.
Для того чтобы активизировать процесс восстановления вам потребуется зайти в раздел «Restore». В нём вы снова сможете увидеть список драйверов, которые программа соглашается восстановить. Убедитесь, что возле каждого из них установлена галочка в чекбоксе. После этого нажмите на кнопку «Restore». Как только программа завершит все действия, она потребует перезагрузить компьютер, не противьтесь, подчинитесь требованиям, только не забудьте сохранить открытые вами документы, если таковые имеются.
Итак, даже начинающий пользователь сможет легко справиться с такой технической задачей, как создание резервного комплекта драйверов
Важно только не полениться, тщательно ознакомиться с предложенной инструкцией и выполнить практические действия без поспешности. Прекрасная работоспособность вашего компьютера будет успешной наградой за ваши такие труды
Многие пользователи ПК сталкиваются с необходимостью переустановки операционной системой Windows. Причин для этого может быть множество — скопился мусор из-за чего компьютер начал тормозить, вирусы на ПК, с которыми не справляются бесплатные антивирусы, различные глюки, баги, и наиболее простым выходом остается решение в виде переустановки windows.
Но после переустановки появляется новая проблема — отсутствие драйверов. Чтобы каждый раз не тратить время на поиск драйверов, рекомендуется заранее делать резервную копию (бэкап). К тому же не всегда просто можно найти драйвер для своего устройства в интернете, а диск с драйверами давно утерян или морально устарел.
Для создания резервной копии рассмотрим две программы: Driver Genius и Double Driver.
Другие программы резервирования и восстановления драйверов Windows
Эти программы так же предназначены для создания резервных копий драйверов.
- Driver Magician Lite . Очень хорошо справляется с задачей создания резервной копии установленных драйверов, но, к сожалению, совершенно не умеет восстанавливать драйвера. Приятно организован интерфейс. Все сторонние драйвера выделены среди общего списка. Действительно удобно, ведь в системе может быть достаточно много драйверов. Для создания копии вы можете выбрать как отдельные драйвера, так и весь список. Резервная копия создается в виде красиво структурированных папок с понятными именами устройств.
- DriverPack Solution Lite. Не рекомендуется. Программа, скорее, предназначена для обновления драйверов, нежели для создания резервной копии. Так же как и остальные программы в этом списке, не умеет восстанавливать драйвера. И кажется, она не совсем корректно работает. По описанию, программа умеет сохранять резервную копию в exe-файл. Но! Нет никакой разницы между резервными копиями с выбранным exe форматом и обычным форматом.
Инсталлятор программы содержит в себе кучу лишнего рекламного программного обеспечения. Она предлагает установить Delta Toolbar, изменить поисковую систему на Delta, а так же изменить домашнюю страницу браузера. И еще ряд изменений. Поэтому при установке надо очень аккуратно просматривать каждое окно инсталлятора на предмет выставленных галочек.
Интерфейс у программы достаточно странный. Плюс ко всему, вы найдете ряд функций, которые вообще не нужны для программ обновления/резервирования драйверов. Конечно, диспетчер устройств можно считать нужной функциональностью, но смысла в нем особого нет. А вот то, что явно лишнее, так это доступ к панели управления установленными программами. Так же непонятно зачем в программе куча лишних утилит, таких как тестирование памяти , дефрагментация , антивирусная проверка . Программа так же имеет пункт для обновления BIOS. И судя по всему этот пункт не только лишний, но и опасный.
- DriverGrabber (ссылка неверна). Программа слишком проста, и вообще не имеет никаких настроек. Создает резервные копии только сторонних драйверов. Сделать копии Windows драйверов можно только путем редактирования необходимых INI-файлов. Сложно представить, что обычный пользователь сможет это проделать. Программа не развивается, и не имеет своего нормального сайта. При этом сложно сказать, будет ли программа работать на 64-разрядных системах и на Windows Vista и Windows 7.
- Driver Collector. Официального сайта больше нет, и программа больше не развивается. В программе нет никаких настроек. Так же не умеет создавать резервные копии драйверов в пакетном режиме. Вместо этого, вам необходимо выбирать и создавать копии вручную. Это несколько подрывает цель «сделать мир проще».

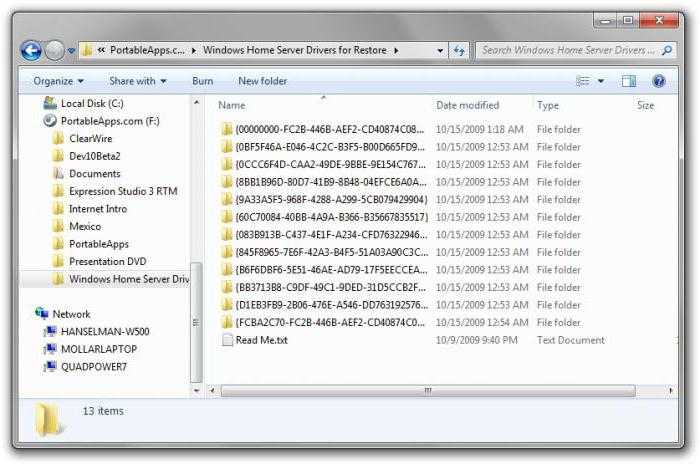
![[solved] how to back up drivers on windows 11 & 10 - driver easy](http://jsk-oren.ru/wp-content/uploads/2/4/7/247d4a86e306da27c0a3a901554a39d1.jpeg)



![[solved] how to back up drivers on windows 11 & 10](http://jsk-oren.ru/wp-content/uploads/8/9/7/89781277363faa76f4774921ec975b1f.png)






















