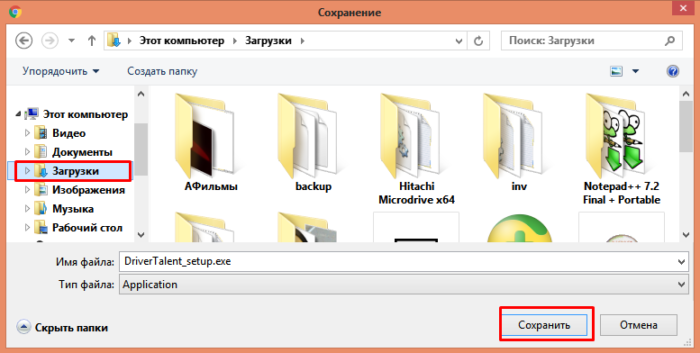Установка отдельных драйверов
В DriverPack Solution можно также скачать отдельные драйверы устройств. Драйверы в поисковой строке сайта можно искать как по названию устройства, так и по его ID, что подходит для поиска «Неизвестных устройств».
Шаг 1. Для поиска по ID устройства щелкнуть правым кликом мыши на устройстве и выбрать «Свойства».
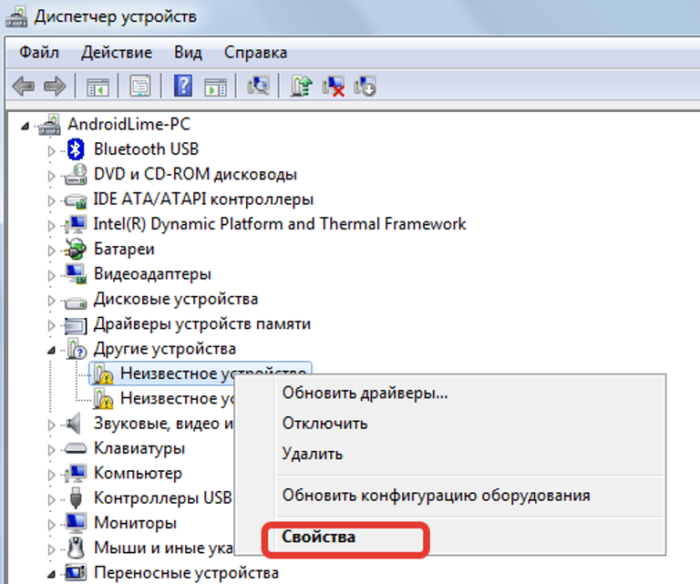
Шаг 2. Перейти в «Сведения» и в выпадающем списке выбрать «ID оборудования».
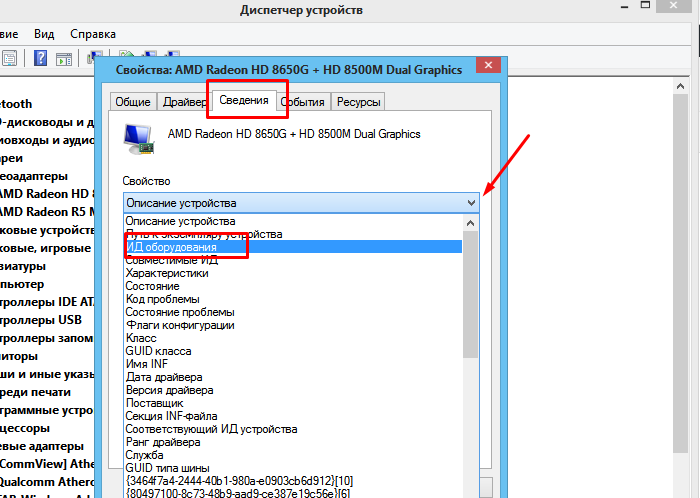
Шаг 3. Щелкнуть в поле «Значение» на верхней строке и нажать сочетание «Ctrl+С», скопировав данные из строки в память ПК.
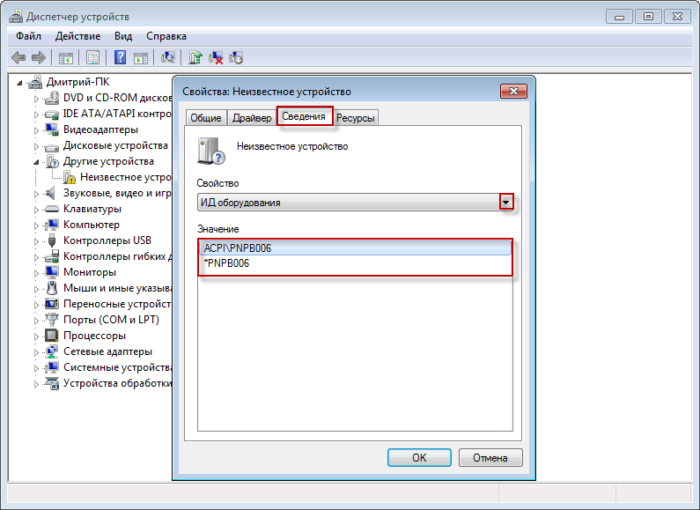
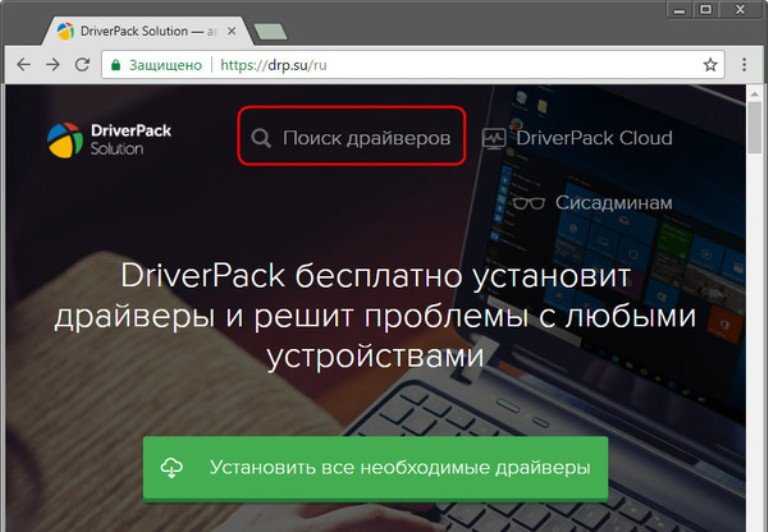
Шаг 5. Вставить в строку поиска курсор и нажать «Ctrl+V», вставив данные об ID устройства в строку поиска.
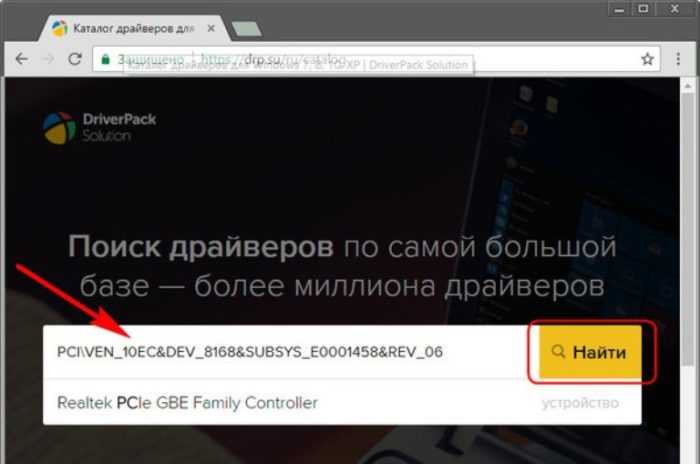
Шаг 6. Если DriverPack найдет подходящий драйвер устройства, он предоставит ссылку на скачивание «Скачать драйвер». Выбрать версию своей операционной системы (указано стрелочкой) и нажать ссылку для скачивания.

Шаг 7. Запустить скачанный файл, выбрав «Установить только…».
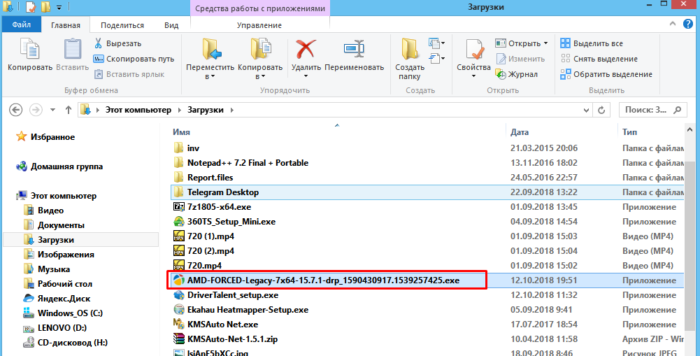
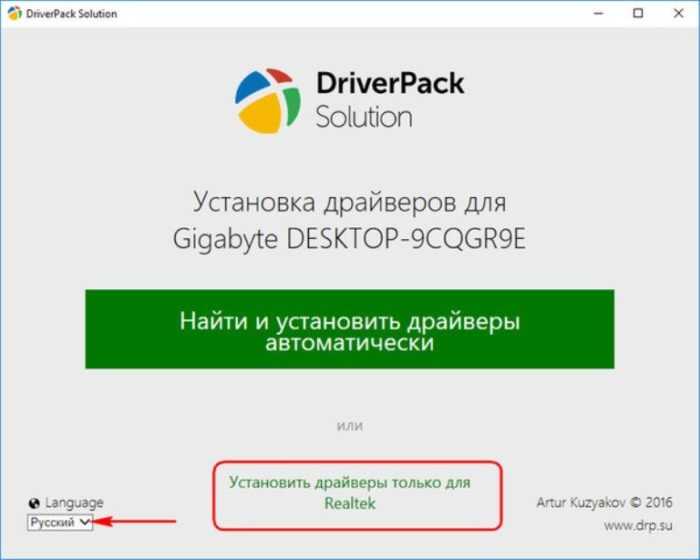
Шаг 8. Нажать «Далее».
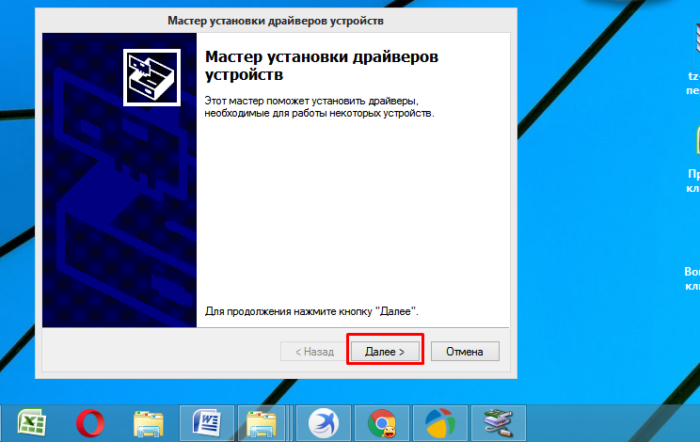
Шаг 9. Подходящий драйвер устройства будет установлен. Нажать «Закрыть».
Шаг 10. Перезагрузить ПК.
Резервное копирование драйверов операционной системы перед ее переустановкой может легко вернуть все устройства ПК к их первоначальному, работоспособному состоянию. Если же создать копии каких-либо драйверов не получилось, необходимо зайти на сайт производителя оборудования и скачать оттуда их свежие версии.
Как сохранить драйвера при переустановке windows 7?
В одно прекрасное утро мой ПК испортил мне все настроение. После включения все начало зависать – программы, при открытии файлов, работа в интернет и т.д. Начав разбираться, обнаружил, что антивирус перестал обновлять базы, что и послужило причиной «заселения» в систему ряда «зловредов». Удалить вирусы я так и не смог, поэтому решился на радикальный шаг – полную переустановку ОС.
Я до последнего не хотел «заливать» новую систему даже не из-за того, что понадобиться снова устанавливать все программы. Проблема заключалась в том, что придется искать все драйвера на подключенные устройства заново, тратя на это катастрофическое количество времени. Я задался вопросом, как сохранить драйвера при переустановке windows 7. Прочитав несколько веток в форумах и пообщавшись с экспертами, выяснил, что поставленной задачей лучше всего справляется специальное программное обеспечение.
Как сохранить драйвера при переустановке windows 7
Итак, для этого подойдут две программы – DriverMax и Driver Genius. Можно найти и другие приложения. Смысл работы обоих утилит одинаков: просканировать все подключаемые устройства и построить список из установленных драйверов. Рассмотрим действия на примере Driver Genius.
- Запускаем программу и выбираем в главном меню пункт «Резервирование».
- В следующем окне запускается сканирование с отображением количества проверенных устройств.
- После проверки откроется окно с тремя разделами драйверов. Сюда включены те драйвера, которые используются в данный момент, а также те, которые отвечают за работу отключенных устройств. Отдельным разделом выступают оригинальные драйвера windows
- Рекомендую отмечать все пункты, чтобы ничего не упустить.
- Далее программа предложит сохранить результаты поиска в нескольких форматах. На мой взгляд, самый удобный – создать автоинсталлятор. Программа создаст установочный файл, с помощью которого можно будет установить все драйвера одновременно без необходимости снова устанавливать Driver Genius.
- В какой папке хранятся драйвера windows 7? Это можно выбрать самостоятельно, указав папку с названием «drivers» на флешке или одном из разделов жесткого диска.
- Система сообщит об успешном создании инсталлятора.
Данный порядок действий мало отличается от других программ для резервного копирования драйверов. Главное отличие — это способ их восстановления. В Driver Genius – это автоинсталлятор, чем не могут похвастаться другие приложения.
Все что необходимо, я сохранил. Когда закончил переустановку windows, пришло время воспользоваться созданным мной установочным файликом.
Итак, момент истины настал, и я запустил инсталлятор. Открылось окно программы-установщика в стиле Driver Genius. Сразу же откроется упорядоченное дерево-каталог с драйверами. Каждая ветка отвечает за определенную группу устройств – видео, аудио, сеть, периферия и т.д. Можно отметить галочками все необходимые драйверы. Я решил установить все, выделив весь каталог.
Нажимаю «Старт» и программа начинает восстановление всех драйверов. Процесс может занять около 20 минут, если вы выбираете полный пакет. При этом я отошел попить чай и, вернувшись, обнаружил, что установка завершена и установщик предлагает перезагрузку. Я перезапустил систему и все начало работать – принтер, видеокарта, сеть, сканер, кардридер и остальное. Теперь я знаю, как сохранить драйвера при переустановке windows 7 и сэкономить уйму времени, не тратя его на поиск и установку ПО для каждого отдельного устройства.
Видеоверсия этой статьи
Иногда вам просто нужно переустановить систему, чтобы исправить некоторые системные проблемы или повысить производительность ПК. Возможно, вы захотите сделать несколько резервных копий некоторых важных файлов перед форматированием. Вы также можете сделать резервную копию драйверов. Но обязательно ли делать резервную копию драйверов? И есть ли простой способ сделать это? Читайте дальше, и вы найдете ответы.
Нужно ли создавать резервные копии драйверов?
Это правда, что после чистой установки системы могут возникнуть некоторые проблемы с драйверами.В этом случае вы можете захотеть сделать резервную копию драйверов, чтобы потом быстро обновить драйверы. Но дело в том, что вам не нужно создавать резервные копии драйверов. Производители всегда обновляют драйвера для своих устройств на своем сайте. Это необходимо для обеспечения наилучшей работы устройства. После переустановки драйверов, если у вас возникли проблемы с драйверами, рекомендуется проверить наличие последней версии драйвера на веб-сайте производителя, но не заменять проблемные драйверы старыми драйверами.
Если вы опасаетесь, что загрузка и установка новых драйверов займет много времени, вместо обновления драйверов вручную вы можете использовать Driver Easy для автоматического обновления драйверов. Driver Easy может обнаружить все проблемные драйверы на вашем компьютере и найти для вас новые драйверы, совместимые с Windows 10, 7, 8, 8.1 или XP. С Driver Easy, чтобы загрузить драйверы, вам просто нужно щелкнуть мышью 2 раза (Нажмите здесь, чтобы загрузить сейчас).
Простое резервное копирование драйверов
Хотя в этом нет необходимости, вы можете создать резервную копию драйверов, если хотите. Вы можете обнаружить, что невозможно выполнить резервное копирование всех драйверов вручную. Самый простой способ — использовать Driver Easy.
Driver Easy имеет бесплатную и профессиональную версии. Бесплатная версия доступна для загрузки драйверов, но с ограниченной скоростью и без полных функций. Профессиональная версия позволяет не только обновлять драйверы за несколько минут, но и создавать резервные копии всех драйверов всего за несколько кликов. И это обеспечивает 30-дневную гарантию возврата денег. Вы можете запросить полный возврат средств по любой причине. Загрузите Driver Easy прямо сейчас.
Чтобы использовать версию Driver Easy Professional для резервного копирования драйверов, выполните следующие действия.
Шаг 1. Нажмите Инструменты на левой панели.
Шаг 2. Нажмите «Резервная копия драйвера».
Шаг 3. На правой панели выберите драйверы, резервную копию которых вы хотите создать, и нажмите кнопку «Начать резервное копирование».
После резервного копирования драйверов вы получите подобное сообщение.
Флажок рядом с «Открыть папку резервного копирования» установлен по умолчанию. Нажмите кнопку ОК, и папка с резервной копией откроется автоматически.
Driver Easy также предоставляет функцию восстановления. Если вам нужно восстановить драйверы в новой системе, вы можете обратиться к инструкции по восстановлению драйверов.
Мне нужно переустановить Windows на ноутбуке. Обычно перед этим я делаю резервную копию драйверов с помощью Double Driver.
Однако на этот раз компьютер не загрузится, и по какой-то причине, даже если я вытащу диск и подключу его к другому компьютеру с помощью корпуса, диск не распознается. Единственная удача, которая у меня была, это использование Linux Live CD, это позволило мне создавать резервные копии документов, изображений и т. д.
Я думал, что смогу просто скопировать файлы драйвера на флешку, чтобы использовать их после переустановки Windows. Как мне это сделать?
если у вас Windows 7 и не очень старая машина с проводным доступом в Интернет, резервное копирование драйверов обычно не так важно. Вы также пробовали ремонтировать жесткий диск?
Способ с рабочей системой
Если компьютер запускается, то необходимо действовать в следующей последовательности.
- Определяем, какой диск является системным (на нем установлен Windows). Это довольно просто, прямо на этом диске располагаются папки: «Windows», «Program Files», «Program Files (х86)».
- На другом диске, если он имеется можно создать папку, в которой заранее подготовить подпапки с названиями по категориям: рабочий стол, загрузки, документы и т.д. В случае, если жесткий диск не разбит на разделы существует два варианта: использовать для сохранения данных переносной накопитель информации или при помощи специального софта отделить свободное место для нового раздела. Второй способ более подробно можно изучить в специальных обзорах в сети Интернет.
- Отдельно можно произвести сохранение персональных данных из браузеров, если в них имеются закладки, различные надстройки и т.д. Более подробно о том, где располагаются файлы, хранящие подробную информацию необходимо искать в сети Интернет, поскольку каждый существующий на сегодняшний день, имеет свой индивидуальный каталог с файлами.
- Что касается программного обеспечения, то эта часть данных специфична. Большинство софтов привязывается к системе, а это значит, что попытавшись запустить его на новой версии Windows, пользователь получит сообщение об ошибке, или программа, запустившись, будет работать некорректно. К примеру, Microsoft Office нет смысла копировать, а легче установить его с нуля уже на чистую систему. В таком программном комплексе, как 1С требуется лишь сохранение баз данных, а сам клиент можно перекачать по-новому.
- Далее необходимо произвести установку операционной системы. Подробный алгоритм описан в сети Интернет неоднократно, а также можно воспользоваться автоматической установкой с диска, но не рекомендуется профессионалами, т.к. установка из-под BIOS куда более надежна.
- После переустановки можно перенести все сохраненные данные обратно и продолжать использование компьютера, как и прежде.
Сохранение драйверов средствами Windows 7 и 10
Использование специальных программ не позволяет создать все нужные копии файлов. Утилита DISM сохраняет их в формате установочного файла с расширением «INF».
Шаг 1. Щелкнуть на кнопке «Пуск» и в строке поиска напечатать cmd.
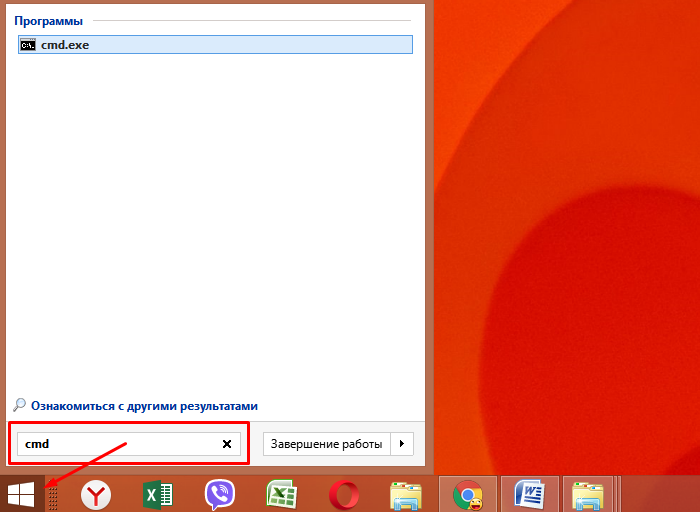
Шаг 2. Щелкнуть на программе «cmd.exe» и выбрать «Запустить от администратора».
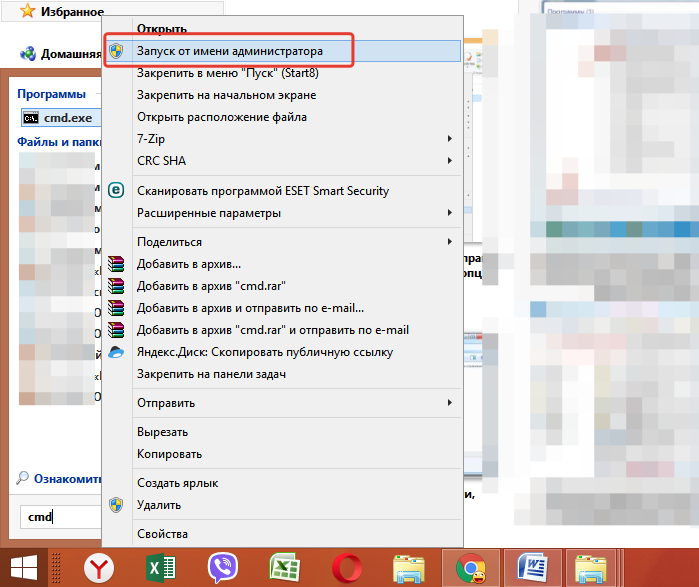
Шаг 3. Набрать в окне команду: «md C:BackupDrivers» и нажать «Enter».
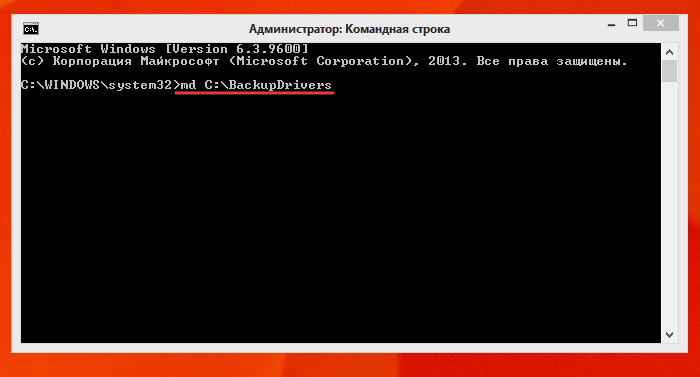
Шаг 4. Набрать также: «dism /online /export-driver /destination:C:BackupDrivers» и нажать «Enter».
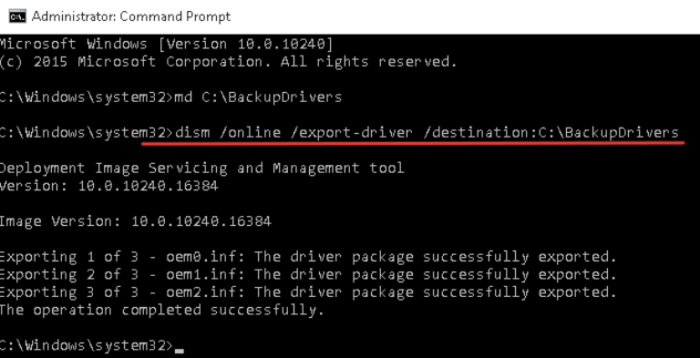
Шаг 5. Дождаться окончания процесса экспорта драйверов и появления сообщения «The operation comleted successfully» («Операция завершена успешно»). Утилита перенесет требуемые драйверы в папку.
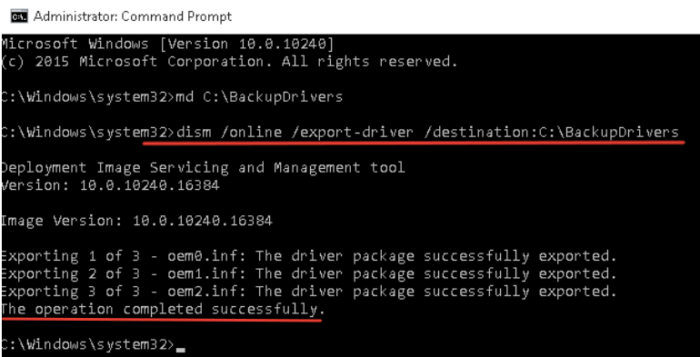
Драйверы устройств при использовании команды «DISM» сохраняются в отдельные папки. Помимо драйверов, системных файлов и программ, утилита копирует в папку и сопутствующие им динамические библиотеки в формате DLL.
Шаг 6. Скопировать, если необходимо, папку «BackupDrivers» на USB-накопитель, как показано выше.
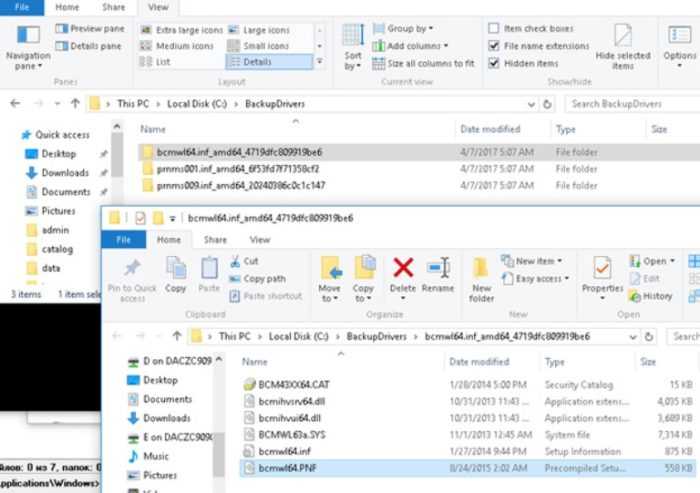
Установка драйверов
После переустановки Windows, чтобы установить в ОС необходимые драйверы, скопированные командой DISM, нужно открыть «Диспетчер устройств».
Шаг 1. Нажать сочетание клавиш «Win и R» («Win» расположена справа от «Ctrl»).
Шаг 2. Напечатать в открывшемся окне «devmgmt.msc» и нажать «ОК».
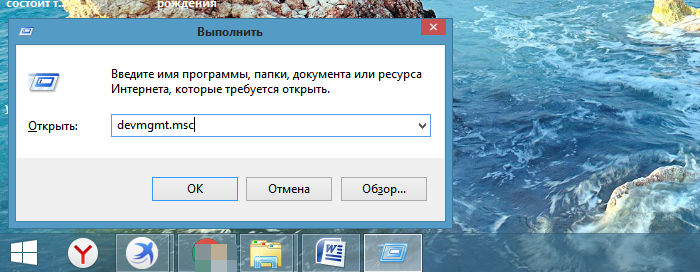
Шаг 3. Просмотреть древо устройств. Устройства с неустановленными драйверами и неопознанные устройства будут отмечены желтым восклицательным знаком и знаком вопроса.

Шаг 4. Щелкнуть на требуемом устройстве правым щелчком мыши и выбрать «Обновить драйверы…».
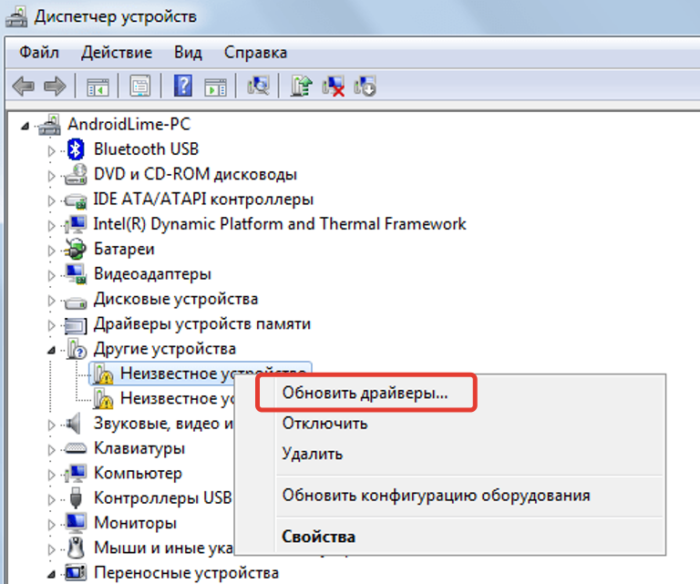
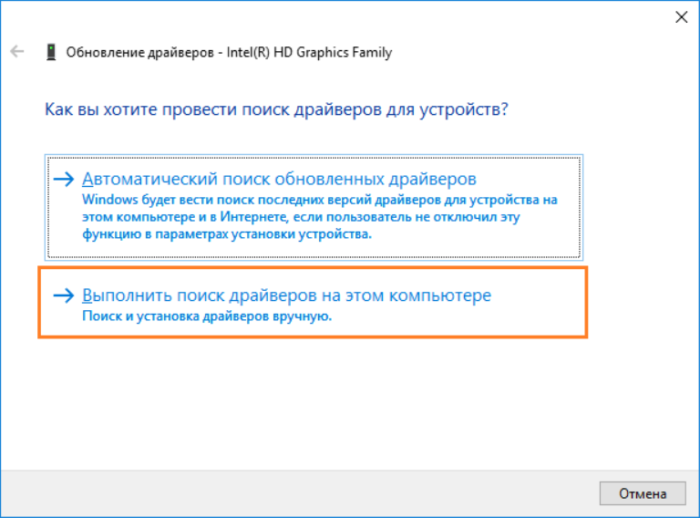
Шаг 6. Нажать «Обзор» для выбора пути (папки) к драйверам, выбрать папку и нажать «Далее».
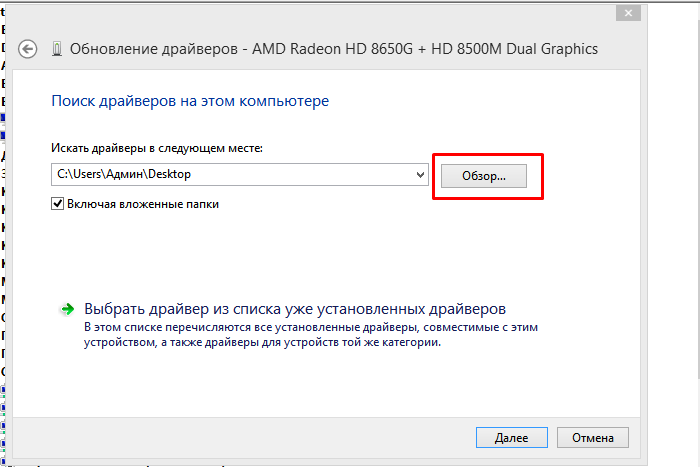
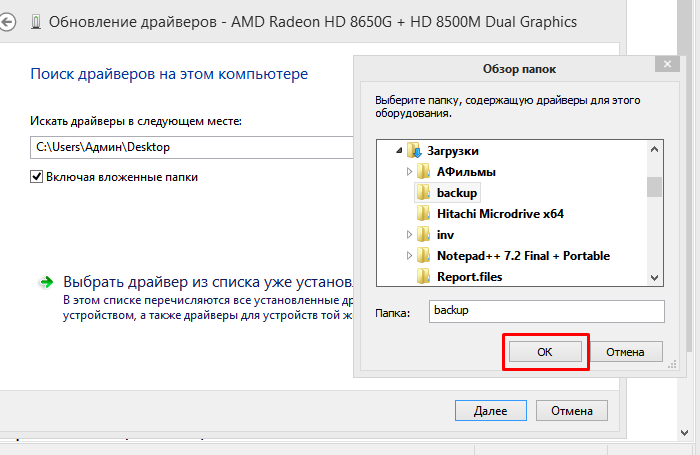
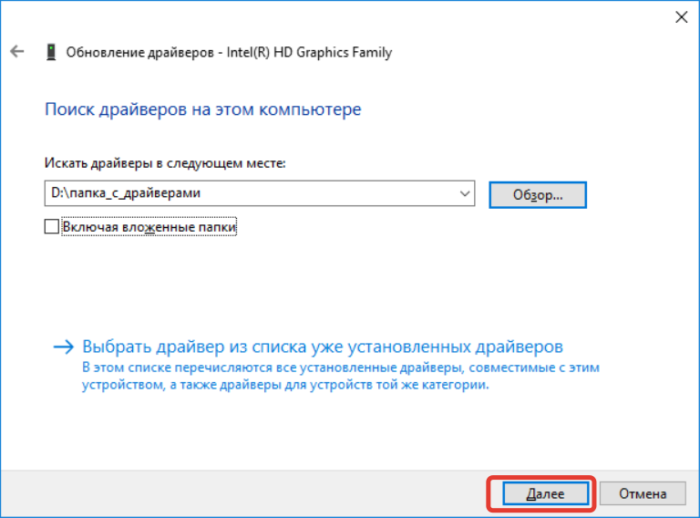
Система проведет поиск нужного драйвера и установит его. После завершения процесса перезагрузите свой ПК.
Как cохранить драйвера
Запускаем программу, нажимает Register later, зарегистрировать позже.
Выбираем русский язык, в принципе сам ход работы по сохранению драйверов понятен и на английском.
Красным цветом помечены драйвера, которых нет в дистрибутиве операционной системы, то что нам надо.Можете расставить галочки везде и произойдёт сохранение практически всех имеющихся драйверов на компьютере, звуковых и сетевых карт, сканеров и принтеров и так далее.Что бы вам было более понятно, покажу как делаю это я, у меня в системном блоке вставлен в PSI слот, ТВ-тюнер Behold TV 607 FM и у меня на него утеряны драйвера, в главном окне программы по сохранению драйверов, я могу отметить галочкой только мой тюнер, если уверен, что на все остальные устройства у меня драйвера есть.
Теперь нам с вами нужно выбрать место, куда будем сохранять драйвера, например пусть папочка с драйверами сохранится прямо нам на флешку,
можно на компакт-диск, или куда угодно, но только не на раздел с операционной системой, иначе при переустановке она удалится и вы останетесь без драйверов и будете писать нам гневные письма.Происходит процесс сохранения драйверов на нашу флешку
Если зайти после сохранения в папку с драйверами, она будет иметь такой вид
Установка из указанного места.
Далее ставим галочку Включить следующее место поиска и Обзор.
Происходит недолгий процесс установки драйвера и всё, найдено новое устройство.
Утилита Double Driver
В составе WinPE 10-8 Sergei Strelec есть профильная утилита для работы с драйверами Windows — Double Driver. Она, в частности, предусматривает их экспорт.
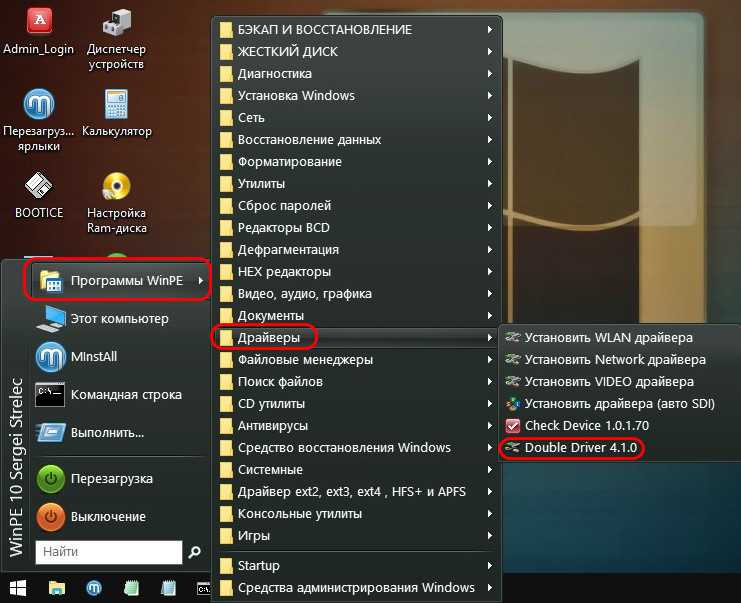
В окошке утилиты переключаемся на раздел «Бэкап», выбираем «Сканировать» другую систему.
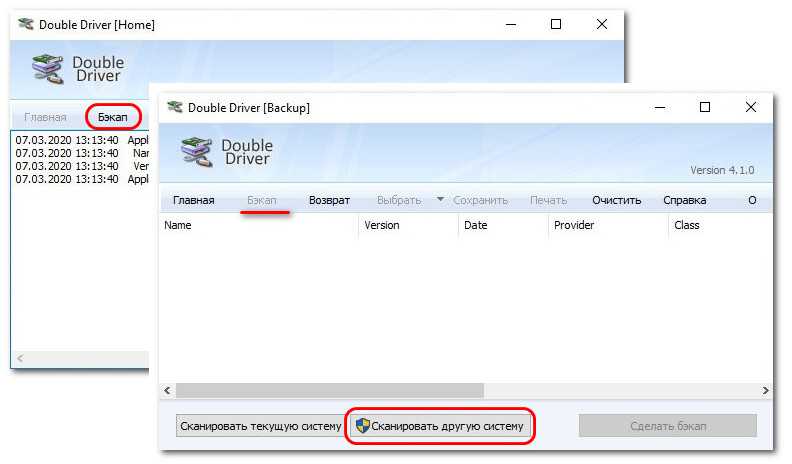
Нам надо указать путь к системному каталогу Windows на её диске С. Но в среде WinPE этот диск может определиться под другой буквой. Если ориентира по одному только проводнику Double Driver мало, можно глянуть букву системного диска Windows в утилите Windows Disk Management. В нашем случае, например, это всё же буква С.
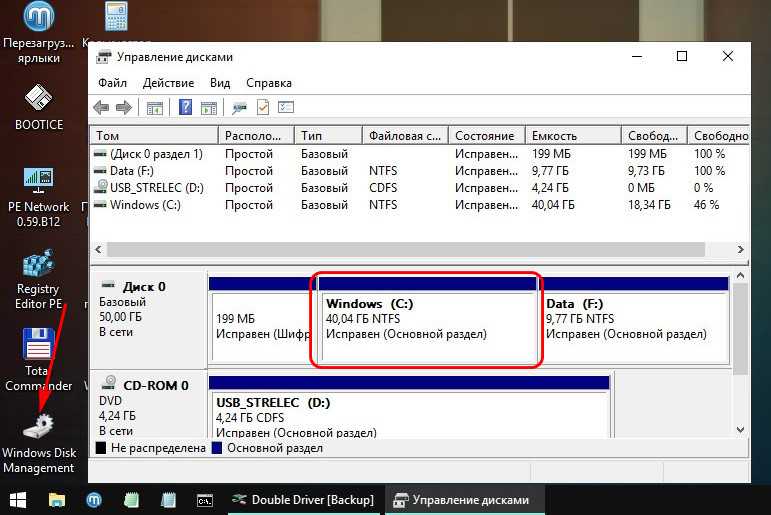
В проводнике Double Driver раскрываем, соответственно, диск С, а внутри него – папку «Windows».
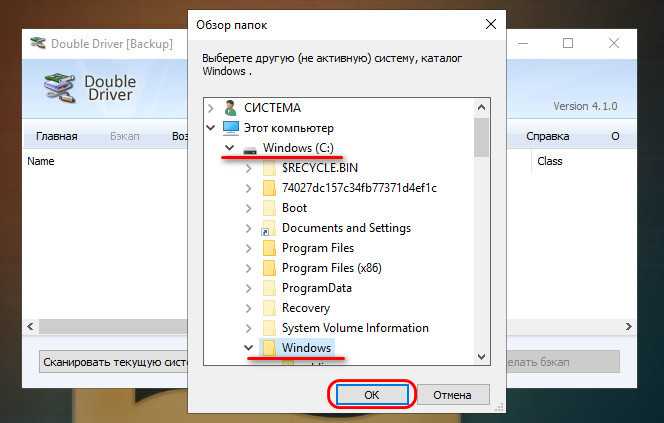
Отмечаем галочками, какие мы хотим экспортировать драйверы. Можем все отметить. И жмём кнопку «Сделать бэкап».
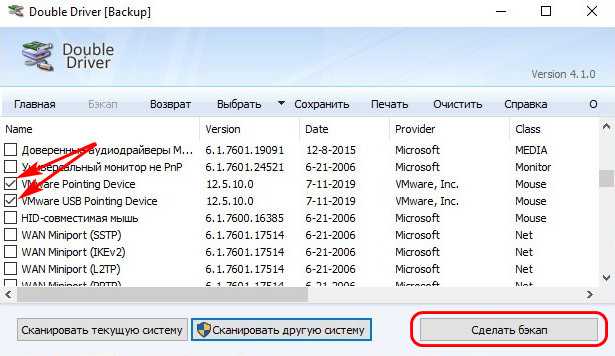
Определяем, куда мы хотим сохранить драйверы – оставляем активный по умолчанию пункт «Структурированную папку» и указываем путь к папке экспорта драйверов. Это, естественно, должна быть папка на диске, отличном от диска С упавшей Windows, который будет форматироваться при переустановке.
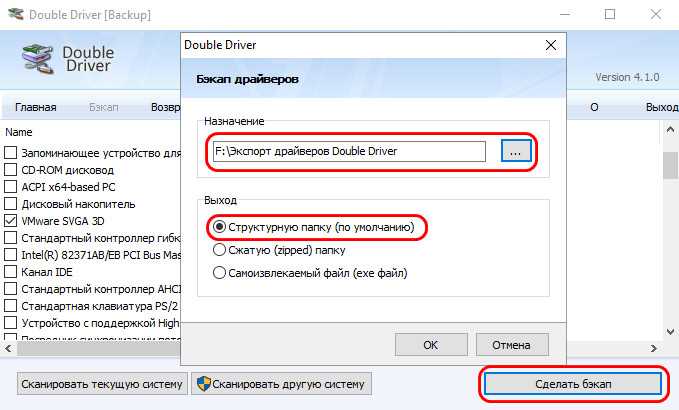
Всё.
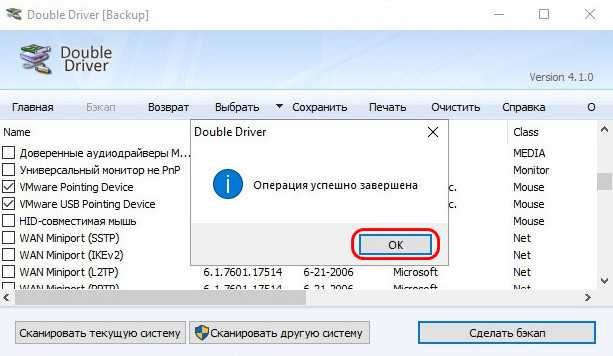
После переустановки Windows экспортированные драйверы можно импортировать системным способом, его мы рассмотрим в конце статьи. А можно способом с участием той же утилиты Double Driver. Скачиваем её в Интернете, запускаем от имени администратора. Идём в раздел восстановления «Restore», кликаем «Locate Backup».
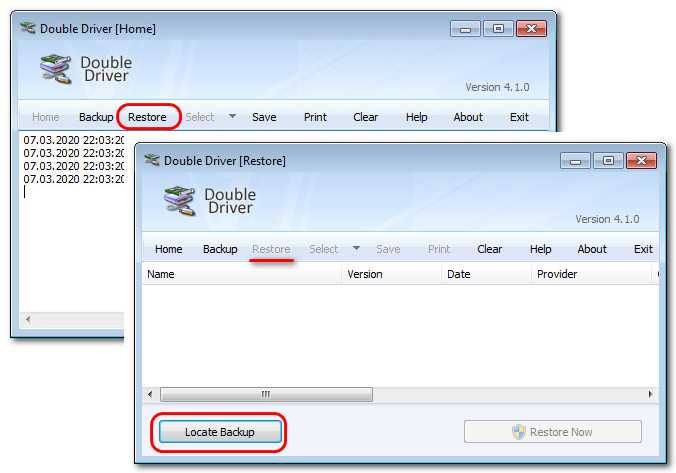
Указываем папку с экспортированными драйверами в графе «Other location».
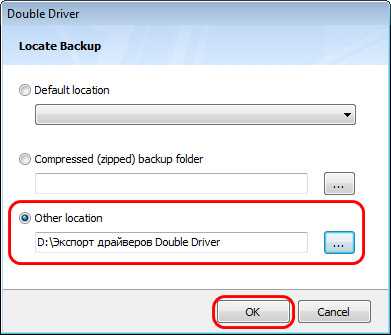
Отмечаем все или только нужные нам драйверы. Жмём «Restore Now», затем «Ок».
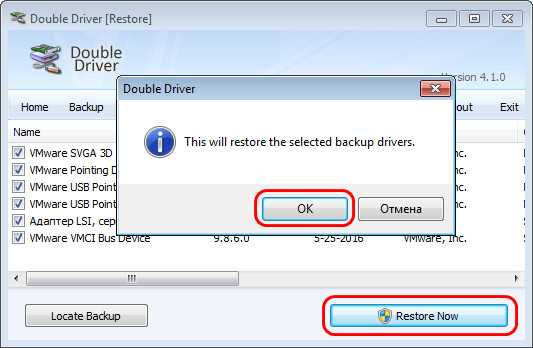
Запустится мастер установки драйверов. Жмём «Далее».
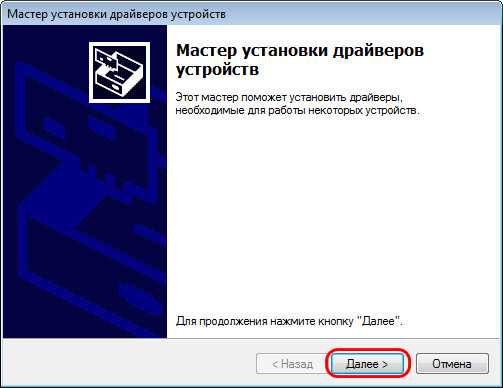
И – «Готово».

Всё – драйверы импортированы.
Как сделать резервную копию драйверов на Windows 10
Известно несколько способов резервного копирования, причем средствами самой системы, не прибегая к помощи сторонних специализированных программ. Существуют утилиты, которые запускаются из командной строки. Все эти встроенные программы помогают сохранить нужные файлы. Желательно выбрать один из вариантов сохранения и воспользоваться им до переустановки Windows 10.
Перед процедурой копирования рекомендуется создать на одном из дисков папку, куда будут перенесены файлы. Желательно сбереженные данные перекинуть с компьютера на флешку или внешний disk. Сохраненные на ПК файлы после переустановки операционной системы можно вытащить из хранилища. Резервные копии помогут быстро восстановить систему и привести компьютер в идеальное состояние.
При помощи DISM.exe
Для бэкапа файлов разрешается использовать консольную утилиту DISM.exe. Работают с ней из командной строки, которую запускают, имея администраторские права доступа. Копии рекомендуется делать до переустановки ОС Виндовс.
Как сделать копирование, используя DISM.exe:
Кликнуть на «Пуск».
- Найти командную строку (через «Выполнить» или «Поиск»).
- Запустить консоль на правах администратора.
- На свободном диске (кроме C) создать новую папку.
- Можно выбрать, например, disk D и назвать хранилище «Drivers».
- В строке написать: «dism /online /export-driver /destination:D:\Drivers».
- Нажать на «Enter».
- Когда пакеты, то есть все файлы, полностью экспортируются на диск D, появится запись: «Операция успешно завершена».
Важно! Для копирования файлов желательно не выбирать disk C, так как в процессе переустановки операционной системы ранее сбереженные на нем данные могут быть удалены. Лучше сохранить пакеты с программами на D, E, F
Сохраненные драйвера используют для восстановления (отладки) неизвестных устройств, вернее, тех устройств, которым система самостоятельно не подберет drivers. Папка со скопированными файлами может занимать около 15 ГБ, это важно, если копии нужно перекинуть на флешку или внешний диск.
Использование PowerShell
Копирование можно выполнить благодаря служебной утилите под названием PowerShell. Работать с ней разрешается исключительно от лица администратора. Это консольная утилита со строкой для написания нужной команды.
Как создать копию, используя утилиту PowerShell:
Кликнуть на «Пуск».
Отыскать ярлык «Windows PowerShell» или запустить «powershell.exe» через «Выполнить».
- Предварительно на свободном жестком диске создать папку.
- Можно выбрать, например, disk D и назвать хранилище «Drivers».
- В командной строке написать: «Export-WindowsDriver-Online-Destination D:\Drivers».
- Нажать на «Enter».
- Начнется процесс сохранения файлов в новую папку.
- Копирование завершится отчетом.
Используя утилиту pnputil.exe
Для копирования разрешается использовать pnputil.exe. Это стандартная утилита, которая имеется во всех ОС семейства Windows. Работать со служебной программой можно в командной строке, но только от лица администратора.
Как сделать копию с помощью pnputil.exe:
Кликнуть на «Пуск».
Запустить командную строку.
Написать слова: «pnputil.exe /export-driver * d:\drivers».
- Предварительно на свободном жестком диске создать папку.
- Можно выбрать disk D и назвать хранилище «Drivers».
- Начнется процесс экспортирования пакетов с программами.
- По окончании процесса появится запись: «Экспортированные пакеты драйверов (количество)».
Важно! Допускается написание утилиты без «exe». В командную строчку вводят, например, такие данные: «pnputil /export-driver * d:\drivers»
Если выбран другой диск и иное название хранилища, то вместо «d:\drivers» указывают свой путь для сохранения файлов.
С помощью командной строки
В любом Виндовс есть консоль или командная строка. Эта программа позволяет сделать резервное копирование путем ввода определенной команды с клавиатуры на правах администратора.
Как создать копию, используя консоль:
Кликнуть на «Пуск».
Запустить командную консоль на правах администратора.
Ввести команду, например, написать: «pnputil/export-driver».
Указать название disk и папки для сохранения drivers.
- Запустить процесс нажатием на «Enter».
- В конце экспортирования на экране появится отчет.
Важно! Процесс сохранения файлов и переброски их в новую папку всегда занимает какое-то время. Рекомендуется дождаться окончания процедуры
В самом конце на экране появится отчет с указанием количества экспортированных пакетов. После процесса сохранения рекомендуется закрыть командную строчку и проверить результат, то есть перейти на disk, где хранятся копии.
Как сохранить файлы с диска C
Теперь поговорим о неприятной ситуации, когда вы хотели бы переустановить Windows 7 с охранением данных, но система уже настолько повреждена, что у вас нет доступа к ее функциям. В этом случае все равно можно спасти информацию, хранящуюся на диске С, а уж потом спокойно установить новую Windows. Итак, вот два способа:
- Если вы немного разбираетесь в физическом устройстве ПК, можете вынуть жесткий диск и вставить в другой компьютер, а затем скопировать все, что там есть.
- Если вы не можете демонтировать винчестер, то нужно скачать специальную загрузочную запись для аварийного восстановления системы. Такой пакет предлагается разработчиками антивирусов, например, Dr. Web (распространяется бесплатно на официальном сайте). Дистрибутив запускается через БСВВ и предлагает, помимо прочего, очистку от вирусов. Единственное неудобство для тех, кто работал только на Windows — перед вами развернется интерфейс Linux. Не пугайтесь: просто сразу нажмите Ctrl+Alt+T и введите в появившееся окно команду: locate win. Система найдет папку с Windows, откройте ее и скопируйте все необходимое на отдельный носитель.
Что нужно знать перед сохранением драйверов
Инструменты для сохранения драйверов
Для сохранения драйверов можно использовать различные инструменты, такие как:
| Название инструмента | Описание |
|---|---|
| DriverBackup! | Программа позволяет сохранить все установленные драйверы в отдельную папку, что позволяет восстановить их после переустановки операционной системы. |
| Double Driver | Это простой и удобный инструмент, который позволяет сохранить и восстановить драйверы в случае переустановки операционной системы. |
| DriverMax | DriverMax позволяет сохранить все установленные драйверы в архивный файл, который можно восстановить после переустановки операционной системы. |
Как сохранить драйверы
Для сохранения драйверов следуйте следующим шагам:
- Загрузите выбранный инструмент для сохранения драйверов.
- Установите и запустите программу.
- Выберите опцию для сохранения драйверов.
- Выберите место сохранения драйверов.
- Нажмите кнопку «Сохранить» или аналогичную.
После выполнения этих действий выбранный инструмент сохранит все установленные драйверы в выбранном месте. Это позволит вам восстановить драйверы после переустановки операционной системы и обеспечить нормальную работу всех устройств.
Почему вам может понадобиться перенести драйвера с одного жесткого диска на другой
Одной из причин, почему вам может потребоваться перенос драйверов с одного жесткого диска на другой, является установка новой операционной системы на другой компьютер или замена жесткого диска на более емкий или быстрый.
Драйверы — это специальные программы, которые позволяют операционной системе взаимодействовать с аппаратным обеспечением компьютера. Когда вы устанавливаете новую операционную систему или меняете жесткий диск, вероятность большая, что установленные по умолчанию драйверы не будут работать с вашей конкретной аппаратной конфигурацией. В таком случае, вам нужно будет перенести драйверы с предыдущего жесткого диска или загрузить их из Интернета.
Перенос драйверов может быть полезным, так как он позволяет избежать необходимости искать и устанавливать все необходимые драйверы вручную. Если вы уже настроили свою систему и установили все необходимые драйверы, перенос драйверов с одного жесткого диска на другой позволит вам сэкономить время и силы, необходимые для повторной установки и настройки.
Кроме того, перенос драйверов может помочь при восстановлении системы после сбоя или краха. Если ваша система перестала работать из-за проблем с драйверами, перенос драйверов с предыдущего жесткого диска может помочь восстановить работоспособность системы без необходимости переустановки операционной системы.
В целом, перенос драйверов с одного жесткого диска на другой может быть полезным, когда вы устанавливаете новую операционную систему или меняете жесткий диск. Это позволяет избежать необходимости устанавливать драйверы вручную и помогает восстановить работоспособность системы при сбое или крахе.
Сохранение драйверов специальными программами в Windows 7 и 10
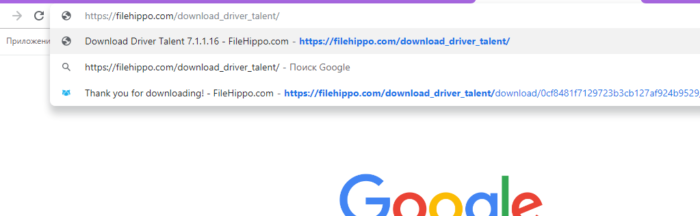
Копируем ссылку и вставляем в поле поиска любого браузера, нажимаем «Enter»
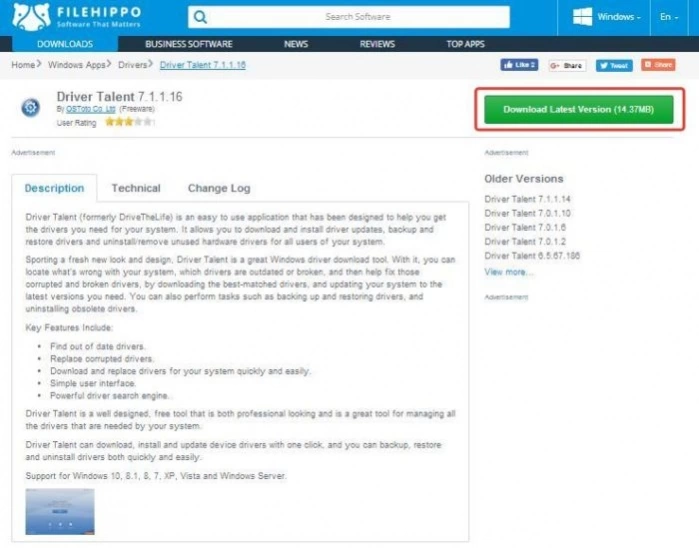
Нажимаем справа кнопку «Download Latest Version»
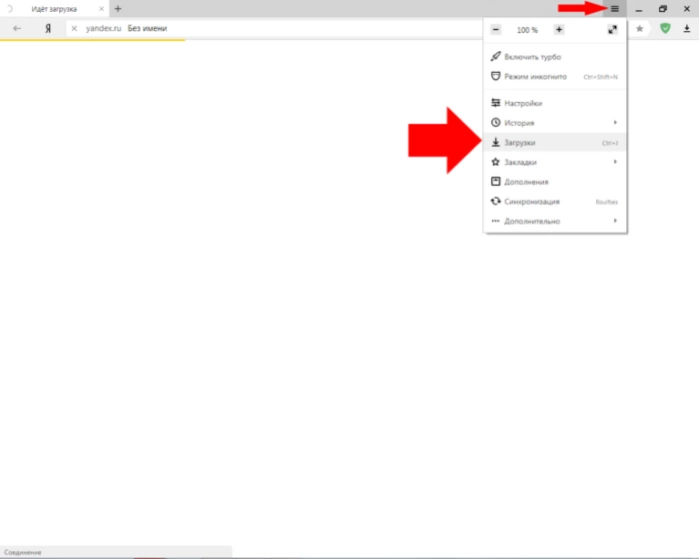
Находим файл после скачивания в опции «Настройки»-«Загрузки» браузера
Шаг 2. Выбрать папку, куда будет сохранен файл, нажать «Сохранить».
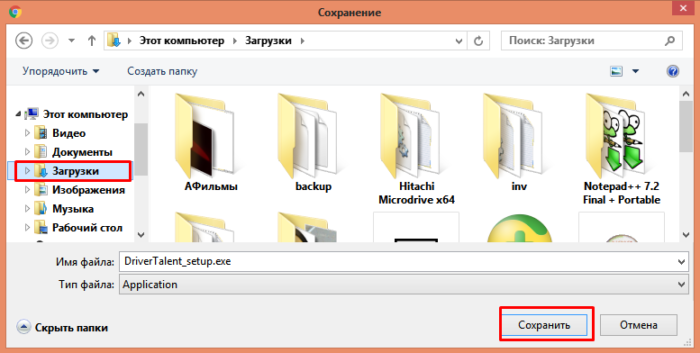
Выбираем папку, куда будет сохранен файл, нажимаем «Сохранить»
Шаг 3. Запустить установочный файл и нажать кнопку «Accept…».
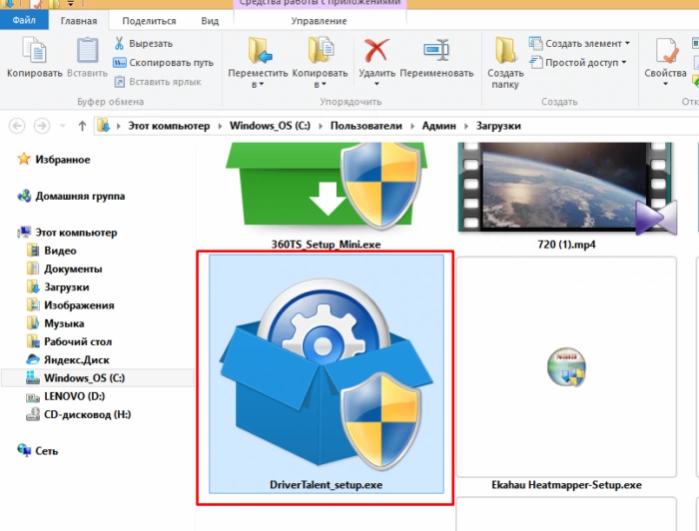
В папке «Загрузки» находим установочный файл утилиты, запускаем двойным щелчком мышки
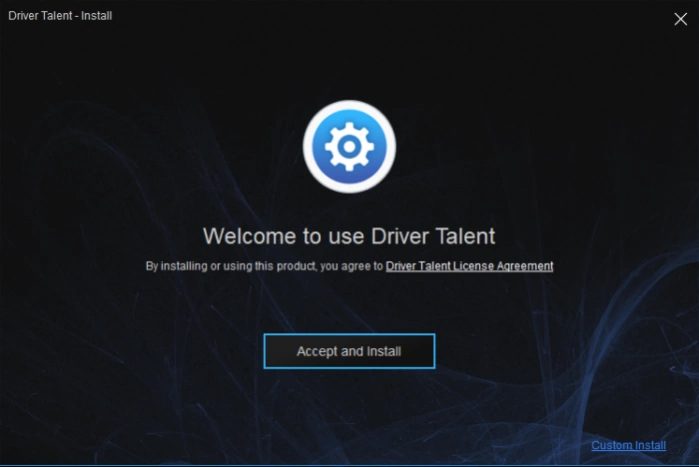
Нажимаем кнопку «Accept…»
Шаг 4. Нажать «Next».
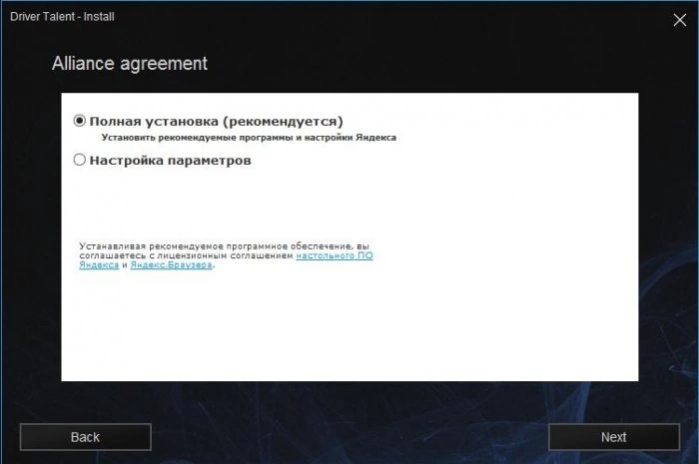
Нажимаем «Next»
Шаг 5. После установки программы нажать «Start».
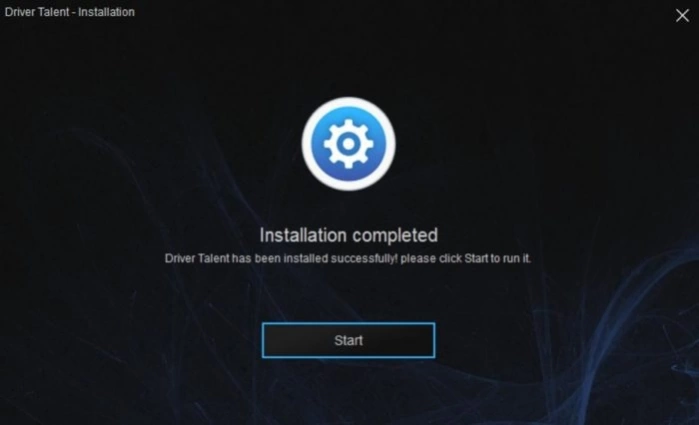
Нажимаем «Start»
Шаг 7. Нажать на значок «Perepherial» («Вспомогательные»).
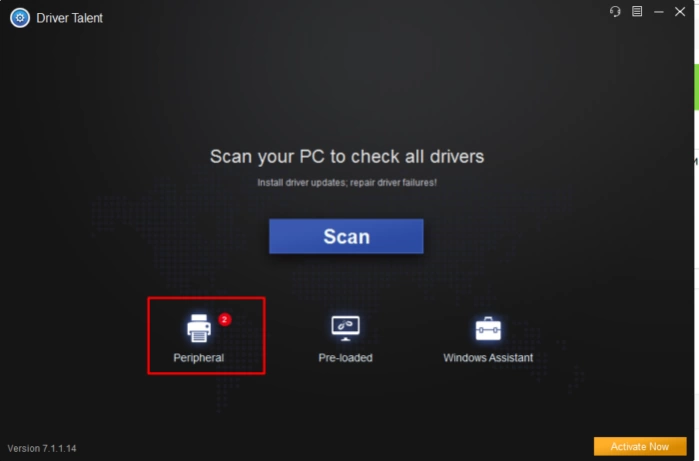
Нажимаем на значок «Perepherial» («Вспомогательные»)
Шаг 8. Щелкнуть на «Rescue Center» («Спасательный центр»).
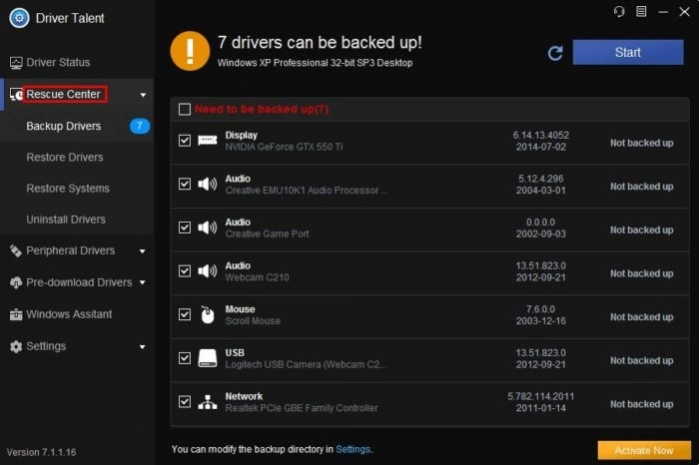
Щелкаем на «Rescue Center» («Спасательный центр»
Шаг 8. Щелкнуть «Backup Drivers» («Резервное копирование драйверов»). Система проведет сканирование, чтобы проверить, какие драйверы нужны для резервного копирования.
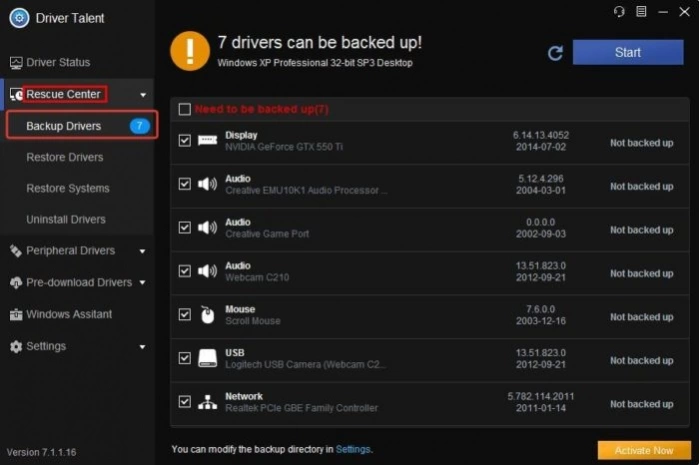
Щелкаем «Backup Drivers» («Резервное копирование драйверов»)
Шаг 9. Выбрать, отметив галочкой, все драйверы и нажать «Start», чтобы провести копирование.
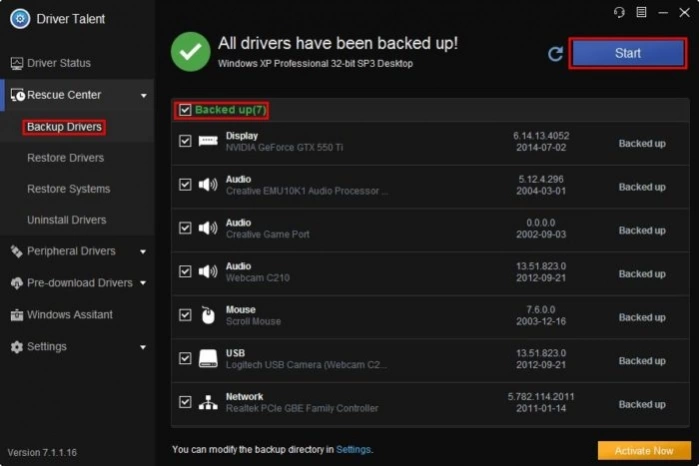
Отмечаем галочкой все драйверы, нажимаем «Start»
Шаг 10. После выполнения процедуры нажать «ОК».
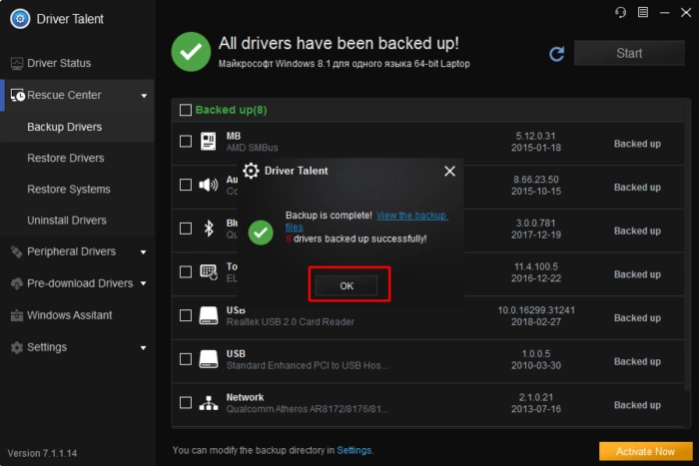
Нажимаем «ОК», закрываем утилиту
Копирование драйверов перед установкой ОС
После сохранения драйверов в папку программы их можно скопировать на внешний носитель.
Шаг 1. Открыть двойным щелчком мыши «Этот компьютер» на рабочем столе.

Открываем двойным щелчком мыши «Этот компьютер» на рабочем столе
Шаг 2. Открыть диск «C».
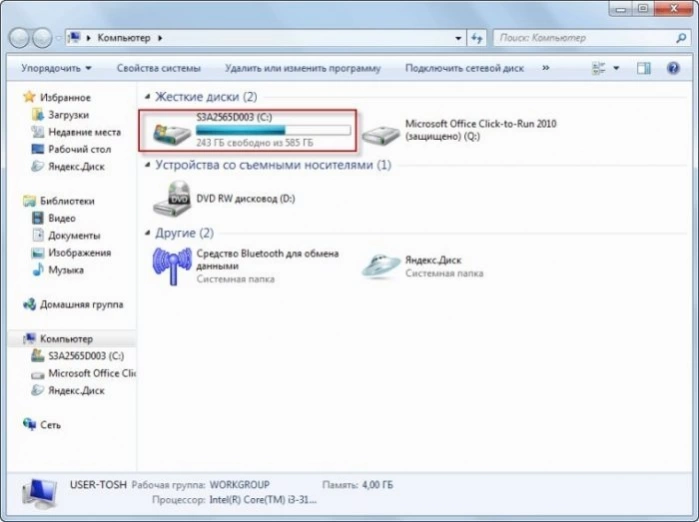
Открываем диск «C»
Шаг 3. Найти и открыть на диске папку «OSTotoFolder».
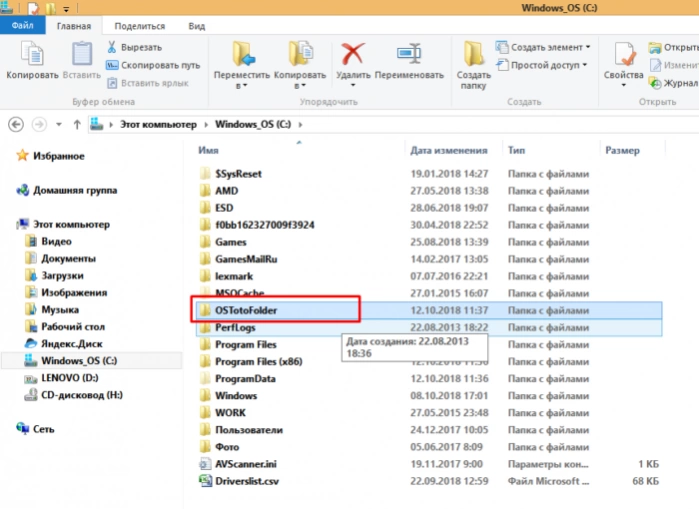
Находим и открываем папку «OSTotoFolder»
Шаг 4. Щелкнуть внутри нее на папке «DriversBackup» правой кнопкой мыши, выбрав «Копировать».
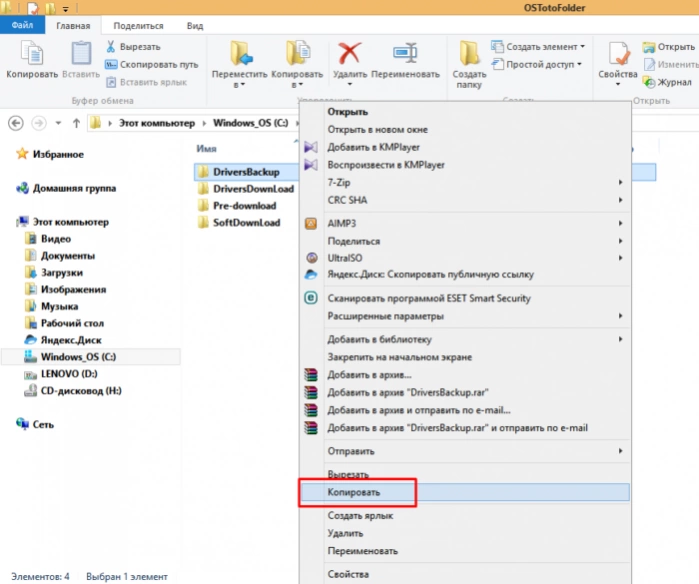
Щелкаем на папке «DriversBackup» правой кнопкой мыши, левой кнопкой по опции «Копировать»
Шаг 5. Вставить USB-флеш накопитель в порт USB.

Вставляем USB-флеш накопитель в порт USB
Шаг 6. В «Этот компьютер» (см. этот раздел «Шаг 1») открыть двойным щелчком мыши USB-накопитель.
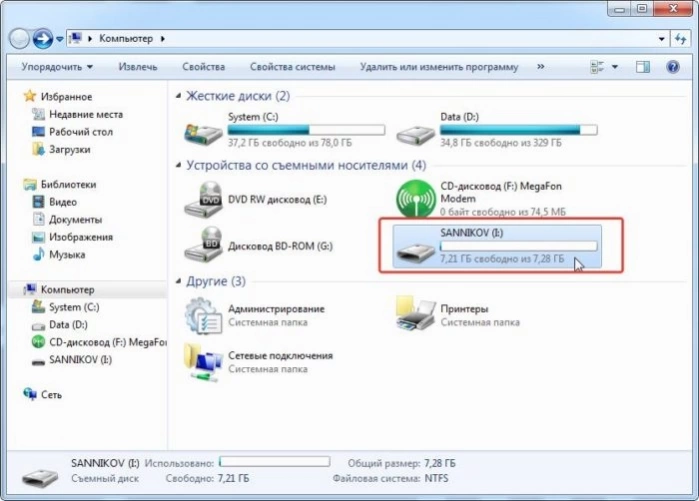
В «Этот компьютер» открываем двойным щелчком мыши USB-накопитель
Шаг 7. В папке накопителя щелкнуть правой кнопкой мыши и выбрать «Вставить».
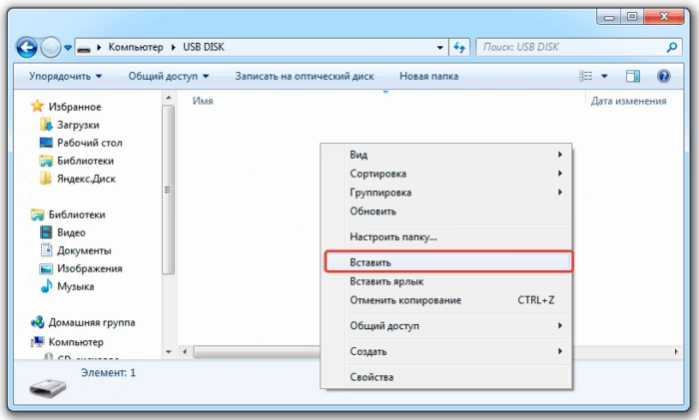
Щелкаем правой кнопкой мыши, выбираем «Вставить»
Шаг 8. Скопировать также установочный файл программы Driver Talent (см. выше «Примечание») на USB-накопитель приведенным в этом разделе способом.
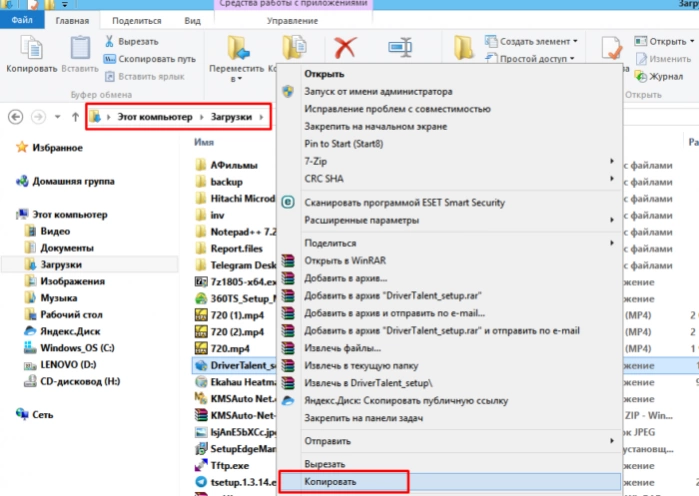
Щелкаем правой кнопкой мышки по установочному файлу утилиты Driver Talent, левой кнопкой мышки по опции «Копировать»
Установка драйверов
Шаг 1. После переустановки Windows открыть USB-накопитель, установить и запустить программу Driver Talent.
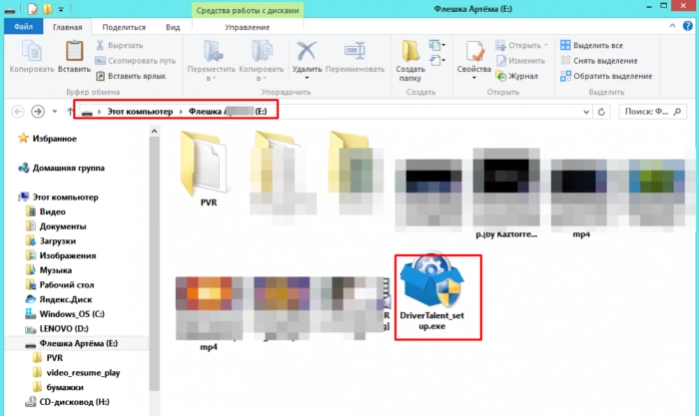
Открываем флешку, запускаем установочный файл утилиты Driver Talent
Шаг 2. Закрыть программу после запуска, нажав в области уведомлений (внизу справа рабочего стола) на значке шестеренки правым кликом мыши и выбрав в меню «Exit» («Выход»).
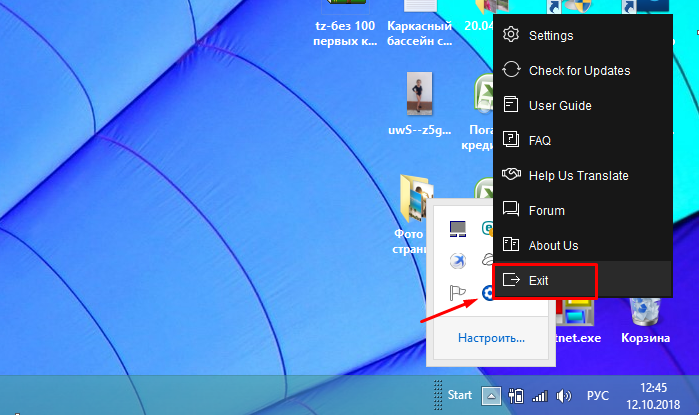
Нажимаем в области уведомлений на значке шестеренки правым кликом мыши, выбираем в меню «Exit» («Выход»)
Шаг 3. Щелкнуть в папке USB-накопителя на папке «DriversBackup» и выбрать «Копировать».
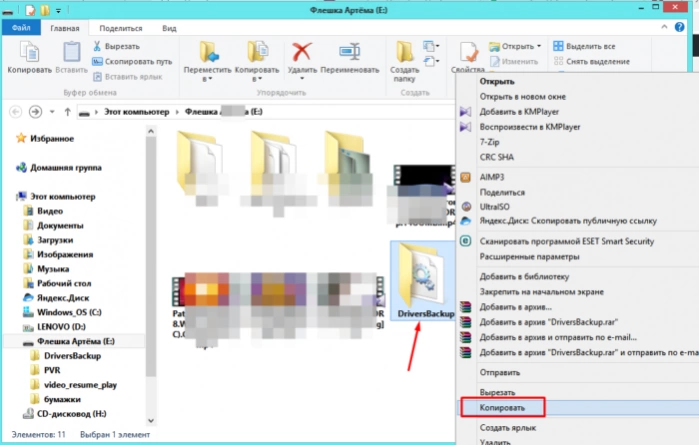
Щелкаем в папке USB-накопителя на папке «DriversBackup», выбираем «Копировать»
Шаг 4. Открыть папку «OSTotoFolder» на диске «С», и, щелкнув правой кнопкой мыши, выбрать «Вставить». На вопрос о замене папки ответить «Да».
Находим и открываем папку «OSTotoFolder»
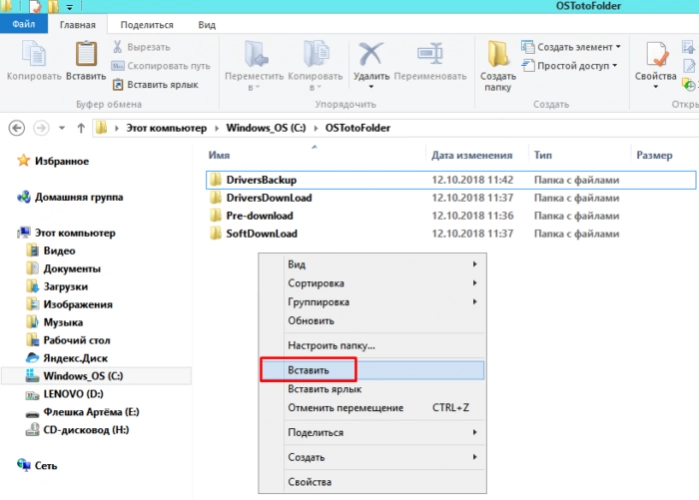
Щелкаем правой кнопкой мыши на пустом месте, выбираем «Вставить»
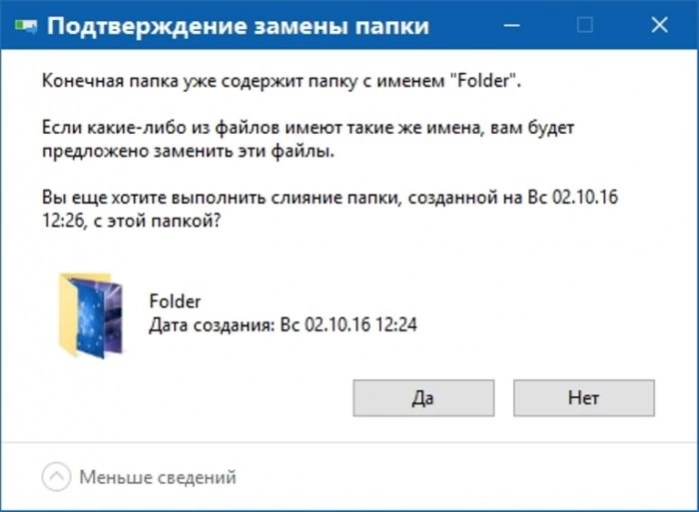
Нажимаем на кнопку «Да»
Шаг 5. Запустить программу Driver Talent с помощью ярлыка.
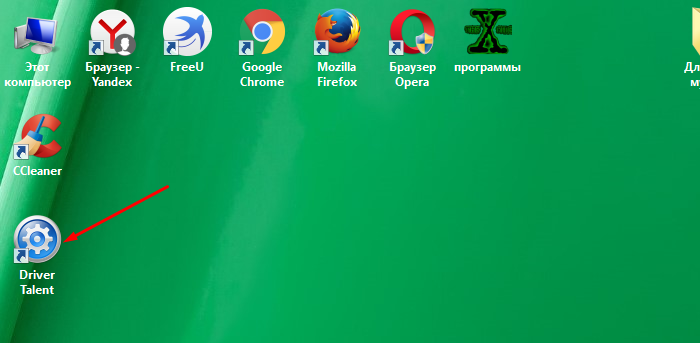
Запускаем программу Driver Talent с помощью ярлыка
Шаг 6. Нажать «Perepherial» («Вспомогательные»).
Нажимаем на значок «Perepherial» («Вспомогательные»)
Шаг 7. Щелкнуть на «Rescue Center» («Спасательный центр»).
Щелкаем на «Rescue Center» («Спасательный центр»
Шаг 8. Щелкнуть по пункту «Restore Drivers» («Восстановить драйверы»).
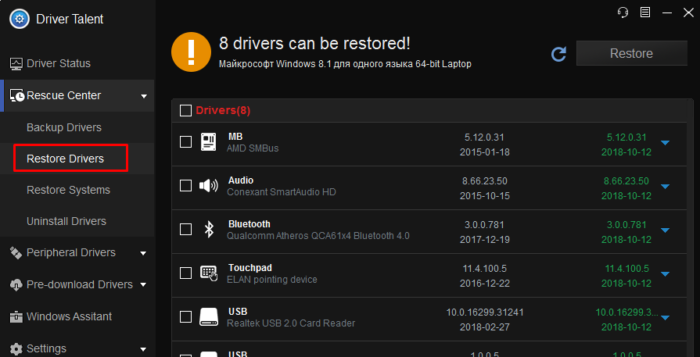
Щелкаем по пункту «Restore Drivers» («Восстановить драйверы»)
Шаг 9. Выбрать, отметив галочкой, все драйверы и нажать «Restore» («Восстановить»). По окончании нажать «ОК».
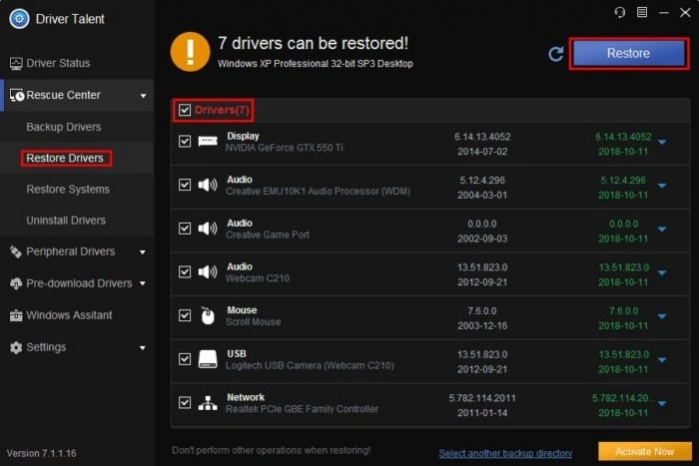
Выбираем, отметив галочкой, все драйверы, нажимаем «Restore» («Восстановить»)
Шаг 10. Перезагрузить компьютер, чтобы обновление драйверов вступило в силу.