Создание загрузочной флешки Windows 10 в Rufus
В моем примере будет продемонстрировано создание загрузочной флешки Windows 10, но и для других версий Windows, а также для других ОС и прочих загрузочных образов шаги будут теми же.
Вам потребуется образ ISO и накопитель, на который будет производиться запись (все имеющиеся на нем данные в процессе будут удалены), причем образ теперь можно скачать прямо в программе Rufus непосредственно во время создания загрузочной флешки:
- После запуска Rufus, в поле «Устройство» выберите накопитель (флешку), на который будем записывать Windows 10.
- Нажмите кнопку «Выбрать» и укажите образ ISO с Windows 10, если он у вас есть, если нет — смотрим пункт 3.
- Последняя версия программы позволяет не только выбрать образ диска ISO на компьютере, но и скачать официальные образы с сайта Майкрософт. Для этого нажмите по стрелке рядом с кнопкой «Выбрать» и выберите пункт «Скачать». Затем нажмите по кнопке «Скачать» и выберите конкретный образ для скачивания. Если стрелка не отображается или не получается что-то еще, см. отдельную инструкцию Как скачать образ Windows 10 и 8.1 в Rufus.
- В поле «Параметры образа» вы можете выбрать создание накопителя Wiundows To Go, т.е. такого накопителя, с которого производится не установка системы, а её запуск без установки.
- В поле «Схема разделов» выберите схему разделов целевого диска (на который будет устанавливаться система) — MBR (для систем с Legacy/CSM загрузкой) или GPT (для систем UEFI). Настройки в разделе «Целевая система» переключатся автоматически. Если вы не знаете, какую схему разделов выбрать, в видео ниже показано, как определить текущую схему разделов на компьютере.
- В разделе «Параметры форматирования» при желании укажите метку флешки.
- Вы можете указать файловую систему для загрузочной флешки, в том числе возможно использование NTFS для флешки UEFI, однако в этом случае для того, чтобы компьютер загрузился с неё потребуется отключить Secure Boot.
- После этого можно нажать «Старт», подтвердить, что вы понимаете, что данные с флешки будут удалены, а затем дождаться завершения копирования файлов из образа на USB накопитель.
- По завершении процесса нажмите кнопку «Закрыть», чтобы выйти из Rufus.
В целом, создание загрузочной флешки в Rufus осталось таким же простым и быстрым, как было в предыдущих версиях.
Видео инструкция
На всякий случай, ниже — видео, где весь процесс продемонстрирован наглядно.
Скачать Rufus на русском языке можно бесплатно с официального сайта https://rufus.ie (на сайте доступен как установщик, так и portable вариант программы).
Дополнительная информация
Среди прочих отличий (помимо отсутствия поддержки старых ОС и возможности скачать образ ISO Windows 10 и 8.1) в Rufus 3.6:
- Появились дополнительные параметры (в «Расширенные свойства диска» и «Показать расширенные параметры форматирования»), позволяющие включить отображение внешних жестких дисков по USB в выборе устройства, включить совместимость со старыми версиями БИОС.
- Появилась поддержка UEFI:NTFS для ARM64.
Возможные ошибки в Rufus при создании загрузочной флешки:
- 0x00000005 — по какой-то причине, из-за антивируса, контролируемого доступа к папкам или иным внешним факторам, Rufus запрещен доступ к накопителю.
- 0x00000015 — отключено автоматическое подключение томов в Windows. Запустите командную строку от имени администратора, введите команду mountvol /e и переподключите флешку. Также ошибка может возникать при подключении флешки через USB-хаб, заново подключите напрямую к компьютеру или ноутбуку.
USB диски являются наиболее удобными устройствами в настоящее время, когда речь заходит о загрузочных носителях. Создать загрузочную флешку с без какого — либо программного обеспечения Windows 10, читайте здесь: Как создать загрузочную флешку
Мы уже говорили о трех лучших бесплатных инструментах для создания загрузочной флешки Windows 10. Вы можете выбрать тот, который подходит вам лучше всего. Среди всех из них, RUFUS является самым популярным программным обеспечением для ОС Windows 10 загрузочного инструмента USB. Далее мы рассмотрим шаги создания загрузочной флешки в Rufus.
Как скачать Windows 10, 8.1 и создать загрузочный USB-носитель с помощью Rufus
В первую очередь Rufus является приложением для создания загрузочных USB-устройств на базе различных операционных систем, в том числе – Windows. Программа изначально поставлялась с несколькими опциями выбора параметра загрузки системы и позволяла выбрать ISO-образ на локальной машине для создания загрузочного носителя.
Однако, в новой версии Rufus добавлена встроенная возможность скачивания необходимого ISO-образа Windows 10 или Windows 8.1, который будет использоваться при создании загрузочного USB-накопителя.
Как скачать Windows 10, 8.1 и создать загрузочный USB-носитель
Чтобы получить доступ к новой функциональности, нужно использовать Rufus 3.5 и выше.
Примечание. После запуска приложения разрешите, чтобы Rufus проверял обновления автоматически. Только в этом режиме Rufus сможет скачать ISO-образ Windows прямо из утилиты.
Выберите USB-устройство флеш-памяти, которое и станет вашим загрузочным накопителем. Подойдет любая флешка емкостью от 8 гигабайт.
В поле «Метод загрузки» выберите значение Диск или ISO-образ (Выберите образ).
Кнопка «ВЫБРАТЬ» имеет небольшую стрелочку, при нажатии на которую можно переключиться на режим «СКАЧАТЬ».
После нажатия на кнопку «СКАЧАТЬ» запустится интерфейс загрузки ISO-образов Windows, который в свою очередь загружает скрипт PowerShell для обработки процесса. Вам нужно выбрать параметры своего ISO-образа Windows 10 в следующем порядке:
- Версия: Windows 8.1 или Windows 10
- Релиз: версия ОС
- Издание: Home/Pro/Education
- Язык: множество доступных языков, включая русский
- Архитектура: x64 или x86
После выбора своих параметров будет предложено выбрать местоположение для сохранения ISO-образа, после чего запуститься процесс загрузки. Скачивание может занять от нескольких минут до нескольких часов – все зависит от параметров вашего подключения к Интернету. В основном окне Rufus можно отслеживать прогресс выполнения операции.
После завершения загрузки Rufus может приступить к созданию загрузочного диска
Обратите внимание, что вы можете переключиться на схему раздела MBR и сменить целевую систему на BIOS (UEFI-CSM). Метка тома создается автоматически на основе образа
Пользователю доступны дополнительные опции для форматирования накопителя. При запуске процесса создания загрузочного диска, прогресс операции можно наблюдать в секции «Статус».
Без сомнения, новая версия Rufus будет полезна многим пользователям, особенно тем, кому часто приходится выполнять чистую установку системы.
Media Creation Tool – альтернатива для Windows 10
Если же вы просто хотите установить новую версию Windows 10, то можно воспользоваться утилитой Media Creation Tool от Microsoft, которая также позволяет создавать загрузочные USB-устройства и умеет автоматически скачивать образы ОС с серверов. В Media Creation Tool весь процесс взаимодействия осуществляется в виде мастера – просто пройдите несколько шагов для создания загрузочного диска.
При этом Media Creation Tool скачивает только самую последнюю стабильную версию Windows 10, а утилиту Rufus можно также использовать как для загрузки Windows 8.1, так и старых версий Windows 10, включая RTM-версию 10240.
Как пользоваться программой
Перед началом записи образа Windows необходимо провести базовую настройку программы для корректной работы, а также подготовить съемный носитель.
Выбор съемного носителя
Существует прямая зависимость между качеством съемного носителя и качеством записи на него. Поэтому, не стоит экономить при покупке флешки: выбирайте носитель с большим объемом и у проверенного производителя во избежание проблем в дальнейшем.
Также, Rufus позволяет проверить качество флешки прямо во время форматирования, и в случае неполадок уведомляет об этом соответствующей ошибкой.
В Rufus есть два типа форматирование: полное и быстрое. Полное предпочтительнее и с большей вероятностью выявит какую-то проблему. Для полного форматирования нужно снять галочку с пункта «Быстрое форматирование»
Настройка
Для настройки нужно выполнить следующие шаги:
- Запускаем утилиту сразу после скачивания. Если интерфейс не на русском языке, то это легко настраивается при помощи кнопки в правом верхнем углу.
- Подключаем USB-накопитель. После подключения флешки она сразу отображается в программе в разделе «устройство».
- В поле «Схема раздела и тип системного интерфейса» лучше выбрать «MBR для компьютеров с BIOS или UEFI», так как он подойдет в большинстве случаев почти для всех компьютеров. На самых современных моделях допустимо выбрать интерфейс UEFI.
- В разделе Файловой Системы рекомендуется выбирать NTFS, но если ваша операционная система Windows XP и младше, то оптимальным вариантом будет FAT32. Если скачанный ISO образ Windows более 4 Гб, то нужно обязательно выбрать файловую систему NTFS.
- Размер кластера оставляется по умолчанию 一 4096 байт. Если в разделе почему-то указан другой размер, то необходимо сменить его на вышеуказанный, так как все современные операционные системы работают в таком объеме.
- В поле «Новая метка тома» вы самостоятельно записываете нужное вам название, которое будет присвоено носителю после форматирования.
- Для дополнительной проверки съемного носителя и собственной уверенности рекомендовано запустить проверку поврежденных блоков. Для повышенного уровня обнаружения необходимо выбрать более одного. Процедура может занять много времени и нагреть USB-носитель.
- Метод загрузки настраивается более продвинутыми пользователи, а новичкам рекомендуется оставить настройку по умолчанию: «FreeDOS»
- В самом конце, при помощи иконки в виде компакт-диска нужно выбрать диск, образ которого вам нужно записать.
MediaCreationTool для создания установочного носителя Windows 10
И вот чтобы обычные пользователи всеми этими тонкостями с режимами BIOS не заморачивались, компания Microsoft позаботилась о создании адаптированного и под Legacy, и под UEFI установочного флеш-носителя Windows 10. Компания на своём сайте предлагает утилиту MediaCreationTool, которая создаёт универсальную флешку, с которой мы гарантировано загрузим компьютер с любым режимом BIOS. Если вам нужно записать флешку с установочным процессом Windows 10, просто вводите в интернет-поисковик «скачать Windows 10», в числе первых результатов будет сайт Microsoft, заходите на него.
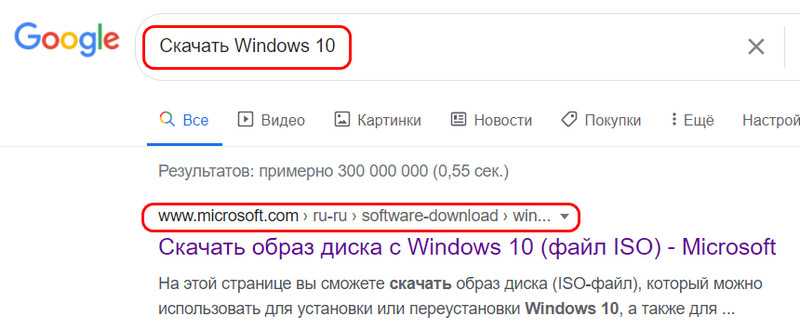
Жмите «Скачать средство сейчас».
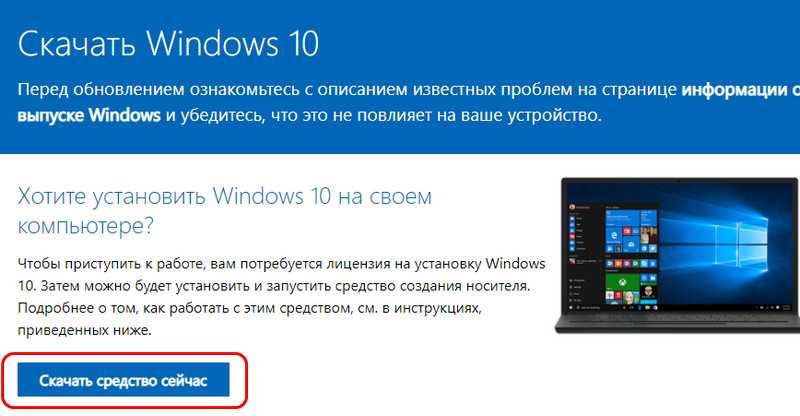
Запускайте скачанную утилиту. На первом этапе принимайте лицензионные условия. Далее выбирайте создание установочного носителя, указывайте параметры дистрибутива Windows 10 – язык и разрядность.
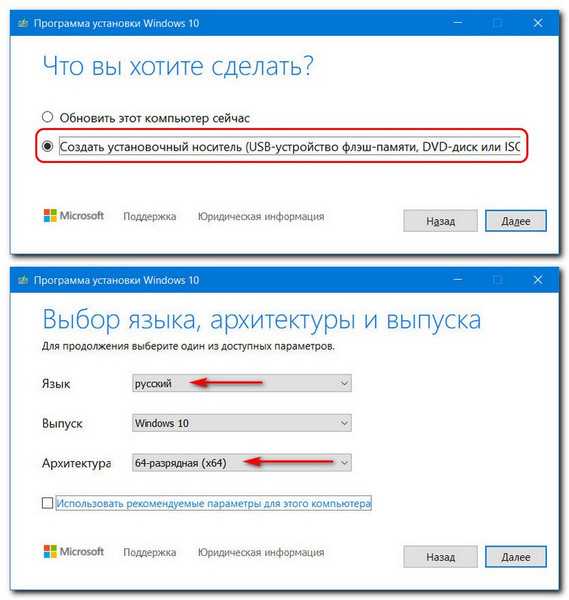
Затем выбирайте в качестве носителя USB-устройство флеш-памяти и указывайте конкретное устройство, если у вас их подключено несколько.
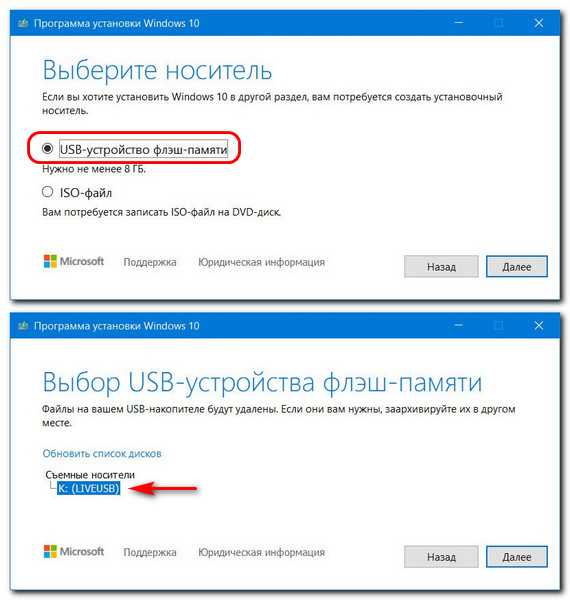
Ну и далее пойдёт уже процесс создания установочной флешки «Десятки». Давайте посмотрим на свойства загрузочной флешки, созданной утилитой Media Creation Tool, в системной консоли управления дисками. Видим, что раздел флешки – это основной раздел, он активен, следовательно, стиль разметки здесь MBR. Файловая система раздела – FAT32.
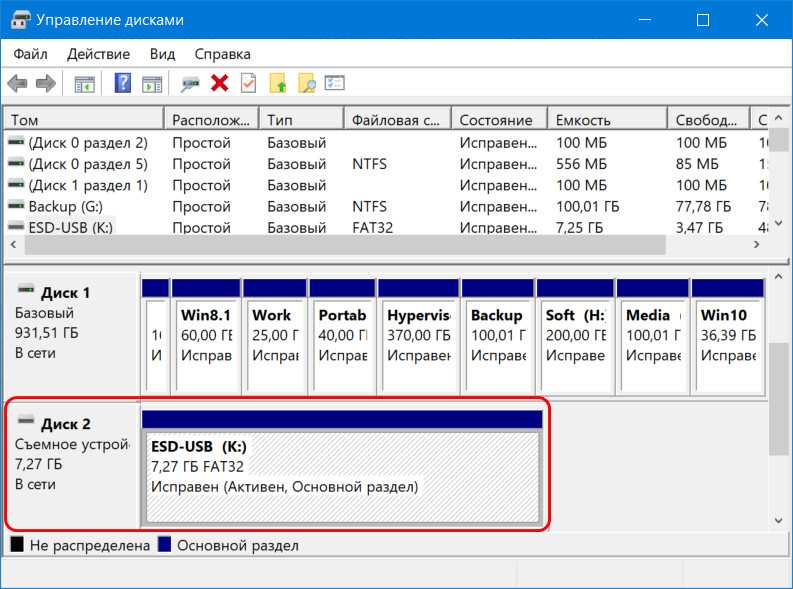
Вот такие свойства должны быть у универсальной загрузочной флешки, подходящей компьютерам и с BIOS Legacy, и с UEFI. И нам ничто не мешает самим создать такую флешку с нужным нам самозагружаемым ПО. Давайте же создадим.
Подготовка BIOS для загрузки с флешки
Для установки ОС Windows 10 с флешки, созданной в Rufus, укажите компьютеру, что загрузчик находится на ней.
Отключение быстрого запуска Windows
Через Win + X вызовите «Управление электропитанием».
Жмите «Дополнительные параметры…».
«Действия кнопок питания».
Активируйте изменение недоступных параметров.
Снимите флажок, стоящий возле опции «Включить быстрый запуск…», и сохраните изменения.
Перезагрузите компьютер. После завершения самотестирования оборудования (процедуры POST) – когда появится приглашение войти в BIOS Setup.
Несколько раз нажмите на клавишу вызова Boot-меню. Чаще всего это F11 или F12 (смотрите инструкцию по эксплуатации к ноутбуку, материнской плате)
Иногда клавиша указывается на экране с заставкой рядом с кнопкой для посещения настроек BIOS.
После появления меню выберите флешку в качестве загрузочного устройства.
Важно правильно указать режим загрузки: через BIOS или UEFI. Появится чёрное окно (не всегда) с надписью «Press any key…»
Нажмите любую клавишу.
Пойдёт загрузка установщика Windows.
Как сделать загрузочную флешку Rufus
Для того чтобы создать загрузочную флешку с образом операционной системы Windows 10 в последней версии рассматриваемой программы потребуется сделать следующее:
Запустите утилиту с помощью ярлыка (если используется вариант с установкой на компьютер) или с помощью файла «rufus-3.4p.exe», если в приоритете переносная/портативная версия.
Обратите внимание, что portable версия не находилась на том носителе, которые и будет преобразован в загрузочный.
Если к компьютеру подключено несколько носителей в строке «Устройства» выберите нужный вам вариант, ориентируясь на присвоенную букву и объём;
Далее, нажмите на кнопку «Выбрать» и отметьте нужный вам образом операционной системы;
В зависимости от такого, какого формата используемый вами образ, утилита самостоятельно выставит метод загрузки;
В блоке «Схема разделов» выберите «MBR» или «GPT», в зависимости от того, какая схема разделов применяется на компьютере, где будет использоваться полученный загрузочный носитель. «Целевая система» определиться автоматически на основе, сделанного вами выбора
Тут необходимо остановиться и пояснить несколько важных моментов, касающихся определения схемы разделов. Сразу стоит отметить, что преимущество «GPT и UEFI» над «MBR и BIOS» уже давно доказана и спорить с этим бессмысленно. Определённо, будущее именно за более современной и надёжной схемой.
Так или иначе, для того, чтобы загрузочный носитель мог осуществлять предусмотренный функционал на целевом компьютере, необходимо соответствие между используемыми ими стандартами.
Поэтому, если упомянутый целевой компьютер работоспособен и операционная система загружается предварительно проверьте используемую физическим носителем схемы разделов, а для этого сделайте следующее:
Кликните правой кнопкой мышки по иконке «Этот компьютер» и выберите «Управление»;
В открывшемся окне выберите раздел «Запоминающие устройства» — «Управление дисками»;
Кликните правой кнопкой мышки по диске, на который вы планируете устанавливать операционную систему и откройте «Свойства»;
Перейдите на вкладку «Тома» и в блоке «Сведение о диске» и обратите внимание на строку «Стиль раздела», где и будет указана требуемая информация. В качестве альтернативного варианта можно воспользоваться утилитой «diskpart»:
В качестве альтернативного варианта можно воспользоваться утилитой «diskpart»:
Нажмите комбинацию клавиш «WIN+R» и выполните команду «diskpart»;
В открывшейся консоли командной строки введите и выполните команду «Listdisk»;
Обратите внимание на строку с используемым вами диском и посмотрите есть ли «звёздочка (*)» в столбце «GPT»;
Если звёздочки нет, то схема «MBR», если звёздочка есть, соответственно, «GPT». После определения схемы раздела диска можно перейти к дальнейшим действиям по созданию загрузочного носителя:
После определения схемы раздела диска можно перейти к дальнейшим действиям по созданию загрузочного носителя:
- В разделе «Параметры форматирования», при необходимости, укажите желаемую метку тома;
- «Файловая система» будет определена автоматически, и в большинстве случаев это «NTFS»;
- В завершение, нажмите на кнопку «СТАРТ» и в появившимся окне подтвердите, что вы согласны с полным форматированием носителя.
Время работы утилиты будет зависеть от множества факторов, среди которых главенствующим является скорость работы самого носителя.
Дождитесь завершения записи и нажмите на кнопку «Закрыть».
Заключение
Итак, как видно из всего вышеизложенного, работа с утилитой «Rufus» максимальна проста. Для создания стандартного загрузочного носителя с одним образом операционной системы или какой-либо иным программным обеспечениям ничего лучше «Rufus» пока не придумали.
Завершить тему можно небольшой шуткой и игрой слов из известного комедийного ситкома: «My name is Rufus and that’s the Trufus», что переводится как «Моё имя Руфус, и это истина!», так как «trufus» это игра слов, от «true» (правда или истина) в данном случае истина. Идея разработчикам для девиза рассмотренного программного обеспечения. Ёмко, весело и точно придётся по душе пользователям.
Вам так же будет интересно:
- Лучшие бесплатные программы для Windows 10 (Офисные пакеты, Фоторедакторы, Видеоредакторы)
- Лучшие бесплатные программы для Windows 10 (Офисные пакеты, Фоторедакторы, Видеоредакторы)
- Отсутствует драйвер для сети windows 10 как исправить?
- Какие службы можно отключить в windows 7 для лучшего быстродействия?
- Почему долго загружается компьютер при включении на виндовс 7/10?
- Как повысить скорость обмена данными с жестким диском на windows
- Как проверить оперативную память в windows 10
Запись образа Windows 10 на загрузочную флешку
После загрузки Rufus и образа на ПК запустите программу:
- В первом выпадающем списке выберите целевое устройство: флешка или переносной жёсткий диск.
-
Второй список – укажите «Диск или ISO-образ».
-
Жмите «Выбрать» и введите путь к дистрибутиву.
- Определитесь со схемой разделов, соответствующей накопителю: MBR для BIOS либо GPT для UEFI CMS (Legacy).
- Целевая система определяется автоматически.
- В поле «Новая метка тома» введите название загрузочной флешки с Windows 10 (редактируется после записи).
- Размер кластера и файловую систему, если доступна для выбора, не меняйте.
-
Жмите «Старт» и подтвердите форматирование носителя – файлы будут удалены и частично перезаписаны.
- Дождитесь завершения записи образа Windows 10 на флешку через Rufus.
Как создать загрузочную флешку, совместимую с Legacy и UEFI
Итак, друзья, самый простой способ создания универсальной загрузочной флешки для установки на компьютеры с UEFI и обычным БИОСом Legacy. Совместимая UEFI/Legacy загрузочная флешка форматируется в файловую систему FAT32. В проводнике в контекстном меню на флешке жмём «Форматировать». Форматируем нашу флешку в FAT32.

Затем щёлкаем двойным щелчком левой клавишей мыши на ISO-образе Windows или WinPE, в нашем примере это образ установки Windows 10.
Образ у нас откроется в проводнике. Затем берём и копируем все файлы образа на флешку.
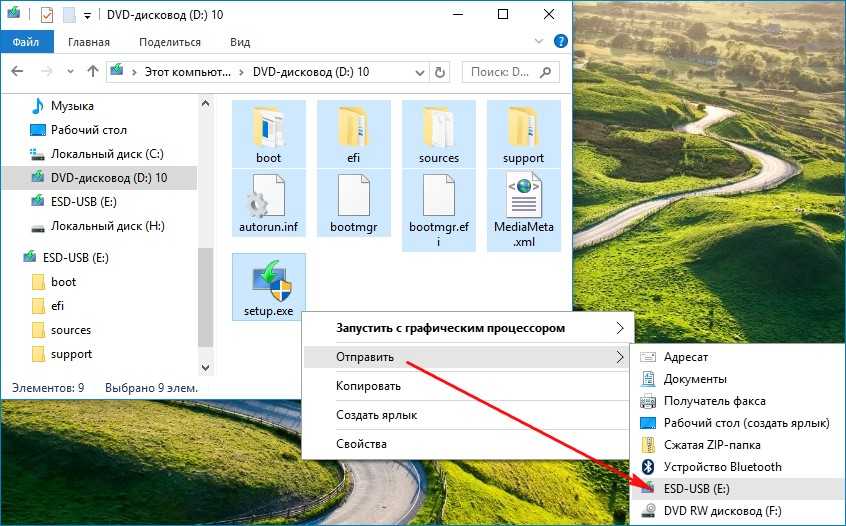
Все файлы образа скопированы на нашу флешку.
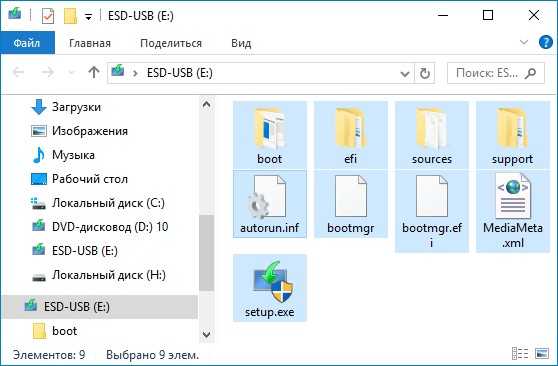
Уже сейчас эта флешка пригодна для загрузки на компьютерах с включенным интерфейсом UEFI. Но чтобы загружаться с ней ещё и на компьютерах со старым BIOS Legacy, нам нужно сделать единственный раздел на флешке активным. Открываем командную строку от имени администратора.
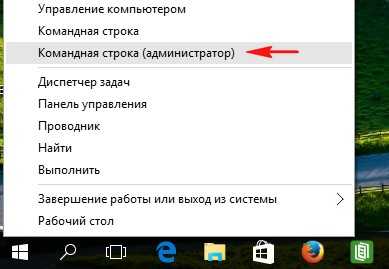
Вводим команды:
diskpart
lis vol (выводим в список разделы всех накопителей, подсоединённых к нашему компьютеру и видим нашу флешку, как Том 6)
sel vol 6 (данной командой мы выбираем нашу флешку)
activ (делаем её активной).
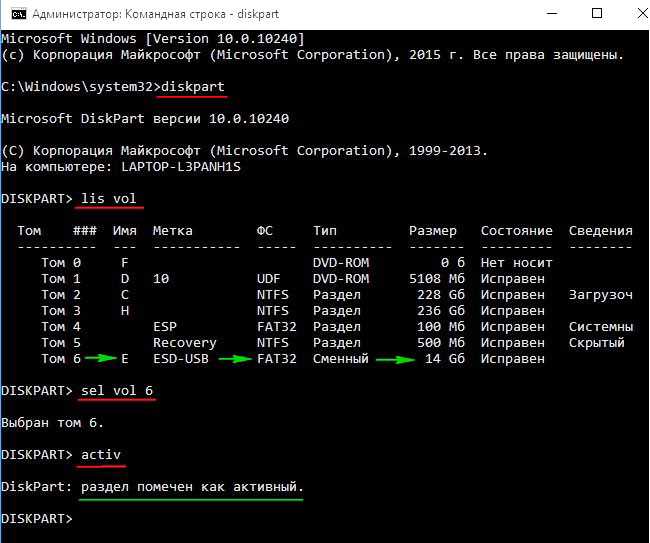
Вот и всё. Теперь с этой флешки мы можем загружаться на любых компьютерах — старых, новых, с UEFI, без UEFI. Такая универсальная флешка будет видна в меню загрузки BIOS компьютеров с включенным интерфейсом UEFI.
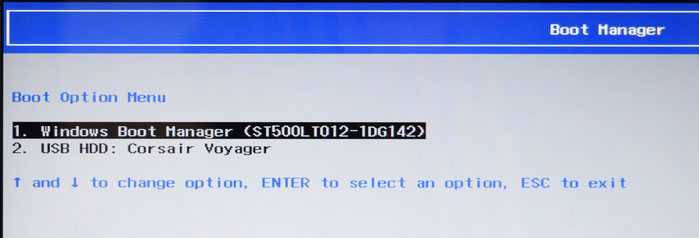
И также флешка будет видна в меню загрузки компьютеров с отключённым UEFI.
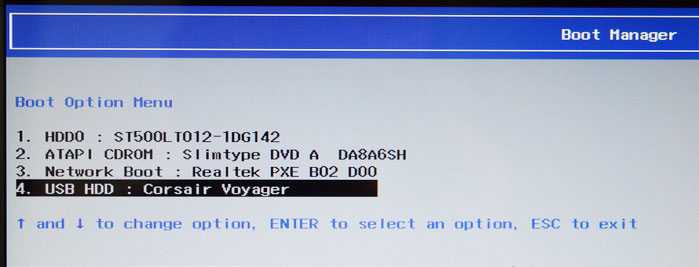
Примечание друзья, вы также можете создать универсальную загрузочную флешку с любым загрузочным ПО, совместимую как с Legacy, так и UEFI, с помощью программ WinSetupFromUSB и Bootice.
Как создать загрузочную флешку Windows 10
USB-флешки с загрузочной областью решают ряд проблем пользователей:
- чистая установка операционной системы;
- восстановление ОС;
- создание образов дисков (разделов), их восстановление из резервных копий;
- удаление вирусов и вредоносных приложений;
- работа на компьютере или ноутбуке без ОС;
- восстановление удалённых файлов;
- диагностика и тестирование аппаратных компонентов, например, оперативной памяти, HDD;
- перенос ОС или разделов на другой накопитель;
- получение доступа к данным на дисках компьютера без «операционки» либо, когда она не загружается.
Определение конфигурации ПК
Устаревший BIOS и его альтернатива UEFI по-разному ищут загрузчик, запускают компьютер и ноутбук. Первый определяет список возможных boot-устройств после завершения самотестирования оборудования. Считывает MBR с первого в списке накопителя и передаёт ей дальнейшее управление запуском.
UEFI ищет раздел с функционирующей GPT-таблицей. Вместо поиска устройства и раздела с MBR драйверы EFI тут же начинают загрузку Windows, что ускоряет процесс.
С 2012 года материнские платы начали выпускать с UEFI вместо BIOS. Если вашему ПК десяток лет, однозначно грузится через БИОС. Для «материнок» поновее посмотреть, как запускается Windows — через BIOS либо UEFI, можно тремя способами.
Сведения о системе:
-
Зажмите Win + R, введите «msinfo32», жмите «Enter».
-
Ищите строку «Режим BIOS».
-
Команда выполняется и в поиске. HWiNFO: запустите программу, ищите строчку «UEFI Boot».
-
После перезагрузки компьютера зайдите в настройки BIOS.
Управление дисками
- Откройте инструмент через правый клик по Пуску.
- Щёлкните по разделу «Зарезервировано…».
-
Если состояние «Исправен (Система. Активен…)» – BIOS, «Исправен (Шифрованный EFI…)» – UEFI.
- Информация понадобится далее для создания загрузочной флешки Windows 10 через Rufus.
Как создать загрузочную флешку со помощью Rufus?
Как же записать загрузочную флешку, используя Rufus? Да очень просто! С помощью моей инструкции вы очень быстро научитесь работать с Руфус.
- Запускаем программу и выбираем носитель, на который будет осуществляться запись
- Укажите необходимую схему разделов и тип системного интерфейса — MBR + BIOS (или UEFI в режиме совместимости), MBR + UEFI или GPT + UEFI.
- Ставите галку “Создать загрузочный диск”, выбираете необходимый ISO образ
- Файловая система: для UEFI — FAT32, для MBR – NTFS или FAT32
- Нажимаете на “Старт” и дожидаетесь окончания установки. На создание загрузочной флешки Windows 10 уходит около 5 минут.
После этого можно ставить в BIOS загрузку с Flash-накопителя и грузится с флешки.
Пояснение про схему разделов и тип системного интерфейса: не всем понятен данный пункт, потому поясню:
- Если вы будете устанавливать Windows на относительно старый ПК с обычным BIOS – то выбираем MBR + BIOS
- Если вы будете устанавливать ОС на ПК с UEFI (обычно отличается графическим интерфейсом при входе в BIOS), то для WIndows 8 и 10 можно использовать GPT + UEFI
- Если вы создаете загрузочную флешку Windows 7, то можете воспользоваться вторым или третьим вариантом, в зависимости от того, какая схема разделов уже есть на вашем жестком диске (MBR или GPT). Лучше использовать GPT, если есть такая возможность.
Загрузочная флешка Windows 10 с помощью UltraISO
Программа UltraISO, служащая для создания, изменения и записи ISO образов, очень популярна у пользователей и, в том числе, может быть использована для того, чтобы сделать загрузочную флешку.
Процесс создания состоит из следующих шагов:
- Открыть образ ISO Windows 10 в UltraISO через меню Файл — Открыть.
- В пункте меню «Самозагрузка» выбрать пункт «Записать образ жесткого диска».
- С помощью мастера записать установочный образ на USB накопитель, какие-либо параметры обычно менять не требуется.
Более подробно процесс описан у меня в руководстве Создание загрузочной флешки в UltraISO.
Ошибки записи в Rufus
С какой ошибкой вы столкнулись при записи загрузочной флешки Rufus?
Error 0x00000015 — The device is not ready
0%
Error 0x00000005 — Access is denied
40%
Error: ISO image extraction failure
20%
Все прошло отлично! Удалось создать загрузочную флешку Rufus без проблем.
40%
Проголосовало: 5
Несмотря на всю легкость в использовании программы и интуитивно понятный интерфейс, ошибки при создании записи загрузочного диска все же встречаются. И вот самые распространённые из них:
Не удалось завершить операцию | Error 0×00000015 — The device is not ready.
Как правило, эта ошибка относится к аппаратным.
Самая частая причина – ваша флешка повреждена и не пригодна для записи. Попробуйте еще раз пройти процедуру записи ISO-образа, и, если ошибка повторяется, замените ее на другую.
Другой вариант – плохо работающий порт USB. Попробуйте другой порт и откажитесь от хлипких USB-удлинителей.
Есть еще один способ наладить связь с флешкой, если ошибка возникает на стороне компьютера – это подключение к ней с помощью командной строки в Windows. Для этого вам нужно запустить командную строку (зажимаем WIN+R, далее вводим cmd и нажимаем ОК), а в ней вести такую команду:
mountvol /e
где «e» – это автоматическое подключение новых томов. Не забудьте нажать на клавиатуре Enter, чтобы команда была выполнена.
Доступ запрещен| Error 0×00000005 — Access is denied
Центр безопасности Windows и антивирусник могут блокировать работу утилиты Rufus.
Как отключить антивирусник – вы разберетесь сами. А то, как настроить Центр безопасности – сейчас расскажем:
- В «Настройках» откройте раздел «Обновление и безопасность», а затем «Безопасность Windows».
- Здесь нам нужна вкладка со щитом «Защита от вирусов и угроз».
- Теперь открываем настройки к разделу «Параметры защиты от вирусов и других угроз».
- Тут нам нужен раздел «Контролируемый доступ к папкам». Эту функцию нужно отключить, чтобы позволить Rufus записывать на флешку файл .iso с вашего компьютера.
Сбой извлечения ISO-образа | Error: ISO image extraction failure
Как вы уже поняли, эта ошибка связана с файлом ISO.
- Для начала удалите файл .iso и программное обеспечение Rufus с рабочего стола вашего компьютера. Снова попробуйте создать запись, и, если ошибка повторяется, перейдите ко второму способу решения проблемы.
- Проверьте целостность файла .iso. Возможно, вы скачали этот файл из ненадежного источника, и он не может быть записан на загрузочный диск.
- Попробуйте создать запись на другом ПК. Такая проблема может возникать также и из-за плохой работы USB-порта, который не обеспечивает бесперебойный контакт с флешкой.
О загрузочной флешке rufus в деталях
Программа Rufus распространяется с 2011 года и разработана для создания загрузочных накопителей с интерфейсом USB. После записи образа ОС носитель используется для чистой установки на устройство, исправления ошибок предыдущей установки, как средство восстановления ОС, хотя спектр возможностей программы шире.
Сразу стоит сделать оговорку, что утилита бесплатная и доступа к скачиванию с официального сайта разработчиков, где и можно найти последнюю, обновленную версию программы. Совместим Rufus с ОС windows XP сервис пак 2 и до последней редакции – десятки. С его помощью пользователь создаст загрузочную флешку Linux или Windows, при этом скорость записи в два раза выше, чем у конкурирующих программ. Отдадим должное разработчикам за то, что на своем ресурсе они указали список образов и дистрибутивов, с которыми работает приложение.
Итак, рекомендуется использование Rufus, если пользователь преследует такие цели:
- создание загрузочного носителя с интерфейсом USB на основе имеющегося образа для последующей установки ОС;
- работу с ПК без предустановленной операционки;
- прошивка БИОСа;
- запуск низкоуровневой утилиты.
Кроме этого создатели предоставляют на выбор два типа программы:
- стандартная – устанавливается на устройство;
- портативная – скачивается и работает без установки.
Единственное отличие в том, что по завершению работы с портативной версией на носителе сохраняется файл настроек, а на ПК этот документ записывается в файловую систему ОС.
У меня нет образа что делать
Если у вас нет загрузочного образа операционной системы, то есть необходимость создать его, чтобы установить новую ОС или выполнить другие действия, следуйте следующим шагам:
Подключите внешний жёсткий диск или флешку, на которую вы хотите создать загрузочный диск. Найдите в Интернете или установленный на компьютере образ операционной системы. Запустите программу Rufus. Выберите в списке доступных устройств ваш внешний жёсткий диск или флешку
Важно: перед записью образа, убедитесь, что все данные на выбранном устройстве будут удалены! Сделайте резервную копию, если необходимо. Нажмите кнопку «Выбор» и найдите файл образа операционной системы на вашем компьютере
Сделайте необходимые настройки, если требуется, и нажмите кнопку «Создать».
Вот и все! Теперь у вас есть загрузочный диск для установки операционной системы или выполнения других действий. Не забудьте проверить правильность созданного образа перед его использованием.
Windows 7
Для создания загрузочного диска с операционной системой Windows 7 вам понадобится:
- Нужно создать раздел на вашем HDD или использовать уже существующий раздел под установленную Windows 7.
- Подключите флешку или внешний жесткий диск, который вы хотите использовать в качестве загрузочного.
Выберите программу для создания загрузочного диска. Одной из популярных программ является WinSetupFromUSB от Microsoft. Найдите и скачайте эту программу.
После установки программы запустите ее и выберите вашу флешку или внешний жесткий диск как активный. Если у вас только одна флешка или внешний жесткий диск, то выбор будет сделан автоматически.
На следующем шаге выберите путь к папке с файлами установленной Windows 7. Вам нужно выбрать раздел, где находится установленная операционная система.
После этого нажмите кнопку «GO» и программа начнет создание загрузочного диска. Этот процесс может занять некоторое время, и вам нужно быть терпеливым.
После того, как загрузочный диск будет создан, переходите к управлению загрузочными разделами. Найдите раздел с вашим загрузочным диском и сделайте его активным.
Теперь ваша флешка или внешний жесткий диск готовы к установке Windows 7. Подключите их к компьютеру, который вы хотите установить операционную систему.
Загрузитесь с созданного загрузочного диска, выбирая соответствующий раздел в меню запуска компьютера.
Желательно оставить флешку или внешний жесткий диск подключенными во время установки Windows 7, чтобы избежать возможных проблем.
Теперь вы можете установить Windows 7 на ваш компьютер, следуя инструкциям по установке операционной системы.
Важно помнить, что создание загрузочного диска с помощью данной программы является простым и надежным способом, и вам необходимо следовать предисловию для успешного создания загрузочного диска
Windows 81 и 10
Для создания загрузочного диска Windows 81 и 10, у вас есть несколько вариантов выбора.
1. Создание загрузочной флешки:
| Шаг 1: | Найдите программу Rufus, запустите ее и выберите образ операционной системы Windows 81 или 10. |
| Шаг 2: | Выберите тип носителя — USB-устройство или дискету. |
| Шаг 3: | На панели «Создание загрузочного диска» выбираем раздел, где находится образ, и нажимаем кнопку «Старт». |
2. Создание загрузочного диска:
| Шаг 1: | У вас должен быть образ операционной системы Windows 81 или 10. |
| Шаг 2: | Установите программу UltraISO и откройте образ операционной системы. |
| Шаг 3: | Перейдите в раздел «Установка» и выберите пункт «Записать на CD/DVD». |
3. Установка Windows 81 и 10 на новый раздел:
| Шаг 1: | У вас должен быть создан новый раздел на вашем винчестере. |
| Шаг 2: | Создайте загрузочный диск с помощью одного из способов, описанных выше. |
| Шаг 3: | Установите Windows 81 или 10 на новый раздел, следуя инструкциям, которые появятся при запуске компьютера с загрузочного диска. |
Важно помнить, что создание загрузочного диска позволяет вам управлять вашим компьютером и устанавливать операционную систему Windows 81 или 10. Выбирая способ создания загрузочного диска, учитывайте свои потребности и уровень опыта
Как создать загрузочную флешку UEFI
Cредствами Windows
Для создания загрузочную флешку UEFI можно средствами Windows. В проводнике на флешке жмём контекстное меню, выбираем «Форматировать». Выбираем файловую систему FAT32. И форматируем.
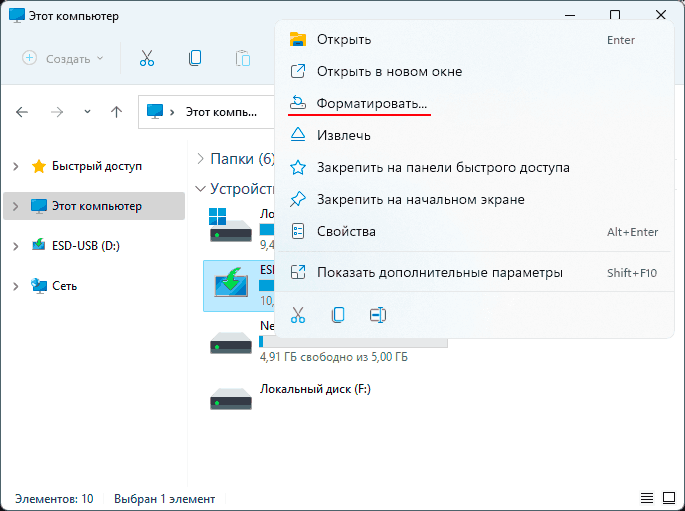
Далее в проводнике двойным кликом открываем ISO-образ, который нужно записать на флешку.
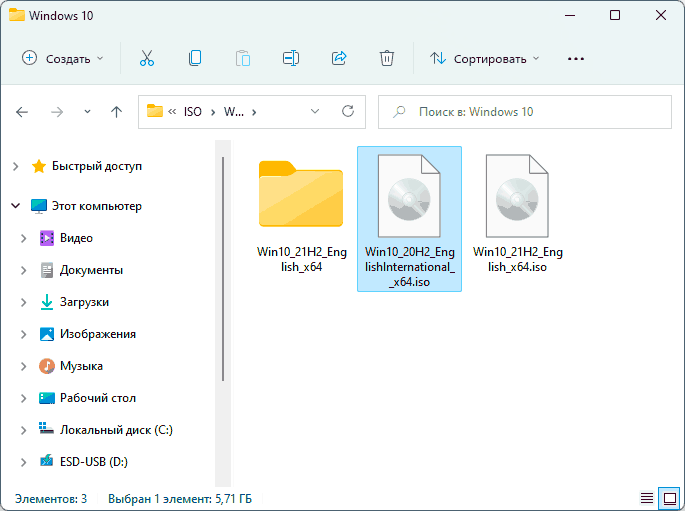
Копируем всё его содержимое и вставляем на отформатированной флешке.
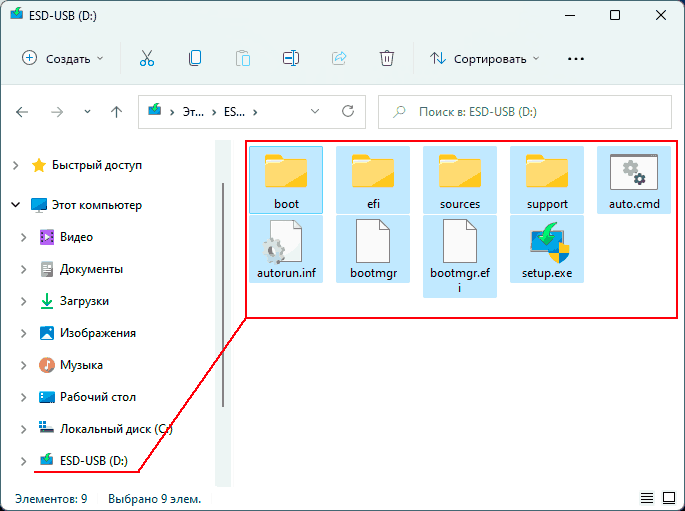
Вот это и всё.
С помощью утилиты Rufus
Альтернативный вариант создания загрузочной флешки UEFI – бесплатная утилита Rufus. В её окне в графе «Метод загрузки» указываем записываемый ISO-образ. В графе «Схема раздела» должно быть «GPT», в графе «Целевая система» — «UEFI (non-CSM)». Файловую систему выбираем FAT32. И жмём «Старт».
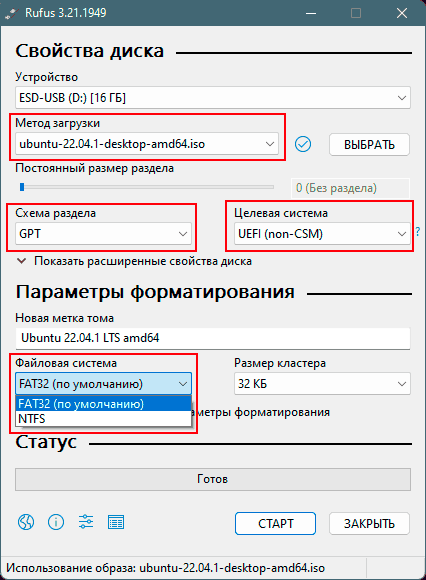
У файловой системы FAT32 есть ограничение на объем файла – не более 4 Гб. В таком случае с помощью Rufus можно записать флешку UEFI с файловой системой NTFS.
Важно: для загрузки с такой флешки необходимо в BIOS UEFI отключить Secure Boot

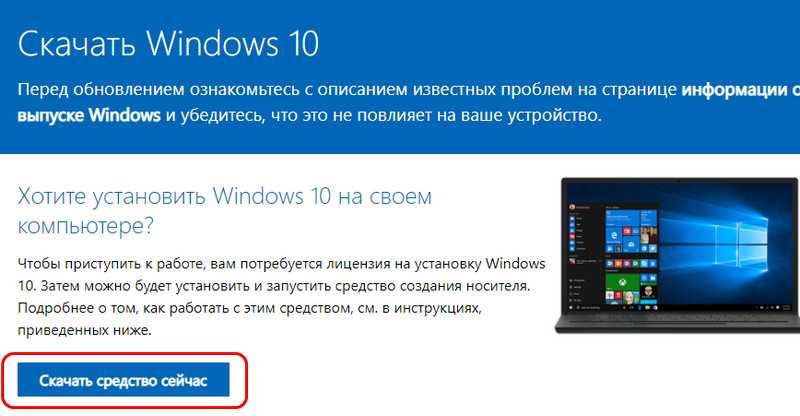

















![Загрузочная флешка. [rufus] — [pc-assistent.ru]](http://jsk-oren.ru/wp-content/uploads/6/e/3/6e35accbeb6fae6c98b30a4e8b9ae79a.jpeg)











