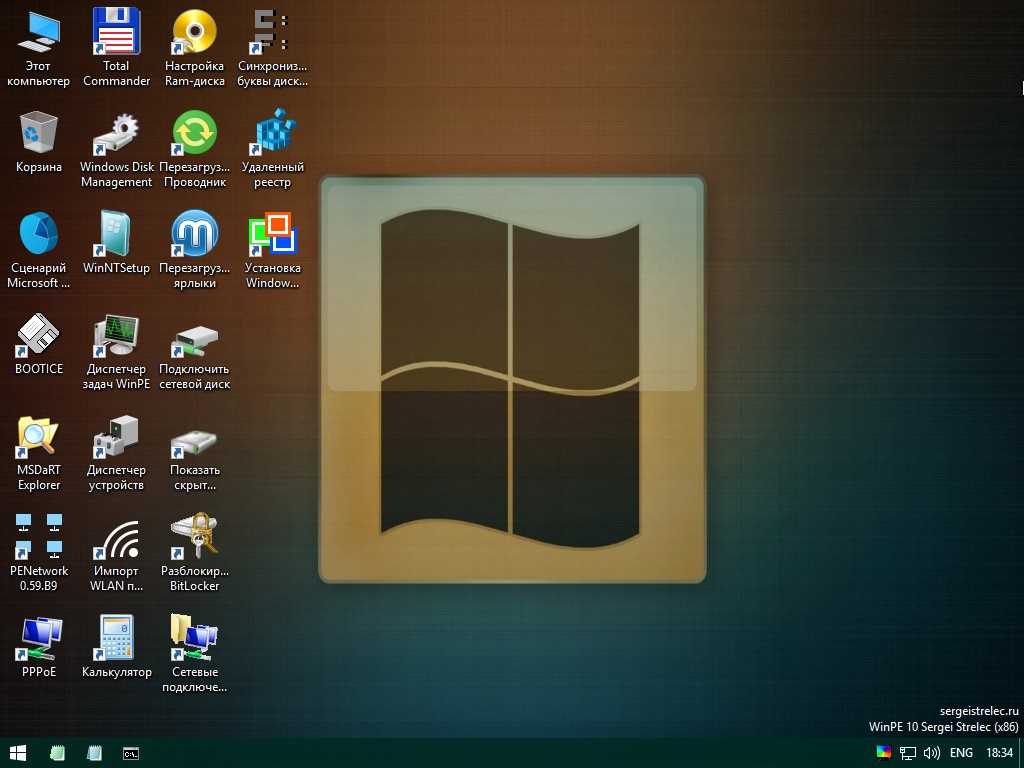Kyhi’s Recovery Drive
Kyhi’s Recovery Drive, также известный под громоздким названием Windows 10 Recovery Tools-Bootable PE Rescue Disk, представляет собой пользовательскую среду Windows 10 PE. В данном случае, пользователь TenForum Kyhi разработал среду Windows 10 PE, наполненную инструментами восстановления системы.
Kyhi’s Recovery Drive поставляется с огромным набором инструментов для удаления вирусов и вредоносного ПО, восстановления дисков, управления разделами и сканерами, работы в сети, удаленного просмотра и VNC, резервного копирования и восстановления образов и многое другое.
Kyhi’s Recovery Drive очень прост в использовании для многих пользователей. Среда восстановления выглядит точно так же, как установка Windows 10.
Руководство по записи загрузочного диска Windows 10
Корпорация Microsoft оставила принцип записи загрузочного диска для Windows 10 таким же логичным, как и в предшествующей версии ОС. Незначительные изменения коснулись лишь оптимизации процесса. Следует отметить, что диск восстановления, созданный на другом ПК — также подойдет для решения проблемы. Правда, версия и разрядность ОС должны быть идентичными.
Итак, приступим:
-
- Открываем Панель управления
Здесь существует несколько вариантов: открытие панели через командную строку, ярлык на рабочем столе, использование поисковой строки и т.д. - В поле «Просмотр» устанавливаем значение «Крупные значки» (если таковое уже не установлено). Так будет проще найти требуемый пункт меню.
- Кликаем на пункт «Восстановление».
Для произведения дальнейших действий, ОС затребует права администратора, поэтому работать нужно в соответствующей учетной записи. - Открываем ссылку, предлагающую создать диск восстановления.
- Дальше необходимо определиться с предложением системы о копировании резервных файлов на USB-накопитель.
- Открываем Панель управления
Если такое копирование осуществить, то процедура создания восстановительного диска займет более длительное время, поскольку на «флешку» будет загружено куда больше файлов. С другой стороны, в случае восстановления работоспособности ОС, наличие этих файлов на диске значительно упростит сам процесс реанимации Windows.
Подключаем «флешку» к USB-порту.
Важно понимать, что вся информация, находящаяся на «флешке» будет стерта, поэтому следует позаботиться о копировании важных для вас файлов.
В открывшемся окне выбираем подключенный к ПК накопитель и нажимаем на кнопку «Далее».
Ожидаем, пока процесс не завершится.
Открывшееся окно будет сигналом об успешном выполнении задачи.
Кликаем на кнопку «Готово».
На этом – все. Диск, при помощи которого можно восстановить Windows 10, создан и готов к дальнейшему использованию.
Теперь появилась возможность запускать ОС из готового накопителя. Для этого, при загрузке, пользуемся «Boot Menu» или меняем приоритет выбора устройств для загрузки системы. Таким образом, получаем выход в среду восстановления Windows, где доступны все функции для приведения системы в состояние полной работоспособности.
В последствие, восстановительную «флешку» не запрещается использовать для хранения информации. Естественно, при условии, что на ней еще осталось свободное место для этих целей. В этом случае, рекомендуется изменить значение записанных на накопитель системных файлов и каталогов на «Скрытый». Это нехитрое действие предохранит файлы восстановления от, например, нечаянного удаления.
Восстановление Windows 10 — Функция «Новый запуск»
В новых версиях восстановление компьютера Windows 10 теперь можно реализовать с помощью функции «Новый запуск». Эта опция разрешает вернуть ОС к первоначальному состоянию без установленных пользователем программ. Но, все персональные файлы пользователя остаются в системе. Опция доступна для реализации через «Параметры»:
Нажмите Win+I, откройте «Обновление и безопасность» и выберите «Восстановление».
Проскрольте вниз до строки «Узнайте, как начать заново с чистой установкой Windows» и нажмите на нее.
Нажмите «утвердительно» на этом уведомлении.
В новом окне выберите «Начало работы».
Ознакомьтесь с информацией и начинайте сброс до чистой Windows с сохранением личных данных и параметров.
Время ожидания составляет от 20 и более минут (зависит от скорости работы накопителя и количества обрабатываемых пользовательских данных, в том числе).
На всякий случай операционная система сохраняет файлы, позволяющие вернуться к состоянию Windows 10 до этого восстановления. Чтобы освободить немного памяти в системном разделе, когда войдете в чистую ОС:
кликните ПКМ по диску «С», и выберите «Свойства» — «Очистка диска».
Выберите «Предыдущие установки Windows» и сопутствующие файлы, если они вам больше не нужны и жмите «ОК».
Более 10 Гб освобождения дискового пространства вам гарантировано.
Расширение набора инструментов восстановления
У меня флэшка восстановления – это установочный диск Windows, на который добавлена папка Portable Soft с различными диагностическими утилитами. Не забывайте и о том, что в Windows PE можно запускать многие программы и утилиты, находящиеся на жестком диске, в первую очередь – системные.
Буквально на днях в форуме был задан вопрос o захвате и применении WIM-образов при загрузке в Windows PE. Я предложил свою инструкцию по созданию диска с PowerShell, после чего участник раскрыл карты. Он загружался с установочного диска, и запущенная в командной строке PE утилита не обладала нужными функциями.
В Windows 8, чтобы получить полный набор возможностей DISM, нужно заранее добавить всю папку утилиты на диск восстановления. Но можно перейти в консоли в папку system32 установленной системы и запустить утилиту оттуда!
Как восстановить Windows 10 с флешки
Для начало вам нужно создать установочную флешку Windows 10 с той же разрядностью, что и у проблемной ОС, которую вы пытаетесь восстановить. Далее начните установку Windows 10 и дойдите до пункта установки. Ниже вы увидите «Восстановление системы«. Далее способы будут разные, так как ошибки могут быть разные.
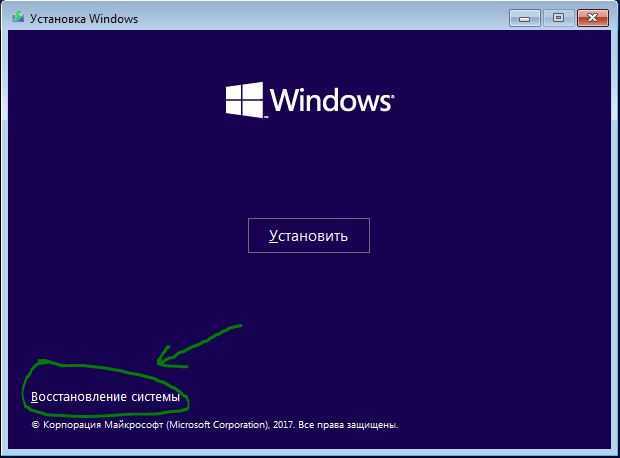
Способ 1. Далее вас перебросит в дополнительные параметры загрузки, где вы можете восстановить систему и загрузчик. Нажмите на «Восстановление системы«, если у вас были созданы точки восстановления . Если не помогло или вы уверены, что ошибка в загрузчике (BCD), то нажмите на «Восстановление при загрузке«.
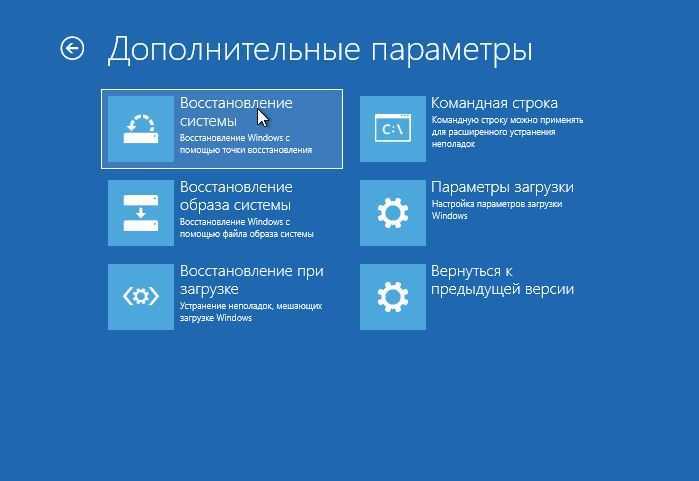
Способ 2. Если у вас Windows 10 начал выдавать ошибки и не загружаться после очередного обновления, то выберите «Удалить обновления«. Это удалит недавно установленные, корявые обновления и тем самым вы восстановите систему.

Способ 3. На картинке выше вы видите пункт «Командная строка«. Запустите командную строку с загрузочной флешки и введите команды по порядку, дожидаясь окончание процесса после каждой:
- chkdsk /f /r /x — Проверка диска на ошибки.
- sfc /scannow — проверка системных файлов.
- mdsched — диагностика ОЗУ.
Всем пользователям ОС Windows 10 настоятельно рекомендуется держать в запасе так называемый диск восстановления, с помощью которой можно в случае необходимости восстановить либо систему с определенной точки восстановления, либо отдельные ее файлы, либо переустановить Windows 10 полностью.
Однако иногда случается так, что создать диск восстановления в Windows 10 не получается.
Проблема это достаточно неприятная, тем более, что единственного и однозначно эффективного ее решения пока не существует.
Тем не менее, кое-что придумать все же можно. Об этом и поговорим.
Но сначала вкратце о том, как создать восстановительную флешку в Windows 10. Итак — стандартный метод:
подключаем чистый (т.е. пустой и желательно отформатированный) USB-накопитель емкостью не менее 4GB к USB-порту компьютера;
открываем инструмент «Восстановление» в «Панели управления» системы, кликаем «Создание диска восстановления» и далее просто следуем инструкциям на экране.
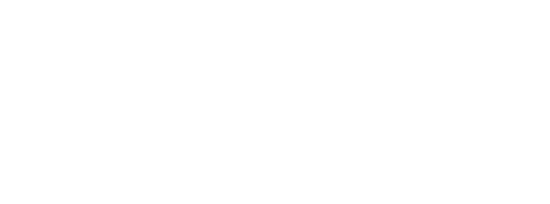
Если же результатом этих действий стала табличка с надписью « Нам не удается создать диск восстановления на этом компьютере «, то как раз и имеет место быть упомянутая неприятность и тогда пробуем следующее:
поиск проблем с системными файлами
Одна из наиболее частых причин ошибки при создании загрузочной флешки кроется в наличии на ПК поврежденных системных файлов. Обнаружить их и «починить», если получится, можно примерно так:
в поисково строке Windows 10 пишем cmd, далее в результатах поиска находим и кликаем правой кнопкой мыши по «Командная строка» и в меню выбираем «Запустить от имени администратора«;
теперь уже в командной строке набираем sfc/scannow и жмем Enter.
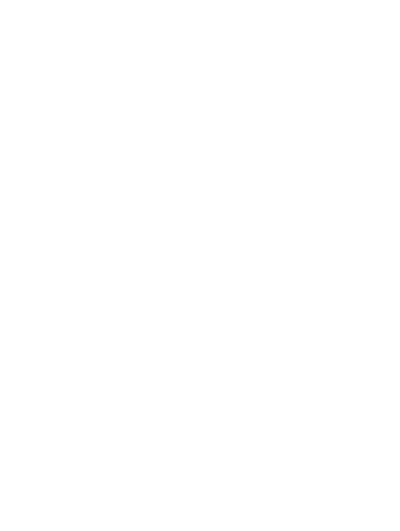
Встроенная утилита System File Checker (SFC) автоматически просканирует файлы Windows и замени те из них, которые оказались поврежденными. Времени это займет минут 10. После завершения процедуры заново подключаем нашу флешку и снова запускаем создание диска восстановления. Если опять не получилось, то …
берем другу флешку
Решение в данном случае очевидное. При нынешней стоимости 4-гигабайтных флешек, суперкачества от их производителей ожидать, к сожалению, не приходится.
создаем «загрузочную флешку»
… но не так, как обычно. Потому сначала качаем и ставим официальный media creation tool. Файл большой, потому загрузка его займет некоторые время. После установки подключаем к компу флешку, запускаем файл MediaCreationTool.exe, в меню выбираем «Создать установочный носитель для другого компьютера»и следуем инструкциям программы.
Самостоятельно записываем образ ОС
Лучше всего создание образа Windows 10 осуществлять сразу после ее инсталлирования системы и установки драйверов, пока она не захламлена, но уже находится в полностью рабочем состоянии. Запись можно проводить на внешний винчестер или даже DVD-диски, которых для сохранения образа понадобится сразу несколько штук.
Необходимо выполнить следующие действия:
- Описанным уже способом перейдите в панель управления;
- Последовательно войдите в подразделы «Система и безопасность», далее — «Архивация и восстановление»;
- В открывшемся окошке останется запустить мастер создания образа системы, кликнув по соответствующей ссылке.
Запустится утилита, которая первым делом потребует от пользователя указать, на каком носителе будет храниться образ, будь то DVD-диск, винчестер и т. п. Останется лишь подтвердить выбор, после чего созданный образ можно будет использовать для оперативного восстановления системы до рабочего состояния на момент записи данного накопителя.
Здравствуйте, дорогие читатели.
Рано или поздно пользователи компьютеров встречаются с ситуацией, когда у них выходит из строя операционная система от корпорации Microsoft. Решить подобную проблему можно многими способами. И одним из них является создание диска восстановления Windows 10, конечно же если вы пользуетесь именно этой ОС. В статье я расскажу несколько способов, как сделать нужный инструмент.
Подобное решение способно помочь в самых разных ситуациях: требуется восстановление, появились мелкие проблемы с операционкой, нужно выполнить сброс компьютера и другое.
В Win существует простой вариант создать аварийный диск, вернее флешку. Это делается в несколько шагов:
Только после этого процесс запустится. Нам стоит дождаться окончания.
Теперь вы знаете, как создать инструмент для восстановления системы. Он запускается через БИОС. В результате пользователям предлагаются самые разные инструменты, включая возвращение в первоначальное состояние.
Диски CD/DVD ( )
В прошлом пункте вы могли заметить, что во время выбора носителя не было возможности записи на DVD диск – только на USB. Но подобное решение все же существует в операционке. Правда по каким-то соображениям оно было перенесено в другое место:
По окончании процесса мастер выдаст соответствующее сообщение. Как запустить диск? Все просто – точно так же, как и в прошлом случае. Просто заходите в BIOS путем нажатия соответствующей кнопки во время старта компьютера. Далее в меню «BOOT
» выставляем подходящие настройки.
Использование ( )
Такого вида восстановительный диск удобно использовать, так как его можно создать на другом компьютере. Главное, чтобы совпадали версии ОС, сборки и разрядность – 64 bit или 32. Получается, что вы сможете реанимировать свою операционку даже после того, как она перестала загружаться.
Что сохраняет инструмент на переносное устройство? Все просто, он создает упрощенную копию системы. При этом дополнительно переносит приложения, позволяющие загружаться самостоятельно. А самое главное – здесь есть все нужные инструменты для проверки неисправностей и их устранения.
Для выполнения действий, необходимо проделать несколько движений:
После этого появится меню, в котором мы и сможем использовать подходящие инструменты.
Другой метод ( )
Подобный инструмент можно создать другим методом.
Для этого выполняем рад действий:
- Находим и скачиваем образ операционной системы, которую нужно исправить. Удобней всего это делать через торрент.
Для создания подобных решений необходимо некоторое время. По окончании процесса мастер выдаст соответствующее уведомление.
Иногда появляется сообщение, что не удается создать нужный нам диск. Подобная проблема возникает в результате двух недугов: неисправное устройство записи или битый образ. Попробуйте использовать другой аппарат. Если не помогает, скачайте новые файлы для установки.
Если вам вдруг что-то не понятно в моей статье, можете посмотреть видео, на котором все детально описано:
Что ж, надеюсь вам поможет эта статья.
Пользователи, которые заботятся об информации, хранящейся на их компьютерах, обязаны не только иметь , чтобы при необходимости решить небольшие проблемы, но и обладать диском восстановления, который позволит , даже если операционная система полностью перестанет загружаться. Под понятием «диск» подразумевается не только DVD-носитель, но и флешка, на которую может быть записана информация для резервного восстановления операционной системы. В рамках данной статьи мы посмотрим, как создать диск восстановления Windows 10, а также, какие имеются нюансы в его работе и использовании.
Программа «Bootice» (универсальная)
Bootice — универсальная программа, подходит для всех типов систем. Входит в состав сборки WinPE.
Как ей пользоваться:
- Откройте программу, выберите нужный диск и щелкните по кнопке «Parts Manage».
- В таблице выделите скрытый раздел. Традиционно с объемом в 90 – 500 Мб и файловой системой NTFS или FAT32.
- Присвойте ему любую букву «Assign Drive Letter», например, «U».
- Закройте «Bootice», откройте командную строку «WIN + R – CMD» и введите поочередно две команды, после каждой из них кликайте по клавише «Enter»:
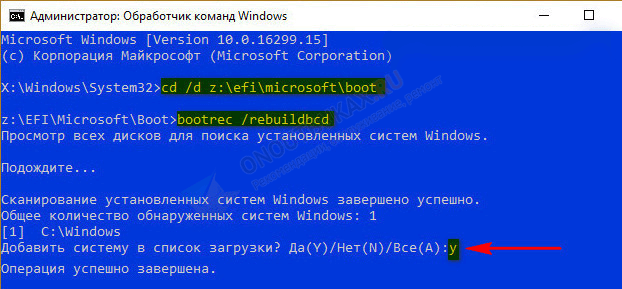
- Отобразятся все имеющиеся версии Windows и приглашение добавить их в список загрузки. Введите «Y» и нажмите «Enter».
- Готово, перезагрузите компьютер в стандартном режиме.
Инструменты среды восстановления Windows
Как и раньше, среда восстановления построена на Windows PE, но инструментов в ней стало больше, что связано с нововведениями еще в Windows 8. На картинке среда соответствует версии Windows 10 1809 и новее (картинка для версии 1803 и старее тут).
Сохранив , Microsoft переработала экраны среды восстановления. И дело здесь не только в том, что интерфейс теперь стал удобнее для управления пальцами
Обратите внимание на картинку — вы видите в разделе «Диагностика» разделение по операционным системам?
К сожалению, при переводе интерфейса среды восстановления на русский язык в Microsoft не уделили достаточного внимания единству терминологии. В английской ОС все четко – в Windows RE и панели управления функция называется Refresh Your PC. А в локализованной системе аж три варианта – «Восстановление», «Восстановление компьютера» и «Восстановление ПК».

Конечно, достаточно прочесть написанное на экране, чтобы понять, что эти три вещи означают одно и то же. Тем более, что объяснения в среде восстановления стали более подробными. К сожалению, начинающие пользователи нередко паникуют и теряются при виде букв.
У тех двух бедняг, с которых я начал рассказ, восстановление образа системы (нижняя картинка) не находило образ восстановления компьютера (верхняя картинка). Хорошо хоть они не забрались в откат к исходному состоянию, ибо там наряду с системным диском при желании можно отформатировать и все остальные.
Возврат компьютера в исходное состояние появился в Windows 8. А в дополнительных параметрах есть все, что раньше было в Windows 7, плюс удаление обновлений и параметры загрузки, о которых речь пойдет ниже.
Дополнительные рекомендации по восстановлению системы
Вынуждены признать, что перечисленных выше двух методов не всегда хватает для нормализации работы ОС. Порой нужны дополнительные процедуры.
Лучшие советы:
- Восстанавливаем загрузочный сектор mbr. С помощью вышеприведенных инструкций, переходим в «Командную строку», вводим fixmbr и нажимаем Enter.
- Возвращаем загрузочный файл boot.ini. В консоль вводим команду bootcfg /rebuild.
Устраняем повреждения config. В командной строке пишем cd repair copy SYSTEM C:\windows\system32\config и нажимаем на клавишу Ввод.
Важно! Не всегда удается отделаться минимальными усилиями, порой дело доходит до переустановки. Так как переустановить Windows 10 через BIOS несложно, подробно рассматривать процедуру не будем. Обычно достаточно после запуска Live USB-накопителя нажать на клавишу «Установить» и следовать подсказкам мастера
Обычно достаточно после запуска Live USB-накопителя нажать на клавишу «Установить» и следовать подсказкам мастера.
Это все рабочие способы, как сбросить Windows 10 через BIOS и добиться восстановления ее работы. В большинстве случаев они сработают, но порой приходится и переустанавливать ОС. Повторная инсталляция не влечет за собой серьезные последствия, ведь данные на основном логическом диске сохранятся, а сама процедура занимает около 15 минут.
Руководство по записи загрузочного диска Windows 10
Корпорация Microsoft оставила принцип записи загрузочного диска для Windows 10 таким же логичным, как и в предшествующей версии ОС. Незначительные изменения коснулись лишь оптимизации процесса. Следует отметить, что диск восстановления, созданный на другом ПК — также подойдет для решения проблемы. Правда, версия и разрядность ОС должны быть идентичными.
Итак, приступим:
-
- Открываем Панель управления
Здесь существует несколько вариантов: открытие панели через командную строку, ярлык на рабочем столе, использование поисковой строки и т.д. - В поле «Просмотр» устанавливаем значение «Крупные значки» (если таковое уже не установлено). Так будет проще найти требуемый пункт меню.
- Кликаем на пункт «Восстановление».
Для произведения дальнейших действий, ОС затребует права администратора, поэтому работать нужно в соответствующей учетной записи. - Открываем ссылку, предлагающую создать диск восстановления.
- Дальше необходимо определиться с предложением системы о копировании резервных файлов на USB-накопитель.
- Открываем Панель управления
Если такое копирование осуществить, то процедура создания восстановительного диска займет более длительное время, поскольку на «флешку» будет загружено куда больше файлов. С другой стороны, в случае восстановления работоспособности ОС, наличие этих файлов на диске значительно упростит сам процесс реанимации Windows.
Подключаем «флешку» к USB-порту.
Важно понимать, что вся информация, находящаяся на «флешке» будет стерта, поэтому следует позаботиться о копировании важных для вас файлов.
В открывшемся окне выбираем подключенный к ПК накопитель и нажимаем на кнопку «Далее».
Ожидаем, пока процесс не завершится.
Открывшееся окно будет сигналом об успешном выполнении задачи.
Кликаем на кнопку «Готово».
На этом – все. Диск, при помощи которого можно восстановить Windows 10, создан и готов к дальнейшему использованию.
Теперь появилась возможность запускать ОС из готового накопителя. Для этого, при загрузке, пользуемся «Boot Menu» или меняем приоритет выбора устройств для загрузки системы. Таким образом, получаем выход в среду восстановления Windows, где доступны все функции для приведения системы в состояние полной работоспособности.
В последствие, восстановительную «флешку» не запрещается использовать для хранения информации. Естественно, при условии, что на ней еще осталось свободное место для этих целей. В этом случае, рекомендуется изменить значение записанных на накопитель системных файлов и каталогов на «Скрытый». Это нехитрое действие предохранит файлы восстановления от, например, нечаянного удаления.
Подготовка компьютера для восстановления Windows 10
Перед началом процесса восстановления операционной системы Windows 10 с флешки через BIOS, необходимо выполнить некоторые подготовительные шаги. Эти шаги позволят убедиться в сохранности важных данных и обеспечить безопасность всего процесса восстановления.
1. Резервное копирование данных: Прежде чем вносить изменения в систему, рекомендуется создать резервные копии всех важных данных. Это может быть выполнено путем копирования данных на внешний жесткий диск, сетевой диск или использованием специальных программ для резервного копирования.
2. Подготовка флешки: Для восстановления Windows 10 потребуется флешка с установочным образом операционной системы. Используйте флешку с достаточной емкостью и убедитесь, что она пуста или не содержит важных данных
Важно выбрать правильную версию Windows 10 для восстановления
3. Проверка наличия лицензии: Убедитесь, что у вас имеется действительная лицензия на Windows 10. Если лицензия была активирована на данном компьютере ранее, будет возможность активировать восстановленную операционную систему после процесса восстановления.
4. Отключение антивирусной программы: Если на вашем компьютере установлена антивирусная программа, временно отключите ее перед восстановлением Windows 10. Это позволит избежать возможных конфликтов и помех в процессе восстановления.
После выполнения всех указанных шагов компьютер будет готов к процессу восстановления операционной системы Windows 10 с флешки через BIOS.
Запуск восстановления системы с использованием дополнительных параметров
Я постараюсь писать только по делу и не отходить от темы, но статья не будет короткой. Обычно, чтобы попасть в «Дополнительные параметры» системы, мы загружаемся в Windows, а потом перезагружаем компьютер с нажатой клавишей Shift. Здесь такой трюк не пройдет, система ведь не грузится. Остается создать загрузочный диск с восстановление системы на другом компьютере с той же операционной системой.
О том, как создать диск восстановления я писал в этой статье. В Windows 8 вы можете создать, как загрузочный диск, так и флешку. В Windows 8.1 можно использовать только USB-флешку.
Прочитайте ту статью о создании восстанавливающего диска, а после того, как вы его создали, загружаемся с него. Перед нами появится окно, где нужно выбрать пункт «Диагностика».
Теперь выбираем пункт «Дополнительные параметры».
Здесь есть много различных параметров – командная строка, параметры загрузки и т. д. Нам же нужно выбрать «Восстановление системы».
Операционная система сделает некоторые приготовления, а потом предложит выбрать ту учетную запись, под которой вы работали, если у вас их несколько, то выберите ту, которая является администратором ПК.
Потом, к этой учетной записи нужно ввести пароль, думаю, вы его помните. Нажимаем «Продолжить».
Появится окно, которое нужно использовать для восстановления Windows 8 или 8.1 к исходному состоянию. Кстати, те же действия подойдут и для Windows 10.
Восстановление Windows 10 с флешки без потери данных
Восстановление операционной системы Windows 10 с флешки через BIOS может быть необходимо, если ваш компьютер не загружается или работает некорректно
Восстановление с помощью флешки позволяет сохранить все ваши данные и настройки, так что вы не потеряете ничего важного. В этой статье мы расскажем, как выполнить процедуру восстановления
Первым шагом является подготовка флешки. Вам понадобится пустая флешка с емкостью не менее 8 ГБ
Важно отметить, что все данные на флешке будут удалены, поэтому перед началом сохраните все важные файлы на другом носителе
Далее вам нужно создать загрузочную флешку. Для этого воспользуйтесь утилитой Media Creation Tool, которую можно скачать с официального сайта Microsoft. Следуйте инструкциям утилиты, выберите язык и редакцию Windows 10, после чего укажите, что хотите создать загрузочное устройство на флешке.
Когда загрузочная флешка будет готова, вставьте ее в USB-порт компьютера, который необходимо восстановить. Затем перезагрузите компьютер и войдите в BIOS. Для этого, при включении компьютера постоянно нажимайте клавишу, указанную на экране — она может быть разной в зависимости от производителя компьютера.
В BIOS найдите раздел «Boot» или «Загрузка», и выберите загрузку с USB-устройства в качестве первого приоритета. Сохраните изменения и перезагрузите компьютер.
После перезагрузки компьютера вам предложат выбрать язык, время и раскладку клавиатуры. Выберите нужные параметры и нажмите «Далее». Затем нажмите кнопку «Восстановление системы» и выберите опцию «Сохранение всех ваших файлов». Это позволит вам сохранить все данные на компьютере.
Далее выберите операционную систему для восстановления — в данном случае выберите Windows 10. После этого следуйте инструкциям мастера восстановления, они будут понятны и просты для выполнения.
После завершения процесса восстановления ваш компьютер будет работать как обычно, ваши данные и настройки будут сохранены. В случае, если проблемы с операционной системой повторяются или возникают новые, следует обратиться за помощью к специалисту.
Диск восстановления Windows 8.1/10
Специфика Windows 8.1 и 10 заключается в том, что у этих систем отличная от Windows 7 среда восстановления, это современная среда с большим числом восстановительных возможностей, и эта среда, заточенная под взаимодействие с BIOS UEFI. Современная среда восстановления запускается по нашему намерению из работающих Windows 8.1/10. Также она может сама запуститься при неполадках операционной системы. И в этой среде мы сможем предпринять те или иные действия для восстановления работоспособности нашей системы. Например, сможем запустить UEFI-компьютер с нужного UEFI-устройства, если у нас будут проблемы со входом в BIOS или вызовом её Boot-меню.
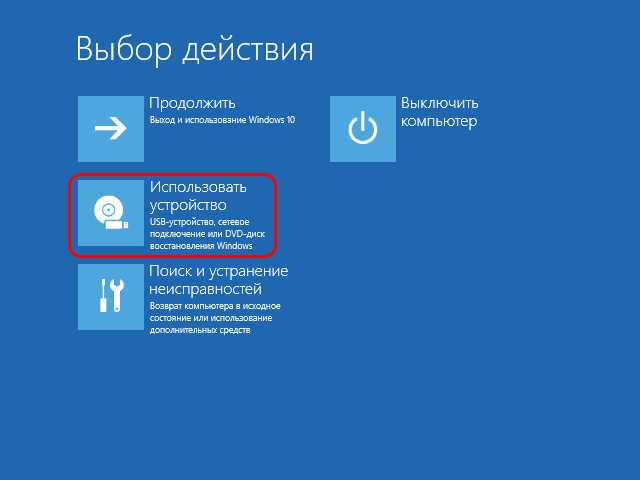
И также сможем использовать непосредственно инструменты восстановления Windows – автоматическое устранение проблем, мешающих запуску системы, откат к ранее созданной точке восстановления, откат к состоянию из ранее созданного бэкапа системной функцией архивации, удаление проблемных обновлений.

Но среда восстановления Windows 8.1/10 может сама и не запуститься, здесь всё будет зависеть от серьёзности аварийного случая с операционной системой. И тогда эту среду мы можем запустить на установочном носителе с Windows 8.1/10. Но нам в таком случае потребуется флешка не менее 4 Гб, способная вместить дистрибутив этих систем. И вот дабы применить в деле старую флешку с малым объёмом, можем сделать из неё Live USB по типу диска восстановления Windows 8.1/10 со средой восстановления этих систем. Она будет занимать на флешке немногим более 500 Мб.
Диск восстановления создаётся средствами самих операционных систем. Процесс создания одинаков в обоих системах, в системный поиск вписываем «диск восстановления» и запускаем приложение. В Windows 10 это выглядит вот так.
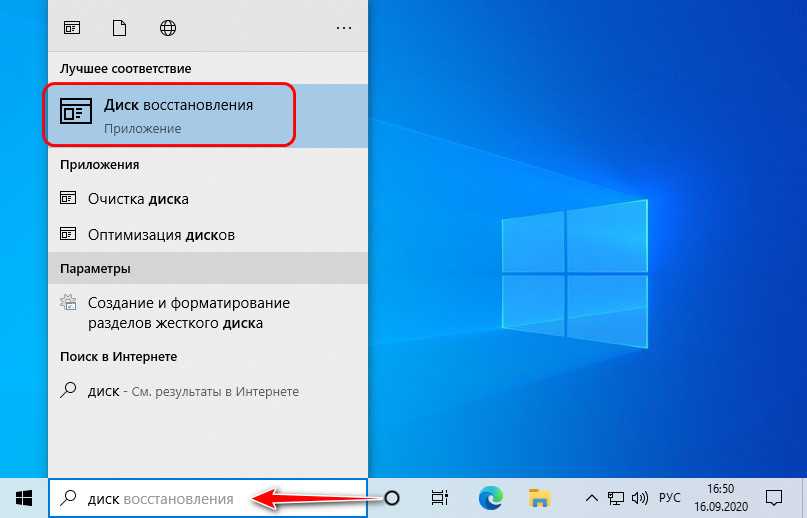
В Windows 8.1 кнопки поиска на панели задач нет, он запускается клавишами Win+Q.
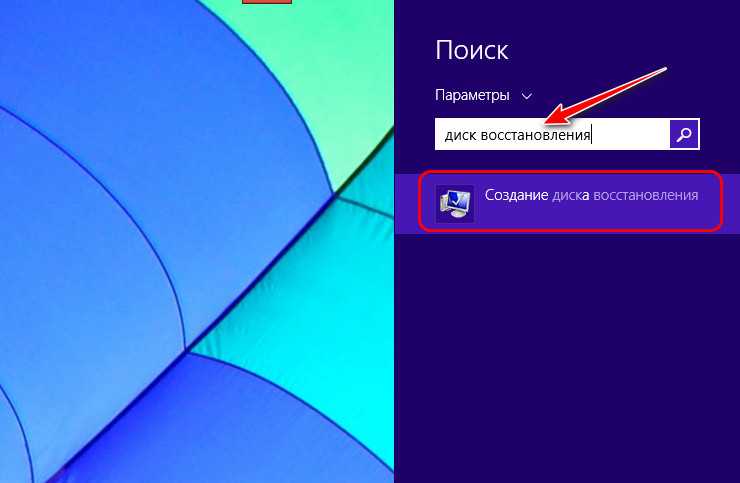
Далее в окне создания диска снимаем галочку выполнения резервного копирования, жмём «Далее».
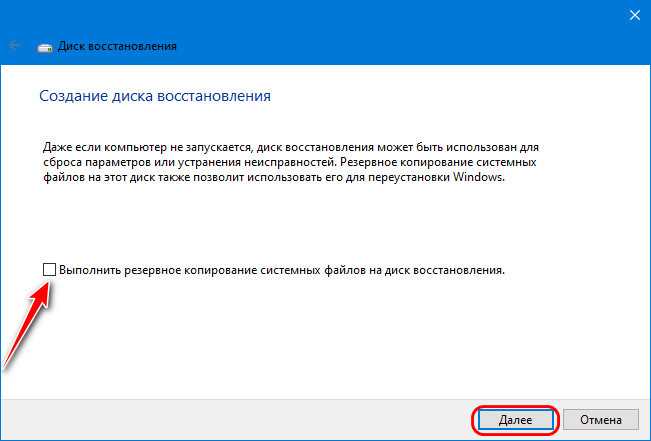
Если флешек несколько, выбираем нужную в перечне дисков. Жмём «Далее».
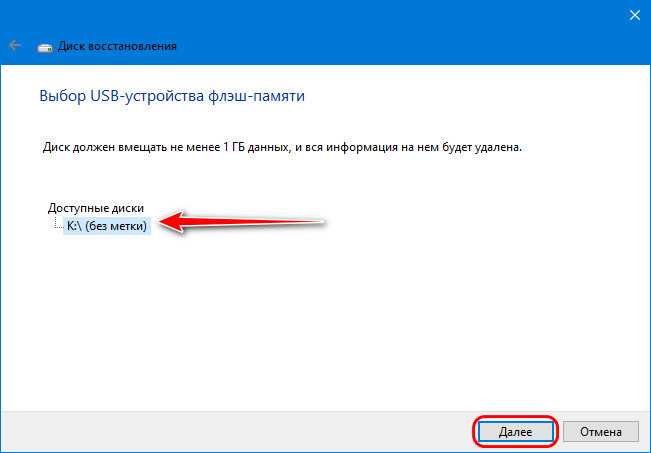
Нажимаем «Создать».
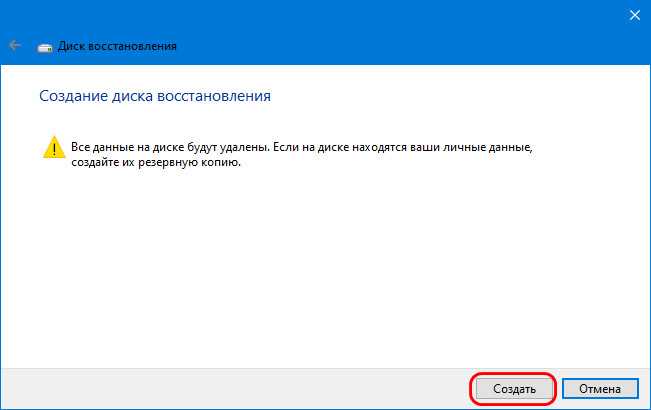
Флешка будет отформатирована и записана. Жмём «Готово».
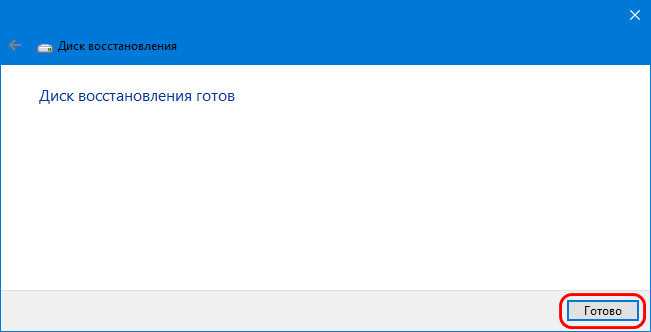
Такой Live USB, созданный средствами Windows 8.1/10, примечателен универсальностью, с него можно загрузить компьютер с любым режимом BIOS – как с Legacy, так и с UEFI. Далее же мы рассмотрим только образы самозагружаемого ПО для реанимации Windows, которые подойдут для флешек с маленьким объёмом. Запись этих образов на флешку – это отдельный вопрос, мы же сконцентрируемся на проблеме именно маленького объёма USB-носителя.
Использование загрузочного диска для в Виндовс 10
Наличие созданного собственными руками восстановительного USB-накопителя, избавляет пользователя от необходимости загрузки программного обеспечения из сети интернет (в виде ISO-файла). К тому же, использование такой «флешки» допустимо на ПК с любой версией «десятки», независимо от установленных обновлений.

- Используем «Boot Menu» (загрузочное меню). Устанавливаем USB-накопитель как первичное устройство для загрузки Windows.
- Выбираем «Русский язык».
- В открывшемся окне с кнопкой «Установить», выбираем пункт «Восстановление системы».
Таким образом, попадаем в среду, где можно реанимировать Windows 10. В этом меню, помимо полностью функциональной командой строки, к услугам пользователя представлено несколько методов приведения ОС к рабочему состоянию: сброс системы, проверка работоспособности системных файлов, процесс восстановления реестра и т.д.
Программа «EasyUEFI» для UEFI и GPT
Также восстановить загрузчик в UEFI системах можно с помощью сборки WinPE от «Sergei Strelec» с Windows 10. Если ее нет, обзаведитесь. Очень выручает в экстренных ситуациях.
- Загрузите ОС, нажмите по «Пуску» и переместитесь в «Программы — Редакторы BCD — EasyUEFI».
- Запустите приложение с рабочего стола.
- Перейдите в «Manage EFI System Partition».
- Переместитесь в «Rebuild EFI System Partition».
- Обозначьте диск, на котором нужно восстановить загрузку.
- В «boot partition» отметьте диск со служебными файлами Windows.
- В «system partition» отметьте системный раздел.
- Нажмите «Rebuild».
Выполните перезагрузку ПК.