Как включить или отключить залипание клавиш в Windows
Теперь, когда мы знаем, что такое залипающие клавиши и как они работают, вот как их включить или отключить.
Как включить или выключить залипание клавиш на экране входа
Чтобы упростить работу при загрузке компьютера, вы можете включить залипание клавиш при входе в Windows.
Когда загрузится экран входа, нажмите кнопку Доступность значок в правом нижнем углу экрана.
Там будет возможность включить залипание клавиш, поэтому просто включите ее.
Если вы входите в систему после перерыва и хотите выключить залипание клавиш или забыли выключить их, просто переведите переключатель в положение «Выкл.».
Как использовать клавишу Shift для включения или отключения залипания клавиш
Самый простой способ включить залипание клавиш — использовать клавиатуру вашего ПК.
Просто нажмите Сдвиг ключ пять раз подряд. Вам будет предложено включить залипание клавиш. Нажмите Да чтобы включить их.
Залипание клавиш включится в сопровождении высокого звука, чтобы предупредить вас. Значок Sticky Keys также появится на панели задач.
Чтобы отключить их, нажмите кнопку Сдвиг клавишу пять раз подряд еще раз. Вы услышите звуковой сигнал о том, что залипание клавиш выключено.
Вы хотите включить залипание клавиш? В приглашении также есть ссылка для отключения этого ярлыка, поэтому вы можете щелкнуть по нему, если хотите отключить его.
Как включить или выключить залипание клавиш с помощью меню быстрых настроек
Вы также найдете возможность включить или отключить залипание клавиш в быстрых настройках в Windows 11.
- Откройте быстрые настройки, нажав кнопку Победа + А ключи вместе.
- Выберите или нажмите и удерживайте значок аккумулятора, сети или громкости, чтобы открыть панель быстрых настроек.
- Нажать на Доступность значок, чтобы открыть Меню специальных возможностей.
- Включите или выключите залипание клавиш из Меню специальных возможностей.
Как включить или выключить залипание клавиш через настройки
Вы можете использовать настройки Windows, чтобы включить или выключить залипание клавиш. Они представлены в настройках специальных возможностей и могут быть настроены оттуда.
- Откройте настройки Windows, нажав кнопку Окна значок на панели задач и выбрав Настройки. Или просто щелкните правой кнопкой мыши панель задач и выберите Настройки из меню.
- Нажмите на Доступность на левой панели, чтобы открыть настройки специальных возможностей. Затем нажмите на Клавиатура на правой панели.
- Вы увидите Липкие клавиши вкладка здесь. Переключите переключатель, чтобы включить или выключить залипание клавиш.
- Чтобы настроить залипание клавиш, щелкните значок Вкладка «Залипание клавиш» или правая стрелка рядом с переключателем.
Здесь вы получите возможность включить или отключить ярлык и значок залипания клавиш, а также заблокировать залипание клавиш при двойном нажатии подряд. Кроме того, вы можете настроить параметры для включения или выключения залипания клавиш при нажатии двух клавиш и воспроизведения звука при нажатии залипания клавиши.
Как включить или отключить залипание клавиш через панель управления
Если вы предпочитаете использовать панель управления, вы также можете включать и выключать залипание клавиш оттуда.
- Откройте панель управления выполнив поиск в Windows Search. Затем нажмите на Центр специальных возможностей.
- Затем нажмите на ссылку настройки: Упростите использование клавиатуры.
- Сейчас поставить галочку против Включить залипание клавиш чтобы включить их. Или снимите флажок чтобы отключить залипание клавиш.
- Вы также заметите ссылку на Настройте залипание клавиш под Включить залипание клавиш вариант. Нажмите на нее, чтобы открыть страницу для установки ваших предпочтений.
Вы можете настроить параметры для Горячие клавиши, Параметры для клавиш-модификаторов, и Обратная связь настройки звука клавиш-модификаторов и значка залипания клавиш.
И если вы хотите узнать, как лучше использовать Windows 11, вы можете ознакомиться с нашим руководством по как настроить специальные возможности в Windows 11.
Дополнительные советы и рекомендации
Помимо описанных выше методов отключения окна залипания клавиш в Windows 11, существует несколько дополнительных советов и рекомендаций, чтобы облегчить использование клавиатуры:
1. Очистка клавиш от пыли и грязи
Регулярно чистите клавиши от пыли и грязи с помощью специальной клавиатурной щетки или компрессора воздуха. Это поможет избежать залипания клавиш из-за накопления мелких частиц.
2. Регулярно проводите профилактику клавиатуры
Время от времени проводите профилактику клавиатуры, снимая клавиши и очищая их нижнюю часть от пыли и грязи. Также проверьте состояние контактов и пружин клавиш, при необходимости очистите их от окислов.
3. Используйте програмное обеспечение для настройки клавиатуры
В Windows 11 и на многих клавиатурах доступно специальное программное обеспечение, которое позволяет настраивать клавиши и их функции. Используйте его для переназначения клавиш или настройки чувствительности.
4. Установите дополнительную программу для предотвращения залипания клавиш
Существуют специальные программы, которые помогают предотвратить залипание клавиш и устранить нежелательное поведение клавиатуры. Исследуйте их возможности и выберите подходящую программу для вашей системы.
5. Регулярно обновляйте операционную систему и драйверы
Чтобы обеспечить максимальную совместимость и стабильность работы клавиатуры, регулярно обновляйте операционную систему и драйверы. Это позволит исправить возможные проблемы и улучшить общую производительность.
Следуя этим дополнительным советам и рекомендациям, вы сможете предотвратить залипание клавиш и обеспечить комфортное использование клавиатуры в Windows 11.
Возможные проблемы
Иногда пользователи отключают залипание клавиш, однако этот режим запускается снова. Это может быть связано с рядом проблем, которые предстоит решать отдельно. К ним относят следующее:
Повторное изменение настроек. Для начала специалисты советуют проверить настройки снова. Это рекомендуется сделать всеми методами, которые доступны. Если клавиши по-прежнему залипают, стоит оставить этот режим активным, выполнить перезагрузку устройства, а после этого снова отключить. Такой способ, как правило, дает нужные результаты, и проблема не возвращается.
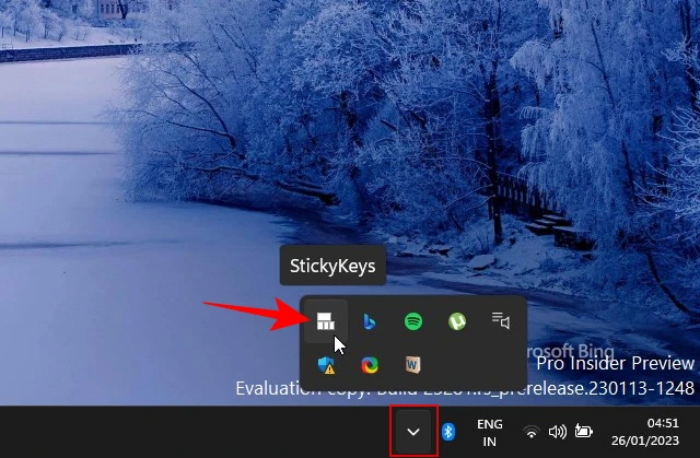
- Переустановка драйвера клавиатуры. Чаще всего он не нужен, однако для некоторых ноутбуков такой софт выпускают и даже время от времени обновляют. Проблемы с драйвером могут провоцировать сбои при взаимодействии с ОС. В такой ситуации сложно отключить залипание клавиш.
- Смена параметров питания клавиатуры. Довольно часто появление проблемы обусловлено некорректной работой драйверов клавиатуры или сбоями в работе операционной системы. При этом причины неполадок нужно искать в неправильных настройках электропитания клавиатуры. В этом случае достаточно отключить буквально один параметр.

Итак, для решения проблем с питанием клавиатуры рекомендуется выполнить следующие действия:
- кликнуть на меню «Пуск» правой кнопкой мыши;
- в контекстном меню выбрать «Диспетчер устройств»
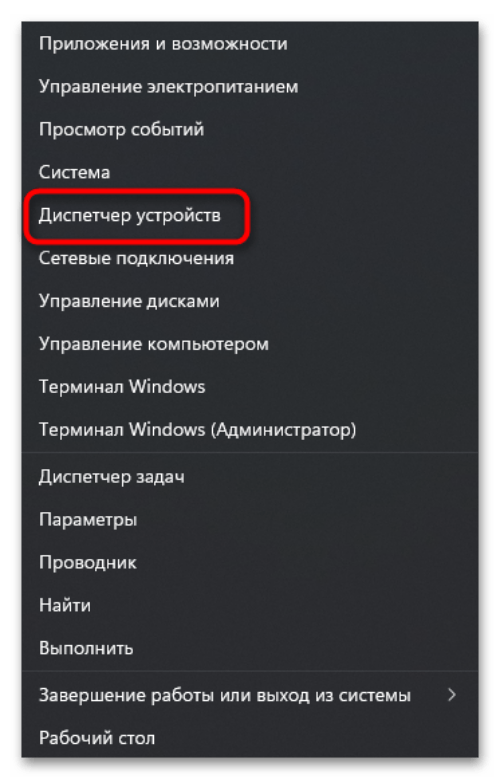
развернуть меню «Клавиатуры» и поочередно проверить каждое устройство, заходя в его свойства;
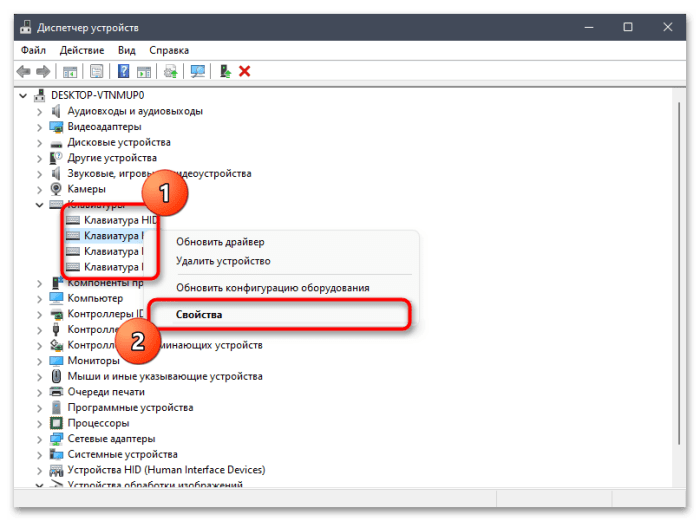
выбрать вкладку «Управление электропитанием» и убрать галочку с пункта «Разрешить этому устройству выводить компьютер из ждущего режима».
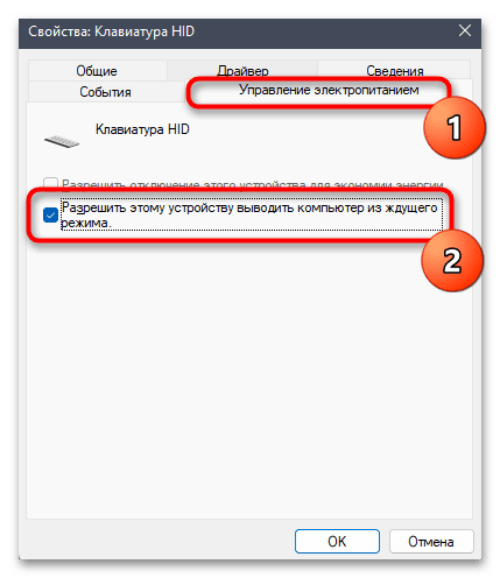
Залипание клавиш считается достаточно полезным режимом, которым часто пользуются люди с ограниченными возможностями. Однако многим пользователям его требуется отключить. Для этого допустимо воспользоваться самыми разными способами – горячими клавишами, меню специальных возможностей или опциями панели задач.
Как залипание клавиш упрощает использование клавиатуры
Использование клавиатуры на вашем ПК может быть затруднено, если вы страдаете от перенапряжения или имеете физические ограничения из-за снижения двигательных навыков. С включенными залипающими клавишами вы можете вводить команды клавиатуры, которые иначе не могли бы выполнять, и продолжать свою работу.
Sticky Keys позволяет вам нажимать клавишу-модификатор, которая является клавишами Shift, Ctrl и Alt, а затем еще одну клавишу для команд.
Например, если вам нужно сохранить документ, вам нужно нажать
Ctrl + СCtrlС
Точно так же вы можете использовать залипание клавиш для таких команд, как Ctrl+Alt+Удалить, Ctrl + С для копирования, Ctrl + В для вставки и многое другое.
После того, как вы нажмете клавишу-модификатор, она останется активной до тех пор, пока не будет нажата другая клавиша с буквой или цифрой, или клавиша без модификатора, или пока не будет нажата мышь. Кроме того, двойное нажатие клавиши-модификатора блокирует клавишу до тех пор, пока вы не нажмете ее в третий раз.
Залипание клавиш также работает для Победить ключ, так что вы можете использовать их для сочетаний клавиш, таких как Победа + я клавиши, чтобы открыть настройки, нажав кнопку Победить сначала ключ, затем я ключ.
Чтобы узнать о крутых трюках с клавиатурой, ознакомьтесь с нашей статьей о скрытые ярлыки, которые работают в Windows и Microsoft Office. И вы также можете изучить наш полное руководство по сочетаниям клавиш Windows 11.
Что есть режим залипания клавиш и для чего он нужен
Моя многолетняя практика показала, что чаще всего незапланированное залипание клавиш наблюдается на ноутбуке. Мне думается, что это из-за особенностей расположения и формы Shift и Enter. На клавиатуре стационарного компьютера кнопка Enter большого размера и имеет особенную форму в виде загнутой стрелки. На ноутбуке же она выполнена в виде прямоугольника, как и Shift, и лишь слегка отличается в размерах. Поэтому достаточно легко промахнуться и в запале ударить 5, а то и 10 раз подряд по Shift, активируя режим залипания клавиш, а что это такое – сейчас объясню.
Залипание – это замечательная функция, нужная людям, неспособным нажать одновременно более одной клавиши на клавиатуре, например, инвалидам или старикам. Вспомните, для перехода в меню системы и вызова диспетчера задач, например, чтобы завершить процесс или закрыть программу при зависании компьютера, нужно одновременно задействовать сразу три кнопки – CTRL, DEL и ALT, что для людей с ограниченными возможностями является непосильной задачей. Рассматриваемая опция при включении работает следующим образом – она сохраняет активной управляющую кнопку (SHIFT, CTRL или ALT) так, как будто пользователь продолжает держать на ней палец. Остаётся только нажать следующую кнопку.
Для чего нужна функция «Залипание клавиш»
Рассматриваемая функция позволяет пользователям компьютеров работать с комбинациями клавиш «Shift», «CTRL», «ALT» и «Windows», к слову, эти клавиши используются в работе подавляющего большинства программного обеспечения в качестве «горячих».
Как включить «Залипание клавиш»
Для того чтобы инициировать запуск данного функционала специальных возможностей, достаточно пять раз подряд нажать на клавишу «SHIFT» и дождаться появления уведомления от операционной системы, которое будет сопровождаться звуковым сигналом.
Уведомление выглядит следующим образом:
Останется только нажать на кнопку «ДА» и использовать инструмент по необходимому Вам назначению.
Как отключить «Залипание клавиш»
Как уже было сказано ранее, данный вопрос особо остро волнует любителей компьютерных игр, так как использование в игре клавиатуры (достаточно часто) требует многократного нажатия на клавишу «SHIFT». А как известно, пятикратное нажатие на неё свернёт активное окно и выведет уведомление с предложением активации инструмента.
В этом мало что приятного, особенно в процессе ожесточённой перестрелки.
Итак, для того чтобы отключить «залипание» достаточно сделать следующее:
- Нажмите «Пуск» и перейдите в раздел «Параметры»;
- Далее, выберите «Специальные возможности»;
Перейдите в блок «Взаимодействие» и откройте раздел «Клавиатура»; Обратите внимание на «Использовать залипание клавиш»; Переведите переключатель в положение «ОТКЛ»; Снимите флажок со строки «Разрешить включение залипания клавиш с помощью сочетания клавиш».
Этот же вариант можно использовать и для обратного действия – для включения.
В качестве альтернативного способа можно обратить внимание на функционал «Панели управления»:
- Откройте «Панель управления» через «Пуск» или поисковую строку;
- Перейдите в раздел «Оформление и персонализация»;
Далее, откройте «Центр специальных возможностей»;
Пролистайте список вниз и откройте «Облегчение работы с клавиатурой»;
В блоке «Упростить набор текста» снимите флажок со строки «Включить залипание клавиш».
Останется только сохранить настройки.
Последнее что стоит отметить – это возможность более гибкой настройки в разделе «Настройка залипания клавиш».
В целом, если более конкретно подойти к данному функционалу можно настроить работу с клавиатурой максимально индивидуализировано, с учётом личных потребностей.
Как отключить залипание клавиш в Windows 11
Чтобы отключить залипание клавиш и использовать сочетания клавиш как обычно, у вас есть несколько разных способов сделать это. Каждый метод выполняется по-разному, но дает один и тот же результат. Вот ваши варианты.
Использование сочетания клавиш
Как и в Windows 10, самый простой способ отключить залипание клавиш на ПК с Windows 11 — использовать кнопку Shift. Нажмите клавишу Shift пять раз подряд, и Windows отключит функцию залипания клавиш.
Вы не увидите подтверждающее сообщение на своем экране, но будьте уверены, что эта функция отключена. Вы можете подтвердить это, нажав клавишу Windows. Вы обнаружите, что он сразу открывает меню «Пуск», а не ждет, пока вы нажмете следующую клавишу.
Использование быстрых настроек
Быстрые настройки предлагают ярлыки для различных удобных функций вашего ПК с Windows, одним из которых является ярлык для залипания клавиш. Вы можете использовать это меню для включения и выключения функции залипания клавиш.
Чтобы использовать его, откройте «Быстрые настройки», нажав Windows + A. Другой способ открыть это меню — щелкнуть значок Wi-Fi или аккумулятора на панели задач.
В открывшемся меню выберите «Специальные возможности».
В меню «Специальные возможности» отключите опцию «Залипание клавиш».
И ваша функция теперь отключена.
Использование настроек
Приложение «Настройки Windows» также предлагает возможность включать и отключать залипание клавиш.
Чтобы использовать его, откройте «Настройки», нажав Windows + i. На левой боковой панели нажмите «Специальные возможности». На правой панели выберите «Клавиатура».
На странице «Клавиатура» отключите параметр «Залипание клавиш».
Использование панели управления
Панель управления Windows 11 также содержит параметр «Залипание клавиш», позволяющий активировать и деактивировать эту функцию.
Чтобы использовать его, откройте панель управления на вашем ПК. Один из способов сделать это — открыть меню «Пуск», найти «Панель управления» и выбрать элемент в результатах поиска.
В Панели управления выберите «Простота доступа».
Выберите «Изменить способ работы клавиатуры».
Отключите опцию «Включить залипание клавиш». Затем внизу выберите «Применить», а затем «ОК».
Залипание клавиш теперь отключено на вашем ПК.
Использование редактора реестра
Если по какой-то причине вы не можете отключить залипание клавиш ни одним из вышеперечисленных методов, используйте этот метод редактора реестра, который принудительно отключает эту функцию. Мы рекомендуем использовать этот метод только в том случае, если вы пробовали вышеуказанные методы, но безрезультатно.
Чтобы использовать эту опцию, сначала откройте диалоговое окно «Выполнить» с помощью Windows + R. Другой способ открыть это окно — открыть меню «Пуск», выполнить поиск «Выполнить» и выбрать утилиту в результатах поиска.
В поле «Выполнить» введите следующее и нажмите Enter. Затем в приглашении «Контроль учетных записей» выберите «Да». Это откроет редактор реестра.
regedit
В редакторе реестра выберите адресную строку вверху и введите следующее, затем нажмите Enter.
Computer\HKEY_CURRENT_USER\Control Panel\Accessibility\StickyKeys
На правой панели дважды щелкните запись «Флаги».
В поле «Редактировать строку» щелкните поле «Значение данных» и введите «506». Затем выберите «ОК».
Закройте редактор реестра и перезагрузите компьютер. Залипание клавиш теперь отключено на вашем компьютере.
И это некоторые из способов отключить залипание клавиш на вашем ПК с Windows 11. Наслаждаться!
Как исправить залипание клавиш программными средствами
Если вы столкнулись с проблемой залипания клавиш на вашей операционной системе Windows 11, есть несколько программных решений, которые могут вам помочь исправить эту проблему. В данной статье мы рассмотрим несколько простых способов, которые могут помочь вам устранить залипание клавиш на Windows 11.
1. Воспользуйтесь встроенным инструментом «Клавиатура экрана». Для этого откройте «Панель управления» и найдите «Клавиатура экрана» в разделе «Удобства доступа». Запустите этот инструмент и попробуйте использовать его вместо физической клавиатуры. Возможно, данное решение поможет вам временно решить проблему.
2. Обновите драйверы клавиатуры. Часто залипание клавиш может быть вызвано проблемами с драйверами. Проверьте, что у вас установлены последние версии драйверов для вашей клавиатуры. Вы можете скачать и установить обновления драйверов с сайта производителя клавиатуры или воспользоваться встроенным инструментом управления драйверами в Windows 11.
3. Отключите функцию «Фильтр клавиатуры». В некоторых случаях, залипание клавиш может быть вызвано включенной функцией «Фильтр клавиатуры». Чтобы отключить эту функцию, откройте «Панель управления», найдите раздел «Удобства доступа» и отключите функцию «Фильтр клавиатуры».
4. Проверьте клавиатуру на физические повреждения. Иногда залипание клавиш может быть вызвано физическими повреждениями клавиатуры. Проверьте клавиатуру на наличие сильного загрязнения, пыли или повреждений. Попробуйте очистить клавиатуру или подключить другую клавиатуру, чтобы проверить, сохраняется ли проблема.
5. Используйте стороннее программное обеспечение для исправления залипания клавиш. Существует много программных решений, которые могут помочь исправить проблемы с залипанием клавиш. Некоторые из них позволяют настроить задержку между повторами клавиш или отключить функцию повтора клавиш вообще. Попробуйте установить и использовать такое программное обеспечение, чтобы исправить проблему залипания клавиш на Windows 11.
| Способ исправления | Преимущества | Недостатки |
|---|---|---|
| Встроенный инструмент «Клавиатура экрана» | — Прост в использовании— Может помочь временно устранить проблему | — Не решает проблему полностью— Требует дополнительных действий пользователя |
| Обновление драйверов клавиатуры | — Может решить проблему, если она вызвана ошибками в драйверах | — Требует проверки и загрузки новых драйверов— Может не решить проблему, если причина залипания клавиш не связана с драйверами |
| Отключение функции «Фильтр клавиатуры» | — Простое решение— Может решить проблему в некоторых случаях | — Может не решить проблему, если причина залипания клавиш не связана с функцией «Фильтр клавиатуры» |
| Проверка клавиатуры на физические повреждения | — Может помочь выявить и устранить проблемы с физическим состоянием клавиатуры | — Может не решить проблему, если причина залипания клавиш не связана с физическим повреждением клавиатуры |
| Использование стороннего программного обеспечения | — Может предоставить дополнительные настройки для исправления проблемы залипания клавиш | — Требует установки дополнительного программного обеспечения— Может быть неэффективным в некоторых случаях |
Что такое липкие клавиши?
В Windows 11 есть ряд специальных возможностей, которые упрощают использование и взаимодействие с ним, например клавиши фильтра и залипающие клавиши, а также недавно включенные улучшения качества жизни, такие как Голосовой вводповествование, Живые субтитры, и многое другое. Хотя они полезны сами по себе, они могут быть не для всех.
Залипание клавиш — это функция клавиатуры, упрощающая нажатие сочетаний клавиш (использующих несколько клавиш) по одной клавише за раз. Итак, для ярлыка, такого как , при включенном залипании клавиш пользователи могут нажимать один раз, а затем нажмите и выполните функцию сохранения. Каждая клавиша залипает, поэтому вам не нужно держать несколько клавиш одновременно.
Но для обычного пользователя это может быть проблематично, если оно случайно включено и будет мешать предопределенным привычкам клавиатуры. Sticky Keys также имеет собственный ярлык для быстрого включения/отключения — нажатие пять раз — что не облегчает игнорирование его подсказок.
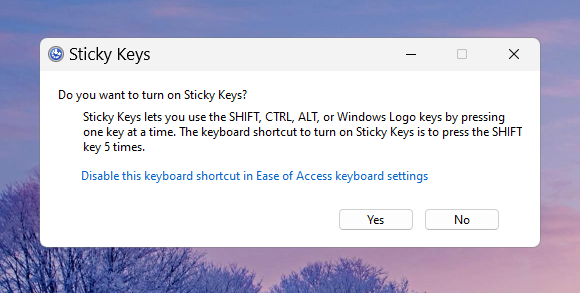
Проверка результата: работоспособность клавиатуры
После выполнения всех предыдущих шагов, необходимо проверить работоспособность клавиатуры и убедиться, что залипание клавиш было успешно отключено.
Включите компьютер и дождитесь загрузки операционной системы Windows 11. Затем откройте любое приложение или текстовый редактор, где вы сможете вводить текст.
Начинайте вводить текст с помощью клавиатуры. Если клавиша не залипает и ввод происходит без проблем, значит, вы успешно отключили залипание клавиш.
Перепроверьте несколько клавиш, включая пробел, Backspace и Caps Lock, чтобы убедиться в полной работоспособности клавиатуры. В случае, если клавиши все еще залипают или возникают какие-либо другие проблемы, повторите предыдущие шаги или обратитесь за помощью к специалисту.
Теперь вы сможете использовать клавиатуру без проблем и наслаждаться комфортным вводом текста!
Понятие залипания
Залипание клавиш Виндовс является стандартной функцией для всех вариантов данного программного обеспечения. Наиболее часто подобное происходит у геймеров, которые нажимают несколько раз одну кнопку, например, «Shift». На экране компьютера появляется предупреждение и возникает неприятный звук.
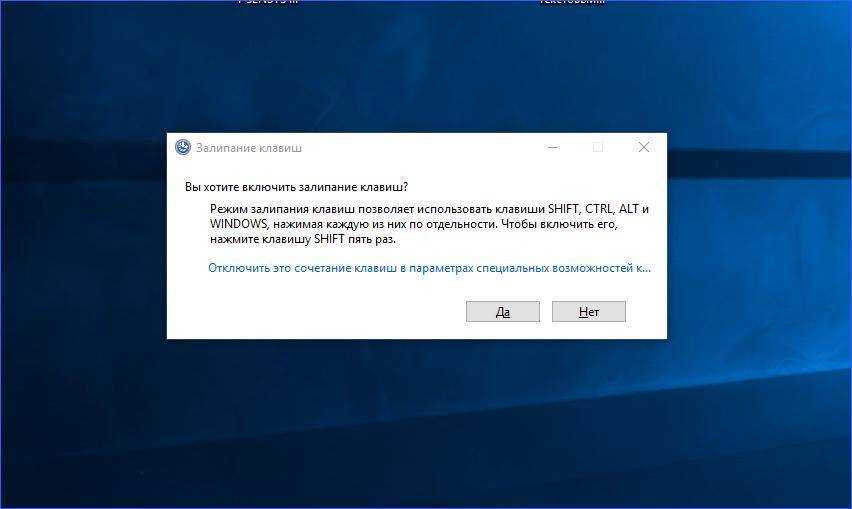
Существует несколько способов избавиться от неудобного режима
Для многих данный режим неудобен и мешает нормально пользоваться компьютером. Однако на самом деле подобная функция была разработана специально для людей с ограниченными возможностями. Для подобных пользователей одновременное нажатие нескольких кнопок может быть сложным. При залипании происходит небольшая задержка, в результате которой Windows воспринимает последовательные нажатия, как будто они проводятся одновременно.
Обратите внимание! Функция также отлично подойдет для новичков, потому что им непривычно зажимать несколько кнопок в один момент и быстро. Залипание клавиш работает в пакете программ Microsoft Office и в общем интерфейсе. В остальных случаях требуется проводить отдельные проверки наличия и активации данной функции
При необходимости отключение также проводится по отдельности в каждой программе
В остальных случаях требуется проводить отдельные проверки наличия и активации данной функции. При необходимости отключение также проводится по отдельности в каждой программе
Залипание клавиш работает в пакете программ Microsoft Office и в общем интерфейсе. В остальных случаях требуется проводить отдельные проверки наличия и активации данной функции. При необходимости отключение также проводится по отдельности в каждой программе.

Методы зависят от установленного программного обеспечения на компьютер
Однако данная функция не всем нравится и нередко мешает, поэтому при отсутствии необходимости в данном режиме допускается его отключить. Убирать его возможно несколькими способами. Зависят они от того, какая версия Виндовс установления на компьютере.
Редактор реестра
Этот способ подойдет в том случае, если остальные способы не доступны или не сработали по какой-то причине. Если пришлось прибегнуть к нему, то стоит проверить работоспособность системы, а также проведите проверку на вирусы. Вызовите окно «Выполнить» и напишите в нем regedit. То же самое можно набрать в Пуске, и система найдет вам редактор реестра. Откройте его и перейдите по маршруту
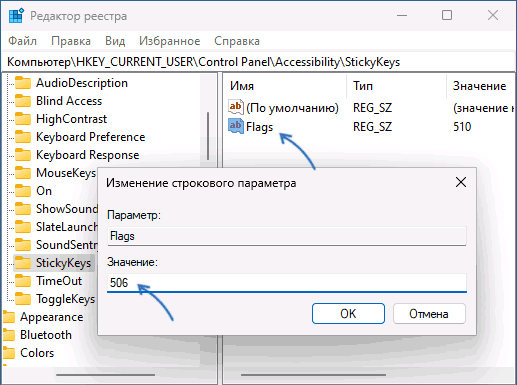
Найдите с правой стороны переменную Flags, щелкните по ней дважды, чтобы открыть возможность редактирования. Поставьте в качестве значения 506, если хотите навсегда отключить данную функцию, или 510, если хотите отключить её только в этот раз. Перезагрузите компьютер, чтобы изменения вступили в силу, хотя они должны начать работать и после изменения значения параметра.
Деактивация функции
Конечно, вы можете каждый раз вручную закрывать окошко с вопросом об активации залипания кнопок, но есть вариант получше — отключить вызов этого уведомления при любых происходящих с клавиатурой действиях. Поскольку эта функция свойственна всем версиям Windows, далее будут представлены инструкции для каждой из них.
При нажатии на одну и ту же кнопку пять раз подряд возникает уведомление о залипании клавиш
Отключение в Windows 7
Этот способ актуален для всех версий Windows, но в Windows 7 он является основным:
- Разверните «Панель управления».
Откройте «Панель управления»
- Найдите раздел «Центр специальных возможностей» и перейдите к ней.
Откройте раздел «Центр специальных возможностей»
- Кликните по подразделу «Облегчение работы с клавиатурой».
Перейдите к подразделу «Облегчение работы с клавиатурой»
- Проверьте наличие галочки напротив «Включить залипание клавиш». Её отсутствие обозначает лишь то, что функция не активирована в настоящее время. Чтобы деактивировать её окончательно, необходимо перейти к пункту «Настройка залипания клавиш».
Кликните по кнопке «Настройка залипания клавиш»
- В блоке «Сочетание клавиш» снимите галочку с функции «Включать залипание клавиш при…».
Отключите залипание клавиатуры
- Вернитесь в предыдущее меню и перейдите к разделу «Настройки фильтрации ввода».
Кликните по кнопке «Настройки фильтрации ввода»
- Снимите галочку с функции «Включать режим фильтрации ввода при удерживании правой SHIFT более 8 секунд».
Отключите залипание
- Кликните по кнопке «Применить». Готово, залипание клавиш отключено.
Нажмите кнопку «Применить»
Видео: как отключить залипание клавиш в Windows 7
iframe width=»800″ height=»360″ src=»https://www.youtube.com/embed/75MYWDi-Gvo?feature=oembed»>
Устраняем «залипание» на Windows 8, 8.1, 10
В этих версиях операционной системы служба отключается абсолютно одинаково, поэтому рассмотрим всё в одном пункте:
- Разверните параметры компьютера, используя поиск Windows.
Откройте параметры компьютера
- Перейдите к пункту «Специальные возможности».
Перейдите в раздел «Специальные возможности»
- Разверните блок «Клавиатура» в левом списке окошка.
Перейдите к блоку «Клавиатура»
- В строке «Залипание клавиш» переместите ползунок, чтобы перейти к более детальной настройке функции.
Переместите ползунок
- Выберите условия, при которых будет активироваться функция, отключив лишние. Готово, на этом отключение функции завершено.
Отключите лишнее
Видео: как отключить залипание клавиш в Windows 10
iframe width=»800″ height=»360″ src=»https://www.youtube.com/embed/ECgVzCQm55c?feature=oembed»>
Отключаем функцию на Windows XP
В этой версии отключение функции немного отличается от остальных, так как сначала придётся самостоятельно вызвать уведомление:
- Нажмите кнопку Shift пять раз подряд, чтобы вызвать соответствующее уведомление. В открывшемся окне кликните по кнопке «Параметры».
Нажмите кнопку «Параметры»
- Проверьте галочку напротив строки «Залипание». Если она отсутствует, это обозначает лишь то, что данная функция неактивна в настоящий момент. Поэтому в блоке «Залипание клавиш» нажмите кнопку «Настройки».
Перейдите к настройкам залипания
- Отключите функцию «Использовать такой способ включения». Готово, функция отключена, осталось сохранить изменения и закрыть все окна.
Отключите функцию
Залипание клавиш может быть полезно в очень редких случаях, но по большей части оно приносит только неудобства. Не бойтесь залипание клавиш деактивировать: в любой момент вы сможете включить эту функцию, поставив все убранные галочки на свои места.
Если не помогло
Если стандартные способы не сработали, можно отключить режим через системный реестр. Способ проверен и работоспособен на Windows 10, 8.1, 7.
Важно! Следуйте инструкции очень внимательно, так как внесение не верных параметров может нарушить работу системы. 1
Напечатайте regedit в меню Пуск, и откройте приложение от имени администратора
1. Напечатайте regedit в меню Пуск, и откройте приложение от имени администратора.
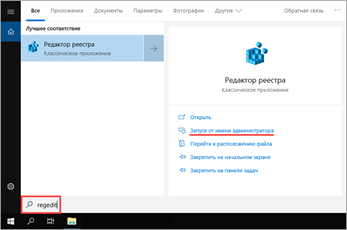
2. Слева поочередно раскройте ветки: HKEY_CURRENT_USER — Control Panel – Accessibility — StickyKeys. В правом окошке дважды щелкните по параметру «510».
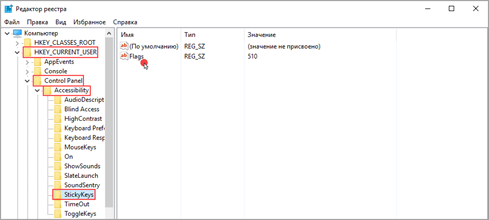
3. Введите значение «506» и нажмите «ОК».
4. Закройте редактор реестра, перезагрузите компьютер.
Если клавиатура продолжит самопроизвольно печатать текст или кнопки продолжат залипать, скорее всего, проблема в самой клавиатуре. Возможно на неё попала влага, пыль или другой инородный предмет. Замените клавиатуру, и проверьте работу системы.
Метод 1: Очистка клавиатуры от загрязнений
Чтобы очистить клавиатуру, вам понадобятся небольшие инструменты и пономастерить внутренности. Вот шаги, которые вы можете выполнить:
| Шаг 1: | Выключите компьютер и отсоедините клавиатуру. |
| Шаг 2: | Переверните клавиатуру и потрясите ее вверх дном, чтобы удалить небольшие кусочки пыли или крошек, которые могут застрять между клавишами. |
| Шаг 3: | Используйте баллончик с сжатым воздухом, чтобы прочистить пространство между клавишами и выдуть все остатки пыли. |
| Шаг 4: | Если клавиатура съемная, вытащите каждую клавишу отдельно и аккуратно протрите салфеткой или ватным шариком, смоченным спиртом или очищающим раствором. Будьте осторожны и не нажимайте на клавиши слишком сильно, чтобы не повредить механизм. |
| Шаг 5: | Дайте клавиатуре высохнуть полностью перед подключением к компьютеру и включением. |
После выполнения этих шагов ваши клавиши должны работать правильно. Если проблему не удалось решить и клавиши продолжают залипать, то возможно, причина кроется в программном обеспечении или аппаратных неисправностях. В таком случае пройдите к следующему методу.

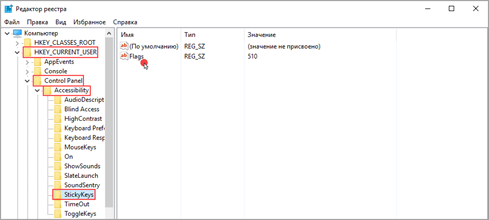







![Как навсегда отключить залипание клавиш в windows 11 [2023]](http://jsk-oren.ru/wp-content/uploads/f/2/e/f2e3c755f7712a2d4672e9952c91b2f2.png)

![Полное руководство по залипанию клавиш в windows 10/11 [2022] - toadmin.ru](http://jsk-oren.ru/wp-content/uploads/5/4/f/54fa2a29c969f56510454431fdd61b80.png)
















