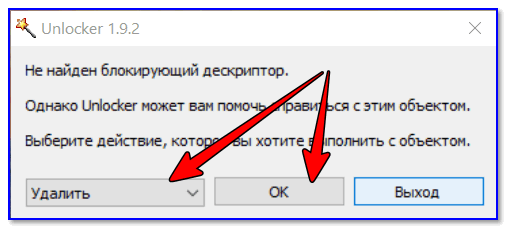Почему служба потребляет слишком много системных ресурсов
Разберемся – TrustedInstaller что это такое грузит процессор? Существует очень маленькая вероятность, что служба безопасности занимает всю свободную оперативную память и загружает ПК по полной. Другое дело, если это одноименный исполняемый файл, – есть сведения, что порой он ведет себя таким образом. Он также может создавать много лишних файлов. Особенно сильно увеличивается в размерах CBS.log. Такое поведение вызывается внутренним сбоем сервиса обновлений или постоянным повреждением загружаемых апдейтов. Для устранения неполадки применяйте универсальные подходы:
- Отключите автоматическое обновление ОС. Иногда нужно активировать ручное обновление и самостоятельно установить наиболее важные апдейты.
- Удалите ранее загруженные и установленные обновления. После такого отката системы снова установите апдейты.
- Проверьте систему на вирусы. Удостоверьтесь, что случайно не установлено 2 антивирусных продукта, которые работают одновременно.
- Убедитесь в целостности системных файлов. Для этого зажмите комбинацию Win+R и введите запрос sfc /scannow.
Учите, что службу или исполняемый файл TrustedInstaller не стоит и не надо удалять, так как от этого сильно пострадает безопасность ОС.
Запросите разрешение от TrustedInstaller или как получить права на изменение системных файлов и папок в Windows 7, 8.1, 10
Привет друзья! Ещё в Windows XP разработчики внесли механизм защиты важных системных файлов и папок от неосторожных действий пользователя, называлась данная технология — Windows File Protection (Защита файлов Windows). Уже в дальнейшем разработка перекочевала в операционную систему Vista и Windows 7, 8.1, но уже по другим названием — Windows Resource Protection (Защита ресурсов Windows). Как работает данный механизм защиты?
Простыми словами, в операционной системе постоянно работает специальная служба Windows Modules Installer (Установщик модулей Windows) или TrustedInstaller.exe, которая не позволяет любому пользователю (даже с правами администратора) удалять или изменять критически важные для работы операционной системы папки файлы и драйвера.
Надо сказать, что для неопытного пользователя это является даже благом, так как многие начинающие пользователи меня часто спрашивают, а что находится в папке C:\Windows\System32, там столько файлов с различными расширениями: .dll, .msc, .exe, а не вирусы это случайно и не нужно ли всё это удалить? Если бы операционная система позволила бы запросто удалить свои важные компоненты, то переустанавливать её пришлось бы несколько раз на дню.
Но для продвинутого пользователя, который знает, что делает, данная служба TrustedInstaller.exe часто заставляет проделывать в своей работе лишние телодвижения. Например, у системных администраторов часто бывает потребность изменить или удалить какой-либо системный файл, естественно сразу это не получится и выйдет ошибка «Запросите разрешение от TrustedInstaller на изменение этого файла«, поэтому сначала придётся получить права на изменение системных файлов у операционной системы, тоже самое относится к папке C:\Windows\Boot\Resources, ведь эта папка и находящиеся в ней фалы являются неотъемлемой частью Windows и встаёт вопрос…
Как получить права на изменение системных файлов в Windows 7, 8, 8.1?
Давайте поможем нашему читателю и изменим права на папку Resources, которая является для операционной системы важной системной папкой содержащей серьёзные системные файлы, среди которых имеется файл bootres.dll отвечающий за анимацию загрузочного экрана Windows 8.1. Именно этот файл мы заменили в прошлой статье на другой и в результате при загрузке Windows 8.1 нас теперь встречает красивая рыбка, правда для этого нам пришлось загрузиться в среду восстановления операционной системы
А как сделать всё проще и прямо в работающей Windows 8.1?
Друзья, есть два пути, первый попроще, а второй посложнее и мы их оба рассмотрим в этой статье.
Способ №1. Применить бесплатную и очень простую программу TakeOwnershipEx разработанную специально для смены владельца и получения прав полного доступа к файлам.
Способ №2. Использовать для получения полных прав доступа к системным файлам средства самой операционной системы.
В результате первого и второго способа мы сможем удалять, изменять и переименовывать важные системные файлы.
Получаем полные права на файлы с помощью программы TakeOwnershipEx
Как исправить проблему «Запросите разрешение от «Администраторы» на удаление этой папки»
Ниже я предложу пользователю ряд инструментов, способных исправить проблему с запросом разрешения прав администратора для удаления директории. Итак:
- Если вы пытаетесь удалить папку, принадлежащую какой-либо внешней программе, более корректным будет удаление данной программы (через стандартное «Удаление программ» ОС Виндовс);
- Попробуйте удалить данную папку из безопасного режима (Safe Mode). Перезагрузите ваш компьютер в безопасном режиме и попробуйте удалить данную папку. Если у вас получилось — значит в нормальном режиме ОС существовали процессы, препятствующие её удалению;
Измените права доступа. В проводнике перейдите в местоположение проблемной папки, кликните на ней правой клавишей мыши и выберите «Свойства». В появившемся меню перейдите во вкладку «Безопасность», а потом нажмите на кнопку «Дополнительно» внизу.
В открывшемся окне дополнительных параметров безопасности кликните на клавишу «Изменить разрешения». В следующем открывшемся окне поставьте внизу галочку напротив параметра «Заменить все разрешения дочернего объекта…» и позаботьтесь, чтобы не было галочки напротив параметра «Добавить разрешения, наследуемые от родительских объектов». Нажмите на «Ок» и подтвердите изменения.
Теперь вам необходимо добиться, чтобы пользователи данной папки (в частности ваша учётная запись) имели права полного доступа. Для этого необходимо вновь перейти по пути «Свойства» — «Безопасность» — «Дополнительно» — «Изменить разрешения», выбрать в списке имя вашей учётной записи, и нажать на кнопку «Изменить». В открывшемся окне поставьте галочки везде на пунктах «Разрешить», снимите галочки с «Запретить» (при наличии таковых) и нажмите на «Ок».
Также стоит добавить нашу учётную запись к системной группе и группе администраторов. Вернитесь в прошлое меня, кликните на «Администраторы» (данная группа должна окраситься синим) и нажмите на кнопку «Добавить» внизу. В появившемся окне нажмите на «Дополнительно», а потом на кнопку «Поиск». В появившемся списке имеющихся имён дважды кликните на имя вашей учётной записи, она появится в окне. Вновь нажмите на ОК, и проставьте галочки везде на «Разрешить», потом нажмите на «Ок».
Теперь кликните на группу «система», и выполните то же самое, что и в предыдущем случае, добавив, таким образом, нашу учётную запись и там.
Если же вы удаляете не папку, а файл, тогда специфика действия будет немного отличаться (подробности смотрите в данном видео).
Используйте программу Unlocker. Данная программа является удобным инструментом, способным детально рассказать, какая программа или процесс мешает удалению нужной нам папки. Поскольку программа бесплатна, то при её инсталляции на компьютер убедитесь, что в комплекте с ней не идёт какой-либо лишний софт (бандлинг). Нам необходим именно Unlocker.
Скачайте и установите данную программу (к примеру, вот отсюда). Программа встроится в контекстное меню проводника, а для её активизации вам необходимо будет кликнуть правой клавишей мыши на проблемной папке и выбрать в появившемся меню «Unlocker».
Вам откроется специальное меню, где будет показана информация о папке и список аффилированных процессов. Вы можете как разблокировать папку, кликнув на «Разблокировать», так и удалить блокирующий процесс, нажав на соответствующую кнопку, это поможет вам в вопросе, как избавиться от «Запросите разрешение от Администраторы» на вашем компьютере.
Используйте программу EMCO MoveOnBoot (качаем вот отсюда). Принцип её работы следующий: вы инсталлируете данный софт, указываете ему, какую папку нужно удалить (кнопка Delete), и позволяете данной программе перезагрузить систему (кнопка «Restart Windows). Система перезагружается, а данная программа пробует удалить нужную папку пока система полностью не загрузилась;
- Если вы пробуете удалить папку, принадлежащую антивирусной программе, тогда стоит поискать на сайте производителя антивируса специальный деинсталлятор для подобных программ. Он поможет вам эффективно пофиксить проблему ««Запросите разрешение от «Администраторы» на вашем ПК;
- Проверьте систему на вируса — помогут Dr.Web CureIt!, Trojan Remover и ряд других аналогов;
- Используйте бутовые диски (уровня Live CD). Из-под таких дисков обычно можно удалить что угодно. Информацию о том, как работать с подобными дисками, вы можете поискать в сети самостоятельно.
Как сделать TrustedInstaller владельцем папки
После изменения владельца папки, если вам потребовалось вернуть всё «как было» тем же способом, который был описан выше, вы увидите, что TrustedInstaller нет в списке пользователей.
Для того, чтобы установить этот системный аккаунт в качестве владельца, проделайте следующее:
- Из предыдущего порядка действий выполните первые два шага.
- Нажмите «Изменить» напротив пункта «Владелец».
- В поле «Введите имена выбираемых объектов» введите NT SERVICETrustedInstaller
- Нажмите Ок, отметьте «Заменить владельца подконтейнеров и объектов» и еще раз нажмите кнопку Ок.
Готово, теперь TrustedInstaller снова является владельцем папки и просто так ее не удалишь и не изменишь, снова будет появляться сообщение о том, что отсутствует доступ к папке или файлу.
А вдруг и это будет интересно:
Почему бы не подписаться?
24.12.2018 в 04:16
Привет ! Удалил avast. Осталось 10 папок. TrustedInstaller не дает удалить их окончательно. Если у меня получится отключить TrustedInstaller ИМЕННО в их свойствах, в этих папках и у меня получится удалить их совсем, TrustedInstaller останется останется в рабочем состоянии в Windows 7, Не надо предпринимать какие -то обратные действия ?
24.12.2018 в 13:32
Нет, не нужно, никуда сам по себе TrustedInstaller не денется и останется владельцем системных папок
Только осторожно все равно, если вдруг удалите что-то, что не от аваста на самом деле, могут и проблемы быть
25.12.2018 в 14:03
Привет! Спасибо! Вы мне помогли. ОЧЕНЬ. Все сделал согласно Вашей подробной инструкции. И все получилось!… Удачи. Берегите себя…..
24.12.2018 в 22:36
Привет! А может unlocker все сделает ?
25.12.2018 в 13:29
По-моему он с такими папками/файлами не работал раньше. В последнее время не пробовал, может и сможет.
25.12.2018 в 04:48
пишет открыт в другой программе потом
15.01.2019 в 12:00
У меня проблема когда хочу вернуть доступ TrustedInstaller, ввожу название а мне пишет что такого название не найдено, у меня из за этого не работает экранная клавиатура пишет Сервер возвратил ссылку
08.02.2019 в 21:57
Огромное Вам СПАСИБО! Дай Бог здоровья!
18.02.2019 в 15:47
Нифига не понятно я понимаю что там написано для винды 7 но у меня всё совсем не так
15.03.2019 в 15:58
Когда я попробовал изменить название самого TrustedIntaller.exe мне выдало что надо у него получить разрешение я поковырялся в безопасности и стал владельцем файла но проблема в том что теперь мне надо запрашивать разрешение не у TrustedInstaller а у себя
16.03.2019 в 11:26
А теперь вам нужно именно в разрешениях выбрать себя и поставить отметку «полный доступ».
25.05.2019 в 16:09
17.06.2019 в 19:30
Пишет что открыто в другой программе, это ложь! Нигде не открыто. Я хозяин компьютера, у меня должен быть полный доступ.
09.08.2019 в 21:06
У меня не получается вернуть как было сделать владельца TrustedInstaller . Введение NT SERVICETrustedInstaller пишет что не удалось найти объект и выбрать в ручную его нельзя его там нет.
18.08.2019 в 20:29
26.08.2019 в 20:29
Огромное спасибо! Очень хорошее объяснение! Сколько раз в жизни я сталкивалась с ситуацией, когда «вместо этого будет писать, что нужно запросить разрешение у самого себя»! Теперь буду знать, что делать
16.09.2019 в 17:21
При попытке стать владельцем пишет — отказано в доступе. Вошёл под администратором.
18.10.2019 в 23:30
божечьки кошечки молодцы какие. наконец то. Все работает. будьте внимательный. удалял таким образом Edge
24.10.2019 в 12:47
Помогло)) Огромное вам спасибо.
15.11.2019 в 19:04
Просто, кратко, доступно, а главное всё вылечено. Благодарю.
Примечание: после отправки комментария он не появляется на странице сразу. Всё в порядке — ваше сообщение получено. Ответы на комментарии и их публикация выполняются ежедневно днём, иногда чаще. Возвращайтесь.
TrustedInstaller — системная учетная запись, обладающая полным доступом к защищенным файлам и папкам в операционной системе Windows. При попытке изменить, удалить файл или папку, появляется сообщение: «Нет доступа к папке (Отсутствует доступ к файлу). Вам необходимо разрешение на выполнение этой операции. Запросите разрешение от TrustedInstaller на изменение этой папки (файла)».
Пользователь не может что-либо сделать с системным файлом или папкой, пока не получит разрешение от TrustedInstaller, чтобы выполнить требуемые действия. Операционная система предлагает запросить TrustedInstaller для получения полного доступа к папке или файлу. После получения соответствующих прав, пользователь сможет выполнить необходимые действия с защищенными файлами или папками.
Как удалить папку, которую TrustedInstaller не дает удалить
Описываемый защитник представляет собой учетную запись, которая стала появляться в ОС Windows новых версий, начиная от 7 и выше. Именно эта опция обладает собственностью на различные файлы, которые находятся в компе, в том числе в папке старой операционной системы.
Учетная запись выполняет функции контроля загрузок, удаления обновлений операционной системы и ее значимых компонентов. Функция обладает большими правами, чем даже администратор и создается при установке ОС, изначально обладая скрытым функционалом. Таким образом, Trustedinstaller не дает удалить папку и даже увидеть сами утилиты без специального доступа. При попытке просто так залезть «куда не надо», на экране появится соответствующее сообщение, запрещающее доступ и предлагающее получить его у владельца ПК.
Рисунок 2. Окно изминения владельца папки
Если вас интересует, как отключить Trustedinstaller, для этого нужно стать владельцем ОС. Для этого:
- Кнопкой мышки справа кликнуть по нужной софту и выбрать «Свойства».
- Выбрать вкладку «Безопасность».
- Кликнуть «Дополнительно».
- Найти пункт «Владелец».
- Кликнете «Изменить» (Рисунок 2).
- Дождитесь открытия окна с рубрикой «Дополнительно».
- Кликнете «Поиск».
- В списке выберете пользователя – себя (Рисунок 3).
- Согласитесь с произведенными изменениями.
Чтобы сменить собственника выберете в окне «Дополнительные параметры безопасности» и «Заменить владельца подконтейнеров и объектов», затем согласившись с произведенными действиями.
Рисунок 3. Окно выбора учетной записи владельца
Но этих действий еще не достаточно, чтобы получить полный доступ прогам и осуществить удаление системных файлов Trustedinstaller. Как правило, даже после этого удалить утилиту не получится, хотя сообщение уже не будет появляться. Вместо него может появляться предложение получить доступ у самого себя. Чтобы исправить ситуацию и получить полный доступ ко всем «закромам» вашего ПК, используйте рекомендации, представленные ниже.
Стандартный способ
Операционная система Windows позволяет избавиться от данной ошибки собственными средствами. Решение проблемы состоит из двух шагов – сначала необходимо стать владельцем папки, а потом дать самому себе нужные права.
Эмулятор Андроид на ПК Windows на русском: обзор 5 лучших программ
В некоторых случаях помогает только первый шаг. В общем, в случае проблем с отсутствием прав следует выполнить следующие простые шаги:
1. На той папке, которая не хочет удаляться и с ней невозможно выполнить другие операции, нажмите правой кнопкой мыши. В выпадающем меню нажмите на пункт «Свойства».
2. В свойствах перейдите на вкладку «Безопасность» (это вверху). Дальше нажмите на кнопку «Дополнительно». Как видим, в данном окне есть только два пользователя – система и «Администраторы». А мы работаем из-под другого пользователя (Lenovo/Admin, в Вашем случае пользователь будет иметь другое имя), поэтому неудивительно, что прав на изменение свойств у нас нет. По этой же причине мы не можем удалить или сделать еще что-то с данной папкой.
Рис. 1. Окно свойств папки
3. После этого необходимо нажать на кнопку изменения владельца. В Windows 7 для этого есть специальная вкладка сверху, а в 8.1 и 10 возле надписи «Владелец» есть пункт «Изменить».
Рис. 2. Окна дополнительных свойств папки в Windows 8,1, 10 и 7
4. В седьмой версии в следующем окне нужно будет также нажать на кнопку «Изменить». А в следующем окне нужно будет нажать на кнопку «Другие пользователи или группы…». После этого произойдет перенаправление на окно выбора пользователя. В более новых версиях перенаправление происходит сразу же.
Рис. 3. Доступ к окну выбора пользователей в Windows 7
5. В следующем окне нажмите на кнопку «Дополнительно…» (внизу). Дальше кликните на «Поиск». Система найдет абсолютно всех пользователей, которые когда-либо работали в данной операционной системе. Найдите там того, из-под которого Вы работаете, выберете его и нажмите «ОК».
Рис. 4. Окна выбора пользователя
6. Теперь в первом окне выбора пользователя (на рисунке 5 слева) выбранный юзер появится в списке. Нажмите «ОК», чтобы продолжить. В следующем окне выберете добавленного только что пользователя (как говорилось выше, в нашем примере это Lenovo/Admin) и нажмите кнопку «Применить» в правом нижнем углу. Появится сообщение, в котором будет сказано, что для дальнейших изменений следует закрыть свойства и открыть их заново. Поэтому закрываем все, что открыли ранее.
Рис. 5. Появившийся пользователь в окнах выбора пользователя
7. Вполне возможно, что уже после этих действий станет возможным удаление папки, для которой ранее это было невозможно. Если это не так, снова откройте свойства и перейдите на вкладку «Безопасность». Под блоком «Группы и пользователи» нажмите на кнопку «Изменить…». В следующем окне, в блоке с таким же названием кликните на пользователя, которого добавили ранее.
8
Дальше в блоке «Разрешения для группы “”» (в нашем случае это «Разрешения для группы “Admin”») обратите внимание на галочки. Там все должно быть так, как показано на рисунке 7 (справа) – под надписью «Разрешить» стоят все отметки, а под надписью «Запретить» нет никаких. Чтобы использовать эти изменения, нажмите на кнопку «Применить», затем «ОК» и закройте все окна
Чтобы использовать эти изменения, нажмите на кнопку «Применить», затем «ОК» и закройте все окна.
Рис. 6. Окна свойств и разрешений для определенных пользователей
Вот теперь все должно заработать так, как нужно – папка будет удаляться, ее можно будет изменять и так далее.
Стоит сказать, что вполне возможно, у Вас не получится выполнить шаг 8 предыдущего списка из-за того, что в открытом окне ничего невозможно будет изменить. Тогда придется обходить это окно и давать пользователю разрешения в другом. В данном случае нужно сделать вот что:
1. На вкладке «Безопасность» свойств папки нажмите на кнопку «Дополнительно».
В следующем окне в блоке «Элементы разрешений» выберете добавленного юзера и нажмите на кнопку «Изменить разрешения…».
Рис. 7. Окно изменения разрешений
2. В следующем окне сделайте то же самое – выберете пользователя и нажмите на кнопку «Изменить…». Теперь откроется окно элементов разрешений. Там сделайте то же самое, что и в шаге прошлого списка. В Windows 10 это окно будет выглядеть несколько иначе, чем в Windows 7. Там в нижнем блоке просто нужно будет поставить галочки везде, а возле надписи «Тип» выбрать вариант «Разрешить».
Рис. 8. Окно элементов разрешений для выбранной папки
Скорее всего, после этого все заработает. Если нет, нужно будет воспользоваться дополнительным программным обеспечением.
Когда возникает ошибка “Запросите разрешение от СИСТЕМА”
Рассматриваемая в рамках данной статьи ошибка обычно возникает у пользователей Windows при попытке провести различные действия с системными файлами или папками. Например, при попытке переименовать или удалить папку Windows возникнет ошибка с требованием запросить разрешение от “СИСТЕМА”.
Важно: Данная настройка внедрена в Windows, чтобы пользователи случайно не удалили, в том числе, “жизненно важные” для операционной системы файлы. Если вы не уверены в действиях, которые планируете выполнить с файлами системы, и есть вероятность, что они могут привести к нестабильной работе Windows, лучше не выполнять подобные манипуляции
Отключение TrustedInstaller
С TrustedInstaller сталкиваются пользователи Windows 10, а также всех других версий, начиная с 7-й. Это происходит при редактировании некоторых системных файлов и попытке их удалить. Система сообщает, что нужно на эти действия запросить разрешение от TrustedInstaller даже в том случае, если ваша учётная запись является администраторской. Выясним, что это такое, зачем нужно и можно ли его отключить.
TrustedInstaller — что это?
Это встроенная в операционную систему специальная служба. Она запрещает редактирование большинства системных папок и файлов, назначая себя их владельцем.
Для чего это нужно? Такой запрет на изменения защищает компьютер от некорректных или недоброжелательных вмешательств со стороны, в том числе от вирусов. Как правило, пользователь сталкивается с этой службой, когда она не даёт удалить ему какую-либо папку.
Отключаем TrustedInstaller
Чтобы отредактировать или удалить папку, которую не даёт изменять этот сервис, придётся его отключить, а права взять себе, то есть администратору. Предлагаем вам пошаговую инструкцию по отключению.
- Находим нужную папку, кликаем по ней правой кнопкой.
- Последовательно выбираем: «Свойства», «Безопасность», «Дополнительно».
- Видим вкладку «Владелец» и выбираем «Изменить».
Изменение владельца папки в Windows
- Кликаем «Дополнительно» и жмём «Поиск».
- В списке выбираем администратора и подтверждаем.
- Видим надпись «Заменить владельца подконтейнеров и объектов», ставим к ней галочку и снова подтверждаем.
Вот и всё, мы справились с отключением и забрали права себе. Однако просто так удалить или изменить эту папку не удастся, пока мы не получим к ней полный доступ.
- Снова проходим путь «Свойства», «Безопасность», «Дополнительно».
- Выбираем в списке свой профиль (если его там нет — вносим при помощи кнопки «Добавить»).
- Ставим галочку в строке «Полный доступ», затем «ОК».
- Ещё одна галочка для «Заменить все записи…», снова «ОК».
- В следующем окошке дважды подтверждаем свои действия. Всё готово.
На постоянной основе лучше всего держать права не у себя, а у Виндовс — так компьютер находится под большей защитой. Поэтому следует знать, как вернуть их обратно.
- Начинаем с тех же действий, что и в прошлый раз: «Свойства», «Безопасность», «Дополнительно».
- Рядом со вкладкой «Владелец» кликаем «Изменить».
- Вбиваем в поле «Введите имена…» следующий текст: «NT SERVICE\TrustedInstaller». Подтверждаем несколько раз, как этого требует система.
Теперь нам здесь не удастся ничего отредактировать или удалить, зато система находится в большей безопасности.
Отключаем процесс TrustedInstaller.exe
Отключить этот процесс бывает нужно, если он слишком сильно грузит процессор.
Для начала зайдём в «Диспетчер задач» на вкладку «Процессы». Мельком глянем, сколько памяти поедает этот процесс, и посмотрим на графу «Пользователь». Служебные приложения Виндовс запускаются от «Система», поэтому при наличии какого-то другого имени можно сделать вывод, что этот файл заражён вирусом. В этом случае тщательно проверяем систему антивирусной программой.
А теперь непосредственно отключение.
- Жмём «Пуск», «Панель управления», «Администрирование», «Службы».
- Заходим в «Центр обновления Windows» и кликаем «Остановить».
- Аналогичные действия проводим с «Фоновой интеллектуальной службой».
Остановка работы «Фоновой интеллектуальной службы»
- Зажимаем комбинацию Ctrl+Shift+Esc и переходим в «Службы».
- Находим там строку с нужным именем, кликаем по ней правой кнопкой и выбираем «Остановить». Процесс отключён.
После таких действий служебное приложение уже не должно грузить процессор. Если же воздействие на процессор продолжается, дело наверняка в вирусе.
Вот мы и выяснили, что такое TrustedInstaller и как с ним обращаться. Если статья вам помогла или остались какие-то вопросы, пишите в комментарии!
Способы удалить не удаляемую папку
❶ Вариант #1: с помощью спец. утилит (например, Unlocker)
Начать «операцию удаления» рекомендую с установки спец. утилит — например, с Unlocker (как самой известной). Кстати, у нее есть несколько весьма неплохих конкурентов (о них можете узнать из моей предыдущей статьи, ссылка ниже).
В помощь!
Программы для удаления не удаляемых файлов и папок — https://ocomp.info/programmyi-dlya-udaleniya-faylov.html
Пользоваться Unlocker очень просто: достаточно нажать по нужной папке правой кнопкой мышки и в контекстном меню проводника выбрать пункт «Unlocker» (примечание: пункт появится после установки программы).
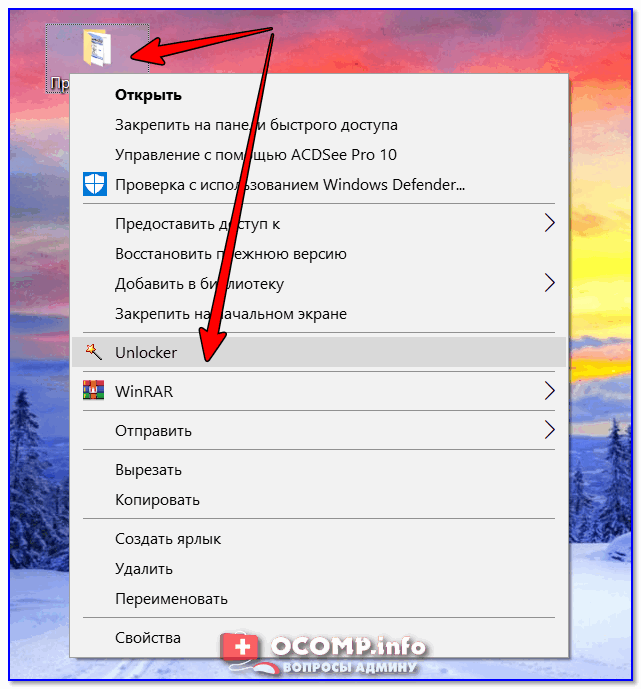
Удаление папки с помощью Unlocker
Далее выбрать действие «Удалить» и нажать OK. Большая часть папок/файлов удаляется с помощью Unlocker достаточно просто: либо сразу же, либо программа попросит перезагрузить ПК и выполнит операцию.
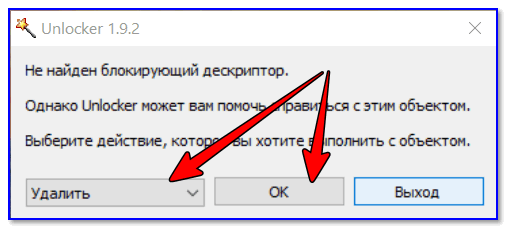
Не найден блокирующий дескриптор — Unlocker
Примечание: в моем случае программа удалила почти все с диска, за исключением папки Program Files (чтобы удалить ее — потребовалось изменить владельца, об этом чуть ниже в варианте 2).
❷ Вариант #2: изменяем владельца папки и удаляем ее
Этот вариант, кстати говоря, и помог мне полностью разобраться с внешним HDD. Рассмотрю все действия по шагам.
1) Сначала кликаем правой кнопкой мышки по не удаляемой папке, открываем ее свойства и переходим в раздел «Безопасность». В нижней части этой вкладки нужно открыть ссылку «Дополнительно» (см. пример ниже).
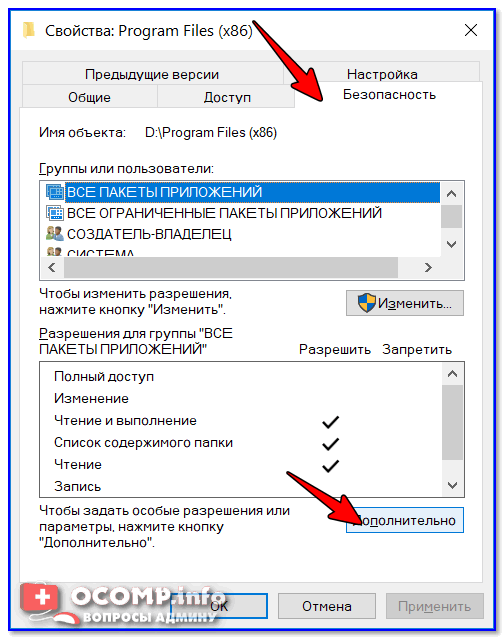
Безопасность — дополнительно
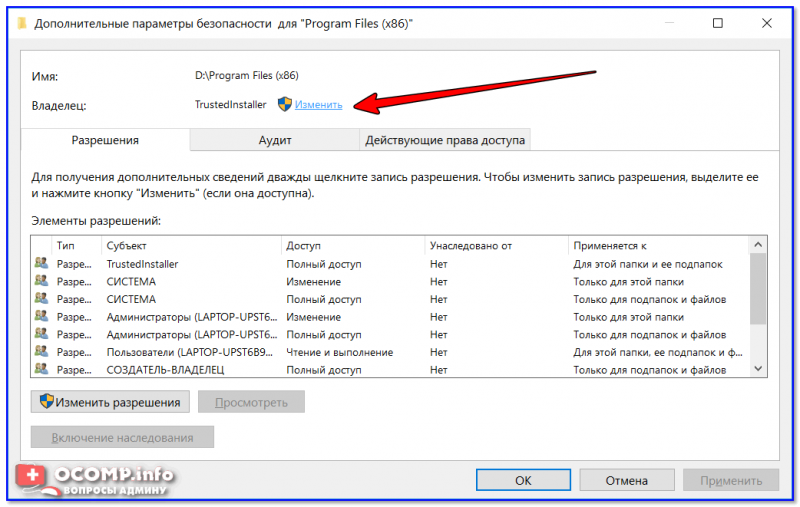
Изменить владельца / Кликабельно
3) После нужно найти нового владельца (т.е. себя), для этого нужно кликнуть по кнопке «Дополнительно».
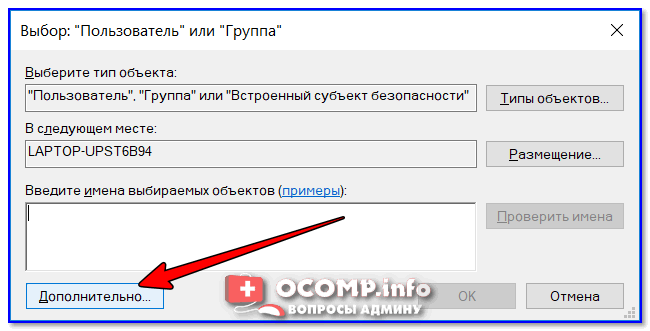
Дополнительно
4) Затем нужно нажать по кнопке «Поиск»: в нижней части окна появится список пользователей — выберите из него свой профиль и нажмите OK (в моем случае учетная запись «Alex»).
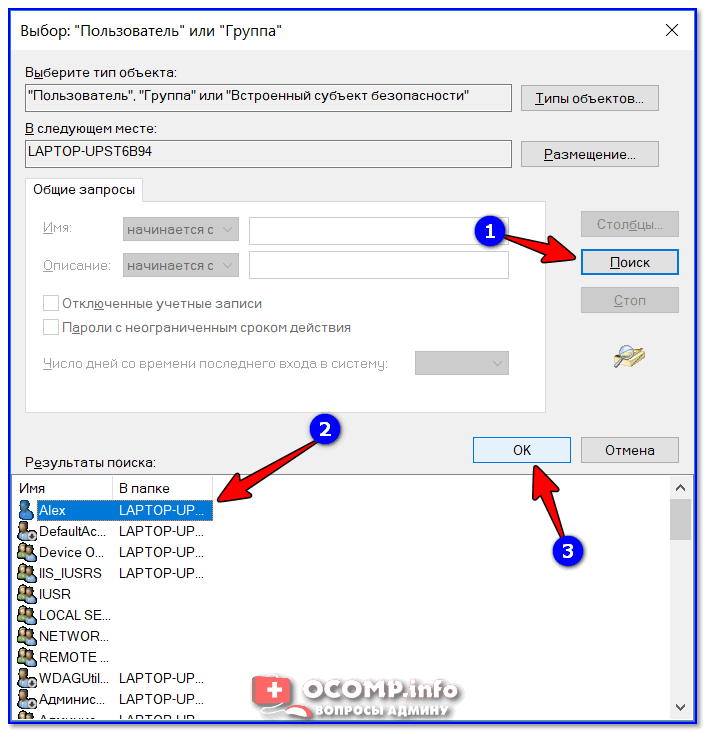
Выбор пользователя
5) Далее нажмите еще раз OK.
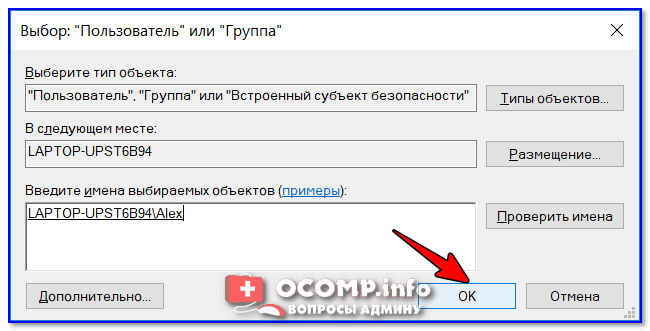
Меняем пользователя
6) После поставьте галочку напротив пункта «Заменить владельца подконтейнеров и объектов» (отображается рядом с владельцем) и нажмите «Применить».
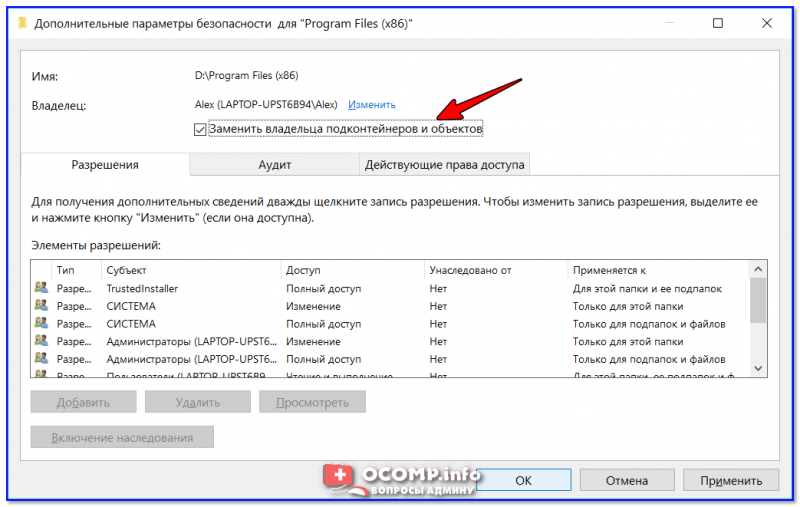
Заменить владельца
7) Обратите внимание, после выполнения предыдущего шага: в нижней части окна появится галочка «Заменить все записи разрешений дочернего объекта наследуемыми от этого объекта» — активируйте ее и нажмите OK
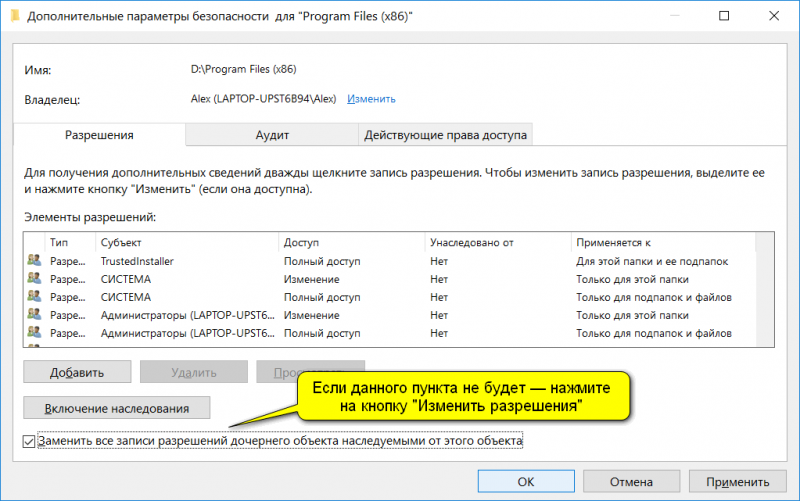
Изменить разрешения / Кликабельно
![]() После чего можно снова попытаться удалить папку — в моем случае она тут же «полетела» в корзину .
После чего можно снова попытаться удалить папку — в моем случае она тут же «полетела» в корзину .
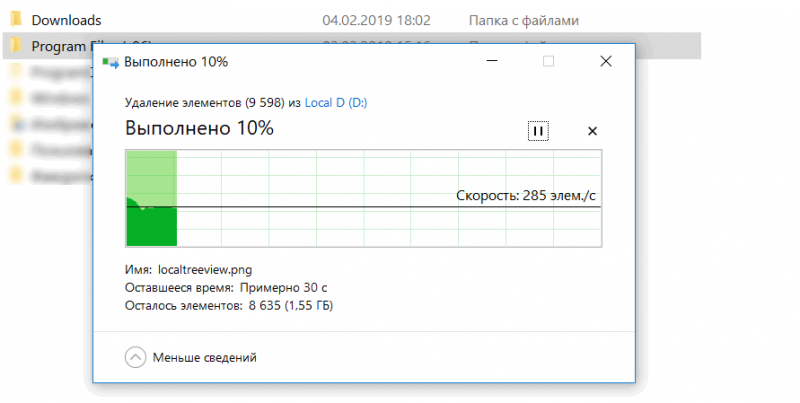
Данные удаляются! / Наконец-то
❸ Вариант #3: с помощью загрузочной LiveCD-флешки
Еще одним хорошим и надежным вариантом удаления любых файлов и папок — является использование спец. загрузочных флешек (так называемые LiveCD). Т.е. на флешку записывается спец. образ ISO, с которого можно загрузиться (по сути, мы как бы устанавливаем ОС на флешку).
О том, как подготовить такой носитесь — рассказано в одной из моих предыдущих статей (ссылка ниже). В своем примере ниже я использовал LiveCD от Доктора Веба…
В помощь! Как создать загрузочный LiveCD/DVD/USB-флешку или диск с операционной системой Windows и сервисными утилитами, не требующие установки на жесткий диск — https://ocomp.info/kak-sozdat-live-cd-fleshku.html
Для работы с файлами в загрузочном LiveCD от Веба есть Midnight Commander (файловый коммандер, напоминает чем-то Volcov Commander, Norton Commander, Total Commander). Именно его и нужно запустить для работы с файлами.
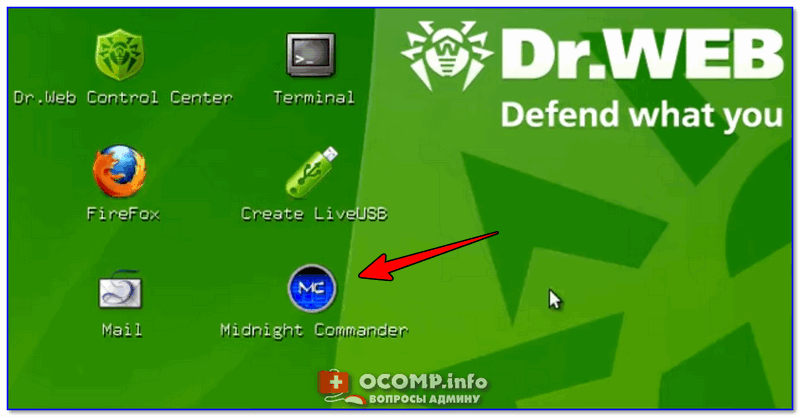
Midnight Commander — файловый комманденр / Доктор Веб LiveCD
После нужно открыть каталог «Win»: в нем будут отображены все подключенные накопители (в моем случае отображаются два диска: «C:\» и «D:\»).
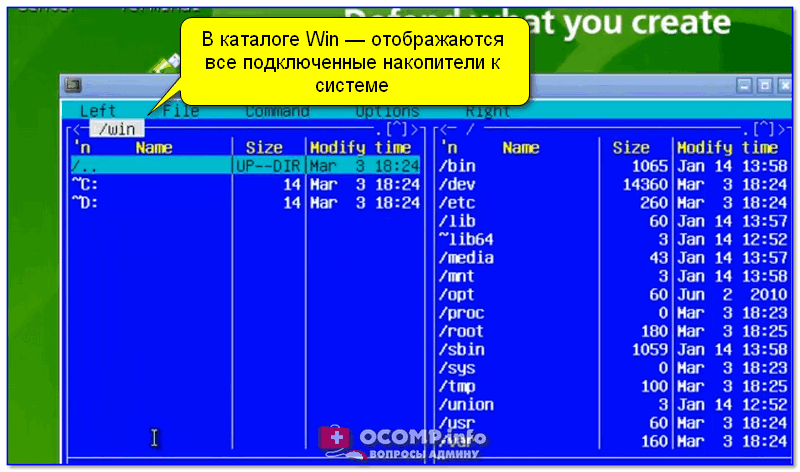
Как посмотреть все диски и папки на ПК
Далее находим нужный каталог/файл, наводим на него курсор и жмем по кнопке «Delete» (в нижней части окна). Дело сделано!
Будьте осторожны! Этот коммандер не проводник Windows и позволяет удалять любые системные файлы и папки без всякого предупреждения.
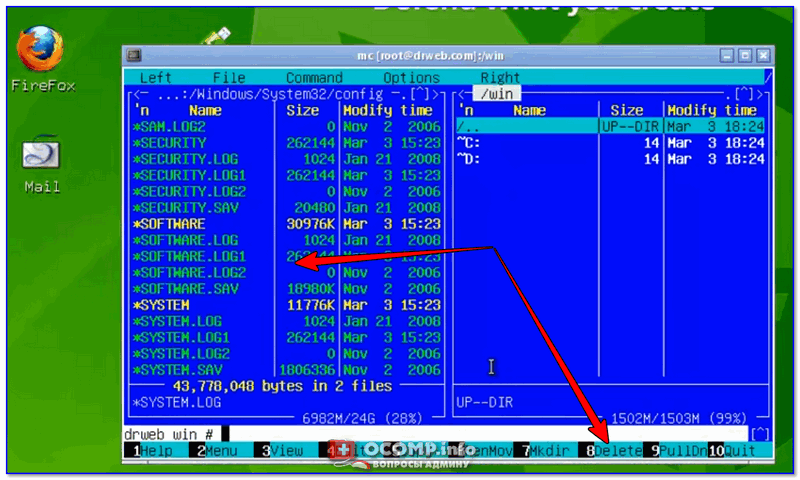
Операция удаления файла
Запрашиваем права администратора
Если вы непривилегированный юзер данного компьютера, то нет ничего удивительного в появлении такого сообщения как «Запросите разрешение от СИСТЕМА на изменение этой папки» при попытках внести свои коррективы. Тогда чтобы взять бразды правления в свои руки и присвоить чужие права по управлению системой с повышенными привилегиями понадобятся софт и навыки хакера. Но что делать, если вы и есть тот самый администратор собственного устройства, у кого же тогда спрашивать разрешение как не у себя самого? В таком случае, чтобы возглавить свой компьютер и получить доступ к любым, в том числе и конфигурационным файлам, ломать учётную запись и сбрасывать пароль не придётся, для этого в первую очередь нужно войти в систему как администратор. Если административные права не включены, существуют разные способы открытия опции:
- Самый популярный из них подразумевает активацию при помощи окна «Выполнить» (открывается сочетанием клавиш Win+R или с кнопки Пуск). В командной строке следует вбить команду «net user administrator/active:yes» или «net user администратор/active:yes»для вариации на русском. Скрывается администраторская учётная запись посредством команды «net user administrator (или администратор)activ:no».
- Можно также изменить тип профиля из Панели управления, для чего выберем из списка элементов «Учётные записи пользователей» – «Управление другой учётной записью». Здесь выбираем пользователя, профиль которого будем менять и жмём «Изменение типа учётной записи», перемещаем маркер на опцию «Администратор» и подтверждаем действие.
Разработчиками всё же не рекомендуется использовать администраторские права на постоянной основе и по завершении требуемых процедур отключать опцию. Такие действия помогут обезопасить систему от внесения серьёзных изменений вредоносными программами, которые могут попасть на компьютер разными способами в обход антивируса, в том числе усилиями самого пользователя. Но сейчас вернёмся к нашей проблеме. Так, если вы и есть администратор, имеющий привилегии в отличие от других пользователей гостевого или стандартного профилей (с ограничениями некоторых возможностей), значит, можно и не спрашивать позволения у системы при выполнении манипуляций с различными папками. Мы разберём не как запросить разрешение на удаление файла у системы, а как завладеть полными правами с доступом ко всем уголкам операционки, чтобы полноценно распоряжаться имеющимися на компьютере данными. Вся процедура устранения проблемы будет проходить в два этапа.
Стоит ли отключать службу TrustedInstaller?
Напоследок еще один немаловажный вопрос, касающийся целесообразности отключения службы TrustedInstaller. Что это такое в плане безопасности и к чему может привести деактивация компонента? Здесь все просто. Пользователь своими неумелыми действиями может случайно удалить или изменить системный компонент, что чревато для системы полным крашем. Так что отключать этот компонент не рекомендуется.
Необходимой деактивацией TrustedInstaller можно назвать только в ситуации, когда на компьютер устанавливается специализированное программное обеспечение, которое не будет работать без получения прав на изменение системных компонентов. Но таких программ не так уж и много, а рядовой пользователь вряд ли их будет инсталлировать.
Если у вас возникла необходимость в редактировании некоторых файлов из директории Windows, то вам обязательно следует знать, что это такое trustedinstaller .
1. Процедура деактивации trustedinstaller
Традиционным элементом операционных систем от Microsoft является многоуровневая система доступа различных учётных записей .
В первую очередь это реализует так называемый принципа «защиты от дурака», который заключается в ограничение возможностей неопытных пользователей, действия которых могут нарушить нормальную работоспособность системы.
Также это может стать хорошим элементом антивирусной защиты компьютера , так как подавляющее большинство вредоносных программ требует административных прав для внесения изменений в системные файлы.
В дополнение к ранжированию возможностей учётных записей (администратор, пользователь, гость) начиная с семёрки во всех версиях Windows присутствует функция trustedinstaller.
Её можно рассматривать как отдельную учётную запись суперпользователя, полномочия которой превышают даже права администратора. Однако эти возможности распространяются только на самые важные системные файлы.
Поэтому trustedinstaller, например, не даёт удалить папку даже из-под административной учётки. Но преодолеть этот барьер вполне возможно, для чего достаточно изменить некоторые настройки доступа.