Конструкция и детали коммутатора жестких дисков:
Коммутатор жестких дисков собран на макетной плате, изготовленной методом ЛУТ. Сборка сделана навесным монтажом, без сверления. Следует сказать, что плату со сверлением было бы проблематично применить и рискованно, так как плата крепится непосредственно к корпусу ПК. По этому, все дорожки и радиодетали должны располагаться с одной стороны, чтобы не было замыкания на корпус. Монтаж со сверлением здесь наверное даже противопоказан – для более надежной изоляции от случайных коротких замыканий.
Входной разъем питания Molex был изготовлен из выпаянной разъемной колодки привода компакт дисков. Просто отпилен от остального разъема. Однако можно использовать и готовый – от разветвителя Molex.
Реле – любое, переключающее, с двумя группами контактов, Рабочее напряжение электромагнита может быть как 12, так и 5 вольт. Однако, при использовании реле с электромагнитом на 5 вольт, соответственно следует и дублирующую цепь подачи питания на обмотку электромагнита (диод D2) подключить к контакту реле, коммутирующему цепь 5 вольт а не 12. Так же при использовании пятивольтового реле, возможно придется увеличивать емкость C1 или уменьшать сопротивления R1, R2.
В принципе, возможно вообще, применить 2 реле с одинарной группой переключающих контактов.
Ток коммутируемый реле – 1…2 Ампера.
Отлично зарекомендовало себя двенадцативольтовое реле с двойной группой переключающих контактов SMI-12VDS-SL-2C. Коммутаторы на этих реле безотказно работают уже не один год.
«Живая» операционная система
Другой способ использовать две операционные системы на одном ПК — использовать «Живая» операционная система . Этот метод очень похож на метод двойной загрузки, поскольку он позволяет нам загружать только одну систему одновременно, но нет необходимости устанавливать ее на жесткий диск, поскольку она будет выполняться из ОЗУ.
Преимущества и недостатки Live-OS
Живая операционная система загружается в оперативную память компьютера с USB-накопителя. Его главное окно таково, что после загрузки оно ведет себя так же, как и любая другая операционная система, то есть полностью функциональна и имеет доступ ко всем компьютерное железо; он будет работать так же, как если бы он был установлен на ПК. Требования к оборудованию такие же, как если бы мы устанавливали систему на ПК, и нам не нужно иметь место на жестком диске. Кроме того, при выключении компьютера эта система бесследно исчезает, хотя это тоже можно считать недостатком, в зависимости от ситуации.
Основная проблема этой техники заключается в том, что не все системы с ним совместимы . Как правило, он будет доступен для систем Linux, без возможности загрузки из ОЗУ для Windows и, прежде всего, macOS.
Когда это использовать
Эти типы операционных систем идеальны, когда нам нужно использовать вторую ОС, но мы собираемся использовать ее только один или два раза, что очень редко. Когда он загружен в оперативную память, он имеет полный доступ к оборудованию нашего компьютера, поэтому он будет работать так же, как если бы он был установлен. Но когда мы выключим компьютер, все будет стерто, и при следующем запуске Live-системы нам придется настраивать ее с нуля.
Если нам нужно использовать программу или инструмент из операционной системы, это может быть хорошим вариантом. Кроме того, мы также можем прибегнуть к Live-операционным системам, когда хотим протестировать операционную систему без ее установки.
То есть это лучший вариант, когда:
- Мы хотим проверить, как работает операционная система, не устанавливая ее.
- Мы не хотим делиться.
- Мы хотим всегда носить с собой систему на USB.
Подготовка диска в Windows
1. Резервное копирование
Чтобы установить Linux рядом с уже использующейся Windows 10 или 11, нужно будет «отрезать» пространство от системного диска
Поэтому перед решительными действиями важно создать резервную копию системы или хотя бы важных файлов. Если все пройдет хорошо, ничего страшного не случится ни с файлами, ни с системой, но из-за какого-либо сбоя, например, отключения электричества, файловая система может быть повреждена
Вы и сами по невнимательности можете сделать что-то не так и удалить не то, что нужно.
Поэтому, если будете работать с системным диском, скопируйте важные файлы на внешний носитель, и, если есть возможность, создайте резервную копию операционной системы с помощью соответствующего пункта панели управления:
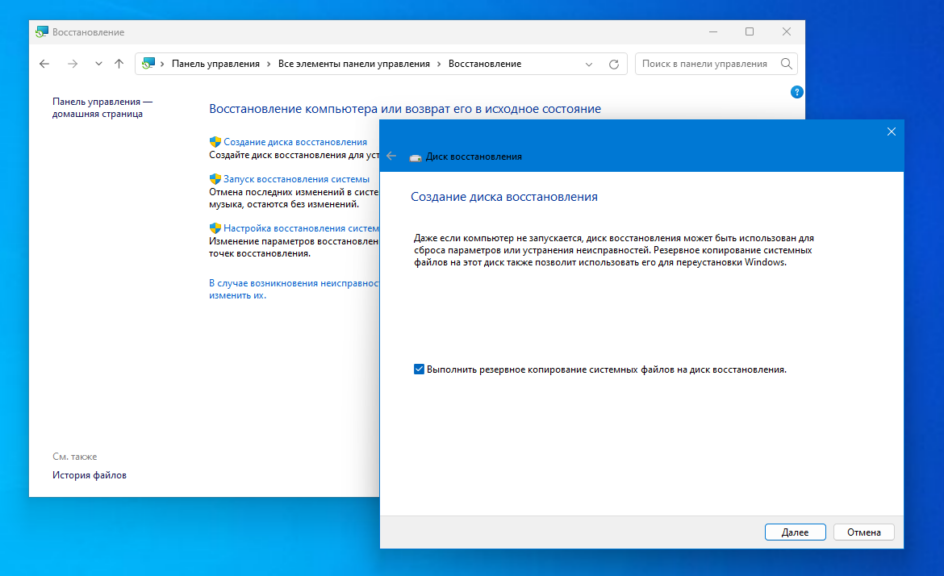
Вы также можете использовать сторонние инструменты для создания резервной копии системы. Например Acronis или Clonezilla. При работе с не системным разделом, например, D, E, F и т д, достаточно просто скопировать файлы оттуда.
2. Уменьшение раздела Windows
Теперь переходим непосредственно к подготовке диска для установки Windows и Linux. Проще всего это сделать с помощью стандартной утилиты управления дисками в Windows. Прежде всего, вы можете открыть мой компьютер и посмотреть характеристики своего диска C или другого диска, от которого вы хотите отделить пространство:
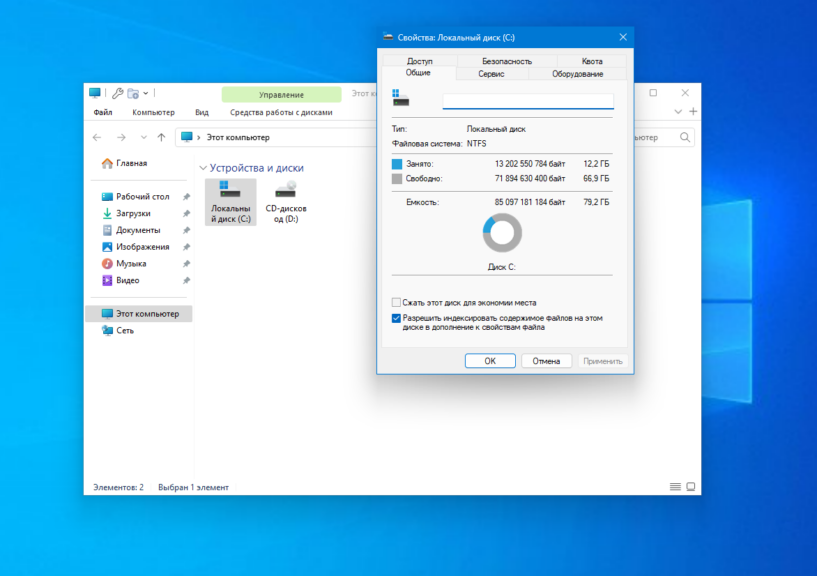
Кликните правой кнопкой по значку «Этот компьютер» на рабочем столе и откройте пункт «Управление»:
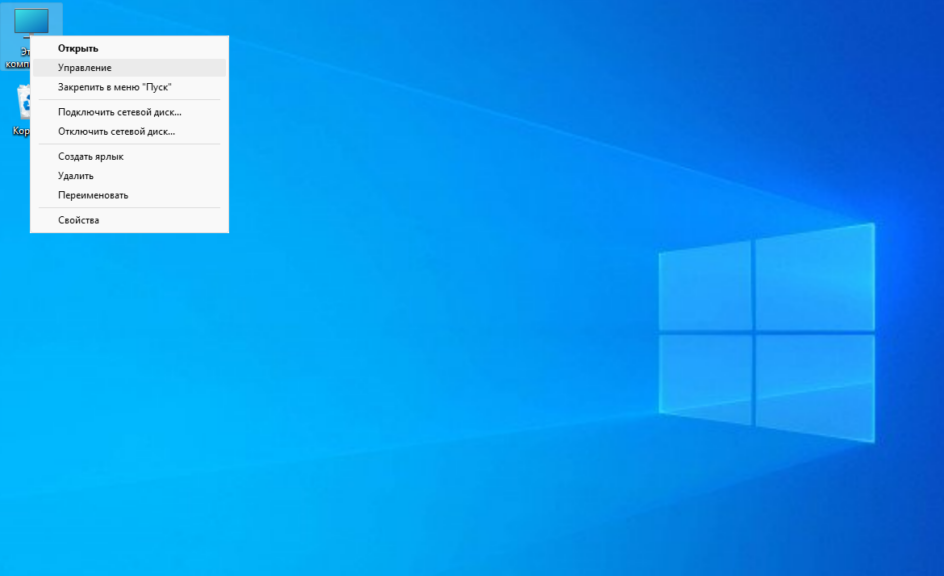
Дальше нам нужна утилита Управление дисками:
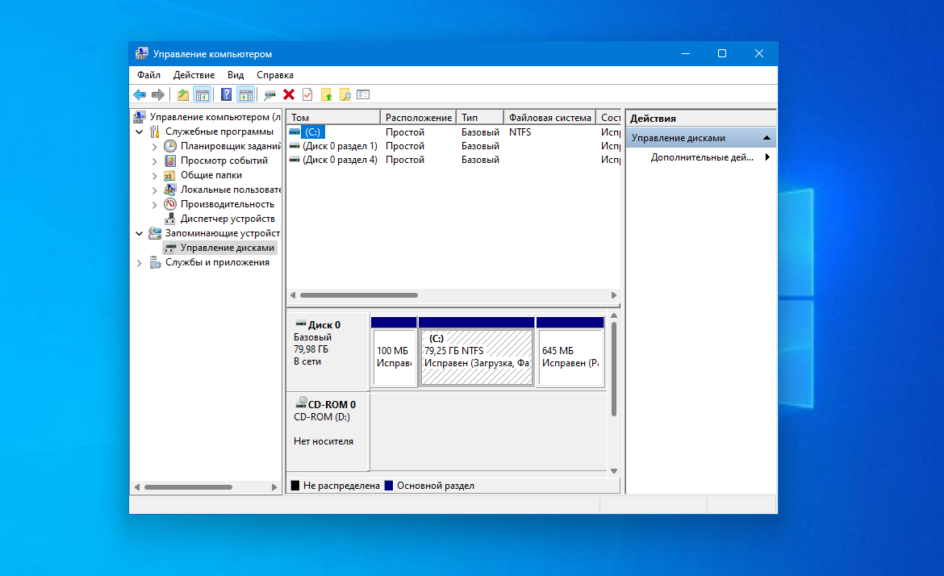
Здесь внизу окна мы видим список дисков и системный диск C на диске 0. Если у вас есть ещё дополнительный диск для файлов то он будет иметь метку D или E. Дальше я приведу пример как отделить дисковое пространство от диска C. Для других дисков всё аналогично.
Кликните по нужному диску правой кнопкой и выберите опцию Сжать том:
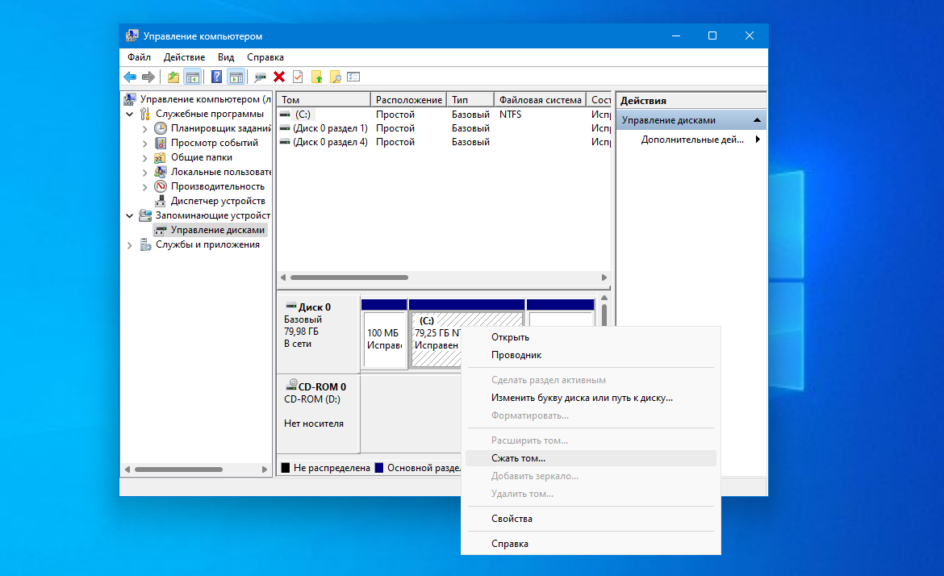
Откроется вот такое окно, в котором нужно ввести размер создаваемого тома в поле размер сжимаемого пространства:
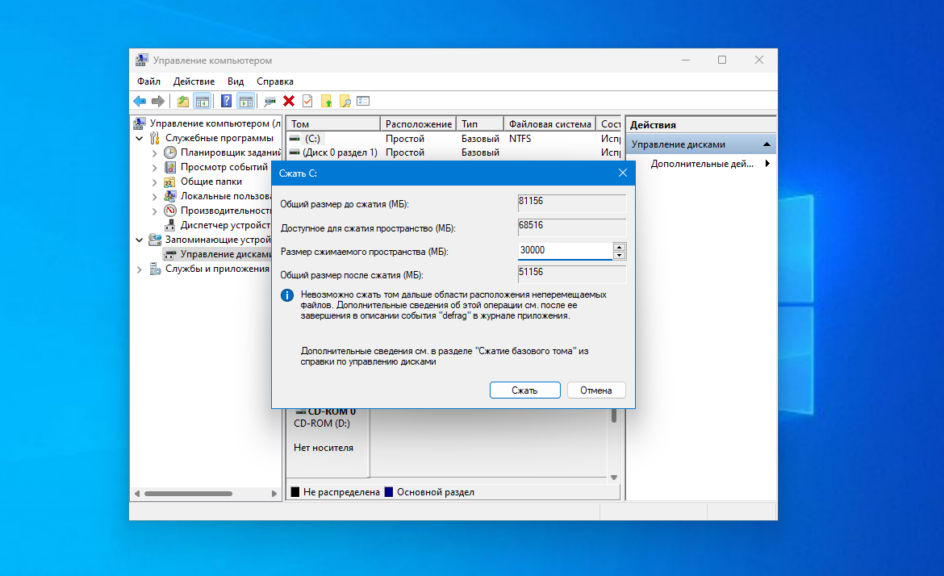
Обратите внимание, вы не можете указать размер больше, чем количество свободного места на диске. Поэтому сначала освободите место, если еще этого не сделали
Кликаем на кнопку сжать. После этого появится неразмеченное пространство, из которого можно создать нужные разделы:
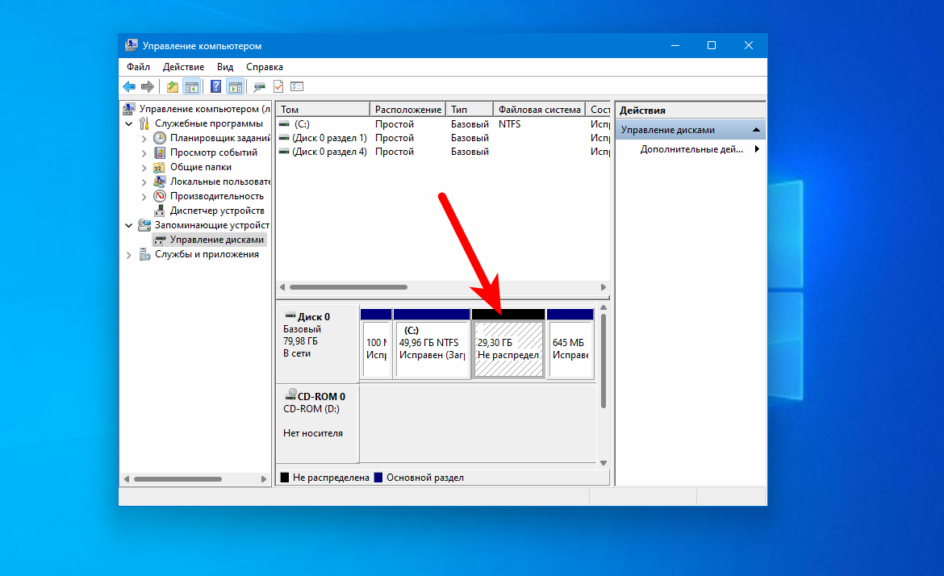
Вот и все. Теперь у вас есть место для установки Linux рядом с Windows 10. Выполнять дальнейшую разметку диска в утилите Windows не вижу смысла, поскольку все опасные операции, которые могли повредить систему, мы уже сделали, а разделы для Linux лучше всего и настраивать средствами Linux.
Установка первой операционной системы
Шаг 1. Подготовка к установке
Перед тем, как начать установку первой операционной системы, необходимо убедиться в наличии:
- копии OS для установки;
- пустого DVD-диска или USB-накопителя;
- компьютера или ноутбука с возможностью загрузки с диска или USB.
Шаг 2. Запуск установки
Для установки первой операционной системы нужно загрузиться с загрузочного диска или USB. Для этого:
- вставьте диск или USB и перезагрузите компьютер;
- при появлении значка загрузки, нажмите нужную клавишу (обычно это F12) для вызова меню выбора загрузки;
- в меню выберите загрузку с DVD-диска или USB-накопителя, нажмите Enter.
Шаг 3. Установка ОС
После запуска установщика ОС нужно:
- выбрать язык установки;
- установить необходимые параметры (время, язык клавиатуры и т.д.);
- выбрать раздел жесткого диска, на который нужно установить ОС;
- запустить установку;
- подождать окончания установки и перезагрузить компьютер.
После перезагрузки компьютера будет запущена первая установленная операционная система.
Эмуляторы операционной системы
Между двумя предыдущими методами есть золотая середина: эмуляторы. Эмулятор — это метод, с помощью которого мы можем загружать операционную систему, не устанавливая ее на раздел и не прибегая к передовым методам виртуализации.
Мы также могли бы включить в раздел WSL подсистему Windows для Linux, которая, хотя и основана на Hyper-V, не использует гипервизор, такой как VMware или VirtualBox
Преимущества и недостатки
Основное преимущество эмуляторов для других операционных систем заключается в том, что ими очень легко пользоваться. Установив программу или просто посетив веб-страницу, мы сможем загрузить и использовать полную операционную систему независимо от виртуализации и без необходимости установки другой полной ОС на наш ПК.
Однако ограничения этого типа виртуализированных систем очень велики. Обычно мы находим эмуляторы для терминальных систем (таких как MS-DOS) или для очень старых версий Windows или Linux. Это отлично подходит для тестирования, но не более того.
Когда эмулировать ОС
Правда в том, что, учитывая ограничения этой техники, не рекомендуется использовать ее слишком часто. Мы можем прибегнуть к эмуляции либо с помощью программы (например, DosBOX), либо из браузера, когда мы хотим сделать быстрые тесты системы, но не более того. Это не лучший метод, если мы будем очень часто использовать вторую систему.
Этот тип эмуляторов широко используется, например, когда мы хотим играть в ретро-игры с помощью DosBox. Или если нам нужно восстановить документ, созданный с помощью очень старой программы. Но немного больше.
А именно:
- Когда мы хотим использовать старую операционную систему.
- Запускайте ретро-игры и программы.
- Нам не нужны сложности виртуализации или двойной загрузки.
Виртуальная машина, простой и безопасный способ установить вторую ОС
Виртуальная машина — это разновидность компьютера, который работает поверх нашей операционной системы. Для этого гипервизор (другими словами, программа виртуализации) имитирует виртуальное оборудование и гарантирует, что он работает как независимый компьютер. Мы можем установить на него все, что захотим, как если бы это была настоящая операционная система.
У Windows есть собственное программное обеспечение Hyper-V, и мы можем найти специальные программы виртуализации, такие как VMware (коммерческая) и VirtualBox (OpenSource), на которые мы можем установить нужные системы.
За и против
Основное преимущество использования виртуальной машины заключается в том, что ее безопасность . Мы можем создать все необходимые виртуальные машины и делать с ними все, что захотим. Если что-то пойдет не так, только виртуальная машина выйдет из строя, а наша основная система или наши жесткие диски никогда не будут в опасности. Все, что загружается в виртуальную машину, изолировано.
Мы можем устанавливать и запускать все виды операционных систем на виртуальных машинах
Неважно, последняя ли это версия Windows 10 для участников программы предварительной оценки, экспериментальный дистрибутив Linux, macOS или 25-летняя версия Windows. Любая операционная система будет работать на виртуальной машине без проблем, поскольку именно гипервизор подстраивает оборудование под ваши нужды
Основная проблема виртуальных машин: производительность . Эти системы загружаются поверх нашей основной системы, поэтому первое, что нам понадобится, это иметь мощное оборудование и много Оперативная память, чтобы обе системы работали одновременно. И мы можем забыть о выполнении задач, требующих 3D-ускорения или тяжелых ЦП использование, так как все ограничено. An SSD также рекомендуется избегать серьезных узких мест.
Когда их использовать
Виртуальные машины — отличный вариант для тех пользователей, которые не хотят сложностей. Мы можем создавать, использовать и удалять виртуальные машины, как если бы они были файлами, хранящимися на ПК, поэтому нам не нужны дополнительные жесткие диски или разделы.
Если нам нужно, чтобы две или более системы работали одновременно, установить связь между ними и иметь возможность копировать файлы с хоста на гостевую, то это самый простой способ добиться этого. Кроме того, если мы собираемся попытаться запустить файлы, загруженные из Интернета, которые могут быть опасными или содержать вредоносное ПО, этот метод дает нам дополнительный уровень защиты.
Другими словами:
- У нас мощное оборудование.
- Нам нужно, чтобы две или более операционных системы работали одновременно.
- Мы ищем безопасную среду.
- Мы не против потери производительности.
Как установить Ubuntu вместе с Windows 7
Установка Linux на одном компьютере с Windows 7 – самая простая задача из возможных сочетаний ОС. Простота заключается в использовании обычного загрузчика, так как интерфейс UEFI не знаком Windows 7.
Подготовка жесткого диска средствами Windows
ОС Windows использует весь диск. На данном этапе необходимо выделить под новую систему некоторое количество места и при этом не нарушить нынешнюю работоспособность.
Для решения задачи можно прибегнуть к средствам установочного образа Linux, однако из-под Windows это делается проще и безопаснее.
Сначала необходимо зайти в раздел «Управление дисками», переход в который осуществляется кликом по пункту «Управление» в контекстном меню ярлыка «Мой компьютер».
Часто в Windows имеется два раздела: на C установлена система, D хранит файлы игр, документы и другие данные. При разделении лучше затрагивать именно диск D. Если же его нет, то на единственном диске отрезать память разрешено только с конца. Итак, для уменьшения раздела отмечают нужный том и правой кнопкой мыши вызывают меню. Здесь необходимо выбрать пункт «Сжать том».
Теперь необходимо ввести объем создаваемого тома в поле «Размер сжимаемого пространства». При этом можно задать значение не более свободного места раздела.
Внимание! Желательно общий объем выделить не менее 100 Гб, если планируется использовать Linux как основную систему. Указанные 22 Гб на картинке взяты для примера.
Основные мероприятия в Виндовс проведены. Теперь можно переходить к установке Ubuntu средствами самого Линукс.
Создание загрузочной флешки
Следующим шагом необходимо скачать с официального сайта Ubuntu актуальную версию ОС и записать ее на съемный носитель, например, на флешку. В Windows простейшим инструментом является утилита Rufus.
В программе нужно задать накопитель для записи и напротив параметра «Создать загрузочный диск» выбрать «ISO образ». Для поиска скачанного образа появится окно проводника. Запуск записи начнется после клика по кнопке «Старт». По окончании требуется перезагрузить компьютер.
Процесс установки Ubuntu рядом с Windows 7
После перезагрузки на этапе проверки устройств необходимо войти в BIOS и выбрать для загрузки флешку, на которой записан установочный образ Ubuntu.
Когда Ubuntu запустится, требуется сразу нажать любую клавишу для выбора языка. Следующий шаг – «Запустить Ubuntu без установки». Теперь можно запустить установщик, а далее пошагово (после каждого действия нажимать кнопку «Продолжить»):
- Выбрать язык.
- Проставить все галки для возможности обновления и установки дополнительного ПО.
- Начинается работа с диском. Если присутствует неуверенность, можно запустить автоматическую установку Ubuntu рядом с Windows. При выборе «Другой вариант» откроется окно, где появляется возможность самостоятельно распределить дисковое пространство под свои нужды. На примере выбрано 22 Гб, но рекомендуется ставить не менее 50. Для создания раздела подкачки нужно сделать активной строку «Свободное место» и нажать «+», в открывшемся окне задать размер, примерно равный объему оперативной памяти, а файловую систему – «раздел подкачки». Следующим создается системный раздел. Его размер не должен быть меньше 8 Гб. Если планируется установка множества программ, то лучше выставить большее количество памяти. Файловую систему выбрать ext4. Точка монтирования – « /». Домашний раздел займет все оставшееся место. Файловая система – ext4, точка монтирования – «/home».
- Теперь все готово к установке, ее можно запустить нажатием кнопки «Установить сейчас». Последующие окна предложат создать пользователя, что не требует особых знаний.
После установки каждый раз при включении компьютера можно менять систему с Виндовс на Линукс, и наоборот.
Подготовка
Прежде чем начать установку Виндовс, необходимо должным образом подготовиться. В первую очередь проверяем, соответствует ли компьютер требованиям, кои Microsoft предъявляют к нему для нормального функционирования ОС.
Если на ПК выполнена установка «семерки» и та нормально функционирует, значит и Windows 10 можно устанавливать. Главное здесь – наличие минимум 15-20 Гб дискового пространства для хранения файлов операционной системы и 10-20 Гб (в зависимости от набора используемых приложений) места для установки программ, хранения файла подкачки, временных и пользовательских файлов.
Установка «десятки» второй системой на ПК должна осуществляться на отличный от текущего системного раздел. Это связано с использованием нового стандарта размещения разделов GPT на винчестере. Вследствие этого GPT игнорирует MBR, используемый в “семерке» и более ранних редакциях Виндовс.
- Переходим в «Управление дисками».
- Выбираем раздел, на котором есть достаточное количество свободного пространства для хранения файлов Windows 10.
- Через контекстное меню раздела вызываем команду «Сжать том…» для вызова диалога разбития раздела.
После недлительной процедуры опроса носителя появится окно для ввода нового размера раздела.
Вводим значение размера нового диска, отняв от текущего требуемый объем (30-60 Гб по усмотрению).
Создаем простой том, вызвав контекстное меню области нераспределённого пространства.
Задаем размер диска и жмем «Далее».
Назначаем ему свободную буквенную метку и форматируем в NTFS.
В итоге у нас появится новый том, куда осуществится установка новинки в качестве второй системы на компьютере.
Двойная загрузка, лучший способ установить две операционные системы
Первый из методов, который мы можем использовать для установки двух (или более) операционных систем, — это Двойная загрузка . Двойная загрузка достигается путем установки двух операционных систем на один и тот же компьютер, на разные разделы или жесткие диски и выбора, какую из двух мы хотим загрузить из диспетчера загрузки.
Преимущества и недостатки
Главное окно использования этого метода заключается в том, что выбранная нами операционная система будет иметь полный доступ к оборудованию нашего ПК. Это означает, что мы получим лучший возможная производительность, и мы сможем в полной мере использовать такие компоненты, как GPU / ГРАФИЧЕСКИЙ ПРОЦЕССОР. Кроме того, мы можем выполнять эту технику независимо от оборудования, которое имеет наш компьютер, поскольку единственное требование, чтобы иметь возможность сделать это, — иметь достаточно места на жестком диске.
В качестве недостатка двойной загрузки мы должны подчеркнуть, что мы не сможем иметь более одной системы, работающей одновременно . Также имейте в виду, что нам нужно создать разделы или иметь разные жесткие диски для установки операционных систем. Кроме того, процесс может быть несколько сложный и длинный , так как нам придется устанавливать системы одну за другой, следя за тем, чтобы они делали это в соответствующих разделах. Загрузчик должен распознавать другие операционные системы, установленные на ПК, и если это не так, нам придется настроить его вручную
Кроме того, также важно отметить, что у нас могут возникнуть проблемы с доступом к нашим данным, поскольку некоторые системы (например, Windows) не может читать разделы других пользователей (например, Linux)
И если мы хотим установить macOS вместе с Windows, мы можем подготовиться к настоящей головной боли.
Когда выбирать
Чаще всего прибегают к этому методу, когда нам нужно использовать две или более операционных систем регулярно, а не одновременно, и нам нужно, чтобы все они имели полный доступ к аппаратному обеспечению ПК. Если у нас много свободного места на жестком диске, и мы не против потратить время на его настройку и администрирование, это, несомненно, лучший вариант.
Другими словами, двойная загрузка — лучший вариант, когда:
- Нам нужно будет использовать только одну операционную систему за раз, мы не хотим, чтобы две или более загружались одновременно.
- В ЦП нет функций виртуализации, у нас мало оперативной памяти или скромное оборудование.
- У нас в компьютере несколько жестких дисков, и мы не знаем, на чем их использовать.
- Мы собираемся интенсивно использовать CPU или GPU, и нам нужно, чтобы они работали с полной производительностью.
Инсталляция «десятки»
Установка Виндовс 10 второй системой не отличается от обычной инсталляции этой ОС.
Перезапускаем ПК и вызываем Boot Menu, где выбираем загрузочное USB-устройство.
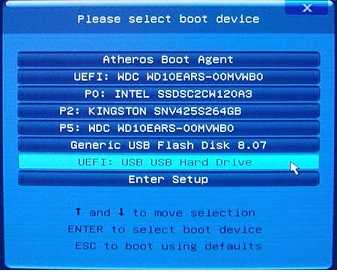
Жмем любую клавишу при появлении следующего окна.
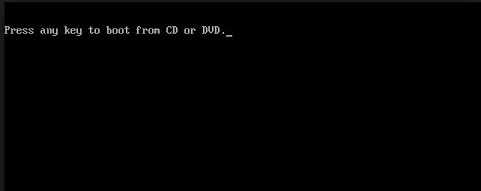
Выбираем языковые параметры.

Принимаем условия эксплуатации Windows 10 в качестве второй системы на компьютере.
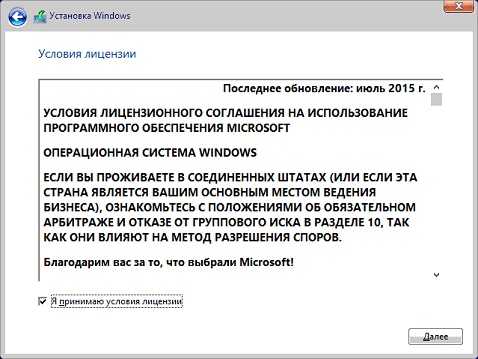
Кликаем по втором варианту «Выборочная…».
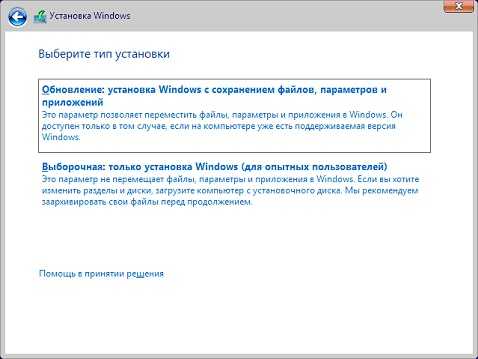
Выбираем новый раздел, созданный на подготовительном этапе и ждем, пока установщик выполнит копирование файлов.
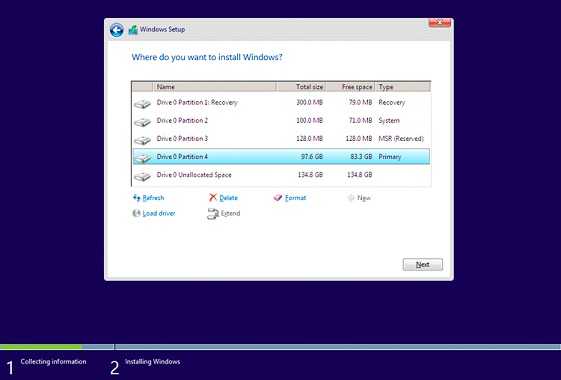
Установка займет порядка 15 минут времени, после чего получите возможность загружать компьютер как под Windows 7, так и под управлением Виндовс 10.
https://youtube.com/watch?v=8kQWAYcF22M
Настраиваем загрузку ОС с помощью программы EasyBCD
После установки 2-х Windows может потребоваться настроить порядок загрузки ОС. Например, если вы сначала инсталлировали более старую систему (это может быть Windows XP), а потом более новую (Windows 7). В этом случае будет стартовать ХР. Чтобы настроить меню выбора загружаемой ОС с помощью приложения EasyBCD нужно:
- Загрузить приложение EasyBCD и установить его в Windows XP.
- Запускаем EasyBCD, кликаем по кнопке «Bootloader Setup», устанавливаем «Install the Windows Vista/7 bootloader to the MBR» жмём по «Write MBR».
- В результате, после перезагрузки, запустится система Windows 7, на которую также нужно установить программу EasyBCD.
- Запускаем EasyBCD и кликаем по «Edit Boot Menu», того, чтобы убедиться, что используется Windows.
- Кликаем по «Add New Entry», чтобы добавить новую систему в загрузчик. Для этого в выпадающем списке устанавливаем «Windows NT/2k/XP/2k3», а в строке «Name» вводим надпись, которая будет в начальном меню загрузки.
- После этого кликаем по «Edit Boot Menu», чтобы проверить, что появилась требуемая запись. Здесь также можно задать, какая ОС должна загружаться автоматически и время ожидания выбора.
На этом установка и настройка двух систем на один компьютер закончена. Теперь вы знаете, как подготовить разделы на жёстком диске и установить две ОС, а также как настроить загрузочное меню в случае необходимости.
Создание раздела на жестком диске для установки Windows 7
На новых компьютерах, в большинстве случаев, имеется один системный раздел, отображающийся в Проводнике. Другие разделы: один служебный раздел (в MBR) или несколько служебных разделов (в GPT) скрыты. На ноутбуке может быть раздел Recovery, служащий для восстановления, созданный производителем устройства. Этот раздел может быть скрыт или отображаться в Проводнике.
Для установки Windows 7 рядом с Windows 10, необходимо создать дополнительный раздел на жестком диске компьютера. Мы выделим свободное место для создания нового раздела из раздела с установленной Windows, не удаляя систему и данные. В созданный раздел мы установим Windows 7.
Выполните следующие шаги:
- Щелкните правой кнопкой мыши по меню «Пуск».
- В контекстном меню выберите «Управление дисками».
- Откроется окно оснастки «Управления дисками».
На этом компьютере имеется один жесткий диск, который обозначен, как «Диск 0» и оптический CD/DVD привод, под именем «CD-ROM 0». На жестком диске имеется системный раздел: диск «C:» и служебные разделы, необходимые для работы операционной системы, созданные автоматически при установке Windows.
Нам необходимо создать новый раздел на жестком диске, в который будет установлена Windows 7.
- Щелкните правой кнопкой мыши по диску «C:», в контекстном меню выберите «Сжать том…».
- После выполнения запроса места для сжатия диска, откроется окно «Сжать C:», в котором указано доступное место для сжатия в МБ (мегабайтах). Выберите нужный размер в поле «Размер сжимаемого пространства (МБ)», нажмите на кнопку «Сжать».
В данном случае, можно создать новый диск (раздел), размером в 47 ГБ, но на системном диске осталось бы всего 13 ГБ места. Такое соотношение не подойдет, из-за того, что для Windows 10 останется очень мало места на диске, поэтому я сделаю другой диск размером в 25 ГБ (25 600 МБ).
- В оснастке «Управления дисками появится нераспределенное пространство.
- Кликните правой кнопкой мыши по нераспределенному пространству, в контекстном меню выберите «Создать простой том…».
- В окне «Мастер создания простого тома» нажмите на кнопку «Далее».
- В окне «Указание размера тома» нажмите «Далее».
- В окне «Назначение буквы диска или пути» присвойте букву диска для нового раздела. По умолчанию выбирается первая свободная буква, следующая за занятой.
- В окне «Форматирования раздела» согласитесь с настройками по умолчанию.
- В поле «Метка тома» введите название, под которым данный диск будет отображаться в Проводнике и в программе установки Windows. Я выбрал метку «Windows 7», чтобы было понятно, какая система находится в данном разделе.
- В окне «Завершение мастера создания тома» нажмите на кнопку «Готово».
- В окне «Управление дисками» появился новый раздел «Windows 7».
Перед установкой второй операционной системы, запомните или запишите сколько места занимает на жестком диске размер раздела, в который нужно установить другую ОС. Это нужно, чтобы не перепутать разделы и не установить новую систему поверх другой операционной системы.































