Ошибка «Не найден необходимый драйвер носителя» при установке ОС Windows
16 января, 2017 DSMRA
При установке Windows 7,8 и 10 у пользователя могут появиться ошибки «Не найден необходимый драйвер носителя. Это может быть драйвер DVD-дисковода, USB-накопителя или жесткого диска» (при установке Windows 8 и 10), «Не найден необходимый драйвер для дисковода оптических дисков. Если у вас есть дискета, CD, DVD или флэш-накопитель USB с этим драйверов, вставьте этот носитель» (выполняя установку Windows 7).
Текст самого сообщения об ошибке не очень понятен, особенно для новичков, потому как не понятно, какой именно носитель подразумевается и можно предположить (неправильно), что дело в новом жестком диске или SSD, на который идет установка, однако зачастую дело совсем в другом.
Главные шаги для исправления ошибки «Не найден необходимый драйвер носителя», которые подробно будут описаны далее:
- Если устанавливается Windows 7 с флешки, то подключите USB-накопитель к разъему USB 2.0.
- Если дистрибутив записан на DVD-RW, или долго не использовался, то попробуйте снова записать загрузочный диск с ОС Windows.
- Попробуйте сделать запись установочной флешки при помощи другой программы. К примеру, сравнительно часто (по непонятным причинам) ошибка «Не найден необходимый драйвер для дисковода оптических дисков» появляется у пользователей, которые записали USB-накопитель в UltraISO.
- Воспользуйтесь другим USB накопителем, на текущей флешке удалите разделы, если она имеет несколько разделов.
- Снова скачайте ISO Windows и запишите установочный накопитель (причиной может быть поврежденный образ).
Основная причина ошибки «Не найден необходимый драйвер носителя» при установке Windows 7
В процессе установки Windows 7 ошибка «Не найден необходимый драйвер носителя» зачастую бывает вызвана тем, что загрузочный USB-накопитель для установки пользователь подключает к разъему USB 3.0, а официальный вариант программы установки ОС не обладает встроенной поддержки драйверов USB 3.0.
Простым и быстрым решением проблемы является подключение флешки к порту USB 2.0. Как правило, затем установка происходит без каких-либо ошибок.
Более сложные варианты решения проблемы:
С официального сайта производителя материнской платы или ноутбука записать драйверы для USB 3.0 на ту же флешку. При условии, что эти драйвера там есть, а записывать их нужно обязательно в распакованном виде (т.е. не в формате exe, а как папку с файлами inf, sys и др.). При установке нужно нажать «Обзор» и указать путь к данным драйверам (если на официальных сайтах драйверов нет, то можно воспользоваться сайтами Intel и AMD для поиска драйверов USB 3.0).
Ошибка «Не найден необходимый драйвер для дисковода оптических дисков» при установке с DVD
Основной причиной появления ошибки «Не найден необходимый драйвер для оптических дисков» при установке ОС Windows с диска является поврежденный диск или привод DVD, плохо читающий диски.
При этом, повреждений можно и не увидеть, а на другом ПК установка с этого же диска проходит без проблем.
В любом случае, первое, что нужно попробовать в такой ситуации — создать новый загрузочный диск Windows или воспользоваться загрузочной флешкой для установки системы. На официальном сайтеMicrosoft доступны оригинальные образы.
Использование другого ПО для записи загрузочного USB накопителя
Иногда сообщение об отсутствующем драйвере носителя может появиться при установке Windows 10, 8 и Windows 7 с USB-флешки, которая записана какой-либо определенной программой и не появляется при другой.
Можно попробовать следующее:
- На мультизагрузочную флешку можно записать накопитель с одним образом, к примеру, при помощи WinSetupFromUSB или Rufus.
- Можно просто воспользоваться другой программой для создания загрузочной флешки.
Проблемы с загрузочной флешкой
Если вышеуказанные пункты не принесли результата, проблема может быть и в самом USB-накопителе — попробуйте воспользоваться другой.
Также нужно проверить, не содержит загрузочная флешка несколько разделов. Если содержит, то необходимо удалить эти разделы.
Дополнительная информация
Иногда, ошибку может вызвать поврежденные образы ISO и более серьезные проблемы. Тем не менее, если получится, можно попробовать произвести загрузку ISO и запись накопителя для установки ОС Windows на другом ПК.
GD Star Rating Ошибка “Не найден необходимый драйвер носителя” при установке ОС Windows, 1.0 out of 5 based on 2 ratings
Опубликовано в рубрике Windows 10, Компьютер для чайников Метки: Windows 10, драйвер
Ошибка при установке Windows: «Драйверы устройств не найдены. «. На что стоит обратить внимание
Здравствуйте!
Сегодня будет «узкая» заметка, посвященная ошибке: «Драйверы устройств не найдены. «, см. скрин ниже ( примечание : она всплывает при попытке установить Windows, чаще на ноутбуках. Причем, на новой 11-й версии ОС тоже. ).
Заранее предупрежу, что универсального решения нет, т.к. причинами такого «поведения» устройства может быть далеко не одна причина. (например, неправильно записанная установочная флешка, повреждение USB-порта, отсутствие драйверов на USB 3.0 и пр.).
Ниже кратко о том, что нужно проверить, и в какой последовательности. Рекомендую «разбираться» от «верха к низу» (в таком же порядке, как указано в заметке).
Появилось окно «Загрузить драйвер». Не могу установить Windows.
Несколько рекомендаций при появлении этой ошибки
Совет #1
Если на дисках компьютера вам не нужны никакие данные — можно попробовать удалить все разделы (если они отображаются), выбрать неразмеченную область и нажать «Далее» (кнопки «Загрузить» и «создать раздел» оставить без внимания. ) .
В идеале, должна начаться установка ОС (но заранее предупреждаю, что этот метод работает не всегда!).
Совет #2
Далее обратите внимание, что у вас на компьютере (ноутбуке) может быть несколько типов USB-портов (2.0 и 3.0). Не все дистрибутивы Windows можно установить, подключив установочную флешку к порту USB 3.0 (они помечаются, обычно, синим цветом)
Именно по этой причине Asus на многих своих ноутбуках даже в текущем году не «ликвидирует» 2.0 порты (кстати, при их использовании не возникает «помех». но это совсем другая тема).
Вывод: попробуйте воспользоваться другим USB-портом, желательно 2.0. Кстати, не стоит подключать установочную флешку через различные переходники или удлинители!
Порт USB 2.0 и 3.0
Примечание!
Если у вас на компьютере есть DVD-привод — можете попробовать установить Windows с компакт-диска (этот способ часто менее «замороченный», чем иметь дело с USB-накопителями. ).
Совет #3
Дело в том, что (например) в дистрибутиве Windows 7 отсутствуют драйвера для USB 3.0 (и у вас не получится ее установить, если вы не загрузите иной ISO образ со встроенными драйверами // либо не добавите их «туда» самостоятельно).
Для ноутбуков: также порекомендовал бы посмотреть на офиц. сайте, какие версии Windows поддерживает устройство (для каких версий есть драйвера).
В общем, попробуйте установить другую версию Windows (по возможности). Например, вместо Windows 10 —> 11-ю. (либо Windows 7 с инсталлятором от 10-ки).
Совет #4
Довольно часто ошибки на первом этапе инсталляции ОС происходят из-за некорректно-записанной установочной флешки (либо при использовании «битого» ISO образа). В этом плане я бы посоветовал следующее:
- загрузить офиц. образ ISO (лучше сразу несколько);
- попробовать подготовить пару флешек, записанных разными утилитами (ссылка на подборку лучших программ и инструкций по работе с ними) ;
- вызвать Boot-меню и проверить их работу (еще лучше, использовать флешку, которая уже многократно проверена на др. ПК).
Кстати, как вариант — можно даже не подготавливать загрузочные флешки, а запустить установку Windows прямо из образа ISO, не распаковывая его (например, воспользовавшись LiveCD).
Запуск установки Windows из образа
Совет #5
Проверьте настройки BIOS (как войти в него):
- в разделе: «System Configuration → USB3.0 Configuration in Pre-OS» → установите «Disabled» (название может несколько отличаться: «USB 3.0 Support», например) ;
- в разделе: «System Configuration → Boot Options → Secure Boot» → установите «Disabled»;
- в разделе: «System Configuration → Boot Options → Legacy Support» → установите «Enabled».
(актуально для ОС не поддерживающих защищенную загрузку // при проблемах с работой с USB 3.0).
Создайте самоподписанный сертификат драйвера
Создайте папку C:\DriverCert в корне системного диска.
Вы можете использовать командлет PowerShell New-SelfSifgnedCertificate для создания сертификата подписи кода. В этом примере мы создадим самоподписанный сертификат со сроком действия 3 года.
Затем вам нужно экспортировать этот сертификат в файл pfx с паролем:
Поскольку созданный нами сертификат является самоподписанным, Windows по умолчанию не доверяет ему. При проверке хранилища сертификатов с помощью утилиты Sigcheck этот сертификат будет отображаться как недоверенный, поскольку он не указан в списке доверенных корневых сертификатов Microsoft (этот список необходимо периодически обновлять).
Теперь вам нужно добавить сертификат в хранилище Trusted Root и в сертификаты Trusted Publisher:
В предыдущих версиях Windows необходимо использовать
makecert.exe
инструмент из комплекта разработки программного обеспечения Windows (SDK) для создания самозаверяющих сертификатов. В этом случае команды для создания сертификата будут выглядеть так:
cd “C:\Program Files (x86)\Microsoft SDKs\Windows\v7.1\bin”
Создайте самоподписанный сертификат и закрытый ключ, который выдается, например, для компании WinOSHub:
makecert -r -sv C:\DriverCert\myDrivers.pvk -n CN="WinOSHub" C:\DriverCert\myDrivers.cer
Во время создания сертификата инструмент предложит вам указать пароль для ключа. Пусть это будет P@ss0wrd.
Создайте открытый ключ для сертификата издателя (PKSC), который мы создали ранее:
cert2spc C:\DriverCert\myDrivers.cer C:\DriverCert\myDrivers.spc
Объедините открытый ключ (.spc) и закрытый ключ (.pvk) в один файл сертификата в формате Personal Information Exchange (.pfx):
pvk2pfx -pvk C:\DriverCert\myDrivers.pvk -pi P@ss0wrd -spc C:\DriverCert\myDrivers.spc -pfx C:\DriverCert\myDrivers.pfx -po P@ss0wrd
Добавьте сертификат в доверенные:
certmgr.exe -add C:\DriverCert\myDrivers.cer -s -r localMachine ROOT certmgr.exe -add C:\DriverCert\myDrivers.cer -s -r localMachine TRUSTEDPUBLISHER
Вы можете централизованно развернуть этот сертификат на клиентских компьютерах с помощью групповой политики в домене AD.
Откройте оснастку управления локальными сертификатами машины (
certlm.msc
) и убедитесь, что ваш сертификат находится в списках доверенных издателей и доверенных корневых центров сертификации.
Примечание. Несмотря на то, что срок действия сертификата ограничен, истечение срока действия сертификата CodeSigning означает, что вы не можете создавать новые подписи. Срок действия драйвера, уже подписанного этим сертификатом, не ограничен (или старые подписи действительны в течение указанной метки времени).
Как отключить проверку цифровой подписи драйверов Windows 10 и установить неподписанные драйвера?
Выше, были описаны способы, которые позволяют добавить подписанные драйвера в ОС Windows 10. Однако, бывает необходимо добавить неподписанные драйвера. В таком случае, при попытке добавить их вышеописанными способами, приводит к ошибке:
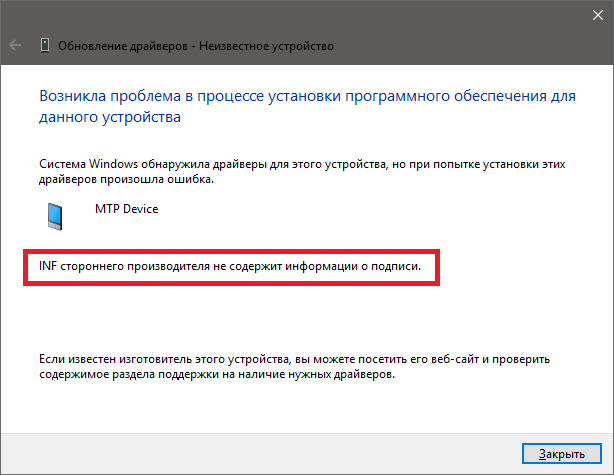
На данный момент, есть один самый работоспособный вариант, это временное отключение проверки неподписанных драйверов.
Открываем «Пуск» -> «Параметры», заходим в «Обновление и безопасность»:
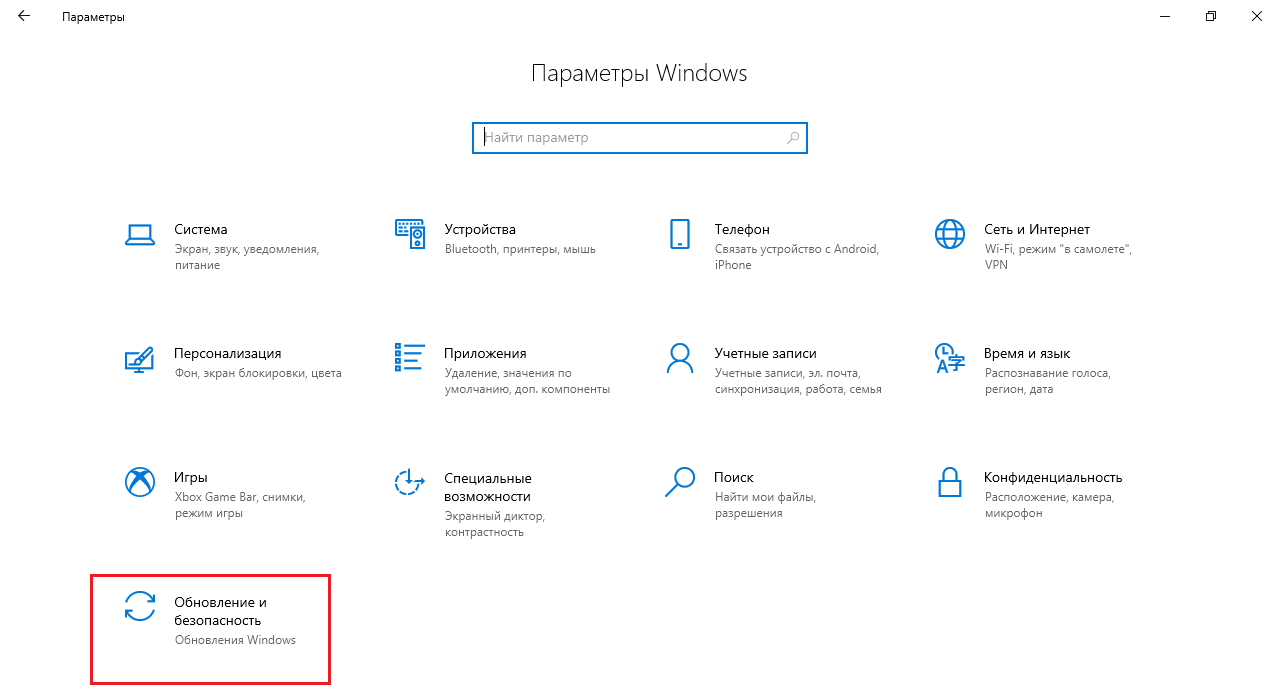
Переходим на вкладку «Восстановление» и в разделе «Особые варианты загрузки» нажимаем «Перезагрузить сейчас»:
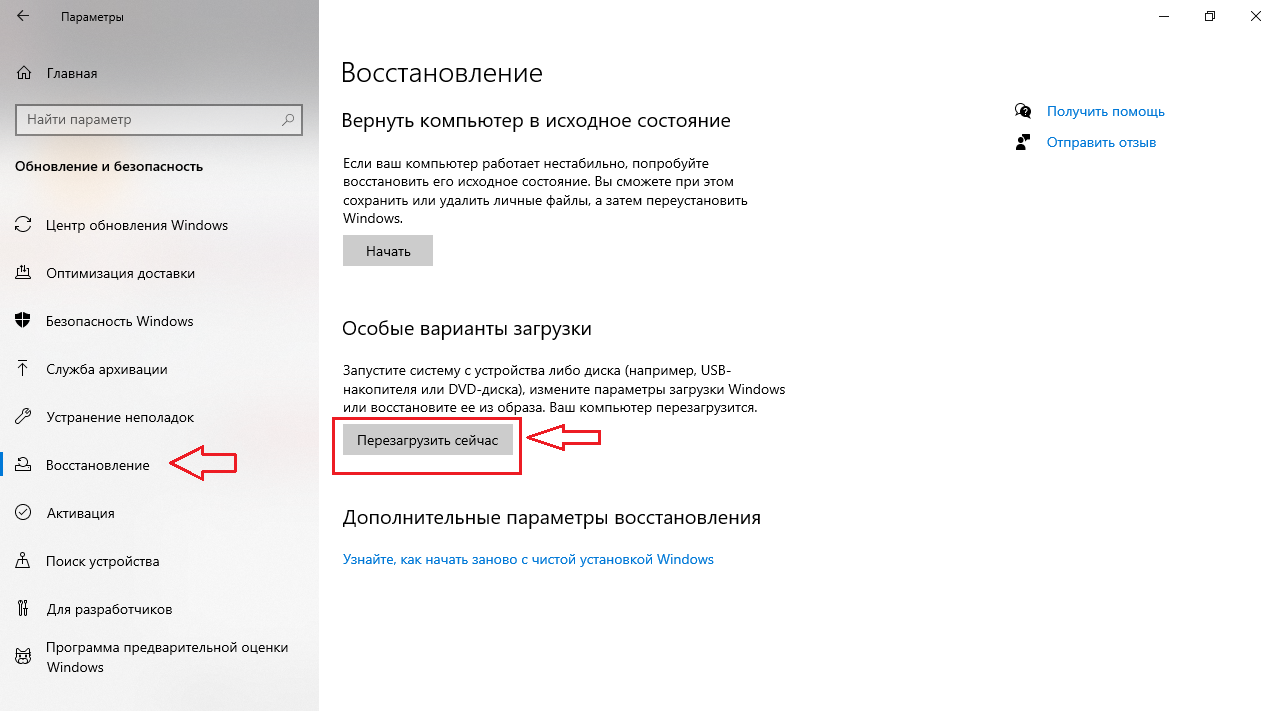
Система перегрузится и мы увидим меню, где нужно выбрать «Поиск и исправление неисправностей»:
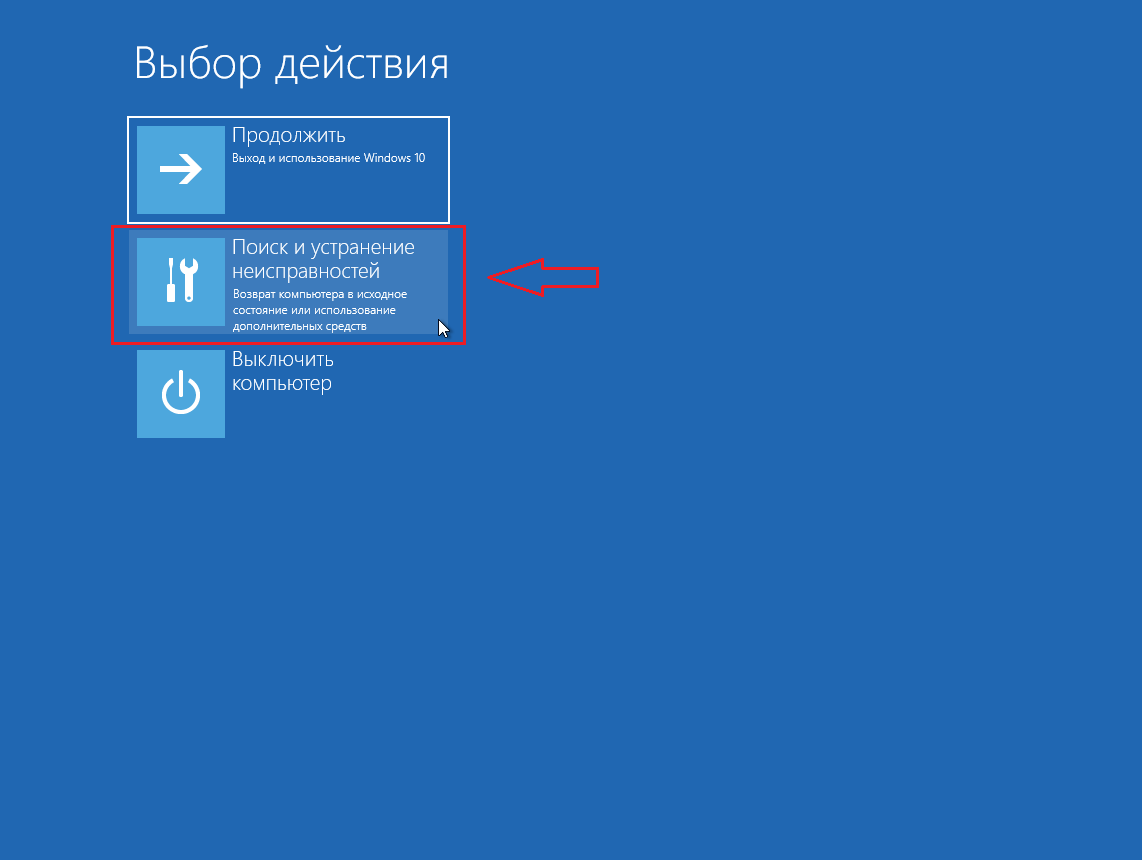
Выбираем «Дополнительные параметры»:
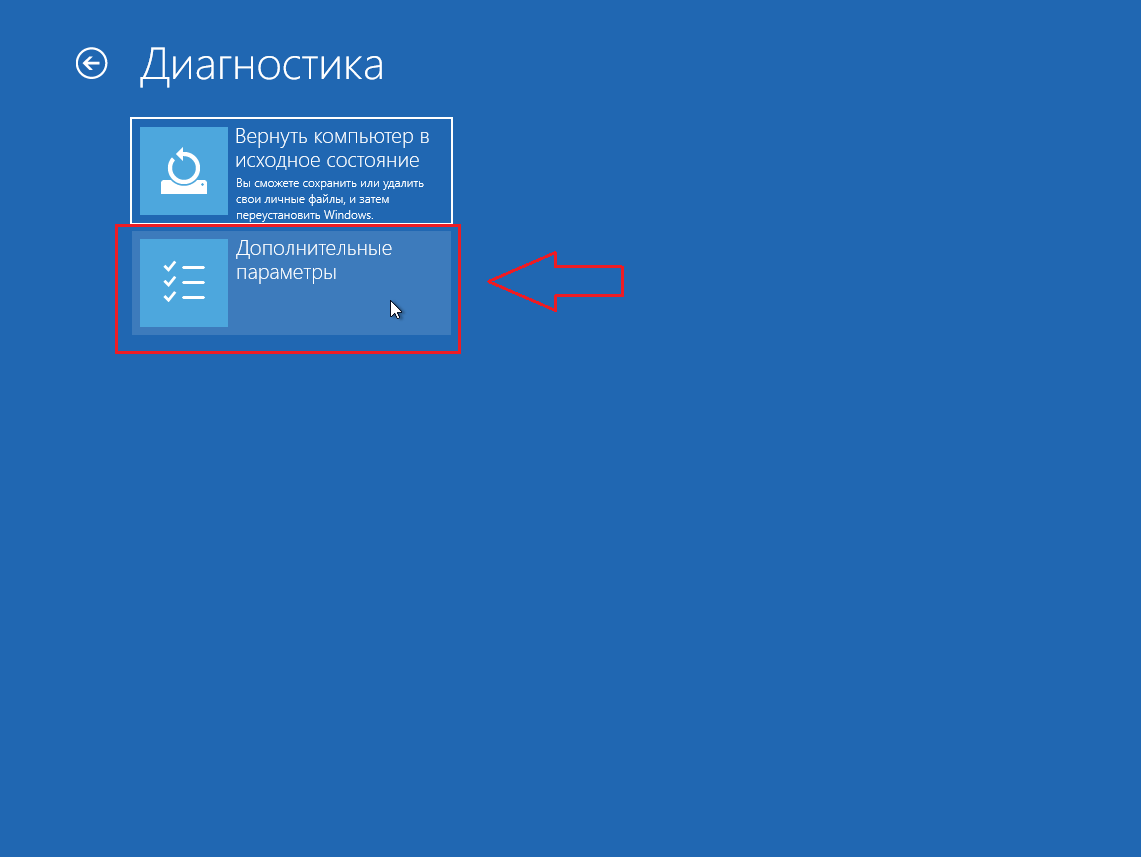
Переходим в пункт «Параметры загрузки»:

В открывшемся меню «Параметры загрузки», нажимаем «Перезагрузить»:
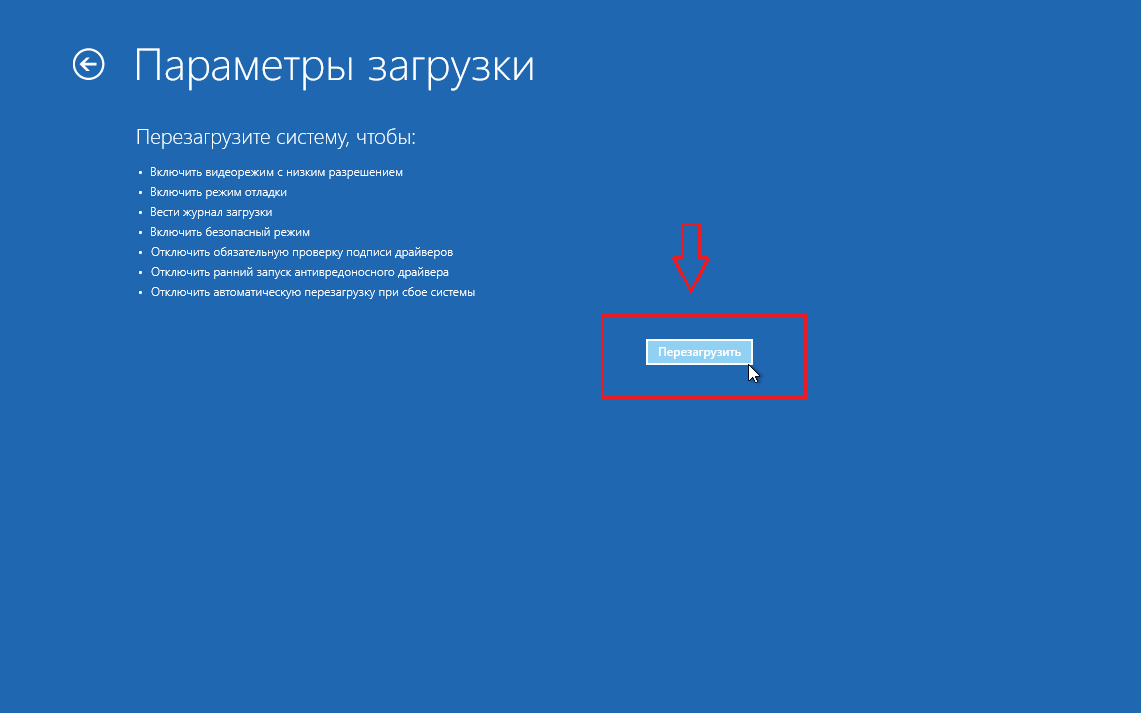
В открывшемся меню «Параметры загрузки», необходимо нажать на клавиатуре F7 или цифру 7, чтобы выбрать вариант «Отключить обязательную проверку подписи драйверов»:
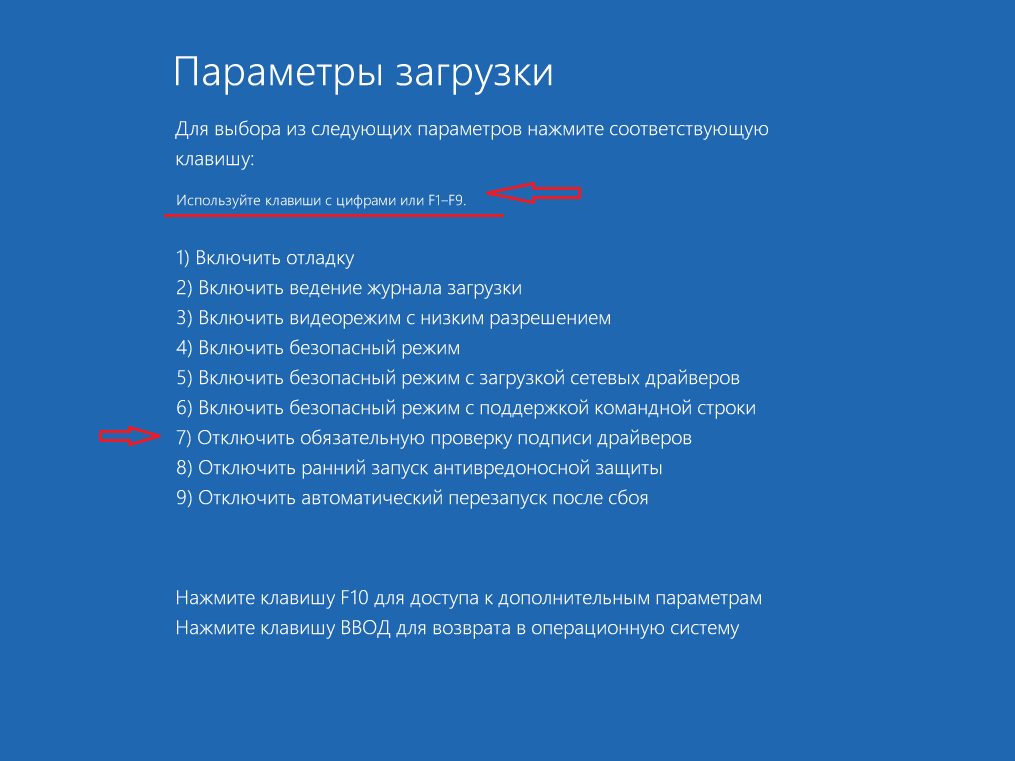
Теперь, попробуйте установить неподписанный драйвер в ОС Windows 10. При этом, система выдаст сообщение о том, что будет установлен неподписанный драйвер:
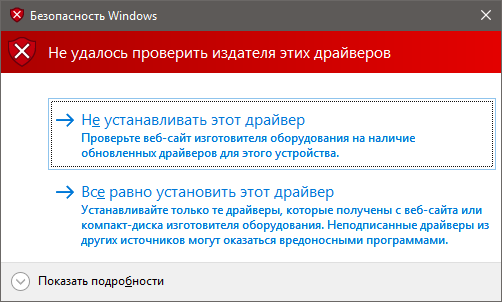
Выбираем вариант «Все равно установить этот драйвер» и на этот раз драйвер успешно устанавливается выдав сообщение:
Исправить ошибку не найденных драйверов для устройств
1. Установка Windows 11/10 c USB 2.0
Попробуйте установить Windows 11/10 с USB 2.0 на компьютере или ноутбуке. Обратите внимания на картинку ниже, синий порт это USB 3.0, а черный USB 2.0.
2. Установочная USB флешка
Попробуйте создать установочную флешку с разметкой MBR, так как в большинстве случаев MediaCreationTool создает со схемой GPT. Воспользуйтесь программой Rufus и выберите схему MBR.
3. Скачать драйверы SATA или AHCI
Загрузите последнюю версию драйвера SATA или AHCI с сайта производителя и закиньте их на другую USB флешку. Воспользуйтесь поиском Google, чтобы найти нужные драйеры. Для Intel, драйвер называется Intel Rapid Storage Technology (IRST). Если ноутбук, то в поиске наберите его модель или, если это ПК, то процессор + материнская плата.
Далее начните установку Windows 11/10 и, когда появится ошибка, что драйверы устройств не найдены, вставьте другую флешку с драйверами SATA и AHCI и нажмите Загрузить или Обзор, и укажите путь к флешке с драйверами.
4. Сделать раздел активным
1. Начините установку системы Windows 11/10 и на шаге «Установить» нажмите снизу на Восстановление системы, чтобы попасть в дополнительные параметры.
2. Далее Поиск и устранение неисправностей > Дополнительные параметры и Командная строка.
3. В окно командной строке задайте следующие команды:
- (Номер Диска)
- (Номер раздела)
Описание команд: Запускаем инструмент Diskpart, выводим список дисков, выбираем нужный нам диск, на котором windows и ошибка, далее выводим список разделов на выбранном диске, выбираем нужный раздел, где нужно установить windows 11/10 или старый, где уже было система, после чего делаем его активным.
Важно: Хочу заметить, что это только для MBR разметки, если у вас GPT, то данная схема не нуждается в активном разделе. Пропустите данный пункт, если у вас ошибка после последней команды Active
5. Отформатировать диск
Это удалит все ваши данные на всем диске. Запустите обратно командную строку из дополнительных параметров и введите следующие команды, после чего выключите ПК и начните заново установку Windows 11/10.
- (номер диска)
Смотрите еще:
- Исправить No boot disk has been detected or the disk has failed
- No Bootable Device при включении Windows 10 — Что делать?
- No suitable graphics card found — Как исправить?
- Ошибка: A disk read error occurred Press Ctrl+Alt+Del to restart
- Reboot and select proper Boot Device
5 способов исправить отсутствие подписанных драйверов устройств
В этой части мы покажем вам, как исправить ошибку отсутствия подписанных драйверов устройств.
Способ 1. Изменить порт USB
Если вы столкнулись с ошибкой, заключающейся в том, что драйверы устройств не найдены, вы можете сначала изменить порт USB. Если вы подключили установочный USB-носитель к порту USB 3.0 на своем компьютере, вы можете попробовать переключить его на порт USB 2.0.
После этого переустановите операционную систему и проверьте, исправлена ли ошибка отсутствия драйверов устройств.
Способ 2. Установить раздел как активный
Установка раздела, на который вы хотите установить Windows, как активного также может помочь вам исправить ошибку, заключающуюся в том, что драйверы устройств не были найдены Windows 7/8/10.
Итак, здесь мы покажем вам, как установить раздел как активный чтобы исправить эту проблему. А вот и руководство.
1. Загрузите компьютер, на котором хотите установить операционную систему.
2. Затем выберите язык, время и ввод с клавиатуры.
3. Затем выберите Почини свой компьютер .
4. Затем выберите Устранение неполадок > Расширенные настройки > Командная строка .
5. Затем введите следующие команды и нажмите Войти после каждой команды.
diskpart
том списка
выберите объем X (X обозначает букву раздела, на котором вы хотите установить ОС.)
активный
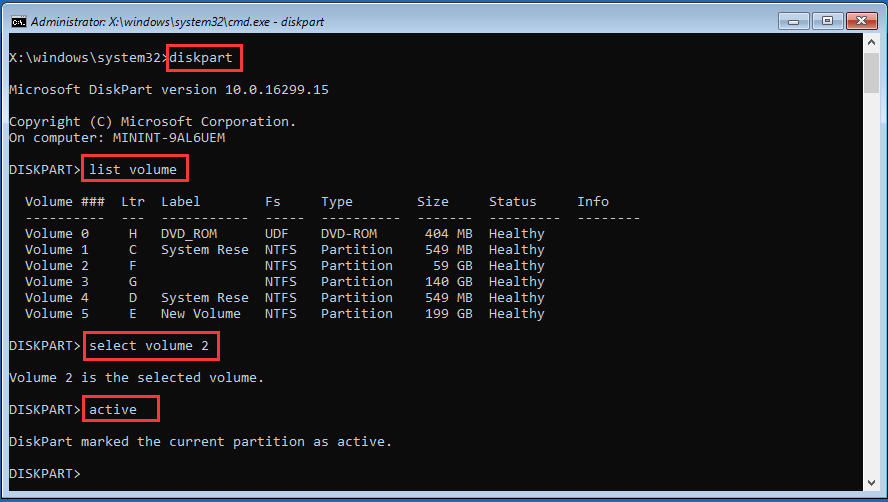
После этого перезагрузите компьютер и проверьте, исправлена ли ошибка отсутствия драйверов устройств Windows 10.
Способ 3. Создать новый диск
Чтобы исправить ошибку, заключающуюся в том, что подписанные драйверы устройств не найдены, вы можете попробовать создать новый диск.
А вот и руководство.
1. Скачать Инструмент создания Windows Media со своего веб-сайта.
2. Затем запустите его на своем компьютере.
3. Затем следуйте инструкциям на экране и выберите Создайте установочный носитель для другого ПК .
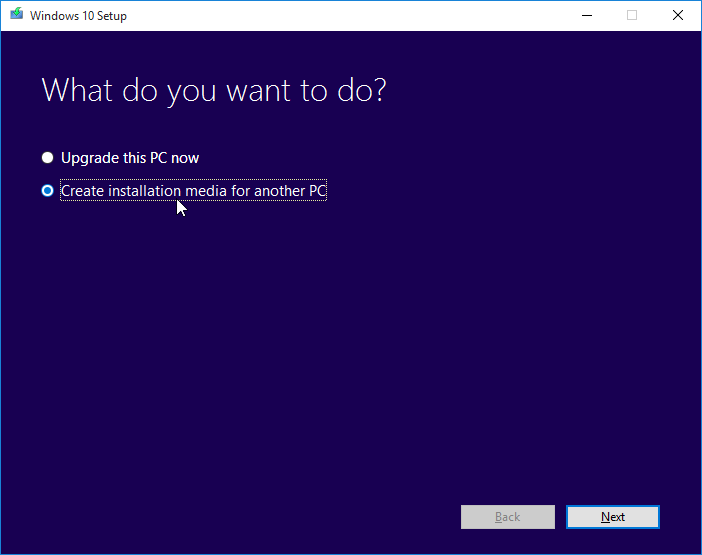
4. Затем выберите язык, архитектуру и выпуск, чтобы продолжить.
5. Затем вы можете создать установочный USB-диск или файл ISO. Если вы выберете файл ISO, вы также можете подключить его к USB, CD или DVD.
После этого подключите его к компьютеру, чтобы установить операционную систему и проверить, исправлена ли ошибка отсутствия подписанных драйверов устройств Windows 7.
Способ 4. Включите параметры передачи обслуживания xHCI в BIOS
Вариант передачи xHCI является довольно спорным, и существует довольно много представлений о том, для чего именно он предназначен. Обычно при отключении BIOS не может управлять USB-устройствами и портами. Однако при включении им управляет операционная система.
Итак, чтобы исправить ошибку, заключающуюся в том, что подписанные драйверы устройств не были найдены, некоторые пользователи предпочитают включить ее, и это эффективно. Следовательно, вы тоже можете попробовать это.
А вот и руководство.
- Загрузите свой компьютер в войти в BIOS .
- Затем перейдите в Продвинутый Эти настройки называются BIOS xHCI Hand-Off или BIOS EHCI Hand-Off.
- Затем включите его.
После этого сохраните изменения и выйдите из настроек BIOS. Затем проверьте, исправлена ли проблема, связанная с отсутствием драйверов устройств Windows 10.
Способ 5. Измените все на устаревшее и измените порядок загрузки
Последний способ исправить ошибку, заключающуюся в том, что подписанные драйверы устройств не найдены, — это изменить все на устаревшие и установить загрузочный диск на USB или CD / DVD.
А вот и руководство.
- Загрузите компьютер в BIOS.
- Затем перейдите к Безопасность таб.
- Разверните и выберите Конфигурация безопасной загрузки и ударил Войти .
- Затем нажмите F10, чтобы сохранить изменения.
- Используйте стрелку вниз для выбора Безопасная загрузка и используйте клавишу со стрелкой вправо, чтобы изменить настройки на Отключить.
- Найдите Устаревшая поддержка и установите его на включить .
- Затем измените порядок загрузки и установите USB-накопитель или CD / DVD в качестве первой загрузки.
После этого перезагрузите компьютер и проверьте, исправлена ли ошибка отсутствия подписанных драйверов устройств.
Не тот разъем
Допустим, Windows 7 устанавливается также, как и её современный потомок 10 версии, через USB устройство. В таком случае при возникновении ошибки, когда драйверы не найдены, можно говорить о том, что использован не тот разъем подключения. Как это ни странно звучит, но снаружи контакты компьютера могут быть одинаковыми, но по своим свойствам они могут сильно отличаться. Это как Windows 7 и 10 – вроде принцип работы одинаковый, но вот суть разная. Существуют два стандарта USB разъёмов: это USB 2.0 и USB 3.0. Если говорить вкратце, то 3 версия работает быстрее. Ситуация в сфере роликов для взрослых наглядно показывает, что такое пиар и как он работает в современном мире. Возьмите любое видео Ланы Роудс , которая сегодня считается настоящей звездой жанра – разве она делает что-то такое, чего не делает больше никто. Безусловно, она, помимо постельных талантов, является еще и признанной красавицей, но неужели вы не вспомните ни одного фильма с девушкой, которая вам прямо понравилась внешне, но при этом точно не является знаменитой и узнаваемой? Мода и популярность работают именно так – ты делаешь то же, что и все, но пользуешься особым спросом. К сожалению, в установочном образе Windows 7 не предусмотрены драйверы этого стандарта. Поэтому компьютер их и не находит. В этом случае можно посоветовать воткнуть USB накопитель в разъем 2.0, чтобы установка могла продолжиться.
Установка неподписанных (без цифровой подписи) драйверов в Windows 10
Помимо всего прочего операционная система Windows 10 не даст вам установить неподписанные драйвера, или драйвера без цифровой подписи.
В прошлых версиях Windows, при попытке установить драйвер не имеющий цифровой подписи, выдавалось сообщение «Не удалось проверить издателя этих драйверов»
Где мы нажимали «Все равно установить это драйвер» и нужный драйвер (драйвер без цифровой подписи) успешно устанавливался.
Так вот Windows 10 по умолчанию не выдает это сообщение, а просто игнорирует установку. Т.е. автоматически указывает «Не устанавливать этот драйвер»
И для решения данной проблемы нам потребуется отключить обязательную проверку подписи драйверов
А так как данная функция является довольно важной для обеспечения безопасности операционной системы Windows 10, то мы просто загрузимся в особом режиме
Для того чтобы это сделать, нужно нажать Пуск Выключение и зажав кнопку Shift на клавиатуре, нажать на кнопку Перезагрузка.
После перезагрузки на экране появится следующее меню
Где нам нужно выбрать Диагностика Дополнительные параметры Параметры загрузки Перезагрузить.
После очередной перезагрузки, у вас появится следующие варианты загрузки операционной системы Windows 10.
Где нам потребуется выбрать вариант загрузки с отключенной обязательной проверкой подписи драйверов. Данный вариант выбирается нажатием кнопки F7.
Теперь, Windows 10 будет выдавать сообщение об установке неподписанных драйверов (драйверов без цифровой подписи).
Но, стоит учесть, что после перезагрузки функция обязательной проверки подписи драйверов будет вновь включена!
Кстати, если вы пользуетесь программой Driver Pack Solution ( о данной программе я уже рассказывал в своем видеоуроке DriverPack Solution — офлайн установка драйверов). То советую, перед запуском данной программы, так же загрузиться в режиме с отключенной проверкой подписи драйверов. Чтобы программа корректно отработала!
1 Album 14 Друзья Мои подписки
Оставьте свой комментарий
- Posting comment as a guest. Sign up or login to your account.
- https://ustanovkaos.ru/poleznye-sovety/ustanovka-nepodpisannogo-drajvera-v-windows-10.html
- https://2hpc.ru/%d0%ba%d0%b0%d0%ba-%d1%83%d1%81%d1%82%d0%b0%d0%bd%d0%be%d0%b2%d0%b8%d1%82%d1%8c-%d0%b4%d1%80%d0%b0%d0%b9%d0%b2%d0%b5%d1%80%d0%b0-%d0%bd%d0%b0-windows-10/
- https://sys-team-admin.ru/stati/osnovy/168-ustanovka-drajverov-na-windows-10.html
Драйверы устройств не найдены при установке Windows 11/10
При установке Windows 11 или Windows 10 пользователь может столкнуться с ошибкой Драйверы устройств не найдены. Проверьте, что на установочном носителе имеются правильные драйверы и нажмите OK.
Ошибка, когда не удается найти драйверы устройств возникает из-за поврежденного ISO образа, неактивного раздела или формата самого диска. Разберем, что делать и как исправить данную проблему.
1. Установка Windows 11/10 c USB 2.0
Попробуйте установить Windows 11/10 с USB 2.0 на компьютере или ноутбуке. Обратите внимания на картинку ниже, синий порт это USB 3.0, а черный USB 2.0.
2. Установочная USB флешка
Попробуйте создать установочную флешку с разметкой MBR, так как в большинстве случаев MediaCreationTool создает со схемой GPT. Воспользуйтесь программой Rufus и выберите схему MBR.
3. Скачать драйверы SATA или AHCI
Загрузите последнюю версию драйвера SATA или AHCI с сайта производителя и закиньте их на другую USB флешку. Воспользуйтесь поиском Google, чтобы найти нужные драйеры. Для Intel, драйвер называется Intel Rapid Storage Technology (IRST). Если ноутбук, то в поиске наберите его модель или, если это ПК, то процессор + материнская плата.
Далее начните установку Windows 11/10 и, когда появится ошибка, что драйверы устройств не найдены, вставьте другую флешку с драйверами SATA и AHCI и нажмите Загрузить или Обзор, и укажите путь к флешке с драйверами.
4. Сделать раздел активным
1. Начините установку системы Windows 11/10 и на шаге «Установить» нажмите снизу на Восстановление системы, чтобы попасть в дополнительные параметры.
2. Далее Поиск и устранение неисправностей > Дополнительные параметры и Командная строка.
3. В окно командной строке задайте следующие команды:
- diskpart
- list disk
- select disk (Номер Диска)
- list partition
- select partition (Номер раздела)
- active
Описание команд: Запускаем инструмент Diskpart, выводим список дисков, выбираем нужный нам диск, на котором windows и ошибка, далее выводим список разделов на выбранном диске, выбираем нужный раздел, где нужно установить windows 11/10 или старый, где уже было система, после чего делаем его активным.
Важно: Хочу заметить, что это только для MBR разметки, если у вас GPT, то данная схема не нуждается в активном разделе. Пропустите данный пункт, если у вас ошибка после последней команды Active
5. Отформатировать диск
Это удалит все ваши данные на всем диске . Запустите обратно командную строку из дополнительных параметров и введите следующие команды, после чего выключите ПК и начните заново установку Windows 11/10.
- diskpart
- list disk
- select disk (номер диска)
- clean
- create partition primary
- format fs=ntfs quick
Смотрите еще:
- Исправить No boot disk has been detected or the disk has failed
- No Bootable Device при включении Windows 10 — Что делать?
- No suitable graphics card found — Как исправить?
- Ошибка: A disk read error occurred Press Ctrl+Alt+Del to restart
- Reboot and select proper Boot Device
8 комментариев
-
Я получаю ОБНОВЛЕНИЕ Сообщение DRIVER WARNING при попытке установить Logitech QuickCam на моем ПК с Vista. Несмотря на то, что драйвер взят с сайта Logitech, в сообщении говорится, что он может сделать мой компьютер непригодным для использования! Я не уверен, что этот драйвер предназначен для моей модели QuickCam, поскольку исходный диск, с которым он поставлялся, был предназначен для Win 95, и я не могу найти версию Vista от Logitech. Поскольку он никогда не использовался, кажется позором просто выбросить его. Вы действительно думаете, что неподходящий драйвер может сделать мой компьютер бесполезным?
-
Спасибо за простые действия по установке неподписанных драйверов в Windows 10. Пока я не нашел ваш сайт, я вырывал волосы, пытаясь понять, как это сделать. Я использовал первый из перечисленных вами вариантов.
-
Я выполнил шаги из сценария 1srt и действительно смог установить драйверы для моего RAT 9, но после перезапуска мышь снова перестала работать, а в диспетчере устройств я вижу желтый цвет! войдите в драйвер в диспетчере устройств
-
Отлично – метод №1 позволил мне подключиться к моему GS911.
-
Я думаю, что у вас есть обратная проверка nointegritychecks
bcdedit/set nointegritychecks off
включает проверки целостности
bcdedit/set nointegritychecks on
отключает проверки целостности. Спасибо Microsoft за то, что это так ясно.
-
Для маршрута bcdedit: если вы используете 64-битную Windows 10, вам нужно будет использовать эту команду: «C: WindowsSysnativebcdedit.exe nointegritychecks off» – она находится в другом месте.
-
Сейчас я пытаюсь для установки VPN-клиента с неподписанными драйверами. Служба поддержки компании сказала мне, что мне нужно изменить настройки групповой политики, чтобы разрешить это, только Windows 10 Home не поставляется с gpedit.msc. Мне удалось установить gpedit с помощью командного файла, который я нашел в Интернете, но если это не сработает, я попробую эти решения. Спасибо за информацию!
-
Первый вариант мне понравился. У меня все еще возникала ошибка, которая была раньше, но программа установилась и работала корректно. Перезагрузил и убедился, что он все еще работает – да. Спасибо за помощь!
Способ 7: Использование USB3.0 Утилита Creator
Intel USB 3.0 Creator Utility — это инструмент для добавления USB 3.0 поддержки драйверов на установочный носитель Windows 7. Большинство пользователей сообщили, что отсутствие драйверов USB3 было основной причиной проблемы, поэтому следуйте шагам, указанным ниже, чтобы использовать утилиту USB Creator Utility для подготовки вашего флеш-накопителя:
- Убедитесь, что полностью выключили компьютер.
- Используйте подключение к интернету на другом компьютере, после чего загрузите «win7-USB3.0-creator-utility.zip». После загрузки вы можете распаковать zip-файл, если хотите. Нажмите здесь, чтобы загрузить win7-USB3.0-creator-utility.zip Примечание: Проверьте альтернативные утилиты для установки недостающих драйверов загрузочного USB Windows 7.
- Распакуйте zip-файл и запустите его «Installer_Creator.exe«, который находится внутри zip-файла.
- Нажмите на «Да» и Windows запросит у вас разрешение на запуск этого файла. Пожалуйста, позвольте ему запуститься. После разрешения, «USB 3.0 driver creator utility» откроется перед вами.
- Нажмите на значок «Обзор» (3 точки) и выберите USB-накопитель (загрузочный USB-накопитель Windows 7).
- Нажмите на OK
- Нажмите на «Создать образ» После нажатия начнется установка. Это займет некоторое время, поэтому дождитесь сообщения об окончании загрузки «Обновление завершено». После получения сообщения о завершении работы вы можете закрыть утилиту и извлечь USB-накопитель (флешку) из компьютера.
Теперь ваш USB-накопитель готов и загружен USB 3.0 драйвера. Вы можете использовать этот USB-накопитель для установки Windows 7 даже на компьютерах нового поколения. - Подключите этот USB-накопитель к компьютеру, на котором вы хотите установить ОС Windows 7. Вставьте этот загрузочный USB-накопитель Windows 7 в другой USB-порт компьютера и не подключайте его к тому же порту, куда вы подключали его в прошлый раз.
- Загрузите компьютер через USB-накопитель и, надеюсь, проблема была решена до сих пор.
Как установить windows 7 с флешки просит драйвера
Сообщения: 2 Благодарности:
В моем случае оба способа из шапки и советы (в теме далее) тоже не помогли. 1. USB3.0 на нетбуке не было, только USB2.0/USB1.0 2. Переключения в BIOS’е с AHCI-mode на IDE-mode и обратно не помогали. 3. Сборка проверенная. Сообщение так и не пропадало.
В случае с записью сохранённого ранее готового ISO-образа грешил на его повреждение, т.к. контрольные суммы после многих переносов с компа на комп и с винта на винт не сохранились. Пересоздание образа с болванки с последующей переносом его на флешку тоже не помогало. Сообщение так и не исчезало. Думал, что уже и болванка повреждена.
Получилось как в старом анекдоте: — Можно ли изнасиловать женщину днём на главной площади. — Нет. Советами замучают.
Скажу так: если взялись делать что-то по совету человека, то НЕУКОСНИТЕЛЬНО следуйте ЕГО инструкциям и не отвлекайтесь на советы других «умников». И если в итоге не выйдет, то можно будет сказать, что ЕГО способ не работает, и пробовать другой способ.
А в моём случае, проблема оказалась в том, что при создании загрузочной флешки и записи ISO-образа на неё в Ultra ISO выбирался метод записи: USB-HDD+ (или потом USB-HDD+ v2) и ставилась галочка в пункте Create Boot Partition. При этом, в результате флешка разбивалась на две партиции, одна из которых была скрытой. Инсталляция Windows 7 с флешки стартовала, но в процессе появлялось сообщение (которое и привело всех в эту тему) и на этом всё и стопорилось. Последующие «танцы с бубном» (описывать которые нет смысла), только множили проблемы (а всё из-за неверного первого шага).
В конечном итоге: Было выполнено форматирование USB-флешки в программе SDFormatter с удалением всех скрытых разделов. При записи образа жесткого диска в Ultra ISO был выбран метод записи: USB-HDD и поставлена галочка в пункте Create Boot Partition.
В результате, на флешке был создан один общий нескрытый раздел (размером на всю флешку), куда и была записана инсталляция Windows 7. При желании туда же можно было бы записать и прочее (драйверы, инсталляции программ и т.п.), но решено было ничего лишнего не дописывать, дабы не множить неопределённости.
Записанная таким образом флешка нормально стартовала, и в процессе установки Win7 сообщение о необходимости драйверов для CD/DVD больше не появлялось. Инсталляция прошла успешно.
Потому, могу только ещё раз посоветовать быть внимательным и неукоснительно следовать одной выбранной методике. И либо всё получится, либо эта методика неверна в данном конкретном случае.
Исправить ошибку драйвера с кодом 52 в Windows 11/10/7
В этой инструкции о том, что делать и как исправить, когда появляется код 52 в диспетчере устройств при установке или обновлении драйвера в Windows 11/10/7.
2. Код 52 в USB устройстве
Если вы получаете код 52 в USB устройствах при подключении клавиатуры, мышки, принтера и т.п, то удалим верхние и нижние фильтра при помощи реестра.
Нажмите Win+R и введите regedit. Перейдите по пути:
HKEY_LOCAL_MACHINESYSTEMCurrentControlSetControlClass{36fc9e60-c465-11cf-8056-444553540000}
- Если справа у вас имеются значение UpperFilters и LowerFilters, то удалите их.
- Перезагрузите ПК.
3. Отключить проверку подписи
При включении ПК или ноутбука, система Windows проверяет цифровую подпись драйвера. Это сделано в целях безопасности, но вы сможете отключить проверку подписи, если уверены в драйвере, что он безопасен. Для этого, запустите командную строку от имени администратора и введите:
bcdedit -set loadoptions DDISABLE_INTEGRITY_CHECKS bcdedit -set TESTSIGNING ON
Перезагрузите ПК, и если ошибка не устранена, то введите ниже команды.
bcdedit /deletevalue loadoptions bcdedit -set TESTSIGNING OFF
Включить обратно:
bcdedit.exe /set loadoptions ENABLE_INTEGRITY_CHECKS bcdedit.exe /set TESTSIGNING OFF
Смотрите еще:
- Код ошибки 31: Не удается загрузить драйвер для устройства
- Недостаточно свободных ресурсов для работы данного устройства (Код 12)
- Сейчас это устройство не подключено к компьютеру (Код 45)
- Запуск этого устройства невозможен (Код 10)
- Код 19: Windows 10 не удается запустить это устройство
Способ 2
Если компьютер снабжен интерфейсом Unified Extensible Firmware Interface (UEFI), надо сначала отключить опцию Secure Boot.
- Навести курсор на «Пуск», нажать правую клавишу мыши. Выбрать «Командная строка (администратор)».
- Набрать , затем Нажать .
- Через некоторое время в окне появится информация об успешном завершении операций. Закрыть командную строку.
- Выполнить перезагрузку устройства. Теперь ОС будет функционировать в тестовом режиме.
- Установить необходимые драйверы с отсутствующей цифровой подписью.
Чтобы вернуться к предыдущим настройкам, в командную строку ввести и подтвердить (). Когда выполнение заданной операции завершится, перезагрузить ПК.
Правдивое сообщение
Может оказаться и так, что Windows 7 действительно сообщает верную информацию и просто не может найти драйверы на установочном носителе. В такой ситуации следует вставить в привод диск с драйверами от комплектующих системного блока. Далее следует щелкнуть по кнопке Обзор и показать установке путь к необходимым файлам.
Но, несмотря на такие проблемы, пользователи всё же продолжают пользоваться семерками. Эти операционные системы удобны, и уже все ошибки их отработаны, чего пока ещё не сделано на 10 поколении. Конкретные различия 7 и 10 версии, а также способы перехода с Windows 7 на Windows 10 описаны ещё в одной интересной публикации.




























