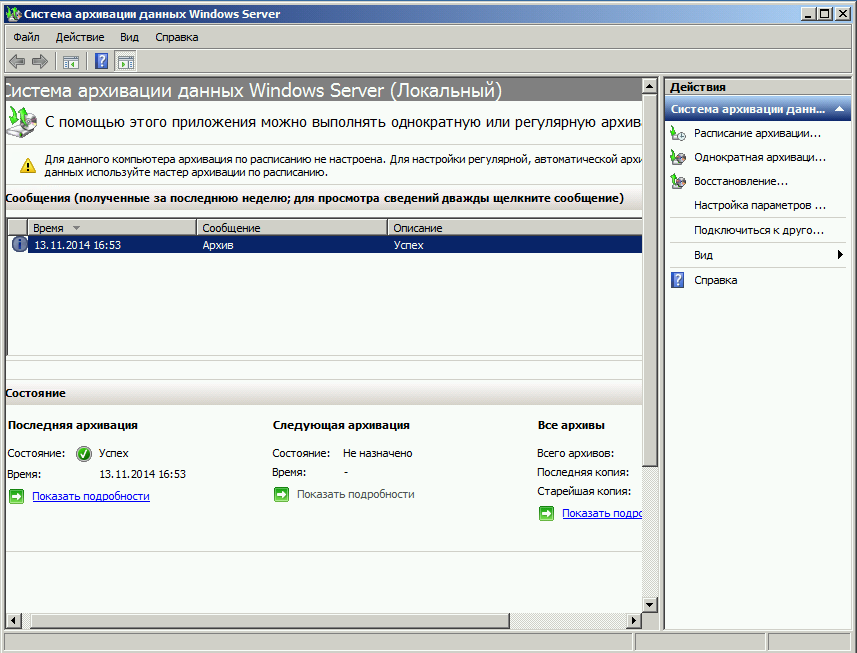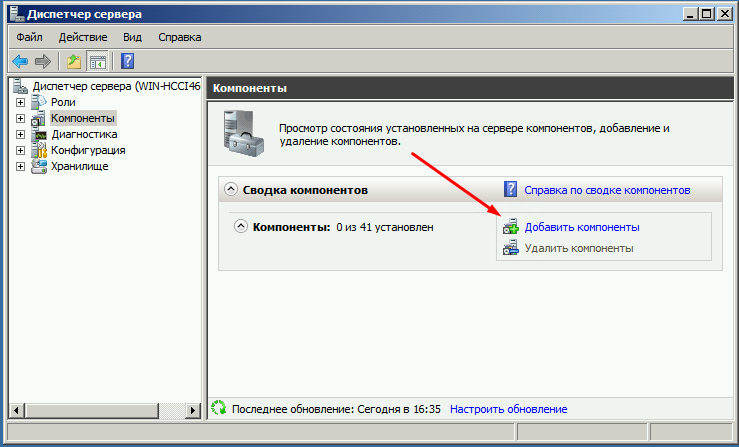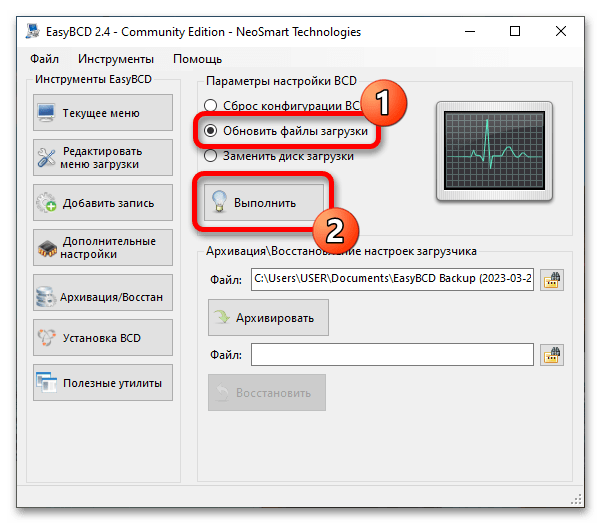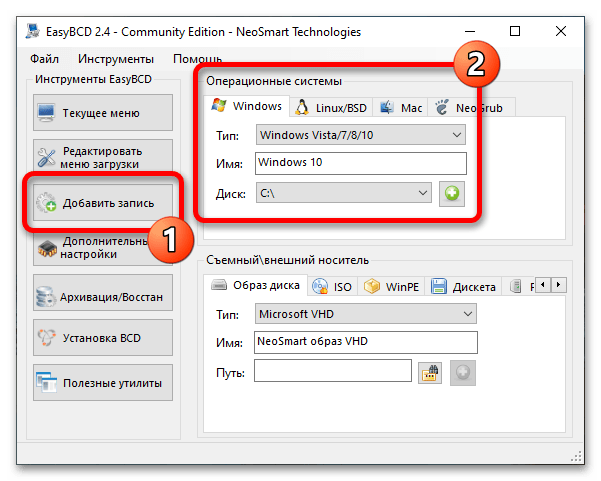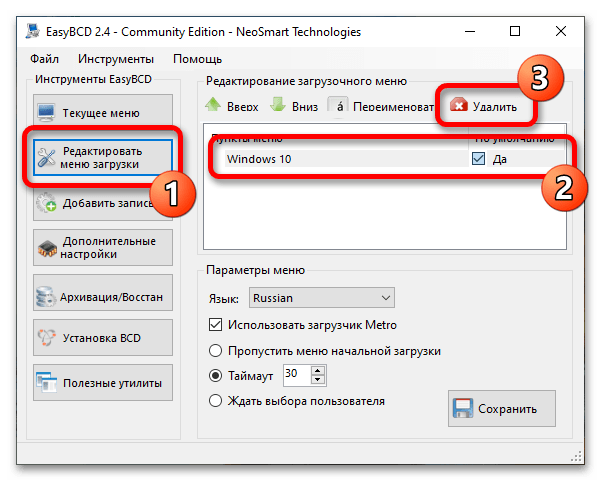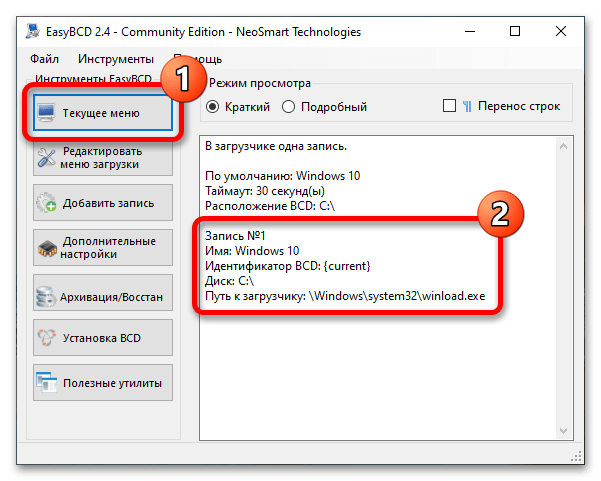Восстановить загрузчик операционной системы
Восстановление загрузчика операционной системы Windows 10 с помощью Strelec может быть полезным в случаях, когда система не загружается или происходят ошибки при запуске компьютера. Следующие шаги помогут восстановить загрузчик Windows 10:
- Загрузка с помощью Strelec: Вставьте загрузочный диск или флеш-накопитель Strelec в компьютер и перезагрузите его. Затем выберите соответствующий вариант загрузки, чтобы войти в среду Strelec.
- Выбор языка: Выберите язык приложения Strelec и нажмите «ОК».
- Выбор «Разделитель загрузчика»: В главном меню приложения Strelec выберите «Разделитель загрузчика».
- Выбор диска с установленной операционной системой: Выберите диск с установленной операционной системой Windows 10 и нажмите «Поиск».
- Восстановление загрузчика: Нажмите «Восстановить загрузчик» и подтвердите свой выбор. Подождите, пока процесс восстановления не будет завершен.
- Перезагрузка компьютера: После завершения процесса восстановления загрузчика, нажмите «ОК» и перезагрузите компьютер. Ваш загрузчик Windows 10 должен быть восстановлен и операционная система должна успешно загрузиться.
Примечание: При восстановлении загрузчика операционной системы следует быть осторожным и следовать указаниям внимательно. Неправильные действия могут привести к потере данных или повреждению операционной системы. В случае сомнений или проблем лучше обратиться за помощью к специалисту.
SFC /scannow: Проверка и восстановление системных файлов Windows
Утилиту DISM для восстановления Windows обычно рекомендуется использовать после утилиты проверки целостности системных файлов SFC (System File Checker). Команда sfc /scannow сканирует защищенные системные файлы Windows, и, если они отсутствуют или повреждены, попробует восстановить их оригинальные копии из хранилища системных компонентов Windows (каталог C:\Windows\WinSxS).
Если команда sfc /scannow возвращает ошибку “Программа защиты ресурсов Windows обнаружила повреждённые файлы, но не может восстановить некоторые из них / Windows Resource Protection found corrupt files but was unable to fix some of them”, скорее всего утилита не смогла получить необходимые файла из хранилища компонентов (образа) Windows.
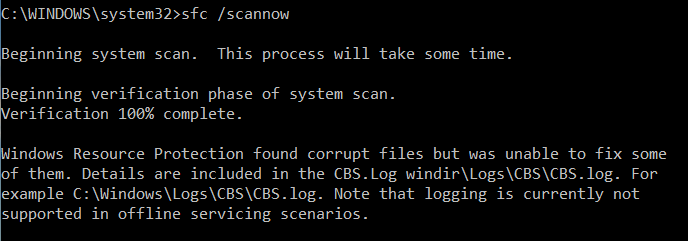
В этом случае вам нужно попробовать восстановить хранилище компонентов (ваш образ Windows) с помощью DISM.
После восстановления образа вы можете повторно использовать утилиту SFC для восстановления системных файлов.
Часто задаваемые вопросы о том, как исправить MBR:
Восстановление MBR – это процесс восстановления поврежденной таблицы разделов MBR и восстановления главного загрузочного кода, чтобы позволить компьютеру загрузиться и снова загрузить ОС Windows.
Кроме того, эту проблему можно решить переустановкой Windows. Но это не удобно и даже сложно для новичков в Windows. Перестроить MBR проще и быстрее.
EaseUS Partition Master имеет функцию восстановления MBR, поэтому он поможет вам очень легко решить проблемы с повреждением MBR за несколько кликов.
Windows 11/10/8/7 100% безопасность
Если MBR будет удален, весь жесткий диск и данные будут недоступны. Как правило, вы не можете напрямую получить к нему доступ или увидеть его в проводнике Windows или в «Управлении дисками». Кроме того, чтобы сделать ОС загрузочной, ее нельзя редактировать или вносить в нее какие-либо изменения.
Главная загрузочная запись создается при первой установке Windows на первом созданном разделе. Основная загрузочная запись — это первый сектор жесткого диска размером 512 байт.
Вот несколько быстрых исправлений, которые вы можете попытаться исправить с ошибкой «BOOTMGR отсутствует»:
- Перезагрузите компьютер
- Сбросить все внутренние данные и кабели питания.
- Удалите все съемные носители.
- Изменить порядок загрузки в BIOS
- Скопируйте или создайте файл BCD заново
- Восстановить поврежденный MBR
Для получения более подробных инструкций обратитесь к разделу Исправление отсутствия BOOTMGR в Windows 10/8/7.
Попробуйте перечисленные исправления, вы сможете снова сделать свой компьютер загружаемым из-за ошибки «Операционная система не найдена»:
- Проверьте BIOS
- Перезагрузка с загрузочного диска
- Установите настройки BIOS по умолчанию.
- Восстановить MBR с помощью CMD или программного обеспечения диспетчера разделов.
- Установить активным правильный раздел
Пошаговое руководство см. в разделе «Отсутствующая операционная система».
Чем мы можем вам помочь
Об авторе
Трейси присоединилась к EaseUS в 2013 году и уже более 7 лет работает с командой EaseUS по работе с контентом. Увлеченная вычислительной техникой и технологиями, она пишет технические статьи с практическими рекомендациями и делится техническими решениями по восстановлению данных Windows и Mac, резервному копированию и восстановлению файлов/систем, управлению разделами и восстановлению данных iOS/Android.
Бритни – энтузиаст технологий, стремящийся сделать жизнь читателей легкой и приятной. Она любит изучать новые технологии и писать технические практические советы. В свободное время она любит рассказывать о своей любимой певице Тейлор Свифт в своих Facebook и Twitter.
Отзывы о товарах
Мне нравится, что изменения, которые вы вносите с помощью EaseUS Partition Master Free, не сразу применяются к дискам. Это упрощает воспроизведение того, что произойдет после внесения всех изменений. Я также думаю, что общий внешний вид EaseUS Partition Master Free упрощает все, что вы делаете с разделами вашего компьютера.
Partition Master Free может изменять размер, перемещать, объединять, переносить и копировать диски или разделы; преобразовать в локальный, изменить метку, дефрагментировать, проверить и изучить раздел; и многое другое. Премиум-обновление включает бесплатную техническую поддержку и возможность изменять размер динамических томов.
Он не будет создавать образ ваших дисков или выравнивать их, но, поскольку он связан с менеджером разделов, он позволяет выполнять множество задач одновременно, а не просто клонировать диски. Вы можете перемещать разделы, изменять их размер, дефрагментировать и выполнять другие действия, а также другие инструменты, которые вы ожидаете от инструмента клонирования.
Трейси Кинг/27 августа 2021 г.
Жан/2021/12/02
Трейси Кинг/2022/02/10
Маргаритка/2022/01/21
Как запустить MInstAll на LiveDisk’е Стрельца
Итак, друзья, как же запустить программы из сборки MInstAll, представленной на LiveDisk’е by Sergei Strelec? Если у вас нет свежей или относительно таковой сборки LiveDisk’а, качаем его ISO-образ на сайте Сергея Sergeistrelec.Ru. Монтируем образ в среду Windows. В версиях системы 8.1 и 10 это делается в контекстном меню проводника с помощью опции «Подключить».
В Windows 7 можем использовать для этих целей программу Daemon Tools. Далее заходим на смонтированный виртуальный привод. Заходим в папку «SSTR», далее – в папку «MInst». Запускаем файл MInst.exe.
Запустится окошко программы MInstAll. В выпадающем списке вверху выбираем конфигурацию сборки софта под ту или иную версию WinPE. У меня стоит 64-битная Windows 10, следовательно, я выберу пункт «Запуск программ с USB Win10 (х64)».
И дальше смотрим каталогизированный перечень программ сборки MInstAll. Какую нужно запускаем, окошко же самой MInstAll можем свернуть в системный трей кнопкой-треугольников. Ну и потом при необходимости вызвать программу из системного трея.
Запущенные таким образом программы в среде Windows будут работать как портативные. Однако, друзья, не каждая программа из сборки MInstAll Стрельца будет работать в среде Windows. Некоторые из программ предназначены для запуска только в среде WinPE. И, соответственно, будут работать только при запуске LiveDisk’а Стрельца с внешнего носителя.
Подробная инструкция по восстановлению загрузчика Windows 10
- Перезагрузите компьютер и нажмите клавишу F8 до появления меню восстановления системы.
- Выберите пункт «Отладочная консоль» и нажмите Enter.
- Если потребуется, введите логин и пароль администратора.
- В командной строке, введите следующую команду: и нажмите Enter. Эта команда исправит Master Boot Record (MBR).
- После выполнения предыдущего шага, введите команду и нажмите Enter. Таким образом вы исправите загрузочный сектор.
- Наконец, введите команду и нажмите Enter. Эта команда перестроит конфигурацию загрузчика.
- После завершения всех этих действий, вы можете перезагрузить компьютер с помощью команды .
Если ваши проблемы с загрузчиком Windows 10 не были решены, вам может потребоваться выполнить другие действия, такие как восстановление системы из резервной копии или переустановка операционной системы. Обратитесь к руководству пользователя вашего компьютера или операционной системы для получения дополнительной информации.
Требование к компьютеру
Windows to Go будет работать на оборудовании, которое было сертифицировано для использования с Windows 7 или новее. Если вы хотите убедиться, прежде чем начать использование, то вот некоторые характеристики:
- Должна быть возможность загрузки с USB.
- Минимальный 1 ГГц процессор.
- Минимум 2 ГБ ОЗУ.
- Убедитесь, что архитектура образа Windows совместима с процессором. Это означает, что вы не сможете запустить 64-разрядную версию Windows для перехода на 32-разрядный процессор.
- Windows to go с компьютера под управлением Windows RT не поддерживается.
- Windows to go для перехода на Mac не поддерживается.
Плюсы и синусы
Из числа плюсов можно выделить многое, но перечислим самое популярное:
- Последние версии антивирусных средств Kaspersky Rescue Disk и Dr.Web CureIt!, SmartFix Tool 1.6.0.
- Множество DOS программ для выполнения различных операций.
- Возможность работы с сетями, сетевыми дисками по протоколам TCP/IP, PPPoE, WLAN.
- Большой набор различного полезного софта.
Можно конфигурировать рабочий стол загруженной системы любым образом, добавляя или удаляя иконки. Также предусмотрена возможность смены картинки рабочего стола и выполнения рядя индивидуальных настроек.
К минусам можно отнести то, что в ней собрано много однотипных программных инструментов, нет четкого разделения и инструкции. Чтобы разобраться, для чего та или иная, необходимо иметь практический опыт. Большинство из софта останется неиспользованным ни разу.
WinPE 10-8 Sergei Strelec и прочие LiveDisk’и
Он содержит на своём борту около сотни программ для самых различных целей:
- резервное копирование и восстановление данных,
- распределение дискового пространства,
- диагностика комплектующих и ремонт HDD,
- работа с реестром,
- использование сетевых утилит,
- взлом паролей,
- а также многое другое.
Как скачать WinPE 10-8 Sergei Strelec
Скачать свежую сборку Live-диска от Сергея Стрельца вы можете на его официальном сайте:
Либо же на торрент-трекерах, в частности, на RuTracker. Чтобы отследить свежую русскоязычную сборку LiveDisk’а на сайте Сергея, в левом сайд-баре «Категория новостей» кликаем первую рубрику «WinPE 10-8 Sergei Strelec RUS».
Как создать загрузочный носитель с WinPE 10-8 Sergei Strelec
Записать ISO-образ LiveDisk’а можно:
- на флешку описанным здесь способом;
- на CD- или DVD-болванку описанными здесь способами;
- на флешку, включая LiveDisk в состав мультизагрузочной флешки, описанным здесь способом.
WinPE 10-8 Sergei Strelec в публикациях на сайте RemontCompa.Ru
- Как установить Live-диск by Sergei Strelec на жёсткий диск по типу второй Windows
- Как запустить Windows без загрузчика: используем Live-диск by Sergei Strelec
- Восстановление загрузчика EFI-систем Windows с помощью Live-диска by Sergei Strelec
- Восстановление MBR-загрузчика Windows с помощью Live-диска by Sergei Strelec
- Восстановление загрузчика Windows программой Dism++
- Не восстанавливается загрузчик Windows: переустановка WIM-бэкапа системы с помощью LiveDisk by Sergei Strelec
- Как восстановить загрузку одной из двух EFI-систем Windows, если нет меню загрузчика, с помощью Live-диска by Sergei Strelec
- Как установить Windows с помощью Live-диска от Sergei Strelec
- Разметка чистого жёсткого диска с созданием загрузочного и системного разделов с помощью утилиты Diskpart GUI Micro на Live-диске от Sergei Strelec
- Создание своей сборки Windows с помощью Live-диска by Sergei Strelec. Установка Windows с Live-диска Стрельца
- Самый лёгкий способ сбросить пароль Windows с помощью Live-диска Сергея Стрельца
- Не запускаются программы на LiveDisk
- Как узнать пароль Windows, не оставляя следов взлома учётной записи
- Средства диагностики компьютера на борту Live-диска Сергея Стрельца
- Как установить видеодрайвер на Live-диске от Sergei Strelec
- Как в Windows 8.1 и 10 запретить использование учётных записей Microsoft
- Не восстанавливается загрузчик Windows: переустановка WIM-бэкапа системы с помощью LiveDisk by Sergei Strelec
- Как устранить ошибку ремаппинга «try Remap… Error» в программе Victoria
- Как заполучить информацию с чужого компьютера
- Как узнать версию Windows, если система не запускается
- Как намеренно вывести из строя компьютер, чтобы Windows на нём загружалась только когда надо, с помощью LiveDisk by Sergei Strelec
- Выживаем на слабом ПК: режим Native на LiveDisk’е от Sergei Strelec
- Как обновить сборку LiveDisk by Sergei Strelec на флешке без её перезаписи
Также, друзья, смотрите статьи по работе с другими Live-дисками.
AOMEI PE Builder
- Средства диагностики компьютера на борту Live-диска AOMEI PE Builder
- Обновлённый AOMEI PE Builder: создаём свою сборку LiveDisk на базе Windows 10 с программой AOMEI Backupper Standard 2.8
- Создание своего Live CD на основе Veeam Recovery Media содержащего программы Aomei Backupper Standard, Aomei Partition Assistant Standard, а также утилиты Dism и IMAGEX. Резервное копирование Windows 7, 8, 8.1, 10 используя созданный Live CD
- Как скопировать файлы с рабочего стола, если Windows 7, 8, 8.1, 10 не запускается или как скачать Live CD AOMEI PE Builder и как им пользоваться
- Как добавить программу в Live CD AOMEI PE Builder
- Как заменить среду восстановления Windows 10 другим инструментом. Как вызывать среду восстановления клавишей F8 при загрузке
- Как намеренно вывести из строя компьютер, чтобы Windows на нём загружалась только когда надо, с помощью LiveDisk by Sergei Strelec
- Как сбросить пароль на Windows 8.1 с помощью диска Microsoft Diagnostic and Recovery Toolset 8.1 (MSDaRT)
- Как удалить обновления в Windows 10, если операционная система не загружается
- Как достать файл из корзины, если Windows не загружается
- Как узнать версию незагружающейся Windows с помощью диска восстановления Microsoft Diagnostic and Recovery Toolset 10 x64 (MSDaRT) и дистрибутива Windows 10
- Как узнать причину возникновения синего экрана смерти (BSOD) в случае, если Windows 10 не загружается. Или как пользоваться инструментом «Анализатор сбоев» загрузочного диска восстановления Microsoft Diagnostic and Recovery Toolset 10 x64 (MSDaRT)
- Запуск средств Microsoft Diagnostics and Recovery Toolset (DaRT) 10 на удаленном компьютере
Выполнить поиск и исправление ошибок файловой системы
Если ваша операционная система Windows 10 не загружается из-за ошибок файловой системы, вы можете восстановить ее с помощью Strelec. Вот как это сделать:
- Загрузите Strelec с USB-накопителя или DVD.
- Перезагрузите компьютер и выберите соответствующий носитель загрузки.
- После загрузки выберите «Меню Пуск» и откройте «Системные утилиты».
- В меню «Системные утилиты» выберите «Командная строка».
- В командной строке введите команду и нажмите Enter.
- Дождитесь завершения выполнения сканирования и исправления ошибок файловой системы.
- После завершения сканирования перезагрузите компьютер и проверьте, загружается ли Windows 10 без ошибок файловой системы.
От слов к делу
Режим запуска компьютера, который нам понадобится, называется «Безопасный режим с поддержкой командной строки». Попасть в него можно при старте Windows, удерживая клавишу «F8» через соответствующий пункт в меню запуска. Через данный пункт меню мы попадаем в консоль с типичным для операционок типа DOS приглашением к вводу команд. В этом режиме присутствует поддержка только самых необходимых для работы функций. Доступ к этим функциям осуществляется через ввод в приглашение команд с необходимыми опциями и последующим нажатием на клавишу «Enter»
. Для восстановления и последующего нормального запуска системы нам понадобится следующий командный диалог:
Набираем в консоли: Диск:\WINDOWS\system32\Restore\rstrui.exe
, где «Диск»
— это тот самый раздел винчестера, на котором инсталлирована ОС.
- Перед нами открывается меню выбора действий. Мы выбираем пункт с надписью «Восстановление более раннего состояния компьютера»
и жмем на клавишу «Enter»
. - Больше ничего делать не нужно, далее ОС самостоятельно выполнит все необходимые действия для отката к точке сохранения с нормальной работоспособностью.
- После завершения данной операции следует перезагрузить компьютер, если он не сделает этого самостоятельно.
Имейте в виду, что против вирусов данная процедура бессильна и следующим вашим действием после нормальной загрузки, должно быть полное сканирование компьютера на предмет выявления виртуальной заразы.
Встроенный в Windows инструмент восстановления системы позволяет исправить большинство проблем с компьютером. Тем не менее, очень часто проблемы приходится решать ручным способом, например, когда операционная система не загружается. В этих случаях вы можете использовать утилиту под названием Bootrec.exe. Она может помочь в устранении неполадок и исправлении данных, таких как основная загрузочная запись (MBR), загрузочный сектор или файл конфигурации загрузки (BCD).
Независимо от того, используете ли вы Windows 7 или Windows 8.1, если ваша операционная система не загружается, а восстановление при загрузке не может побороть эту проблему, вам стоит попробовать средство Bootrec.exe.
Работа с этим инструментом осуществляется посредством командной строки. Однако, поскольку у вас проблемы с загрузкой операционной системы, очевидно, что вы не сможете запустить Bootrec.exe непосредственно в Windows.
Если у вас Windows 7, тогда вам нужно загрузиться с помощью установочного носителя или диска восстановления системы.
Чтобы загрузиться с DVD- или USB-диска, соответствующее устройство должно быть первым устройством в разделе FirstBootDevice» в BIOS. В зависимости от производителя материнской платы и версии BIOS, этот раздел может называться несколько иначе.
Если процесс загрузки с установочного диска прошел удачно, выберите предпочитаемый язык и нажмите «Далее». В следующем окне нажмите на ссылку «Восстановление системы».
Затем выберите операционную систему, которую вы хотите восстановить. Это важный шаг, когда у вас установлено несколько операционных систем, а повреждена только одна. Нажмите «Далее», чтобы продолжить.
В открывшемся окне вы увидите все параметры восстановления системы, но в данном случае нас интересует только командная строка.
Если у вас нет установочного диска Windows 7 или диска восстановления системы, вы можете получить доступ к параметрам восстановления системы с помощью скрытого раздела восстановления, который Windows 7 автоматически создает во время установки операционной системы. О том, как это сделать, читайте в разделе «Как запустить восстановление системы с помощью дополнительных параметров загрузки в Windows 7».
В том случае, если вы используете Windows 8 или Windows 8.1, выполните действия, описанные в третьем, четвертом или пятом разделах этого руководства: . В зависимости от выбранного вами способа для загрузки вашей системы, вы можете запустить командную строку либо из дополнительных параметров, либо из интерфейса безопасного режима.
Теперь, когда командная строка запущена, введите команду и нажмите Enter, чтобы увидеть все опции, которые доступны для этого инструмента. Как подсказывает скриншот ниже, всего существует четыре параметра: /FixMbr, /FixBoot, /ScanOs и /RebuildBcd.
Далее в этой статье я расскажу, как каждый из этих параметров может помочь вам решить проблемы с загрузкой. Bootrec.exe может помочь решить большинство проблем, однако это не гарантирует успеха во всех сценариях, так что имейте это в виду.
Как восстановить загрузчик Windows 10
Вы должны подготовится, так как компьютер на рабочий стол у вас не загружается и дополнительные параметры загрузки могут быть не эффективны. По этому, вам нужно с Windows 10 с той же разрядностью (x32 или x64), которую собираетесь починить, и желательно той же версии. Вы должны загружаться во всех ниже способах с загрузочной флешки, чтобы запустить командную строку. Помните, что после восстановления загрузчика могут появляться некоторые ошибки и нужно пару раз просто перезагрузить ПК
, чтобы загрузчик притерся.
Начните установку Windows 10 с загрузочной флешки и дойдите до пункта установки. Далее нажмите снизу на «Восстановление системы
«, чтобы попасть в дополнительные параметры загрузки.
Способ 1
. Как только попали в дополнительные параметры загрузки, то перейдите «» > «Дополнительные параметры
» > и выберите «». Дождитесь окончание процесса и загрузчик Windows 10 должен восстановиться.
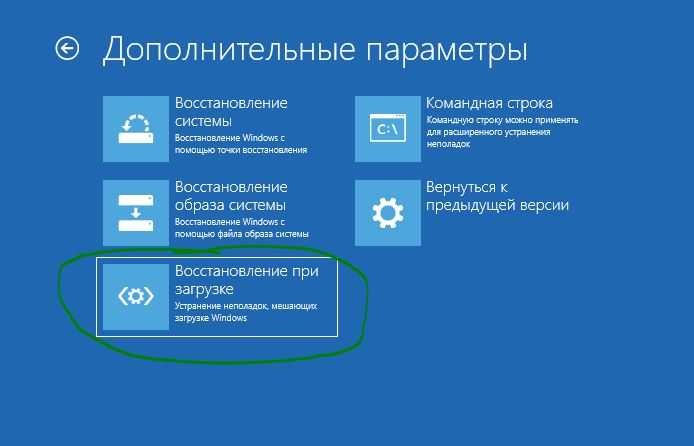
Способ 2
. В тех же дополнительных параметрах загрузки перейдите «Поиск и устранение неисправностей
» > «Дополнительные параметры
» > и запустите «Командная строка
«.
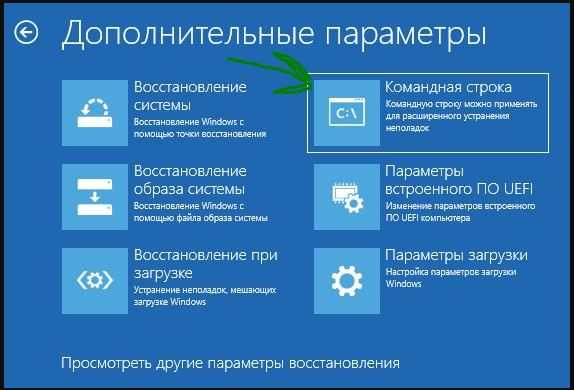
Для начало мы удостоверимся на каком локальном диске расположена система в которой мы хотим восстановить загрузчик. Для этого в командной строке проделайте следующие три команды, нажимая Enter после каждой:
-
diskpart
-
list volume
— выводит список разделов. -
exit
— выход из инструмента по работе с дисками.
В моем случае на скрине ниже видно, что локальный диск на котором установлена Windows 10 не «C», а «D». У вас скорее всего будет «C», но будьте внимательны, вы должны определить, где у вас установлена система. Как только вы определили под какой буквой у вас система, то введите следующую команду, чтобы восстановить загрузчик Windows 10:
bcdboot D:\windows
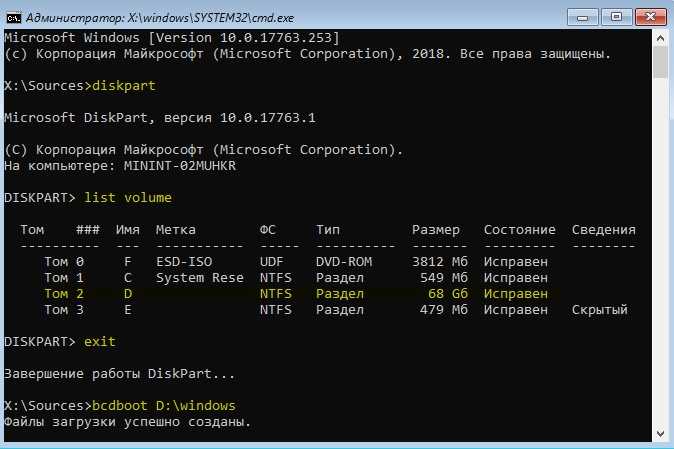
Способ 3
. Если вы используете систему Windows с новым UEFI и схемой разделов GPT, то нужно найти скрытый раздел с файловой системой FAT32 (он примерно 90-300 Мб). Если у вас стоит BIOS и разметка MBR, то файловая система будет NTFS (примерно 500 Мб). В моем случае это NTFS. Значит, запускаем командную строку через загрузочную флешку, как описано выше способами, и пишем команды:
-
diskpart
— запускает инструмент для работы с дисками. -
list volume
— выводит список разделов. -
select volume 3
— Выбор скрытого
тома (в моем случае это NTFS, у вас может быть скрытый FAT32). -
format fs=ntfs
или format fs=fat32
— форматирование выбранного тома (смотря какая у вас). -
assign letter=E
— Назначаем новую букву тому (я присвоил то, что уже было). -
exit
— выход из инструмента дискпарт. -
bcdboot D:\Windows /s E: /f ALL
— копируем файлы загрузчика. (В моем случае диск D: — это том, на котором находится сама Windows, E: — буква, которую мы присвоили скрытому разделу). -
diskpart
— запускает обратно инструмент для работы с дисками. -
list volume
— выводим список разделов. -
select volume 3
— Номер скрытого тома, которому мы присваивали букву. -
remove letter=E
— удаляем букву, чтобы раздел не отображалась в системе, когда перезагрузимся.
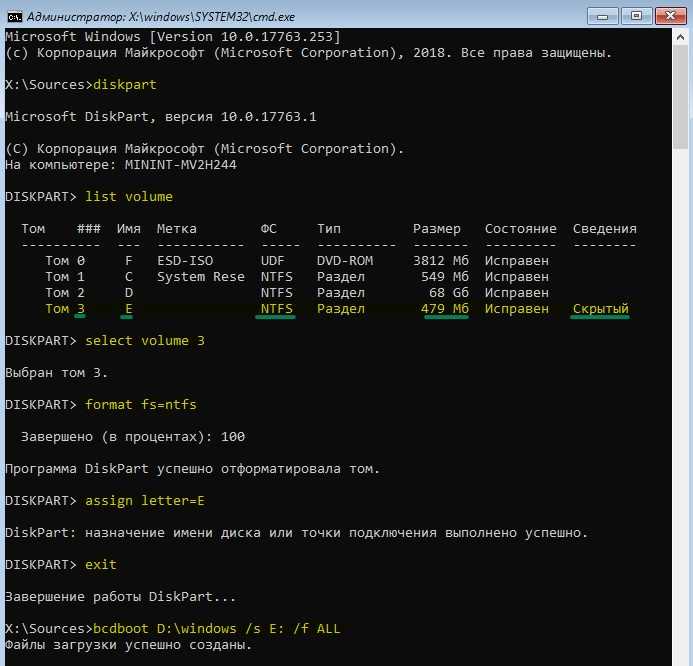
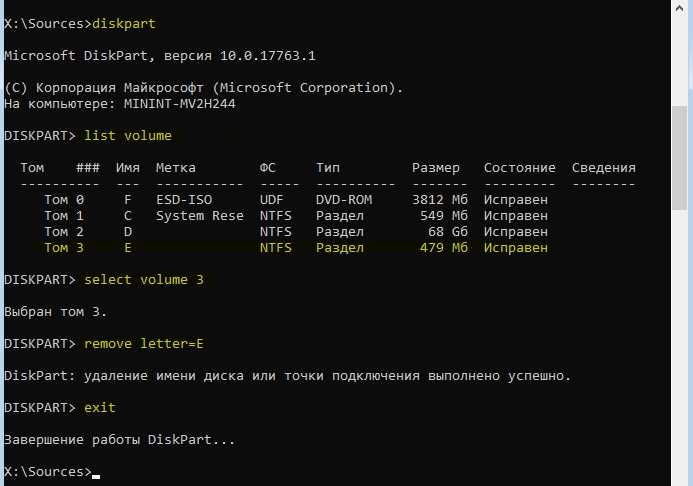
Способ 4
. В этом способе воспользуемся инструментом Bootrec.exe
. Введите в командную строку следующие команды одну за другой:
- bootrec /RebuildBcd
- bootrec /fixMbr
- bootrec /fixboot
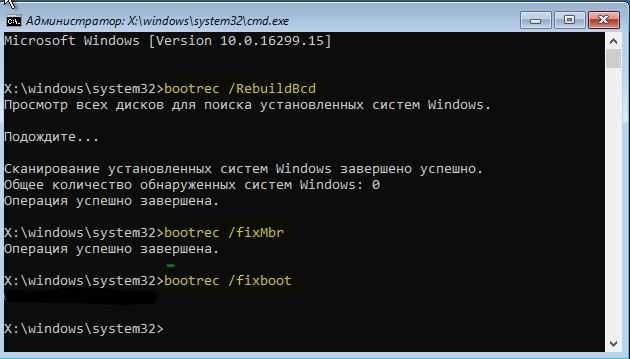
В некоторых случаях, потребуется выполнить дополнительную команду:
bootsect /nt60 SYS
или bootsect /nt60 ALL
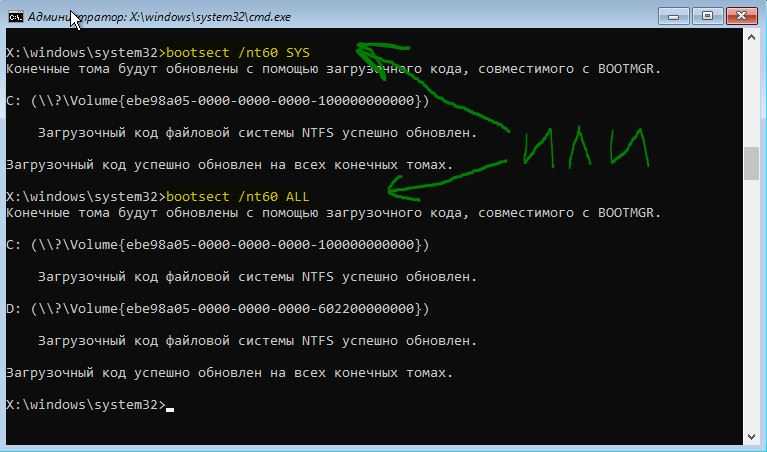
Много лет компания Microsoft улучшала систему восстановления операционной системы Windows, и в Windows 7 и Windows Vista она работает практически в автоматическом режиме. Если вы загрузитесь с установочного диска Windows 7 и щелкните «Восстановление системы
» («Repair Computer
«), система восстановления Windows будет запущена и самостоятельно попытается исправить все ошибки, которые она найдет. Она способна исправить большое количество проблем, однако, вполне вероятна ситуация, когда оказывается поврежден загрузчик, и с этой проблемой система восстановления не может справиться. В этом случае можно восстановить загрузчик вручную при помощи утилиты Bootrec.exe.
Приложение Bootrec.exe служит для исправления ошибок, связанных с повреждением загрузчика и, как следствие, невозможностью запуска операционных систем Windows 7 и Windows Vista.
Упаковка сборки в ISO-образ
Наконец, заключительный этап — сохранение настроенной сборки в установочный ISO-образ с помощью той же Dism++. Перед сохранением в образ желательно очистить сборку от временных файлов, это позволит уменьшит размер дистрибутива. Смонтируйте в оснастке управления дисками VHD-файл, запустите Dism++, выберите на панели инструментов «Очистка».
И выполните анализ, а затем и очистку.
Готово, можно паковать сборку в образ.
Для этого в меню «Файл» выберите «Сохранить образ как» и укажите через «Обзор» место для сохранения пока еще WIM или ESD-образа.
Обратите внимание на доступные режимы сжатия, на создание несжатого WIM уйдет меньше всего времени, а на создание ESD — больше всего, но зато и файл получится более компактным
Для запуска процесса нажмите «OK».
И последнее, что вам останется сделать это заменить WIM или ESD-файл в исходном ISO-образе на собранный в Dism++.
Распакуйте исходный ISO-образ в отдельную папку, найдите в ней каталог sources и замените в нём install.wim или install.esd файлом, созданным вами в Dism++.
Если при сохранении вы дали ему иное имя, переименуйте в install. Перейдите теперь в Dism++ в раздел «Дополнительно», выберите инструмент «Создание ISO», в первом поле открывшегося окошка укажете папку с подмененным WIM или ESD-файлом, во втором — папку для сохранения ISO-образа, в третьем — метку образа (любой текст).
По завершении процедуры вы станете обладателем собственной сборки Windows.
Виртуальный диск с установленной на него Windows больше не нужен, зайдите в оснастку управления дисками, отсоедините
а затем и удалите его физически.
И завершающий шаг — откройте командой msconfig утилиту «Конфигурация системы», переключитесь на вкладку «Загрузка» и удалите загрузочную запись установленной ранее на VHD-диск системы.
Запуск программы и выбор режима восстановления
Для восстановления загрузчика Windows с помощью программы Sergei Strelec необходимо запустить компьютер с загрузочного носителя, содержащего эту программу. Для этого следуйте инструкциям, предоставленным вместе с носителем или используйте программу для записи образа на флеш-диск или DVD.
После успешной загрузки с выбранного носителя появится меню программы Sergei Strelec, в котором вам нужно будет выбрать режим восстановления. Для этого выполните следующие шаги:
- Используя клавиши со стрелками на клавиатуре, переместитесь к пункту «Восстановление загрузчика Windows» и нажмите Enter.
- Далее вам может быть предложено выбрать диск, на котором установлена операционная система. Если у вас только один диск, то выбор будет сделан автоматически. Если же у вас несколько дисков, используйте клавиши со стрелками, чтобы выбрать нужный диск, и нажмите Enter.
- После выбора диска программа начнет процесс восстановления загрузчика Windows. Обычно этот процесс выполняется автоматически, и вам не требуется предпринимать никаких дополнительных действий. Подождите, пока программа завершит процесс восстановления.
- По окончании процесса восстановления загрузчика Windows можно перезагрузить компьютер. Для этого выберите пункт «Выход» или «Перезагрузка» в меню программы Sergei Strelec и нажмите Enter.
После перезагрузки ваш компьютер должен успешно загрузиться с восстановленным загрузчиком Windows. Убедитесь, что все работает должным образом, чтобы быть уверенным в успешности процесса восстановления.
Backup
Для того что бы можно было создать образ нашего сервера сначала нужно установить компонент системы Система архивации данных Windows Server, для этого запускаем Диспетчер сервера, выбираем Компоненты, жмём Добавить компоненты
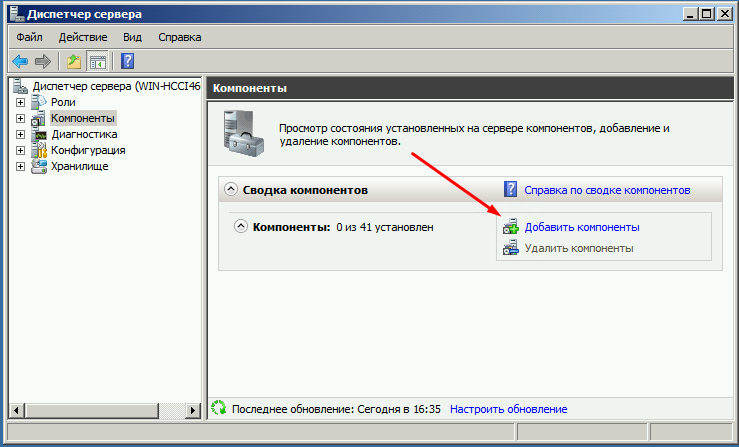
в появившемся окне ставим галочки напротив Система архивации данных Windows Server и Программы командной строки. Жмём далее, установить и дожидаемся окончания процесса установки.
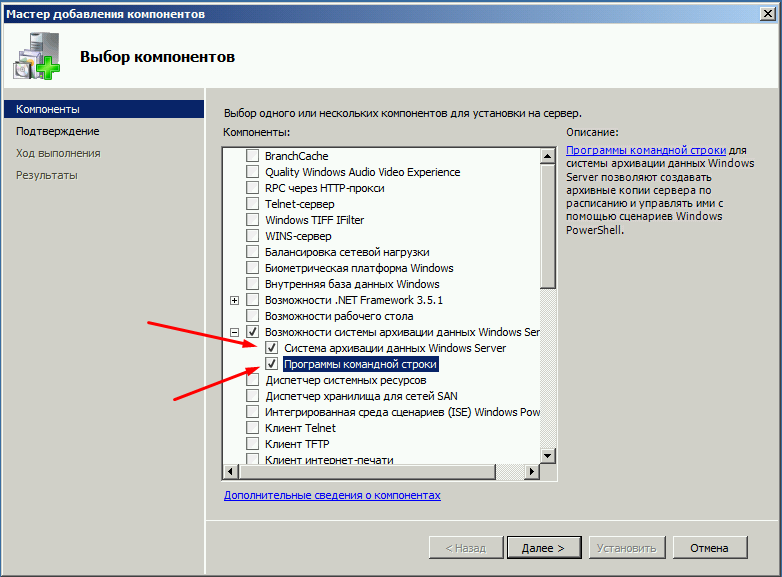
Теперь мы можем приступать к резервному копированию, для этого переходим в меню пуск и набираем в строке поиска “архив”, затем выбираем Система архивации данных Windows Server.
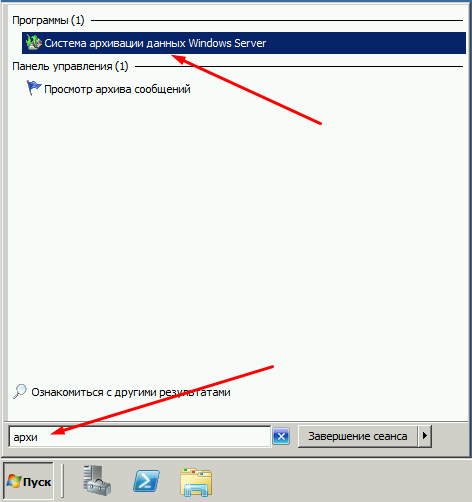
В этом окне собраны основные элементы управления системой архивации, в данном обзоре мы воспользуемся Однократной архивацией. В дальнейшем если у Вас есть например отдельный жёсткий диск для хранения образов, Вы можете создать расписание архивации.
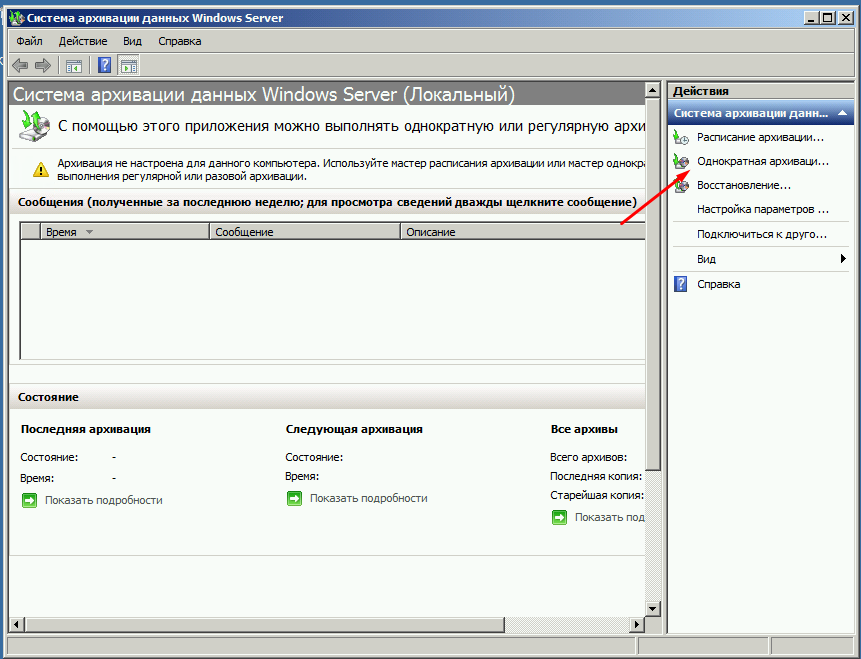
Выбираем Настраиваемый, жмём далее
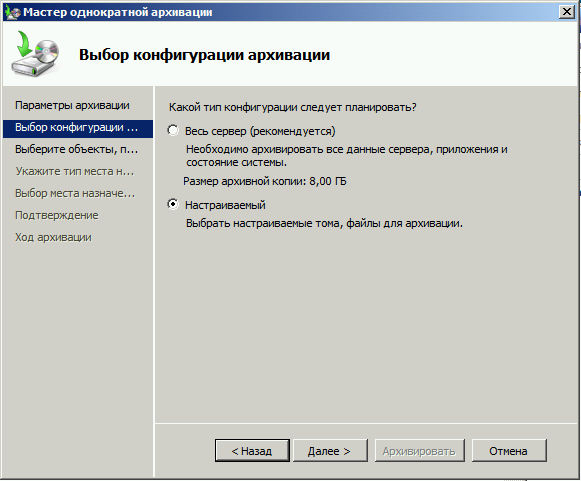
Жмём добавление элементов и ставим галочку Восстановление исходного состояния системы, возможно у Вас будут другие диски, которые не выберутся автоматически, но Вы хотите их включить в архив, можете смело ставить галку. Есть только одно но, нельзя ставить галку на том диске куда вы хотите сохранить архив.
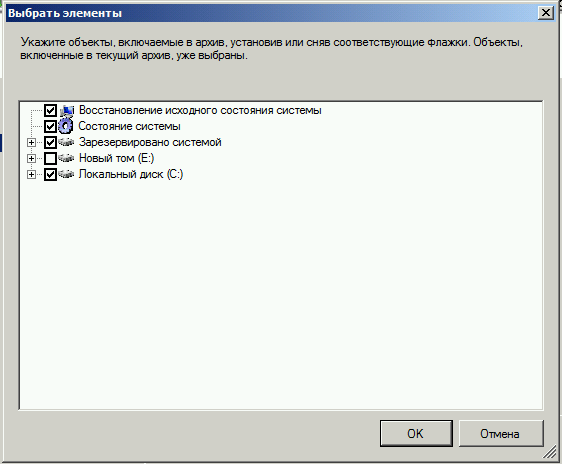
На следующем этапе необходимо выбрать куда мы будем сохранять данные, я буду сохранять на внешний USB диск, который у меня находится под буквой E: поэтому выбираю Локальные диски. Хотя система архивации позволяет сохранять образы системы так же по сети, в общую папку например.
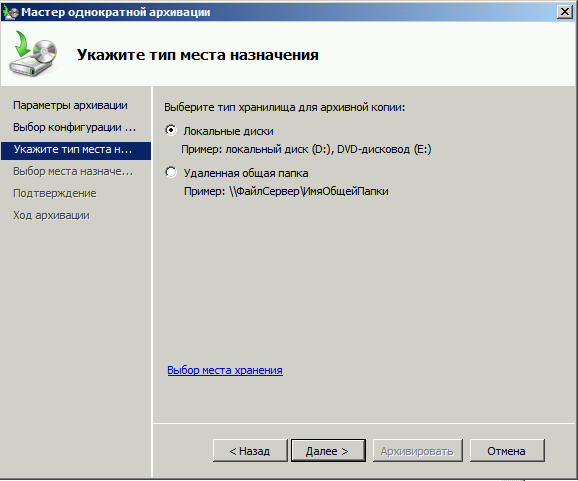
На следующем шаге система предлагает выбрать диск куда мы будем сохранять архив, в моём случае это E: Жмём далее, затем Архивировать и ждём пока процесс архивации закончится.
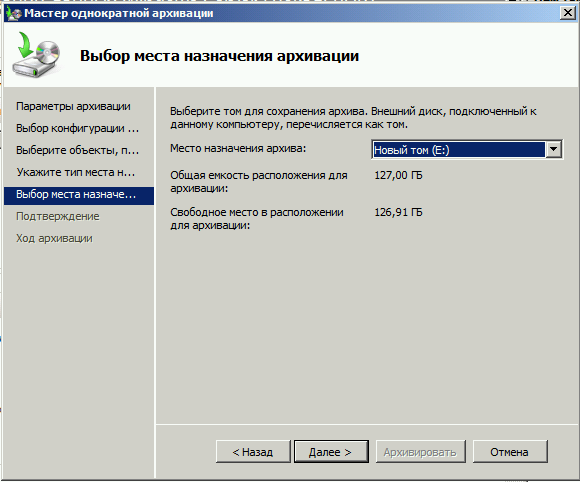
По завершению процесса архивации можем зайти на жёсткий диск и посмотреть, должна появится папка WindowsImageBackup.
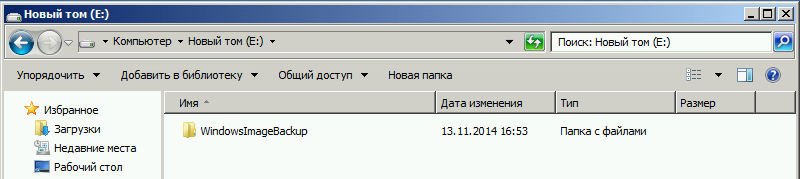
В окне Системы архивации в случае успешного завершения создания образа системы должна стоять отметка Успех. Дважды щёлкнув по строке мы можем увидеть подробности.