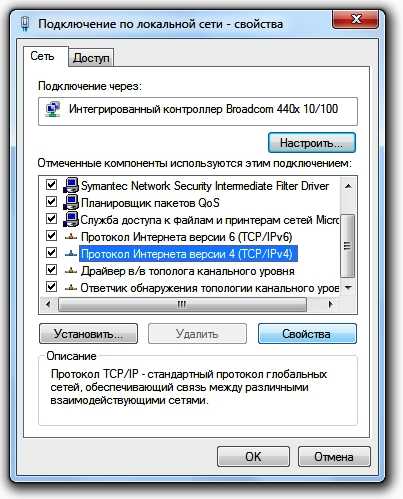Доступ доменных пользователей
В раздел домена в файле /etc/sssd/sssd.conf необходимо указать ad_gpo_map_service = +xrdp-sesman:
[domain/TEST.ALT] ... ad_gpo_map_service=+xrdp-sesman ...
Иначе будет возникать ошибка:
pam_acct_mgmt failed: Permission denied
Локальные группы для доменных пользователей
Вариант с локальной группой для доменных пользователей не работает, поэтому для них работает отключение группы (или указание любой нелокальной, даже несуществующей):
В файле /etc/xrdp/sesman.ini
TerminalServerUsers=
После исправления файла запустите
# systemctl restart xrdp-sesman
Журнал для sesman (сеансов пользователей) находится в файле /var/log/xrdp-sesman.log.
Данная ситуация возникла потому, что в больших доменах показ всех членов группы нагружает систему, поэтому в /etc/sssd/sssd.conf по умолчанию используется значение enumerate = false.
Если в разделе домена в файле /etc/sssd/sssd.conf явно указать enumerate=true:
[domain/TEST.ALT] id_provider=ad auth_provider=ad chpass_provider=ad default_shell=/bin/bash fallback_homedir=/home/%d/%u debug_level= enumerate=true
то в /etc/xrdp/sesman.ini можно указать
TerminalServerUsers=domain users
Примечание: Доменные группы под Линуксом видны в нижнем регистре.
Не забудьте перезапустить службы sssd и xrdp-sesman.
Повышение привилегий
- consolehelper, beesu — ограничений нет;
- polkit — требует создание дополнительных правил для удалённых пользователей. Подробнее описано на https://github.com/neutrinolabs/xrdp/issues/1568#issuecomment-624727037
Преимущества
Основное достоинство протокола — экономия трафика. Благодаря применению графических примитивов, пользователь может удаленно использовать практически любое приложение.
Плюсы RDP:
- Удаленная работа с мобильных устройств, компьютеров и ноутбуков.
- Стабильное соединение — с автоматическим подключением при обрыве сигнала.
- Простота управления.
- Работа с дополнительными устройствами.
- Возможность настроить сервер терминалов с балансировкой сетевой нагрузки.
- Удаленный доступ не требует высокоскоростного соединения.
- Поддержка истинного цвета изображений (24 бит).

Гибкость настроек позволяет администратору управлять временем сессии и работой каждого удаленного компьютера.
Подключение со смартфона
Управление при помощи протокола rdp удобно тем, что это не требует высокой производительности или большого объема трафика. При помощи смартфона можно войти в сеть и выполнить нужные задачи, находясь вне офиса или дом.
Алгоритм подключения:
- Выбрать поле «добавить новое подключение».
- Найти рабочий стол.
- Указать адрес сервера.
- Подтвердить подключение к дисплею.
- Далее подтвердить лицензию.
После подключения пользователь может изменить настройки по своему усмотрению.
Разработчики постоянно работают над совершенствованием протокола. Сегодня он уже способен управлять дополнительно принтерами, открывает приложения, а также позволяет подключить большое число клиентов. Протокол пригодится для организации и контроля удаленной работы сотрудников.
Настраиваем разрешения запуска сеанса удаленного подключения
Есть принципиальная разница в том где вы планируете организовать удаленное подключение: по локальной сети или через Интернет. Давайте подробно рассмотрим оба случая.
По локальной сети
Если вы хотите получить доступ к рабочему столу другого компьютера, входящего в состав локальной сети (LAN), то в первую очередь позаботьтесь о правильных настройках на самом компьютере, к которому будете подключаться:
- В «Панели управления» найдите раздел «Система и безопасность».
- В блоке конфигураций Система откройте параметр «Разрешить удаленный доступ», который доступен только для администраторов компьютера.
- Перед вами откроется диалоговое окно, в котором нужно перейти на вкладку «Удаленный доступ». Здесь вам нужно будет в первом блоке разрешить подключение удаленного ассистента, а во втором – разрешить подключение, но только с проверкой подлинности.
- Примите и сохраните все изменения настроек системы.
Если вы пользуетесь брандмауэром от Microsoft, то со стороны компьютера, к которому будете устанавливать соединение, других настроек делать не нужно. Если у вас сторонний брандмауэр, то возможно вам придется вручную добавить необходимые разрешения.
Через Интернет
Настраивая подключение через Сеть, помимо действий, что мы выполнили выше, вам нужно будет в первую очередь настроить маршрутизатор на удаленное соединение. Здесь вам нужно будет:
- Включить статический IP.
Для настройки удаленного доступа необходимо, чтобы IP адрес был постоянным, чтобы не мучиться каждый раз с настройками при перезагрузке. Если он еще не включен, то:
- Кликните на панели задач пиктограмму подключения сети, а затем откройте окно «Центр управления сетями и общим доступом».
- В левом сайдбаре щелкните на «Изменение параметров адаптера».
- Выберите нужное подключение и щелкните RButton, где в меню вам нужно открыть «Свойства».
- В списке компонентов отыщите «Протокол Интернета IPv4» и вновь раскройте «Свойства» с помощью кнопки, что расположена чуть ниже.
- Здесь на вкладке «Общие» установите конфигурацию «Использовать следующий IP адрес:». Пропишите нужные данные вручную.
Как найти свой локальный IP адрес мы уже рассказывали ранее в наших постах. Но старайтесь указать такой IP, чтобы не возник конфликт адресов. Для этого укажите его за пределами локальной области DHCP, например, пусть последние три цифры будут «151». Маска подсети у вас заполнится автоматически после ввода IP, а основной шлюз – это IP адрес вашего маршрутизатора.
В блоке «Использовать следующие адреса DNS-серверов» впишите такие значения:
«Предпочитаемый» — 8.8.8.8
«Альтернативный» — 8.8.8.4
Сохраните все внесенные изменения.
- Узнать публичный IP адрес Сети.
Чтобы настроить удаленное подключение к рабочему столу через Интернет, вам еще понадобиться общественный IP-адрес. Как его узнать мы также рассказывали в статье ранее. Не все провайдеры Интернета предлагают в своих пакетах услуг статичный публичный IP-адрес. Но если он будет меняться при каждом новом подключении, то и подключение вам придется настраивать заново. Уточните у своего провайдера условия договора и при необходимости подключите статичный IP. Как правило, он входит только в бизнес-тарифы.
- Настроить порт на маршрутизаторе.
Чтобы подключение через Интернет к рабочему столу компьютера локальной сети происходило правильно, вам нужно перенаправить TCP-порт 3389 на маршрутизаторе. Интерфейс кабинета администратора для маршрутизаторов в зависимости от бренда и модели может меняться, однако общий принцип действий такой:
- Откройте браузер, введите в адресной строке IP вашего маршрутизатора и запустите поиск.
- На экране появятся строки для ввода пароля и логина входа в кабинет управления маршрутизатором. Если вы впервые входите в этот кабинет, то пароль и логин будут указаны на самом маршрутизаторе.
- Откройте настройки переадресации портов. Выберите «Виртуальные серверы». На этой же странице щелкните на кнопку «Добавить».
- Теперь заполните все поля. Например, они могут выглядеть так:
- Порт сервиса: 3389
- IP-адрес: локальный IP компьютера, к которому настраиваете подключение.
- Внутренний порт: 3389
- Протокол: TCP
- Состояние: ВКЛ
- Сохраните новые настройки переадресации в маршрутизаторе.
Теперь компьютер и маршрутизатор полностью готовы к удаленному подключению к рабочему столу.
Как настроить подключение к RDP из Интернета
RDP разрешает любые подключения, будь то из локальной сети или из Интернета. Для подключения из Интернета требуется, чтобы у вашего компьютера был белый IP.
Если же ваш Интернет-провайдер использует , то вам нужно арендовать внешний (белый) IP адрес.
Если вы подключены к роутеру (они тоже всегда используют NAT), то вам нужно настроить проброску (форвардинг, переадресацию) портов следующим образом:
1. Начать нужно с «».
2. Последующие настройки нужно делать в роутере. Поскольку у всех разные модели роутеров, то конкретные действия и названия вкладок в панели администрирования роутеров могут различаться. Главное понять суть и найти соответствующую вкладку в роутере. Помните, что нужно перенаправить порты TCP и UDP с номером 3389.
Перейдите в панель управления роутером. В настройках роутера перейдите в раздел «Интернет» (может называться WAN), затем во вкладку «Переадресация портов» (может называться «Перенаправление портов», «Port Forwarding»):
3. Добавьте новое правило:
- Имя службы — введите любое
- Source IP (исходный IP адрес) оставьте пустым
- Диапазон портов — укажите порт 3389
- Локальный IP адрес — укажите IP адрес компьютера Windows, к которому будет выполняться подключение по RDP
- Локальный порт — укажите порт 3389
- Протокол — укажите Both (оба)
4. И нажмите кнопку «Добавить».
5. Сохраните сделанные изменения.
IP адрес компьютера Windows можно посмотреть командой:
ipconfig
Про переадресацию портов, о том, что это такое (на примере веб сервера), дополнительно читайте в статье «Apache Forwarding — проброска портов веб-сервера».
Ещё одним вариантом является использование VPN (виртуальной частной сети), в которой каждому компьютеру присваивается локальный адрес, но сама виртуальная частная сеть включает компьютеры которые могут быть размещены за пределами реальной частной сети. Подробности о VPN смотрите в статье «».
Переименование удалённого ПК
Текущее имя ПК можно увидеть через запрос к значению в реестре:
reg query «HKLM\SYSTEM\CurrentControlSet\Control\ComputerName\ComputerName» /v ComputerName
Изменяем в реестре имя ПК на New-PC-Name:
reg add «HKLM\SYSTEM\CurrentControlSet\Control\ComputerName\ComputerName» /v ComputerName /t REG_SZ /d «New-PC-Name» /f
reg add «HKLM\SYSTEM\CurrentControlSet\Services\Tcpip\Parameters» /v ComputerName /t REG_SZ /d «New-PC-Name» /f
Для вступления в силу нового имени нужно перезагрузить компьютер:
shutdown /r /f /t 180
Здесь мы дали пользователю 3 минуты (180 секунд) на закрытие документов, но можно этот параметр изменить в соответствии со случаем.
Особенности работы с удаленным рабочим столом Windows 10
Компанией Microsoft была разработана технология RDP – Remote Desktop Protocol (Протокол удаленного рабочего стола), дающая возможность соединения с другим компьютером по Сети. Для выполнения работ задействован 3389 порт TCP или UDP, который может быть изменен пользователем при настройке программного обеспечения.

Особенности работы с удаленным рабочим столом Windows 10
Комплект программ для RDP состоит из:
- RDP сервера, который устанавливаются на удалённый компьютер. При подключении специалист должен указать логин и пароль, а также порт, через который будет доступен удаленный рабочий стол.
- RDP клиента, может устанавливаться на различные устройства, с которых предполагается осуществить подключение к удаленному компьютеру. Перед началом работы с удаленным рабочим столом требуется ввод логина и пароля, указывающиеся при установке RDP сервера.
В то время, когда устройство пользователя подключено к удаленному рабочему столу windows, оно функционирует в режиме «тонкого клиента». Дисплей девайса работает как телевизор, так как осуществляет передачу картинки с удаленного компьютера. Во время работы RDP сервер распознает нажатие на клавиатуру и движения компьютерной мышки, благодаря чему пользователь может работать без каких-либо ограничений.
Для подключения удаленного рабочего стола необходимо выполнение следующих условий:
- удаленный компьютер должен находиться во включенном состоянии;
- устройство пользователя и компьютер должны иметь сетевое подключение;
- на всех устройствах должен быть включен удаленный рабочий стол;
- удаленный компьютер должен иметь сетевой доступ;
- в наличии должно быть разрешение на подключение;
- система будет устойчиво работать только при стабильном интернет-соединении.
Узнай, какие ИТ — профессии входят в ТОП-30 с доходом от 210 000 ₽/мес
Павел Симонов
Исполнительный директор Geekbrains
Команда GeekBrains совместно с международными специалистами по развитию карьеры
подготовили материалы, которые помогут вам начать путь к профессии мечты.
Подборка содержит только самые востребованные и высокооплачиваемые специальности и направления в
IT-сфере. 86% наших учеников с помощью данных материалов определились с карьерной целью на ближайшее
будущее!
Скачивайте и используйте уже сегодня:
Павел Симонов
Исполнительный директор Geekbrains
Топ-30 самых востребованных и высокооплачиваемых профессий 2023
Поможет разобраться в актуальной ситуации на рынке труда
Подборка 50+ бесплатных нейросетей для упрощения работы и увеличения заработка
Только проверенные нейросети с доступом из России и свободным использованием
ТОП-100 площадок для поиска работы от GeekBrains
Список проверенных ресурсов реальных вакансий с доходом от 210 000 ₽
Получить подборку бесплатно
pdf 3,7mb
doc 1,7mb
Уже скачали 25755
Операционная система Windows 10, во всех версиях кроме «Домашней», имеет встроенную специальную программу с возможностью удаленного подключения. Таким образом, никакой дополнительной загрузки различных инструментов не потребуется. По желанию заказчика можно настроить удаленный рабочий стол с помощью приложений других разработчиков тем более, что некоторые из них обладают более широким функционалом по сравнению со встроенным утилитом.
Если требуется настроить удаленный рабочий стол в «Домашней» версии системы, то без установки сторонних расширений или дополнительных программ не обойтись.
Для того чтобы установить соединение с сервером, можно воспользоваться любым устройством, которое поддерживает интернет – стационарный компьютер, ноутбук, смартфон или планшет. Такое подключение возможно, так как работа всех процессов происходит на удаленной станции, поэтому устройство пользователя не испытывает больших нагрузок. Во время работы клиент видит изображение с подключенного персонального компьютера и может свободно управлять системой.
Использование приложения «удаленный рабочий стол» позволяет легко и просто выполнять поставленные задачи, а процесс его настройки будет зависеть от того, как организуется удаленное соединение – с помощью локальной сети или через интернет.
2: Установка xrdp
xrdp — это служба удаленного рабочего стола для серверов Linux. Она позволяет нам подключать удаленные настольные системы Linux через Microsoft RDP.
Чтобы установить xrdp, выполните в терминале следующую команду:
sudo apt install xrdp -y
Команда покажет статус active (running)
xrdp.service - xrdp daemon Loaded: loaded (/lib/systemd/system/xrdp.service; enabled; vendor preset: enabled) Active: **active (running)** since Sun 2022-08-07 13:00:44 UTC; 26s ago Docs: man:xrdp(8) man:xrdp.ini(5) Main PID: 17904 (xrdp) Tasks: 1 (limit: 1131) Memory: 1016.0K CGroup: /system.slice/xrdp.service └─17904 /usr/sbin/xrdp
Если статус xrdp не running, скорее всего, вам придется запустить службу вручную с помощью этой команды:
sudo systemctl start xrdp
После этого снова проверьте статус, чтобы убедиться, что xrdp running.
Вы успешно установили xrdp на свой сервер. Далее мы покажем конфигурацию xrdp для приема удаленных подключений.
Общий доступ к принтеру
Чтобы каждый мог печатать документы из собственного ПК, к принтеру можно организовать общий доступ.
- Откройте Панель управления.
- Кликните «Оборудование, звук» и Выберите «Устройства, принтеры».
- Откройте окно свойств принтера.
- Во вкладке «Доступ» откройте к нему общий доступ и введите название устройства.
- Сохраните настройки.
- В Проводнике перейдите на компьютер, к которому принтер подключён через USB-порт, через правый клик по иконке устройства установите с ним связь.
Его нужно указать как принтер по умолчанию, если Windows не сделала этого автоматически. Можно сразу печатать, если в очереди на печать не будет заданий.
Как включить удалённый рабочий стол RDP
Клиент и сервер присутствуют по умолчанию во всех версиях Windows. Для запуска клиента не требуется дополнительная настройка.
Что касается сервера, то он может быть отключён и/или доступ к порту RDP может быть заблокирован файерволом.
Это универсальный способ включения RDP, работающих в большинстве Windows.
Нажмите Win+r и введите:
SystemPropertiesRemote
В открывшемся окне выберите «Разрешить удалённые подключения к этому компьютеру»:
При необходимости добавьте пользователей, которые могут удалённо подключиться, щёлкнув «Выбрать пользователей». Члены группы «Администраторы» получают доступ автоматически:
Чтобы правильно добавить пользователя, введите его имя:
И нажмите кнопку «Проверить имена»:
Команду SystemPropertiesRemote также можно запустить в командной строке, либо в PowerShell.
Как включить удалённый рабочий стол на Windows 11 в графическом интерфейсе
Откройте «Параметры», для этого нажмите Win+i.
На вкладке «Система» прокрутите список пунктов вниз.
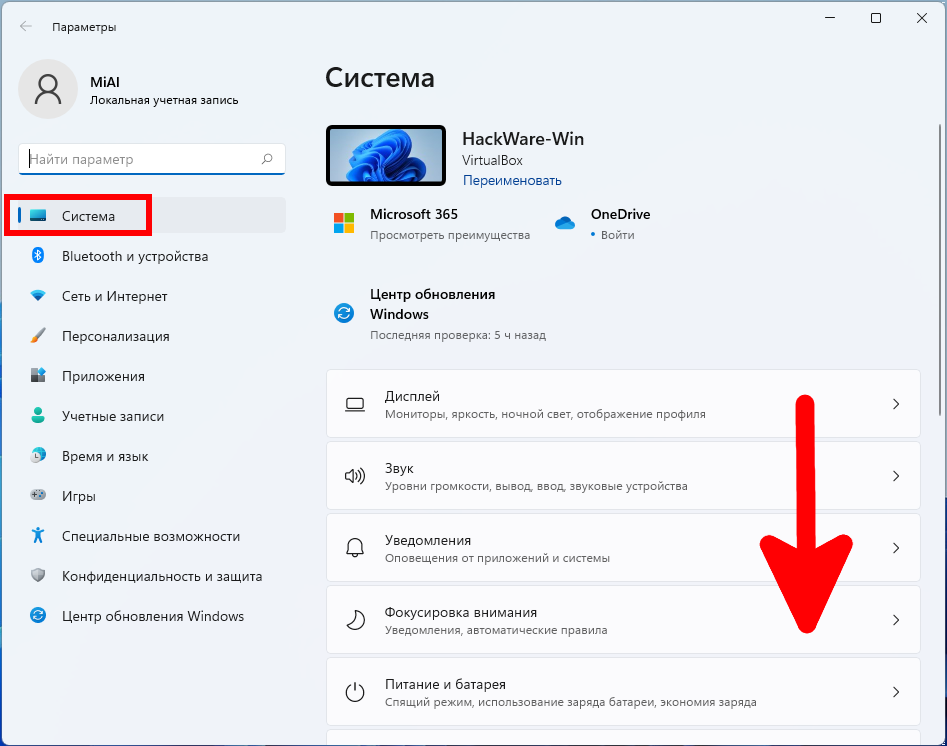
Найдите и кликните «Удалённый рабочий стол».
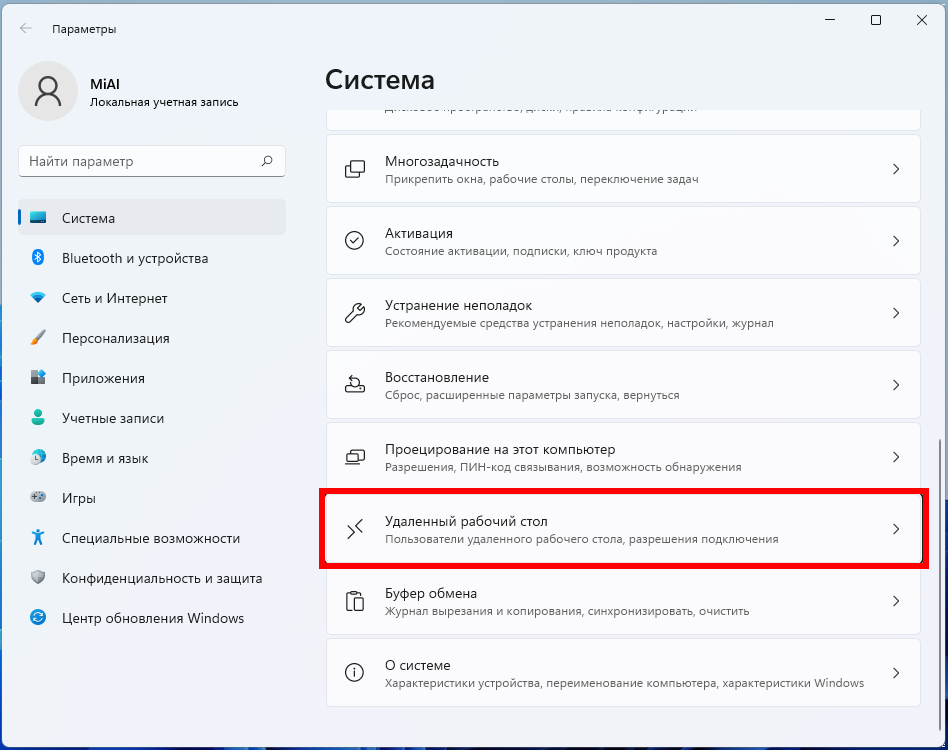
На вкладке «Удалённый рабочий стол» включите соответствующий ползунок.
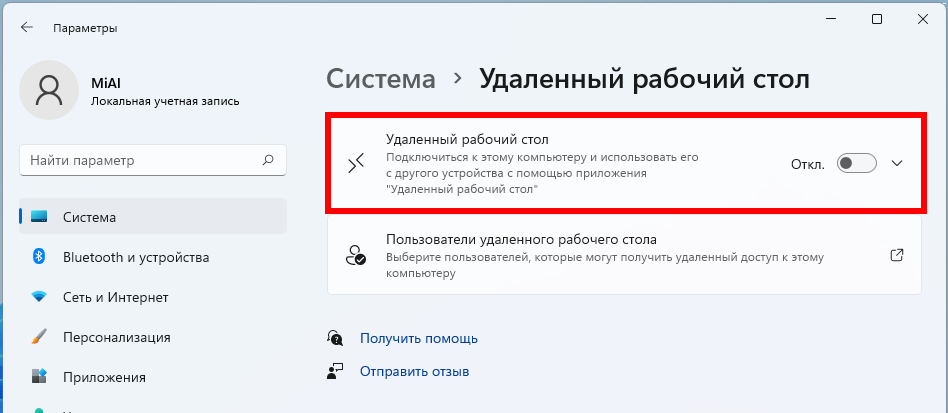
Подтвердите выбранное действие:
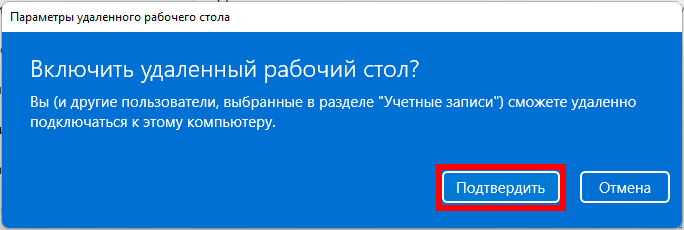
Также вы можете выбрать пользователей, которые могут подключаться удалённо к компьютеру.
Как включить удалённый рабочий стол на Windows в командной строке
Для включения удалённого рабочего стола в PowerShell выполните следующие команды:
Set-ItemProperty -Path 'HKLM:\System\CurrentControlSet\Control\Terminal Server' -Name "fDenyTSConnections" -Value 0 Set-ItemProperty -Path 'HKLM:\System\CurrentControlSet\Control\Terminal Server\WinStations\RDP-TCP\' -Name "UserAuthentication" -Value 1 Enable-NetFirewallRule -DisplayGroup "Remote Desktop"
Команды необходимо выполнять с правами администратора, подробности смотрите в статье «Как запустить PowerShell с правами администратора».
В привычном CMD аналогом являются следующие команды:
reg add "HKLM\System\CurrentControlSet\Control\Terminal Server" /v fDenyTSConnections /t REG_DWORD /d 0x00000000 /f reg add "HKLM\System\CurrentControlSet\Control\Terminal Server\WinStations\RDP-TCP" /v UserAuthentication /t REG_DWORD /d 0x00000001 /f netsh advfirewall firewall set rule group="remote desktop" new enable=Yes
Как включить удалённый рабочий стол на Windows Server 2019/2022 в PowerShell
Разрешение службы удалённых рабочих столов в Windows Server 2019 быстрее сделать в PowerShell, чем в графическом интерфейсе. Для этого параметра мы будем использовать командлет Set-ItemPropery для изменения параметра флага реестра.
Запустите сеанс PowerShell от имени администратора. Для этого нажмите Win+x и выберите Windows PowerShell (администратор):
Затем выполните следующие команды:
Set-ItemProperty -Path 'HKLM:\System\CurrentControlSet\Control\Terminal Server' -Name "fDenyTSConnections" -Value 0 Set-ItemProperty -Path 'HKLM:\System\CurrentControlSet\Control\Terminal Server\WinStations\RDP-TCP\' -Name "UserAuthentication" -Value 1
Файервол Windows не разрешает удалённые подключения к RDP Нам нужно настроить файервол, чтобы он разрешал удалённые подключения RDP, для этого выполните команду:
Enable-NetFirewallRule -DisplayGroup "Remote Desktop"
Для отключения RDP запустите:
Set-ItemProperty -Path 'HKLM:\System\CurrentControlSet\Control\Terminal Server' -name "fDenyTSConnections" -value 1
Опции mstsc
Хотя mstsc является утилитой с графическим интерфейсом, вы можете запускать программу в командной строке с опциями. Далее рассмотрены эти опции.
Использование mstsc:
MSTSC [] ] [w: /h:] | [/shadow: ]
Опции:
- «файл подключения» — имя RDP-файла для подключения.
- /v:<сервер> —удалённый компьютер, к которому нужно подключиться.
- /g:<шлюз> — сервер шлюза удалённых рабочих столов, который следует использовать для подключения. Этот параметр считывается, только если удалённый компьютер конечной точки указан с использованием /v.
- /admin — подключает вас к сеансу администрирования удалённого компьютера.
- /f — запускает удалённый рабочий стол в полноэкранном режиме.
- /w:<ширина> — ширина окна удалённого рабочего стола.
- /h:<высота> — высота окна удалённого рабочего стола.
- /public — запускает удалённый рабочий стол в общем режиме.
- /span — сопоставляет ширину и высоту удалённого рабочего стола с соответствующими характеристиками локального виртуального рабочего стола и развёртывает изображение на несколько мониторов при необходимости. Для этого все мониторы должны быть размещены так, чтобы образовался прямоугольник.
- /multimon — задаёт расположение элементов на мониторах, используемых для сеанса служб удалённого рабочего стола, так, чтобы оно соответствовало текущей конфигурации на стороне клиента.
- /edit — открывает указанный RDP-файл подключения, чтобы его можно было изменить.
- /restrictedAdmin — подключает вас к удалённому компьютеру в режиме ограниченного администрирования. В этом режиме учётные данные не отправляются на удалённый компьютер, что обеспечивает защиту при подключении к скомпрометированному компьютеру. Но подключения с удалённого компьютера могут не проходить проверку подлинности со стороны других компьютеров, и это может влиять на функциональность и совместимость приложений. Этот параметр подразумевает наличие параметра /admin.
- /remoteGuard — подключает текущее устройство к удалённому устройству с помощью Remote Guard. Remote Guard предотвращает отправку учётных данных на удалённый компьютер, обеспечивая защиту при подключении к скомпрометированному удалённому компьютеру. В отличие от режима ограниченного администрирования Remote Guard также поддерживает соединения с удалённого устройства, перенаправляя все запросы обратно на ваше устройство.
- /prompt — запрашивает учётные данные пользователя при подключении к удалённому компьютеру.
- /shadow:<ИД_ceaнca> идентификатор сеанса, для которого требуется теневое управление.
- /control — разрешает управление сеансом при теневом управлении.
- /noConsentPrompt — разрешает теневое управление без согласия пользователя.
Первый этап — подбор оборудования

Настройка начинается с выбора подходящего сетевого компонента. Вариантов несколько — свитч (switch), роутер (router) или беспроводная точка доступа. Причем они могут комбинироваться, если вы планируете создание не только локальной сети, но и подключение к глобальной. В чем разница между этими устройствами?
- Простой свитч для домашней сетки обеспечивает исключительно связь между компьютерами с помощью проводного соединения. Никаких других функций он не несет (мы не будем рассматривать особые «умные» устройства, которые используют провайдеры). Компьютеры и мультимедийные устройства подключаются к этому сетевому коммутатору проводами. В магазинах кабели UTP5 с обжатыми концами называются патч-кордами и продаются с разной длиной. Длина каждого патч-корда для домашней локальной сети не имеет значения, поскольку от устройства до устройства сигнал проходит по кабелю без ухудшения до 150 метров.
- Роутер, или маршрутизатор. Этот сетевой компонент не только связывает между собой точки локальной сети, но и может обеспечивать доступ к сети Интернет. При этом многие современные модели поддерживают как проводную, так и беспроводную связь устройств внутренней системы (через WiFi).
- Беспроводная точка доступа для домашнего пользования обеспечит связь ваших гаджетов между собой исключительно через WiFi. Учтите, что подключиться к ней могут компьютеры, имеющие беспроводную сетевую карту, ну а современные телефоны и планшеты почти все без исключений имеют доступ к WiFi.
Для самой простой связи домашних компьютеров в одну систему подойдет относительно дешевый свитч. Дороже обойдутся роутеры и беспроводные точки. Выбирайте подходящие компоненты, исходя из своих потребностей и финансовых возможностей. На рынке они представлены в большом количестве.
Как получить доступ к общим ресурсам на другом компьютере
После того как настроили сеть и общий доступ к файлам можно уже передавать файлы с одного компьютера на другой.
Для этого нужно открыть Компьютер и в строке адреса ввести \имя_компьютера. Например: \ASPIRE или \Athlon. Можно также через Сетевое окружение или Сеть. Если и это не сработает, то можно вводить IP-адрес другого компьютера в сети:

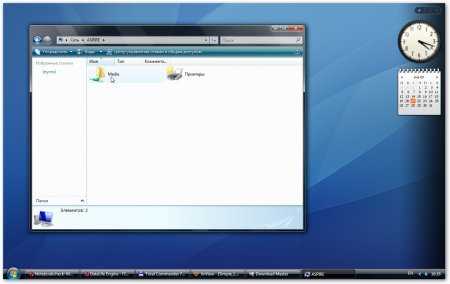
Если вам нужно постоянно работать с общими файлами, которые размещены на другом компьютере, то щелкаем на общей папке правой кнопкой и выбираем пункт Подключить сетевой диск. В этом случае папка с файлами на другом компьютере будет отображаться как раздел (диск)
Подключение через маршрутизатор
Мы организовали простейшую сеть между двумя компьютерами. Если же необходимо включить в сеть более двух ПК, то следует купить в магазине маршрутизатор (Router). Маршрутизатор соединяет несколько ПК в сеть и позволяет использовать одно подключение к интернету для всех компьютеров.
Для подключения роутера используем кабель RJ45 прямой, не перекрестный.
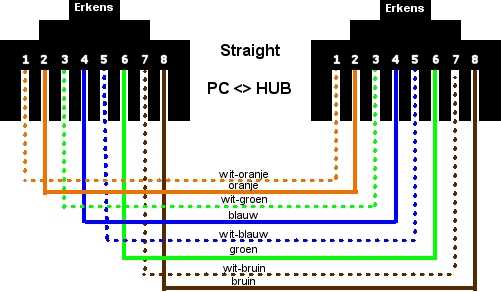
Роутер подключается через разъем WAN к интернету. Остальные разъемы на задней стенке — LAN, к ним подключаем прямым кабелем RJ45 отдельно каждый ПК1-2-3-ПК4:

Настройка роутеров подробно описана в руководстве производителя модели.
Общие действия следующие: 1. В параметрах WAN указываем данные из договора провайдера InterZet — тип статический IP. 2. В параметрах LAN — выбираем тип динамический IP, то есть каждому подключенному ПК будет автоматически назначен адрес.
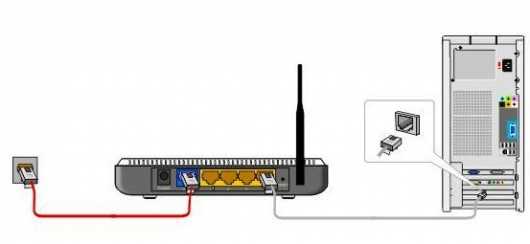
3. Настраиваем Windows XP/Vista/7, как уже описано выше.
Выбираем Протокол интернета версии 4 (TCP/IP) и щелкаем на Свойства:
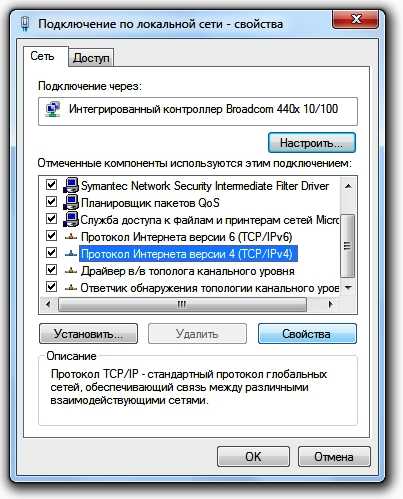
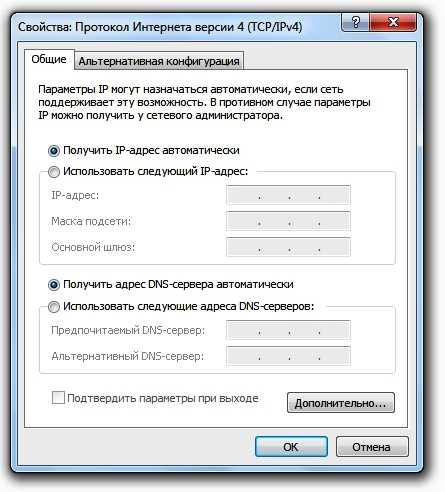
указываем Получить IP-адрес автоматически , и жмем OK.
Остальные настройки общего доступа, повторяем для выбранной Windows.
Решение возможных проблем
Если у вас не получается получить доступ к файлам на другом компьютере то нужно проделать такие операции:
1) Посмотреть работает ли сетевое подключение, горят ли лампочки 2) Запустить Командную строку и ввести команду ping ip-адрес другого компьютера в сети. Например, ping 192.168.1.1:

Если у вас пинги идут (0% потерь), то нужно проверять настройки общего доступа, иначе проверять сетевое подключение и настройки файервола (брандмауэр).
Гороховский Александр +7 (812) 996-89-51Руководитель направления ИТ-аутсорсинга