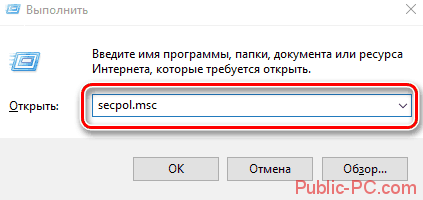Как включить встроенную учетную запись администратора в Windows 10?
Давайте рассмотрим несколько простых способов включения встроенной учетной записи администратора в Windows 10.
Самый быстрый и простой способ активировать учетную запись администратора — из командной строки (или консоли PowerShell), работающей с повышенными привилегиями.
Для этого выполните команду:
The command completed successfully.
Также вы можете использовать командлет PowerShell для управления локальными учетными записями:
Get-LocalUser -Name "Administrator" | Enable-LocalUser
Как мы уже говорили ранее, в современных версиях Windows пароль для учетной записи администратора не устанавливается. Если к вашему компьютеру применяется политика сложности пароля домена, вы можете увидеть следующее сообщение при попытке включить учетную запись администратора:
The password does not meet the password policy requirements. Check the minimum password length, password complexity and password history requirements.
В этом случае перед включением учетной записи администратора необходимо установить для нее пароль:
Не используйте слабый пароль для встроенного администратора (его можно сгенерировать с помощью простого скрипта PowerShell).
Если предыдущая команда возвращает «
The user name could not be found
», скорее всего учетная запись администратора на компьютере была переименована.
Узнать имя встроенной учетной записи администратора на вашем компьютере можно по ее известному SID (в конце обязательно содержит
-500
). Используйте команду:
В этом случае встроенная учетная запись была переименована в admin. Чтобы включить его, запустите:
Чтобы вывести список всех локальных учетных записей:
Если вы получаете «
System error 5 has occurred. Access is denied
” при попытке включить встроенного администратора Windows убедитесь, что консоль cmd.exe или powershell.exe запущена от имени администратора (с повышенными правами). Также убедитесь, что ваша учетная запись является членом локальной группы администраторов.
Перечислите группы, в которые входит ваша учетная запись:
В этом примере user1 не является членом локальной группы администраторов и, следовательно, не имеет разрешений на включение учетной записи администратора.
Вы можете отобразить список пользователей в группе локальных администраторов в Windows следующим образом:
net localgroup administrators
В этом примере в группе «Администраторы» всего две учетные записи. Если вы не знаете пароль ни к одному из них, то у вас нет прав администратора на компьютере. Чтобы включить встроенную учетную запись администратора и предоставить вашей учетной записи пользователя права локального администратора, см. следующий раздел статьи.
Примечание. Этот способ активации встроенной учетной записи администратора работает во всех редакциях Windows 10. Другие методы, описанные ниже, неприменимы к домашним выпускам Windows 10, в которых нет оснасток «Управление компьютером» и «Управление пользователями» (
compmgmt.msc
и
lusrmgr.msc
) и редактор локальной групповой политики (gpedit.msc).
Откройте оснастку MMC Локальные пользователи и группы, введя lusrmgr.msc в строке поиска или в командной строке. В окне консоли разверните раздел Пользователи. Найдите учетную запись с именем Администратор, дважды щелкните ее, затем снимите флажок Учетная запись отключена. Сохраните изменения.
Теперь учетная запись администратора включена. Вы можете изменить его пароль в этой консоли, выбрав пункт Установить пароль в контекстном меню.
Вы можете включить встроенную учетную запись администратора через локальный объект групповой политики. Откройте редактор локальной групповой политики.
gpedit.msc
(или Редактор локальной политики безопасности —
secpol.msc
). Перейдите в раздел Конфигурация компьютера -> Параметры Windows -> Параметры безопасности -> Локальные политики -> Параметры безопасности. Найдите политику Учетные записи: статус учетной записи администратора и установите для нее значение Включить.
Обновите параметры групповой политики с помощью команды:
gpupdate /force
или просто перезагрузите компьютер.
После включения учетной записи администратора любым из вышеперечисленных способов она будет отображаться на экране входа в систему Windows.
Чтобы отключить встроенную учетную запись администратора, используйте команду
Если вы включили встроенного администратора с помощью политики Учетные записи: статус учетной записи администратора, вам придется отключить ее (или полностью сбросить все локальные настройки GPO).
Меняем тип учётной записи в Windows 10

На Windows 10 есть возможность работать с несколькими учётными записями. В то же время каждой записи можно дать те или иные права доступа. Например, в системе обязательно должен быть как минимум один администратор, который может без ограничений контролировать работу компьютера и других пользователей за ним.
Изменение прав пользователей в ОС Windows 10
Если вы являетесь администратором в системе, то можете контролировать и другие учётные записи. В данной статье будет рассмотрено как добавить той или иной учётной записи права администратора. Обратный процесс будет практически идентичным.
Вариант 1: «Панель управления»
Это самый простой и понятный способ, который подойдёт и для более ранних версий ОС Windows. Инструкция выглядит следующим образом:
Вариант 2: «Параметры»
Данный вариант тоже очень удобен и просто, однако он актуален только для пользователей Windows 10. Следуйте инструкции:
- Перейдите в «Параметры». Это можно быстро сделать при помощи комбинации клавиш Win+I. Если комбинация клавиш не срабатывает, то кликнете по «Пуску» и найдите там иконку шестерёнки.
- В «Параметрах» выберите элемент «Учётные записи».
- Перейдите в «Семья и другие люди».
- Нажмите по названию и/или автару аккаунта, которому хотите изменить права доступа. Откроется небольшое контекстное меню, где нужно выбрать «Изменить тип учётной записи».
- Под заголовком «Тип учётной записи» поставьте значение «Администратор» и нажмите «Ок».
Вариант 3: Консоль
Этот вариант подходит для всех версий ОС Windows, однако для неопытного пользователя он покажется очень сложным и неудобным. Воспользуйтесь этой инструкцией:
- Откройте «Командную строку». Сделать это можно несколькими способами, например, использовать специальное меню, что вызывается кликом правой кнопкой мыши по иконке «Пуска», либо сочетанием клавиш Win+X. Здесь нужно выбрать пункт «Командная строка (администратор)». На последних версиях Windows 10 вместо этого пункта выберите «PowerShell (администратор)».
- Введите команду: net user administrator /active:yes Для ввода нажмите Enter, а для применения изменений выполните перезагрузку системы.
Вариант 4: «Локальная политика безопасности»
Тоже достаточно сложный способ смены типа учётной записи:
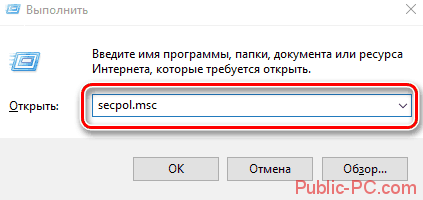
- Откройте строку «Выполнить» при помощи комбинации клавиш Win+R. В неё нужно ввести: secpol.msc Для перехода используйте Enter, либо кнопку «Ок».
- Откроется окно «Локальной политики безопасности». В левой части нужно развернуть ветку «Локальные политики» и выбрать папку «Параметры безопасности».
- Теперь поставьте значение «Включён» для параметра, который вы можете видеть на скриншоте.
Вариант 5: «Локальные пользователи и группы»
Данный способ может быть использован только для отключения прав администратора той учётной записи, через которую вы сидите в данный момент:
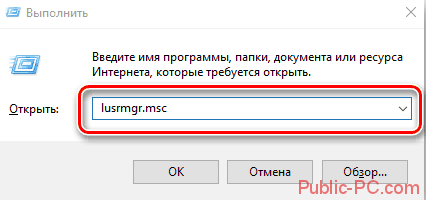
- Вызовите строку «Выполнить» (сочетание клавиш Win+R). В эту строку нужно ввести: lusrmgr.msc Для перехода нажмите Enter или кнопку «Ок».
- Откроется окно с настройками. В правой части перейдите в «Пользователи».
- Кликните правой кнопкой мыши по той учётной записи, у которой хотели бы отнять права администратора. В контекстном меню нужно перейти в «Свойства».
- Перейдите во вкладку «Общее». Обычно она всегда открывается по умолчанию.
- Поставьте галочку напротив «Отключить учётную запись». Нажмите «Применить» и «Ок». Чтобы изменения вступили в силу нужно перезапустить компьютер.
Используя данные способы вы без проблем сможете распределять уровни доступа между учётными записями всех пользователей ПК.
Как добавить гостя в windows 10
К сожалению, в Windows 10 со временем отключили учетную запись типа «Гость». Зачем, если честно, сам не понимаю… Штука полезная, сам применяю. Но убрали ее не окончательно, а, скажем так, спрятали.
Включить несложно, сейчас вы узнаете как, но сперва хочу вам более подробно пояснить, что такое гость и ситуации, когда он может потребоваться. Потому что может вам и вовсе он не нужен? Есть же в виндовс стандартные учетки.
Для чего нужна учетная запись «Гость»
Гость — это временный пользователь Windows. Его отличие от учетных записей «стандартная» (термин Windows 10) и «обычная» (актуально для Windows 7) минимально и заключается в том, что при выходе пользователя из системы, профиль удаляется, затирая всего его данные. Затем при очередном входе, создается новый профиль.
Если вам не нужно, чтобы данные после каждого входа обнулялись, просто пользуйтесь стандартной учетной записью.
Как и стандартная учетка, гость не может:
- Устанавливать и удалять программы;
- Настраивать систему;
- Получать доступ к файлам чужих пользователей.
Это основные запреты.
Но это не значит, что, например, для установки программы вам придется заходить постоянно в учетку с админскими правами. Все сделано достаточно удобно: там, где требуется админский доступ, система будет показывать окно для ввода пароля и достаточно его ввести, например, при установке программы, находясь в учетке гостя, она будет устанавливаться.
Вариант №1 добавления «Гостя»
В Windows 10 попрежнему есть «Гость», даже в последних сборках. Но, как выше говорил, она по умолчанию отключена и мало ее просто включить, нужно еще и убрать его из списка пользователей, которым запрещен вход. Начнем…
Для начала включаем учетку гостя. Для этого открываем команду «Выполнить», набираем команду lusrmgr.msc и нажимаем «ОК».
Подробнее о команде «Выполнить» в Windows и как в ней работать, я рассказывал здесь »
В открывшемся окне выбираем раздел «Пользователи», кликаем правой кнопкой мыши по учетке «Гость», выбираем «Свойства» и снимаем опцию «Отключить учетную запись». Для сохранения нажимаем «Применить» и «ОК».
Отлично, гостя мы включили, но все равно не сможем в него войти Вот намудрили разрабы, а… Следующий этап — включение возможности входа. Для этого открываем снова команду «Выполнить», вводим там secpol.msc и жмем «ОК».
В следующем окне переходим в «Локальные политики» — «Назначение прав пользователя», находим справа в списке пункт «Запретить локальный вход» и кликаем по нему дважды. Выбираем «Гость» из списка, нажимаем «Удалить», а затем сохраняем изменения, нажав «Применить» и «ОК» следом.
Вся последовательность отражена на изображении:
Готово! Учетная запись гостя добавлена в Windows 10 и теперь можно под ней войти в систему после перезагрузки компьютера или просто выйдя из текущего пользователя через меню «Пуск» (нажимаем на свое имя и выбираем гостя).
Но почему-то со стандартной гостевой учетной записью иногда возникают проблемы: не открывается меню пуск, а также не активна панель задач, включая поисковую строку. Решение этой проблеме я не нашел ни сам, ни в интернете. Возможно связано как раз с тем, что изначально такая учетка отключена, а значит разработчики наверное ее вообще потом уберут и может что-то в системе для нее уже сейчас недоработано, вызывая такие проблемы.
Если вы с ними вдруг столкнулись, то воспользуйтесь второй схемой.
Вариант №2 создания «Гостя» в Windows 10
Этот вариант даже более простой, но не подойдет наверное для тех, кто очень любит пользоваться исключительно всем стандартным Хотя по сути одно и тоже… Суть способа заключается в том, что мы создадим нового пользователя со стандартными правами и добавим его в уже имеющуюся группу «Гости».
Последовательность такая:
- Создаем нового пользователя через новые параметры системы или через старые («панель управления» — «учетные записи пользователей»). О том как создавать учетные записи в Windows 10 вы можете прочитать вот здесь, если возникают какие-то проблемы.
- Открываем оснастку «Локальные пользователи и группы» (как это делали через «выполнить», введя команду lusrmgr.msc).
- Открываем свойства созданного пользователя, переходим на вкладку «Членство в группах» и убираем оттуда группу «Пользователи», выбрав ее и нажав «Удалить».
- Теперь нажимаем «Добавить», в поле ввода вписываем «Гости», сохраняем и нажимаем «Применить» + «ОК» в предыдущем окне для окончательного сохранения настроек.
Что мы сейчас сделали? Создали обычного пользователя, но потом добавили его в группу гостей и тем самым сделали его временным, т.е. данные будут обнуляться при выходе из системы.
Как сделать пользователя администратором в Windows 10
По умолчанию, учетная запись первого созданного пользователя в Windows 10 (например, при установке) имеет права администратора, однако последующие создаваемые учетные записи — права обычного пользователя.
Как включить права администратора для пользователя в параметрах Windows 10
В Windows 10 появился новый интерфейс для управления учетными записями пользователей — в соответствующем разделе «Параметров».
Чтобы сделать пользователя администратором в параметрах достаточно выполнить следующие простые шаги (эти действия должны выполняться из учетной записи, которая уже имеет права администратора)
- Зайдите в Параметры (клавиши Win+I) — Учетные записи — Семья и другие люди.
- В разделе «Другие люди» нажмите по учетной записи пользователя, которого требуется сделать администратором и нажмите кнопку «Изменить тип учетной записи».
- В следующем окне в поле «Тип учетной записи» выберите «Администратор» и нажмите «Ок».
Готово, теперь пользователь при следующем входе в систему будет иметь необходимые права.
С использованием панели управления
Чтобы изменить права учетной записи с простого пользователя на администратора в панели управления выполните следующие шаги:
- Откройте панель управления (для этого можно использовать поиск в панели задач).
- Откройте пункт «Учетные записи пользователей».
- Нажмите «Управление другой учетной записью».
- Выберите пользователя, права которого нужно изменить и нажмите «Изменение типа учетной записи».
- Выберите «Администратор» и нажмите кнопку «Изменение типа учетной записи».
Готово, теперь пользователь является администратором Windows 10.
С помощью утилиты «Локальные пользователи и группы»
Ещё один способ сделать пользователя администратором — использовать встроенное средство «Локальные пользователи и группы»:
- Нажмите клавиши Win+R на клавиатуре, введите lusrmgr.msc и нажмите Enter.
- В открывшемся окне откройте папку «Пользователи», затем дважды кликните по пользователю, которого требуется сделать администратором.
- На вкладке «Членство в группах» нажмите «Добавить».
- Введите «Администраторы» (без кавычек) и нажмите «Ок».
- В списке групп выберите «Пользователи» и нажмите «Удалить».
- Нажмите «Ок».
При следующем входе в систему пользователь, который был добавлен в группу «Администраторы», будет иметь соответствующие права в Windows 10.
Как сделать пользователя администратором с помощью командной строки
Существует и способ дать права администратора пользователю используя командную строку. Порядок действий будет следующим.
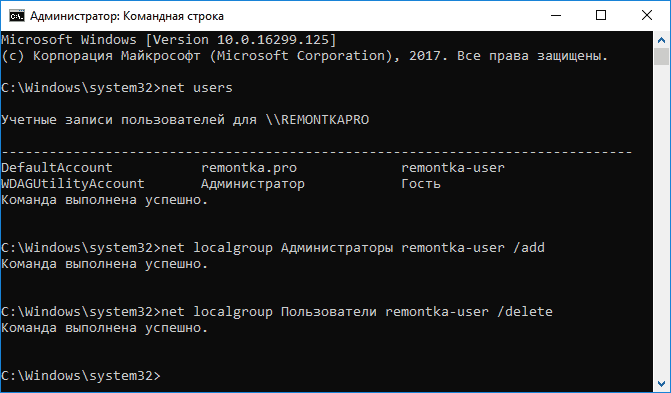
- Запустите командную строку от имени Администратора (см. Как запустить командную строку в Windows 10).
- Введите команду net users и нажмите Enter. В результате вы увидите список учетных записей пользователей и системные учетные записи. Запомните точное имя учетной записи, права которой нужно изменить.
- Введите команду net localgroup Администраторы имя_пользователя /add и нажмите Enter.
- Введите команду net localgroup Пользователи имя_пользователя /delete и нажмите Enter.
- Пользователь будет добавлен в список администраторов системы и удален из списка обычных пользователей.
Примечания по команде: на некоторых системах, созданных на базе англоязычных версий Windows 10 следует использовать «Administrators» вместо «Администраторы» и «Users» вместо «Пользователи». Также, если имя пользователя состоит из нескольких слов, возьмите его в кавычки.
Ну и последний возможный сценарий: вы хотите дать себе права администратора, при этом отсутствует доступ к уже имеющейся учетной записи с этими правами, из-под которой можно было бы выполнить описанные выше действия.
Даже в этой ситуации существуют некоторые возможности. Один из самых простых подходов будет таким:
- Используйте первые шаги в инструкции Как сбросить пароль Windows 10 до того момента, как будет запущена командная строка на экране блокировки (она как раз открывается с нужными правами), сбрасывать какой-либо пароль не потребуется.
- Используйте в этой командной строке способ «с помощью командной строки», описанный выше, чтобы сделать себя администратором.
Видео инструкция
А вдруг и это будет интересно:
- Лучшие бесплатные программы для Windows
- Как открыть параметры быстродействия Windows 11 и 10
- Ноутбук тормозит на зарядке или без неё — причины и варианты решения
- 403 Forbidden — что это за ошибка и как исправить?
- Непредвиденная ошибка компонента службы теневого копирования томов — как исправить?
- Ошибка 0x00000005 в Microsoft Store — как исправить?
- Windows 11
- Windows 10
- Android
- Загрузочная флешка
- Лечение вирусов
- Восстановление данных
- Установка с флешки
- Настройка роутера
- Всё про Windows
- В контакте
- Исаак 04.05.2022 в 20:56
Dmitry 05.05.2022 в 13:21
Исаак 06.05.2022 в 02:02
Преимущества и ограничения гостевой записи
Чем на практике удобен гостевой аккаунт? Ограниченный доступ поможет владельцу ПК в следующих моментах.
- безопасность. Люди, зашедшие через гостевую группу не смогут получить доступ к файлам в папках «Изображения», «Видео», «Документы». У посетителей не будет возможности установить или удалить программу, станет сложнее «подцепить» вирус из-за недостатка прав для его работы.
- конфиденциальность. Не нужно давать доступ к рабочему столу и личным файлам незнакомым людям. При попытке открыть ваши файлы, система автоматически запросит логин и пароль от основной учетки.
- удобство. Не нужно создавать аккаунт для каждого пользователя за компьютером. Гостевой записи хватит для использования интернета, игр, использования медиатеки в подавляющем большинстве случаев.
- контроль. Администратор системы имеет права настройки всех групп, что позволяет настроить ограничения доступа в любой удобной конфигурации.
Гостевая учетная запись
Настройка локальной сети для других ОС
Если вы живете в г. Краснодар и вам необходимо настроить локальную сеть в Windows
Иван Сухов, 2017,
2019 г.
Если вам оказалась полезна или просто понравилась эта статья, тогда не стесняйтесь — поддержите материально автора. Это легко сделать закинув денежек на Яндекс Кошелек № 410011416229354. Или на телефон +7 918-16-26-331.
Даже небольшая сумма может помочь написанию новых статей:)
Поскольку среди пользователей Windows 10 есть новички, только приступившие к знакомству с операционной системой, на нашем сайте появляются инструкции с описанием вещей, которые опытным юзерам уже давно знакомы, понятны и очевидны
В этом гайде уделено внимание вопросам: как удалить пользователя Windows 10; как удалить встроенные учётные записи Администратор и Гость, если появляется сообщение «Пользователь не может быть удален»; что делать, если при входе в систему отображаются два одинаковых пользователя Windows 10
Обратите внимание, что для совершения всех манипуляций учетная запись должна обладать правами администратора. Сменить их в случае необходимости поможет инструкция. Перед ликвидацией ненужного аккаунта позаботьтесь о том, чтобы в нём не было важных файлов и данных
Перед ликвидацией ненужного аккаунта позаботьтесь о том, чтобы в нём не было важных файлов и данных.
Активация гостевого аккаунта
Гостевой аккаунт в Windows 10 предоставляет временный доступ к компьютеру без предоставления полного доступа к вашим личным данным и файлам. Если вы хотите включить гостевой аккаунт, следуйте этим простым шагам:
- Откройте «Параметры» (нажмите правой кнопкой мыши на значок «Пуск» и выберите «Параметры»).
- Выберите «Учетные записи».
- Перейдите на вкладку «Семья и другие пользователи».
- В разделе «Другие пользователи» найдите опцию «Добавить кого-то еще к этому ПК».
- Выберите «Я не знаю данные этого человека».
- На следующем экране выберите «Добавить пользователя без учетной записи Microsoft».
- Заполните требуемые данные и задайте имя для аккаунта гостя.
- Нажмите «Далее» и затем «Готово».
После завершения этой процедуры гостевой аккаунт будет активирован, и его можно будет использовать для быстрого и безопасного доступа к вашему компьютеру.
Как включить учетную запись гостя на Windows 10?
Из данной статьи вы узнаете, как быстро использовать штатный функционал Windows для создания и настройки учетных записей. Никакие групповые политики и прочие недоступные функции не нужны. У меня стоит Windows 10 Домашняя для одного языка, но вы можете использовать этот метод на любой ОС.
Для начала запустим командную строку от имени администратора. Нажмите Win+X и выберите там соответствующий пункт.
Теперь можно ввести команду:
netplwiz
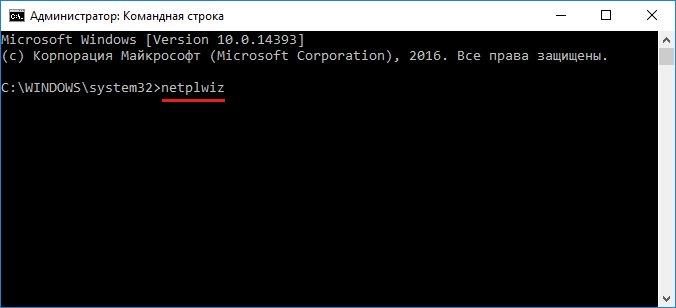
Таким образом мы запустили окно учетных записей пользователей. В моем случае только один пользователь. Тогда нажимаем кнопку «Добавить».
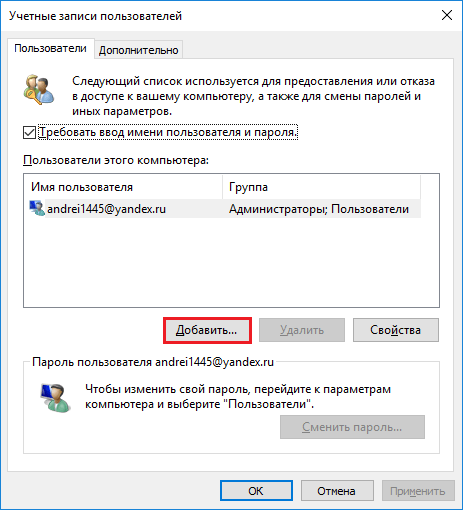
Появляется окошко, где нужно выбрать пункт в самом низу «Вход без учетной записи Майкрософт».
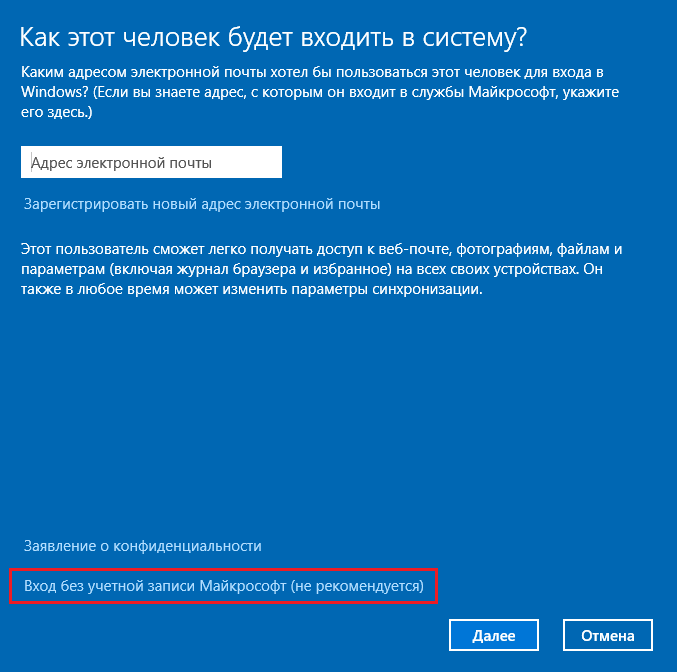
Выбираем «Локальная учетная запись».
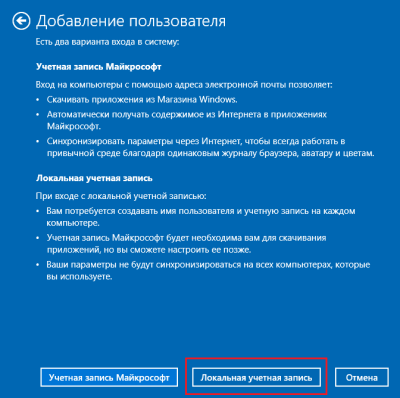
В следующем окне нам предлагают ввести некоторые данные: пароль и имя пользователя. После этого нажимаем кнопку «Готово».
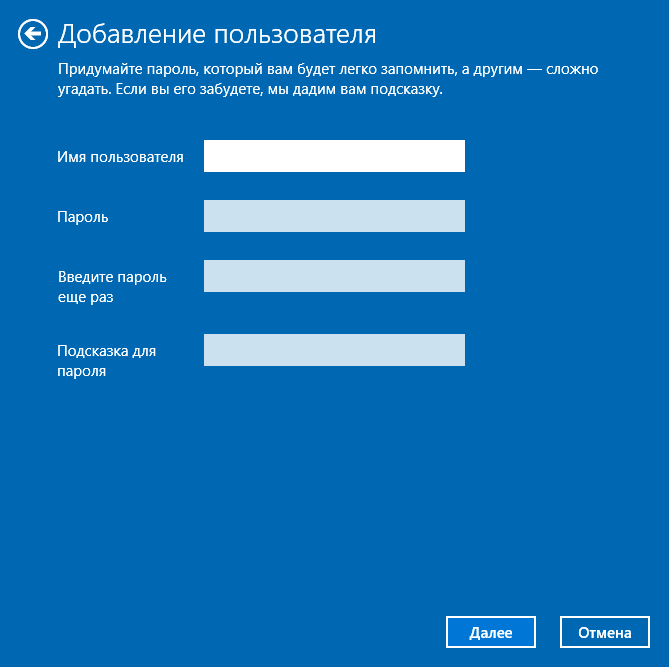
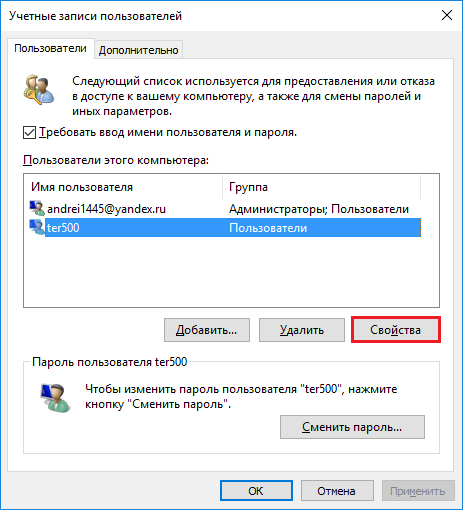
Переходим на вкладку «Членство в группах».
Переводим чекбокс в положение «Другой». Появится вкладка, в которой нужно выбрать «Гости».
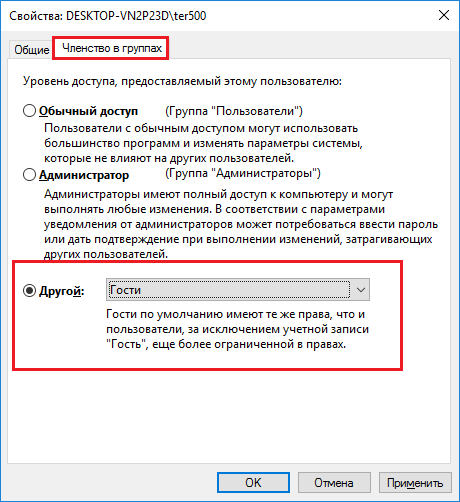
Применяем все настройки и выходим из этого окна.
В окне учетных записей пользователей нажимаем ОК.
Чтобы переключиться на Гостя нужно выбрать в меню Пуск Выход из системы.
Потом вы выбираете учетную запись Гостя и всё, можете работать в привычном режиме. Также вы можете настроить эту учетку для посторонних пользователей, как душе угодно.
В этой статье описано как настроить общий доступ, к файлам и папкам, без пароля на Windows 10.
В этой инструкции будет рассмотрен наиболее простой случай настройки общего доступа
к папкам Windows 10. Когда нужно предоставить доступ к общим ресурсам
Windows 10 без пароля. Это самая распространенная ситуация в домашних сетях и в сети небольшого
офиса. Такая настройка предполагает что доступ по сети будет без пароля,
без ограничений.
Примечание. Если у вас Windows 10 2017 или 2018 года и вы столкнулись с
проблемой «Windows 10 не видит другие компьютеры в локальной сети«, тогда,
прочитайте еще одну статью — .
В ней описано решение проблемы с подключением Windows 10 к старым версиям
Windows. Эта статья может быть актуальна и для подключения Windows 10 к
старым версиям Linux.
Но в начале немого теории.
В чём разница
Включение Гостевого входа
- Включив Гостя через Панель управления =>Учётные записи пользователей, вы разрешите Гостю как сетевой, так и локальный доступ . Если на компьютере есть общие ресурсы, то при гостевом входе через NetBios (computer) вместо окна «Введите логин и пароль» будут отображены сетевые папки.
- Включив Гостя через Управление компьютером, вы разрешаете гостевой доступ только по сети . Для того, чтобы Гость появился на экране приветствия и смог входить локально, нужно отдельно включить этот аккаунт через Панель управления =>Учётные записи пользователей.
Отключение Гостя
- При отключении через Учётные записи пользователей, сама аккаунт остаётся включённым, но запрещается локальный вход. — *
- Из оснастки Управление компьютером пользователь выключается глобально.
* — Это можно проверить, если запустить редактор групповых политик gpedit.mcs , зайти в раздел Конфигурация компьютера => Конфигурация Windows => Параметры безопасности => Локальные политики => Назначение прав пользователя и открыть параметр Запретить локальный вход .
При выключении аккаунта Гость через Панель управления => Учётные записи пользователей в группу Запретить локальных вход добавится Гость:
Задайте вопрос Быстрый доступ
В этой статье показаны действия, с помощью которых можно отключить или включить взаимодействие между устройствами (общие возможности) в Windows 10.
Общие возможности – это функции которые позволяют быстро отправлять файлы на другое устройство, а также возобновлять действия (продолжить работу) приложений на других устройствах (включая связанные телефоны и планшеты), запускать приложения и отправлять сообщения на этом устройстве и наоборот.
Хотя это довольно удобные функции, но если вы являетесь администратором сети, работающим в среде где необходимо запретить пользователям участвовать во взаимодействии между устройствами, или Вы не хотите чтобы ваше устройство было обнаружено другими устройствами, то можно отключить взаимодействие между устройствами (общие возможности) с помощью групповой политики или реестра.
Также, если опции “Передача между устройствами” и “Добавить телефон” не активны, то при необходимости можно их включить.
Настройка параметров общего доступа в Windows 10
Нам нужно открыть окно «Дополнительные параметры общего доступа». Это можно сделать через «Центр управления сетями и общим доступом», или в параметрах, в разделе «Сеть и Интернет» – «Параметры общего доступа».
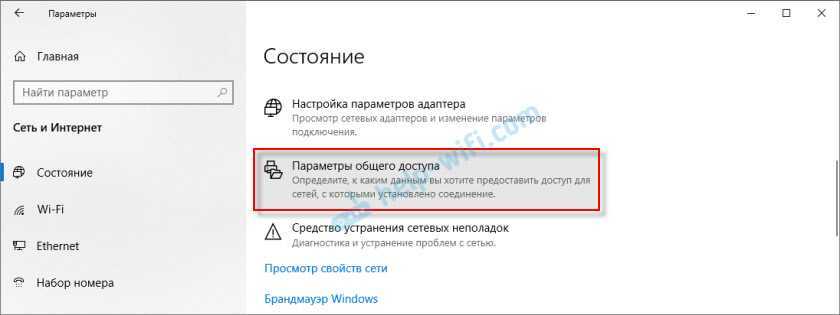
Для профиля «Частная (текущий профиль)» нам нужно установить такие настройки:
- Включить сетевое обнаружение – если сетевое обнаружение включено, то наш компьютер будет видеть другие компьютеры в сети, и будет виден другим компьютерам.
- Включить общий доступ к файлам и принтерам – после включения все папки и принтеры к которым разрешен общий доступ будут доступны другим устройствам в этой локальной сети. По умолчанию это стандартные общие папки (Общая музыка, Общие документы, Общие видеозаписи и т. д.). Дальше в статье я покажу, как открыть общий доступ к любой папке на вашем компьютере.
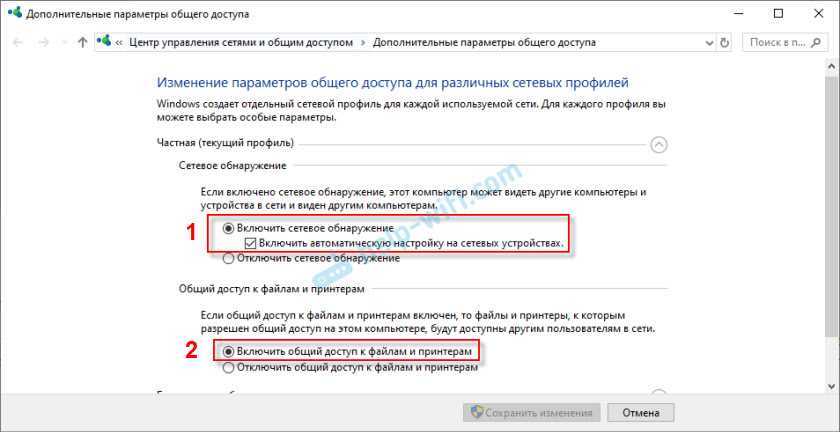
Так же меняем следующие настройки для профиля «Все сети»:
- Включить общий доступ, чтобы сетевые пользователи могли читать и записывать файлы в общих папках.
- Отключить общий доступ с парольной защитой. Что касается общего доступа с парольной защитой или без, то разница в том, нужно ли вводить пароль при доступе к общей папке на данном компьютере. В домашней сети, как правило, пароль не нужен. Но если есть необходимость, вы можете оставить парольную защиту. Тогда на других компьютерах будет появляться запрос имени пользователя и пароля (пользователя удаленного компьютера).
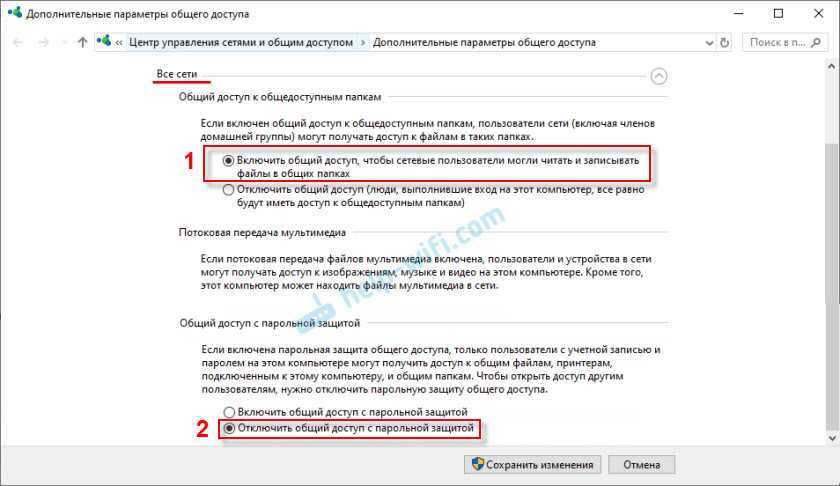
Обязательно нажимаем на кнопку «Сохранить изменения»!
Все! Настройка локальной сети в Windows 10 завершена.
Доступ к общим папкам с другого компьютера в локальной сети
После настройки общего доступа мы можем получить доступ к общим папкам с других компьютеров, которые находятся в одной сети (подключены через один роутер или свитч).
На других компьютерах желательно выполнить такие же настройки общего доступа, как я показывал выше. Если вы это сделаете, то в проводнике на вкладке «Сеть» сразу появится компьютер из сетевого окружения. В противном случае сетевое обнаружение придется включать с самом проводнике (скриншоты ниже).
Можно сразу перейти в проводник, на вкладку «Сеть». Если сетевое обнаружение на этом компьютере отключено, то вы увидите сообщение: «Сетевое обнаружение отключено. Сетевые компьютеры и устройства не видны».
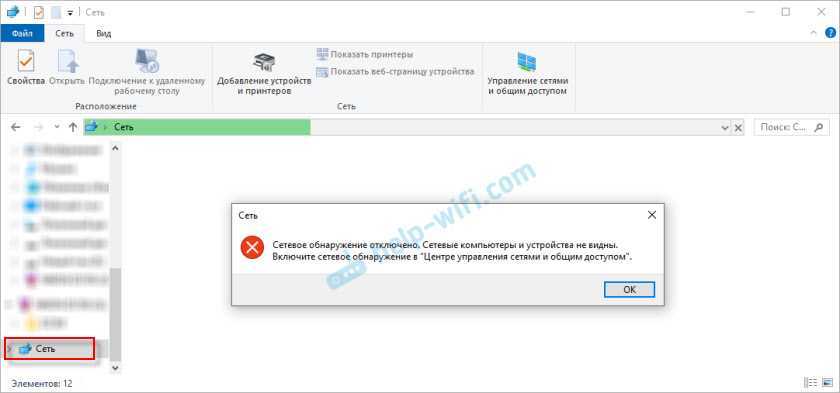
Нажимаем «OK» и сверху появится желтая полоска, где можно «Включить сетевое обнаружение и общий доступ к файлам».
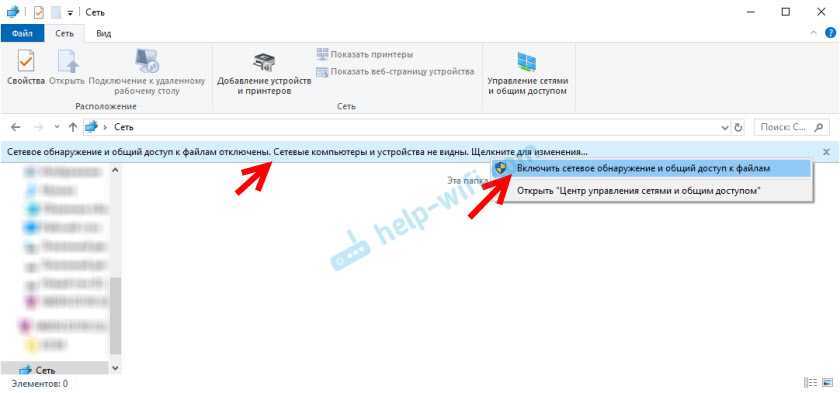
А если сети, к которой вы подключены присвоен статус «Общедоступные», то появится еще одно окно. Выберите следующий пункт: «Нет, сделать сеть, к которой подключен этот компьютер, частной».
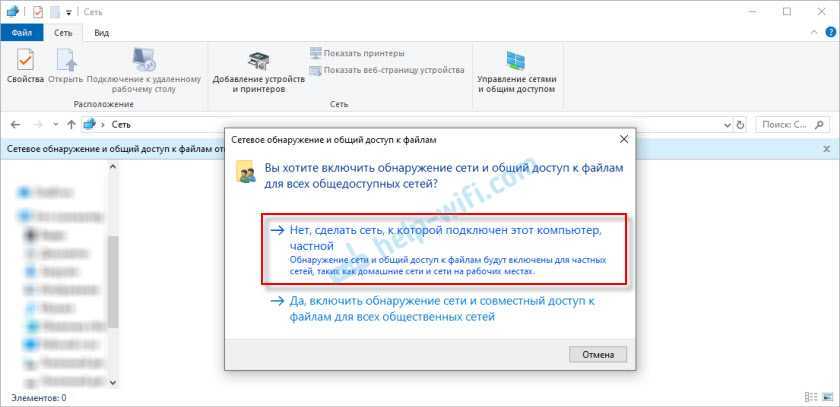
После этого на вкладке «Сеть» в проводнике сразу появляться «Компьютеры». Наш компьютер так же будет отображаться вместе с другими компьютерами из локальной сети.
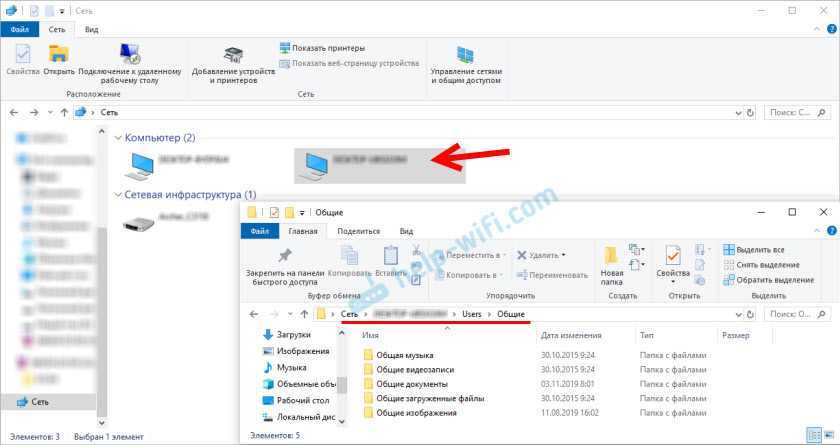
Все готово!
Если не удается получить доступ к общей папке на другом компьютере, то нужно проверить, разрешен ли общий доступ к файлам и папкам в настройках файервола (антивируса) для частной сети на компьютере, на котором мы открывали общий доступ к этим папкам. Можно на время (для проверки) остановить работу файервола (антивируса). Так же на эту тему у нас есть отдельная, подробная статья: не отображаются общие папки, сетевые компьютеры, флешки, диски на вкладке «Сеть» проводника Windows.
Мы только что настроили локальную сеть между двумя компьютерами на Windows 10. С обеих компьютеров есть доступ друг к другу по сети (в моем случае по Wi-Fi, через роутер). По умолчанию доступ открыт только к отдельным общим папкам. Для обмена файлами между компьютерами можно использовать эти папки (копировать в них файлы, просматривать, удалять), либо же вручную открыть общий доступ к другим папкам, которые находятся на жестком диске компьютера. Дальше я более подробно покажу, как расшарить папку в Windows 10.
Как отключить и включить учётную запись пользователя Windows
Оснастка «Локальные пользователи и группы»
Для управления учётными записями – локальными и Microsoft – в среде Windows есть два места: панель управления и приложение «Параметры» в версиях системы 8.1 и 10. В этих местах мы можем добавлять новых пользователей, удалять старых, задавать учёткам статус администратора или обычного пользователя, менять пароль и т.п. Но в среде Windows есть ещё одно редко используемое место, где можно управлять учётными записями – это оснастка «Локальные пользователи и группы», утилита, запускаемая командной строкой, внутрисистемным поисковиком или командной «Выполнить» при вводе:
lusrmgr.msc
В этой оснастке увидим все существующие учётные записи Windows:
• и пользовательские,
• и управляемые системой (в частности, скрытого администратора),
• и по умолчанию недоступную в версиях системы 8.1 и 10 учётку гостя.
Здесь мы можем проводить с ними дополнительные операции, недоступные в настройках панели управления и приложения «Параметры». Одна из таких операций – отключение на время учётки любого из пользователей компьютера.
Оснастка lusrmgr.msc доступна только в редакциях Windows, начиная с Pro. В версиях системы Home можно использовать стороннюю кустарную утилиту lusrmgr.exe – точный клон системной утилиты, только с английским интерфейсом. Скачать можно здесь: https://cloud.mail.ru/public/3gvr/VDtq6XzGU
Для работы lusrmgr (хоть штатной, хоть сторонней утилиты) нужны права администратора.
Как отключить учётную запись пользователя Windows
Чтобы отключить на время учётку отсутствующего пользователя, в окне оснастки lusrmgr.msc раскрываем слева папку «Пользователи». Справа ищем нужного человека. Кликаем этого человека дважды и в окне свойств ставим галочку опции «Отключить учётную запись». Жмём «Применить».
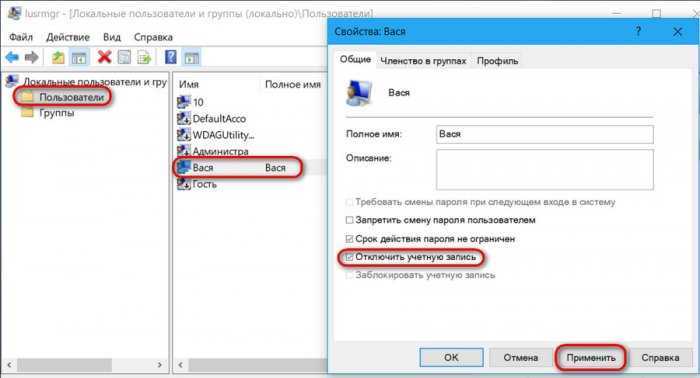
В окне кустарной утилиты lusrmgr.exe для Windows Home это выглядит так.
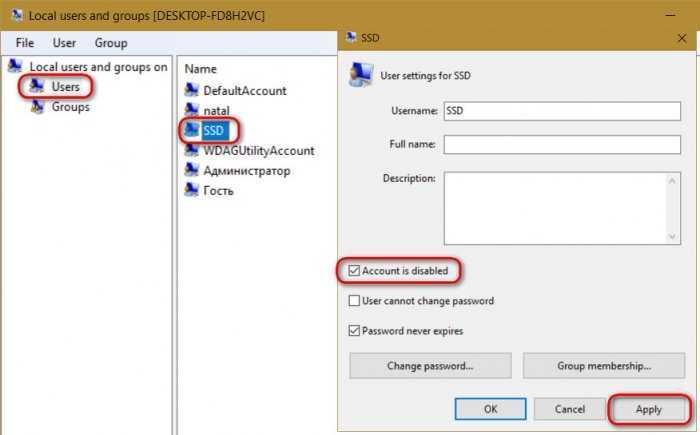
Всё – теперь отсутствующий человек больше не будет лишний раз о себе напоминать.
Включается учётная запись вернувшегося пользователя обратным способом — снятием галочки отключения.
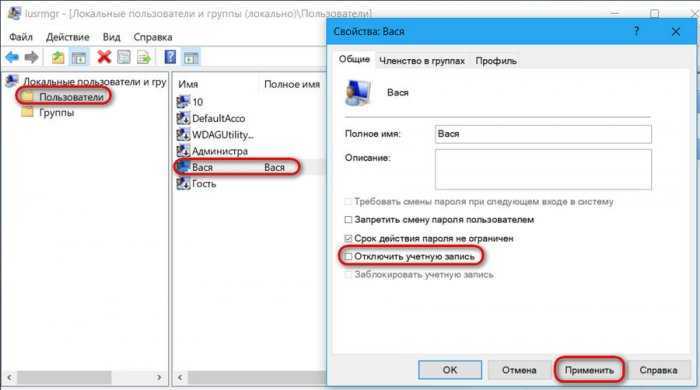
Если отключена ваша учётка, и у вас нет доступа к учётке администратора компьютера, вопрос при желании можно решить своими силами. Для этого потребуется загрузиться с установочного носителя Windows и кое-что подправить в системном реестре. Что именно нужно править, описано в последнем пункте статьи о снятии блокировки с учётной записи. И для включения учётной записи, и для снятия с неё блокировки в обход администратора действия будут идентичными.
Но если, тем не менее, Windows требует сетевой пароль
Не смотря на то, что настройки, которые описаны выше,
сделаны, при входе на этот компьютер, другой компьютер может запрашивать
сетевой пароль. Это возможно в двух случаях.
Локальные пользователи с одинаковым именем (логином)
На обоих компьютерах есть локальные пользователи с
одинаковым именем, но с разными паролями.
Пример. Есть Comp1
и Comp2. На каждом из них есть
пользователь с именем User. Но на Comp1
у пользователя пароль 123, а на Comp2 у него пароль
456. При попытке сетевого входа система будет запрашивать пароль.
Решение. Или убрать совпадающие логины пользователей. Или
для пользователей с одинаковым логином указать одинаковый пароль. Пустой
пароль тоже считается одинаковым.
На Windows 10 нет ни одного
локального пользователя
На Windows 10 возможен вход и
работа с учетной записью Microsoft, при наличии
Интернет. При этом возможна такая ситуация, когда при установке Windows
10 вообще не создавался локальный пользователь (вход был
через учетную запись Microsoft). В этом случае
Windows тоже будет требовать пароль при входе по локальной сети.
Решение. Создать локального пользователя на компьютере
Windows 10.