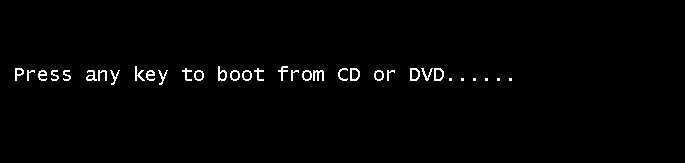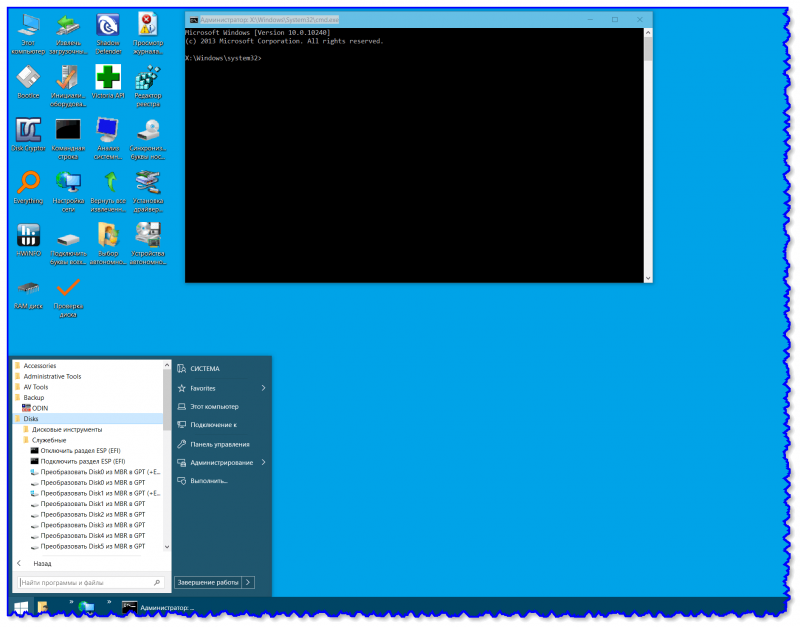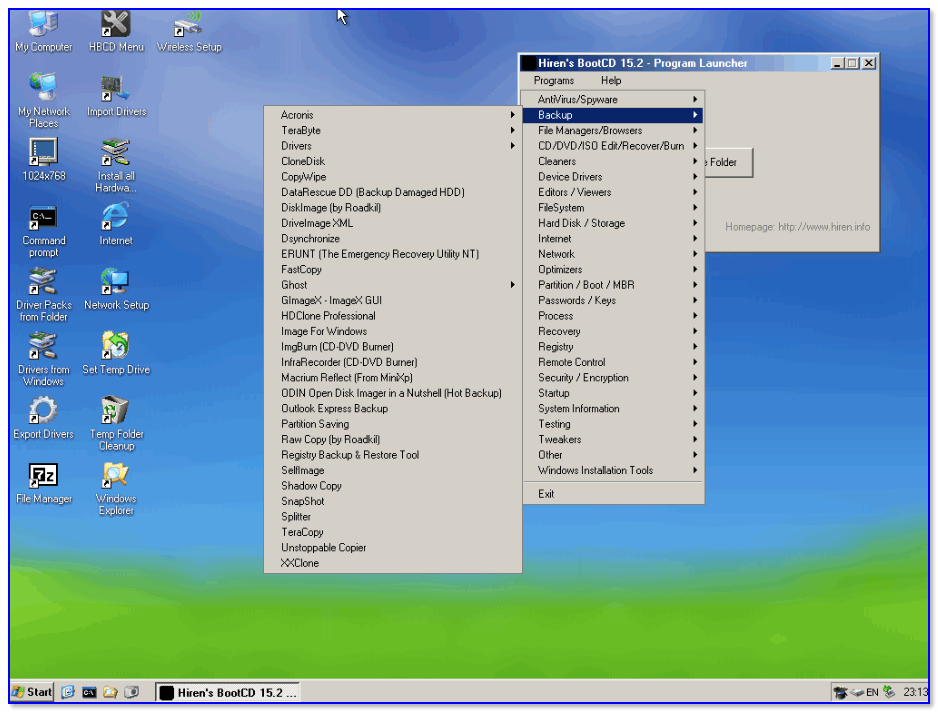Как восстановить загрузчик Windows 10 с помощью Strelec
Strelec — это мощный инструмент, который позволяет восстановить загрузчик операционной системы Windows 10. Этот инструмент пригодится вам в случае, если ваш компьютер не загружается или вы столкнулись с ошибками, связанными со загрузкой системы.
Для восстановления загрузчика Windows 10 с помощью Strelec вам понадобится следовать нескольким простым шагам:
- Скачайте образ Strelec, предназначенный для восстановления загрузчика Windows 10, с официального сайта разработчика.
- Запишите скачанный образ Strelec на USB-накопитель или DVD-диск с помощью специальной программы для записи образов.
- Подключите USB-накопитель или вставьте DVD-диск с образом Strelec в компьютер, который нужно восстановить.
- Перезагрузите компьютер и запустите загрузку с USB-накопителя или DVD-диска. Обычно нужно нажать определенную клавишу (например, F12 или Del) при включении компьютера и выбрать соответствующий вариант загрузки из списка.
- Выберите язык и желаемую сборку Strelec, затем нажмите на кнопку «Восстановление» или аналогичную.
- В меню восстановления выберите «Восстановление загрузчика» и следуйте указаниям на экране. Обычно нужно выбрать желаемый диск с установленной операционной системой и нажать кнопку «Восстановить».
- После завершения процесса восстановления загрузчика Windows 10 перезагрузите компьютер и проверьте, что система загружается без ошибок.
Теперь вы знаете, как восстановить загрузчик Windows 10 с помощью Strelec. Этот инструмент поможет вам быстро и эффективно решить проблемы, связанные с загрузкой операционной системы.
Восстановление загрузки Windows 7
| Как восстановить загрузку Windows 7, если загрузочный сектор или загрузочный раздел поврежден и операционная система не загружается. |
Друзья, у многих из вас не раз возникали проблемы с загрузкой операционной системы и вы задавали вопрос как восстановить загрузку Windows 7 и сделать, чтобы операционная система загружалась нормально. В этой статье мы рассмотрим самые распространенные способы восстановления загрузчика Windows 7, которые помогают в большинстве случаев.
Загрузитесь с установочного диска или флешки с вашей версией Windows 7. Главное, чтобы совпадала разрядность системы (32-бит или 64-бит). Также, желательно чтобы совпадал выпуск (Home, Professional, Ultimate).
Вместо установки выберите «Восстановление системы».
Дойдите до окна «Параметры восстановления системы» и выберите средство восстановления «Восстановление запуска».
Если с первого раза не удалось восстановить загрузку с помощью средства восстановления Windows 7, то попробуйте повторить этот процесс еще 1-2 раза. Это часто помогает, так как средство восстановления не всегда может устранить несколько проблем за один проход.
2. Восстановление загрузки Windows 7 с помощью командной строки
Если вам не удалось восстановить загрузку Windows 7 с помощью автоматического средства восстановления, то попробуйте сделать это с помощью командной строки. Загрузитесь с установочного диска или флешки с вашей версией Windows 7 и вместо установки выберите «Восстановление системы».
Дойдите до окна «Параметры восстановления системы» и выберите средство восстановления «Командная строка».
После этого появится окно с черным фоном, в котором нужно будет написать несколько команд.
Введите по очереди следующие команды:
| bootrec /fixmbr |
| bootrec /fixboot |
| bootsect /nt60 ALL /force /mbr |
| exit |
Переключение языка производится сочетанием клавиш «Alt»+«Shift». После ввода каждой команды (строки) нужно нажимать клавишу «Enter».
Затем перезагрузите компьютер.
После этого в большинстве случаев проблемы, связанные с загрузочным сектором и загрузчиком Windows 7, исчезнут и операционная система будет загружаться нормально.
https://youtube.com/watch?v=tr4zDao_ay4
Если после использования командной строки, Windows 7 все равно не загружается, то попробуйте еще раз использовать автоматическое средство восстановления загрузки, как мы рассматривали выше.
3. Восстановление загрузки Windows 7 с переустановкой системы
Если вам не удалось восстановить загрузку операционной системы описанными выше способами, то скорее всего придется переустановить Windows 7 с удалением разделов.
Перед переустановкой Windows 7 скопируйте все важные для вас файлы с жесткого диска на внешний диск или флешку. Это можно сделать с помощью любого загрузочного диска LiveCD. Учтите, что внешний диск или флешка должны быть подключены к ПК до начала загрузки с LiveCD, иначе они могут не обнаружиться.
Если из-за ошибок загрузки вам не удастся переустановить Windows 7, то выполните удаление с диска всех разделов с помощью сторонней утилиты, например, загрузочного диска Acronis Disk Director. После этого опять попробуйте установить Windows 7 с созданием новых разделов.
Если при переустановке Windows 7 на этапе настройки диска (создание разделов, выбор раздела для установки) или при перезагрузке компьютера в процессе установки у вас возникнут прежние ошибки загрузки, то запустите командную строку и выполните команды, которые мы рассматривали выше.
Если у вас возникли другие проблемы с установкой:
- Windows не видит диск
- Невозможно установить Windows на этот диск
- Выбранный диск имеет стиль разделов GPT
почитайте наши статьи об установке Windows 7, Windows 8.1 и Windows 10. Там же есть советы по разбивке диска на разделы и описаны нюансы установки Windows на диски большого объема (3 Тб и более).
4. Причины проблем с загрузкой Windows
Наиболее частыми причинами сбоя загрузки Windows являются:
- Сбои в работе жесткого диска и электропитания
- Ошибки при установке нескольких операционных систем
- Ошибки при использовании дисковых утилит
- Некорректные активаторы
- Установка Windows на имеющийся раздел вместе с загрузчиком
Для того, чтобы предотвратить проблемы с загрузкой в будущем, нужно определить что именно привело к проблеме и не повторять этих ошибок. Если у вас не получается восстановить загрузку Windows, возникают другие ошибки с установкой и работой системы, обратитесь на сайт где вы найдете инструкции по решению различных проблем с операционной системой.
Способ 1. Исправление MBR в Windows 11/10/8/7 с помощью EaseUS Partition Master
Применимо к: Windows 11, 10, 8.1, 8, 7, XP, Vista; Windows 2000, Windows 2012.
По сравнению с исправлением вручную, программа EaseUS Partition Master предлагает вам самое простое решение для исправления MBR. Он имеет функцию под названием «Восстановить MBR». Если MBR (основная загрузочная запись) повреждена, вы можете просто применить эту функцию, чтобы исправить основную загрузочную запись, не разрушая таблицу разделов диска.
Windows 11/10/8/7 100% безопасность
Чтобы исправить MBR, у вас есть два варианта с помощью EaseUS Partition Master:
Если у вас есть запасной компьютер, перейдите к шагу 2, чтобы получить инструкции. Без второго компьютера следуйте описанному здесь процессу, чтобы самостоятельно исправить поврежденную MBR:
Шаг 1. Создайте загрузочный диск WinPE
- Запустите EaseUS Partition Master, нажмите «WinPE Creator» на панели инструментов. Выберите, чтобы создать загрузочный диск на USB-накопителе. Если на вашем компьютере есть привод CD/DVD, вы также можете создать загрузочный диск на CD/DVD.
- Нажмите «Продолжить», чтобы завершить процесс.
Шаг 2. Загрузите EaseUS Partition Master с загрузочного USB-накопителя
- Подключите загрузочный USB-накопитель или CD/DVD к компьютеру.
- Нажмите F2 или Del при перезагрузке компьютера, чтобы открыть экран BIOS. Установите и загрузите компьютер со «Съемных устройств» или «Привода компакт-дисков». Затем автоматически запустится EaseUS Partition Master.
Шаг 3. Восстановите MBR
- Щелкните правой кнопкой мыши диск, MBR которого поврежден. Чтобы продолжить, выберите «Перестроить MBR».
- Выберите тип MBR для текущей операционной системы. Затем нажмите «ОК».
Нажмите кнопку «Выполнить операцию» в верхнем левом углу и нажмите «Применить», чтобы создать MBR. После этого ваш компьютер снова сможет загружаться в обычном режиме.
EaseUS также предоставляет удаленную помощь один на один для решения проблемы с загрузкой. Если приведенное выше решение не работает для вас, свяжитесь с нашими специалистами по электронной почте или в чате на этой странице. Чтобы наша профессиональная помощь работала, вам предлагается подключить незагружаемый системный диск к исправному компьютеру при подключении к нам.
Восстановление работоспособности загрузчика Windows в командной строке
Чтобы приступить к восстановлению загрузчика при помощи командной строки, прежде всего ее необходимо открыть. Это можно сделать, воспользовавшись загрузочной флешкой или меню восстановления и диагностики.
В случае использования загрузочного накопителя, необходимо нажать Sfit+F10 на экране выбора языка.
Зайти в командную строку через меню диагностики можно нажав по соответствующей иконке.
После открытия командной строки, необходимо ввести следующие команды:
- Diskpart (встроенная утилита для работы с жесткими дисками)
- List volume (список подключенных носителей)
- Exit (завершение работы с утилитой)
Введение каждой из команд необходимо подтверждать клавишей Enter.
Такой порядок позволит узнать какой диск является системным (по умолчанию это диск С) и на основе этих знаний получиться выполнить программное восстановление файлов загрузчика.
После этого необходимо ввести команду bcdboot c:windows, исправляющую большинство проблем с загрузчиком.
Стоит отметить, что при наличии нескольких ОС, установленных на компьютере, данный способ следует проделать поочередно для каждой системы.
Если данный способ не сработал, можно полностью очистить загрузчик и создать его файлы по новой.
Теперь необходимо ввести ряд команд, удаляющих и создающих заново загрузчик.
- Выбираем том командой select volume 3 (вместо 3 может быть другое число).
- Форматируем том командой format fs=ntfs, или format fs=fat32, в зависимости от файловой системы диска.
- Присваиваем имя «Y» тому командой assign letter=Y
- Выходим из утилиты командой exit.
- Вводим команду bcdboot C:Windows /s Y: /f ALL (буквы C и Y могут отличаться, в зависимости от системы и количества дисков). Если установлено несколько ОС, необходимо проделать данный шаг для всех томов с загрузчиками.
На этом восстановление загрузчика можно считать законченным.
Теперь необходимо удалить присвоенную букву тома. Это можно сделать, зайдя в командной строке следующим образом:
- Вводим команду diskpart.
- Далее необходимо отобразить список носителей командой list volume.
- Выбираем том с именем Y командой select volume Y.
- Убираем имя командой remove letter =Y.
- Exit.
Теперь для нормальной загрузки ПК достаточно перезагрузить систему.
Part 3. How to Restore MBR in Windows 11/10/8.1/8/7
To restore your Windows MBR, you will need to utilize a command prompt to run the command «bootrec.exe». The steps for achieving this vary for different Windows versions; these are divided as follows:
1. Restore MBR in Windows 8/8.1/1011/ via Command Prompt
Before you can restore the MBR in Windows 8, 8.1, 10, or 11, the original Windows installation DVD is needed. Once you have this, proceed with the instructions below:
-
- Use either the original installation DVD of your Windows or the recovery USB to boot your system. Depending on the instructions given, choose «Next»
- A welcome screen will appear. Here, you are to select «Repair your computer»
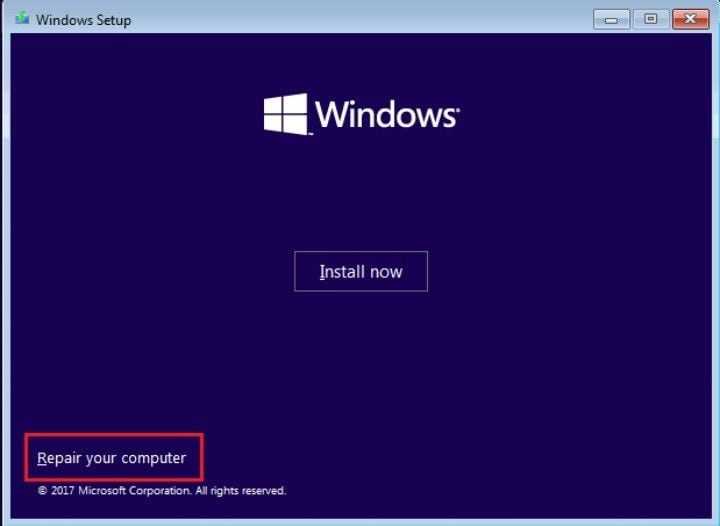
Select «Troubleshoot»
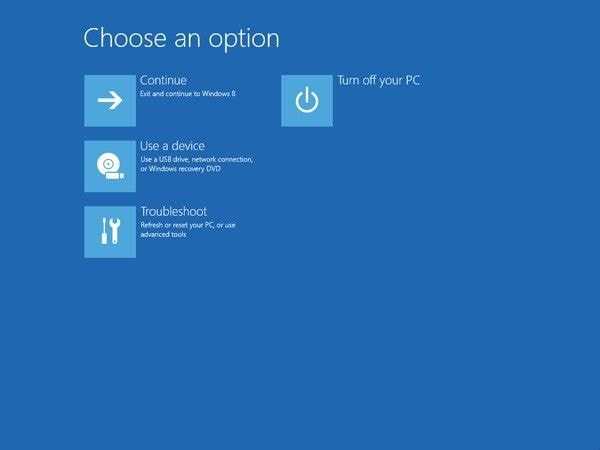
Choose the option «Command Prompt» from «Advanced options»
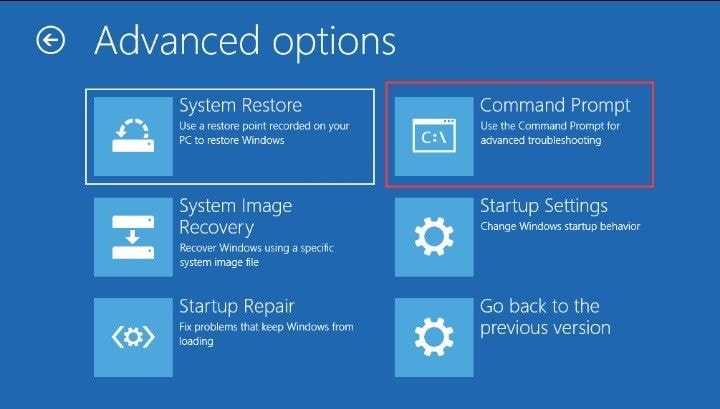
In the Command prompt window, input the commands that follow below:bootrec / FixMbrbootrec / FixBootbootrec /ScanOsbootrec /RebuildBcd
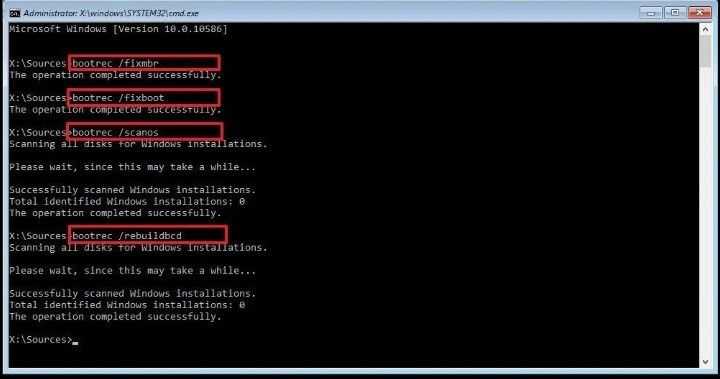
-
- After each command, always press the «Enter» key on your keyboard, then wait for it to finish operating before moving on to the next one
- Once they are all done, remove the installation DVD from your PC’s disk tray
- Type in the command: exit. Next, tap the «Enter» key again
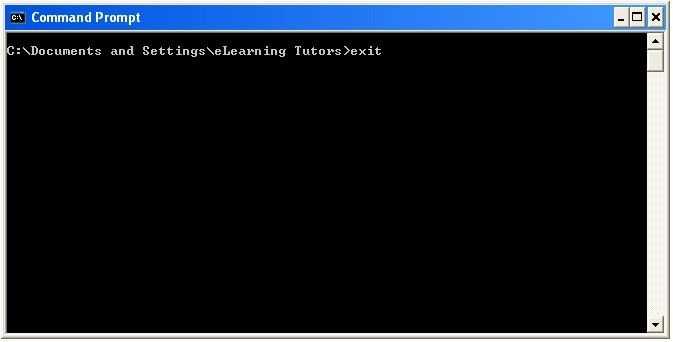
You can check again if your Windows can now boot. How do you do this? By restarting your PC. If the above doesn’t work, then input the following commands in the Command Prompt field, remember to press «Enter» after each command to continue:bcdedit / export C:\bcdbackupc:cd bootattrib bcd –s –h –rren c:\boot\bcd bcd.backupbootrec /rebuildbcd
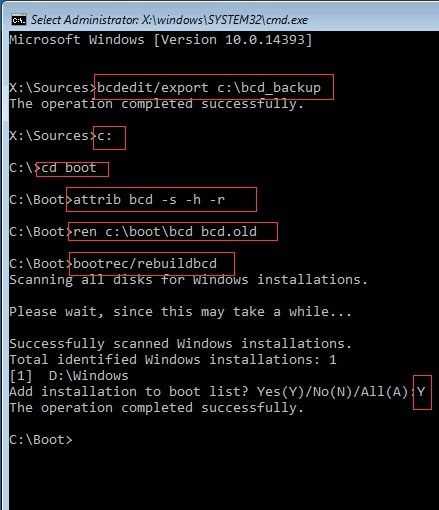
- The above commands will export, as well as erase the BCD store. After this, it will use the command «Rebuildbcd» to restore MBR in Windows 7.
- You need to confirm the addition of the installation to the boot list, as well as exiting the command line window. To do this, press «Y»
2. Rebuild MBR in Windows 7 via Command Prompt
To rebuild MBR in Windows 7 using Command Prompt, you need the original installation DVD of your Windows 7 to boot.
-
- Boot your system from the installation DVD of Windows 7.
- Instruction will be given to «Press any key to boot from CD or DVD…»; obey that
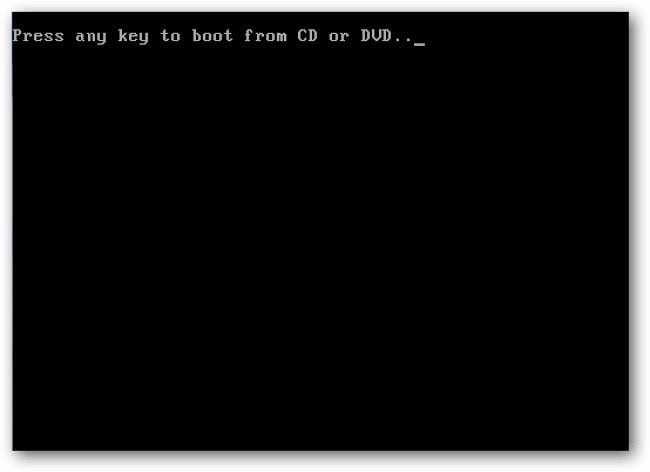
-
- Choose the language of your choice
- Choose your preferred keyboard layout and select «Next»
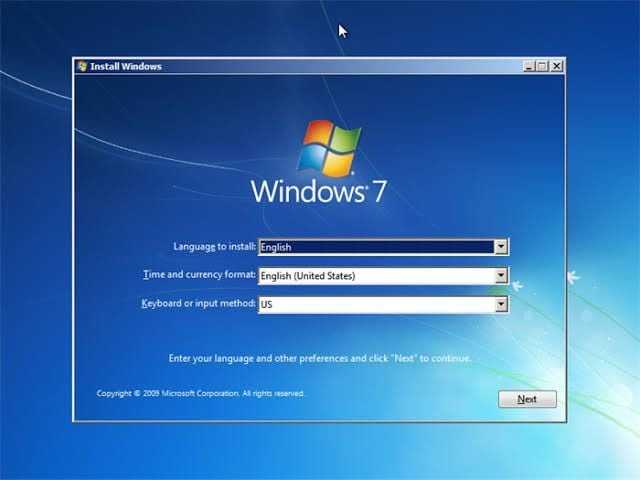
Ensure you click to tick the option «Use recovery tools that can help fix problems starting Windows». Then go on to choose your operating system and select «Next»
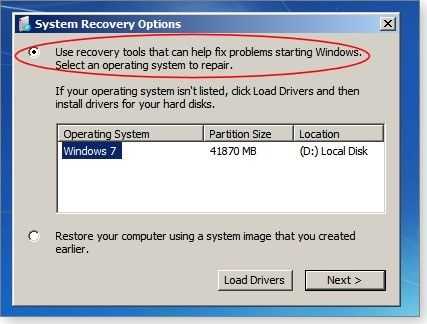
You will be taken to a new window labeled «System Recovery Options«. From the list of options here, select the «Command Prompt» option.
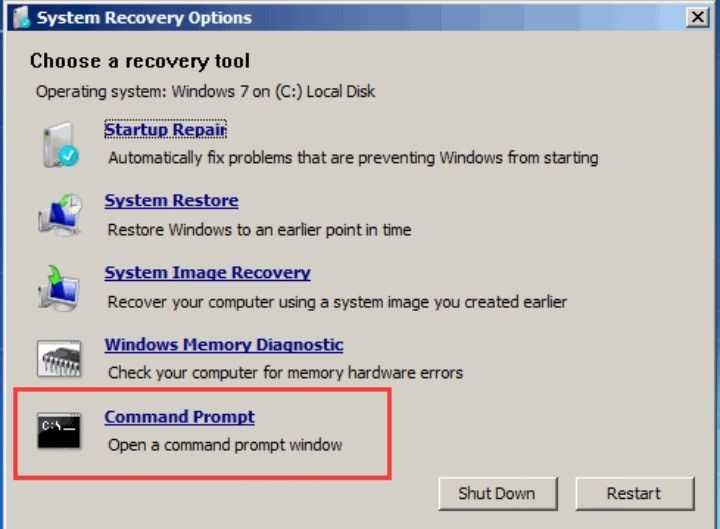
-
- Here, input the following command and press the «Enter» key afterward:bootrec / rebuildbcd
- Again, type the following command and press «Enter»:bootrec / fixmbr
- Finally, type another set of commands and press the «Enter» key:bootrec / fixboot
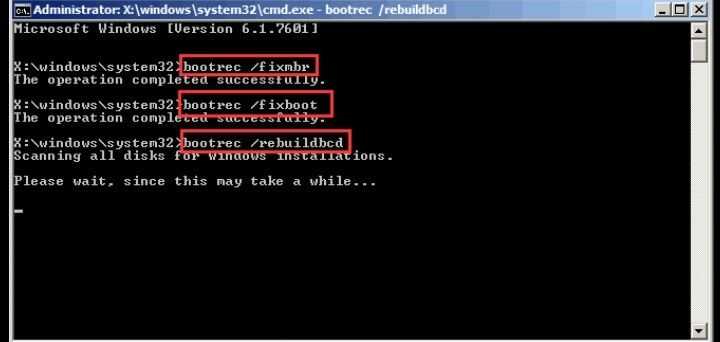
Remove the installation DVD from your system’s disk tray. Restart your PC
If this set of commands doesn’t fix the problem, you can use the second method as applied to Windows 7. This is where you export and erase the BCD store while using the «RebuildBCD» command to do the rebuilding or fixing of the MBR.
Видео по теме
Хорошая реклама
Вне зависимости от того, UEFI у вас или BIOS, установлена ли система на GPT диск со скрытым FAT32 разделом EFI загрузки или на MBR с разделом «Зарезервировано системой», действия по восстановлению будут одинаковыми для большинства ситуаций. Если ничто из нижеописанного не помогает, попробуйте Сброс Windows 10 с сохранением данных (третьим способом).
Примечание: ошибки, подобные указанным выше, необязательно вызваны поврежденным загрузчиком ОС. Причиной может оказаться вставленный компакт-диск или подключенный USB-накопитель (попробуйте вынуть), новый дополнительный жесткий диск или проблемы с имеющимся жестким диском (прежде всего взгляните, а виден ли он в БИОС).
Предотвращение затирания загрузочной записи MBR
Успешно восстановив, свой загрузчик следующим шагом будет обеспечение его безопасности, чтобы ситуации с затиранием больше не возникало.
Наиболее часто, главным виновником стирания файлов загрузчика являются вирусы и различное вредоносное ПО. Поэтому вам следует установить антивирусное ПО.
Самыми лучшими комплексными антивирусными продуктами являются такие антивирусы:
- Bitdefender Internet Security;
- Kaspersky Internet Security;
- ESET Smart Security;
- AVG Internet Security;
- Outpost Security Suite Pro.
Комплексные антивирусные продукты, благодаря своей модульной структуре, превосходят обычный антивирус. Посудите сами, установив комплексный антивирусный пакет, вы получите:
- Антивирус;
- Сетевой экран;
- Проактивная защита.
У антивируса главное предназначение — это поиск и обезвреживание вредоносных программ. В это время у сетевого экрана и проективной защиты главной задачей является защита от сетевых вторжений и новых видов угроз. То есть, проще говоря, сетевой экран и проактивная защита не дают вредоносному ПО попасть на ваш компьютер.
С антивирусной защитой разобрались, теперь разберемся с предотвращением порчи файлов загрузчика при резком отключении электропитания. Чтобы компьютер не выключался вовремя отключения света его необходимо подключить к источнику бесперебойного питания. Во всех источниках бесперебойного питания установлен аккумулятор, который поддерживает работу компьютера после отключения питания. Наиболее качественными источниками бесперебойного питания являются модели таких фирм:
Выбирая качественные источники бесперебойного питания, вы обезопасите загрузчик Windows 7 от затирания, а также продлите жизненный цикл HDD и SDD дискам.
В заключение хочется сказать, что если на вашем ПК будет установлен качественный новый жёсткий диск, хороший антивирус и питание компьютера будет проходить через качественный ИБП, то у вас не возникнет проблемы с загрузчиком.
Необходимые действия после восстановления
После успешного восстановления загрузки Windows настоятельно рекомендуется выполнить несколько дополнительных действий. Для начала проверьте целостность файловой системы и жесткого диска утилитой «chkdsk». Затем воспользуйтесь командой «sfc» (System File Checker) для поиска и исправления любых поврежденных системных файлов.
Ошибки загрузчика выглядят пугающе из-за малого количества информации, получаемой вами в момент их возникновения. Но часто их достаточно легко исправить. Необходимо лишь знать, что искать, и иметь под рукой готовые инструменты для восстановления.
Как исправить ошибку 0xc0000098 Windows 10
Начну с более современной ОС. И так у меня есть Windows 10 Pro 1809, на которой нужно сделать исправления. Для ремонта нам с вами потребуется установочный диск с данной операционной системой, который должен быть записан либо на DVD-диск или на загрузочную флешку, как ее делать смотрите 8 методов, первый самый простой.
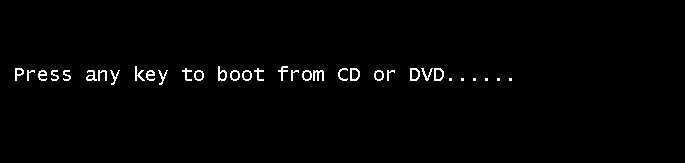
У вас начнется загрузка с установочного диска. В мастере установки оставьте язык по умолчанию и нажмите далее.
На следующем окне у вас в левом углу будет ссылка «Восстановление системы»,
так же если вы тут нажмете сочетание клавиш Shiftе+F10, то у вас появится командная строка WinPE.
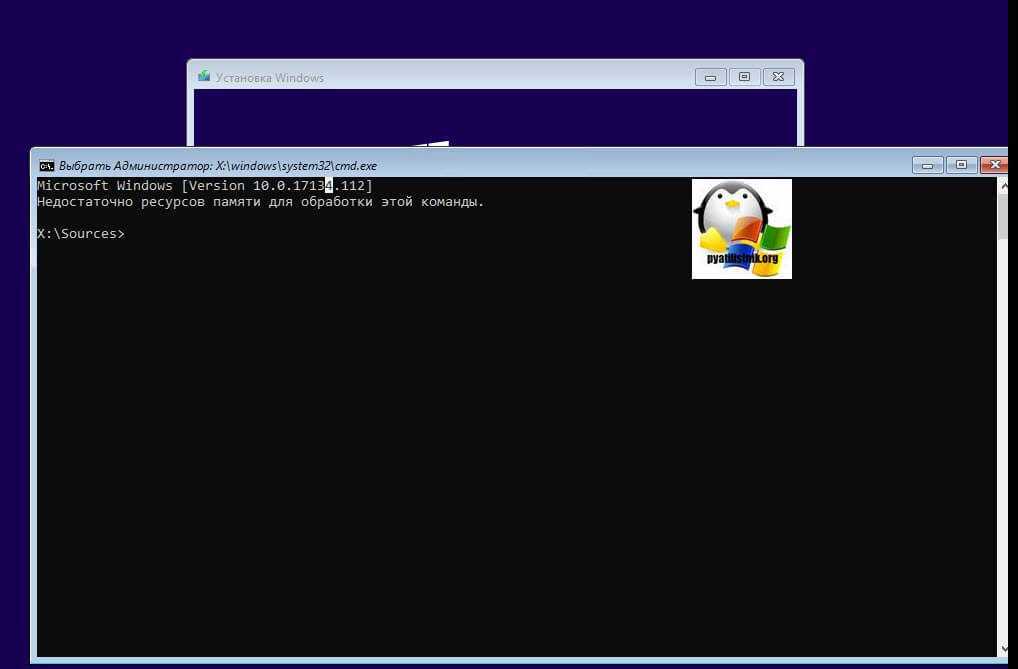
У вас появится окно выбора действий, вам необходим пункт «Поиск и исправление неисправностей (Troubleshoot)»
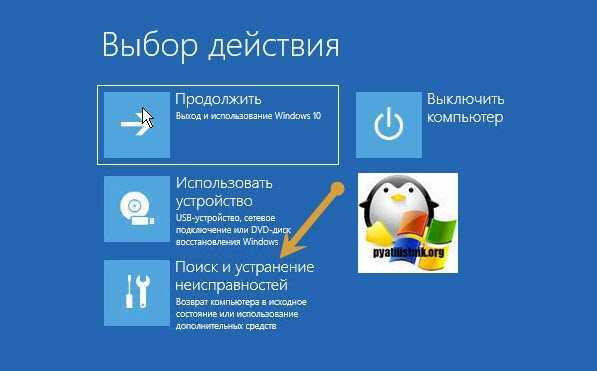
Оно перекинет вас в меню «Дополнительные параметры», тут будут три пункта, которые помогут нам избавиться от кода 0xc0000098:
- Восстановление системы — при условии, что у вас включены точки восстановления
- Восстановление при загрузке
- Командная строка
Выбираем пункт «Восстановление системы «, если их несколько то выберите нужную, в моем примере, она одна Windows 10.

Если у вас точки восстановления есть, то вы их тут увидите, выбираете нужную дату и следуете инструкциям мастера. Если точек нет, то вы получите ошибку, что «На системном диске этого компьютера нет точек восстановления», поэтому данным методом вы не сможете исправить ошибку с кодом 0xc0000098. Нажимаем отмена и возвращаемся к выбору инструментов траблшутинга.
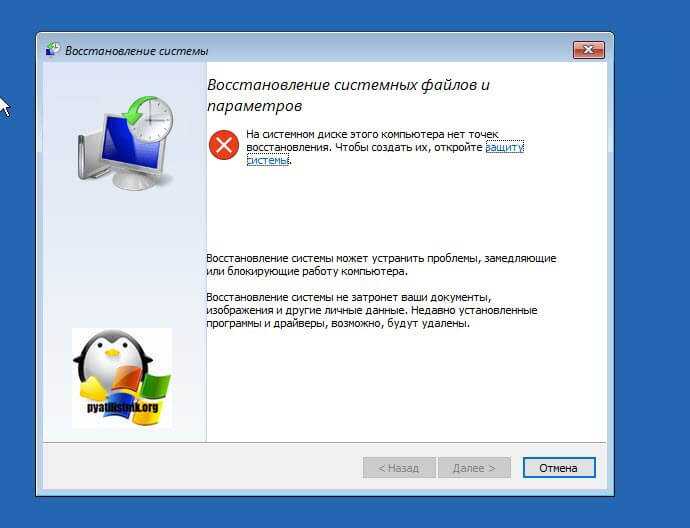
Далее выберем пункт «Восстановление при загрузке», где так же выберите конкретную ОС. У вас начнется диагностика вашей WIndows,
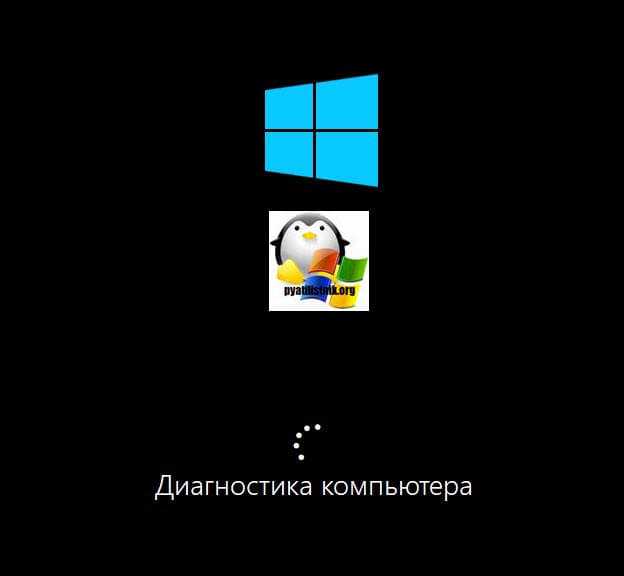
после чего мастер попробует исправить найденные ошибки.
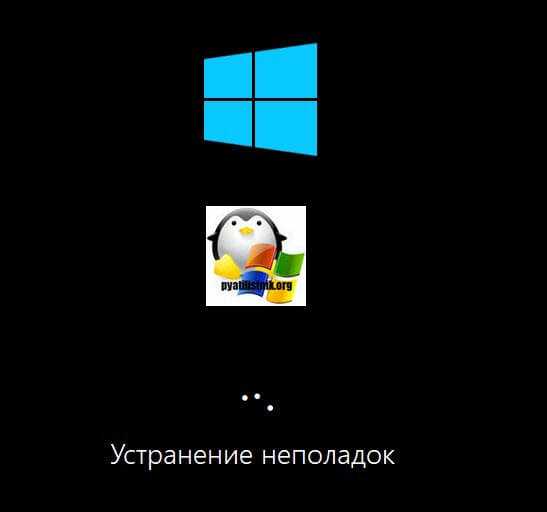
Если восстановить компьютер не получается, то вы увидите сообщение, что «Восстановление при загрузке не удалось восстановить компьютер. Щелкните «Дополнительные параметры», чтобы попробовать другие вариантов или завершите работу, так же будет ссылка на журнал, где все будет зафиксировано. Возвращаемся в дополнительные параметры.
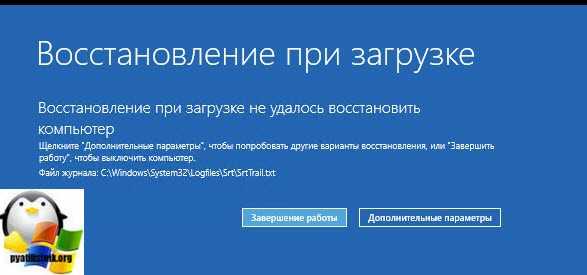
Остается у нас только ручная правка загрузочных файлов через командную строку. Выбираем пункт меню «Командная строка»
В командной строке по очереди вводим вот такие команды. Проводим сканирование жесткого диска на предмет ошибок, через команду:
bootrec /scanos
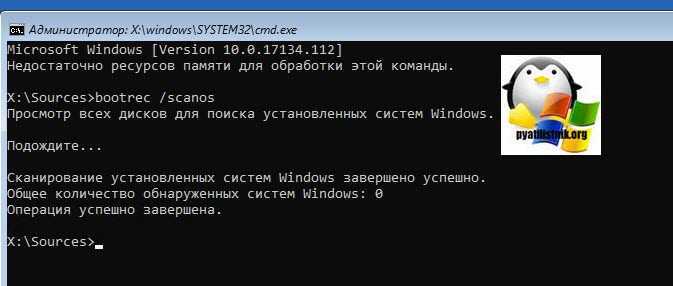
Данный процесс может занять некоторое время, так что запаситесь терпением. На выходе в увидите количество обнаруженных в системе ошибок и из статус исправления. Следующим пунктом обычно выступает восстановление загрузочной записи. Для этого введите команду:
bootrec /fixmbr

Далее прописываем новый загрузчик на системный раздел, через команду:
bootrec /fixboot
Если получаете в команде bootrec /fixboot отказано в доступе ,
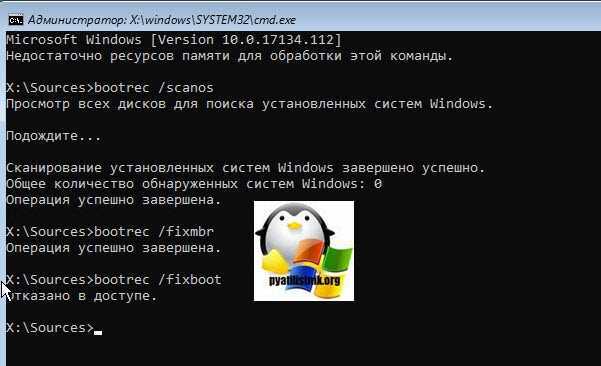
то выполните команды (Если так же будет писать про отказано в доступе, то перезагрузитесь и выполните их заново)
bootrec /rebuildbcd bootrec /fixmbr bootsect /nt60 SYS bootrec /fixboot

Перезагружаемся и проверяем, что ошибка 0xc0000098 исправлена и ваша Windows 10 успешно загрузилась.
Второй метод исправить загрузчик bcd с кодом 0xc0000098
Наверняка многие из вас знают утилиту sfc, которая очень часто используется для диагностики и решения проблем в Windows 10 и других. В командной строке первым делом вам необходимо уточнить букву диска, на котором у вас установлена система. Делается, это через команду Diskpart. Введите команду:
diskpart (Нажимаем Enter)
list volume (Смотрим список разделов)
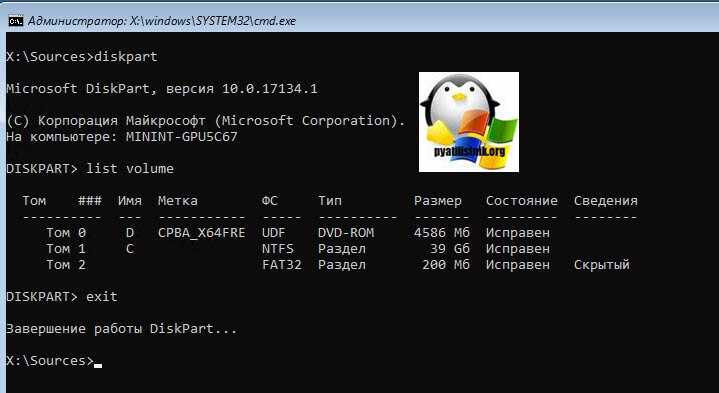
В моем примере это «Том 2» с буквой С. Далее пишем exit и выходим из утилиты Diskpart. Есть замечательная утилита sfc, которая восстанавливает целостность системных файлов, они очень часто могут повреждаться, больше в Windows 7, чуть меньше в Windows 10, тем самым вызывая ошибку 0xc0000098. Пробуем выполнить команду.
sfc /scannow /offbootdir=C:\ /offwindir=C:\Windows\
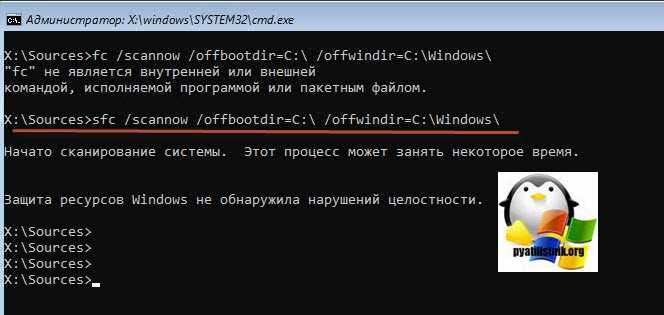
Данный процесс не быстрый, поэтому минут 5-10 вам придется подождать, на выходе вы получите результат, подлежат ли восстановлению ваши файлы.
Если целостность не нарушена или не удалось восстановить, то попробуем устранить код ошибки 0xc0000098 через проверку жесткого диска на предмет битых секторов или повреждения файловой системы. Для этого в Windows 7-10 есть утилита командной строки chkdsk. Введите команду:
chkdsk C: /f /r /x
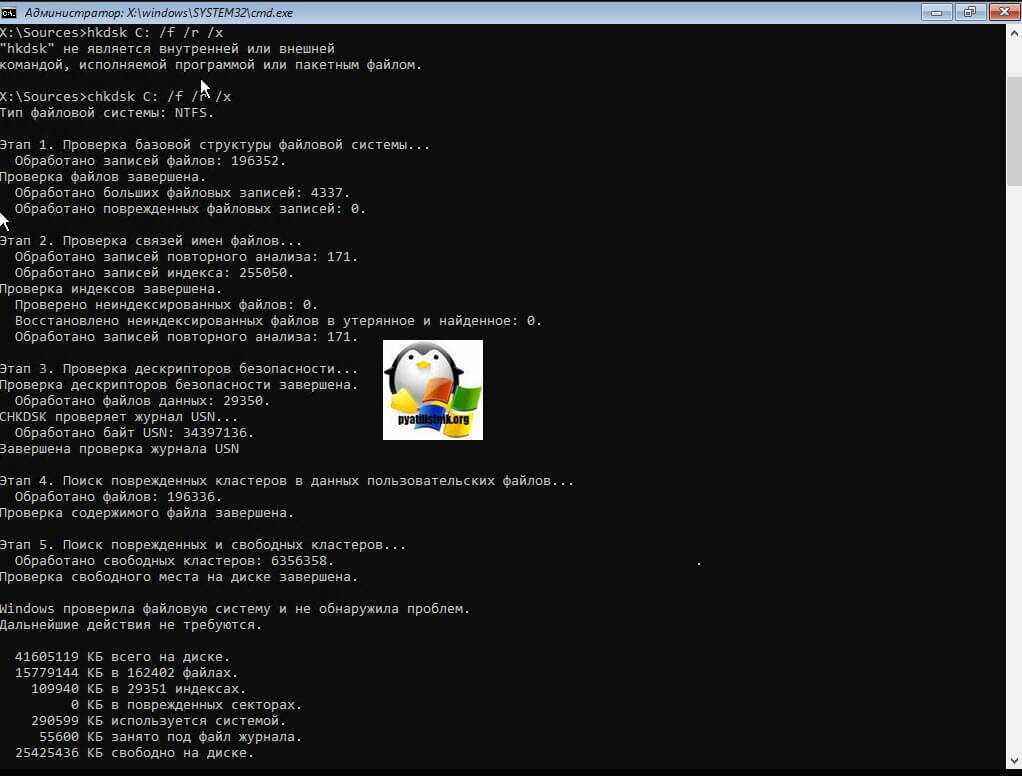
У вас будет выполнены пять этапов проверки, по результатам которых вы увидите все ли хорошо, есть ли ошибки. В 20% случаев, это исправляет ошибку 0xc0000098 при запуске Windows 7, Windows 10. От правильной работы дисков зависит многое. Когда все заработает, обязательно себе включите точки восстановления системы.
Автоматическое восстановление загрузчика
Среда восстановления Windows 10 предлагает опцию восстановления при загрузке, которое работает на удивление хорошо и в большинстве случаев оказывается достаточным (но не всегда). Чтобы восстановить загрузчик данным способом, проделайте следующие действия.
- Загрузитесь с диска восстановления Windows 10 или загрузочной флешки с Windows 10 в той же разрядности, что и ваша система (диска). Для выбора накопителя для загрузки можно использовать Boot Menu.
- В случае загрузки с установочного накопителя, на экране после выбора языка внизу слева нажмите пункт Восстановление системы.
- Выберите пункт Поиск и устранение неисправностей, а затем — Восстановление при загрузке. Выберите целевую операционную систему. Дальнейший процесс будет произведен автоматически.
Если описанный способ не помог решить проблему, переходим к более результативному, ручному способу.
Процедура восстановления вручную
Для восстановления загрузчика вам потребуется либо дистрибутив Windows 10 (загрузочная флешка или диск), либо диск восстановления Windows 10. Если вы ими не обзавелись, придется воспользоваться другим компьютером для их создания. Подробнее о том, как сделать диск восстановления можно прочитать в статье Восстановление Windows 10.
Следующий этап — загрузиться с указанного носителя, поставив загрузку с него в БИОС (UEFI), либо используя Boot Menu. После загрузки, если это установочная флешка или диск, на экране выбора языка нажмите клавиши Shift + F10 или Shift+Fn+F10 на некоторых ноутбуках (откроется командная строка). Если это диск восстановления в меню выберите Диагностика — Дополнительные параметры — Командная строка.
В командной строке введите по порядку три команды (после каждой нажимаем Enter):
В результате выполнения команды list volume, вы увидите список подключенных томов. Запомните букву того тома, на котором располагаются файлы Windows 10 (в процессе восстановления это может быть не раздел C, а раздел под какой-либо другой буквой).
В большинстве случаев (на компьютере только одна ОС Windows 10, скрытый раздел EFI или MBR в наличии), для того, чтобы восстановить загрузчик, достаточно после этого выполнить одну команду:
bcdboot C:\windows (где вместо C может потребоваться указать другую букву, о чем было сказано выше).
Примечание: если на компьютере несколько ОС, например, Windows 10 и 8.1, вы можете выполнить эту команду дважды, в первом случае указав путь к файлам одной ОС, во втором — другой (не сработает для Linux и XP. Для 7-ки зависит от конфигурации).
Сценарии восстановления и необходимые инструменты
Подразумевается, что у вас есть резервная копия системного раздела, созданная одним из двух способов.
- Встроенные средства Windows ( или утилита ). Вообще, восстановление из такого образа выполняется в графическом интерфейсе с помощью мастера и не требует особых инструкций. Однако сегодняшний рассказ нацелен на тех, кто столкнулся с проблемами при попытке восстановления. Далее этот способ обозначен как стандартный образ.
- Захват раздела в WIM с помощью утилиты DISM или imagex. Это удобно для быстрого разового создания образа, а восстановление полностью предсказуемо, хотя и требует более высокого уровня подготовки. Далее этот способ обозначен как WIM-образ.
Инструменты
Вам понадобятся:
- Среда Windows PE в любой форме. Это может быть:
- установочный диск Windows
- среда восстановления / диск восстановления или
- созданный вами диск Windows PE 3.1 или 4.0, либо 5.0 или 5.1 для Windows 8.1 и Update 1 соответственно.
Умение загружаться в Windows PE и определяться с буквами дисков.
Учтите, что все команды выполняются в командной строке Windows PE за исключением отдельно оговоренных случаев.
Сценарии и этапы восстановления
Инструкции этой статьи охватывают два самых распространенных сценария восстановления:
- Диск с исходной структурой разделов. Например, у вас «сломалась» Windows, и вы хотите откатиться к резервной копии.
- Чистый диск. Например, у вас вышел из строя диск, и вы купили взамен новый.
Сценарий определяет количество этапов, которые вам придется пройти (два и четыре соответственно). При этом этапы 1, 3 и 4 могут пригодиться вам по отдельности в ситуациях, напрямую не связанных с восстановлением из образа.
Готовы? Приступим же!
Восстановление в GPT загрузочной таблице.
У загрузочных таблиц GPT раздел имеет размер от 99-300 Мб и имеет файловую систему FAT32.
Определяем нужный раздел утилитой diskpart.
В командной строке вводим:
Выведем список всех физических дисков установленных в ПК:
Выберем нужный диск:
Выведем список разделов на данном диске:
Выберем раздел MBR размером от 99-300 Мб и имеет файловую систему FAT32:
select volume N
Назначим букву разделу:
После чего выйдем из diskpart:
Переходим в каталог с загрузчиком:
Иногда папка с загрузчиком может отличаться:z:esdwindowsefimicrosoftoot или z:oot
Создаем загрузочный сектор:
Переименовываем BCD запись:
Пересоздаем BCD запись:
bcdboot C:Windows /s Z: /f ALL
После проведенных процедур необходимо убрать присвоенную нами ранее букву для диска через утилиту diskpart:
select volume N remove letter=Z exit
После перезагружаем ПК и пробуем загрузить ОС.
Ручное восстановление конфигурации загрузчика BCD и записи MBR в Windows 10
Диспетчер загрузки в современных версиях Windows использует файл конфигурации загрузки BCD (Boot Configuration Data) для запуска операционной системы, установленной на компьютере. В этом файле хранятся данные об установленной Windows и параметрах ее загрузки. Если файл BCD удален или поврежден, Windows перестает загружаться. Также вы не сможете загрузить Windows, если повреждена MBR запись на жестком диске. В этой статье мы покажем способ ручного пересоздания файла хранилища данных конфигурации загрузки BCD и Master Boot Record (MBR) на примере Windows 10.
Если файл BCD поврежден, отсутствует, если вы удалили / отформатировали отдельный раздел диска с меткой System Reserved (и размером 500Мб), специальный OEM раздел, то скорее всего при попытке загрузить Windows, пользователь увидит такое сообщение:
При повреждении MBR может быть ошибка No operating system found.
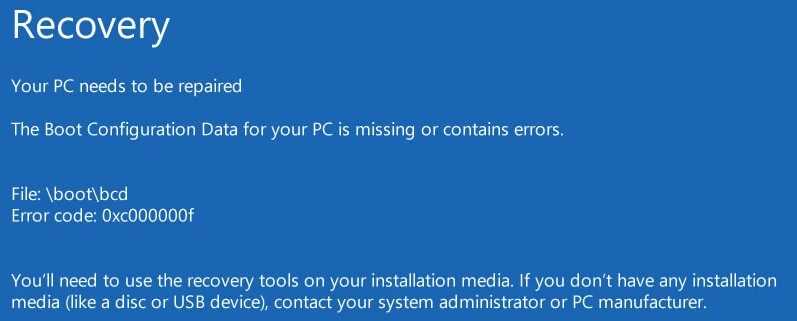
Выполнение восстановления Windows 7 автоматически средством системы
Самый простой способ: автоматическое восстановление загрузочного раздела на жестком диске средством операционной системы. Это действие происходит без участия пользователя, необходимо только загрузится на компьютере с загрузочного диска.
Сразу после запуска компьютера, при помощи клавиш клавиатуры нужно войти в загрузочное меню (Boot Menu) для выбора внешнего устройства для загрузки: DVD диска или USB флешки. Какие клавиши следует нажимать, зависит от производителя оборудования, узнайте заранее об этом.
Другой способ: можно войти в BIOS и выставить там приоритет загрузки с подключенного устройства: USB накопителя или DVD диска.
На этом примере, я использую установочный диск Windows 7, все действия с загрузочной флешки выполняются подобным образом.
В первом окне программы установки Windows нажмите на кнопку «Далее».
В окне с предложением начать установку операционной системы на компьютер, в левом нижнем углу нажмите на «Восстановление системы».
В открывшемся окне «Параметры восстановления системы» запустится поиск установленных систем.
Через некоторое время появится сообщение о том, что обнаружены проблемы в параметрах загрузки компьютера.
Нажмите на «Подробности» для того, чтобы посмотреть описание исправления.
Для запуска автоматического устранения неполадок с загрузкой системы, нажмите на кнопку «Исправить и перезапустить».
После восстановления загрузчика, операционная система Windows 7 снова загрузится на компьютере.
Автоматическое устранение проблем средствами системы можно запустить немного по-другому:
- В окне «Параметры восстановления системы» активируйте опцию «Используйте средства восстановления, позволяющие устранить проблемы при запуске Windows. Выберите операционную систему для восстановления», а затем нажмите на кнопку «Далее».
- В окне выбора средств восстановления нажмите на «Восстановление запуска».
- Дождитесь окончания операции по автоматическому устранению проблем, мешающих запуску системы.
Если проблема автоматически не решена, перейдите к следующим способам, в которых пользователю придется вручную вводить команды в командной строке Windows.