Программа BIOS InsydeH20 Setup Utility компании Insyde Software на на системных платах Hewlett-Packard Company (HP)
Название данной опции у данного производителя в данной версии BIOS:
Virtualization Technology значение по умолчанию
Данная опция находится на вкладке: «System Configuration»
| Обозначение опции BIOS | Описание опции в БИОСе | Переведенное значение опции БИОС |
|---|---|---|
|
Hardware VT enables a processor feature for running multiple simultaneous virtual machines allowing specialized software application to run in full isolation of each other. HP recommends that this feature remain disabled unless specialized unless specialized application are being user. |
Аппаратные средства VT включают функции процессора для запуска нескольких виртуальных машин одновременно, позволяя специализированным прикладным программам запускать в полной изоляции друг от друга приложения. HP рекомендует, чтобы эта функция оставалась отключенной, если пользователь не использует специально предназначенное для этого специализированное приложение. |
|
Навигация и настройка значений БИОС InsydeH20 Setup Utility фирмы Insyde Software осуществляется стандартно, с помощью следующих клавиш:
- > <: Select Screen — Переходить по вкладкам главного — верхнего меню (Выберите экран)
- ^ v: Select Item — Переходить по опциям и значениям (Выбрать пункт)
- Enter: Select Ввод: Открытие значения опции, а также ее сохранение – закрытие (ОК).
- F5/F6 или +/-: Change Opt. — Изменение значения опции в открывшемся окне, которое открылось после нажатия Enter.
- F1: General Help
- F9: Optimized Defaults — Нажать функциональную клавишу F9 и загрузить оптимизированные дефолтные значения всех опций BIOS Setup.
- F10: Save — Нажать F10 и выйти с сохранением изменений.
- ESC: Exit — Нажать ESC и выйти без сохранения произведенных изменений.
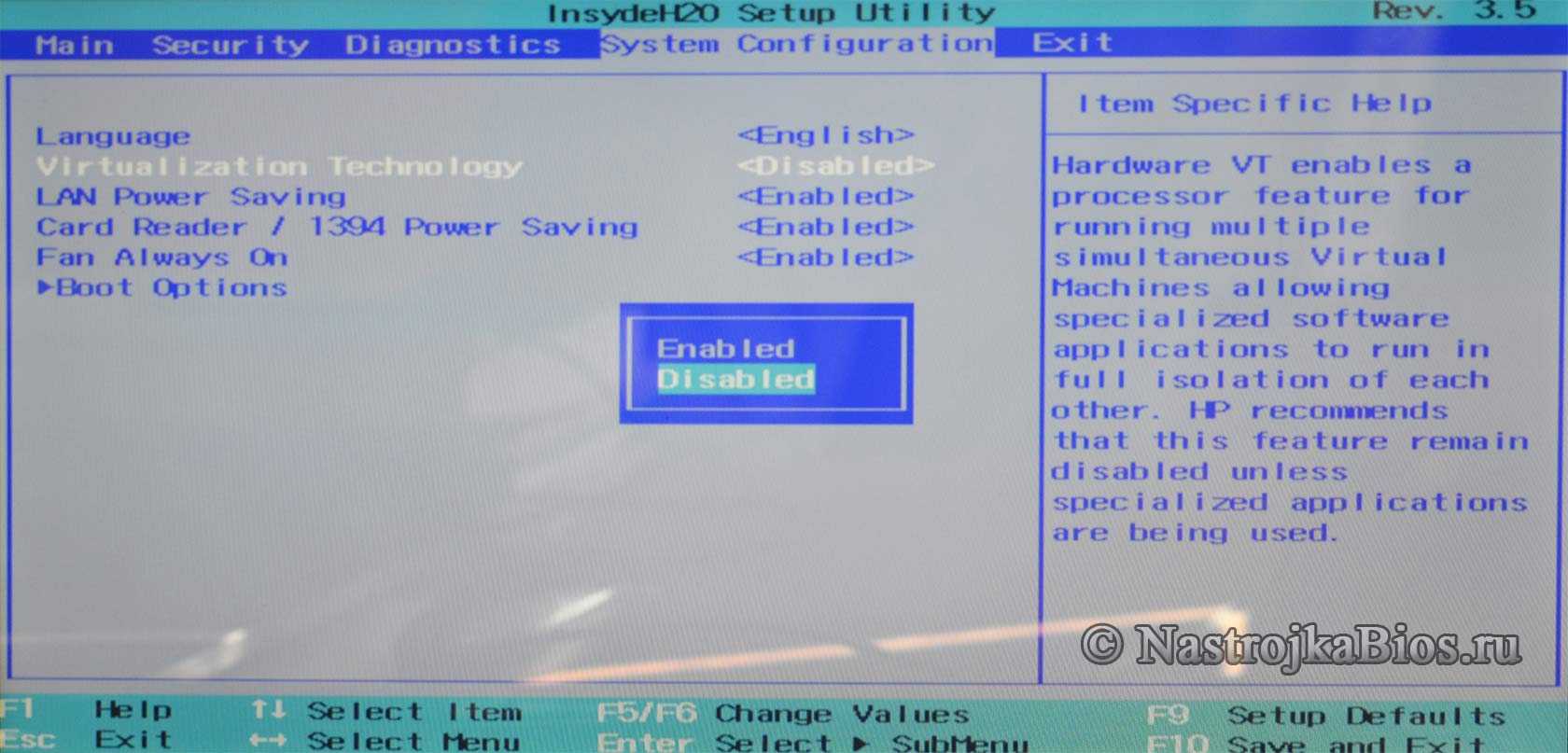
Виртуальная машина: ошибка 0x80004005
Метод №1 Переименование vbox-файла
Один небольшой трюк помогает большинству пользователей избавиться от проблемы при попытке запустить нужную им виртуальную машину. Как уже было сказано, ошибка 0x80004005 возникает, по большей части, из-за неправильно сохраненного состояния виртуальной машины в vbox-файл. Когда это происходит, то VirtualBox создает еще один файл, но только уже с приставкой -prev или -tmp. Вам нужно переименовать этот файл. Выполните следующее:
- пройдите в директорию C:Users<ПОЛЬЗОВАТЕЛЬ>VirtualBox VMs;
- найдите в папке файлы с именем вашей виртуальной машины и расширением .vbox и .vbox-prev(или -tmp), например, пускай это будут ВМ.vbox и ВМ.vbox-prev;
- удалите файл ВМ.vbox;
- переименуйте ВМ.vbox-prev в ВМ.vbox;
- далее перейдите в директорию C:Users<ПОЛЬЗОВАТЕЛЬ>.VirtualBox и выполните все описанное выше еще раз, т.е. удаление и переименование файлов.
Как только завершите возиться с файлами, попытайтесь вновь запустить нужную вам виртуальную машину в VirtualBox. Большинство пользователей утверждают, что от ошибки E_FAIL 0x80004005 им помогает избавиться именно вышеуказанный процесс.
Метод №2 Удаление обновления KB:3004394
Если дело заключалось не в неудачном сохраненном состоянии виртуальной машины, то, возможно, оно заключается в обновлении под номером KB:3004394. Уже многими доказано, что данное обновление может создавать конфликт во время работы VitualBox. Вам нужно попробовать удалить это обновление, а затем проверить наличие кода ошибки E_FAIL 0x80004005.
Удалить это обновление можно как через графический интерфейс системы, так и через консоль. Однако, через консоль процесс удаления выполняется куда быстрее. Поэтому мы покажем вам именно этот способ удаления обновления. Выполните следующие действия:
- нажмите на клавиатуре Windows+X;
- выберите из контекстного меню пункт «Командная строка(администратор)»;
- впишите в консоль команду wusa /uninstall /kb:3004394 и нажмите Enter;
Удалив обновление KB:3004394 из своей операционной системы, перезагрузите компьютер. Снова зайдите в VitualBox, запустите нужную виртуальную машину и убедитесь, что ошибка E_FAIL 0x80004005 была устранена. Если же нет, то давайте посмотрим на другие методы.
Метод №3 Активирование виртуализации в BIOS
Порой, ошибка E_FAIL 0x80004005 может возникать в результате отключенной в BIOS технологии виртуализации, которая позволяет на одном ПК создавать несколько виртуальных компьютеров. К сожалению, интерфейс BIOS разнится между собой, а поэтому описание точного расположения данной функции — невозможно. Вам придется покопаться в настройках BIOS и найти там опцию Виртуализации, а затем активировать ее. Как только вы это сделаете, попробуйте снова запустить VirtualBox и посмотрите, возникнет ли ошибка виртуальной машины E_FAIL 0x80004005.
Метод №4 Подбор рабочей версии VirtualBox
К сожалению, порой описываемая в данной статье проблема не может быть разрешена вышеуказанными методами. Правда в том, что не каждая версия программы VirtualBox будет работать на том или ином компьютере стабильно. Удалите ту версию, которая установлена на вашем компьютере в данный момент, а затем установите другую, желательно, самую последнюю версию.
Если код ошибки E_FAIL 0x80004005 появляется и на новой версии VirtualBox, то вам придется искать ту версию программы, которая наконец-то таки стабильно заработать на вашей системе. Так или иначе, вы найдете ее. Исходя из отзывов пользователей, стабильными версиями являются 4.3.12, 4.3.20, 5.0.6 и 5.1.8. Пробуйте, запускайте и проверяйте наличие ошибки E_FAIL 0x80004005.
Нашли опечатку? Выделите текст и нажмите Ctrl + EnterХ
На некоторых компьютерах при запуске виртуальной машины VirtualBox возникает ошибка, в которой написано, что «Не удалось открыть сессию для виртуальной машины». У меня она выглядела так:
Если щёлкнуть на слово «Детали» в окне этой ошибки, то можно увидеть код этой ошибки — E_FAIL (0x80004005):
Особенно неприятно, если у вас уже была настроена рабочая виртуальная машина в VirtualBox, которой вы пользовались, а через некоторое время она просто перестала запускаться, выдавая ошибку E_FAIL (0x80004005) «Не удалось открыть сессию для виртуальной машины». В данной статье мы последовательно рассмотрим три решения данной проблемы с запуском виртуальной машины.
amd v и его роль в виртуализации
Процессоры amd v являются технологией виртуализации, разработанной компанией AMD. Эта технология позволяет использовать виртуализацию аппаратной платформы для более эффективного выполнения задач виртуализации на хост-системе.
Виртуализация — это процесс создания виртуальных экземпляров ресурсов, таких как операционные системы, сетевые ресурсы или хранилища данных, на одном физическом суперкомпьютере или сервере. Виртуализация позволяет эффективнее использовать компьютерное оборудование, повышает безопасность и упрощает управление системой.
Технология amd v добавляет специальные инструкции на уровне аппаратуры, которые облегчают работу гипервизора — программы, управляющей и управляющей виртуальными машинами (VM) на хост-системе. Гипервизор использует эти инструкции для эффективного разделения аппаратных ресурсов между виртуальными машинами и контроля над ними.
amd v позволяет создавать виртуальные машины, которые полностью изолированы друг от друга и от хост-системы. Он также обеспечивает более быструю и эффективную эмуляцию аппаратных ресурсов, таких как процессор, память и устройства ввода-вывода.
Когда amd v отключено в VMware или другой программе виртуализации, это может означать, что настройки BIOS или фирменного программного обеспечения процессора нужно изменить, чтобы включить эту функциональность. Если amd v все еще отключен, хост-система не сможет использовать некоторые преимущества аппаратной виртуализации, и производительность системы может быть снижена.
Важно отметить, что наличие поддержки amd v в процессоре необходимо, но не достаточно для использования данной функции. Для активации amd v требуется включить соответствующую опцию в BIOS и в программе виртуализации, такой как VMware или VirtualBox
На практике, для использования эффективной виртуализации, рекомендуется включать amd v и использовать гипервизоры, оптимизированные для работы с этой технологией. Это позволяет получить наибольшую производительность и эффективность при использовании виртуальных машин на хост-системе.
Как включить эмуляцию TPM в BIOS
Если у вас относительно новый компьютер (до 4-х лет), то есть большая вероятность, что ваша материнская плата поддерживает программную эмуляцию TPM 2.0. В BIOS данная функция называется:
- Intel PTT (Platform Trust Technology) — на платах для процессоров Intel;
- AMD fTPM (Firmware-based Trusted Platform Module) — на платах для AMD.
При наличии такой функции ее можно просто включить в настройках BIOS, без установки внешних модулей.
Процесс включения эмуляции TPM очень отличается в зависимости от производителя. Поэтому для получения точной информации необходимо обращаться к инструкции к материнской плате. Ниже мы рассмотрим несколько примеров, которые помогут сориентироваться с включением эмуляции TPM 2.0 на материнских платах GIGABYTE, ASUS и MSI.
GIGABYTE
На платах GIGABYTE программная эмуляция доступна на материнских платах с чипсетами Intel X299, C621, C236, C232, C246, 200, 300, 400 и 500, а также платах с чипсетами AMD 300-й, 400-й, 500-й и TRX40-й серии. Ниже показано, как включить программную эмуляция TPM 2.0 на разных материнских платах GIGABYTE и GIGABYTE AORUS.
Peripherals – Intel Platform Trust Technology (PTT)
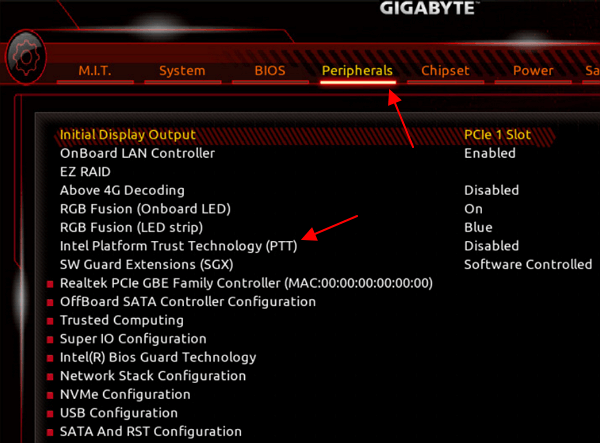
Settings – Intel Platform Trust Technology (PTT).
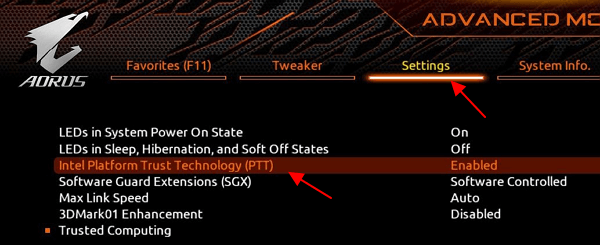
AMD
Settings – Miscellaneous – AMD CPU fTPM.
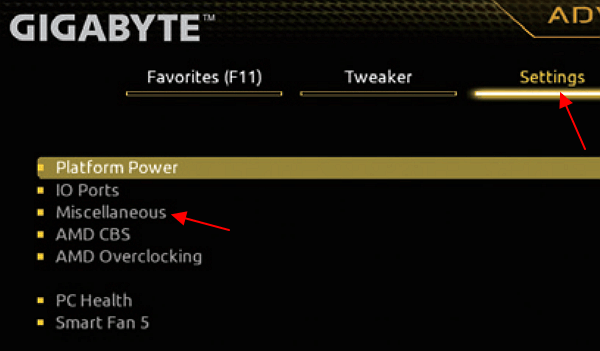
Settings – AMD CPU fTPM.
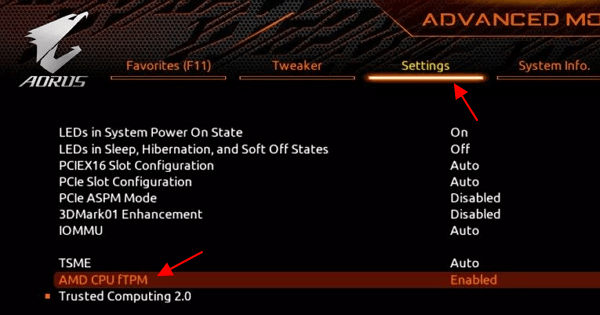
Подробнее в статье:
Как включить TPM на GIGABYTE
ASUS
На материнских платах ASUS программная эмуляция модуля работает на материнских платах с чипсетами Intel 300, 400, 500, X299, C246, C422, C621, W480, а также AMD 300, 400, 500, TRX40 и WRX80. Ниже примеры включения TPM 2.0 на разных материнских платах от ASUS.
Advanced – PCH-FW Configuration – PTT.
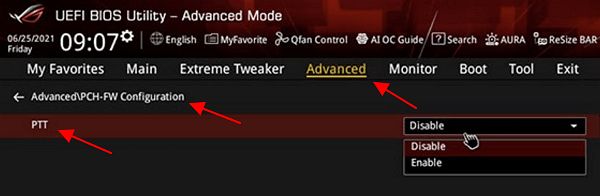
AMD
Advanced – AMD fTPM configuration – Firmware TPM.
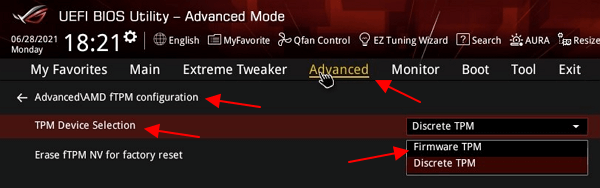
Подробнее в статье:
Как включить TPM на ASUS
MSI
На платах от MSI программная эмуляция модуля поддерживается материнскими платами с чипсетами Intel 100, 200, 300, 400, 500, X299, а также AMD 300, 400, 500, TRX40 и X399. Ниже показаны примеры включения TPM 2.0 на разных материнских платах от MSI.
Settings – Security – Trusted Computing – TPM Device Selection – PTT.
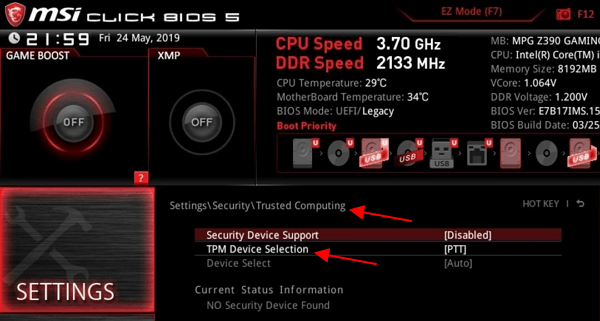
AMD
Settings – Security – Trusted Computing – AMD fTPM switch – AMD CPU fTPM.
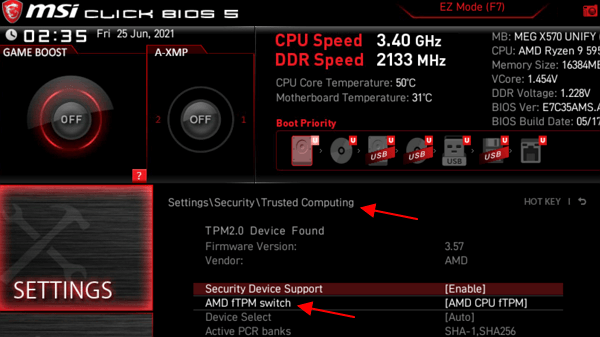
Подробнее в статье:
- Как включить TPM на MSI;
- Как включить TPM на ASRock
Как проверить и включить AMD-V на компьютере
AMD-V (Advanced Micro Devices Virtualization) — это технология виртуализации, разработанная компанией AMD. Она позволяет выполнять гипервизоры и виртуализированные операционные системы на процессоре AMD, обеспечивая более эффективную работу виртуальных машин.
Проверка и включение функции AMD-V на компьютере может различаться в зависимости от операционной системы, но в целом процедура довольно проста.
- Проверка поддержки AMD-V:
- Перейдите в BIOS/UEFI вашего компьютера. Обычно это делается путем нажатия клавиши Del, F2, F10 или Esc во время загрузки.
- После входа в BIOS/UEFI найдите секцию, отвечающую за настройки процессора. Название этой секции может отличаться в зависимости от производителя BIOS/UEFI.
- В этой секции найдите опцию относящуюся к виртуализации, она может называться «Virtualization Technology», «AMD-V», «SVM Mode» или что-то подобное. Убедитесь, что эта опция включена.
- Сохраните изменения и выйдите из BIOS/UEFI.
- Проверка включения AMD-V в операционной системе:
- Запустите операционную систему на компьютере.
- Откройте командную строку с правами администратора. Для этого нажмите Win + X и выберите «Command Prompt (Admin)» или «Windows PowerShell (Admin)».
- В командной строке введите следующую команду:
Если в выводе этой команды будет указано «Hypervisor is Present», это означает, что AMD-V включена в операционной системе. Если команда не дает результатов или выводит «Hypervisor is not Present», значит, AMD-V не включена.
Включение AMD-V в операционной системе:
- Перезагрузите компьютер.
- Во время загрузки нажмите и удерживайте клавишу F2, Del, F10 или Esc (в зависимости от модели компьютера), чтобы войти в BIOS/UEFI.
- Найдите секцию, отвечающую за виртуализацию, и убедитесь, что опция AMD-V включена. Если она была отключена, включите ее.
- Сохраните изменения и выйдите из BIOS/UEFI.
- Запустите операционную систему и проверьте, что AMD-V включена, повторив процедуру из предыдущего шага.
Помните, что некоторые компьютеры и операционные системы могут иметь свои особенности проверки и включения AMD-V, поэтому всегда полезно обратиться к документации компьютера или операционной системы для получения более точных инструкций.
Установка Windows 11 на VMware Workstation
Для установки Windows 11 в нативном режиме (с учетом всех системных требования) на VMware Workstation, вы должны создать виртуальную машину с поддержкой UEFI, Secure Boot и виртуальным чипом TPM.
Откройте настройки виртуальной машины, перейдите на вкладку Advanced и убедитесь, что для ВМ используется UEFI firmware с включенной опций Enable secure boot.
Затем вам нужно добавить виртуальный TPM модуль для ВМ (vTPM). Но перед этим придется зашифровать виртуальную машину VMware Workstation.
В разделе Options перейдите в Access Control и нажмите кнопку Encrypt. Задайте пароль шифрования. Процесс шифрования займет некоторое время.
После этого перейдите на вкладку Hardware, нажмите кнопку Add и добавьте Trusted Platform Module.
Теперь вы можете установить Windows 11 на эту виртуальную машину в обычном режиме.
Updating AUTOMATIC1111
By default, your copy of AUTOMATIC1111 won’t be automatically updated. Given how fast things are moving, you will likely need to update your copy at some point to use the latest and the coolest.
There are two options for updating it. (1) Updating every time when you run it, and (2) Updating only when needed.
Updating every time you run
To update whenever you run webui, edit the file . Add “git pull” before the line calling webui.bat. The file should look something like
From now on, webui will update itself every time it starts.
Updating as needed
It may not be a good idea to use the latest version because something could be broken. Updating periodically or only if you need a new feature is a more prudent approach.
To update the webui, open Command Prompt (cmd) and go to webui’s directory using the command below. (You will need to change if you installed it somewhere else.)
And run the command
Resetting webui
If git pull shows an error, it is usually because you have accidentally changed some files. You can reset the webui folder with the following two commands.
And then run git pull again.
Note that all files will be reset. You will need to make changes to again.
Reverting back to a previous version
Sometimes the latest version of webui is broken, and you don’t want to use it. You can revert back to a previous version by following the instructions below.
Step 1: Go to this page to view previous versions. Each row is a previous version.
Step 2: Pick a previous version you want to revert back to. You can look at the date and comment to make a judgment.
Step 3: Press the copy button to copy the hash code of the version.
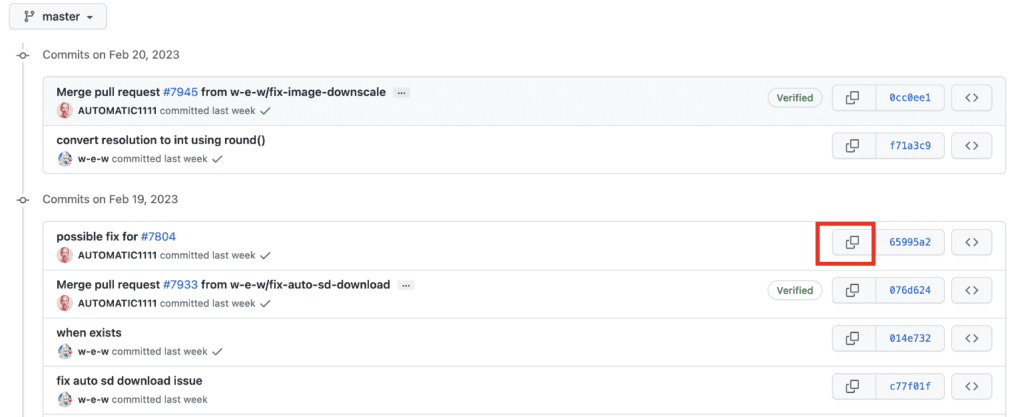
Step 4: In the command prompt, run the following commands. The hash code (highlighted below) is just an example. You will paste the one you just copied.
If you see errors, reset the webui (see the previous section) and retry.
After checking out the previous code, delete the folder and restart WebUI.
Limitations of Intel VT-x
Despite its many benefits, Intel VT-x is not without its limitations. Some of the limitations of Intel VT-x include:
- Hardware compatibility: Intel VT-x requires support from the host machine’s processor and motherboard, so not all computers support this technology.
- BIOS compatibility: Intel VT-x requires support from the host machine’s BIOS, so some older computers may not be able to use this technology.
- Performance overhead: Intel VT-x adds some overhead to the host machine, as the virtualization layer adds an extra layer of abstraction between the virtual machine and the physical hardware.
How to fix AMD-V is disabled in the bios windows 10 issue:
Contents
Fix 1: Ensure that Virtualization Is Enabled from BIOS
With the newer technology and hardware, virtualization is disabled by default and must be enabled before usage. Although BIOS layout is different for different motherboards here we will be showing you a general guide as to what you should be looking for:
- When you turn “ON” your PC i.e. press the power button, you will see your “Motherboard’s manufacturer’s logo” e.g. ASUS, Gigabyte, etc. And just below that the key to enter bios will be mentioned which mostly is “F2” or “DEL”.
-
Once you are in the bios you will need to look for “AMD-V”, “SVM (Secure Virtual Machine) Mode”, “Virtualization Technology” or “Intel Virtualization Technology” which can usually be found in the “Advanced” section or “CPU Configuration”.
- Enable that option and then select “Save and Reset” or “Save and Restart”.
- After your PC restarts, the issue must not exist now.Note: If you are not able to find the option in BIOS then it most probably means that your PC does not support it.
Fix 2: Disable Windows Hyper-V
Hyper-V is Window’s own built-in virtualization technology which comes enabled by default. This can also cause conflict with the hardware-based virtualization. Follow the steps below to turn it off:
-
Press the “Window + R” keys together, type in “appwiz.cpl” in the Run dialog box, and press “Enter” on your keyboard.
-
In the Programs and Features window click on the “Turn Windows features on or off” option from the left pane and then look for “Hyper-V”.
- Here make sure it is “Unticked/Disabled”, click “OK” then afterwards “Restart” your PC.
Fix 3: Modify the Number Of Cores In VirtualBox
Normally, VirtualBox will assign multiple cores for the task which will not work if your PC does not support Virtualization. In this case, you will need to restrict it to a single core. Follow the steps below to do so:
- Launch “VirtualBox”, right-click on your desired machine, and select “Settings”.
- Go to the “System” tab and then click on the “Processor” sub-tab.
-
Change the “Processor” value to “1” and hit the “OK” key.
- Finally, “Restart” your PC and “Virtual Machine” and you should now be able to access it.
- Verify if the AMD-V is Disabled in the Bios error is now fixed.
Fix 4: Disable LongMode
LongMode should be turned off which should work out for you as it has for many other users. To do that, you need to type in the following command in your cmd terminal:
VBoxManange modifyvm <VMNAME> --longmode off
Note: Here replace the “Vmname” with your virtual machine’s name.
Fix 5: Switch the VM Version to Windows 7 or Windows 2003
Follow the steps below to change the VM version:
- Launch “VirtualBox”, right-click on the Virtual Machine which is displaying the error, and then select “Settings”.
- In the “General” tab, choose to select the “Basic” sub-tab.
- In here change the version to “Windows 2003” or “Windows 7” and finally click the “OK” button.
- Check to see if this fixes the AMD-V is Disabled in the Bios issue.
Follow the aforementioned fixes to help overcome the problem and in case you have any further questions in this regard feel free to Contact Us.
Installation steps
Step 1: Install python
You will need Python 3.10.6. (DON’T use Python 3.11 or newer) There are two ways to install Python on Windows
Option 1: Install from the Microsoft store.
Option 2: Use the 64-bit Windows installer provided by the Python website. (If you use this option, make sure to select “Add Python to 3.10 to PATH“)
I recommend installing it from the Microsoft store.
First, remove all Python versions you have previously installed. You can do that in Control Panel → Add or remove programs.
Visit Python 3.10 on Microsoft Store and install the Python software.
This step is most likely to go wrong. Let’s do a check.
Press the Windows key on your keyboard and type “cmd” to find a program called “Command Prompt”.
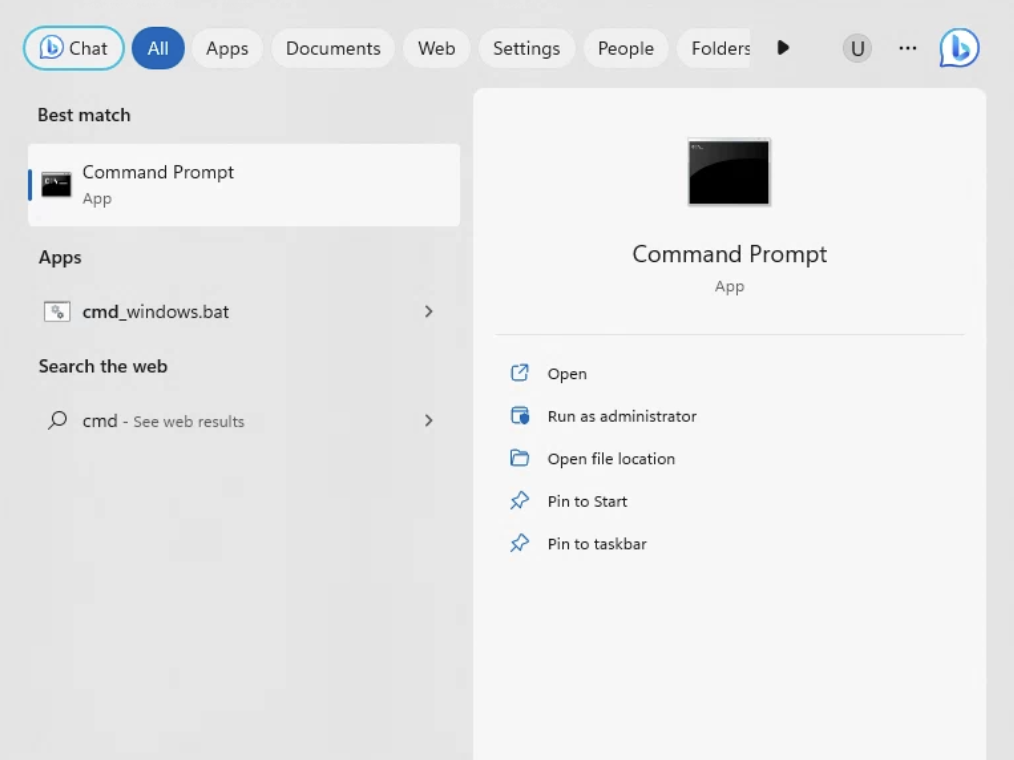
Open the Command Prompt App. You should see a black terminal like you are a hacker…
Type “python” and press Enter. You should see you see it prints out Python 3.10. This tells you your Python is installed correctly.
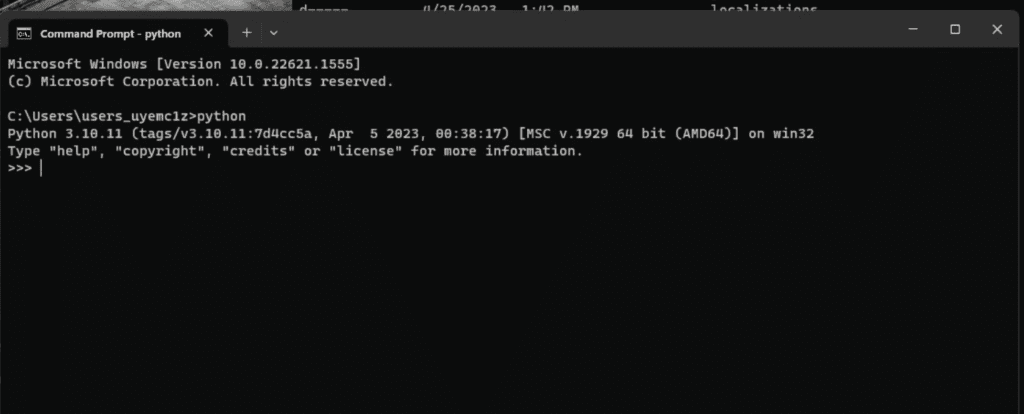
Now you can close the Command Prompt App.
Don’t proceed to the next step until you get Python 3.10 installed correctly.
If you don’t see Python 3.10 running, try
- Restarting the PC
- Removing all the previous versions of Python and reinstalling from the Microsoft Store
- If the one from Microsoft Store doesn’t work for you, remove it and try the one on the Python website.
Step 2: Install git
Git is a code repository management system. You will need it to install and update AUTOMATIC1111.
Go to this page to download the windows version.
Open the installer. Click Install to accept the license and install the software.
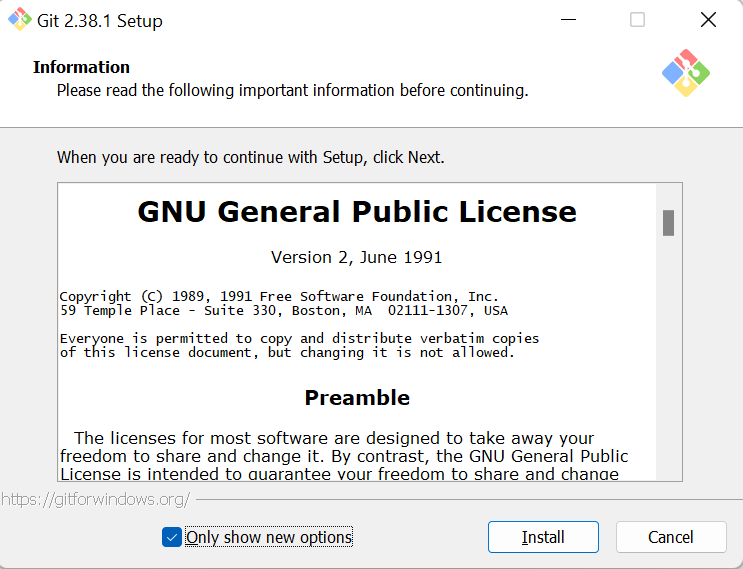
Follow the instruction to complete the installation.
Step 3: Clone web-ui
This step downloads the Stable Diffusion software (AUTOMATIC1111).
Press the Window key (It should be on the left of the space bar on your keyboard), and a search window should appear. Type .
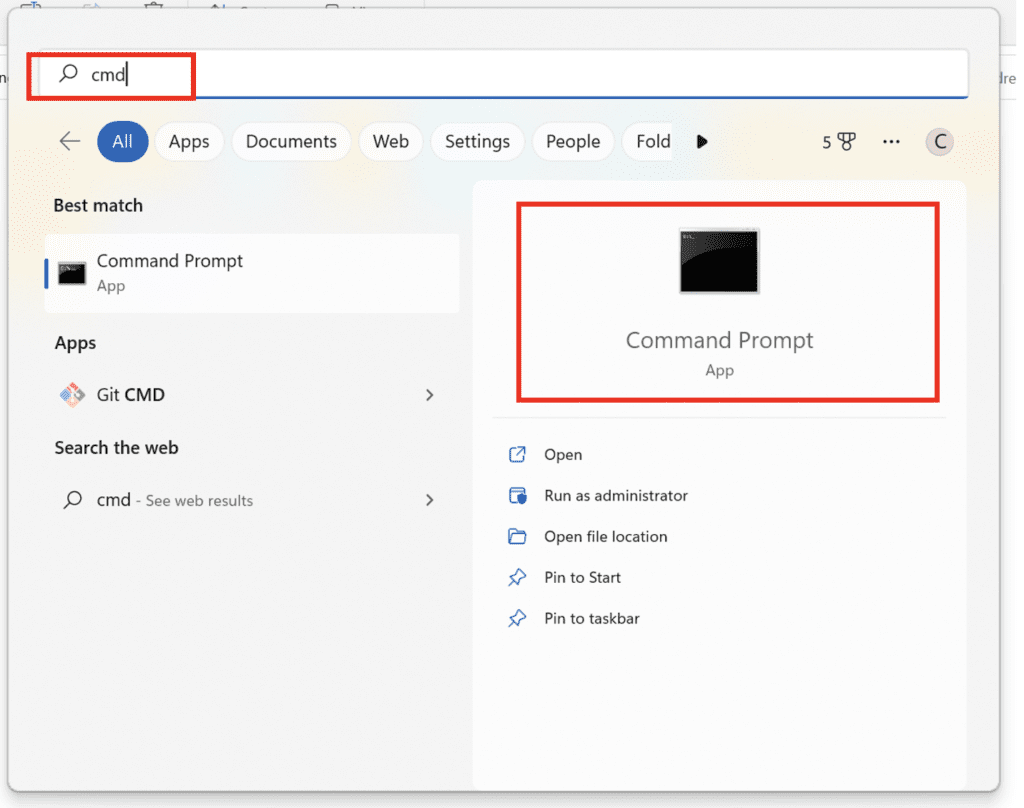
Click on Command Prompt. The command prompt window would show up.
First, make sure you are in your home folder by typing the following command and then pressing Enter. (Tip: You should be able to use right-click to paste in Command Prompt.)
You should see your prompt shows something like >.
Next type the following command and press Enter to clone the AUTOMATIC1111 repository.
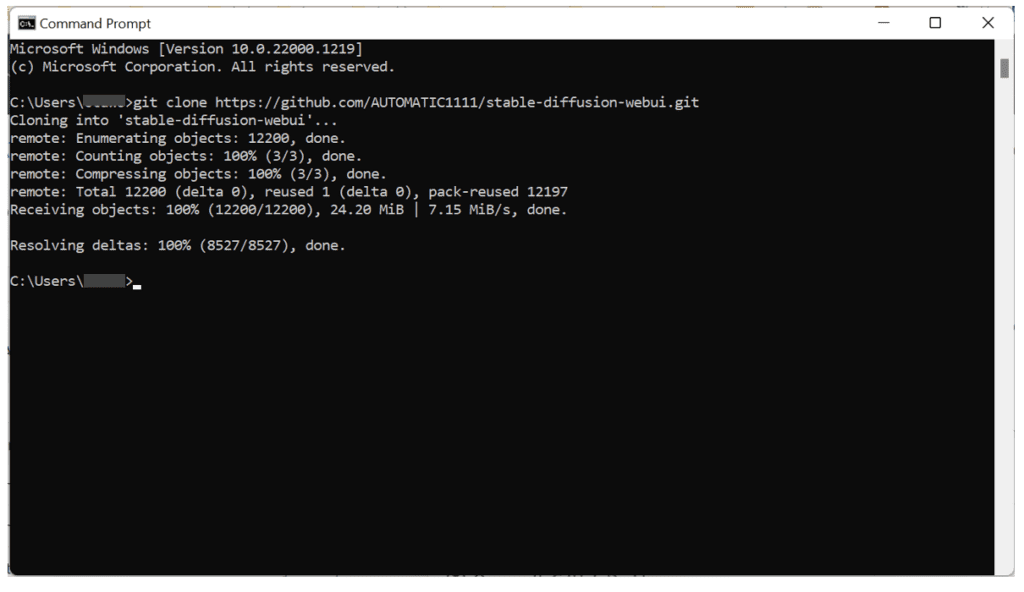
A folder called should be created in your home directory.
It’s ok to clone the repository in a different folder instead of , as long as you can find the newly created folder. You will need to change the folder location accordingly in the following steps.
Step 4: Download a model file
Next, go to the newly created folder in File Explorer. Put in
in the address bar and press enter.
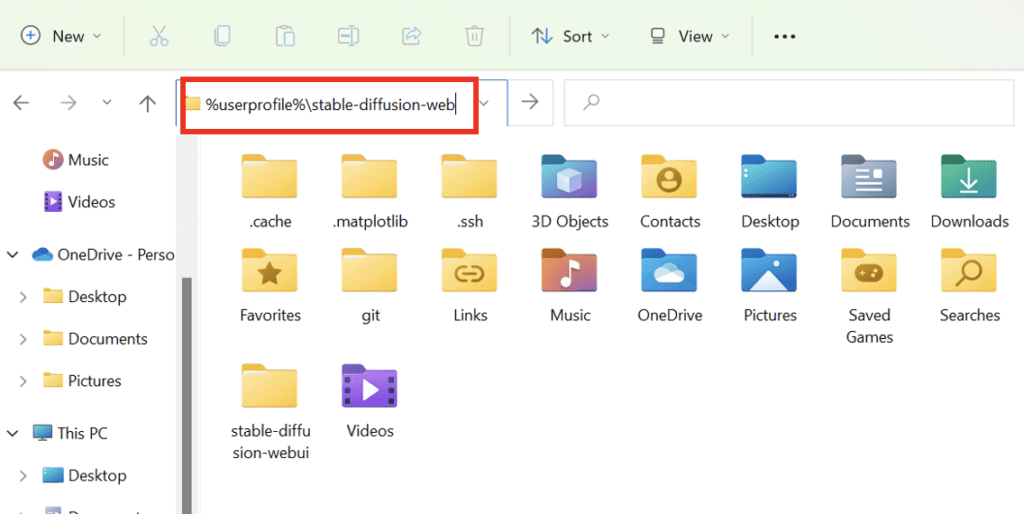
Navigate to the folder models and then Stable-diffusion. You should see a file like below.
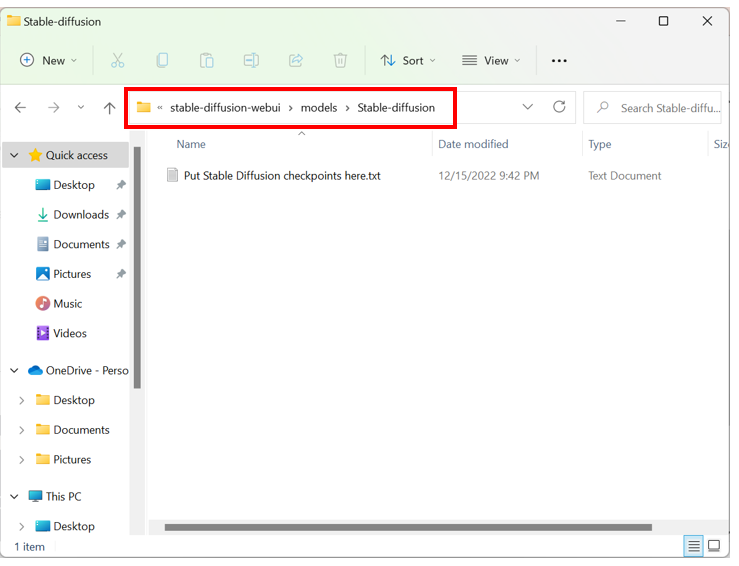
Download the model checkpoint file (download link). Put it in that folder.
Step 5: Run webui
Now in File Explorer, go back to the folder. That is, go back up two levels or type
again in the address bar.
Find a file called . Double-click to run and complete the installation.
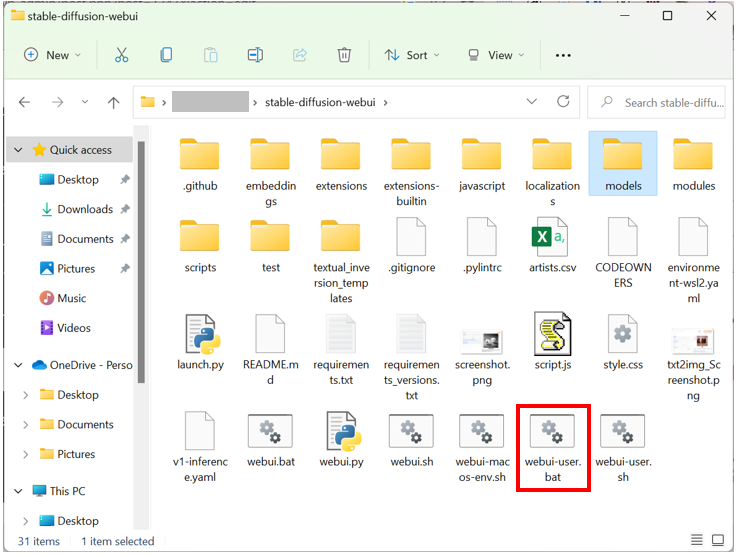
This last step is going to take a while. When it is done, you will see a message
like the one below.
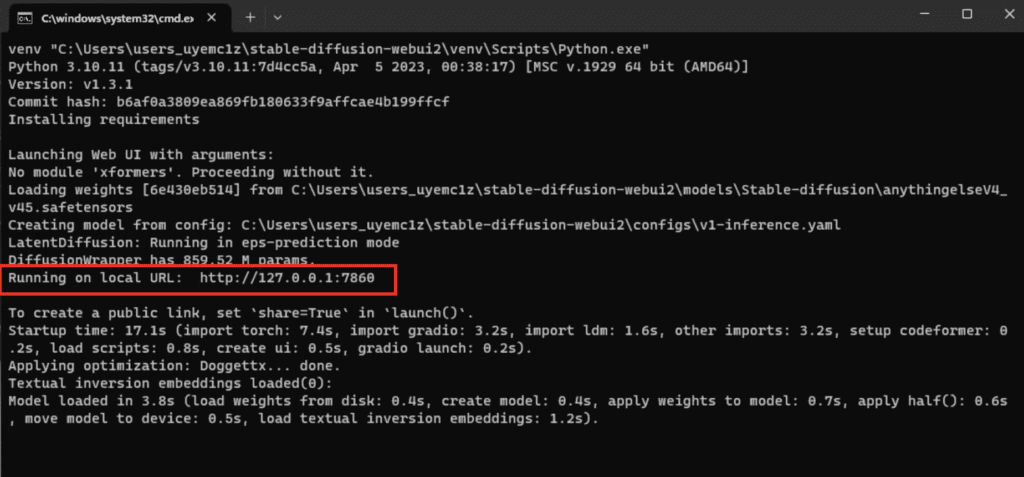
In your web browser, go to the URL
You should see the AUTOMATIC1111 webui! Put in a prompt (e.g. “a cat”) and hit Generate to test if Stable Diffusion is running correctly.
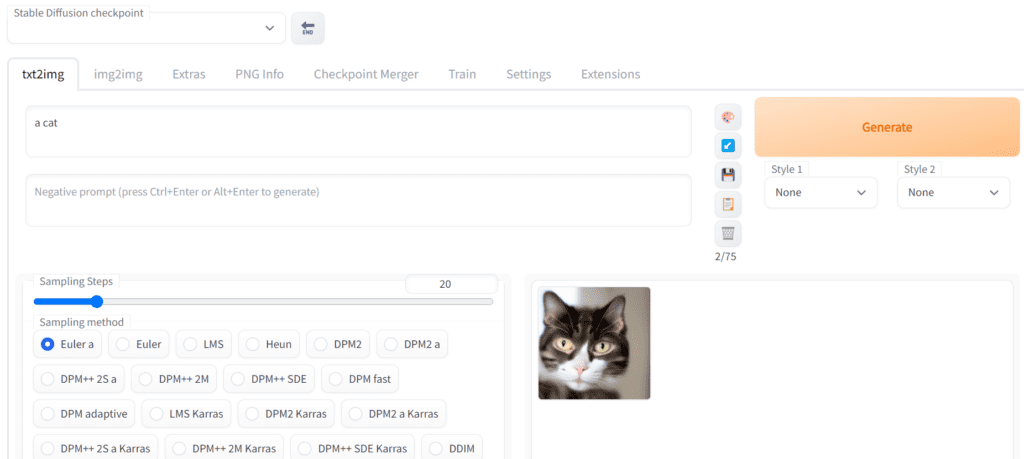
When you are done using Stable Diffusion, close the black window to shut down Stable Diffusion.
To rerun Stable Diffusion, you need to double-click the .
Что такое технология AMD-V?
Технология AMD-V (AMD Virtualization) представляет собой набор аппаратных и программных инструкций, разработанных компанией AMD для улучшения виртуализации в системах на базе их процессоров.
Технология AMD-V позволяет виртуальным машинам (ВМ) работать на железе точнее, эффективнее и безопаснее, обеспечивая лучшую изоляцию между различными ВМ и операционными системами.
Основные цели технологии AMD-V:
- Улучшение производительности и эффективности виртуализации;
- Повышение безопасности виртуальных машин и гостевых операционных систем;
- Увеличение гибкости и возможностей управления виртуализированными ресурсами;
- Упрощение процесса миграции виртуальных машин между серверами и хост-системами.
Технология AMD-V позволяет использовать аппаратное обеспечение, такое как процессоры AMD Ryzen и AMD EPYC, полностью виртуализовать ресурсы и создавать мощные и надежные виртуализированные среды.
Для использования функций AMD-V необходимо убедиться, что поддержка данной технологии включена в настройках BIOS или UEFI вашего компьютера. Если поддержка AMD-V отключена, то при запуске виртуализационной программы, такой как VMware, может возникнуть ошибка «This host supports amd v but amd v is disabled», которую можно исправить включением данной функции.
Can I use VMware without Virtualization?
Virtualization is an important technology for running virtual machines on a host computer, and Intel VT-x is a hardware feature that provides this technology. However, it is not required to run VMware. If your host computer does not support Intel VT-x, you can still use VMware, but you will not be able to run virtual machines that require hardware virtualization.
For example, you may not be able to run 64-bit guest operating systems or use certain features that require hardware virtualization. If you are running a 32-bit guest operating system and do not need to use hardware virtualization features, you can still use VMware without Intel VT-x. However, it is recommended to have a host computer with Intel VT-x if you plan to use VMware to run virtual machines.
4. Uninstall Windows Features
Level-2 hypervisors don’t work well with other virtualization features enabled on your system. So, if you want to use VMware features, remove the other additional features. Repeat the following steps:
- Press Win + R to launch the Run command box. Type appwiz.cpl and press the enter key to launch the Programs and Features window.
- Navigate to the top left section and click on the Turn Windows features on or off option.
- Now, uncheck Hyper-V, Windows Subsystem for Linux, and Virtual Machine Platform from the list of available features.
- Click on the OK button. A popup window will open, requesting you to restart the computer. Click on the Restart Now button.
Verify and Use Virtualization Features
Finally, you can confirm whether the Virtualization option shows up on Windows:
- Once your OS boots up, use Ctrl + Shift + Esc hotkey to open Task Manager.
- Get to the Performance tab and select CPU.
- From the right, find the Virtualization option. It should indicate ‘Enabled’.
While this is normal on systems supporting just VT-x or SVM Mode, you might also find Hyper-V Support here. That was the case with my NX580VD laptop when I disabled the Intel Virtualization Technology option but kept the VT-d option enabled.
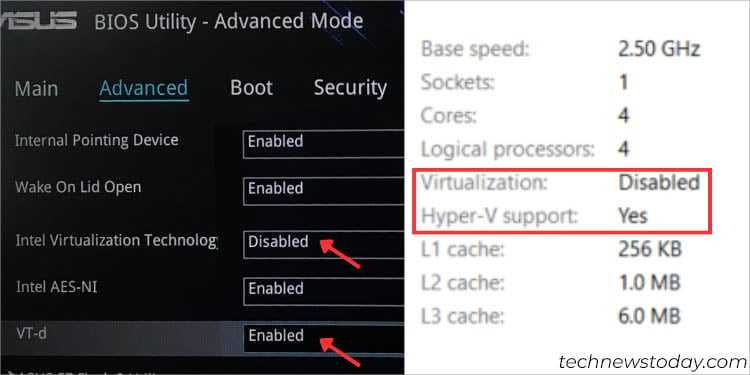 Disabling Intel VT and Enabling Vt-d in BIOS led to Disabled Virtualization and Enabled Hyper-V on Windows
Disabling Intel VT and Enabling Vt-d in BIOS led to Disabled Virtualization and Enabled Hyper-V on Windows
Indeed, I was able to use Microsoft Hyper-V without a hitch. But when I started a virtual machine on my VMWare Workstation Pro 16, I met with the ‘The host supports Intel VT-x, but Intel VT-x is disabled’ error (a similar instance on my AMD ASUS PC as stated earlier).
From here, I came to know that the VT-d option offers Hyper-V support. However, if you wish to run third-party virtualization programs, you must enable the Intel VT-x or SVM mode.
Moving on, you can now start using different hardware virtualization features on your OS. Here’s a list of guides prepared by our TNT team that should help you master virtualization in no time:
Enable Virtualization
In order for your hypervisor or VMM to utilize the additional hardware capabilities offered by Vanderpool Technology, you need to now enable the related settings.
While the walk-through on both Intel and AMD ASUS motherboards are similar, they use their own terminologies that might confuse you. Don’t worry–I’ll be guiding you with my experience on how to configure them on both systems.
On Intel Motherboards
In some Intel ASUS boards, you can only find VT-x, as the demonstration below on my PRIME B660M-K D4 motherboard:
- Once you’re inside the CPU Configuration page, scroll down to locate Intel (VMX) Virtualization Technology.
- Expand the option and set it to Enabled.
- Now, press F10 to save changes and exit from ASUS BIOS.
Some ASUS laptops and motherboards might provide you with additional virtualization features like VT-d ((Virtualization Technology for Directed I/O) and VT-c (Virtualization Technology for Connectivity).
For instance, my NX580VD doesn’t integrate the exact VT-x option but instead comes with just Intel Virtualization Technology, which is basically the same thing. But along with that, I can enable/disable VT-d as well.
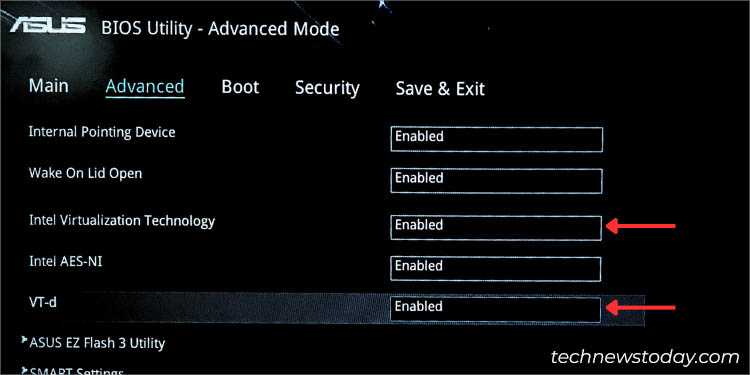
The two are not related by any chance. While the VT/VT-x option allows me to enable CPU virtualization on my ASUS computer, VT-d lets me access my I/O devices directly, including storage controllers, network adapters, add-on graphics, etc.
On AMD Motherboards
Just like Intel, AMD has its own virtualization feature called AMD-V, which can be enabled through SVM (Secure Virtual Machine) on ASUS BIOS. Here’s a quick demonstration of how I have done it on my ROG STRIX B450-F GAMING motherboard:
- From the CPU Configuration section, find and expand the SVM Mode drop-down.
- Pick Enabled.
- Now, press F10 to apply and save the changes. Your ASUS system should now reboot.
Как включить виртуализацию в bios asus. Как включить аппаратную виртуализацию в BIOS
Технология виртуализации может улучшить производительность вашего компьютера и позволит Nox App Player работать более плавно и быстро.
1. Поддерживает ли ваш компьютер технологию виртуализации (Virtualization Technology,VT)?
Для того, чтобы проверить, может ли ваш компьютер поддерживать VT, просто скачайте LeoMoon CPU-V . Это не только обнаружит, может ли ваш процессор поддерживать виртуализацию аппаратных средств, но и обнаружит, Hardware Virtualization включен в BIOS или нет.
Если результат проверки показывает зеленую галочку под VT-х Поддерживаемый, это означает, что ваш компьютер поддерживает виртуализацию. Если это красный крестик, то ваш компьютер не поддерживает VT, но вы все еще может установить Nox при требованиях по установке.
1.Если результат проверки показывает зеленую галочку под VT-х включен, то это означает, что VT уже включена в вашем BIOS. Если это красный крестик, то выполните следующие действия, чтобы включить.
2.Определите свой тип BIOS: Нажмите Win + R, чтобы открыть «Run» окно, напечатайте «DXDiag» и кликните кнопку «OK». После этого вы увидите информацию BIOS, как показано на рисунке ниже.
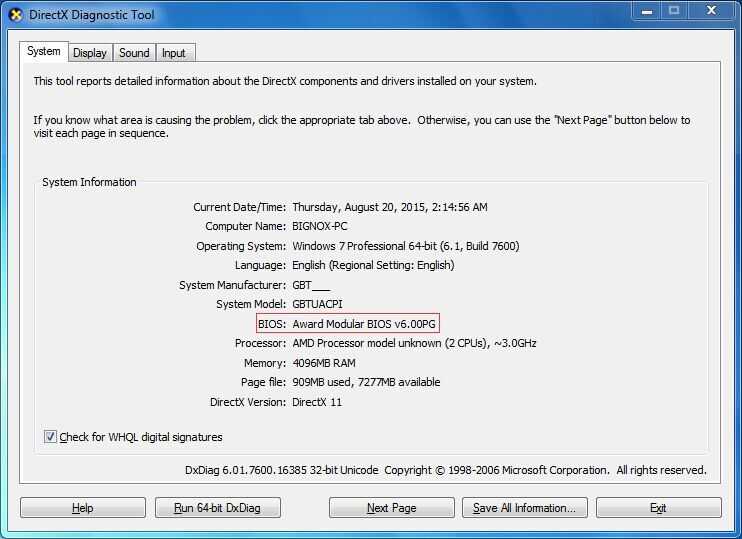
3.Тогда найдите в Google что именно нужно сделать, чтобы включить VT для этого конкретного BIOS. Обычно чтобы ввести BIOS надо нажинать определенную клавишу несколько раз, когда ваш компьютер загружается. Назначенная клавиша может быть любой функциональной клавишей или клавишей ESC в связи с маркой вашего компьютера
После входа в режим BIOS, обратите внимание на VT-х, Intel Virtual Technology или что-нибудь подобное, которое говорит «Виртуальный», и включите его. После этого, выключите компьютер, затем снова включите его. Теперь виртуализация включена и производительность Nox App Player стала еще лучше
Теперь виртуализация включена и производительность Nox App Player стала еще лучше.
Внимание!!!
- Если вы работаете в Windows 8 или Windows 10, может быть конфликт между VT и технологией Microsoft Hyper-V. Пожалуйста, отключите Hyper-V, выполнив следующие действия: перейдите к панели управления-> Программы и Компоненты-> Включение или выключение функций Windows > уберите галочку перед Hyper-V.
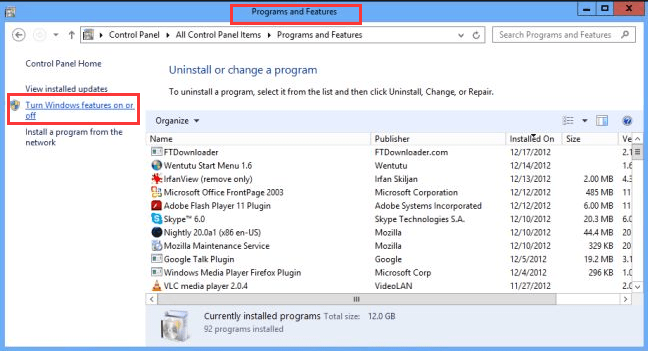
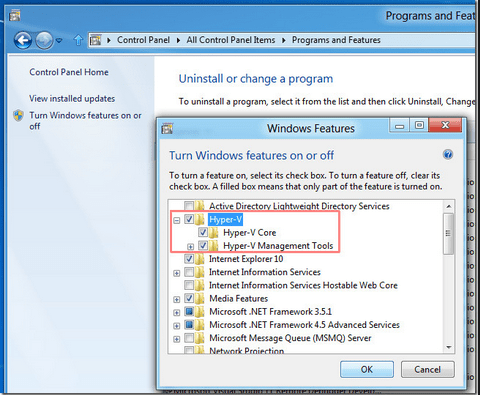
2.Если VT включена в BIOS, но результат проверки LeMoon все еще показывает красный крестик под VT-х Enabled, то большая возможность, что ваш антивирус блокирует эту функцию. Для примера возьмем антивирус Avast! Что нужно сделать, чтобы решить эту проблему:
1)Откройте антивирус Avast >> Настройки >> Исправление проблем(troubleshooting)
2)Снимите отметку с Включить виртуализацию с аппаратным обеспечением, затем перезагрузите компьютер.
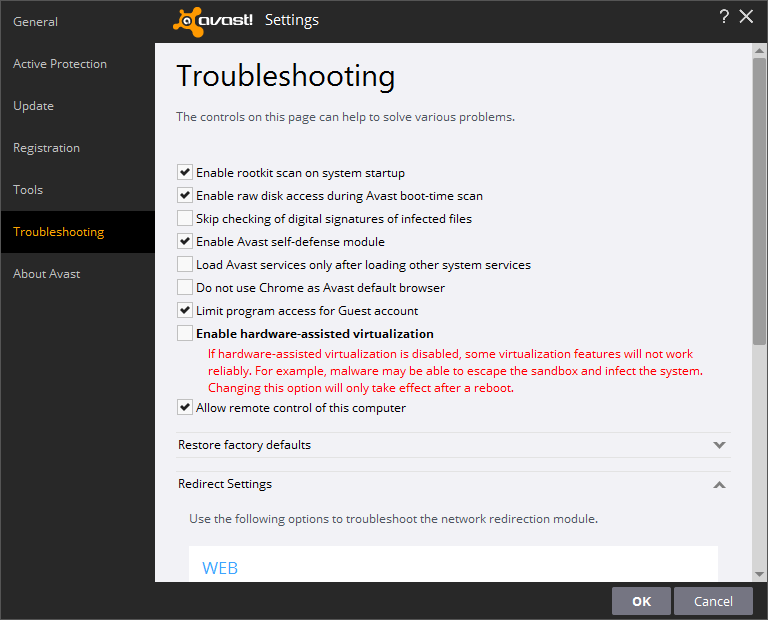
Post Views:
108 339
Включаем аппаратную виртуализацию центральных процессоров, технологии AMD — AMD-V и Intel — VT-X. Подробно о том, как проверить поддерживается ли виртуализация процессором и как включить виртуализацию в BIOS. Проверяется и включается технология просто….
Виртуализация это — под виртуализацией подразумевают процессорную архитектуру с возможностью моделирования аппаратного обеспечения (виртуальных гостевых систем) программными методами. Технология виртуализации делает возможным запуск нескольких операционных систем (виртуальных ОС) на одном реальном физическом компьютере, с изолированными разделёнными вычислительными процессами, с выделенными логическими ресурсами, часть — процессорных мощностей, объёма оперативной памяти, файловой подсистемы от общего пула.
Простыми словами, виртуализация даёт возможность пользователю, запустить на одном физическом персональном компьютере разноплановые виртуальные машины с разными видами операционных систем (Windows, Android, Linux, MacOS X) или одинаковые, с любым набором программ. Наиболее востребована на данный момент у игроманов, позволяет запустить и ускорить .
Как проверить — поддерживается и включена ли виртуализация.
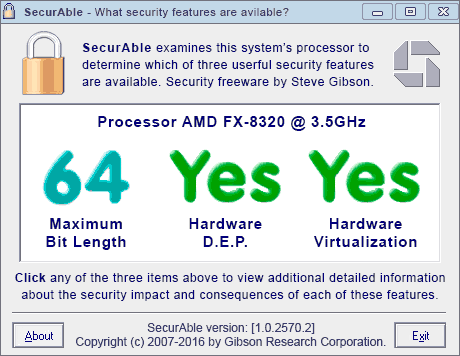
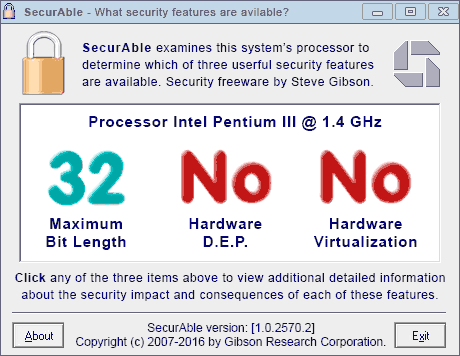
Параметры SecurAble:1. Значение параметра Maximum Bit Length указывает на максимально доступную разрядность системы 32-bit или 64-bit.
2. Значения Hardware D.E.P — технология отвечающая за безопасность, внедрена для противодействия запуску вредоносного кода.
3. Опция Hardware Virtualization — параметр может выдать четыре значения:Yes — технология виртуализации поддерживается процессором — включена;No — виртуализация не поддерживается процессором;Locked On — включена и

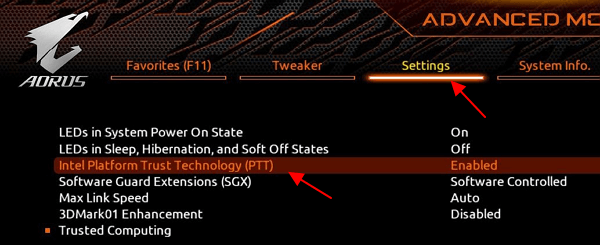


















![[solved] amd-v is disabled in the bios error](http://jsk-oren.ru/wp-content/uploads/8/f/3/8f375c2f3f4a1877a2c1b29c6f84cdb4.png)









