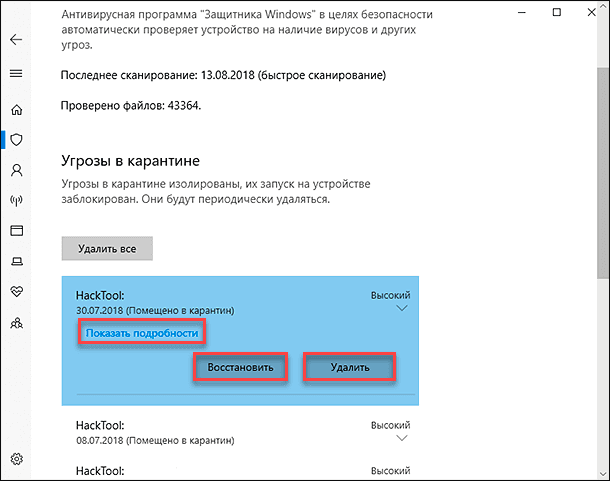Что такое карантин и как туда попадают файлы
Прежде всего, нужно разобраться с этим определением. Под ним понимается отдельная область на жестком диске, куда помещаются вредоносные файлы. Карантин нужен для того, чтобы заблокировать работу файлов и не дать им получить доступ к системным данным. То есть он как бы изолирован в этой области. Но при этом не удаляется. Пользователь может через антивирус провести с ним различные манипуляции:
- Повторно просканировать;
- Попытаться вылечить;
- Полностью удалить.
Как правило, в карантин файлы попадают при ручном или автоматическом сканировании жестких дисков, когда антивирус обнаруживает подозрительную активность. Но бывает так, что туда файлы попадают ошибочно. Например:
- Вы скачали архив с какими-то документами, и программа посчитала его вредоносным;
- Вы запустили exe файл программы, которая написана вами вручную (или другим человеком) и не имеет сертификатов безопасности;
- Вы используете crack файлы для взлома программ и игр. Они вносят изменения в данные программного обеспечения, что может быть расценено как атака (даже если файлы безвредны для системы).
И если данные попали в область ошибочно, то нужно понять, где находится карантин в защитнике Виндовс 10 и как оттуда достать файлы.
№3 Использование программы «DWS»
«DWS» или «Destroy Windows 10 Spying» предназначена для отключения шпионских возможностей «десятки» (о которых уже давно слагают легенды). Это универсальная программа, которая способна также удалить приложения Metro и отключить приложения.
Также она добавляет шпионские IP Майкрософта в черный список и брандмауэр для полного отключения шпионского функционала. Способна эта программа отключить и «Защитник Windows». А скачать ее можно с сайта разработчика. И даже установки не нужно. Вот инструкция.
1. Запускаем «Проводник Windows», перемещаемся в каталог со скачанной программой (1), кликаем по ней правой кнопкой мыши (2) и запускаем ее от имени администратора (3).
2. В главном окне утилиты сразу перемещаемся на вкладку «Настройки».
3. Теперь отмечаем галочкой пункт «Включить профессиональный режим» (1), затем отмечаем «Отключить Windows Defender» (2) и возвращаемся на главную вкладку (3).
4. В главном окне просто жмем на большую кнопку с надписью «Destroy Windows 10 Spying» и дожидаемся завершения операции.
Заключительные действия
По завершении работы программа потребует перезагрузить компьютер. Не стоит от этого отказываться. После рестарта вы больше не увидите назойливого значка «Защитника Windows» и его сообщений о какой-то мифической угрозе.
Стоит отметить, что «DWS» — отнюдь не единственная программа такого типа. Но именно она работает быстрее всех и отличается высокой надежностью. К тому же, она совершенно бесплатна и миниатюрна. Да и проста в использовании.
Заключение
Итак, мы попробовали отключить «Защитник Windows», который постоянно раздражал своими необоснованными инсинуациями в адрес некоторых файлов и программ. Как оказалось, сделать это можно несколькими способами. Но они довольно сложны для новичков.
Если вы не хотите заморачиваться с настройками реестра или корпеть над редактором групповых политик, то можно просто использовать программу «DWS», которая отключит пресловутый «Защитник» быстро и безболезненно.
Как отключить защитник Windows 10 НАВСЕГДА
ТОП-3 Способа: Как отключить центр безопасности «защитника Windows 10» на время или навсегда
Источник
Обычно штатная встроенная защита от вирусов компьютера под Windows 10 оказывается деактивирована после обновлений системы либо в результате неумелых или неосторожных действий пользователя. В большинстве случаев вновь запустить «Защитник» можно, не будучи специалистом в области IT, просто нужно внимательно следовать инструкциям по его включению.
Как восстановить файлы удаленные защитником Windows? — 2019 год
Антивирус Windows
удалил мои файлы, как восстановить — довольно часто эти слова можно услышать от большинства пользователей ПК. Зачастую, помещению в карантин или полному стиранию подлежат только вредоносные документы, тем или иным образом воздействующие на операционную систему или программные файлы в ней.
Согласитесь, без этой защиты наши компьютеры не протянули бы так долго и, скорее всего, перестали бы функционировать уже через пару месяцев эксплуатации по причине критических изменений в коде.
Опасаясь за здоровье ПК, антивирус всегда стремится предупредить возможную угрозу и ликвидировать ее задолго до того, как она успеет нанести свой первый ущерб системе. Иногда эти действия приводят к стиранию файлов, которые пользователи не хотели бы терять — ведь без них может не запуститься та или иная программа, а способов загрузить их снова нет.
Можно ли восстановить такой файл, обойдя системы Защитника Windows? Однозначно да!
В этой статье мы детально рассмотрим что же такое этот Защитник Windows, как его включить или деактивировать, основные функции и, пожалуй, самую животрепещущую тему — нужна ли сторонняя программа при наличии встроенного антивируса?
Управление изолированными элементами и исключениями в «Центре безопасности Защитника Windows»
После краткого ознакомления с возможностями «Центра безопасности Защитника Windows» перейдем к рассмотрению вопроса поиска и возврата файлов, удаленных «Защитником Windows». Более подробно о настройках «Центра безопасности Защитника Windows» вы сможете ознакомиться в нашем видео обзоре .
Исходя из собственных параметров безопасности, «Windows Defender» самостоятельно может помечать некоторые файлы как вирус и удалять их. Однако «Защитник Windows» не удаляет, в прямом смысле этого слова, все подозрительные файлы, а изолирует их и помещает в особое хранилище – «Карантин». Теперь мы рассмотрим, где находится «Карантин», как его очистить или восстановить из него требуемый файл, если туда он попал по ошибке. А также рассмотрим, где расположен раздел «Исключения» и как его настроить, используя возможности «Центра безопасности Защитника Windows» в операционной системе «Windows 10».
Удаление или восстановление файлов из «Карантина» в «Защитнике Windows»
Откройте «Центра безопасности Защитника Windows», нажав на соответствующую кнопку на «Панели задач» и перейдите на страницу «Защита от вирусов и угроз».
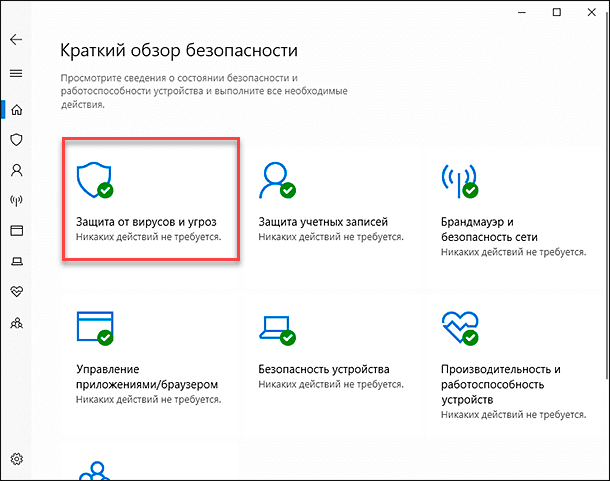
Теперь в разделе «Текущие угрозы» нажмите на текстовую ссылку «Журнал угроз».
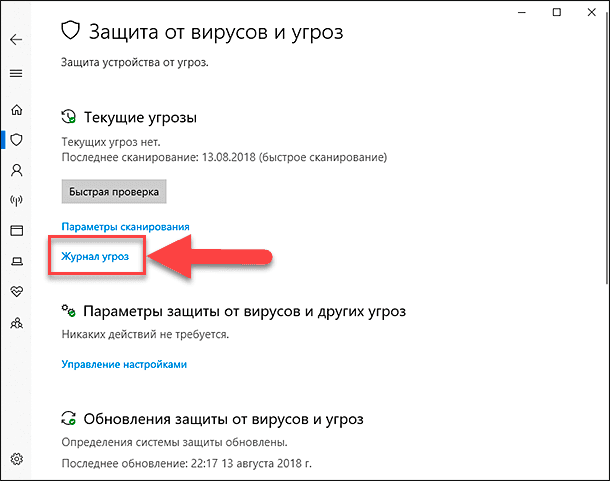
На новой странице «Журнал угроз» вы сможете просмотреть сведения о сканировании и обнаруженных угрозах. Используя полосу прокрутки, опустите бегунок вниз, и найдите раздел «Угрозы в карантине». В нем будут представлены все изолированные угрозы, запуск которых был заблокирован «Защитником Windows».
Вы можете просмотреть весь список и полностью удалить с вашего устройства, отраженные в нем, файлы, нажав на кнопку «Удалить все», расположенную над списком угроз.
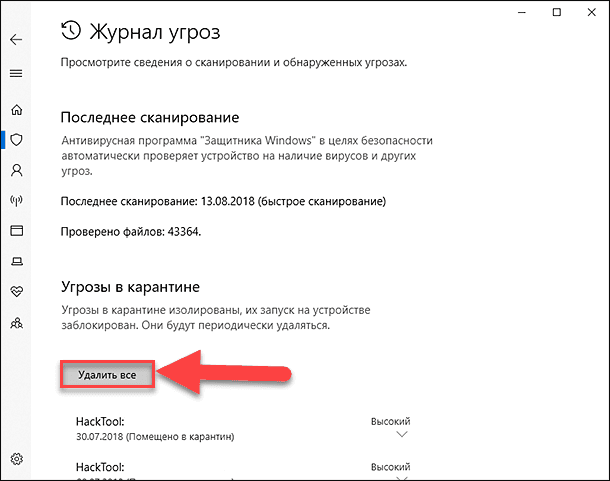
Или нажмите на выбранную угрозу в «Карантине» и откройте меню управления. Вы сможете нажать текстовую ссылку «Показать подробности» и просмотреть полную информацию об обнаруженной угрозе. В случае, если файл действительно представляет угрозу для безопасного функционирования операционной системы вашего компьютера, то нажмите на кнопку «Удалить» для полной очистки файла. Но если файл помещен в «Карантин» ошибочно, то нажмите кнопку «Восстановить», чтобы вернуть его обратно.
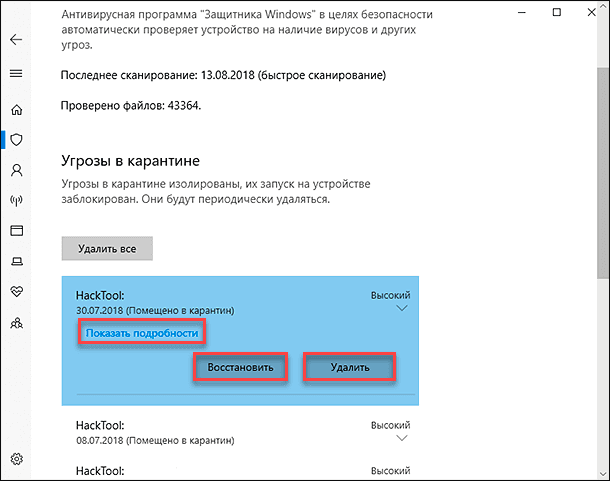
Разрешенные угрозы
Хотя вы можете удалить и восстановить файлы и программы из раздела «Карантин», вы также можете дополнительно добавить их в раздел «Разрешенные угрозы». У вас на устройстве могут присутствовать некоторые программы или файлы, которым вы доверяете, но «Защитник Windows», основываясь на собственной базе данных, помечает их как угрозы. Таким образом, любой из таких файлов можно перенести в этот раздел, и добавленные файлы больше никогда не будут удалены. Помните, что если вы восстановили файл и не добавили его в разделы «Разрешенные угрозы» или «Исключения», то файл может снова попасть в «Карантин» и, впоследствии, будет удален. Работа с зараженными файлами может быть опасной и подвергать риску всю операционную систему. Такие действия вы совершаете на свой страх и риск, поэтому обязательно убедитесь, что вы можете проверить издателя файла и полностью ему доверяете.
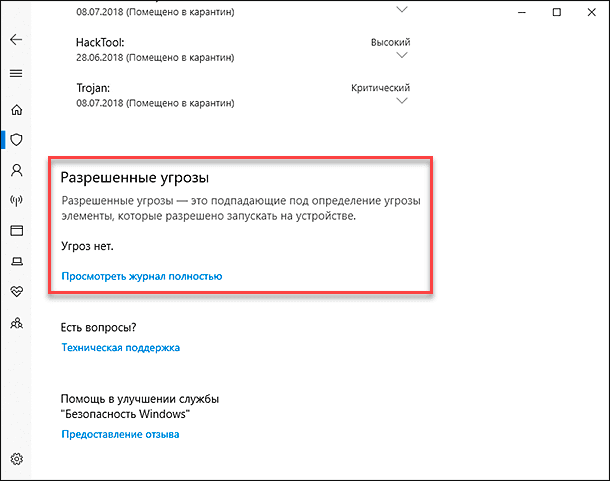
Добавить исключения в «Центр безопасности Защитника Windows»
В «Windows Defender» также присутствует функция под названием «Исключения». Она представляет собой список элементов, которые вы не хотите сканировать. Файлы, помеченные как исключения, будут пропущены при выполнении проверки на вирусы антивирусной программой «Защитник Windows». Чтобы добавить файл в исключение, вам придется выполнить следующие действия.
Откройте «Центр безопасности защитника Windows» и перейдите на страницу «Защита от вирусов и угроз».
Найдите раздел «Параметры защиты от вирусов и других угроз» и нажмите в нем текстовую ссылку «Управление настройками».
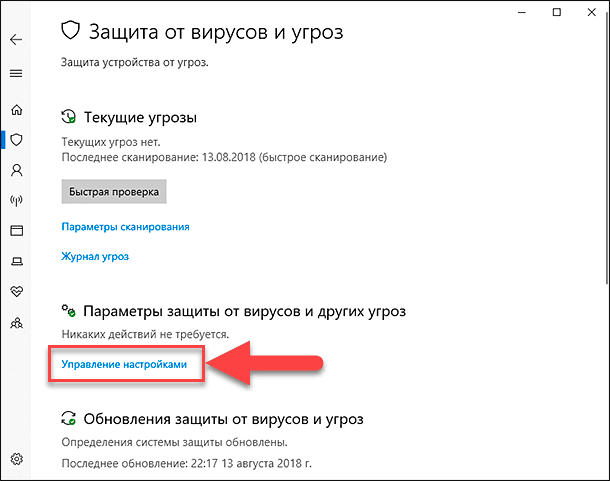
На открывшейся странице, используя полосу прокрутки, опустите бегунок вниз, и найдите раздел «Исключения». Затем, в указанном разделе, нажмите на текстовую ссылку «Добавление или удаление исключений».
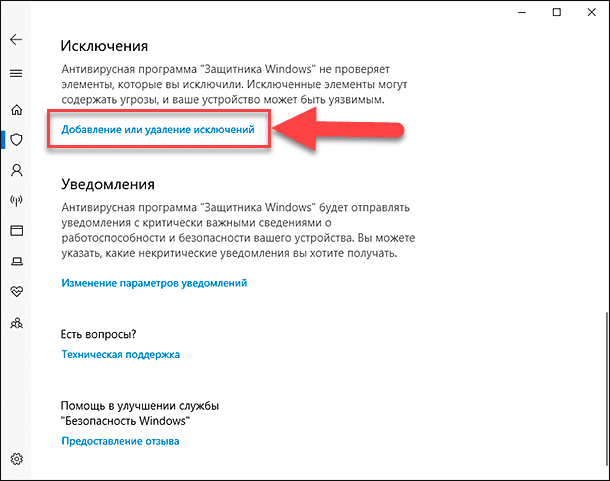
На новой странице добавьте или удалите элементы, которые вы хотите исключить из списка сканирования антивирусной программы «Защитник Windows».
Используйте кнопку «+» чтобы добавить исключения.
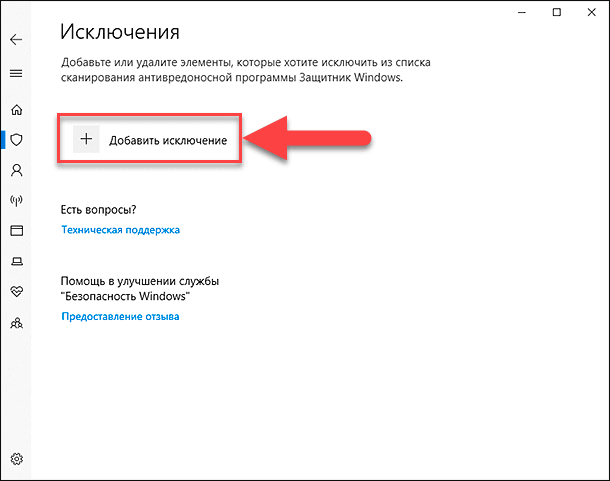
Или нажмите на строку добавленного исключения и откройте меню управления, где нажмите кнопку «Удалить», для изъятия файла из списка исключений.
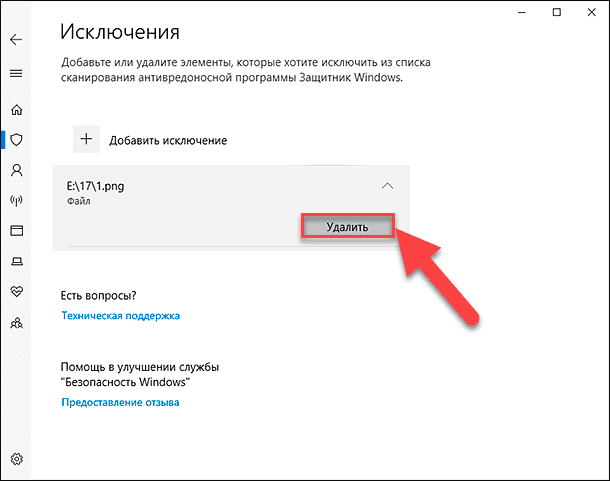
Полную версию статьи со всеми дополнительными видео уроками читайте в нашем блоге.
Просмотр, удаление и восстановление файлов из карантина
Чтобы увидеть угрозы, нейтрализованные антивирусом, первое, что мы должны сделать, это открыть главное окно Защитника Windows. Для этого пишем Windows Безопасность в поле поиска меню «Пуск» и выберите его.
Оказавшись в его интерфейсе, мы переходим к ” Антивирус и защита от угроз» раздел. В появившемся новом окне мы можем увидеть сводку со статусом нашего антивируса, историю защиты, проанализированные файлы и т. д. Если антивирус обнаружил потенциально нежелательное приложение или файл, он появится здесь. Если мы нажмем на раздел «Действия», мы сможем выбрать между « Карантин» , «Удалить» или «Разрешить на устройстве».
Теперь, нажав на «История защиты» вариант, мы можем подробно увидеть результаты последних тестов безопасности, проведенных на нашем компьютере. Здесь мы видим раздел под названием «Фильтры», при нажатии на который будет отображаться меню, в котором мы можем выбрать только «Вещи на карантине» появляются, где, как следует из названия, эти угрозы будут сохранены, а не удалены.
Если мы нажмем на одну из этих угроз, мы сможем увидеть больше информации о ней. Если мы нажмем на «Удалить» кнопку, мы автоматически полностью удалим угрозу с нашего компьютера. В случае ложного срабатывания мы должны выбрать «Восстановить» опция, которая позволяет нам переместить файл обратно на его исходный путь, чтобы продолжить его использование.
Если нам нужны дополнительные сведения о рассматриваемой угрозе, мы можем увидеть подробности, где мы увидим серьезность, исходный маршрут угрозы, информацию о ней и ссылку «Дополнительная информация», которая приведет нас к файл Microsoft об этой угрозе. .
Если мы не уверены, вирус это или ложное срабатывание, мы можем получить второе мнение, загрузив его на VirusTotal поэтому мы знаем, сколько вирусов считают его опасным и является ли это безобидным приложением или действительно угрозой.
Способ 3: Использование Windows File Recovery
Windows File Recovery — официальная консольная утилита от Майкрософт, предназначенная для восстановления случайно удаленных файлов. В эту категорию попадают как недавно очищенные вручную элементы, так и те, которые были заблокированы «Защитником Windows» и впоследствии пропали из своих изначальных папок. Однако перед началом работы с данным решением необходимо учесть несколько важных моментов:
- В команде для выполнения вы указываете тот раздел диска, где находился изначальный файл.
- Желательно создать новую папку, куда будут перемещены восстановленные объекты.
- Каталог для сохранения восстановленного файла обязательно должен быть на другом разделе носителя, а не на том же, с которого он восстанавливается.
- Утилита работает с форматами файлов, поэтому указывается только расширение, а после восстановления из списка уже выбирается то, что нужно оставить.
Теперь, когда вы разобрались с основными нюансами, можно переходить непосредственно к работе с Windows File Recovery. Утилита доступна бесплатно, запускается исключительно через «Командную строку», поскольку не имеет графического интерфейса, а также распространяется через Microsoft Store.
Скачать Windows File Recovery через Microsoft Store
- Воспользуйтесь ссылкой выше для перехода к странице Windows File Recovery или отыщите приложение самостоятельно через Microsoft Store, затем выполните стандартную инсталляцию.
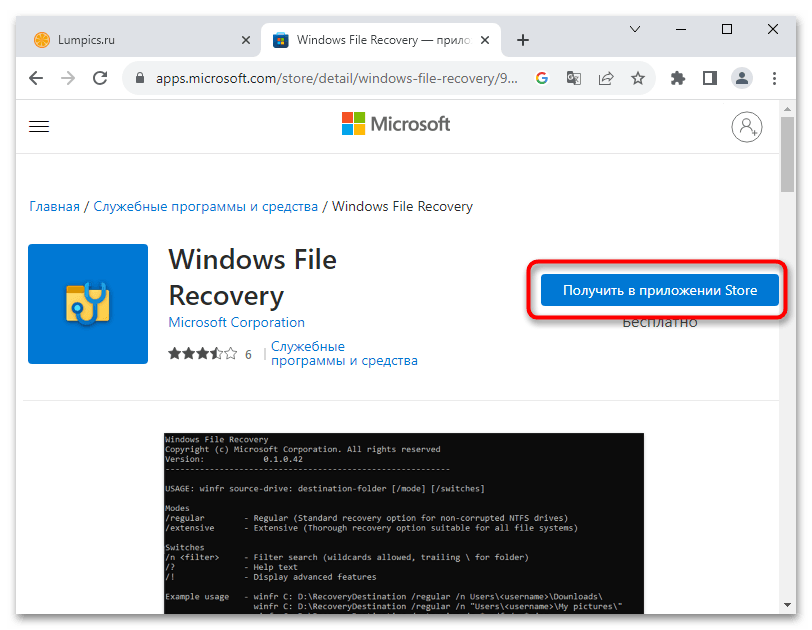
По завершении в «Пуске» отыщите «Командную строку» и обязательно запустите ее от имени администратора.
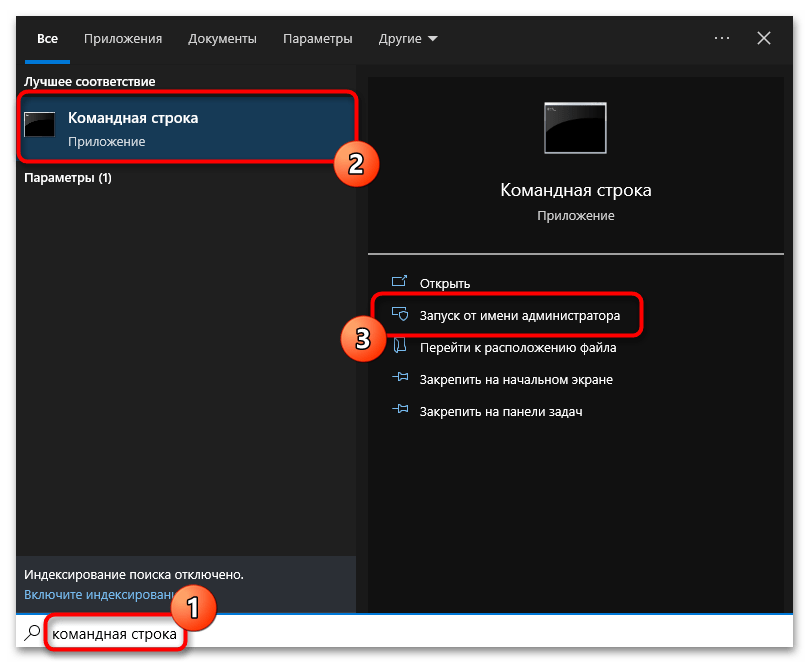
Введите команду , где C — диск, на котором ранее находился файл, D:\Recovered File — путь к папке для его восстановления, а .docx — формат восстанавливаемых файлов.
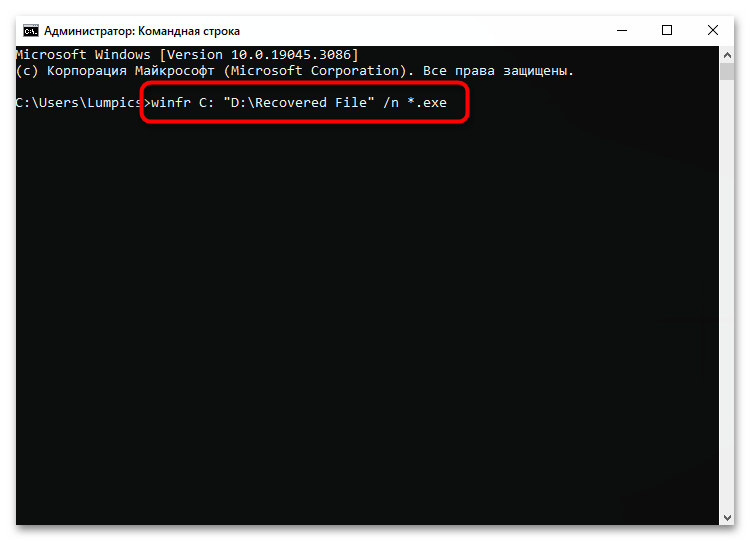
Как показывает опыт, именно с файлами, которые были удалены «Защитником Windows», у Windows File Recovery не возникает никаких проблем и восстановление проходит успешно. Главное не затягивать этот процесс и до самого восстановления стараться записывать как можно меньше новых файлов на диск, иначе блоки могут быть перезаписаны и утраченные ранее файлы уже никак не получится вернуть. Вместе с этим отметим, что в завершающем методе мы расскажем о том, как взаимодействовать с программами, специально предназначенными для восстановления разных файлов. Они могут стать более результативными, а также имеют графический интерфейс, что упрощает процесс взаимодействия.
Защита файлов от удаления
Чтобы встроенный антивирус не переместил нужные вам файлы в карантин, вам нужно добавить их в исключения или приостановить защиту. Чтобы добавить файл в исключения, вам необходимо:
Зайдите в Защитник, затем в разделе «Параметры» откройте «Управление настройками».
Затем выберите «Добавить» или «Удалить исключения».
Второй способ предполагает отключение интегрированной системы защиты и может иметь негативные последствия. Но если пользователь все же знает об этом факте, антивирус можно отключить следующим образом:
Вы можете вручную отключить защиту, войдя в антивирус и выбрав «Управление настройками», затем изменив статус с «Активен» на «Выкл.».
Загрузите файл журнала, откройте его и подтвердите изменения, нажав кнопку «Да».
Этот метод остановит службу Win Defender, остановит ежедневную работу антивируса, отключит облачную защиту и отключит контролируемый доступ к папкам.
Источник изображения: it-tehnik.ru
Использование карантина в защитнике Windows 11
Преимущества использования карантина
Использование карантина в защитнике Windows 11 имеет несколько преимуществ:
- Безопасность: карантин позволяет изолировать вредоносные файлы и программы, предотвращая их взаимодействие с основной системой и другими файлами.
- Контроль: вы можете легко отслеживать и контролировать файлы, помещенные в карантин, что помогает вам принимать решения о дальнейших действиях по их обработке.
- Безопасное удаление: карантин предоставляет возможность безопасного удаления вредоносных файлов и программ с вашего компьютера.
Местоположение карантина
По умолчанию, карантин в защитнике Windows 11 находится на вашем компьютере. Его местоположение зависит от версии операционной системы. Обычно карантин располагается в системной папке или в рабочей папке программы.
Размещение карантиновых файлов в системе Windows 11
Карантиновые файлы в системе Windows 11 размещаются в специальной папке, которая обеспечивает безопасное хранение и изоляцию этих файлов от основной системы
Это важно, так как вредоносные объекты могут причинить значительный ущерб вашему компьютеру и информации на нем
Изоляция карантиновых файлов также позволяет вам проанализировать их в более подробном формате, чтобы выявить угрозы и принять соответствующие меры для их нейтрализации.
Обнаружение и удаление вредоносных файлов из карантина
Для обнаружения и удаления вредоносных файлов из карантина в защитнике Windows 11 необходимо выполнить следующие действия:
- Откройте защитник Windows 11 и перейдите в раздел карантина.
- Выберите вредоносный файл, который вы хотите удалить.
- Нажмите на кнопку «Удалить» или выполните другие доступные действия для нейтрализации угрозы.
- Подтвердите свое решение об удалении и дождитесь завершения процесса.
После удаления файл будет перенесен из карантина в специальную папку удаленных файлов, где его можно будет восстановить или окончательно удалить.
Как проверить файлы в карантине на вредоносность
Чтобы проверить файлы в карантине на вредоносность, выполните следующие шаги:
- Откройте защитник Windows 11 и перейдите в раздел карантина.
- Выберите файл, который вы хотите проверить.
- Нажмите на кнопку «Проверить» или выполните другую доступную функцию проверки.
- Подождите, пока процесс проверки не будет завершен.
- Ознакомьтесь с результатами проверки, которые могут указывать на наличие вредоносного кода или других угроз в файле.
Если результаты проверки показывают наличие вредоносных объектов, рекомендуется принять меры по их нейтрализации или удалению.
Использование карантина в защитнике Windows 11 является важным шагом для обеспечения безопасности вашего компьютера и предотвращения вредоносных атак. Регулярная проверка и обслуживание карантина помогут вам обнаружить и нейтрализовать угрозы вовремя, заботясь о безопасности своей системы и данных.
Карантин Защитника Windows
Привет друзья! Так повелось, что у любой антивирусной программы обязательно должен быть карантин, из которого при необходимости можно восстановить заражённый вирусом файл. А как же иначе? Вдруг файл был удалён антивирусником по ошибке. Обычно карантин недалеко спрятан в настройках любого антивируса, но в случае с Защитником Windows случай особый, так как он встроен в операционную систему.Недавно я оказался в такой же ситуации, как и наш читатель. На компьютере клиента встроенный антивирус от Майкрософт периодически находил и обезвреживал вредоносные файлы, а затем просил перезагрузку, после которой всё повторялось. Было понятно, что Windows Defender не мог справится с задачей и до конца удалить размножающийся на компьютере вирус. Лишь только открыв Карантин, мы нашли информацию о местонахождении вируса и до конца удалили его уже в безопасном режиме.Открываем «Параметры»
«Обновление и безопасность»
«Защитник Windows —> «Открыть Центр безопасности Windows Defender
«Защита от вирусов и угроз».
«Журнал сканирования»
В данном окне и спрятался Карантин Защитника Windows. Управлять его настройками очень просто.
Нажмите «Удалить всё» и все угрозы удалятся. Если хотите узнать подробности, связанные с той или иной вредоносной программой, выделите её левой кнопкой мыши.
В выпадающем меню можно восстановить заражённый файл или удалить, а также узнать связанные с ним подробности. Нажмите на кнопку «Показать подробности».
Опасная троянская программа находилась нашей флешке (буква диска E:).
Для просмотра всех нейтрализованных угроз, в предыдущем окне жмите на кнопку «Посмотреть журнал полностью».
Откроется «Полный журнал» с информацией о всех нейтрализованных антивирусом объектах.
Выделите интересующую вредоносную программу левой кнопкой мыши.
«Показать подробности»
В нашем случае опасная троянская программа находилась в папке «Автозагрузка» для всех пользователей, которая находится по адресу:
C:ProgramDataMicrosoftWindowsStart MenuProgramsStartUp
Если нажать «Подробнее»,
то откроется браузер Microsoft Edge с точным описанием данного вируса.
ВернутьсяКомментариев: 10 Дорогой посетитель, Вы можете задать на сайте любой вопрос и обязательно получите ответ!
Каждая антивирусная программа имеет Карантин. Это то место, в которое перемещаются удаленные вредоносные файлы. Однако бывают случаи, когда антивирус удаляет файлы программ по ошибке, счёл их небезопасными. Поэтому, чтобы вернуть удаленные файлы, стоит зайти в Карантин и восстановить потерю. Однако, это просто сделать в любом антивирусе. С Защитником Windows 10 ситуация обстоит иначе
Поэтому рекомендуем обратить внимание на настройки встроенного Защитника
Читайте на SoftikBox:Как отключить ранний старт функции антивредоносной защиты в Windows 10?
Для того, чтобы попасть в Карантин встроенного Защитника Windows 10, стоит выполнить ряд несложных действий:
Открываем «Параметры». Выбираем раздел «Обновление и безопасность».
В меню слева выбираем «Защитник». Он должен быть включен.
Нажимаем «Открыть центр безопасности защитника Windows».
Появится новое окно. Выбираем «Защита от вирусов и угроз».
После выбираем «Журнал сканирования».
Откроется Карантин. Чтобы его очистить, стоит просто нажать на кнопку «Удалить все».
Чтобы посмотреть вирусы, стоит выделить нужный элемент и нажать «Показать подробности».
Открыв вирус или зараженный файл, внизу будет указано место, где он храниться.
Таким образом, пройдя по адресу, можно найти зараженный файл и выполнить с ним любую доступную операцию.
<index>
Для многих не секрет, что в Windows 10 присутствует встроенный антивирус, который называется «Защитник Windows». Он обеспечивает защиту работы в интернете, контроль программ и конечно же защиту файловой системы в реальном времени.
При обнаружении вредоносного файла, он помещается в карантин — специальное изолированное место откуда в последующем будет либо удален, либо помещен в исключения.
Вот только далеко не каждый пользователь знает где этот самый карантин находится и как в него попасть для просмотра находящихся в нем объектов, ведь довольно часто туда попадают файлы, не являющиеся угрозами. Именно об этом и пойдет речь в сегодняшней статье.
Как открыть карантин в Windows Defender?
- Откройте безопасность Windows. Open Windows Security.
- Выберите защиту & вирусов и нажмите кнопку История защиты. .
- В списке всех последних элементов фильтруем пункты карантина. .
- Выберите элемент, который необходимо сохранить, и примите действие, например восстановление.
Чтобы добавить файлы и папки в список исключений, выберите Расширенные параметры (клавиша F5) > Модуль обнаружения > Исключения > Исключения из обнаружения > Изменить.
И так рассматриваем каждую обнаруженную угрозу, при необходимости ищем по заблокированным файлам справку в Интернете и затем принимаем решение – разрешать этот файл или удалять его.
Заражение системы как причина невозможности запуска Защитника Windows 10
Для лучшей эффективности работы сканеров, проводить сканирование советую в Безопасном режиме загрузки системы.
После того как угроза была устранена, пользователь может столкнутся с тем, что из-за последствий работы вредоносной программы, Защитник Windows все еще не запускается. Для её решения переходим к следующему этапу рекомендаций.
Повреждение системных файлов Windows 10 как проблема запуска Защитника Windows
Вредоносная программа или ошибка другой программы могут нарушить целостность системных файлов Windows 10. Это так же может повлиять на работу Защитника Windows.
, а также те, ктоотключили антивирус , выбрав защиту от сторонних производителей.
Использование редактора директив
Если мы используем Windows 10 в ее версии Pro или Enterprise или Windows 11, вы можете использовать Редактор локальной групповой политики, чтобы иметь возможность настроить устранение угроз в папке Карантин по истечении определенного периода.
Первым делом нужно использовать комбинацию клавиш «Windows + R», чтобы открыть команду «Выполнить». Здесь мы набираем gpedit.msc и нажмите OK или Enter. Оказавшись здесь, мы переходим к маршруту:
Здесь, на правой панели, мы дважды щелкаем по Настройка удаления элемента из папки карантина . В новом окне нажимаем «Включено», а в разделе «Параметры» выбираем количество дней, в течение которых мы хотим держать зараженные элементы в карантине, после чего Защитник Windows удалит их. Наконец, нажмите «Применить» и «ОК», чтобы сохранить изменения.
В любой момент мы можем изменить ситуацию, вернувшись к предыдущим шагам и выбрав «Не настроено».
Как восстановить файлы из карантина Защитника Windows 10
Он даже не попадает в десятку лучшего антивирусного ПО. Многие пользователи Windows 10, доверившиеся штатной защите, наверняка заметили в последнее время усиление защитных мер. У таких мер, увы, есть обратная сторона – повысившийся процент ложных срабатываний.
Как вызволить из карантина штатного антивируса Виндовс 10 ошибочно заблокированные им файлы?
О том, что на компьютере якобы имеются угрозы, мы узнаём из системного сообщения.
Можем открыть Центр уведомлений и кликнуть по такому сообщению, чтобы по прямой ссылке попасть в раздел журнала угроз в приложении системного Центра безопасности.
Или запускаем приложение и открываем журнал угроз.
В журнале увидим перечень с детальными сведениями по обнаруженным угрозам. Раскрываем каждую отдельно и смотрим её подробности.
Вот самое что ни на есть ложное срабатывание: Защитник ошибочно заблокировал файл запуска кустарной утилиты на борту образа Live-диска и незаслуженно обозвал её трояном .
Закрываем окно подробностей и восстанавливаем этот файл. В вариантах действий выбираем «Разрешить на устройстве». Кликаем выше «Запуск действий».
И так рассматриваем каждую обнаруженную угрозу, при необходимости ищем по заблокированным файлам справку в Интернете и затем принимаем решение – разрешать этот файл или удалять его.
Но, как упоминалось, Защитник уведомляет нас не обо всех заблокированных файлах. Кое с чем он расправляется втихую. В журнале угроз жмём «Просмотреть журнал полностью».
И только теперь мы увидим полный перечень неугодных Защитнику файлов. Здесь также необходимо просмотреть по всем файлам, расцененным как угрозы, подробности. И если эти файлы окажутся не вредоносными, следовательно, их можно разрешить на компьютере.
Полезные приложения
Настраиваем устройства
Выбираем iphone
Нюансы подключения
Windows 10 и 11
Выгодные тарифы
Пропадает интернет
Отключение подписки
Пошаговые видеоинструкции
Местоположение карантина
Карантин в защитнике Windows 11 представляет собой специальное местоположение, где хранятся файлы, обнаруженные и помещенные в карантин системой безопасности. Оно служит для временного изоляции подозрительных файлов и предотвращения их воздействия на работу компьютера.
По умолчанию, местоположение карантина в Windows 11 находится на системном диске С: в подкаталоге с именем «WindowsDefender», в котором находится папка «Quarantine». Это общая директория, куда помещаются все файлы, попавшие в карантин с разных уровней защиты, включая антивирусную программу и защитника Windows.
Местоположение карантина можно легко найти и осуществить доступ к нему с помощью проводника Windows. Для этого следует открыть проводник, выбрать диск С:, пройти в папку «WindowsDefender», а затем в папку «Quarantine».
В карантине можно найти разнообразные файлы, которые были помещены туда системой безопасности. Обычно они содержат информацию о вредоносном содержимом, вредоносных действиях, местоположении и других связанных с ними сведениях.
Имейте в виду, что доступ к карантину имеют только пользователи с административными правами на компьютере. Пользователи без соответствующих прав не смогут получить доступ к карантину и просматривать или восстанавливать файлы в нем.
Способ 5: Повторная установка потерянного файла
В большинстве случаев восстановление файлов из «Защитника Windows» требуется, когда он обнаруживает угрозы в установленной программе и помещает их в карантин, блокируя дальнейшее выполнение программы. Иногда некоторые из заблокированных файлов не удается «вытащить», добавить в исключения и восстановить работу софта. Тогда единственным решением станет его полная переустановка. Однако перед этим обязательно нужно отключить стандартный антивирус, иначе еще на этапе установки некоторые файлы уже могут быть заблокированными.
Подробнее: Отключение Защитника в Windows 10
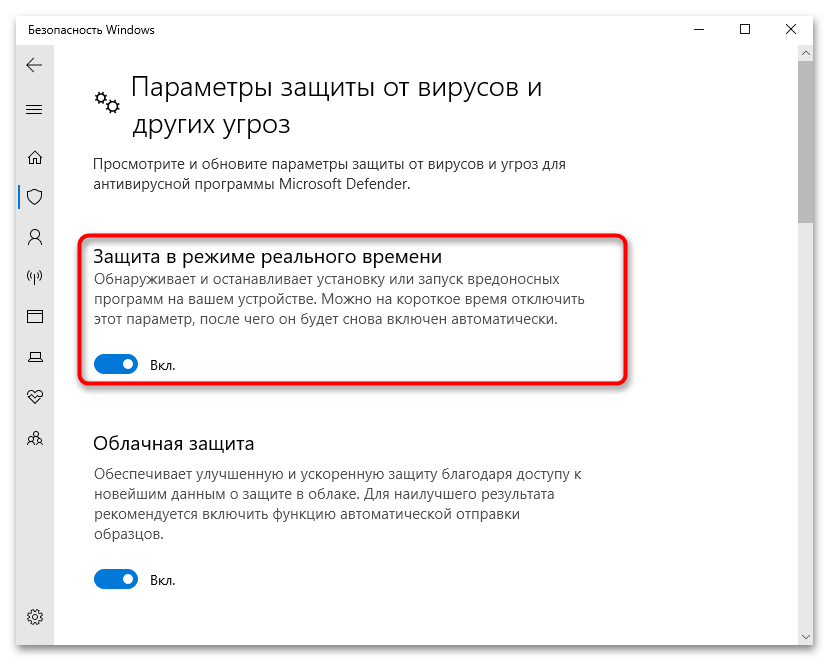
Следующие действия уже зависят от вас: можно оставить «Защитник Windows» в отключенном состоянии или перед включением использовать инструкцию выше для добавления папки с программой в исключения. Тогда после включения никаких проблем возникнуть не должно, антивирус будет игнорировать софт и программа спокойно запустится в своем штатном режиме.