Процесс установки драйверов с диска
Базовый способ установки драйверов предполагает использование дисков, которые идут в комплекте с самими комплектующими. На подобном носителе хранятся все утилиты и программы, необходимые для правильной работы частей ПК. Чаще всего дисками укомплектовываются материнская плата и видеокарта.
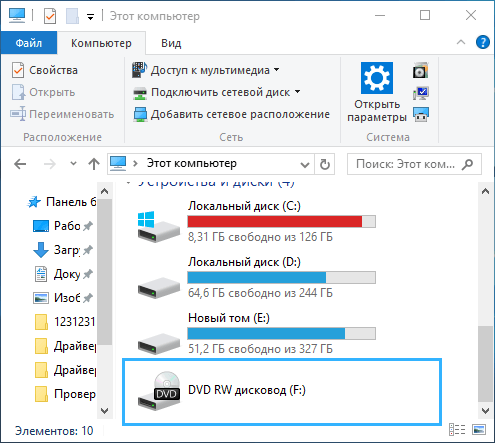
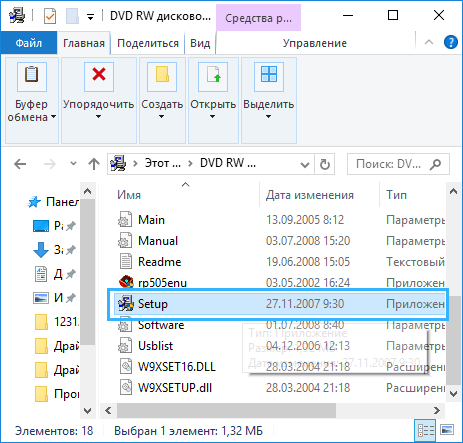
Нужно найти нужный носитель и вставить его в дисковод компьютера. Если на ПК нет своего дисковода, можно использовать внешний.
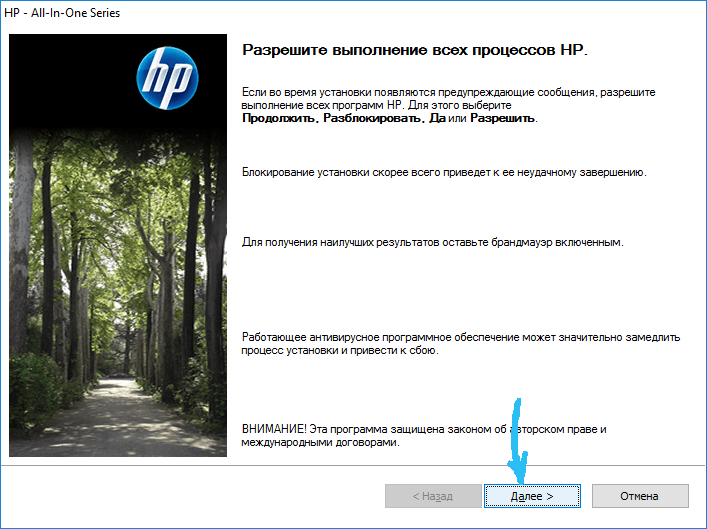
После загрузки диска откроется окно, в котором можно отыскать все необходимые драйверы для конкретного устройства. Обычно нужный софт расположен во вкладке «Drivers». Также некоторые производители дополнительно предусматривают на дисках дистрибутивы для браузеров, антивирусного ПО или программ для улучшения производительности системы. В процессе установки пользователь может снять все лишние галочки, чтобы не устанавливать на свой компьютер ненужные программы.
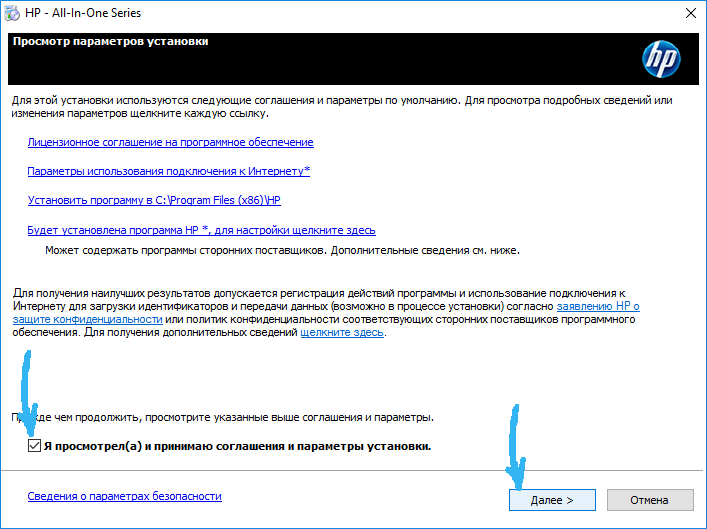
После выбора нужных драйверов надо нажать кнопку «Установить» (Install). Запустится установщик, который скопирует нужные файлы на системный диск. Специальная шкала позволит отслеживать прогресс.
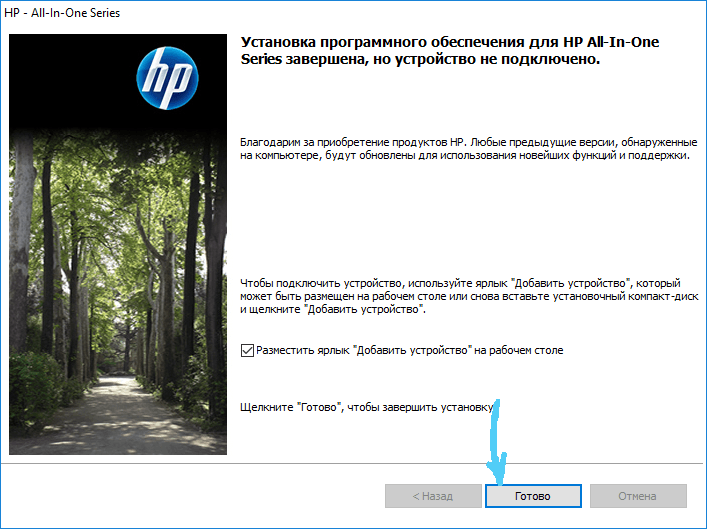
После окончания процесса установки необходимо перезагрузить систему, чтобы новые драйверы начали работать в полную силу.
Что нужно для установки
Для установки необходимых софтов на компьютер необходимо приобрести (записать) специальный диск или дополнительную программу. Последний вариант имеет пошаговую инструкцию. Вручную активировать утилиты на ноутбук после системной переустановки поможет Driver Easy.

Внимание! Иногда, при использовании установочного носителя с основными программами, операционка выдает ошибку. Если нет специальных знаний или времени на устранение недостатков, стоит воспользоваться дополнительным приложением
Применение установочного диска невозможно и на некоторых моделях ноутбуков – в последние годы устройства производят без дисковода.
Как установить драйвера с помощью программы Snappy Driver Installer
***
Итак, Snappy Driver Installer – это менеджер установки драйверов для Windows, менеджер с огромнейшей базой драйверов. И это одна из лучших программ для установки драйверов в принципе. В некоторых случаях в ней можно откопать такие драйвера, которых нет ни в одной другой программе. И, прежде чем мы приступим к рассмотрению её работы, несколько слов о том, как авторы таких программ создают их. Сначала собирается информация о самых распространённых чипсетах (чипсет — набор микросхем, на котором строится материнская плата стационарного компьютера или ноутбука) и других устройствах компьютера (звуковые и сетевые карты, USB-контроллеры, Bluetooth, видеокарты и так далее), после этого все драйвера скачиваются на официальных сайтах производителей устройств и запаковываются в архивы, затем копируются в папку или упаковываются в ISO-образ, в самом конце пишется специальная программа, которая производит поиск неустановленных драйверов на нашем компьютере и если находит таковые, то предлагает установить драйвера из драйверпака.
У нас имеется установленная по новой Windows 10, и система автоматически не смогла установить драйвера на несколько устройств компьютера: на видеокарту, PCI-контроллер Simple Communications, звуковую карту, сетевой адаптер. Что вот, собственно, мы и видим в диспетчере устройств.
Давайте с помощью Snappy Driver Installer установим драйверы на эти устройства. Идём на сайт проекта Snappy Driver Installer. И здесь выбираем один из вариантов программы Snappy Driver Installer:
- Либо SDI Full — это полная версия программы, весит на сегодняшний день более 20 Гб, содержит базу всевозможных драйверов. Подходит для компьютерных мастеров и ситуаций, когда нужно установить Windows на неизвестном оборудовании без Интернета;
- Либо SDI Lite — версия программы по типу онлайн-клиента, весит немного, но работает только в связке с Интернетом.
Мы будем работать с версией SDI Lite.
Установка драйверов
Запускаем SDI Lite. Разрешаем программе доступ в сеть.
В приветственном окошке SDI Lite выбираем «Загрузить только индексы».
В главном окне программы драйвера, которые нуждаются в установке, подсвечены розовым цветом и помечены надписью «Драйвер доступен для установки», а драйвера, нуждающиеся (по мнению программы) в обновлении, помечены надписью «Доступно обновление (более подходящее)».
Для установки или обновления драйверов отмечаем их галочками и жмём кнопку «Установить». Перед установкой можете создать точку восстановления.
Начинается непродолжительный (несколько минут) процесс установки драйверов.По окончании процесса инсталляции программа попросит перезагрузить компьютер, после перезагрузки все драйвера будут установлены.Обновление драйверов Кроме установки драйверов, «Snappy Driver Installer» может обновить старые драйвера в вашей системе на новые версии. К примеру, программа предложила мне обновить драйвер на чипсет — «Доступно обновление (более подходящее)». Отметим драйвер на чипсет галочкой и тут же выйдетвсплывающее окно с информацией, что драйвер в драйверпаке «Snappy Driver Installer» на самом деле новее того, который установлен у нас в системе. Установлен драйвер имеющий дату разработки 21.06.2006.Программа предлагает установить более свежий драйвер от 19.08.2016.Ещё вы можете сменить тему программы и выбрать такую, какая вам нравится.Выберите режим «Эксперт», и в программе откроются дополнительные опции, впрочем не всем они понадобятся, ведь программа хорошо настроена по умолчанию.
О других возможностях Snappy Driver Installer, друзья, читайте в отдельных статьях сайта:
- Как работать со Snappy Driver Installer с локальной базой драйверов только для нашего компьютера,
- Как установить драйвер видеокарты.
Статьи, которые вам пригодятся:
- Автоматическое обновление драйверов с помощью программ Slim Drivers и Advanced Driver Updater
- Обновляем драйвера на Windows 10 встроенными в систему средствами, а так же при помощи программы DriverHub
Установка видеодрайвера: официальные сайты и стороннее ПО
Установить драйвер видеокарты несложно. Определите, какая у вас стоит видеокарта: intel, nvidia или AMD (Radeon)? Информацию можно посмотреть на корпусе устройства, в техпаспорте или на самой видеокарте.
Вот ссылки для установки драйверов популярных видеокарт:
AMD — ссылка на скачивание;
Intel — ссылка на скачивание;
Nvidia — ссылка на скачивание.
Скачивание с официального сайта — самый безопасный и быстрый способ. Система предоставляет данные об оборудовании, и необходимый драйвер найдётся в автоматическом режиме.
После скачивания запустите файл установки и следуйте инструкциям.
Альтернативный вариант
Можно использовать DriverPack Solution. Это сборник драйверов для разных устройств компьютера. В 90% случаев всё работает нормально.
Чтобы использовать DriverPack Solution нужно перейти по этой ссылке: https://drp.su
Проходим мимо больших зеленых кнопок, ищем ссылку «другие версии приложения» и кликаем по ней. Мы попадаем на страницу, где нам предлагают воспользоваться тремя вариантами на выбор. Если всё в порядке с интернетом, то скачиваем Драйвер пак онлайн. С интернетом перебои — скачиваем Драйвер пак оффлайн, но он весит 13,9 гб. Поэтому идём туда, где крутой интернет. Скачиваем там и переносим на флешку, а потом уже на свой компьютер.
Мы будем рассматривать онлайн дистрибутив программы. Он не сильно отличается от оффлайн версии. Нажимаем кнопку «скачать» и ждём загрузки файла, а потом кликаем по нему для запуска сборника.
Надо понимать, что программа работает не на благотворительность. Разработчики зарабатывают на том, что устанавливают «под шумок» ненужные программы.
Игнорируем большую зеленую кнопку с автоматическими настройками и переходим в режим эксперта. Кнопка находится внизу.
Попадаем на страницу, где можно выбрать, что именно нужно установить. По умолчанию выделено всё. Снимаем выделение и работаем только с тем, что необходимо.
Интерфейс интуитивно понятен, но навыки уверенного пользователя ПК будут кстати.
В принципе, если вы начинающий юзер и у вас произошла проблема с драйверами, то можете попробовать использование установки на «автомате», а потом просто удалить ненужные программы, которые установятся вместе с драйверами.
Сборник драйверов может помочь вам не только с установкой ПО на видеокарту. Он может решить проблемы и с другими устройствами в вашем компьютере или ноутбуке под управлением ОС windows.
Какие бывают драйверы
Все драйверы принято делить на три группы:
- Драйверы системных компонентов. Наиболее важные элементы, отвечающие за правильную работу процессора, деталей материнской платы и т. д. Устанавливаются в автоматическом режиме при загрузке операционной системы. Эти драйверы лучше не трогать, чтобы в будущем не столкнуться с серьёзными проблемами.
- Драйверы для карт. Утилиты для функционирования видеокарт, звуковых, сетевых плат. Выбор такого софта зависит от модели используемого компонента.
- Драйверы внешних устройств. Необходимы для работы приборов и гаджетов, подключаемых к компьютеру снаружи. Это может касаться принтеров, внешних звуковых карт, контроллеров.
Что такое драйвер?
Для начала необходимо получить точное представление о том, как работают эти программы и для чего они вообще существуют. Драйвер – это программное обеспечение, созданное для работы с системными платами и подключаемым к ним девайсам. Говоря проще, драйвера – это системное ПО, связывающее аппаратуру и программную составляющую компьютера.
Все железо, из которого состоит ваш компьютер, нуждается в них. Эти программы позволяют оборудованию работать с операционной системой. Опуская подробности, отметим, что без драйверов компьютер не будет работать полноценно, а может, и не будет работать вообще.
Варианты установки
В идеале для установки всех необходимых драйверов на компьютеры, а особенно ноутбуки, есть два варианта:
- Диск (или флеш карта) с мастером установки оборудования, в который встроена удобная программа анализа устройств и установки драйверов в правильной последовательности. В этом случае от пользователя требуется минимум действий, необходимо только на таком носителе запустить мастер установки и настройки оборудования. Дальше программа все сделает сама: скопирует все необходимые файлы в определенной последовательности и несколько раз перегрузит ваш компьютер, когда это будет необходимо.
- Второй вариант требует подключения к Интернету и работает, в основном, на ноутбуках. После инсталляции системы необходимо скачать или установить с диска фирменную программу анализа состояния системы и установленного оборудования, которая найдет все устройства, скачает драйверы с официального сайта производителя и предложит их установить на компьютер.
Оба эти варианта штатные и обычно их использование приводит к правильной установке и настройке драйверов. Однако если производитель не побеспокоился о комплектации своего оборудования таким носителем либо вы используете достаточно старые комплектующие, диск которых не содержит драйвера на новую версию операционной системы, вам придется искать другие варианты.
Автоматический поиск средствами Windows
Нужно перейти в «Диспетчер устройств», как это сделать подробно рассмотрено в рекомендации о том, как узнать версию драйвера, и на экране свойств драйвера нажать кнопку «Обновить», а далее выбрать вариант поиска драйвера в сети Интернет.
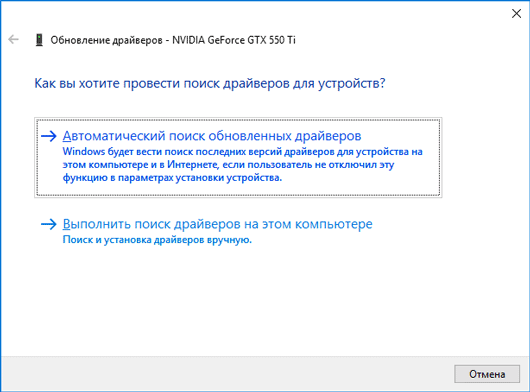 Автоматический поиск обновленных драйверов
Автоматический поиск обновленных драйверов
Если процесс поиска не увенчался успехом, вам придется искать драйверы вручную, например, на нашем сайте.
Ручной поиск и установка
Нужно скачать драйверы к себе на компьютер, распаковать в отдельную папку и после нажатия на кнопку «Обновить» в окне свойств, выбрать «Выполнить поиск на этом компьютере» и явно указать папку, куда были распакованы драйверы.
Рекомендуется также отметить опцию «Включая вложенные папки», поскольку необходимые файлы могут располагаться внутри достаточно сложного по структуре подкаталога.
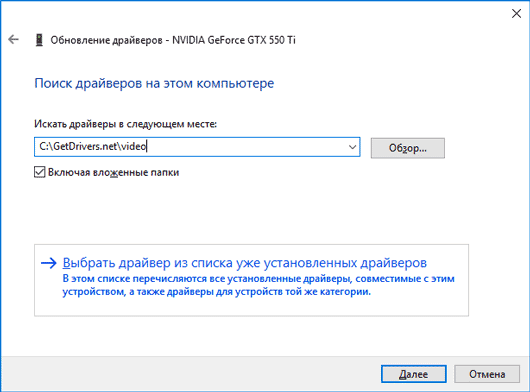 Окно поиска и установки драйверов вручную
Окно поиска и установки драйверов вручную
Впрочем, часть драйверов на нашем сайте представлена в виде инсталляционного файла, который необходимо просто запустить.
Если вы используете автоматические инсталляторы и загружаете драйверы с доверенного сайта, неприятные случаи, связанные с процессом инсталляции, достаточно редки.
Как установить драйвера после установки windows
В решении нашей задачи нам поможет сборник драйверов от команды samlab, скачать его можно с официального сайта или торрентов. Хочу отметить, что последняя сборка 15.3 весит 9 гб, номер сборки означает, что создан в марте 2015. После скачивания запускаем Autorun.exe.
Хочу отметить, что данный метод поможет вам решить ошибки с кодом 10 и конечно же, с кодом 28
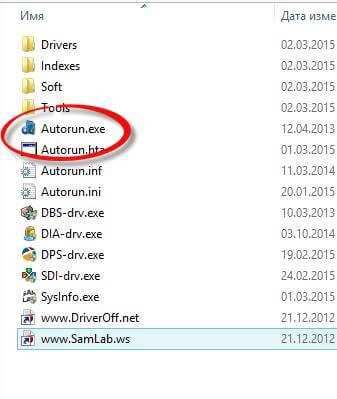
Как установить и обновить все драйвера в Windows 10-00
и запускаем там DriverPack Solution, это то что нам нужно
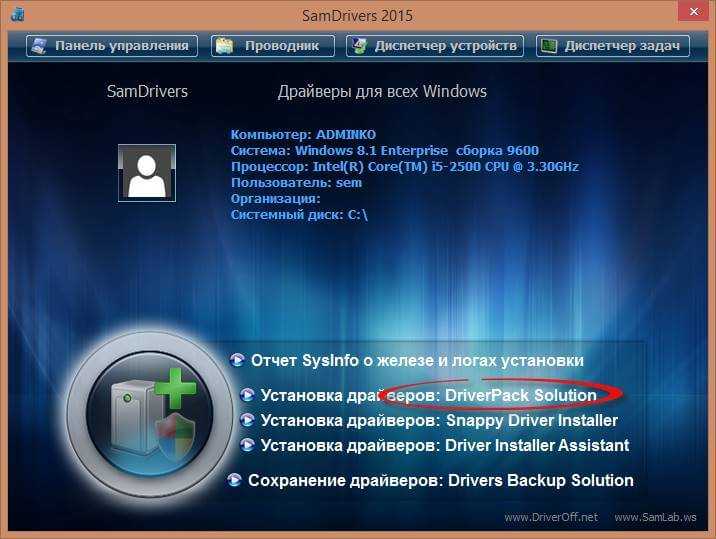
Как установить и обновить все драйвера в Windows 10-01
Данная утилита, проанализирует все железо, что у вас есть, благо BIOS знает его. Далее нажимаем снизу выбрать все, единственное замечу что если у вас стационарный компьютер и вам предлагается установить драйвер на тач пад, то снимите эту галку.
Всегда пробегайте глазами по всему списку драйверов, который планируется ставить, если есть сомнения по какому то из устройств, то лучше не ставьте, а скачайте с официального сайта
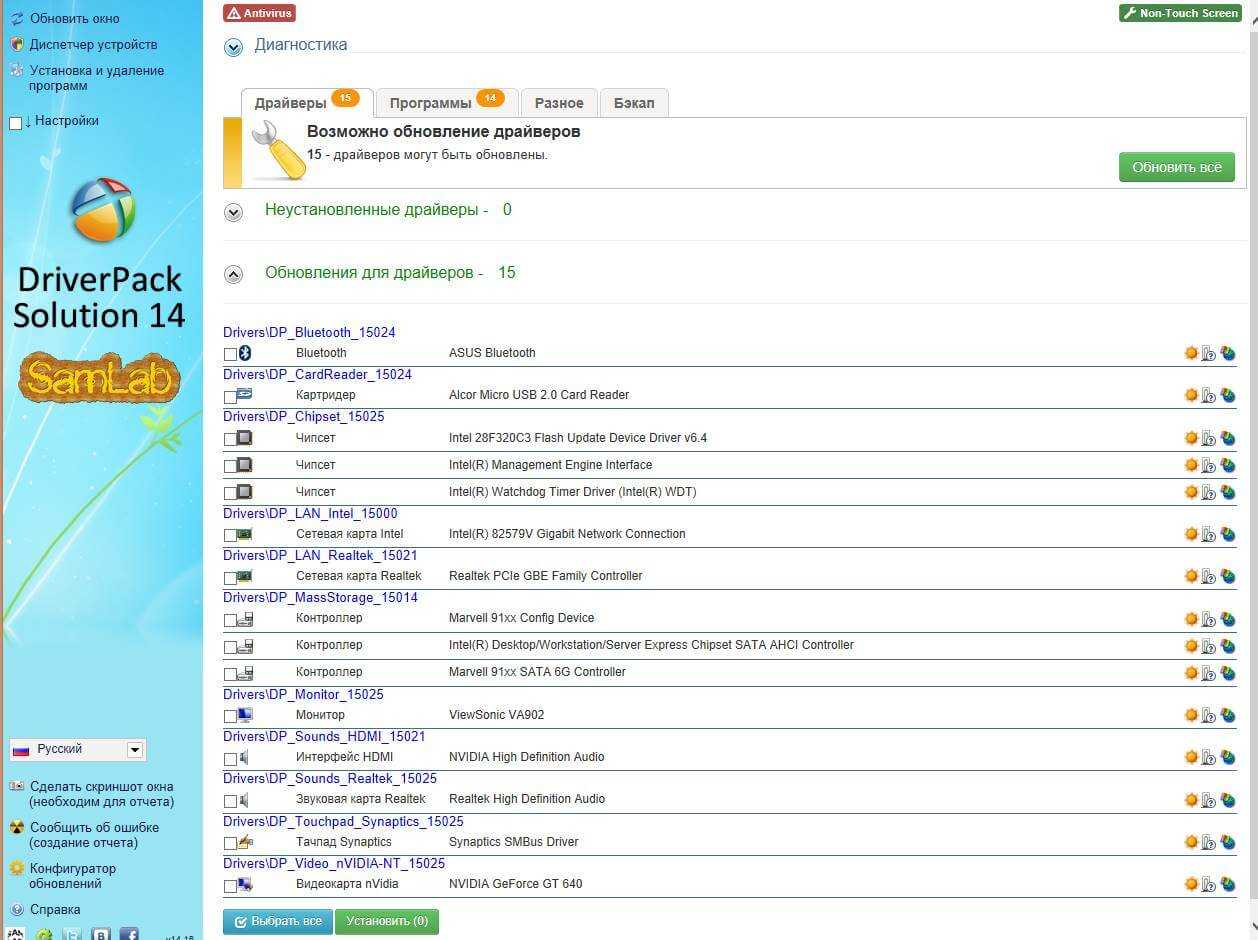
как установить драйвера после переустановки windows
После выбора устройств, жмем Установить.
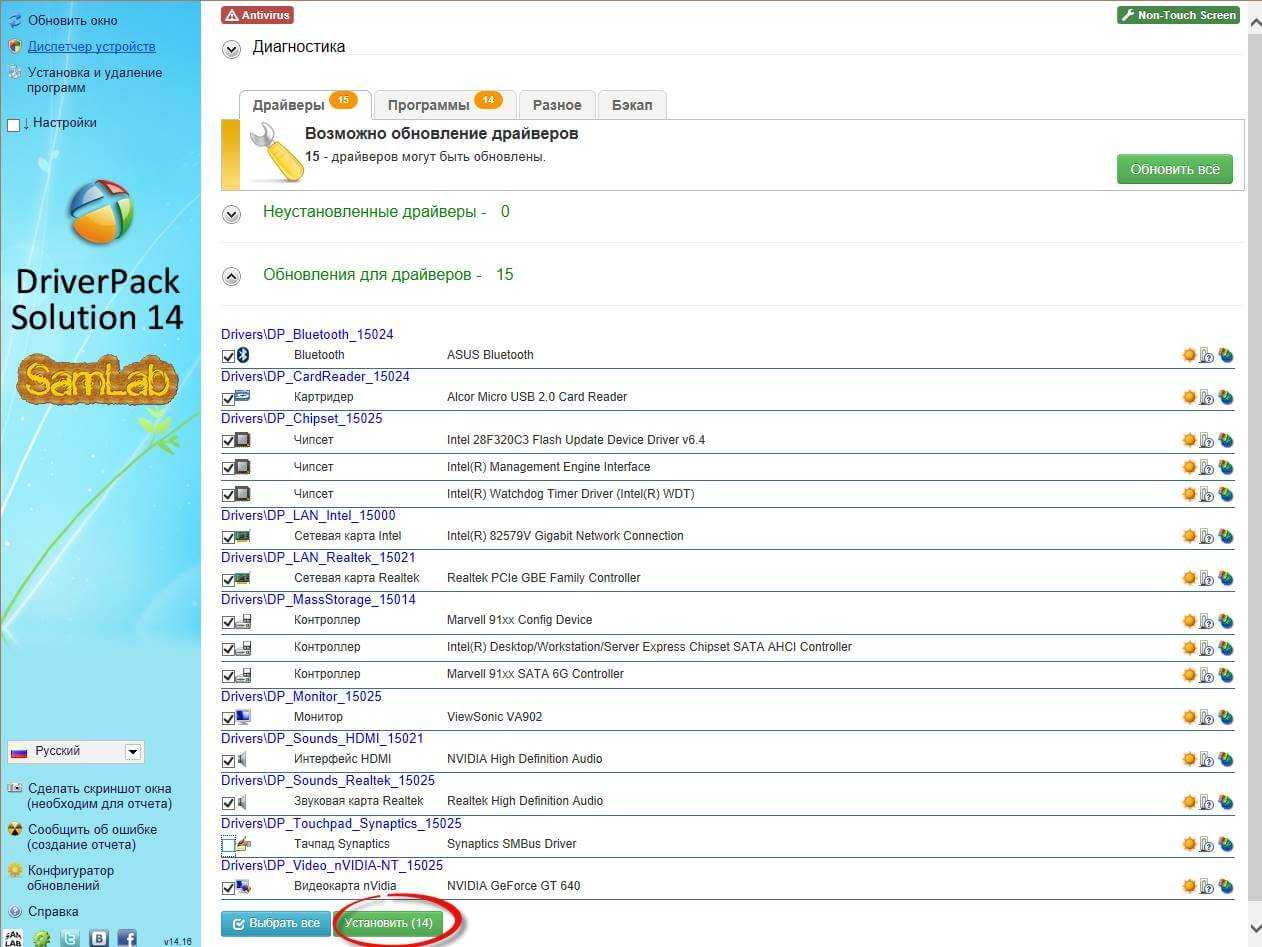
Как установить и обновить все драйвера в Windows 10-03
Вас спросят приступить к выполнению, жмем да. Начнется процесс установки драйверов в Windows.

Как установить и обновить все драйвера в Windows 10-04
Сверху вы увидите шкалу выполненной установки
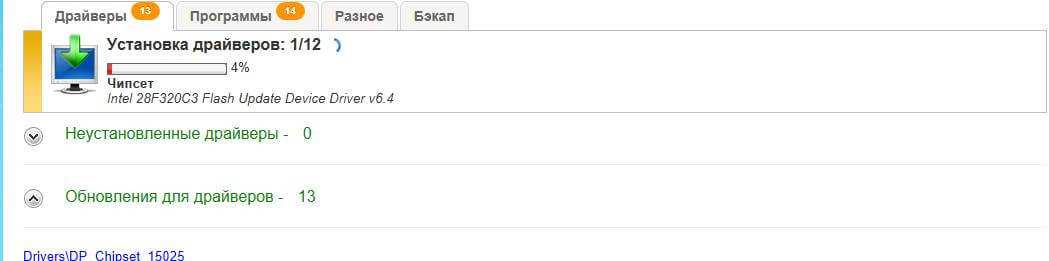
Как установить и обновить все драйвера в Windows 10-05
и видим, что постепенно все наши устройства проставляются зелеными галками, что говорит об успешной установке драйвера. Можете например параллельно открыть диспетчер устройств и смотреть как пропадают желтые восклицательные знаки.
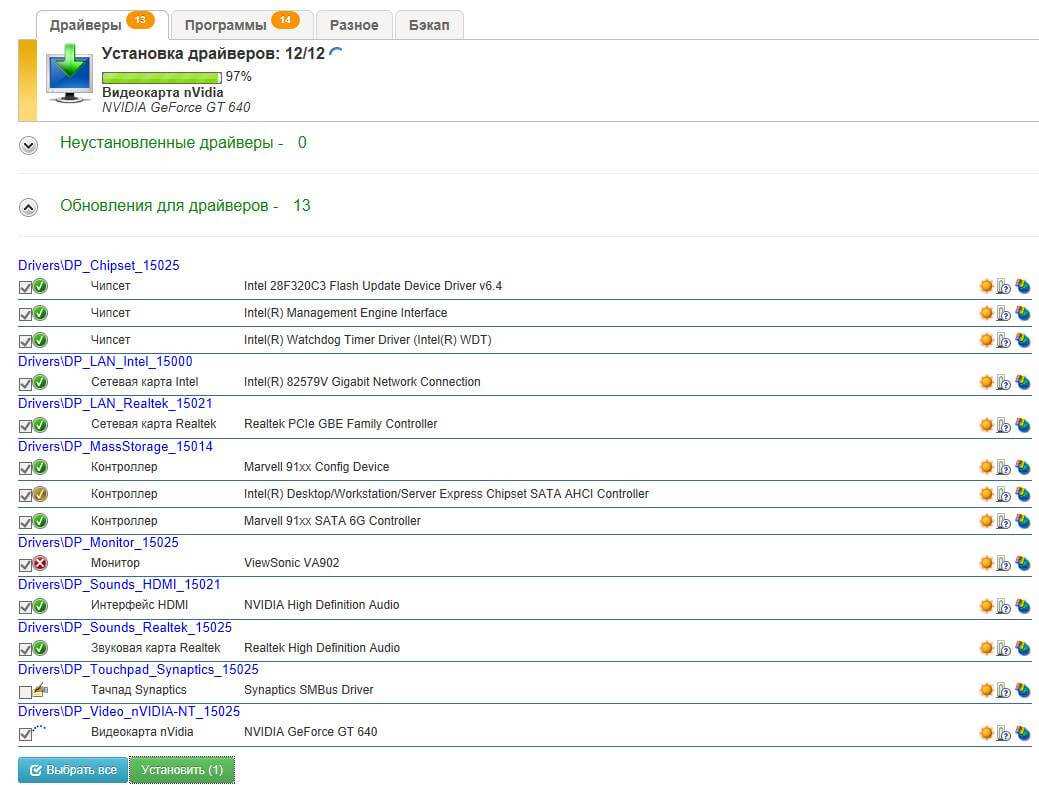
Как установить и обновить все драйвера в Windows 10-06
Послу установки вас попросят перезагрузить компьютер, чтобы все изменения вступили в силу

Как установить и обновить все драйвера в Windows 10-07
Как вручную обновить графический драйвер
Драйверы видеокарты, вероятно, обновляются чаще всего. Если вы геймер, вы хотите быть в курсе этих обновлений, поскольку они дадут вашему компьютеру конкурентное преимущество во многих новейших играх.
Производители видеокарт обычно имеют собственное программное обеспечение, из которого можно легко загрузить драйверы. К наиболее распространенным производителям видеокарт относятся:
- NVIDIA: Опыт NVIDIA GeForce
- Intel: помощник по драйверам и поддержке Intel
- AMD: Программное обеспечение AMD: Adrenalin Edition
В зависимости от вашей видеокарты загрузите программное обеспечение производителя и следуйте его инструкциям, чтобы загрузить и установить последние версии драйверов.
Например, для GeForce выберите вкладку ДРАЙВЕРЫ и нажмите БЫСТРАЯ УСТАНОВКА.
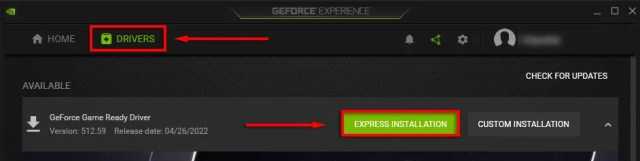
Установка драйвера
В зависимости от скачанного файла, есть два варианта установки драйвера — с помощью установщика Windows или вручную. Рассмотрим оба варианта.
С помощью мастера установки
В большинстве случаев, драйверы распространяются в виде установщика. Достаточно запустить файл setup.exe(msi)/install.exe(msi) и пройтись по мастеру установки, отвечая далее.
В некоторых случаях настройки применятся сразу, иногда нужно перезагрузить компьютер.
Установка завершена.
Ручная установка
В редких случаях, драйвер скачивается как архив, в котором нет установщика. В таком случае, распаковываем архив с драйверами.
Открываем диспетчер устройств одним из способов:
- Кликаем правой кнопкой мыши по Пуск и выбираем Диспетчер устройств.
- Вводим команду devmgmt.msc.
- Используем поиск Windows.
Раскрываем ветку с сетевыми адаптерами — кликаем правой кнопкой мыши по нужному устройству и выбираем Обновить драйвер:

В открывшемся окне выбираем Найти драйверы на этом компьютере:
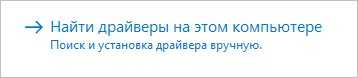
Выбираем путь до папки с распакованным архивом с драйверами:

… и нажимаем Далее:
Если драйвер подходит, начнется процесс его установки. По его окончании рекомендуется перезагрузить компьютер.
Как установить драйверы на Windows при активном подключении к Сети
Если компьютер, на который вы хотите установить драйверы, уже подключён к интернету, то процедура будет очень простой.
Откройте сайт DriverPack Solution и скачайте утилиту DriverPack Online. Она сама найдёт в Сети нужные драйверы, загрузит их и установит на ваш .
Временно отключите антивирус, чтобы он не мешал, и запустите скачанный файл. В запущенной программе кликните на «Режим эксперта» — надпись в нижней части окна.
Откройте вкладку «Софт» и уберите галки напротив ненужных приложений. Если этого не сделать, то вместе с драйверами DriverPack Online установит «Яндекс.Браузер», Opera и другие программы, которые вам, возможно, не нужны.
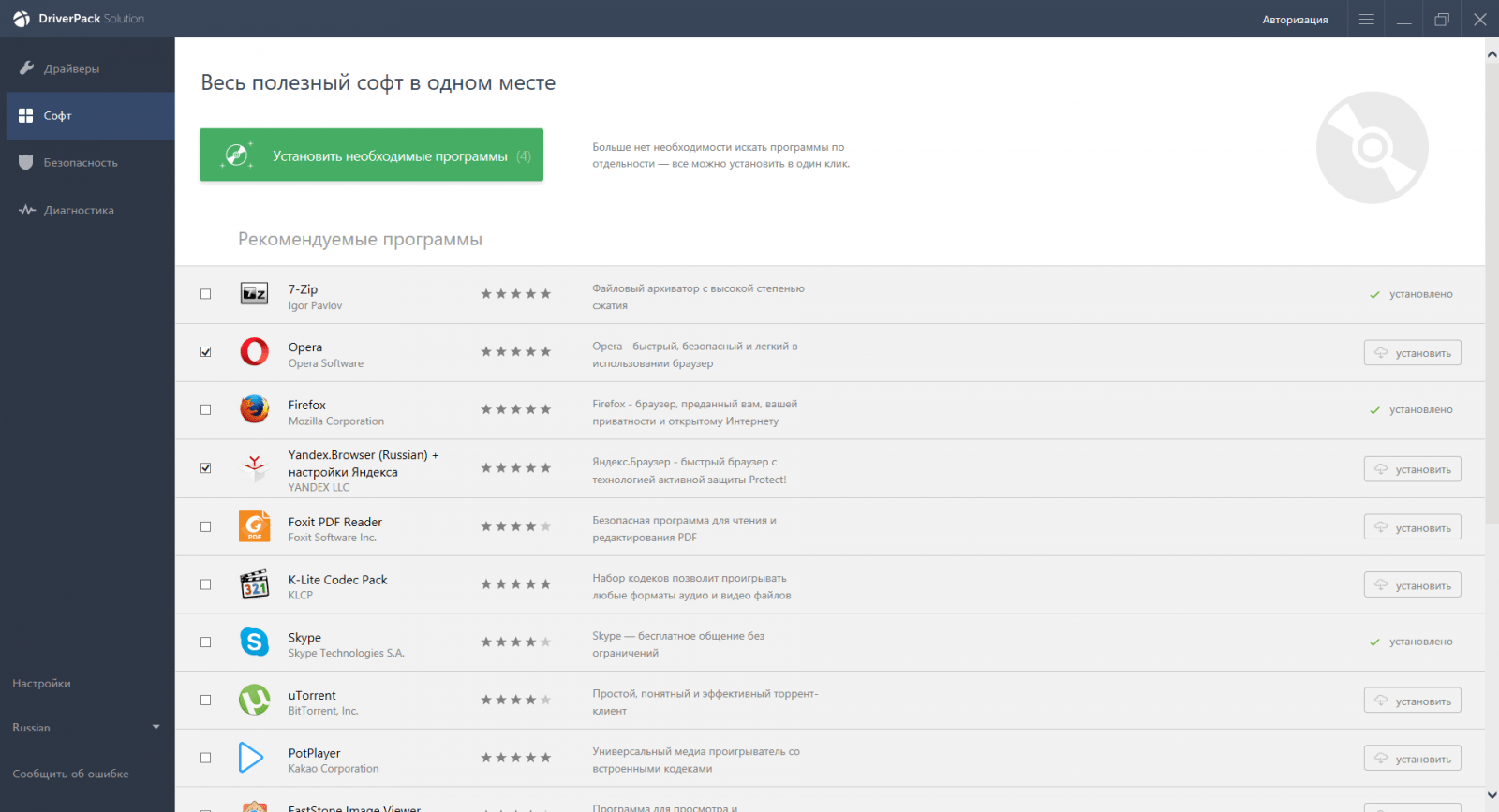
Перейдите на вкладку «Драйверы» и нажмите на «Установить всё».
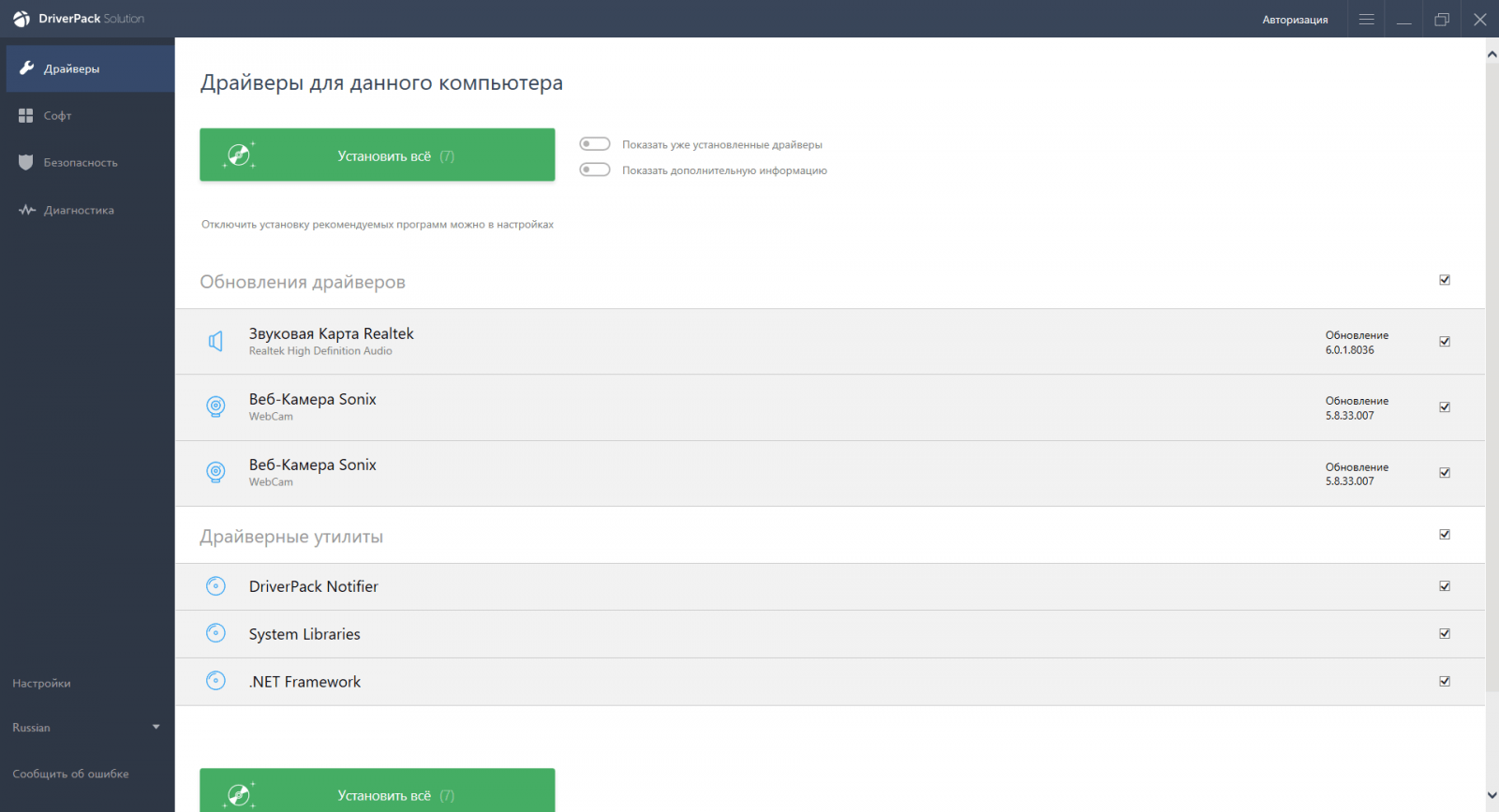
Дождитесь завершения установки и перезагрузите компьютер. После перезагрузки все необходимые драйверы должны быть установлены.
Как установить драйвер видеокарты
Если у вас внешняя видеокарта, то драйверы для нее
устанавливать необходимо. Встроенный в Windows драйвер обеспечивает лишь малую
часть функционала, на которую способен ваш видеоадаптер.
Определить внешняя или встроенная у вас видеокарты можно по
расположению видеовыходов с задней части системного блока.
Внешняя и встроенная видеокарта в компьютере
Первым делом нужно определить модель и производителя
видеокарты. Для этого можно или посмотреть его на плате видеокарты или узнать
через Диспетчер устройств. Так как на
плате видеоадаптера довольно сложно найти модель и производителя мы рекомендуем
воспользоваться вторым способом.
Как узнать производителя и модель видеокарты через Диспетчер устройств
- Запустите Диспетчер устройств Windows таким образом как описано в самом начале статьи;
- Раскройте группу Видеоадаптеры, щелкнув левой кнопкой мыши по значку треугольника напротив ее названия;Раскрытие группы видеоадаптеры в диспетчере устройств
- Правой кнопкой мыши щелкните по названию видеоадаптера и в появившемся контекстном меню щелчком левой кнопки мыши выберите пункт Свойства;Контекстное меню устройства в диспетчере
- Далее в появившемся окне перейдите на вкладку Сведения и в поле Свойство выберите ИД оборудования
Сведения об оборудовании из диспетчера устройств - Перепишите VEN и DEV из первой строки поля Значение. В нашем случае будет VEN_10DE&Dev_0DE0.
- Введите эту строку в поисковик и по результатам
поисковый выдачи определите модель и производителя вашей видеокарты. В нашем
случае это NVIDIA GeForce GT 440.
Определение производителя
В большинстве случаев, у нас будет несколько сценариев определения модели оборудования:
1. Сетевой адаптер интегрирован в материнскую плату (самый распространенный вариант для проводных соединений). В этом случае можно воспользоваться инструкцией Как узнать модель материнской платы. После мы будем скачивать драйвер сетевой карты для нее.
2. Используется ноутбук. В этом случае нам нужна модель ноутбука. Ее можно посмотреть в документах или на нижней стороне самого компьютера.
3. У нас дискретная сетевая карта (например, WiFi). В этом случае нам нужна конкретная модель устройства. Ее можно узнать по документации, посмотреть на самом устройстве или воспользоваться программой, например, AIDA64.
После определения производителя и модели, переходим к скачиванию программного обеспечения.
Правильная установка драйверов на windows 7
 Обычно инсталляция драйверов на windows 7 проходит в автоматически режиме и не вызывает у пользователей никаких вопросов. Однако иногда эта процедура заканчивается появлением ошибок или вовсе не начинается. В таком случае полезными становятся сведения о том, как установить драйвера на windows 7.
Обычно инсталляция драйверов на windows 7 проходит в автоматически режиме и не вызывает у пользователей никаких вопросов. Однако иногда эта процедура заканчивается появлением ошибок или вовсе не начинается. В таком случае полезными становятся сведения о том, как установить драйвера на windows 7.
Ручная установка
Итак, вы установили windows 7 и теперь хотите поставить необходимый софт для корректной работы имеющегося оборудования.
Если вы вставили в привод диск с драйверами, но никакого окна с мастером установки программного обеспечения не появилось, можно открыть дистрибутив и запустить принудительно файл setup.exe.
Проблема в том, что далеко не у всех есть диски с драйверами, поэтому приходится загружать необходимый для работы оборудования софт из интернета. Скачанные драйвера установить вручную можно следующим способом (он подходит и для дисков):
- Подключите сетевую карту или любое другое нужное устройство к компьютеру, если вы этого еще не сделали.
- Откройте «Панель управления» и выберите просмотр «Мелкие значки».
- Выберите пункт «Диспетчер устройств».
- Если драйверы установлено некорректно, устройство будет отображаться как «Неизвестное» и отмечаться восклицательным знаком. Нажмите правой кнопкой на эту строку и выберите пункт «Обновить драйверы».
- Вам будет предложено выбрать, какую установку произвести – автоматическую или ручную. Если с автоматической инсталляцией у вас ничего не вышло, выберите второй пункт «Выполнить поиск на этом компьютере».
- Укажите путь к диску (если он есть) или скачанному предварительно драйверу и нажмите «Установить». Дождитесь окончания инсталляции и выйдите из мастера установки, нажав кнопку «Готово».
Необходимое программное обеспечение установлено. Проверьте, чтобы в «Диспетчере устройств» оборудование отображалось корректно, с правильным названием и безо всяких уведомлений.
Возможные проблемы
Иногда пользователи сталкиваются с тем, что загруженные из интернета драйверы не инсталлируются описанным выше способом – например, внутри пакета нет файла setup с расширением *.exe или *.msi.
В этом случае лучше найти и загрузить другой софт, который не имеет подобных недостатков. Однако можно пойти другим путем. Распакуйте скачанный пакет файлов с драйвером. Возможно, для этого потребуется программа Universal Extractor.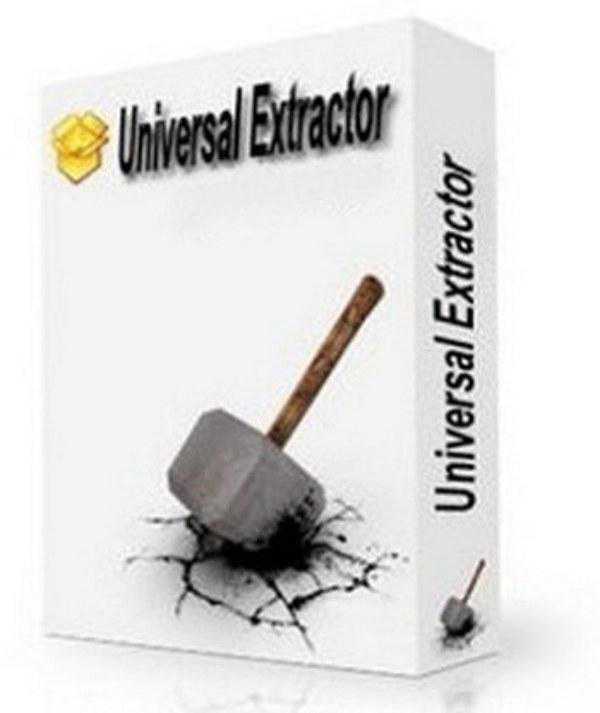 Проверьте, чтобы внутри архива был файл с расширением *.inf. Если он есть, вы сможете инсталлировать это программное обеспечение в систему.Подключите устройство и дождитесь, пока windows завершит его обнаружение. Зайдите в «Диспетчер устройств». Найдите подключенное оборудование, нажмите на него правой кнопкой и выберите «Обновить драйверы».Выберите пункт «Выполнить поиск на этом компьютере».
Проверьте, чтобы внутри архива был файл с расширением *.inf. Если он есть, вы сможете инсталлировать это программное обеспечение в систему.Подключите устройство и дождитесь, пока windows завершит его обнаружение. Зайдите в «Диспетчер устройств». Найдите подключенное оборудование, нажмите на него правой кнопкой и выберите «Обновить драйверы».Выберите пункт «Выполнить поиск на этом компьютере».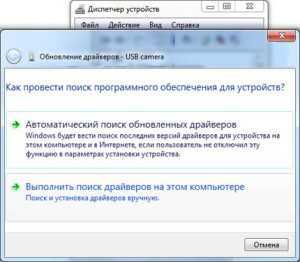
Нажмите «Выбрать из списка установленных».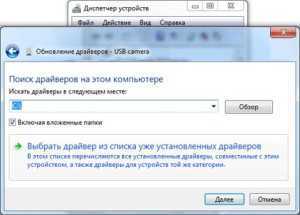 Появится окно со списком категорий. Чтобы не искать нужное оборудование, нажмите «Показать все устройства».
Появится окно со списком категорий. Чтобы не искать нужное оборудование, нажмите «Показать все устройства». Нажмите «Установить с диска».Нажмите кнопку «Обзор». Укажите путь к распакованным ранее файлам. Найдите файл с расширением *.inf, выделите его и нажмите «Открыть».
Нажмите «Установить с диска».Нажмите кнопку «Обзор». Укажите путь к распакованным ранее файлам. Найдите файл с расширением *.inf, выделите его и нажмите «Открыть».
Выделите добавленный драйвер и нажмите «Далее» – начнется его установка.
Во время инсталляции может появиться сообщение о том, что программное обеспечение не имеет цифровой подписи или не проверен на совместимость. Если вы уверены в подлинности и корректности работы драйвера, не обращайте на эти уведомления внимания и продолжайте установку.
После окончания инсталляции появится соответствующее уведомление. Нажмите кнопку «Закрыть» и проверьте в «Диспетчере устройств», что оборудование установилось без ошибок.
Подготовка установочного диска
Тому, у кого такой диск имеется, повезло, так как этот этап можно смело пропускать, а все остальные читаем дальше. Диск с дистрибутивом можно приобрести в магазине, если Вам нужна оригинальная лицензионная версия, а непривередливые в этом деле могут записать такой диск сами. Но если берёте Windows 7 из Интернета, обязательно ищите чистые MSDN сборки. С такой версией будет меньше проблем, то есть пожалейте своё время и сразу используйте чистую сборку. И ещё один маленький совет: заранее определитесь, какая версия Windows 7 32-bit или 64-bit лучше подойдёт для вашего устройства.
Теперь запишем образ Windows 7 на DVD. Для этого нам понадобиться: сам образ диска с Windows 7 (формат образа .iso), программа, которая «умеет» делать запись на диск такого плана (здесь будет использована Ashampoo Burning Studio) и, конечно же, носитель, т. е. чистый DVD-диск.
Начнём с того, что скачаем и установим программу для записи образа. В нашем случае скачиваем программу Ashampoo Burning Studio.
Ищем в меню пункт «Создать/записать образ диска» и ищем там «Записать CD/DVD/Blue-ray диск из образа диска».
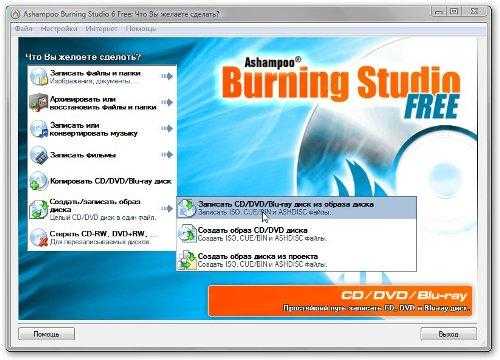
Затем кнопка «Обзор» и показываем программе, где лежит образ Windows 7.
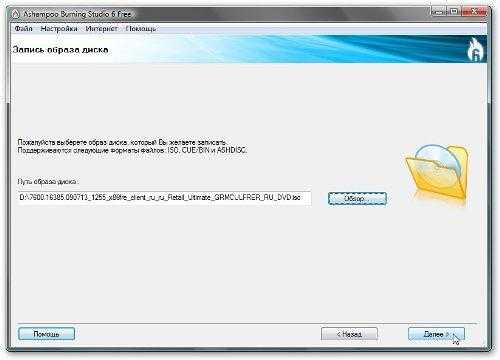
Увидели кнопку «Далее»? Нажимаем! Теперь надо бы вставить диск в дисковод и последняя кнопка — «Записать DVD».

Это процедура займёт некоторое время.
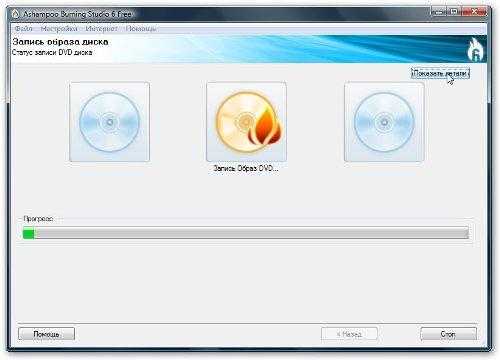
По его прошествии, диск будет записан.
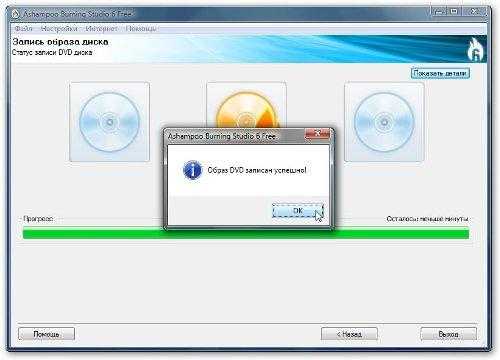
Его следует поместить в привод устройства, на которое вы будете устанавливать 7-ую Windows.
Откат или переустановка драйвера
Если после установки обновления драйвера компьютер стал работать хуже, можно выполнить откат версии или удаление с последующей установкой.
Откат
Для этого и переходим к свойству устройства:

На вкладке Драйвер кликаем по кнопке Откатить:
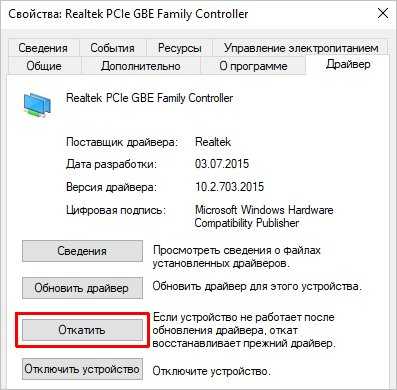
* если данная кнопка не будет доступна для нажатия, значит драйвер не был обновлен и на компьютере стоит единственная версия. Откат сделать нельзя.
Переустановка
Сначала удаляем драйвер. Для этого заходим в , кликаем правой кнопкой мыши по сетевому устройству и выбираем Удалить устройство:

Если доступна галочка Удалить программы драйверов для этого устройства, ставим ее. Нажимаем Удалить:

После удаления драйвера перезагружаем компьютер и устанавливаем программное обеспечение по .
Что такое драйверы и какие устройства необходимо обновить?
Драйверы — это фрагменты кода, которые позволяют программным и аппаратным устройствам работать, облегчая взаимодействие с операционной системой. Большинству устройств для работы требуются драйверы, и большинство из них будут установлены при первом использовании и обновлены автоматически.
Однако по ряду причин устройства часто забываются системой (или пользователем) и остаются устаревшими. Часто эти устаревшие драйверы обнаруживаются только при устранении неполадок с устройством.
К наиболее распространенным устройствам, для которых требуются драйверы, относятся:
- Видеокарты
- Звуковые карты и аудиоадаптеры
- Модемы
- Материнские платы
- Принтеры и сканеры
- Контроллеры
- Устройства хранения данных
- Сетевые адаптеры
Второй способ ручной установки
Если же по какой-либо причине использование вышеописанного способа покажется некоторым пользователям затруднительным, то имеется возможность использовать более упрощенное управление драйверами звуковой карты и прочих устройств.
Для этого необходимо правильно выполнить пару-тройку простых шагов.
Сперва необходимо запустить окно «Выполнить», позволяющее получить доступ ко всем функциям операционной системы Windows посредством ввода названия нужной функции.
Найти данный пункт можно либо же во всем том же меню «Пуск», либо же, что гораздо быстрее и проще – сочетанием клавиш Ctrl-R.
Далее в нем необходимо ввести «hdwwiz» — без кавычек, что позволит нам получить доступ к функции «Установка оборудования»:
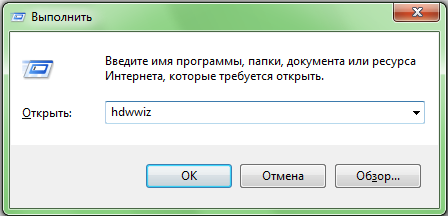
В появившемся окне жмем кнопку «Далее» и тем самым переходим в пункт выбора способа установки драйвера.
Нас интересует второй способ под названием «Установка оборудования, выбранного из списка вручную»:
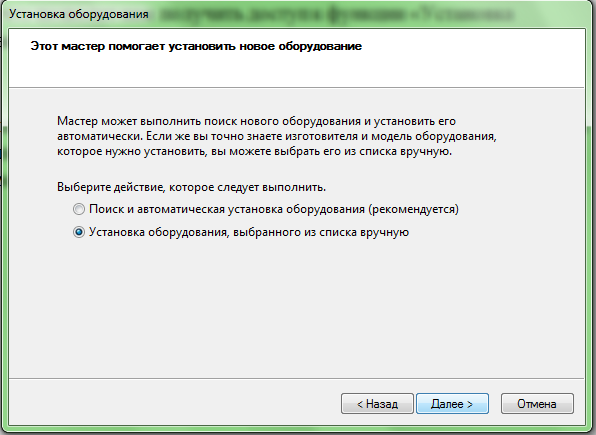
Теперь необходимо выбрать строку «Показать все устройства» — как нетрудно догадаться, отображающую все подключенные элементы либо же выбрать необходимую категорию, чтобы отобразить, к примеру, одни лишь звуковые устройства, отвечающие за звук, либо же видеокарту.
После этого необходимо нажать «Далее», а потом выбрать «Установить с диска.»
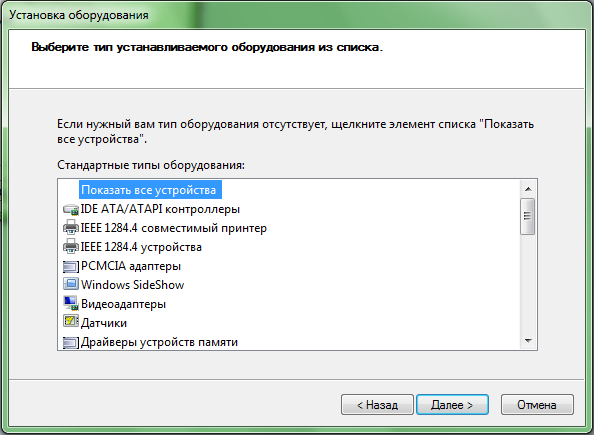
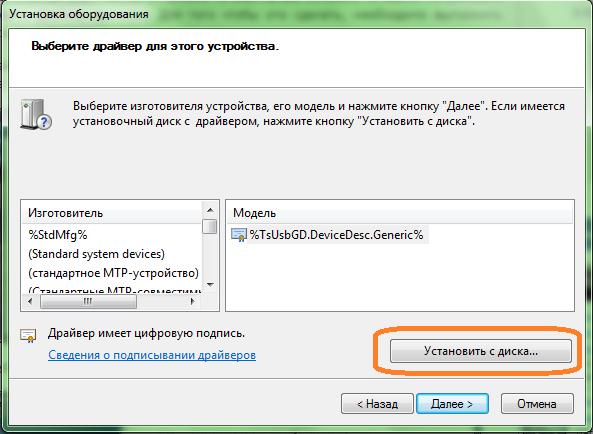
В итоге, как и вышеописанном способе, указываем место хранения аудио драйвера, а по завершении установки перезагружаем компьютер.
Три способа обновления драйверов в Windows 10
Вы можете без проблем обновить драйверы Windows вручную или с помощью автоматического обновления. Но, прежде чем погрузиться в подробности обновлений драйверов, давайте попытаемся быстро разбобраться в причинах необходмости обновления драйверов.
Обновления драйверов в Windows 10 или в Windows 11, как и другие обновления, выпущенные компанией Microsoft, являются возможной защитой против новых вредоносных программ, которые снова и снова появляются в мире технологий. Кроме того, новые версии драйверов не только закрывают уязвимости предыдущих версий драйверов, но и привносят различные улучшения.
Другой причиной обновления драйверов в Windows является необходимость в исправлении ошибок, возникающих на компьютере, особенно при установке и использовании новых версий приложений в Windows.
Понимая важность обновлений драйверов, давайте теперь перейдем к методам их обновления
1. Обновление драйверов в Windows 10 с помощью Диспетчера устройств
Чтобы вручную обновить драйвер в Windows 10, вам необходимо воспользоваться Диспетчером устройств, для этого, выполните следующие действия:
Введите «Диспетчер устройств» в строке поиска меню «Пуск» и появившемся списке откройте Диспетчер устройств.
- Выберите необходимый драйвер, который вы хотите обновить.
- Нажмите правой кнопкой мыши на драйвер и выберите «Обновить драйвер»
- Затем выберите Автоматический поиск драйверов, чтобы инициировать поиск обновления драйвера.
Как вы можете видеть в моем случае, лучшая версия драйвера устройства уже установлена, поэтому Windows не предлагает другой версии драйвера.
Если ваша операционная система Windows обнаружит новые драйверы, то процесс обновления будет запущен сразу. Если, однако, вы не можете найти новые обновления таким способом, но уверены в наличии новых драйверов, вы можете перейти на веб-сайт производителя и поискать новые версии драйверов там, что мы и сделаем чуть позже в данной статье .
2. Обновление драйверов через Центр обновления Windows
Другой подход к обновлению драйверов Windows — использование Центра обновления Windows. Для начала выполните следующие действия:
- Откройте Параметры Windows.
- Выберите Обновление и безопасность >Центр обновленияWindows.
- Теперь нажмите на «Просмотреть необязательные обновления».
Перейдите на вкладку Обновления драйверов.
Отметьте драйвер, который вы хотите обновить, и нажмите Загрузить и установить .
3. Обновление драйверов устройств с помощью сайта производителя
Часто, когда появляется новая версия драйвера, его доставка в Центр обновления Windows может занять некоторое время. В редких случаях вам, возможно, даже придется подождать продолжительное время. Если это так, то вы можете обновить драйверы напрямую через веб-сайт производителя.
Например, при использовании ноутбуков Hewlett-Packard, вы можете обновить драйверы перейдя на соответствующий раздел драйверов на веб-сайте HP. Оттуда новые версии драйверов можно легко загрузить и установить.
Аналогичным способом вы можете скачать и обновить драйверы для устройств компании MSI, открыв раздел с выбором устройств на оф.сайте.
В зависимости от типа драйверов, которые вы хотите обновить, все, что вам нужно сделать, это перейти в раздел обновлений на веб-сайте производителя и затем скачать нужный вам драйвер, после чего установить его.
Обновление драйверов в Windows 10
Таким образом, вы можете без проблем обновлять драйверы устройств. Как мы уже говорили выше, обновление драйверов — один из надежных способов защиты от внешних угроз, а также от случайных ошибок. Мы надеемся, что вы смогли обновить драйверы одним из перечисленных способов.
Обновления драйверов с помощью сторонних программ
Довольно популярным способом обновления драйверов является способ обновления драйверов с помощью сторонних программ. Многие из них известны большинству и часто действительно выручают особенно в случаях обновления драйверов для операционной системы Windows 7.
А каким способом обновления драйверов вы пользуетесь? Если с помощью сторонней программы, то какой именно?
Источник
Как узнать, какое устройство требует обновления драйверов
Первым делом необходимо точно диагностировать проблему и определить, для какого компонента системы нужно установить драйверы. Сделать это можно следующим образом:
- Нажать на кнопку «Пуск» и в строке поиска отыскать Диспетчер устройств.
- Открыть найденную программу. Появится список всех установленных в компьютере компонентов, а также драйверов для них.
- В данном списке надо отыскать позиции, отмеченные жёлтыми треугольниками с восклицательным знаком. Этот значок указывает на отсутствие драйверов.
Как только проблемный компонент будет найден, можно приступить к выбору драйверов и способу их инсталляции.
Определение LAN — драйвера по ID оборудования (Vendor ID и Device ID)
Производителя устройства и идентификатор устройства — ID , а так же драйвер, можно определить по VEN и DEV.
Vendor ID
– идентификатор производителя устройства (у каждого производителя устройств в мире есть один или несколько таких уникальных идентификаторов). Эти номера выдаются международной организацией PCI SIG;Device ID
– уникальный идентификатор устройства (уникален для заданного Vendor ID). Их нумерацию определяет сам производитель.

Нажать по «Ethernet-контроллер» правой кнопкой мыши и перейти в «Свойства»
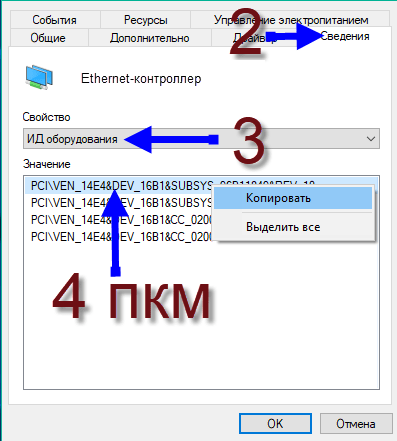
Открыть вкладку «Сведения» в выпадающем списке «Свойства» выбирать ИД оборудования, нажать ПКМ по первой строке, Копировать
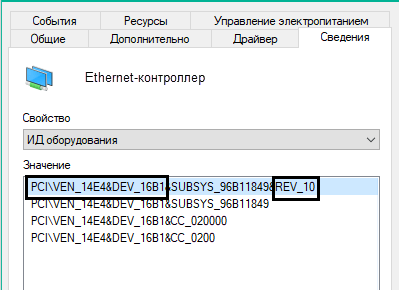
Нужный фрагмент кода для дальнейшего использования — PCI\VEN_14E4&DEV_16B1
VEN — 14E4 и DEV — 16B1 по этим кодам определяется драйвер, который соответствует данному устройству. Далее переходим на сайт https://devid.info/ru/ и в строку поиска вставляем PCI\VEN_14E4&DEV_16B1
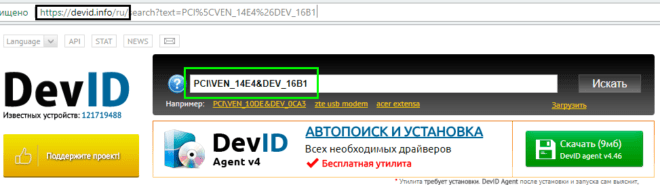
«Главная» https://devid.info/ru
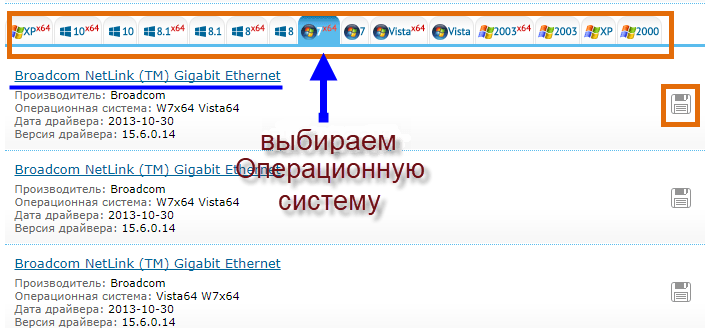
«Главная» https://devid.info/ru выбор ОС
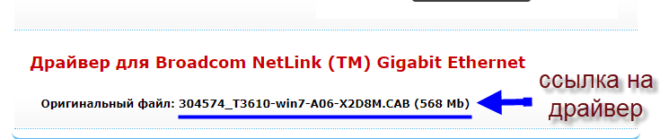
После выбора ОС, откроется след. окно, там будет ссылка на скачивание драйвера
Скачайте и сохраните драйвер.
У вас ноутбук с интегрированным сетевым адаптером
Визуальный пример на модели — Z580 Laptop (ideapad) ниже.
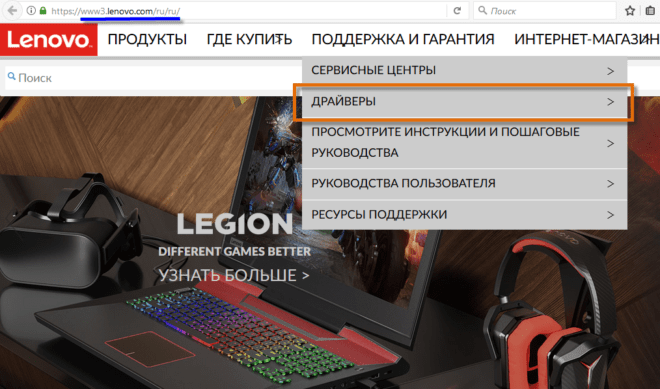
заходим на https://www3.lenovo.com/ru/ru/ в раздел Поддержка и гарантия, подраздел — Драйверы
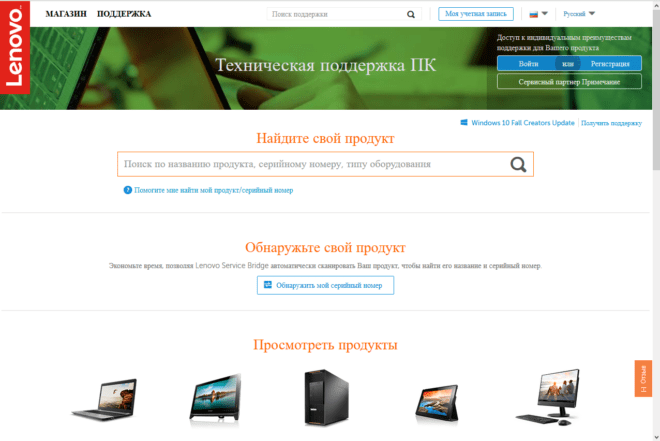
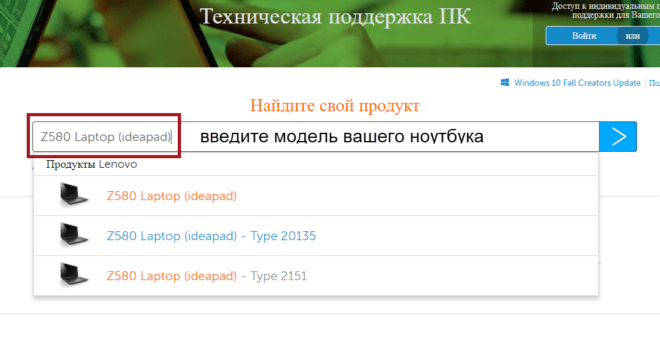
В поле поиска введите модель ноутбука
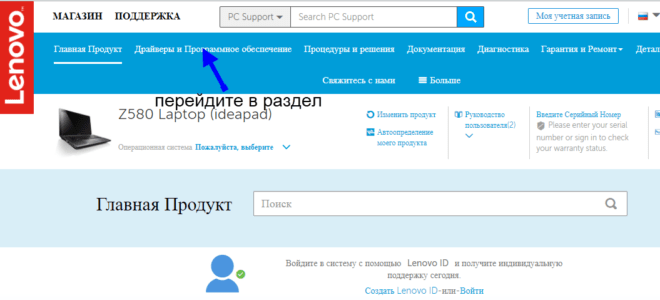
Перейдите в раздел «Драйверы» и «Программное обеспечение»
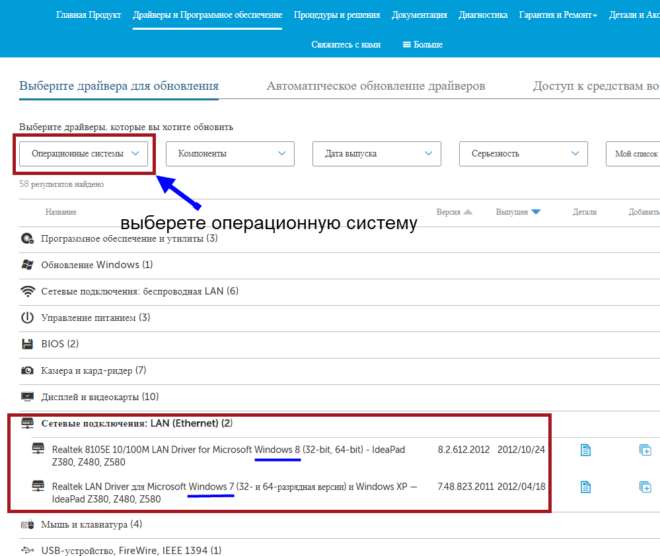
Выберете «Операционную систему» и скачайте драйвер
Мы определили, какой драйвер нужен, нашли, скачали и сохранили его. Теперь надо установить драйвер.






























