Переустановите затронутые приложения.
Если сброс затронутых приложений не работает, вам может потребоваться переустановить их, чтобы устранить ошибку «Это приложение не может быть открыто». Вы можете удалить приложения, которые вы установили сами, из настроек. Однако оттуда нельзя удалить многие предустановленные приложения Windows 11.
Вот как переустановить предустановленные приложения с помощью PowerShell:
- Запустите диалоговое окно «Выполнить» и введите PowerShell в текстовом поле.
- Нажмите OK, чтобы отобразить окно PowerShell.
- Чтобы просмотреть список приложений для ПК, введите следующую команду и нажмите Enter:
Get-AppxPackage | Select Name, PackageFullName
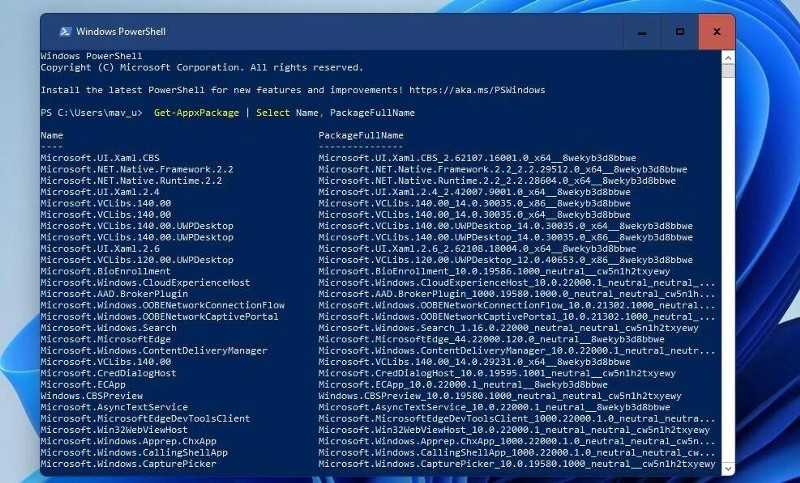
- Запишите адрес приложения, которое необходимо переустановить, в списке слева от PowerShell.
- Чтобы удалить приложение, введите команду PowerShell и нажмите Enter:
Get-AppxPackage NAME | Remove-AppxPackage
Затем откройте приложение Microsoft Store из меню «Пуск». Найдите там приложение, которое хотите переустановить, и нажмите «Опции». Установка его собственный.
Не забудьте заменить NAME в команде, включенной в шаге XNUMX, на название приложения, указанное в PowerShell. Например, команда для удаления Paint будет выглядеть так:
Get-AppxPackage Microsoft.Paint | Remove-AppxPackage
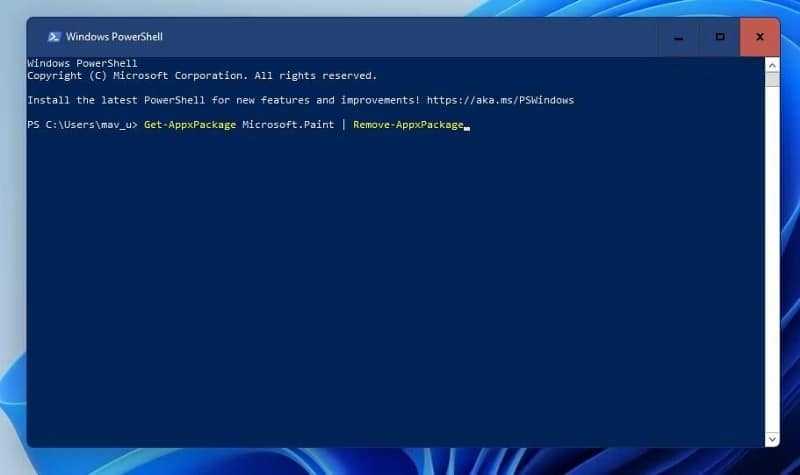
Вы также можете переустановить и зарегистрировать все встроенные приложения Windows с помощью одной команды PowerShell. Если вам нужно исправить ошибку для многих встроенных приложений, будет быстрее переустановить их с помощью этой команды. Это команда PowerShell для переустановки всех встроенных приложений:
Get-AppXPackage -AllUsers | Foreach {Add-AppxPackage -DisableDevelopmentMode -Register “$($_.InstallLocation)\AppXManifest.xml”}
Универсальные способы для любых версий «десятки»
Существуют способы обхода блокировки, которые действуют для всех версий «Виндовс» 10: отключение контроля учётных записей, удаление цифровой подписи с помощью специальной утилиты и деактивация проверки через загрузку ПК в безопасном режиме.
Деактивация контроля учётных записей
Данный способ — самый быстрый, но не всегда эффективный. Всего в несколько кликов вы можете избавиться от появления красно-серого окошка:
- В поисковой строке Windows 10 введите запрос «Изменение параметров контроля…». Кликните по единственному пункту в результатах.Начните писать запрос «Изменение параметров контроля…»
- В открывшемся окне вы увидите ползунок, перемещение которого изменяет уровень вмешательства службы UAC в деятельность потенциально опасных программ. Перетащите ползунок в нижнее положение «Никогда не уведомлять».Отключите уведомления в окне
- Сохраните изменения кнопкой ОК.Примените и сохраните внесённые изменения
- Подтвердите действие от имени администратора кнопкой «Да». Теперь защита отключена, а пользователь никогда не получит уведомление от ОС с предупреждением. После отключения UAC вы можете заняться установкой интересующего вас приложения. Установив программу, включите контроль тем же способом. При этом UAC не начнёт проверку уже установленного ПО.
Удаление цифровой подписи запускаемого файла
Вы можете использовать стороннее приложение, которое удаляет сертификат у подозрительного файла, если вдруг ни один из вышеописанных способов не помог. Например, это может быть утилита FileUnsigner от компании-разработчика FluxBytes:
Использовать скачанную утилиту можно и немного другим способом:
- Сохраняем файл приложения FileUnsigner и заблокированный документ на системном локальном диске (на котором установлена «операционка»).
- Вызываем чёрный редактор через панель «Поиск» либо «Выполнить» (запускаем с правами администратора). В консоли пишем код cd до тех пор, пока в окне редактора не попадёте в каталог системного локального диска (будет написана просто английская буква c).
- После этого набираем FileUnsigner.exe /f, а следом и название запрещённого файла. Жмём на «Энтер» и дожидаемся той же надписи об успешном завершении операции.Введите FileUnsigner.exe /f, а затем название файла, запуск которого блокируется
Отключение проверки через загрузку в безопасном режиме
Открыть запрещённую утилиту можно, если загрузить ПК в безопасном режиме:
-
Откройте меню «Пуск», нажмите на кнопку питания и, зажав Shift на клавиатуре, кликните по кнопке «Перезагрузка».
Нажмите одновременно на опцию «Перезагрузка» и на Shift
</p>
-
Второй вариант — запуск через окно «Конфигурация системы». Откройте системную утилиту «Выполнить» и введите команду msconfig.
Вставьте в окно «Выполнить» команду msconfig
</p>
- Далее во вкладке «Загрузка» отметьте галочкой пункт «Безопасный режим» и примените изменения.Выберите «Безопасный режим» и кликните по «Применить»
- В меню безопасной загрузки кликните по пункту «Поиск и устранение неисправностей».Откройте раздел «Поиск и устранение неполадок»
- В следующем списке нажмите на «Дополнительные параметры».Щёлкните по пункту «Дополнительные параметры»
- Теперь перейдите в подраздел «Параметры загрузки».Выберите плитку «Параметры загрузки»
- Отмеченная строка говорит о том, что после перезагрузки система проверки подписей будет отключена. Нажмите на «Перезагрузить».Кликните по «Перезагрузить»
Проблематика вопроса
Итак, суть рассматриваемой ошибки заключается в том, что при запуске какого-либо программного обеспечения пользователь может столкнуться с сообщением следующего содержания:
После получения данного сообщения любые попытки запустить нужную вам программу к желаемому результату не приведут, так как подобные попытки лишь повторно вызовут ошибку, даже если ваша учётная запись имеет определённые расширенные права. Догадаться в чём причина проблемы не сложно, по сути, всё что требуется для понимания проблематики указано в самом сообщение упомянутой ошибки.
Система обеспечения безопасности при запуске какого-либо приложение проверяет её цифровую подпись, которая имеется в каждом программном обеспечение, на соответствие принятым стандартам. А в случае, если данная подпись по какой-то причине не поддаётся идентификации и утверждения, то запуск приложения блокируется во избежание возможного дальнейшего заражения компьютера.
Всё предельно понятно, операционная система заботиться о собственной безопасности, а также о безопасности всей имеющейся на компьютере информации.
Но далеко не всегда «Защитник» корректно проводит блокировку, принимая за «вредителя» абсолютно безопасное программное обеспечение, порой, приобретённое непосредственно у корпорации Microsoft. В какой-то степени достаточно красноречивый и забавный парадокс/баг.
Именно поэтому решение рассматриваемой ошибки крайне актуально для большинства пользователей.
Прибегнем к помощи редактора реестра в домашней Windows 10
1. Вызываем меню Win→X при помощи соответствующей комбинации или контекстного меню Пуска.
2. В списке выбираем «Выполнить».
Все то же легко выполнить при помощи клавишного сочетания Win+R.
3. Вводим и выполняем команду «regedit», чтобы вызвать редактор реестра.
4. Разворачиваем ветку HKLM.
5. Переходим по пути SOFTWARE — Microsoft.
6. Аналогичным образом разворачиваем каталог Policies, расположенный по пути: Windows — CurrentVersion.
7. Нажимаем по ветке «System».
8. В правом фрейме открываем диалог редактирования параметра «EnableLUA» посредством двойного клика.
9. Поле «Значение» изменяем на «0», кликнув «Ввод» на клавиатуре.
Жмём по появившемуся оповещению, предварительно сохранив результаты работы (в различных редакторах) для перезагрузки компьютера.
Что делать, если не получается войти в учётную запись «Microsoft»?
Если после попытки входа в учётную запись «Microsoft
» по указанной выше инструкции система выдала вам ошибку (показано на скриншоте), тогда мы приведем другие варианты авторизации:
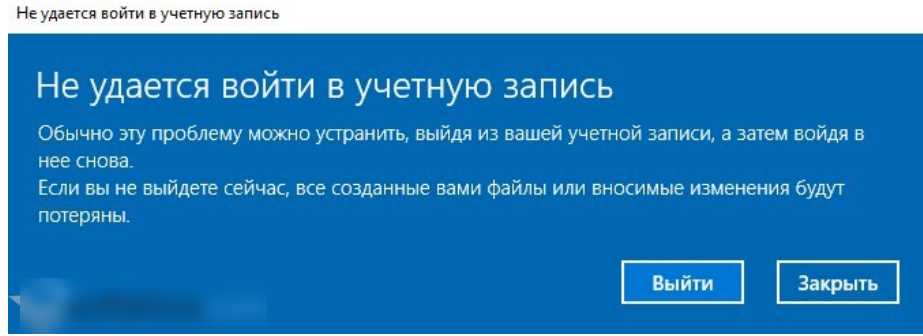
Служба учетных записей Майкрософт недоступна что делать Почему не работает учетная запись Майкрософт причины. Не могу войти в учетную запись Майкрософт как устранить причины
Что следует предпринять, если не получается зайти в учётку «Microsoft
»:
- Для начала проверьте, нормально ли работает ваш Интернет. Не исключено, что вы не можете авторизоваться в «Microsoft
» из-за отсутствия соединения с Интернетом. - Если вы поменяли пароль и логин (или прочие данные) от учётной записи «Microsoft
», тогда вам нужно будет немного подождать, прежде чем авторизоваться там.
Также можно сделать следующее:
Возможно, вам будет необходимо восстановить повреждённую учётную запись. В меню «Пуск
» вводим «mmc
» и проходим туда.
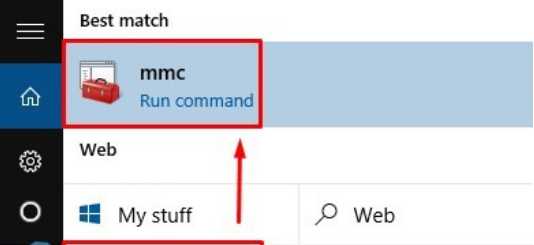
Служба учетных записей Майкрософт недоступна что делать Почему не работает учетная запись Майкрософт причины. Не могу войти в учетную запись Майкрософт как устранить причины
- Далее в новом окне возможно система запросит администраторский логин и пароль. Вам нужно будет в левом столбце пройти в «Локальные пользователи и группы
». - После этого слева нажмите на пункт «Пользователи
», справа выберите «Действия
», нажмите правой кнопкой мышки и в раскрывшемся меню кликните на «Новый пользователь
».
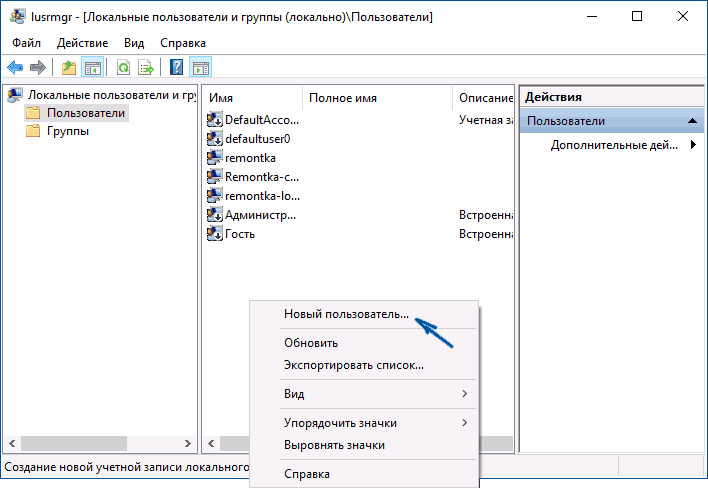
Служба учетных записей Майкрософт недоступна что делать Почему не работает учетная запись Майкрософт причины. Не могу войти в учетную запись Майкрософт как устранить причины
Далее откроется окно, в котором вы сможете создать себе новую учётную запись «Microsoft
». После этого перезагружаем компьютер и пробуем снова авторизоваться в «Microsoft
».
Помимо этого, существует ещё такой способ. Есть возможность сбросить пароль в учётной записи «Microsoft
» и создать новый. Для этого:
- Пройдите по этой ссылке
- Далее поставьте галку на какой-либо из пунктов, который более подходит в вашей ситуации и нажмите на «Далее
».

Служба учетных записей Майкрософт недоступна что делать Почему не работает учетная запись Майкрософт причины. Не могу войти в учетную запись Майкрософт как устранить причины
Затем введите адрес электронного ящика – на него придёт письмо со специальным кодом для дальнейшего его введения и подтверждения ваших действий.
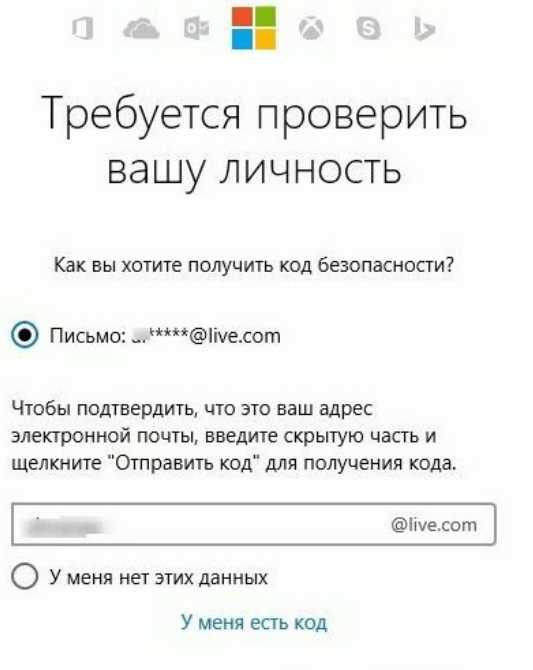
Служба учетных записей Майкрософт недоступна что делать Почему не работает учетная запись Майкрософт причины. Не могу войти в учетную запись Майкрософт как устранить причины
В итоге, перезагрузите компьютер, подождите некоторое время и попробуйте зайти в вашу учётку «Microsoft
».
Ну, и ещё способ. Можно будет проверить целостность системных файлов. Откройте командную строку через права Администратора, введите команду «sfc/scannow
», нажмите на «Enter
» и подождите, пока закончится процесс проверки:
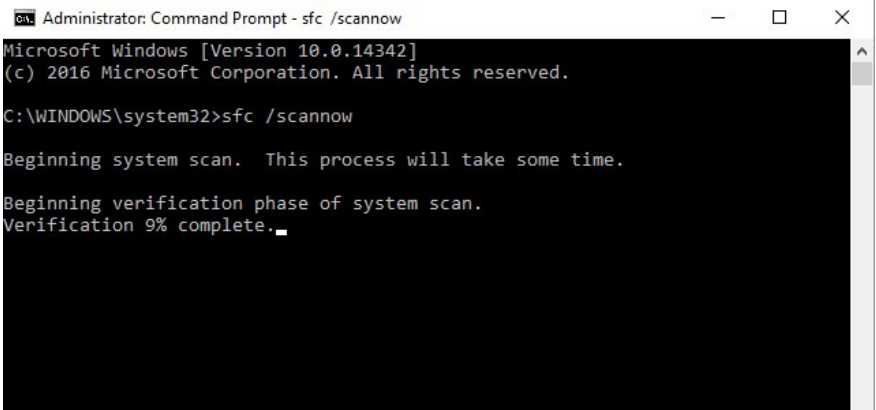
Служба учетных записей Майкрософт недоступна что делать Почему не работает учетная запись Майкрософт причины. Не могу войти в учетную запись Майкрософт как устранить причины
Также рекомендуем проверить компьютер на вирусы. После этого снова перезагрузите компьютер и попытайтесь войти в учётную запись «Microsoft
». Если вам не помог ни один из вышеуказанных методов, тогда вам, наверное, следует либо восстановить систему, либо и вовсе переустановить её.
Не удаётся открыть приложение Windows 10: решение проблемы
Из соображений безопасности на встроенную учётную запись администратора налагается ряд запретов. Вот и сталкиваются пользователи с тем, что не удаётся открыть какое-либо приложение в Windows 10. Билли Гейтс обнаружил, что многие вирусы могут орудовать от имени админа, и натворят немало бед, если не ввести ограничения. В Windows 10 рекомендуется работать только с ограниченными правами. Это уберегает от многих неприятностей. Собственно, на многих предприятиях именно так и обстоят дела. Те, кто не учитывает этой особенности, наблюдают такую картину: игры и приложения из магазина Windows не запускаются.
Вместо этого появляется надпись, гласящая о том, что нельзя выполнить указанные действия от имени встроенного аккаунта администратора. Отключите вообще эту запись, она предназначена для определённого круга действий, но уровень безопасности потому ещё низкий, что нельзя изменить имя. Будьте внимательны: на ПК должна присутствовать хотя бы одна запись с правами админа. В противном случае восстановление прав придётся на ряд задач из набора импосибл. Немногим удавалось выпутаться из такой ситуации, если вообще нашёлся хотя бы один такой человек…
Отключение встроенной записи администратора
Чтобы система не пыталась использовать аккаунт, нужно его отключить. Для этого применяется все та же оснастка.
- Win + R для вывода инструмента Выполнить.
- Вводим control userpasswords2.
- Но теперь мы работает с закладкой Дополнительно.
- Жмём одноименную кнопку, и на экране появится инструмент, где отображены абсолютно все учётки, присутствующие на данном ПК.
- Кликните по папке Пользователи, чтобы увидеть больше, и переходите в Свойства.
- Поставьте галку, отключающую аккаунт.
После этого любое использование записи становится невозможным. Все нужные операции выполняем из-под резервной.
Об этой ошибке
Эта ошибка не столько ошибка, сколько функция, которая была включена, когда не должна. Если ваша система находится в домене и подключена к учетной записи домена, вы можете ожидать ошибки. Некоторые системные администраторы могли включить его, чтобы вы не могли запускать определенные приложения с правами администратора или с текущими правами учетной записи, которые у вас есть. С вашей точки зрения это может раздражать или ненужно, но, скорее всего, вам понадобится системный администратор, чтобы внести изменения в локальную политику за вас.
Для домашних пользователей эта функция является правильной ошибкой, если она не была включена. Не многие конечные пользователи знают об этом, не говоря уже о том, как его включить, так что это, вероятно, то, что Windows 10 сделала во время обновления, или когда вы что-то установили или изменили настройки системы.
Отключите брандмауэр Защитника Windows.
Если ошибка «Это приложение не может быть открыто» возникает для приложения, которому требуется подключение к Интернету, попробуйте отключить брандмауэр Защитника Windows. Это гарантирует, что брандмауэр не блокирует приложение.
Вот как отключить брандмауэр Защитника Windows:
- Откройте брандмауэр Защитника Windows, как описано в нашем руководстве, чтобы разблокировать Брандмауэр Защитника Windows.
- Нажмите «Включить или отключить брандмауэр Защитника Windows» на панели управления брандмауэром.
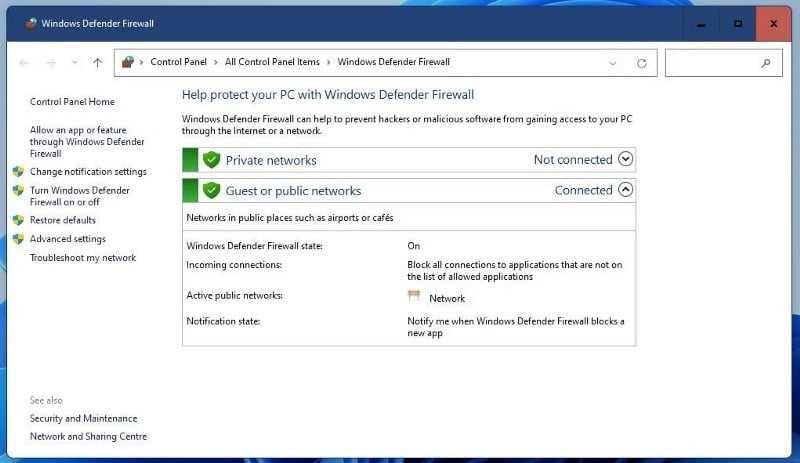
Выберите Отключить настройки брандмауэра Защитника Windows для общедоступных и частных сетей.
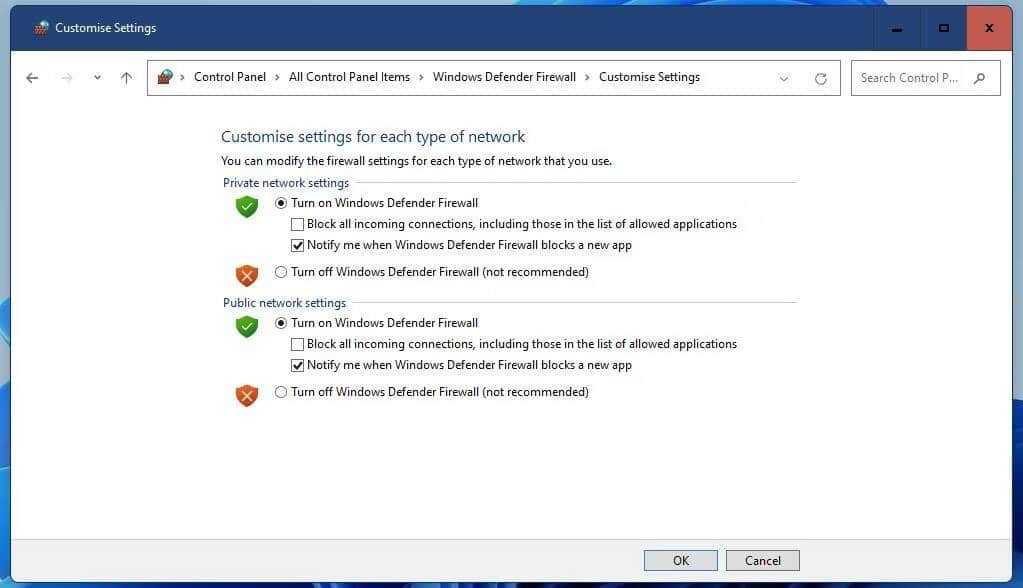
нажмите на кнопку Ok ниже этих параметров.
Затем попробуйте запустить приложение, вызывающее ошибку, чтобы проверить, исправлена ли она.
В чём причина блокировки запуска
Данная шибка запуска имеет простое объяснение: у программы, которую пользователь пытается установить, истекла или повредилась цифровая подпись (если речь идёт, конечно же, о безопасном приложении, в коде которого отсутствуют вирусы).
Цифровая подпись представляет собой сертификат, который выдаётся корпорацией «Майкрософт». Он даёт гарантию, что приложение безопасно. Разработчики нового софта подают постоянно заявки на получение этого сертификата. Производители ПО также обязаны регулярно его обновлять при апдейте своего ПО или по истечении срока подписи.
Возможен такой вариант: юзер загрузил старую версию программы с официального сайта или с компакт-диска, которому уже много лет. Конечно, в этом случае «десятка» заподозрит файл в наличии вируса, так как подпись уже просрочена.
Сообщение о блокировке запуска в версии Creators Update появляется в красно-сером окне
Возможно также, что сама утилита содержит в себе угрозу безопасности ПК (вредоносное ПО). В этой ситуации цифровая подпись может быть поддельной — это ваша «десятка» и заподозрит, поставив блок на запуск. Подпись может вообще отсутствовать или быть запрещённой в настройках «Виндовс» 10 (то есть быть в перечне сертификатов, которым нельзя доверять).
Таким образом, блокировка запуска со стороны администратора не всегда означает, что файл (приложение) несёт какую-то угрозу. Ошибку можно обойти, но только в том случае, если вы полностью уверены в безопасности утилиты.
Если у вас версия «десятки» ниже Creators Update, вы увидете сообщение в окне старого образца белого цвета
Способы убрать «Это приложение заблокировано в целях защиты» и исправить запуск программы
Есть несколько способов запустить программу, для которой вы видите сообщение о том, что «Администратор заблокировал выполнение этого приложения».
Использование командной строки
Самый безопасный из способов (не открывающий «дыр» на будущее) — запуск проблемной программы из командной строки, запущенной от имени администратора. Порядок действий будет следующим:
- Запустите командную строку от имени администратора. Для этого вы можете начать вводить «Командная строка» в поиске на панели задач Windows 10, потом нажать правой кнопкой мыши по найденному результату и выбрать пункт «Запустить от имени администратора».
- В командной строке введите путь к файлу .exe для которого сообщается, что приложение было заблокировано в целях защиты.
- Как правило сразу после этого приложение будет запущено (не закрывайте командную строку до прекращения работы с программой или завершения ее установки, если не работал установщик).
Использование встроенной учетной записи администратора Windows 10
Этот способ исправить проблему подойдет только для установщика с запуском которого происходят проблемы (поскольку каждый раз включать и выключать встроенную учетную запись администратора — не удобно, а держать ее постоянно включенной и переключаться для запуска программы — не лучший вариант).
Суть действий: включаем встроенную учетную запись Администратора Windows 10, входим под этой учетной записью, устанавливаем программу («для всех пользователей»), отключаем встроенную учетную запись администратора и работаем с программой в своей обычной учетной записи (как правило, уже установленная программа будет запускаться без проблем).
Отключение блокировки приложений в редакторе локальной групповой политики
Этот способ потенциально опасен, поскольку позволяет не доверенным приложениям с «испорченными» цифровыми подписями запускаться без каких-либо сообщений от контроля учетных записей от имени администратора.
Выполнить описанные действия можно только в редакциях Windows 10 Профессиональная и Корпоративная (для Домашней редакции — см. способ с редактором реестра далее).
- Нажмите клавиши Win+R на клавиатуре и введите gpedit.msc
- Перейдите в раздел «Конфигурация компьютера» — «Конфигурация Windows» — «Параметры безопасности» — «Локальные политики» — «Параметры безопасности». Дважды нажмите по параметру справа: «Контроль учетных записей: все администраторы работают в режиме одобрения администратором».
- Установите значение «Отключен» и нажмите «Ок».
- Перезагрузите компьютер.
После этого программа должна будет запуститься. Если вам требовался однократный запуск данного приложения, настоятельно рекомендую вернуть параметры локальной политики безопасности в исходное состояние тем же самым образом.
С помощью редактора реестра
Это — вариант предыдущего способа, но для Windows 10 Домашняя, где не предусмотрен редактор локальной групповой политики.
- Нажмите клавиши Win+R на клавиатуре и введите regedit
- В редакторе реестра перейдите к разделу HKEY_LOCAL_MACHINE SOFTWARE Microsoft Windows CurrentVersion Policies System
- Дважды нажмите по параметру EnableLUA в правой части редактора реестра и задайте для него значение 0 (ноль).
- Нажмите Ок, закройте редактор реестра и перезагрузите компьютер.
Готово, после этого приложение, вероятнее всего запустится. Однако, ваш компьютер будет под угрозой, и я настоятельно рекомендую вернуть значение EnableLUA в 1, как было до изменений.
Удаление цифровой подписи приложения
Поскольку появление сообщения об ошибке Приложение заблокировано в целях защиты имеет своей причиной проблемы с цифровой подписи исполняемого файла программы, одно из возможных решений — удаление цифровой подписи (не выполняйте этого для системных файлов Windows 10, в случае, если проблема происходит с ними, выполните проверку целостности системных файлов).
Сделать это можно с помощью небольшого бесплатного приложения File Unsigner:
На этом цифровая подпись приложения будет удалена, и оно запустится без сообщений о блокировке администратором (но, иногда, с предупреждением от SmartScreen).
- https://winda10.com/oshibki-i-problemy/administrator-zablokiroval-vypolnenie-etogo-prilozheniya-windows-10.html
- https://windows10i.ru/bezopasnost/administrator-zablokiroval-vypolnenie-etogo-prilozheniya-windows-10.html
- https://remontka.pro/app-has-been-blocked/
Другие проблемы
Тому, что не работают стандартные приложения Windows 10, имеется множество причин. Плохая погода, усталость, неумение запустить ПО. Приложения сносят, но не сообщают об этом, и тогда появляются ошибки. Особенно это касается кластера Метро, на который повесили клеймо шпионов. Пора перестать верить всему на слово.
Лицензионное соглашение семёрки не так сильно отличается от нынешней версии документа, чтобы делать из этого трагедию. Ненужная программа должна быть отключена, и для этого имеются все возможности. Но некоторые пытаются удалить приложение варварскими методами, что приводит к частичной неработоспособности.
Имеются и другие причины. К примеру, у авторов не запускается Телефон. И что же? А вот что!

Это ПО и не должно работать, не потому, что так написано на сайте (версию для десктопа не удалось найти в принципе). В своё время были остановлены службы для запрета запуска процессов узла Unistack. Так как они сильно загружали жёсткий диск обращениями к памяти. Это вызвало сбой запуска целого ряда приложений Метро. Но вот как вернуть это… Ответ простой: пусть уже не работают приложения Windows 10, зато и ПК ведёт себя потише, и ресурс винчестера расходуется более экономно. В данном случае найдена золотая середина. Но если имеется желание, откатите ПО до начального уровня через меню Система – Приложения и возможности (соответствующая опция открывается через Дополнительные параметры, доступные после левого клика по строчке).
А в целом хочется отметить плохую документированность некоторых приложений. К примеру, тот же Телефон. Версии для настольного ПК не сыщешь днём с огнём. Следовательно, после удаления и восстановить не получится? Но мы не для того целый подраздел составили, чтобы дать только общие рекомендации. Если ПО работает не так, как должно, давайте его сбросим!
- Win + I для входа в параметры.
- Кликаем Система.
- Переходим на строку Приложения и возможности, находим в списке нужное и нажимаем…
- Используем ссылку Дополнительные параметры.
Нужная опция перед нами. Нужно сказать, что Билли Гейтсу удалось сделать систему немного лучше в этой части. Открывшийся раздел настроек поможет откатить данное ПО до начального состояния. Наверняка после этого ОС запускать Телефон будет без проблем. Сможете открывать контакты и добавлять их из Скайп…
feetch.com
Причина блокировки приложения
Обычно, причиной сообщения о том, что приложение было заблокировано является поврежденная, истекшая, поддельная или запрещенная в настройках Windows 10 цифровая подпись (находящаяся в списке не доверенных сертификатов) исполняемого файла. Окно с сообщением об ошибке может выглядеть по-разному (слева позади на скриншоте — в версиях Windows 10 до 1703, справа ниже — в версии Creators Update).
При этом иногда случается, что запрет запуска происходит не для какой-то действительно потенциально опасной программы, а для, например, старых официальных драйверов оборудования, загруженных с официального сайта или взятых с входящего в комплект компакт-диска с драйверами.
Официальный способ, как войти в учетную запись Microsoft
Для того, чтобы выполнить вход в учетную запись Microsoft, стоит выполнить следующие действия:
Жмём «Пуск», «Параметры» и выбираем раздел «Учетные записи».
Появится новое окно. В меню слева выбираем раздел «Ваши данные». Здесь нужно нажать на ссылку «Войти вместо этого с учетной записью Майкрософт».
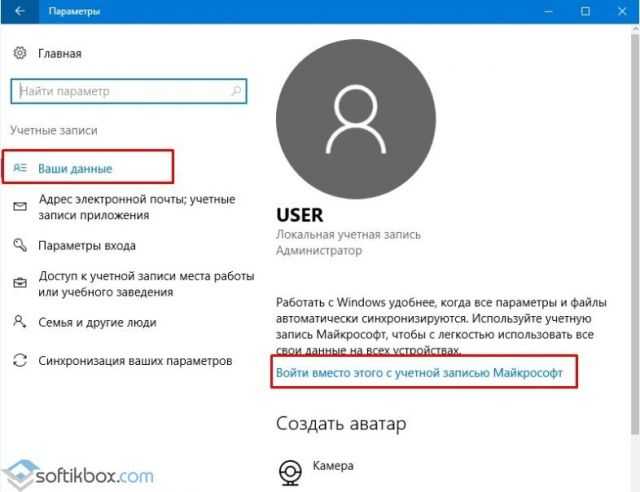
Потребуется ввести логин и пароль от учетной записи и только после этого система перезагрузится и пользователь войдет в Windows
Также войти в другую учетную запись Виндовс 10 можно, нажав на экране загрузки на свой аватар и выбрав из всплывающего меню пункт «Учетная запись Майкрософт».
Решение проблемы, когда не удается войти в учетную запись на Windows 10
Если при использовании вышеуказанных способов входа в учетную запись Майкрософт вы столкнулись с ошибкой «Не удается войти в учетную запись…», стоит испробовать следующие способы её решения.
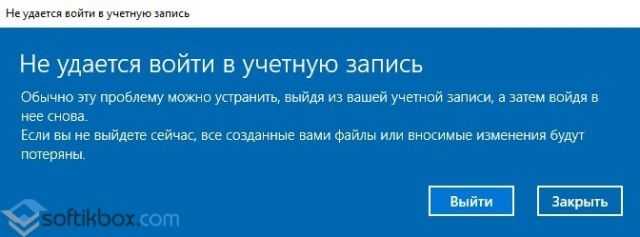
- Проверьте подключение к сети Интернет. Возможно, вход в Windows 10 не удается выполнить из-за отсутствия подключения к сети.
- Если вы меняли логин или пароль, изменяли какие-то данные, то стоит подождать некоторое время и повторить попытку.
- Запустите восстановление поврежденного профиля пользователя. Для этого нажимаем «Пуск» и вводим mmc.
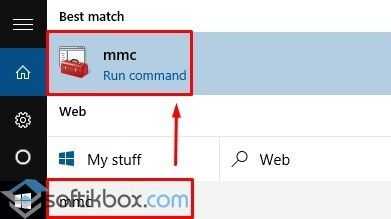
- Откроется новое окно под названием «Корень консоли». На Windows 10 при входе в этот раздел может потребоваться ввод логина и пароля Администратора.
- В меню слева выбираем «Локальные пользователи и группы».
- Далее выбираем «Пользователь», «Действия», «Новый пользователь». Появится небольшое диалоговое окно. Вводим необходимые данные о профиле и жмём «Создать».
- После закрываем все окна и перезагружаем ПК. Повторяем попытку получить доступ к учетной записи Майкрософт.
Также на форуме Microsoft при возникновении проблем с входом в аккаунт рекомендуют выполнить сброс пароля (даже если он правильный). Для этого стоит выполнить следующие действия:
- Переходим на страницу сброса пароля .
- Указываем причину, по который вы хотите выполнить сброс секретного кода.
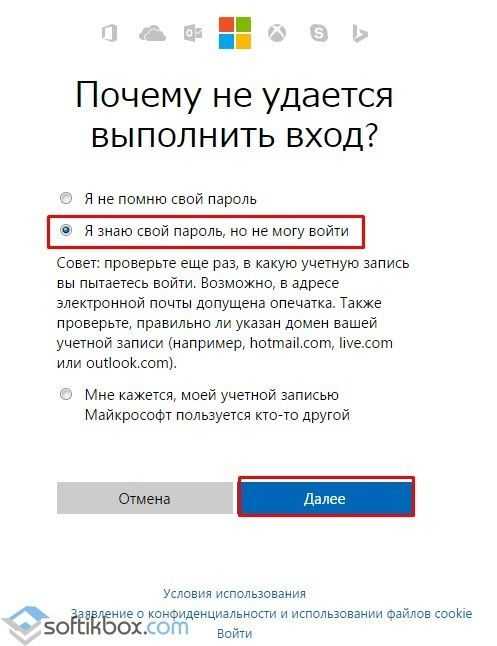
Указываем электронный адрес, на который будет выслано письмо с кодом подтверждения.
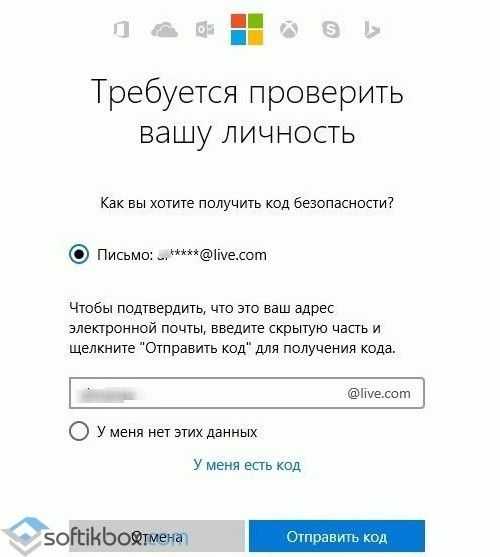
Выполнив сброс, стоит перезагрузить ПК, подождать некоторое время и только затем выполнить вход в систему.
Еще один способ, как убрать эту ошибку на Windows 10, это использование средства для проверки целостности системных файлов. Для его запуска нужно открыть командную строку с правами Администратора и ввести sfc/scannow.
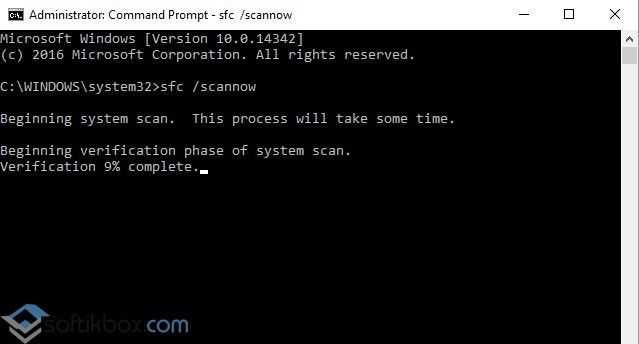
После проверки целостности системных файлов рекомендуем запустить антивирусную проверку. Возможно, отключение нужных служб было выполнено вирусными приложениями и это нужно исправить.
В случае, если вышеуказанные способы не помогли решить проблему, стоит запустить восстановление системы.
Видео: как разными способами избавиться от блокировки запуска приложения
Блокировку запуска файла можно успешно обойти несколькими способами, но делать это стоит только в том случае, если файл точно безопасен. Для домашнего варианта можно пустить в ход «Редактор реестра» и использовать запуск приложения через консоль с тёмным фоном. Если у вас версия Enterprise либо Professional, выключите один из параметров в редакторе с групповыми политиками или попытайтесь открыть файл в «учётке» администратора. Для всех версий «десятки» подойдёт метод удаления сертификата у запрещённого файла с помощью программы FileUnsigner.
Вряд ли найдется пользователь, который не сталкивался с информационным окошком «администратор заблокировал выполнение этого приложения Windows 10», отображенным ниже.
Оно представляет собой оповещения от системы контроля за учетными записями операционной системы.
Прежде чем приступать к снятию блокировки с программы, необходимо убедиться или же быть уверенным в источниках ее получения и/или содержимому запускаемого файла. При появлении такого окошка, в первую очередь следует перекачать приложение с официального сайта, а затем проверить полученный файл антивирусной программой.
Если все условия выполнены и надобность запустить проблемное программное обеспечение осталась, переходим к определению редакции проинсталлированной на ПК операционной системы. Если используете корпоративную или расширенную версию «десятки», переходите к следующему разделу, в случае работы в среде Виндовс 10 Домашняя — переходим к главе о решении проблемы посредством редактора реестра
Также стоит обратить внимание на универсальный для всех редакций ОС метод устранение цифровой подписи проблемной программы, точнее исполняемого файла
Все приведенные инструкции, при условии четкого выполнения приведенных шагов, абсолютно безопасны и работоспособны, но вред ПК может причинить содержимое запускаемого файла.
Запустите проверку системных файлов
Поврежденные системные файлы могут быть еще одной возможной причиной этой ошибки. Запуск проверки системных файлов (SFC) может исправить некоторые системные файлы и исправить ошибку «Это приложение не может открыться» на вашем компьютере. Вот как выполнить сканирование SFC с помощью командной строки:
- Нажмите на Win + S чтобы открыть поиск Windows.
- Тип CMD в инструменте поиска, чтобы вызвать командную строку в результатах поиска, но не нажимайте на соответствующую запись.
- Вместо этого коснитесь Запустить от имени администратора В командную строку в правой части инструмента поиска.
- Перед запуском сканирования SFC введите команду обслуживания образов развертывания и нажмите Enter:
DISM.exe /Online /Cleanup-image /Restorehealth
Введите следующий текст команды SFC и нажмите Enter Для его реализации:
sfc /scannow
Оставьте окно командной строки, пока сканирование не достигнет 100 процентов и не отобразит результат.
Проверять В чем разница между CHKDSK, SFC и DISM в Windows 10?
Решение проблемы в домашней версии «десятки»
Если у вас на устройстве стоит версия «десятки» «Домашняя», вам нужно использоваться для решения проблемы «Редактор реестра» или «Командную строку» (для открытия запрещённого документа через неё).
Отключение UAC с помощью «Редактора реестра»
Так как в домашнем варианте отсутствует редактор с политиками, вам необходимо выключить опцию проверки через другое системное окно — «Редактор реестра». В нём мы будем деактивировать службу контроля «учёток» (UAC):
Чтобы раскрыть «Редактор реестра» используем то же окно «Выполнить» — пишем в строчке «Открыть» команду regedit и выполняем её
Даём согласие на внесение изменений.Вставьте команду regedit и кликните по ОК
Сначала создадим на всякий случай копию реестра — это будет мера предосторожности. Если что-то пойдёт не так, вы всегда сможете восстановиться с помощью созданного файла
Кликаем по меню «Файл», а затем по функции экспорта.Выберите опцию экспорта в меню «Файл»
Даём любое имя файлу и сохраняем в любой папке — можно использовать и «Рабочий стол».Выберите название и место для резервной копии, а затем сохраните её
Раскрываем третий каталог в левой зоне — HKEY_LOCAL_MACHINE. В нём открываем папку SOFTWARE.В третьей ветке открываем каталог SOFTWARE
Запускаем вложенные друг в друга блоки с параметрами: Microsoft — Windows — CurrentVersion — Policies — System.Дойдите до папки System
Находим в конечном каталоге запись EnableLUA — дважды кликаем по ней. В сером окошке ставим 0 в качестве значения. Жмём на ОК — закрываем все окна и интерфейсы. Перезагружаем ПК и открываем ранее заблокированный файл.Измените значение параметра EnableLUA — поставьте 0 в строке
Как и в случае редактора с политиками рекомендуется после успешного запуска файла вернуть всё на место — поставить значение 1 для параметра EnableLUA в редакторе.
Видео: как использовать «Редактор реестра» для решения проблемы с блокировкой
Прописывание в «Командной строке» полного пути к файлу с его расширением
Данный метод считается одним из самых безопасных, так как рассчитан на единичный запуск файла, на который «операционка» повесила ярлык «Подозрительный»:
- Вызовите чёрный редактор «Командная строка», используя один из методов, описанных подробно в разделе о корпоративной версии «десятки».
- Наберите в окне консоли полный путь к заблокированному файлу. Удобнее всего разместись его предварительно в корневой папке системного диска, чтобы перед названием утилиты ввести только c: . Жмём на «Энтер» после ввода верной директории.Введите директорию заблокированного файла в консоли
- Если файл запустится, оставляем «Командную строку» открытой до тех пор, пока не закончим работу с запрещённой программой.
Создание учётной записи администратора

Чтобы система не пробовала запускать ПО из магазина Windows 10 через встроенную учётку, отключите её, предварительно создав альтернативный способ управления. Чаще всего это делается следующим образом:
- Win + R.
- control userpasswords2.
- В появившейся оснастке жмите Добавить.
- Система сразу же предлагает приплюсовать к уже имеющимся учётку Майкрософт. Сделайте так, если имеется желание.
- Кликните ссылку в самом низу окна, появится новое меню.
- Система расскажет нам, как тяжко работать с локальной учётной записью. Мы будем, как рабы, вводить какие-то данные и делать разные другие процедуры. Согласны? Тогда жмите среднюю кнопку.
- Введите желаемое имя пользователя. Если опустить пароль, то станут недоступными некоторые действия, как например, выполнение команды runas. Что во многих случаях даже хорошо.
- Из той же оснастки (она открыта по-прежнему, в противном случае проделайте все операции, указанные выше, заново) присвойте нужные права (админа) через Свойства.
После выполнения этой операции можно приступать к редактированию встроенного аккаунта.
Заключение
В заключение, будет не лишним повторить о соблюдении бдительности при попытке запустить исполняемый файл, который вызвал подозрение у системы безопасности операционной системы. В большинстве случаев, если исполняемый файл блокируется, то на это есть вполне обоснованные причины.
Вам так же будет интересно:
- Отсутствует драйвер для сети windows 10 — что делать? Причины и способы решения
- Компьютер отключается от интернета сам по себе
- Windows не удалось автоматически обнаружить параметры прокси этой сети
- Лучшие бесплатные программы для Windows 10 (Офисные пакеты, Фоторедакторы, Видеоредакторы)
- Бесплатные программы для Windows 10 (очистка и оптимизация ПК, антивирусы, программы для работы с почтой)
- Как создать загрузочную флешку windows 10 rufus
- Какие службы можно отключить в windows 7 для лучшего быстродействия?













![Microsoft edge не может быть открыт с учетной записью администратора [быстрое исправление] - gadgetshelp,com](http://jsk-oren.ru/wp-content/uploads/f/4/9/f498607f844915b2b792cd056da94f23.jpeg)














