Как бороться с проблемой?
Ошибку 0x80070005 обязательно нужно исправить хотя бы потому, что она не даст обновиться до актуальной версии Windows 10. Если пользователь не смог определить, какой фактор стал причиной возникновения проблемы, побороть неполадки можно в несколько этапов, опробовав разные методы.
Утилита subinacl.exe
Данная программа позволяет исправить ошибку через создание файла с расширением .bat. Скачать ПО можно на официальном сайте разработчика, расположенном по адресу http://www.microsoft.com/en-us/download/details.aspx?id=23510.
После загрузки необходимо установить приложение, выбрав директорию, максимально близкую к корневой папке (например, C:\subinacl\). Далее требуется открыть стандартную программу Блокнот. В новом документе нужно оставить заметку:
@echo off
Set OSBIT=32
IF exist «%ProgramFiles(x86)%» set OSBIT=64
set RUNNINGDIR=%ProgramFiles%
IF %OSBIT% == 64 set RUNNINGDIR=%ProgramFiles(x86)%
C:\subinacl\subinacl.exe /subkeyreg «HKEY_LOCAL_MACHINE\SOFTWARE\Microsoft\Windows\CurrentVersion\Component Based Servicing» /grant=»nt service\trustedinstaller»=f
@Echo Gotovo.
@pause
Далее следует кликнуть ЛКМ по вкладке «Файл», выбрать пункт «Сохранить как» и задать для документа формат .bat. Полученный файл необходимо открыть с правами Администратора. Когда на экране компьютера появится сообщение «Gotovo», задача будет выполнена, и останется лишь перезагрузить ПК.
Переключитесь из учетной записи пользователя на учетную запись Администратора
Ошибка, связанная с установкой обновлений Виндовса, нередко связана с недостаточными полномочиями пользователя. На компьютере может быть создано несколько учетных записей, одна из которых закреплена за владельцем ПК, а другая – за Администратором. Для корректного обновления системы необходим второй аккаунт.
Для перехода в режим Администратора понадобится:
Открыть Панель управления.
В разделе «Учетные записи пользователей» кликнуть по надписи «Изменение типа учетной записи».
В открывшемся окне требуется выставить значение «Администратор».
После выполнения указанных действий текущий аккаунт будет обладать правами Администратора. Но в случае, если не хочется менять настройки, можно просто перейти на другую учетную запись.
Сканирование на наличие вредоносных программ и вирусов
Многие ошибки, которые периодически появляются на компьютере, вызваны действием вирусов. Чтобы избавиться от вредоносного ПО, необходимо установить на ПК антивирус (Kaspersky, Dr. Web, Avast и другие). Затем требуется выполнить проверку внутреннего накопителя и подтвердить удаление найденных «вредителей».
На заметку. Если нет возможности установить сторонний антивирус, можно воспользоваться стандартным средством защиты. Оно доступно в разделе «Безопасность Windows», которое находится в меню «Параметры».
Исправьте ошибки сети
Также проблема с обновлением Виндовса бывает связана с ошибкой сети. Чтобы устранить неполадку, понадобится сделать следующее:
- Откройте меню «Сеть» и перейдите в общую папку компьютера.
- Наведите курсор мыши на папку «Users».
- Кликните ПКМ и выберете пункт «Свойства».
Откройте вкладку «Безопасность» и нажмите кнопку «Изменить».
Затем последовательно нажмите кнопку «Добавить…» и «Дополнительно…».
Нажмите на «Поиск», после чего укажите «Все».
Кликните по кнопке «ОК», а затем нажмите на «Применить».
При точном соблюдении каждого пункта инструкции проблема будет устранена. Однако метод работает только в том случае, если ошибка 0x80070005 была вызвана появлением неполадок в сети.
Восстановление системы или возврат компьютера в исходное состояние
Это крайняя мера, к которой следует обращаться в ситуации, когда ни один из ранее рассмотренных методов не помогает. Для восстановления системы нужно:
Кликнуть по значку «Пуск» и перейти в меню «Параметры».
Выбрать «Обновление и безопасность», а затем – «Восстановление».
Нажать кнопку «Начать»
Важно. Процесс восстановления Виндовс 10 удалит все пользовательские файлы
Поэтому перед выполнением операции рекомендуется создать резервную папку.
После завершения операции останется перезагрузить компьютер и проверить, не исчезла ли ошибка с кодом 0x80070005.
Ошибка восстановления системы или при создании точки восстановления
Теперь об ошибке доступа 0x80070005 при использовании функций восстановления системы
Первое, на что следует обратить внимание — ваш антивирус: очень часто такая ошибка в Windows 8, 8.1 (а в скором времени и в Windows 10) бывает причиной функций защиты антивируса. Попробуйте, используя настройки самого антивируса, временно отключить его самозащиту и другие функции
В крайнем случае, можно попробовать удалить антивирус.
Если это не помогло, то следует попробовать выполнить следующие шаги по исправлению ошибки:
Проверить, не переполнены ли локальные диски компьютера. Очистить, если да. Также, возможен вариант, когда ошибка появляется, если Восстановление системы использует один из зарезервированных системой дисков и нужно отключить защиту для этого диска. Как это сделать: зайдите в панель управления — Восстановление — Настройка восстановления системы. Выберите диск и нажмите кнопку «Настроить», после чего выберите пункт «Отключить защиту»
Внимание: при этом действии имеющиеся точки восстановления будут удалены.
Посмотреть, не установлено ли «Только чтение» для папки System Volume Information. Для этого в панели управления откройте «Параметры папок» и на вкладке «Вид» уберите отметку с «Скрывать защищенные системные файлы», а также включите «Показывать скрытые файлы и папки»
После этого, на диске C кликните правой кнопкой мыши по System Volume Information, выберите пункт «Свойства», проверьте, чтобы не было отметки «Только чтение».
Попробуйте выполнить выборочный запуск Windows. Для этого нажмите клавиши Win+R на клавиатуре, введите msconfig и нажмите Enter. В появившемся окне на вкладке «Общие» включите либо диагностический запуск, либо выборочный, отключив все элементы автозагрузки.
Проверьте, включена ли служба Теневое копирование тома. Для этого нажмите Win+R на клавиатуре, введите services.msc и нажмите Enter. В списке найдите данную службу, при необходимости запустите ее и установите для нее автоматический запуск.
Попробуйте сбросить репозиторий. Для этого перезагрузите компьютер в безопасном режиме (можно использовать вкладку «Загрузка» в msconfig) с минимальным набором сервисов. Запустите командную строку от имени администратора и введите команду netstopwinmgmt и нажмите Enter. После этого переименуйте папку WindowsSystem32wbemrepository во что-то другое, например, repository-old. Снова перезагрузите компьютер в безопасном режиме и введите ту же команду netstopwinmgmt в командной строке от имени администратора. После этого используйте команду winmgmt /resetRepository и нажмите Enter. Перезагрузите компьютер в обычном режиме.
Дополнительная информация: если ошибку вызывают какие-либо программы, связанные с работой веб-камеры, попробуйте отключить в параметрах вашего антивируса защиту веб-камеры (например, в ESET — Контроль устройств — Защита веб камеры).
Включите Чистый запуск Windows.
Еще один большой виновник многих ошибок обновлений — несовместимость. Антивирус или любое другое стороннее ПО может конфликтовать со службами Windows, вызывая ошибку. Поэтому в Windows есть функция чистой загрузки, помогающая пользователям запускать свой компьютер только со встроенными приложениями и службами. Это поможет выяснить, является ли какое-то дополнительное приложение частью проблемы. Чтобы запустить систему в режиме чистой загрузки, выполните следующие действия:
- Нажмите Windows Key + R кнопки одновременно и вставьте .
- Затем в открывшемся окне перейдите в Услуги сверху.
- Установите флажок рядом с Не отображать службы Майкрософт и нажмите на Отключить все кнопку.
- Теперь перейдите в Общие и выберите Выборочный запуск опцию. Убедитесь, что флажок установлен только рядом с Загружать системные службы.
- Нажмите Применить и OK. Затем перезагрузите компьютер.
Теперь вы можете попробовать обновить свою систему, находясь в режиме чистой загрузки. Независимо от того, удалось ли вам установить проблемные обновления или нет, вам следует вернуть Windows к параметрам обычного запуска. Для этого просто повторите все шаги, описанные выше, включив отключенные службы и изменив параметр запуска с Выборочный запуск в нормальная.
Перед тем, как перейти к следующим методам, также стоит просканировать вашу систему на предмет вредоносного ПО. Различные инфекции могут вызывать сбои внутри системы, что приводит к различным проблемам. Мы рекомендуем использовать Malwarebytes — надежный и эффективный антивирус, обладающий расширенными алгоритмами защиты для борьбы с локальными и онлайн-угрозами. Вы можете скачать его, используя ссылку ниже, и попробовать 14-дневную пробную версию надежной защиты от вредоносных программ бесплатно.
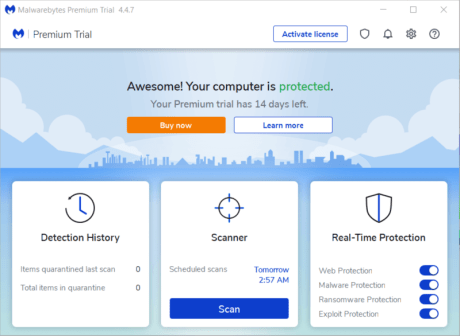 Главное окно Malwarebytes Настройки Malwarebytes Результаты сканирования Malwarebytes
Главное окно Malwarebytes Настройки Malwarebytes Результаты сканирования Malwarebytes
Скачать Malwarebytes
Ошибка при update windows 10: 0x80240034
Эта неполадка при обновлении Windows 10 может появиться из-за работы стороннего антивируса, установленного на компьютере и вмешавшегося в работу программного обеспечения. Возможна причина в отсутствии на компьютере платформы .NET Framework 3.5 и неправильные настройки компонентов системы. Иногда сообщение на экране появляется из-за повреждения центра обновлений.
Способов устранить проблему много. Первый заключается в использовании средства устранения неполадок центра обновления Windows:
- Открыть меню «Пуск».
- Перейти к параметрам системы и разделу обновлений и безопасности.
- Открыть вкладку устранения неполадок.
- Найти в разделе запуска и работы центр обновления Windows.
- Включить средство устранения неполадок.
- Повторно установить обновление.
Устранить ошибку обновления Windows 10 1903 0x80240034 можно так же, изменив тип запуска некоторых служб. Для этого от имени Администратора запускается командная строка, в которой вписываются команды (вписывая в конце каждой «start= auto»): «SC config wuauserv», «SC config wuauserv», «SC config bits», «SC config cryptsvc» и «SC config trustedinstaller». После перезагрузки компьютера следует попробовать обновить систему повторно.
Ещё один способ – активация .NET Framework 3.5, которую можно выполнить в Панели управления операционной системы. Для этого в разделе программ и компонентов следует поставить галочку возле пункта, включающего программную платформу, и перезагрузить компьютер.
Если ошибка обновления Windows 10 0x80240034 стала результатом повреждения компонентов центра обновления, устранить её можно сбросом настроек центра обновления. Для этого вводят в командную строку команды, список которых можно найти на сайте Microsoft.
Отказ в доступе при восстановлении системы
Когда пользователь пытается восстановить работоспособность системы, появляется сообщение 0x80070005, что говорит об отказе в доступе
В этом случае сразу же необходимо обратить внимание на установленное антивирусное программное обеспечение. Скорее всего оно блокирует попытку доступа к сохраненному архиву системы
Необходимо открыть его настройки и на время отключить его функции защиты. Такая опция есть в каждом антивирусе. После чего снова попытайтесь восстановить систему. Если выключение антивируса не дали никаких результатов, следуйте дальнейшим рекомендациям.
Нужно определить заполнение жесткого диска файлами. Если количество данных на нем близко к максимальному значению – его необходимо почистить, удалив ненужные файлы и приложения. Если процесс восстановления системы использует зарезервированную область диска, необходимо открыть к нему доступ. Чтобы это сделать:
- необходимо открыть раздел «Панель управления»;
- затем зайти в пункт «Восстановление» после чего открыть настройки;
- далее пользователю нужно выбрать том диска, нажать опцию «Настроить» и здесь найти «Отключить защиту». Необходимо помнить, что все сохраненные архивы системы при этом будут удалены.
Далее нужно найти папку «System Volume Information» и посмотреть ее атрибуты. Откройте «Панель управления», найдите раздел «Параметры папок», перейдите на «Вид» и найдите параметр «Скрывать защищенные системные…». Также нужно активировать пункт «Отображать скрытые папки». Затем в системном томе найдите папку «System Volume Information», нажмите на «Свойства» и убедитесь, что на атрибуте «Только чтение» не установлен флажок.
Перезапуск службы после удаления загруженного контента
Также есть случаи, когда загруженные файлы обновления 1903 неполные или повреждены. Это связано с разными причинами, от нестабильной связи с интернетом до повреждения самих модулей.
Для исправления сначала остановим службу обновления, удалим все загруженные файлы, а затем снова ее запустим. Это позволит повторно инициализировать процесс обновления и новые компоненты будут загружены с нуля. Прежде проверьте, что вошли в систему как администратор.
Отключение службы
В окне интерпретатора (Win + R) выполните команду services.msc, которая отобразит на экране локальные службы.
Найдите в списке службу Центра обновления Windows, щелкните на ней правой кнопкой мыши и перейдите в Свойства.
Нажмите на кнопку «Остановить». Сохраните изменения нажатием на кнопку «Применить».
Удаление загруженных файлов
Теперь нужно перейти в каталог Центра обновления Windows и удалить все обновленные файлы, которые уже присутствуют.
В окне «Выполнить» вставьте адрес каталога:
C:\Windows\SoftwareDistribution
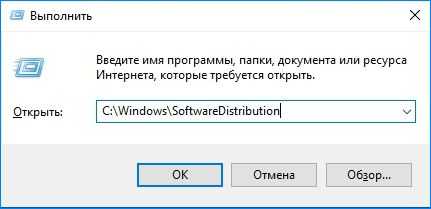
Удалите все, что находится в папке SoftwareDistribution (или скопируйте, если хотите вернуть данные обратно).
Запуск службы
Теперь нужно снова запустить службу. Первоначально диспетчер обновлений может занять несколько минут для вычисления сведений и подготовки манифеста для загрузки. Дождитесь завершения процесса.
Перейдите на службу Центра обновления Windows, откройте ее свойства. Теперь снова запустите ее.
После попытайтесь обновить ОС и посмотрите, появляется ли сообщение об ошибке 0x80070005.
Методы устранения сбоя:
Провокаторов неожиданного результата существует несколько, они связаны с недостаточным уровнем прав, отсутствием свободного места, заражением вирусами и неправильными значениями в реестре. Дальнейшие способы направлены на устранение всех возможных источников ошибки.
Использование прав администратора
В первую очередь исправление сбоя лучше начинать с данного метода. Вероятно, текущий пользователь не имеет достаточного уровня прав для управления системой безопасности Windows. Помочь в данном явлении должна выдача административных прав для данного юзера.
- Через ПКМ по «Пуску» открываем «Панель управления».
- Переходим в раздел «Учётные записи пользователей».
- Нажимаем на элемент «Изменение типа своей учётной записи».
- Задаём ей значение «Администратор» и применяем действие кнопкой «Изменение типа учётной записи».
- Заново авторизуемся в Windows.
Доступ к системной папке
Код ошибки 0x80070005 может появляться по причине ограничения доступа к директории System Volume Information. В неё добавляются некоторые данные для защиты и управления диском.
Что нужно сделать:
- Кликаем ПКМ по папке System Volume Information (находится в корне системного диска) и открываем «Свойства».
- Убираем выделение с пункта «Только для чтения» в разделе «Атрибуты».
- Жмём на кнопку «Применить» и закрываем окно.
Важно! По умолчанию необходимая папка скрыта. Чтобы её увидеть, нужно активировать в системе показ скрытых файлов
Для этого нажимаем на вкладку «Вид» в «Проводнике» и устанавливаем флажок напротив пункта «Скрытые элементы».
Очистка места
Один из частых источников ошибки является недостаток места на диске. Windows не может загружать обновления или выполнять откат, если свободное пространство исчерпалось. Для борьбы с проблемой стоит лишь освободить диск.
Руководство к действию:
- Открываем «Этот компьютер» через ярлык на рабочем столе.
- Проверяем, что на диске C (или другом системном) есть свободное место.
- Если раздел забит, делаем ПКМ по нему и переходим в «Свойства».
- Выбираем опцию «Очистка диска».
- Выделяем все временные данные и жмём на «Ок».
- Подтверждаем процедуру кнопкой «Удалить файлы».
Полезно! Ещё много места можем освободить, удалив личные файлы (игры, фильмы, музыку), если они больше не нужны, или переместив их.
Проверка системы на вирусы
Системное повреждение нельзя исключать из причин появления сбоя. Вирусы могли нарушить целостность файлов Windows и спровоцировать самые разнообразные сбои, в том числе 0x80070005. К примеру, часто вредоносный код лишает текущего пользователя административных прав. Антивирусная программа поможет удалить заражение и восстановить систему к изначальному состоянию.
Можем воспользоваться сторонним антивирусом (любым из популярных) или запустить сканирование с помощью стандартных средств системы. В первом случае: запускаем браузер, скачиваем приложение, например, Dr. Web, устанавливаем и запускаем сканирование.
0x80070005 как исправить Windows 10 системными средствами:
- Нажимаем Win + I и выбираем пункт «Обновление и безопасность».
- Переходим на страницу «Защитник Windows».
- В конце страницы жмём на кнопку «Проверить автономно».
- После перезагрузки начнётся процесс поиска заражения и борьбы с ним.
Работа с реестром
В редакторе реестра можем задать необходимый уровень прав пользователям. Если проблема в недостатке привилегий, способ должен сработать.
- Жмём комбинацию Win + R и вставляем слово regedit .
- Кликаем ПКМ по записи HKEY_CLASSES_ROOT, затем выбираем «Разрешения».
- Ищем ник текущего пользователя, а при его отсутствии нажимаем на кнопку «Добавить».
- Вводим имя юзера и щёлкаем по «Проверить имена».
- Устанавливаем все права для пользователя с помощью флажка в столбце «Разрешить».
- Перезагружаем компьютер.
Ошибка 0x80070005 при активации или обновлении Windows
Наиболее часто пользователям приходится сталкиваться с ошибкой 0x80070005 при попытке обновить систему компьютера. В такой ситуации устранить ее поможет официальное приложение компании Microsoft под названием Subinacl.exe. Рекомендуем действовать следующим образом:
Скачайте с официального сайта Microsoft приложение Subinacl.exe и установите его
Обратите внимание, что устанавливать программу лучше в корень системного диска
Если у вас системный диск C, то выберите в качестве места установки C:\subinacl\.Важно: Если вы выберете другое место для установки приложения Subinacl, ниже потребуется вносить изменения в приведенные коды.
Установив программу, запустите обычный блокнот и скопируйте в него следующий скрипт:
@echo off
Set OSBIT=32
IF exist «%ProgramFiles(x86)%» set OSBIT=64
set RUNNINGDIR=%ProgramFiles%
IF %OSBIT% == 64 set RUNNINGDIR=%ProgramFiles(x86)%
C:\subinacl\subinacl.exe /subkeyreg «HKEY_LOCAL_MACHINE\SOFTWARE\Microsoft\Windows\CurrentVersion\Component Based Servicing» /grant=»nt service\trustedinstaller»=f
@Echo Gotovo.
@pause
Далее этот скрипт нужно сохранить в расширении .bat
Для этого в верхней части окна выберите пункты «Файл» — «Сохранить как». Выберите среди доступных вариантов «Все файлы» в графе «Тип файла» и задайте название для файла с расширением .bat
Сохраните файл куда-нибудь, откуда его будет удобно запустить, оптимальным вариантом станет рабочий стол;
После этого нажмите на файл правой кнопкой мыши и выберите пункт «Запуск от имени администратора». Скрипт запустится в работу, и через некоторое время перед вами появится сообщение «Gotovo». Закройте командную строку и перезагрузите компьютер, после чего попробуйте вновь обновить или активировать систему.
Если после выполнения описанных выше действий проблема с ошибкой 0x80070005 сохраняется, можно попробовать выполнить другой код, также предварительно сохранив его в расширении .bat в блокноте:
@echo off C:\subinacl\subinacl.exe /subkeyreg HKEY_LOCAL_MACHINE /grant=administrators=f C:\subinacl\subinacl.exe /subkeyreg HKEY_CURRENT_USER /grant=administrators=f C:\subinacl\subinacl.exe /subkeyreg HKEY_CLASSES_ROOT /grant=administrators=f C:\subinacl\subinacl.exe /subdirectories %SystemDrive% /grant=administrators=f C:\subinacl\subinacl.exe /subkeyreg HKEY_LOCAL_MACHINE /grant=system=f C:\subinacl\subinacl.exe /subkeyreg HKEY_CURRENT_USER /grant=system=f C:\subinacl\subinacl.exe /subkeyreg HKEY_CLASSES_ROOT /grant=system=f C:\subinacl\subinacl.exe /subdirectories %SystemDrive% /grant=system=f @Echo Gotovo. @pause
Важно: Данный код может вызвать ошибки в работе операционной системы, поэтому предварительно рекомендуем сохранить все важные данные с компьютера на внешние накопители или в облачные хранилища. Запустив код, вы увидите окно командной строки, в котором будут меняться права доступа на основные разделы и папки операционной системы
Когда выполнение кода подойдет к концу, перезагрузите компьютер и попробуйте вновь выполнить обновление или активацию Windows
Запустив код, вы увидите окно командной строки, в котором будут меняться права доступа на основные разделы и папки операционной системы. Когда выполнение кода подойдет к концу, перезагрузите компьютер и попробуйте вновь выполнить обновление или активацию Windows.
Перезагрузка компьютера и роутера
Проблема при установке сборки 1903 может возникнуть из-за того, что компьютер загружен с ошибками. Если какой-то из компонентов системы не загружен должным образом или было «снято» неактуальное состояние из файла подкачки при быстрой загрузке Windows, попробуйте полностью перезагрузить компьютер. Перед этим отключите функцию быстрой загрузки Windows.
При выключении ПК временные конфигурации стираются, а при следующей загрузке будут инициализированы автоматически со значениями по умолчанию.
Выключите компьютер и роутер. Отсоедините кабель от сети и удерживайте кнопку питания компьютера в течение 2-3 минут. После еще подождите 5 минут, прежде чем подключить питание, и включить устройства.
После попробуйте обновить ОС до версии 1903. Если сообщение об ошибке 0x80070005 препятствует установке, смотрите другие методы.
Как исправить ошибку восстановления системы 0x80070005 в Windows 10.
-
-
- Щелкните правой кнопкой мыши на Начинать меню и выберите Командная строка (администратор).
- Введите следующую команду и нажмите Входить
chkdsk / F / R
:
-
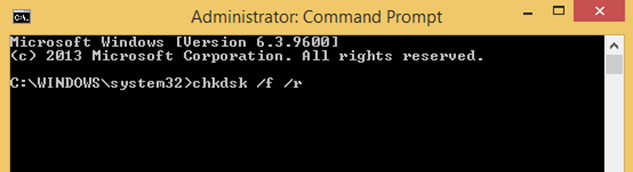
4. (По желанию). Убедитесь, что ваш жесткий диск исправен, следуя инструкциям в этой статье: Как проверить и диагностировать жесткий диск (HDD) на предмет проблем с оборудованием.
Способ 1. Запустите восстановление системы в безопасном режиме.
Первый способ решить проблемы с восстановлением системы — запустить восстановление системы в безопасном режиме. Чтобы запустить Windows 10 в безопасном режиме:
Нажмите «Окна” + “рКлавиши для загрузки Бегать чат.
- Тип «msconfig » и нажмите Входить.
- Щелкните значок Ботинок вкладка, а затем отметьте «Безопасная загрузка» вариант.
- Нажмите «В ПОРЯДКЕ» и начать сначала твой компьютер.
Примечание: Чтобы загрузить Windows в «Нормальный режим»Снова необходимо снять флажок«Безопасная загрузка», Используя ту же процедуру.
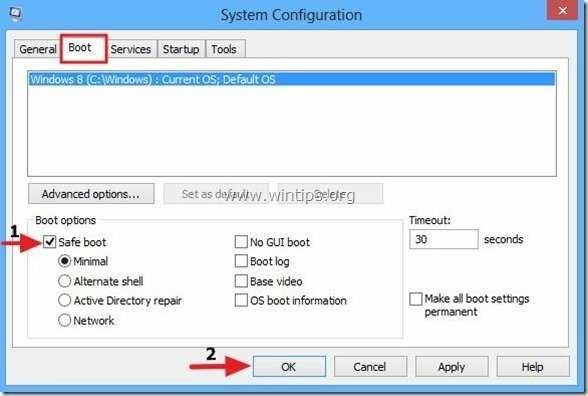
Способ 2. Запустите восстановление системы с установочного носителя Windows.
Следующий способ обойти ошибку восстановления системы 0x80070005 — запустить восстановление системы, запустив компьютер с установочного носителя Windows.
Если у вас нет установочного носителя Windows (USB или DVD), вы можете создать его с помощью Инструмент для создания медиа.
1. Поместите установочный носитель Windows 10 на свой компьютер.
2. Запустите вашу систему с установочного носителя Windows. Для этого войдите в настройки BIOS и в настройках порядка загрузки установите CD / DVD (или USB, если вы создали USB-носитель) в качестве первого загрузочного устройства. потом Сохранить и выйти Настройка биоса.
3. Выберите Язык для установки, Формат времени / валюты и Метод ввода с клавиатуры и нажмите Следующий.
4. Выбирать Почини свой компьютер.
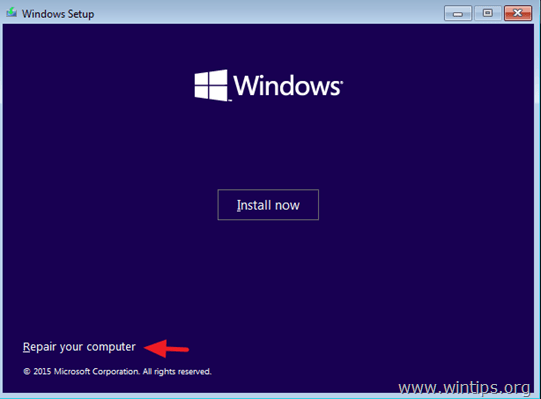
5. Тогда выбирай Устранение неполадок > Расширенные опции > Восстановление системы.
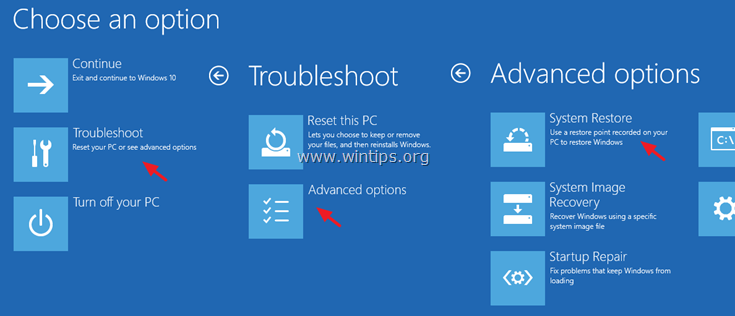
6. Следуйте инструкциям на экране, чтобы восстановить систему до предыдущего рабочего состояния.
Способ 3. Проверьте разрешения в папке C: \ System Volume Information.
1. Запустите Windows в обычном режиме.
2. Включить просмотр скрытых файлов. Для этого:
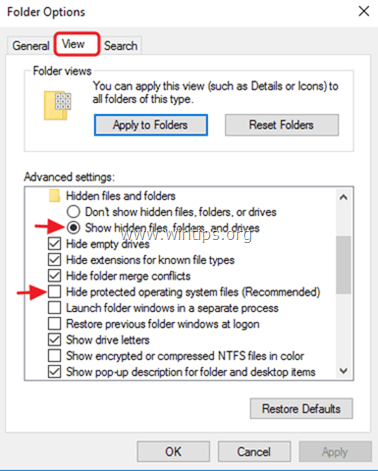
3. Откройте проводник Windows.
4. Щелкните правой кнопкой мыши на C: \ Информация о системном томе каталог и выберите Характеристики.
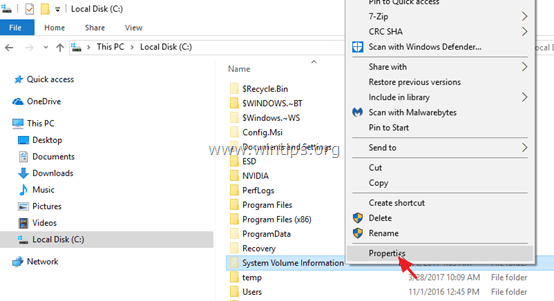
5. Выберите Безопасность вкладку и щелкните Передовой.6. В дополнительных настройках безопасности нажмите Продолжать.
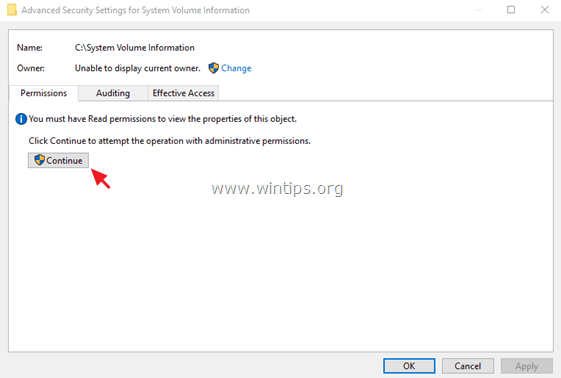
7. Убедись в том, что СИСТЕМА аккаунт имеет Полный контроль доступ к папке.
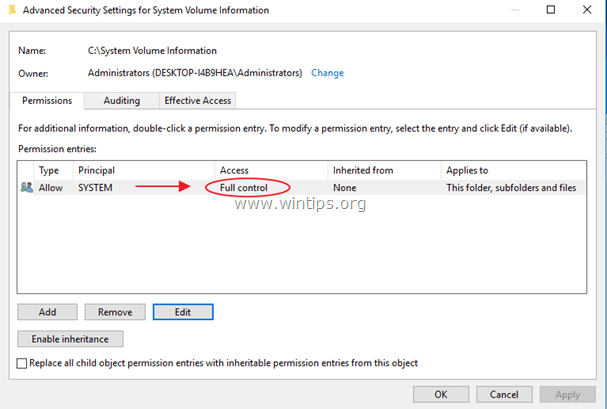
8. Если СИСТЕМА не имеет Разрешения на полный доступ, затем щелкните Отмена а затем щелкните Передовой кнопку еще раз.
9. Нажмите Изменять Владелец.
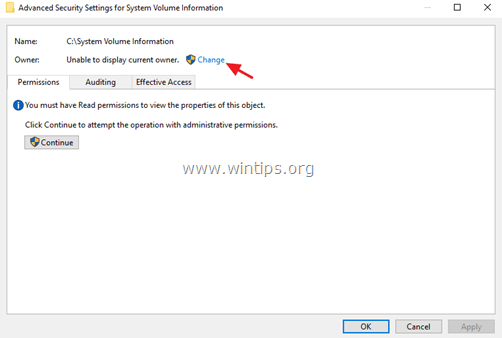
10. Введите имя пользователя своей учетной записи (например, «Администратор») и нажмите В ПОРЯДКЕ.
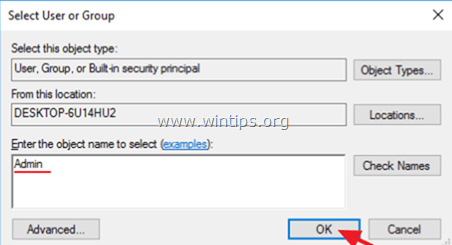
11. Проверять «Заменить владельца подконтейнеров и объектов»флажок» и нажмите В ПОРЯДКЕ. ** Примечание.Выбирать да в сообщение безопасности Windows, чтобы заменить разрешения, и нажмите Продолжать на любое другое предупреждающее сообщение.
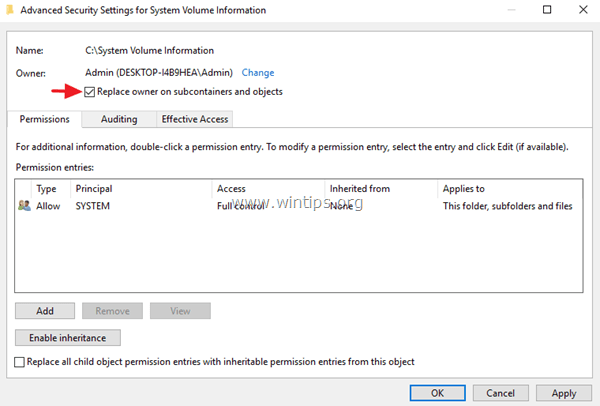
12. Нажмите В ПОРЯДКЕ снова, чтобы закрыть настройки безопасности.13. Щелкните правой кнопкой мыши — снова — в каталоге C: \ System Volume Information и выберите Характеристики.
14. Выберите Безопасность вкладку и щелкните Передовой.15. В дополнительных настройках безопасности нажмите Добавлять.
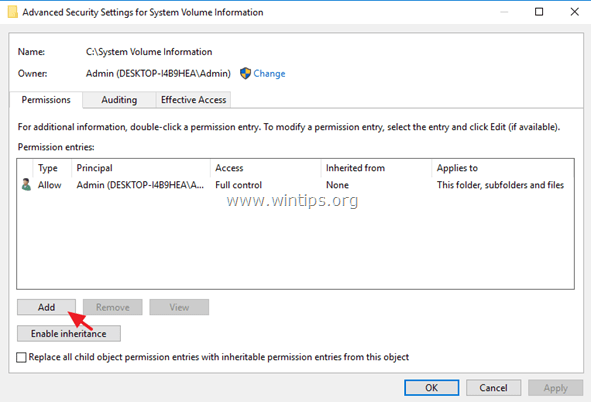
16. Нажмите Выберите принципала на вершине.
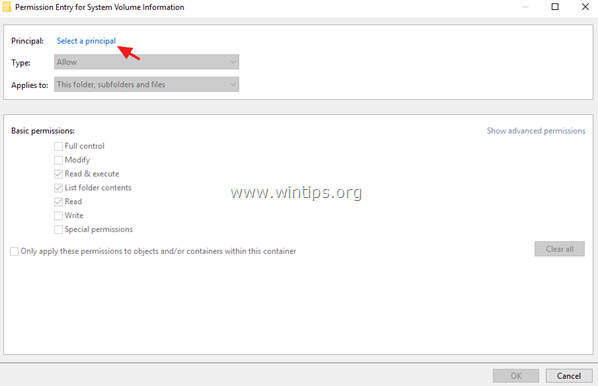
17. Тип СИСТЕМА и нажмите В ПОРЯДКЕ.
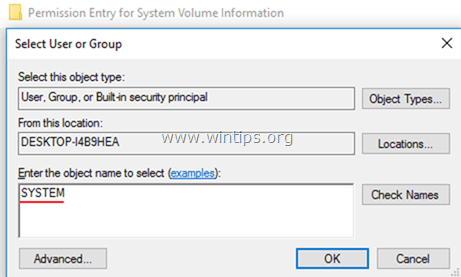
18. Проверить Полный контроль флажок и щелкните В ПОРЯДКЕ три (3) раза, чтобы закрыть все окна. *
* Примечание: Ударил Продолжать на любое другое предупреждающее сообщение
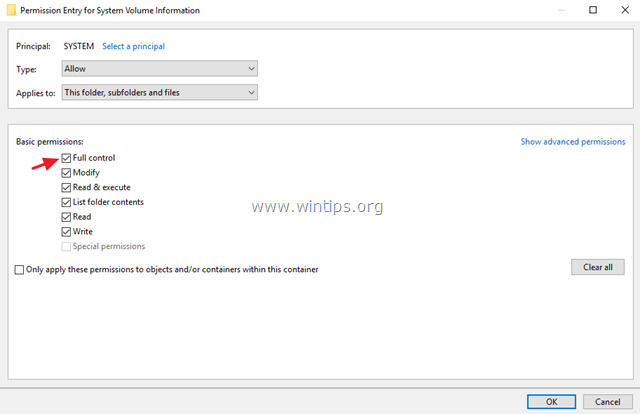
19. нажмите Окна+ р ключи для загрузки Бегать чат.20. Введите следующую команду, чтобы открыть утилиту восстановления системы, и нажмите Входить.
Rstrui
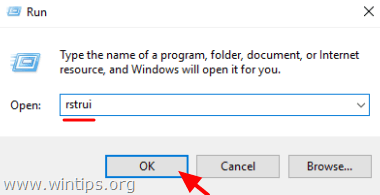
21. Следуйте инструкциям на экране, чтобы восстановить систему.
Как исправить ошибку восстановления системы 0x80070005 в Windows 10.
-
-
- Щелкните правой кнопкой мыши на Начало меню и выберите Командная строка (Admin).
- Введите следующую команду и нажмите Войти
чкдск / ф / р
:
-
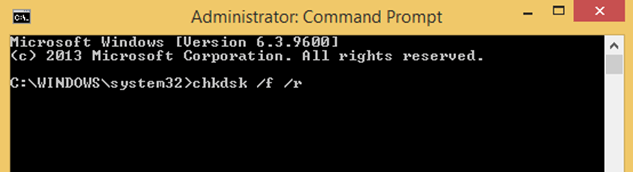
4. (Необязательно). Убедитесь, что ваш жесткий диск исправен, следуя инструкциям, приведенным в этой статье: Как проверить и диагностировать жесткий диск (HDD) на наличие проблем с оборудованием.
Способ 1. Запустите восстановление системы в безопасном режиме. Способ 2. Запустите восстановление системы с установочного носителя Windows. Способ 3. Проверьте разрешения в папке C: \ System Volume Information.
Способ 1. Запустите восстановление системы в безопасном режиме.
Первым способом решения проблем восстановления системы является запуск восстановления системы в безопасном режиме. Чтобы запустить Windows 10 в безопасном режиме:
Нажмите «Windows»
рБег
- Введите «msconfig» и нажмите Войти.
- Перейдите на вкладку Boot и затем проверьтеБезопасный ботиноквариант.
- Нажмите «хорошо» а также перезапуск твой компьютер.
Заметка: Для того, чтобы загрузить Windows вНормальный режим«опять же, вы должны снять галочку»Безопасный ботинок«вариант с использованием той же процедуры.
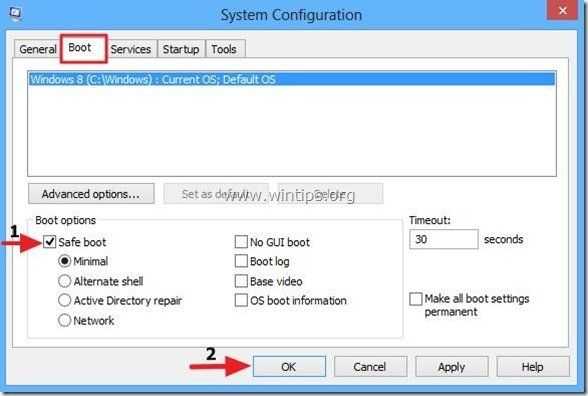
Способ 2. Запустите восстановление системы с установочного носителя Windows.
Следующий способ обойти ошибку восстановления системы 0x80070005 — запустить восстановление системы, запустив компьютер с установочного носителя Windows.
Если у вас нет установочного носителя Windows (USB или DVD), его можно создать с помощью инструмента «Создание носителя».
1. Поместите установочный носитель Windows 10 на свой компьютер.
2. Запустите вашу систему с установочного носителя Windows. Для этого войдите в настройки BIOS и в настройке Boot Order установите CD / DVD (или USB, если вы создали USB-носитель) в качестве первого загрузочного устройства. затем Сохранить Выход Настройка биоса.
3. Выберите язык для установки, формат времени / валюты и способ ввода с клавиатуры и нажмите следующий.
4. выберите Почини свой компьютер.
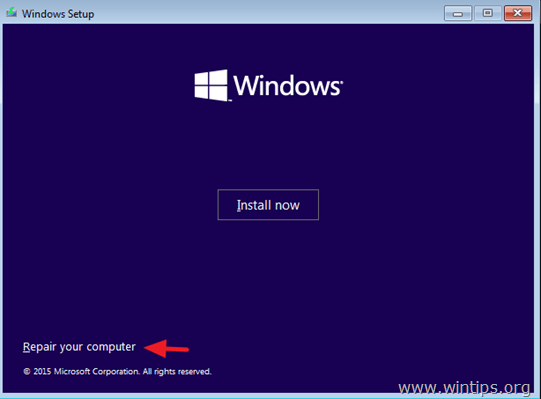
5. Тогда выбирай Troubleshoot > Расширенные опции > Восстановление системы.
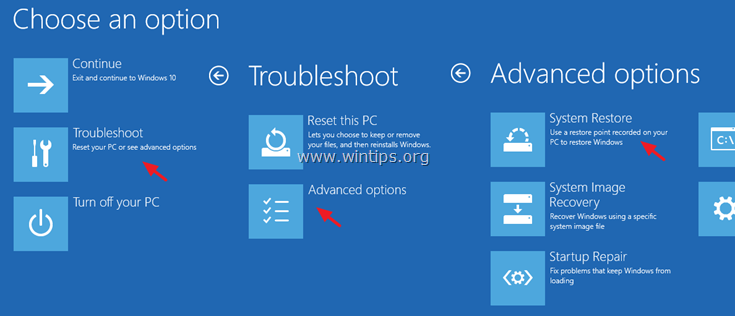
6. Следуйте инструкциям на экране, чтобы вернуть вашу систему в предыдущее рабочее состояние.
Способ 3. Проверьте разрешения в папке C: \ System Volume Information.
1. Запустите Windows нормально.
2. Включить просмотр скрытых файлов. Для этого:
1. Щелкните правой кнопкой мыши на Начало меню
Панель управленияПросмотр по:Маленькие иконкиПараметры проводникаПосмотретьчекПоказать скрытые файлы, папки или дискиснимите флажокСкрыть защищенные файлы операционной системыхорошо
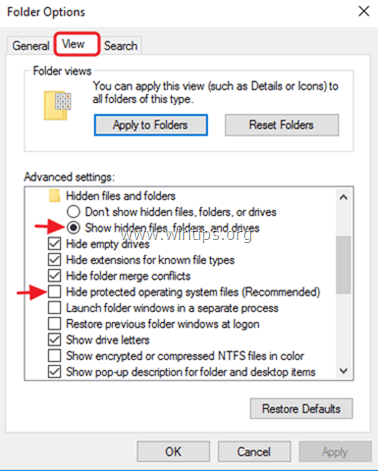
3. Откройте проводник Windows. 4. Щелкните правой кнопкой мыши на C: \ System Volume Information каталог и выберите Свойства.
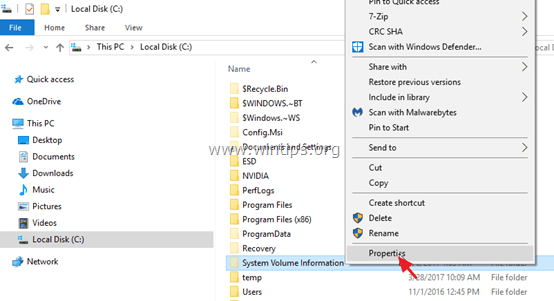
5. Выберите Безопасность вкладка и нажмите продвинутый.6. В разделе «Дополнительные параметры безопасности» нажмите Продолжать.
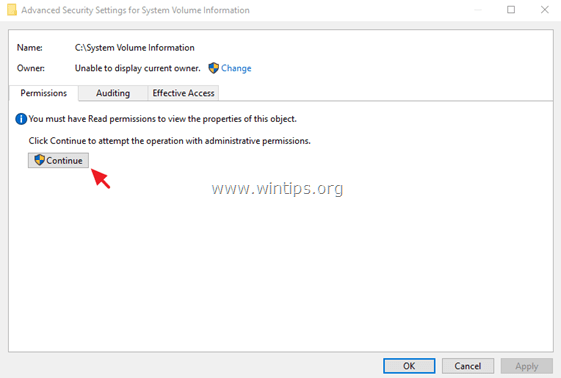
7. Убедитесь что СИСТЕМА аккаунт имеет Полный контроль доступ к папке.
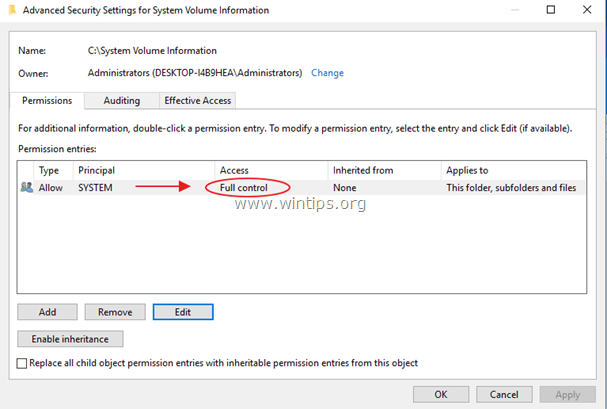
8. Если СИСТЕМА не имеет Полные права доступа, затем нажмите Отмена а затем нажмите продвинутый кнопка снова.
9. щелчок + Изменить Владелец.
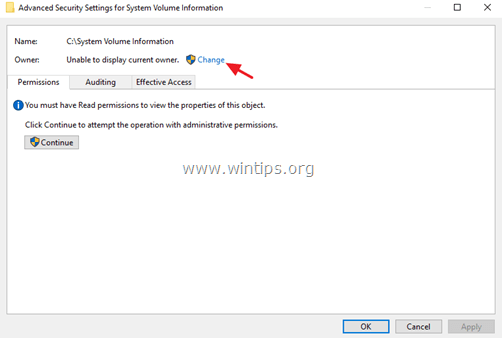
10. Введите имя пользователя своей учетной записи (например, «Администратор») и нажмите хорошо.
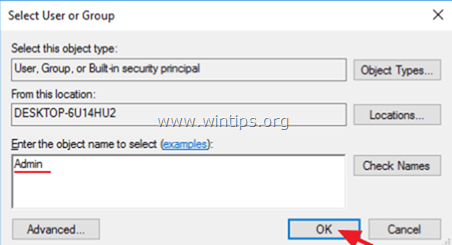
11. Проверьте «Заменить владельца на субконтейнеры и объектыфлажок и нажмите ХОРОШО. * * Заметка. Выбрать да на сообщение о безопасности Windows, чтобы заменить разрешения и нажмите Продолжать на любое другое предупреждающее сообщение.
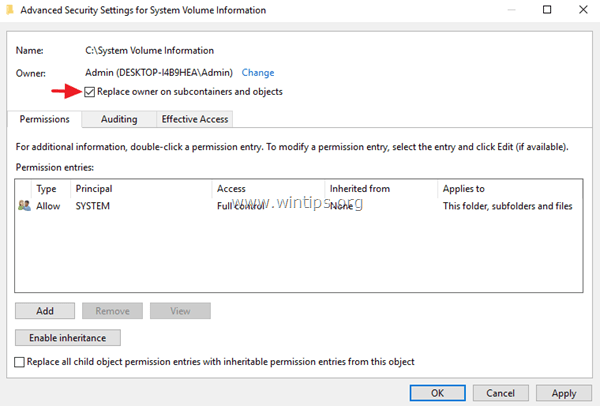
12. щелчок хорошо еще раз закрыть настройки безопасности.13. Щелкните правой кнопкой мыши — снова — в каталоге C: \ System Volume Information и выберите Свойства. 14. Выберите Безопасность вкладка и нажмите продвинутый.15. В разделе «Дополнительные параметры безопасности» нажмите Добавлять.
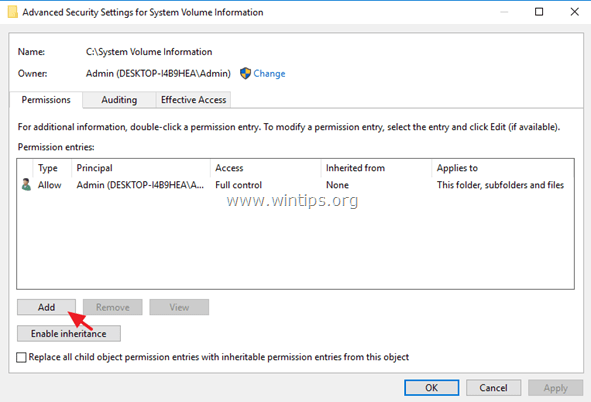
16. щелчок Выберите принципала на вершине.
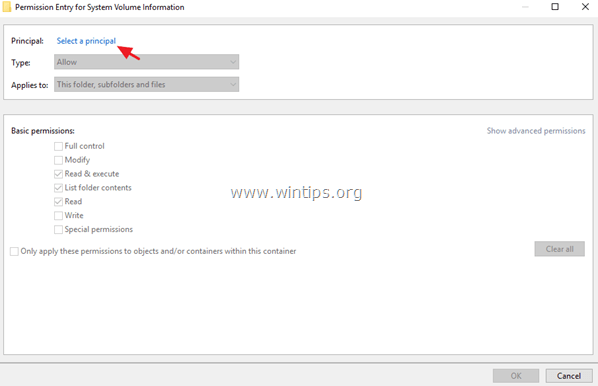
17. Тип СИСТЕМА и нажмите хорошо.
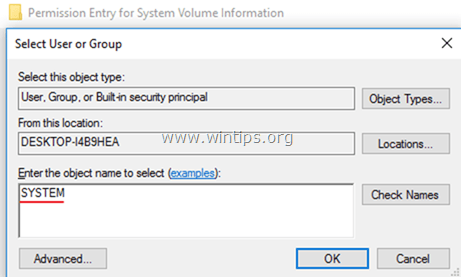
18. Проверить Полный контроль установите флажок и нажмите хорошо три (3) раза закрыть все окна. *
* Заметка: Хит Продолжать на любое другое предупреждающее сообщение
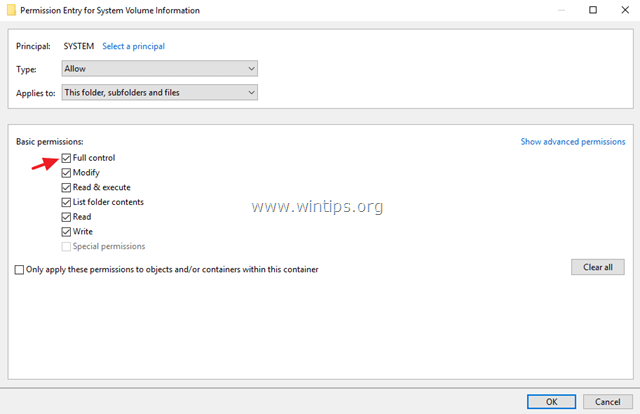
19. нажмите Windows
р Бег20.Войти
rstrui
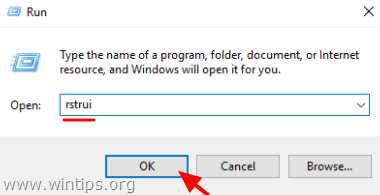
21. Следуйте инструкциям на экране для восстановления вашей системы.
Это оно! Дайте мне знать, если это руководство помогло вам, оставив свой комментарий о вашем опыте. Пожалуйста, любите и делитесь этим руководством, чтобы помочь другим.
Заключение
Причины появления ошибки возврата системы в исходное состояние связаны с отсутствием файлов в WinSxS или сбоями системы. Если описанные в статье методы не исправили ситуацию, то остается только один вариант – переустановка Windows.
ОглавлениеОшибка при обновлении windows 10: 0x8007000eОшибка при обновлении windows 10: 0x80070002Ошибка при обновлении windows 10: 0x80070003Ошибка при update windows 10: 0x80240034Ошибка при обновлении windows 10: 0x80070422Ошибка при обновлении windows 10: 0x80073712Ошибка при обновлении windows 10: 0x800705b4Ошибка при обновлении windows: 0x80004005Ошибка Windows 0x8024402FКод ошибки Windows 0x80070020Вывод
Столкнуться с такой проблемой, как ошибки при обновлении Windows 10, приходилось многим пользователям, устанавливающим актуальную версию системы. Притом, что компания Microsoft часто выпускает новые патчи, вероятность их неправильной установки достаточно большая. Исправить ошибки обновления Windows 10 (1809) и других версий можно попробовать своими силами.

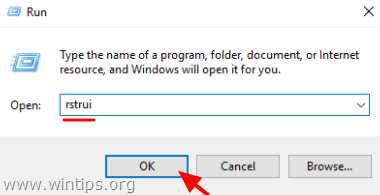









![[решение] как исправить код ошибки 0x80070005 - советы по резервному копированию](http://jsk-oren.ru/wp-content/uploads/b/a/a/baac5eb45cf0db0cafe1b2c7ed93760f.png)
















