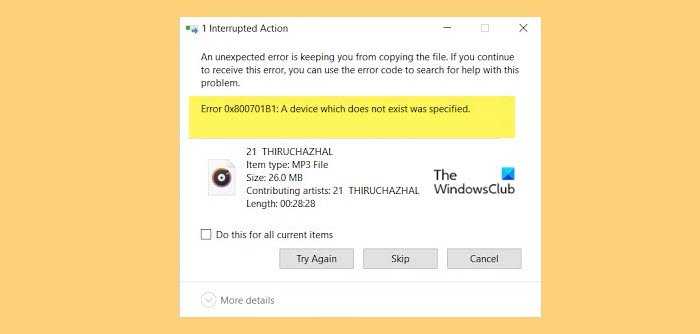Ошибка 0x800701b1 при установке Windows
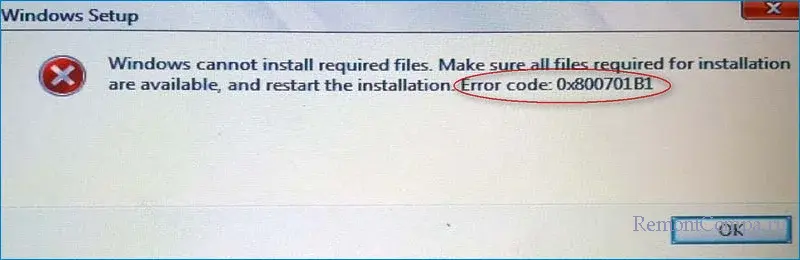
Причин появления ошибки может быть несколько. В основном это некачественный образ системы, неисправность накопителей или флешки, поврежденные разъемы USB.
Первым делом необходимо проверить появится ли ошибка если использовать другой порт USB. Часто помогает переключение флешки в порт на задней панели системника или изменение порта с USB 3.0 на USB 2.0.
Если это не помогло, то следует создать установочную флешку с помощью другой программы и другого образа. Образ рекомендуется скачать с официального портала Microsoft. Приложений для создания загрузочного накопителя множество, например, Rufus, UltraISO, Media Creation Tool и т.д.
В случае если проблема не решена придется переходить к другим способам.
Чтобы исключить неисправность флешки, необходимо использовать другой накопитель. Просто записываем загрузочный образ на внешний жёсткий диск или другую флешку и пробуем установить систему с нее.
Иногда срабатывает отключение всех ненужных в данный момент USB устройств. Оставляем только загрузочную флешку и пытаемся запустить установку.

Изредка вирусы могут мешать создать образ и записать его на флешку. То есть, нам необходимо выполнить полную проверку системы на наличие опасного ПО, устранить вирусы и повторить запись, а вследствие и установку системы. Можно сделать проще и для записи образа использовать другой, заведомо исправный ПК.
Пользователи сообщают, что переключение на UEFI с Legacy также иногда решает проблему. Сделать это можно в BIOS.
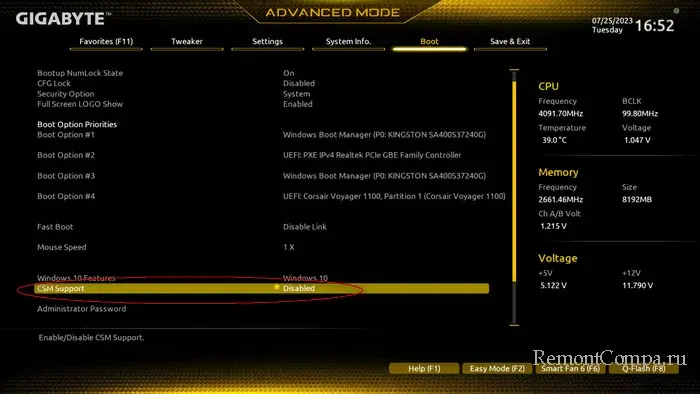
Следующий вариант решения проблемы подразумевает физическое вмешательство в системный блок. В этом случае придется отсоединить все накопители, кроме того, на который планируется установка системы. Если накопитель подключен с помощью SATA, то возможно решением проблемы будет замена кабеля. Иногда такие способы тоже имеют место быть.
Уже при установке Windows, когда выбираем куда его установить, удаляем все разделы и в “Незанятом пространстве на диске” создаем заново разделы. Если у вас достаточно большой накопитель, 2 Тб и более, то желательно под систему создать небольшой раздел, размером около 100 Гб.
Сброс BIOS до заводских настроек также может решить вопрос. Зачастую такой метод срабатывает, когда пользователь занимался до этого разгоном памяти, повышением частот и т.д. Также обновление BIOS до последней версии не будет лишним.
Неисправность плат оперативной памяти также может быть виновником появления ошибки 0x800701b1. В таком случае лучше на время операций с установкой Windows оставить одну плашку. Проверить решило ли это проблему. Если нет, то меняем плашку на другую.
Как исправить сбой “Указанное несуществующее устройство”?
Исправления будут направлены на устранение перечисленных выше проблем самым простым и коротким путем. В некоторых разделах будут и дополнительные действия, которые можно выполнять по желанию.
1) Настроить права доступа к накопителю
Одной из самых частых проблем, способных спровоцировать ошибку 0x800701b1 в Windows 10, является недостаток привилегий для доступа к накопителю. Это легко исправить из учетной записи с достаточным уровнем полномочий.
Инструкция по настройке прав доступа:
2) Сменить порт подключения
Как мы уже писали, проблема может быть в поврежденном порте. Самым логичным действием для выяснения природы проблемы будет переключение на другие разъемы. Стоит попробовать другие USB-входы на лицевой панели, на тыльной стороне и на клавиатуре (при наличии). Редко, но мы встречали поломку целого блока портов на системном блоке или корпусе ноутбука. В таком случае по USB не будут работать никакие устройства.
Еще один момент – разъем SATA на материнской плате мог выйти из строя или покрыться грязью. Их должно быть, как минимум несколько. Можно временно отключить привод или другой накопитель и проверить, работает ли с ним внутренний жесткий диск. Дополнительная рекомендация – раз в несколько лет менять SATA-кабели. Они очень быстро рассыхаются из-за повышенных температур, что проявляется в разных сбоях работы компьютера.
Перечисленные выше действия не исправляют саму проблему. Если действительно вход USB или SATA повреждены, остается 2 пути: пользоваться другими или ремонтировать эти. Их можно перепаять, это не особо сложная процедура, можно сделать и самому. При отсутствии навыков работы с паяльником, лучше обратиться в сервисный центр. Предварительно нужно попробовать хорошо их почистить, зубочисткой удалив большие куски мусора и убрав остатки сжатым воздухом.
3) Изменить букву диска
Windows 10 может назначить диску разные буквы в утилите «Управление дисками» и в обычном Проводнике. Таким образом мы пытаемся обратиться к диску F, запрос оформляется, но система не может его найти, воспринимая в качестве H. Несовместимость буквы легко решается программным путем.
4) Настроить BIOS и драйвера
Драйвера материнской платы не нуждаются в частом обновлении, из-за чего они сильно устаревают и уже не способны выполнять свою функцию. Система начинает работать не очень стабильно. Чтобы обновить драйвера BIOS и набора микросхем материнской платы, следует обратиться на сайт производителя. Там можно не только загрузить актуальные версии, но и получить подсказки по выполнению процедуры в конкретных условиях.
5) Восстановить поврежденные сектора
Выход из строя отдельных секторов – довольно печальная проблема, так как она указывает на значительный износ накопителя. Самостоятельно можно продлить жизнь такого HDD, но в целом процессы разрушения необратимые. Иногда удается вернуть их к жизни стресс-тестами. В любом случае, подобное должно послужить сигналом к тому, чтобы приобрести новый накопитель и зарезервировать важные данные.
Самый простой способ найти и устранить битые сектора – ввести в командную строку с правами администратора команду chkdsk c: /r и немного подождать. В результате будет отображен отчет о проделанной работе. Если восстановить битые сектора не получится, стоит воспользоваться более функциональным софтом, к примеру, Victoria. С его помощью можно обрезать проблемные участки диска, они больше не будут принимать участие в формировании файловой системы и хранении данных.
6) Отформатировать диск
Возможно, подключенный накопитель находится в формате, отличающемся от NTFS. С ними Windows 10 либо не работает совсем, либо взаимодействует очень нестабильно. Если на накопителе нет важных данных, лучше отформатировать его в NTFS. Это можно сделать, нажав правой кнопкой мыши по диску и выбрав «Форматировать». При наличии необходимых файлов можно воспользоваться методом преобразования в NTFS, но без потери данных. Для этого достаточно ввести команду convert drive (буква диска)/fs:ntfs, вместо (буква диска) нужно вставить заглавие тома, который требуется конвертировать.
7) Переустановить диск
Мы наслышаны о «целебных» свойствах процедуры отключения и повторного подключения накопителя, поэтому можно попробовать данный метод.
Если перебрасывает не туда, можем запустить процедуру через инструмент «Диспетчер устройств».
Ошибка 0x800701b1: Указано несуществующее устройство в Windows 10 имеет высокие шансы на исправление перечисленными выше способами. Однако в результате исследования сбоя, нам доводилось видеть и ситуации, в которых проблема заключалась в поломке накопителя. Надеемся до этого не дойдет, но может быть, вам все же придется купить новый носитель информации.
Ошибка установки Windows 10 с использованием USB: 0x800701B1 — Похожие темы — Установка с использованием USB
Обновление функций Windows 10 версии 2004. Ошибка 0x800701b1
Обновление функций Windows 10 версии 2004. Ошибка 0x800701b1: я использую Windows 10 версии 1909, сборка 18363.959. Это было установлено совсем недавно, так как полный сброс / переустановка были выполнены 2 недели назад. Я читал другие сообщения, которые предполагают, что ошибка связана с проблемой внешнего жесткого диска — это не так, поскольку у меня его нет.
Код ошибки 0X800701B1
Код ошибки 0X800701B1: я попытался загрузить свой старый компьютер в Windows 10, в настоящее время на компьютере нет ОС, и я не могу ее использовать. Но при установке ОС на втором этапе «подготовки файлов» отображается ошибка 0X800701B1, если возможно, пожалуйста, помогите мне как можно скорее.
Обновление Windows 10 2004 не устанавливается с ошибкой 0x800701b1
Обновление Windows 10 2004 не устанавливается с ошибкой 0x800701b1: Прежде всего, я не получил обновление через Центр обновления Windows, поэтому я попытался автоматически обновить его самостоятельно, попробовал помощник по обновлению, Инструмент для создания мультимедиа и даже загрузка ISO вручную и попытка установить его самостоятельно, обновление происходит очень поздно.
USB-накопитель не работает в Windows 10 — ошибка 0x800701B1: несуществующее устройство.
при восстановлении системы произошла неуказанная ошибка 0x800701b1?
при восстановлении системы произошла неуказанная ошибка 0x800701b1?: вчера обновил свой рабочий стол, и, поскольку я не смог заставить его загрузиться, он просто переходит к параметрам восстановления, и я использовал командную строку для сделать восстановление системы, но я получил эту ошибку. .
Ошибка внешнего жесткого диска 0x800701B1
Относительно ошибки внешнего жесткого диска 0x800701B1: я всегда сталкиваюсь с этой ошибкой при копировании любых элементов с моего внешнего жесткого диска объемом 2 ТБ компании WD. Ошибка 0x800701B1. Я попытался снова установить Windows, но проблема осталась. Буду очень признателен, если поможете в этой ситуации. Это новый жесткий диск и в конце i.
Код ошибки: 0x800701B1
Код ошибки: 0x800701B1: я переключался с Windows 10 Home на Windows 10 Pro, поэтому во время установки я столкнулся с ошибкой, в которой говорилось: «Windows не может установить необходимые файлы. Убедитесь, что все файлы, необходимые для установки доступны, а затем перезапустите установку». У меня их никогда не было.
Ошибка 0X800701B1 — как исправить?
Ошибка 0X800701B1 – как ее исправить?: Возникла проблема с внешним жестким диском, и после сканирования и исправления проблема продолжает появляться. Кроме того, другое сообщение об ошибке при передаче файлов Ошибка 0X800701B1. Пожалуйста, посоветуйте, как это исправить.
USB-накопитель не работает в Windows 10 — ошибка 0x800701B1: несуществующее устройство.
USB-накопитель не работает в Windows 10 — ошибка 0x800701B1: несуществующее устройство было. : этот USB-накопитель от SanDisk работает где-то еще, но не на моем ноутбуке. Если я попытаюсь использовать порты USB с другими устройствами, произойдет то же самое. Ноутбук распознает устройство, но постоянно разрывает соединение. Я получаю следующее: Ошибка 0x800701B1: A.
0x800701B1 — это код ошибки, который вы можете получить при переносе файлов с компьютера на внешний жесткий диск. Некоторые пользователи также получили ошибку при установке Windows 10 с USB-накопителя. Чтобы исправить ошибку 0x800701B1. В этом посте MiniTool Software собраны некоторые решения.
Быстрая навигация:
В нашей повседневной жизни часто приходится переносить файлы с ПК на внешний жесткий диск или флэш-накопитель USB. К сожалению, некоторые пользователи получили код ошибки 0x800701B1 при передаче файлов, и обычно это сопровождается следующим сообщением об ошибке:
Причины этой ошибки могут быть разными. Если вас беспокоит та же проблема, не волнуйтесь. Вот несколько возможных решений, и вы можете попробовать их по одному, чтобы устранить проблему.
Совет. Некоторые пользователи столкнулись с ошибкой 0x800701B1 при установке Windows 10 с USB-накопителя, и в сообщении об ошибке было указано: «Windows не удается установить необходимые файлы.Убедитесь, что все файлы, необходимые для установки, доступны, и перезапустите установку». Это может произойти из-за неправильного создания установочного USB-носителя. Чтобы исправить ошибку в этом случае, попробуйте заново создать установочный USB-носитель.
What Causes the Error Code 0x800701b1?
Different factors can cause this error code. Some of them are:
Corrupted system files
This does happen when some of the system files are missing or corrupted. This will make Windows 10 unable to read or write the information it needs and results in this error code.
Missing system files
This can also happen when some of the important system files are missing. This will make Windows 10 unable to run and result in this error code. You can fix this by trying to reinstall the missing files or fixing the issue manually.
Bad Windows update
This is probably the most common factor that can cause this error code. When there is a bad Windows update, it can cause the system files to be corrupted or even missing. This will make Windows unable to run and result in this error code.
Insufficient PSU output
This is a less common factor, but can still happen. When the power supply unit (PSU) doesn’t provide enough power to its peripherals. When in this case, the computer will restart as a safety measure to prevent any hardware damage.
Also, you need to disconnect the less usable peripherals or by upgrading the CPU.
Incompatible driver
Incompatible drivers can also be the cause of this error code. When the drivers are not compatible with the system, it causes the machine not to work well due to this error code popping out. You need to reinstall the dedicated driver or update them.
Insufficient USB 2.0 power port
It depends on SSD/HDD you use, as SATA needs much less power than older HDDs. So if you connect your USB 2.0 device to a 3.0 port, it will not function as it should because the 3.0 port provides more power. You can either use a 2.0 port or an adapter to increase the power.
Как исправить ошибку 0x800701b1 в Windows 10
1. Подключение к другому USB-порту
Попробуйте подключить флешку или диск к другому USB порту компьютера или ноутбука, и проверьте, устранена ли проблема. Также, некоторые переносные флешки и диски требуют подключение к порту USB 3.0 (он обозначен синем цветом).
2. Переустановка драйверов
Битый или несовместимый драйвер может быть виновником ошибки 0x800701b1 при копировании файлов на диск или флешку и нужно его переустановить. Для начало подключите флешку или диск, который вызывает проблему. Нажмите Win+X и выберите «Диспетчер устройств«. Сверху нажмите на вкладку «Вид» и выберите «Показать скрытые устройства«, после чего разверните «Дисковые устройства«.
- Удалите всё, что имеет полупрозрачный вид.
- Далее удалите флешку или диск, который вызывает ошибку при копировании файла.
- Перезагрузите компьютер, и драйвер автоматически переустановится.
4. Проверка диска/флешки
Проверим диск или флешку на ошибки, и если они будут обнаружены, то Windows 10 попытается их автоматически исправить. Для этого запуcтите командную строку от имени администратора и введите команду:
- Где C: это флешка или диск, который выдает ошибку 0x800701b1.
5. Блок питания
Этот метод исключительно только для настольных компьютеров, и с которым я столкнулся лично. Блок питания может не выдавать той общей мощности для компьютера, которая требуется. К примеру, жесткие диски HDD потребляют 10 Вт, а SSD 3 Вт. И дело в том, что если к ПК подключено много других USB устройств как принтер, сканер, другие внешние диски, то при подключении еще одной USB флешки, мощности блока может не хватить.
В этом случае, извлеките все USB устройства с портов компьютера, оставив только флешку или диск, который выдает ошибку 0x800701b1, и проверьте устранена ли проблема. В другом случае, вам придется самостоятельно подсчитать потребляемую мощность ваших компонентов. Каждую модель устройства как видеокарта или процессор, можно найти в интернете. И учтите общую мощность выдаваемую блоком питания, т.е. на сколько Ватт этот блок.
6. Неисправность устройства
Если вы устанавливаете Windows 10 на внутренний или внешний SSD, HDD диск, то его нужно заменить, чтобы исключить его самого из виновников проблемы, так само устройство может быть нерабочим. Также, если при копировании файлов на флешку/диск вы сталкиваетесь с ошибкой 0x800701b1, то попробуйте закинуть файл на другую флешку.
Смотрите еще:
- На флешке не видны файлы и папки Windows 10
- Компьютер не видит флешку через USB в Windows 10
- Как снять защиту от записи с USB флешки и карт памяти
- Файловая система для флешки FAT32, NTFS или exFAT
- Загрузочная флешка для установки windows 7/8.1/10
Ошибки с кодом
Большинство ошибок, останавливающих процесс установки Windows 10, сопровождаются уникальным кодом, ориентируясь на который можно найти способ устранения проблемы.
Коды 0x8007025d, 0x80004005
Ошибка появляется в том случае, если установочному носителю не удалось перенести некоторые файлы на компьютер. Произойти это может из-за того, что перегружен жёсткий диск или повреждены файлы, находящиеся на нём. А также ошибку могут вызвать иные подключённые к компьютеру устройства. Чтобы избавиться от проблемы, проделайте следующие действия:
Код 0xc190020e
Ошибка появляется из-за малого количества свободного места на разделе диска, на который выполняется установка. Учтите, что для корректной установки как минимум 20 ГБ. Отформатируйте раздел или используйте другой способ, чтобы освободить место на нём.
Коды 0x8004242d, 0x80300001, 0x80300024
Эти ошибки возникают при попытке отформатировать один из разделов жёсткого диска или при выборе раздела для установки.
Коды 0x80070003, 0x80070002, 0xc0000005, 0x80070490
Эта ошибка возникает во время обновления до Windows 10 через центр обновлений. Чтобы её решить, можно сбросить настройки «Центра обновлений» до значений по умолчанию, а также очистить папки с кэшем и скачанными обновлениями. Но лучше использовать другой метод обновления:
Код 0xc0000605
Данная ошибка оповещает о том, что вы пытаетесь установить устаревшую сборку Windows 10 Technical Preview. Номер сборки и то, когда её действие закончилось, можно просмотреть в таблице ниже.
Таблица: окончание срока годности Windows 10 Technical Preview
| Номер сборки | Дата выхода сборки | Начало показа сообщений об истечении срока действия | Дата окончания лицензии | Прекращение запуска Windows |
| 10049 | 30.03.2015 | 17.09.2015 | 01.10.2015 | 15.10.2015 |
| 10061 | 22.04.2015 | 17.09.2015 | 01.10.2015 | 15.10.2015 |
| 11082 | 16.12.2015 | 01.07.2016 | 15.07.2016 | 30.07.2016 |
| 11099 | 13.01.2016 | 01.07.2016 | 15.07.2016 | 30.07.2016 |
| 11102 | 21.01.2016 | 01.07.2016 | 15.07.2016 | 01.08.2016 |
| 14251 | 27.01.2016 | 01.07.2016 | 15.07.2016 | 01.08.2016 |
| 14352 | 26.05.2016 | 01.07.2016 | 15.07.2016 | 01.08.2016 |
| 14361 | 08.06.2016 | 01.07.2016 | 15.07.2016 | 01.08.2016 |
Ошибка Machine check exception
Данная ошибка появляется вместе с синим экраном и сообщает о том, что у вас имеются проблемы с физическими компонентами компьютера. Возможно, компьютер не соответствует минимальным требованиям Windows 10. И также есть вероятность, что повреждён жёсткий диск, процессор, видеокарта или любой другой компонент.
Коды 0xc1900101 0x40017, 0xc000000f
Этот код вызывается наличием сторонних программ и драйверов, мешающих процессу. Чтобы избавиться от него, есть два варианта действий:
Коды 0х8007005, 0xc1900101 0x30018
Эта ошибка возникает при попытке обновления через «Центр обновлений», активации системы и использовании точек восстановления. Она сообщает о том, что у компьютера нет прав на получение желаемого обновления. На самом деле права должны быть, но из-за повреждения жёсткого диска или «Центра обновлений» они не найдены. Чтобы избавиться от ошибки:
Коды c1900101 4000d, 0xc1900204, c1900101 dt000
Ошибка может появиться при попытке установить Windows из «Центра обновлений», средства обновлений или файла setup.exe. Чтобы избавиться от неё, нужно попробовать сбросить настройки «Центра обновлений». Инструкция по сбросу описана в п. 4 раздела «Что делать, если ничего не помогло или появились другие ошибки» данной статьи.
После сброса настроек потребуется удалить вручную некоторые файлы:
Если ошибка возникает не в «Центре обновлений», то замените образ системы или файл setup.exe, используемый для установки.
How can I fix the error 0x800701B1 on my PC?
Here are a few solutions that we would advise you to apply before jumping onto the advanced ones:
How we test, review and rate?
We have worked for the past 6 months on building a new review system on how we produce content. Using it, we have subsequently redone most of our articles to provide actual hands-on expertise on the guides we made.
For more details you can read how we test, review, and rate at WindowsReport.
- Try connecting the HDD or the USB drive to a different port and check if this resolves the issue or not.
- Perform a simple restart, as it can fix temporary glitches or bugs without you needing to put in much effort. Restart issues are unpleasant, but if that’s the case, rest assured that you can solve them.
- Remove other accessories connected to your PC that might be causing a conflict.
- Scan your PC for a virus or malware. You can check out our guide that lists some of the best antiviruses for your PC.
Now let us move on to the advanced troubleshooting methods that would surely help you resolve the error 0x800701B1.
1. Delete the faulty boot entries
- Open the Start menu.
- Search for Command Prompt and run it as an administrator.
- Type in the below command and press Enter.
- After executing the above command, type the below and press Enter. This will load all the bootloaders currently on your system.
- If you can locate more than one Windows installation, then you need to select the identifier of the bootloader and execute the below command.
- Restart your PC and check if this resolves the issue or not.
2. Convert the disk to GPT
For users facing the error during Windows installation
- Force shutdown your PC.
- You can press the F8 key to enter the Advanced Troubleshooting mode or restart your PC 3-4 times to let it automatically enter the mode.
- Choose Troubleshoot.
- Select Advanced options.
- Select Command Prompt.
- Type the below commands and hit Enter after each.
- Execute the below command. (replace the # with the number of the disk drive you wish to convert)
- Type the below commands and press Enter after each.
- Exit the command prompt and let your PC boot up.
For other users
- Open the Start menu.
- Search for Command Prompt and run it as an administrator.
- Type the below command and hit Enter.
- Execute the below command. (replace the # with the number of the disk drive you wish to convert)
- Type the below command and press Enter.
- Exit the command prompt and restart your PC.
3. Update the driver
- Open the Start menu.
- Open Device Manager.
- Expand the Disk drives section.
- Right-click the device and choose Update Driver.
- Select Search automatically for driver software.
- Your system will check if there is a new update available for the drive and prompt you to install it in case it finds one.
You can also visit the manufacturer’s website for the latest drivers. After you have updated the driver, see if this resolves the issue or not.
Alternatively, to ease out the process of manually updating drivers on your PC, you can use third-party software called Outbyte Driver Updater. Outbyte Driver Updater is a great solution to keep all drivers up-to-date with just a few clicks.
It not only helps you update drivers but helps restore missing or corrupt drivers, creates driver backups, and much more.
4. Perform CHKDSK for the USB drive
- Open the Start menu.
- Search for Command Prompt and open it as an administrator.
- Type the below command and press Enter. (Replace the * with the drive letter of your USB drive)
- Wait for the process to get complete.
- Restart your PC and check if you are still getting the error 0x800701B1 or not.
Running the CHKDSK utility will help you fix the corrupt or missing system file errors. It is easily accessible via CMD, and you can do it by following the above steps.
5. Tweak your drive’s security settings
- Open the File Explorer.
- Right-click on the problematic drive and select Properties.
- Switch to the Security tab.
- Click on Advanced.
- Click on Change in front of owner.
- Hit Advanced.
- Select Find now.
- Double-click on your username and click OK.
- Check the box for Replace All Child Object Permission Entries with Inheritable Permission Entries from This Object.
- Click on Apply and OK.
That is it from us in this guide. If you are facing Windows update error 0x8007371b, then you can check out our guide that lists some effective solutions to resolve it.
We also have a guide for fixing update error 0x80070026 in Windows 11. Let us know in the comments below which one of the above solutions resolved your issue.
Ошибка 0x800701b1 при установке Windows 10: способы решения
Ошибка 0x800701b1 при установке Windows 10 может возникать по нескольким причинам. Обычно она указывает на проблемы с доступом к файлам или носителям установки. В этом разделе мы рассмотрим несколько способов решения данной ошибки.
1. Проверьте целостность носителя установки. Ошибка 0x800701b1 может возникать, если носитель установки Windows 10 (например, USB-флешка или DVD) поврежден или содержит ошибки. Попробуйте использовать другой носитель или создайте новый.
2. Проверьте доступность диска и свободное пространство на нем. Убедитесь, что диск, на который вы пытаетесь установить Windows 10, не поврежден и имеет достаточно свободного места для установки системы.
3. Перезагрузите компьютер и попробуйте установить Windows 10 снова. Иногда простая перезагрузка может решить проблемы, связанные с ошибкой 0x800701b1.
4. Проверьте наличие антивирусного программного обеспечения. Некоторые антивирусные программы могут блокировать установку Windows 10 или вызывать ошибку 0x800701b1. Попробуйте временно отключить свое антивирусное программное обеспечение и повторите попытку установки.
5. Проверьте наличие обновлений BIOS. В некоторых случаях ошибку 0x800701b1 можно исправить, обновив BIOS вашего компьютера. Посетите веб-сайт производителя вашей материнской платы или компьютера для получения инструкций по обновлению BIOS.
6. Используйте инструменты проверки и восстановления системы. Windows 10 имеет встроенные инструменты для проверки и восстановления системы. Попробуйте воспользоваться инструментом «Проверка диска» или функцией «Системное восстановление», чтобы исправить возможные проблемы, вызывающие ошибку 0x800701b1.
7. Обратитесь за поддержкой. Если ни один из вышеуказанных способов не сработал, возможно, ошибку 0x800701b1 вызывает неисправность вашего компьютера или другая сложная проблема. В таком случае рекомендуется обратиться за поддержкой к специалисту по компьютерам или связаться с технической службой Microsoft.
Будьте внимательны при решении данной ошибки и следуйте рекомендациям с официальных источников. Неправильные действия могут привести к потере данных или другим проблемам с вашим компьютером.
Как исправить ошибку на Виндовс 10?
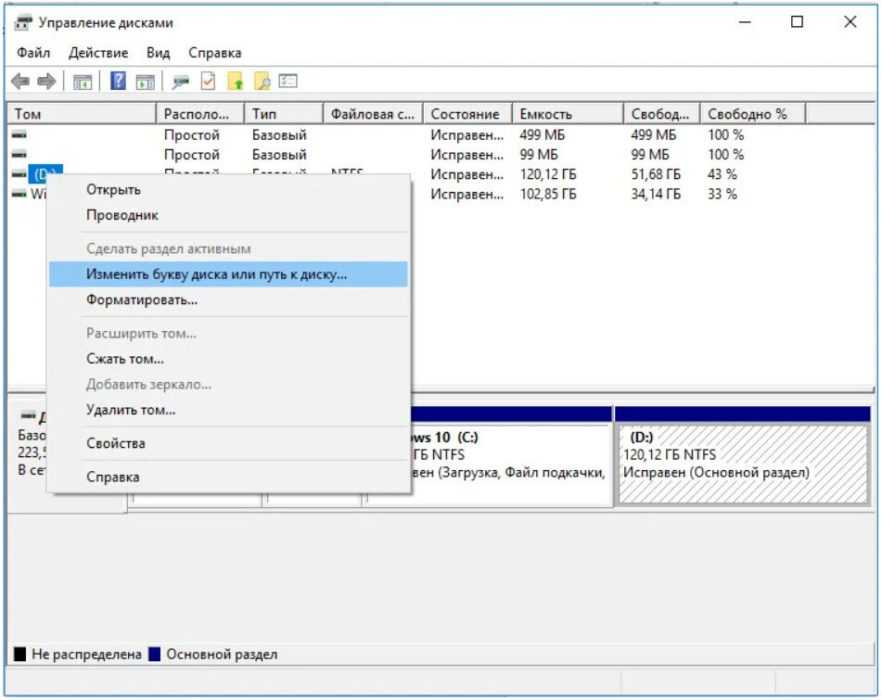
Перед тем как перейти к исправлению ошибки, необходимо сделать еще один шаг. Сохраните резервную копию данных, так как есть риск потерять их.
Так как причины возникновения ошибки различны, то и способов решения такой проблемы множество:
- Подключите внешнее устройство через другой USB-порт. Ошибка 0x800701B1 решается так: вам лучше подключить его к порту USB 3.0, а не к порту USB 2.0.
- Настроить права доступа. Такой способ поможет легко исправить ошибку. Для этого следуйте следующей инструкции:
Откройте «Мой компьютер».
- Кликните на проблемный раздел и выберете «Свойства».
- Нажмите на «Безопасность» и под надписью «Группы и пользователи» кликните на «Изменить».
- Нажмите на «Пользователи» и поставьте галочки в строке «Разрешить».
Дополнительное сканирование дисков в программе «Управление дисками». Является еще одним простым способом устранения ошибки
- Кликните на кнопке Пуск и выберите во всплывающем меню “Управление дисками”.
- В разделе «Управление дисками» кликните на опцию «Действие» и нажмите на «Повторное сканирование дисков» во всплывающем меню.
- Вам нужно дождаться завершения процесса. Затем снова попробуйте скопировать и вставить файлы на свой USB-накопитель.
Обновите или переустановите драйвер диска. Устаревший или поврежденный драйвер диска также может привести к появлению кода ошибки 0x800701B1. Тогда обновите или переустановите программное обеспечение драйвера, для этого:.
- Нажмите кнопку “Пуск”, затем “Диспетчер устройств”.
- Там дважды щелкните категорию «Дисководы», чтобы развернуть ее. Кликните на свой USB-накопитель и выберите “Обновить драйвер”
- Во всплывающем окне нажмите на “Автоматический поиск обновленного программного обеспечения-драйвера”. Подождите, когда будет загружен и установлен последний драйвер.
- После установки обновления драйвера перезагрузите компьютер.
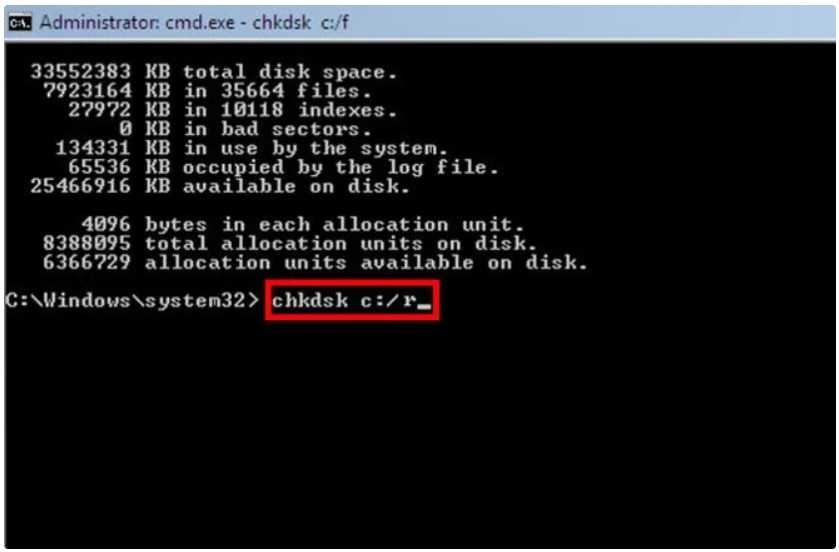
Вы также можете посетить веб-сайт производителя для получения последних версий драйверов. После обновления драйвера посмотрите, решит ли это проблему или нет.
В качестве альтернативы, чтобы упростить процесс ручного обновления драйверов на вашем ПК, вы можете использовать стороннее программное обеспечение под названием Outbyte Driver Updater.
Создание новой учетной записи пользователя в настройках, чтобы устранить код ошибки.
- Кликните на клавишу Пуск + I, чтобы открыть настройки, и щелкните “Учетные записи” на левой панели. Затем выберите “Семья и другие пользователи”.
- Щелкните на «Добавить учетную запись» рядом, чтобы добавить другого пользователя.
- Выберете «У меня нет данных для входа этого пользователя» и на следующей странице выберите «Добавить пользователя без учетной записи Microsoft».
- Введите имя пользователя, код-пароль или подсказку по паролю или выберете секретные вопросы. Нажмите “Далее” и следуйте остальным инструкциям на экране, чтобы завершить процесс.
Избегайте передачи информации большими порциями. В этом случае у вас возникает ошибка при работе с файлами от 10 ГБ или больше. Некоторым системам может быть трудно обрабатывать такие большие файлы, особенно если система не имеет надлежащей конфигурации. Выполните задачу в меньшем размере, особенно если используемое вами запоминающее устройство использовалось в течение долгого времени.
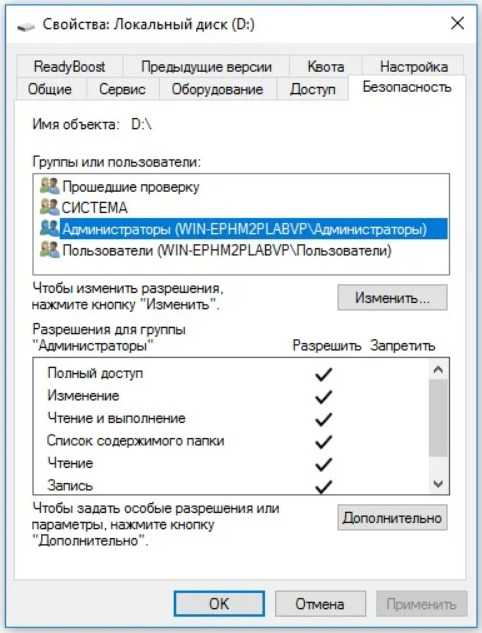
В случае когда не получается устранить ошибку, то обязательно проверьте, нормально ли функционирует диск в другой системе (желательно с другой ОС), если да, то отформатируйте его в этой системе, а затем попробуйте в своей системе. Если проблема все еще есть, вы можете попробовать использовать приложение третьей стороны (например, Diskinternals Uneraser), чтобы исключить проблему, или иным образом проверить USB-накопитель на наличие аппаратных ошибок (вы можете изменить USB-контроллер, чтобы решить проблему).
Надеемся, наши советы помогли вам справиться с ошибкой 0x800701b1 при установке Виндовс 10.
Метод 1: подключение жесткого диска / твердотельного накопителя к другому USB-порту
Как оказалось, многим затронутым пользователям удалось избежать кода ошибки 0x800701b1, подключив поврежденный диск к порту USB 3.0 вместо классического порта 2.0. Это изменение будет эффективным в тех случаях, когда проблема возникает из-за недостаточной мощности или недостаточной скорости передачи — USB 3.0 может обеспечивать более высокую скорость передачи и обеспечивать большую мощность для подключенных устройств.
Если на вашем компьютере есть порт USB, используйте его для подключения жесткого или твердотельного накопителя, который вызывает этот конкретный код ошибки.
Подключение устройства SSD / HDD к USB-порту 3.0
После успешного внесения изменений повторите операцию, которая ранее вызвала код ошибки 0x800701b1, и посмотрите, решена ли проблема.
Если та же проблема все еще возникает, перейдите к следующему потенциальному исправлению ниже.
Ошибка 0x800701b1, было указано несуществующее устройство
Если вы видите ошибку 0x800701b1, устройство, которое не существует, сначала перезагрузите компьютер и попробуйте снова выполнить ту же задачу, если проблема не исчезнет, затем воспользуйтесь указанными решениями для ее решения.
Используйте другой порт Управляйте своими драйверами Повторите сканирование дисков Примите владение диском Проверьте свой Состояние жесткого диска.
Давайте поговорим о них подробнее.
1] Использовать другой порт
Некоторым пользователям удалось решить проблему, подключив свой внешний жесткий диск к USB 3.0 вместо USB 2.0. Для этого есть очень очевидная причина. USB 3.0 превосходит USB 2.0, он имеет лучшую скорость передачи данных и может подавать больше энергии на подключенное устройство. Поэтому вам следует проверить, есть ли на вашем компьютере порт USB 3.0, если он есть, используйте его для внешних жестких дисков.
2] Управляйте своими драйверами
Проблема может быть из-за поврежденные, устаревшие или содержащие ошибки драйверы жесткого диска. Таким образом, вы можете выполнить откат, обновить или переустановить соответствующий драйвер и решить проблему.
3] Повторное сканирование дисков
Если проблема возникла из-за сбоя, повторное сканирование может решить проблему. Для этого выполните следующие действия.
Откройте Управление дисками из меню «Пуск». Нажмите «Действие»> «Повторно сканировать диски».
Подождите, пока процесс завершится, поскольку он может занять некоторое время, и проверьте, не проблема не устранена.
4] Станьте владельцем диска
Обычно вы будете владельцем подключенного диска, но обычно вы даже не видите сообщения об ошибке. Следовательно, нам нужно узнать, как стать владельцем диска, о котором идет речь.
Выполните указанные шаги, чтобы сделать то же самое.
Откройте Проводник. Справа: щелкните диск и выберите «Свойства». Перейдите на вкладку «Безопасность» и нажмите «Дополнительно». Теперь нажмите «Изменить. Тип имени текущего пользователя» и нажмите «Проверить имена». Если вы не знаете имя текущего пользователя, нажмите «Дополнительно»> «Найти сейчас». Дважды щелкните свое имя пользователя. Установите флажок «Заменить все записи разрешений для дочерних объектов на унаследованные записи разрешений от этого объекта» и нажмите «Применить»> «ОК».
ВАЖНО. Стать владельцем диска с данными-это нормально, но вы никогда не должны владеть своим системным диском, на котором установлена Windows
В таком случае лучше стать владельцем только папки.
Теперь попробуйте сделать то, что вы делали, прежде чем увидеть ошибку, и посмотрите, работает ли она.
5] Проверьте состояние жесткого диска
Неисправный жесткий диск может вызвать появление сообщения об ошибке. Следовательно, вам необходимо проверить, не является ли ваш жесткий диск причиной проблемы. Лучше всего просто подключить его к другому компьютеру и попробовать проделать там то же самое. Если ошибка появляется снова, скорее всего, вам необходимо заменить ее.
Если у вас есть USB-кабель, соединяющий жесткий диск/SDD с компьютером, попробуйте заменить его и обратите внимание, устраняет ли это проблему проблема. Иногда неисправные кабели также могут вызывать ошибку
Читать далее: Внешний жесткий диск не отображается или не обнаруживается.