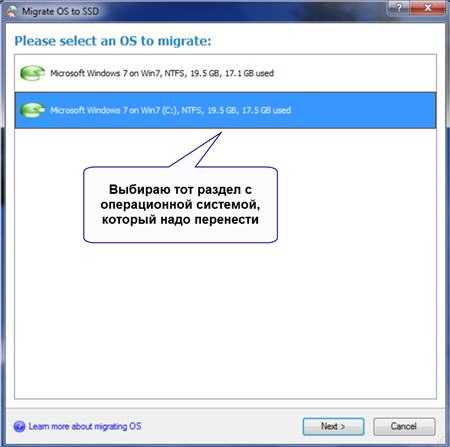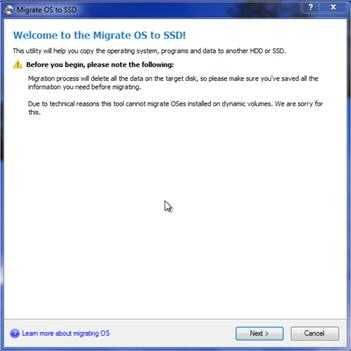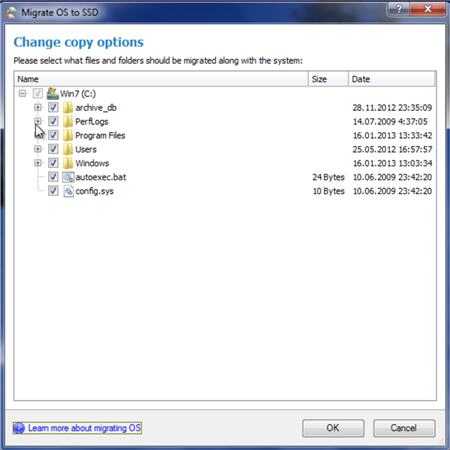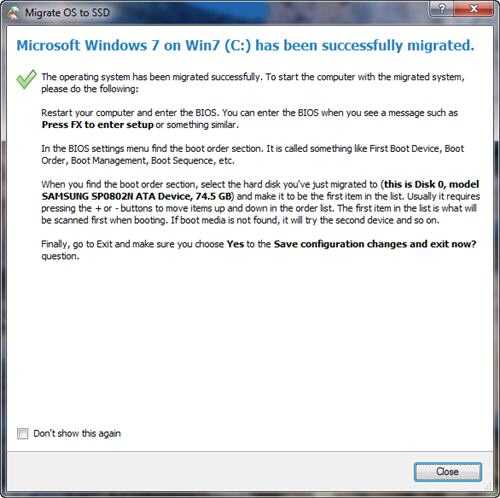Как перенести windows 7 с HDD на SSD |
Непрерывное совершенствование компьютеров и появление в продаже высокоскоростных твердотельных накопителей (SSD) нередко перед пользователем встает вопрос, как перенести установленную систему windows 7 на новый высокоскоростной диск с сохранением всех пользовательских настроек и установленных программ. Ведь переустановка windows требует длительного времени, а потом еще времени для установки программ и их настройки. Для решения данного вопроса у пользователя в распоряжении имеется несколько средств.
Перенос windows 7 средствами операционной системы
Для переноса системы с HDD на SSD пользователю потребуется внешний жесткий диск или емкая флешка, на которую будет записан образ системы, а после – перенесен на новый твердотельный накопитель. Объем образа системы зависит от версии операционной системы, а также числа установленных на вашем компьютере приложений и конфигураций пользователей. Примерный объем архива образа системы будет указан при его создании.
Для создания образа системы необходимо открыть (Панель управления) и перейти в раздел (Архивация и восстановление). Здесь нажимаем в левой области утилиты на Создание образа системы. Откроется окно мастера создания образа, и на первом шаге указываем, куда будет сохранен будущий образ. Выбираем на жестком диске и в выпадающем списке выбираем наш внешний накопитель. Тут вы можете сначала сохранить образ на раздел вашего жесткого диска, а позже перезаписать его на флешку или жесткий диск. Нажимаем кнопку (Далее) и на следующем этапе кнопку (Архивировать), предварительно проверив правильность указанных данных для создания и сохранения образа. По окончанию процесса архивирования мастер предложит создать диск восстановления, где следует согласиться. В дальнейшем с этого диска необходимо будет загрузиться и перенести сохраненный образ на SSD. Также для восстановления системы из образа можно использовать установочный диск windows 7.
После создания образа, необходимо полностью отключить жесткий диск HDD, подключить новый SSD и в BIOS установить первым загрузочным устройством оптический диск или USB-накопитель (чтобы запустить средство восстановления с диска восстановления). Вторым устройством установите SSD-накопитель.
Загружаемся с диска восстановления или установочного диска windows 7 и выбираем (Восстановление системы). В окне параметров восстановления системы следует указать, что восстановление компьютера будет выполнен с помощью ранее созданного образа системы. Нажимаем Далее и выбираем наш образ системы и переходим к следующему шагу, нажимаем (Далее) и (Готово). Подтвердите в окне предупреждения, что согласны восстановить систему из образа на указанный диск, нажав (ОК). По окончанию процесса восстановления, компьютер будет перезагружен. Загрузочный диск может быть удален и загрузка произойдет уже с SSD.
Второй способ перенести windows 7 с HDD на SSD – это воспользоваться сторонней утилитой Acronis True Image. При помощи данной утилиты перенос системы можно выполнить либо с использованием функции развертывания системы из образа, либо с функцией клонирования. Причем последний способ намного проще. Подключаем SSD к компьютеру и запускаем Acronis True Image. Запускаем функцию клонирования, выбираем системный раздел HDD как исходный и SSD как раздел, куда следует перенести систему. При этом объем SSD должен быть не меньше объема системного раздела HDD, с которого будет перенесена система. Остальное за пользователя все сделает утилита. Следует отметить, что для переноса образа системы или клонирования раздела также подойдут утилиты Clonezilla Live или Handy Backup Professional.
Еще существуют специализированные утилиты, которые предназначены исключительно для переноса операционной системы на SSD, например: Paragon Migrate OS to SSD. Работа таких утилит интуитивно понятна. Мастер позволяет выбрать наиболее точные настройки, сопровождаемые подробным пояснением, поэтому самостоятельно разобраться не составит особого труда. К недостатку использования сторонних утилит можно отнести разве что платность этих программных продуктов. В остальном ими несравнимо удобнее пользоваться, чем штатным средством архивации и восстановления windows.
Клонирование жесткого диска на другой
Теперь можно приступать к клонированию жесткого диска.
Я использую программу Aoemi Backupper.
Открываем раздел — клон — клонирование диска.
Вместо клонирования всего диска, можно выбрать вариант — клонирование системы или клонирование раздела.
Aoemi Backupper клонирование диска
Далее выбираем исходный диск, с которого будем переносить информацию.
Aoemi Backupper — исходный диск
После выбираем диск назначения, на который будет перенесена информация.
Aoemi Backupper — диск назначения
Проверяем еще раз с какого жесткого диска на какой будет переносится информация. В случае ошибок при клонировании, поставьте галочку — по секторное клонирование.
Запускаем клонирование в Aoemi Backupper
Начнется процесс клонирования. Этот процесс может занять более часа.
Процесс клонирования жёсткого диска в Aoemi Backupper
Можно поставить галочку — по завершению выключить PC. Таким же образом можно клонировать жёсткий диск на ssd.
Перенос системы с HDD на SSD утилитой Macrium Reflect
- Загрузив и запустив файл установки программы, отметьте «Trial» и Home, после чего нажмите Download. По завершению установки программа запросит формирование аварийного диска возобновления состояния — решайте сами, необходимо это или нет. В наших примерах работы с программой трудностей не возникало;
- Откройте вкладку «Create a backup», отметьте диск с определившейся ОС и выберите пункт «Clone this disk». Выберите разделы для клонирования в последующем открывшемся окне. Здесь же выберите «Select a disk to clone to» и отметьте ваш SSD;
- Утилита отобразит копируемое содержание, запросит формирование графика выполнения операции (в случае, когда вам необходимо автоматизировать процедуру), однако в случае применения для обычного пользователя достаточно нажать «Далее»;
- Macrium Reflect отобразит сведения о проводимых операциях, нужно нажать на Finish и «Ок» — в следующем окошке;
- В подтверждение успешного завершения операции выйдет отчет «Clone completed», после чего вы можете отключить ПК, оставив лишь один SSD с клонированной на него ОС, или перезагрузить его и задать расположение дисков в БИОС и загрузиться с SSD – все должно работать.
Подготовка диска назначения
Первым делом необходимо подготовить диск назначения. Он, естественно, должен быть аппаратно подключён к компьютеру. И иметь тот же стиль разделов, что и у исходного жёсткого диска, на котором стоит Windows. Если исходный – диск GPT, то таким же должен быть и диск назначения. Если первый — MBR-диск, то и второй должен быть MBR-диском.
В этом моменте, кстати, и заключается преимущество выбора для миграции системы Partition Assistant от AOMEI. Эта программа сможет преобразовать стиль разделов в нужный без потери структуры и данных, если те имеют место быть на диске назначения. На последнем необходимо вызвать контекст-меню и выбрать соответствующую операцию преобразования.
Далее для перемещаемой Windows необходимо на диске назначения подготовить нераспределённое пространство. Если носитель новый, он и так будет с нераспределённым пространством. Если на носителе есть ненужные данные и структура разделов, программа поможет очистить его от этих данных и структуры. На таком носителе вызываем контекст-меню и выбираем удаление всех разделов.
Если на диске назначения, наоборот, нужно сохранить структуру разделов и какие-то данные, то необходимо просто подготовить нераспределённое пространство под нужды перемещаемой Windows. Т.е. удалить только тот раздел (или разделы, если их несколько), что уготованы для неё. Делается это с помощью соответствующей операции в контекст-меню на выбранных разделах.
Любые операции по преобразованию дискового пространства в окне AOMEI Partition Assistant изначально являют собой запланированные задачи. Эти задачи нужно запустить к исполнению кнопкой «Применить» — первой в верхней ленте меню программы.
В итоге мы должны получить диск назначения с нераспределённым пространством либо на всём носителе, либо на его части.
Первый вариант. Утилита Acronis True Image
Это одно из самых популярных решений, используемых для наших целей. При помощи данной утилиты можно переносить не только Windows 10, но и другие версии: седьмую, восьмую и XP.
Найти программу можно написав в поиск название Acronis True Image.
После скачивания и установки программного обеспечения выполните следующие действия для переноса:
- Подключите к материнской палате новый накопитель, на который вы собрались копировать Windows, если этого не было сделано заранее. Подсоединять его нужно при выключенном компьютере.
- Откройте установленную программу.
- Щелкните на ваш компьютер, расположенный в программе по центру окна.
- В открывшемся окне вам будет предложено несколько вариантов переноса. Нажмите на пункт «Диски и разделы».
- Отметьте галочкой накопитель C или с другой буквой, если Windows установлена не в стандартном месте, и кликните «ОК»
- Щелкните по разделу, куда хотите записать образ операционной системы.
- Кликните «Обзор» → накопитель для записи образа. Данный накопитель перед началом копирования на него новых данных нужно будет отформатировать. Следует помнить, что форматирование уничтожит все данные, которые хранились на этом накопителе. Поэтому перед началом форматирования переместите все нужные документы в другое место или на свободную флешку.
- Для форматирования:
- Запустите «Проводник»
- Найдите ваш накопитель и щелкните по нему правой кнопкой мыши.
- Из выпадающего меню кликните на пункт «Форматировать».
- В следующем разделе мастера по переносу выберите пункт «Начать».
- Можно приступать к клонированию образа.
- Вернитесь в утилиту Acronis True Image и нажмите на кнопку «Создать копию».
- Начнется процесс клонирования системы. На это может потребоваться довольно-таки продолжительное количество времени. Скорость находится в зависимости от того, насколько высока скорость чтения и записи вашего оборудования.
- После копирования образа на новое пространство можно будет в BIOSе кликнуть по стартовому жесткому диску, который выбрали вторым при работе с программой. Запустится операционная система в том виде, какой она была на момент переноса. На первом накопителе, который был использован как образец, также сохранится копия системы.
Полное руководство по клонированию SSD с помощью AOMEI Backupper Standard
После успешного завершения установки продолжите клонирование. Сначала подключите отформатированный SSD к компьютеру. SSD требует, чтобы емкость SSD была больше, чем емкость данных клонируемого жесткого диска. Запустите стандарт AOMEI Backupper. В левом меню выберите «Клон» → «Клонирование диска». «System Clone» — это функция, позволяющая копировать только разделы, связанные с операционной системой, но она доступна только в платной версии AOMEI Backupper Pro.
Затем выберите диск, который вы хотите клонировать. Если у вас есть отдельные разделы, выберите несколько дисков. Сделав свой выбор, нажмите кнопку «Далее».
Затем выберите целевой диск, на который будет клонирован исходный диск. Пожалуйста, судите, что диск без данных является SSD. Затем нажмите кнопку «Далее».
Затем отображается сообщение о том, что данные на целевом диске клона будут удалены. Если проблем нет, нажмите кнопку «Да». Наконец, нажмите «Начать клонирование». Подождите, пока процесс завершится.
Советы:
- Если целевым диском является твердотельный накопитель (SSD), настоятельно рекомендуется установить этот параметр для оптимизации производительности твердотельного накопителя. (Нажмите «Выравнивание SSD» внизу страницы «Начать клонирование».)
- AOMEI Backupper Standard поддерживает только клонирование диска с тем же стилем разделов, например, клонирование GPT-диска на GPT-диск. Если вы хотите клонировать GPT-диск в MBR или перенести MBR-диск в GPT, вы можете рассмотреть возможность обновления до AOMEI Backupper Professional.
Краткое описание того, как использовать стандарт AOMEI Backupper
До сих пор я описывал, как загрузить и установить AOMEI Backupper Standard и как его использовать. AOMEI Backupper — это стороннее программное обеспечение, которое поддерживает резервное копирование и восстановление системы, раздела / тома, диска, а также файлов / папок. Кроме того, он поддерживает функции клонирования, такие как клон диска, системный клон и клон раздела / тома.
AOMEI Backupper Standard Edition — бесплатная версия AOMEI Backupper, которая содержит большинство функций и может выполнять клонирование диска бесплатно. Я думаю, что AOMEI Backupper Standard — отличное программное обеспечение, которое позволяет вам легко и интуитивно клонировать диски. Это программное обеспечение может быть рекомендовано тем, кто рассматривает клонирование SSD, но не знаком с ПК. Использование SSD вместо жесткого диска может значительно ускорить работу ПК. Даже если вы беспокоитесь о замене SSD, воспользуйтесь этой возможностью, чтобы попробовать.
Как перенести ОС и все данные на SSD
Говоря о переносе данных с жёсткого диска, вам может потребоваться сделать его посекторный клони потом восстановить на новый SSD. На самом деле это приемлемый метод, но процесс довольно громоздкий — вам нужно создать образ системы, носитель для восстановления, а затем выполнить восстановление образа системы. Все можно сделать намного проще, если вы воспользуетесь программой для клонирования жёсткого диска. Как следует из названия, программное обеспечение для клонирования может дублировать все содержимое жёсткого диска, включая операционную систему, приложения и личные файлы, на целевой диск без переустановки. Вам также не нужно беспокоиться о лицензионном ключе. Будь то розничная копия или OEM-копия Windows 10, вы можете перенести её на другой жёсткий диск на том же ПК.
Перераспределение места на дисках компьютера
После того, как на ПК был завершен перенос Windows с HDD на SSD, необходимо выполнить операции по перераспределению дискового пространства.
После завершения клонирования на твердотельном накопителе осталось нераспределенное пространство, которое необходимо присоединить к SSD-диску. Это можно увидеть в оснастке «Управлении дисками».
Системные разделы на жестком диске занимали около 195 ГБ, а полный размер SSD-диска — 250 ГБ. При клонировании было скопировано пространство, занимаемое системными разделами, а остальной объем остался нераспределенным, поэтому его нужно присоединить к системному разделу.
Чтобы выполнить операцию по присоединению свободного пространства к системному тому, потребуются услуги стороннего программного обеспечения. На моем компьютере установлена программа AOMEI Partition Assistant, предназначенная для работы с разделами дисков.
Версия AOMEI Partition Assistant Standard — бесплатна, поэтому вы можете воспользоваться услугами этой программы, которая работает на русском языке. Для этих целей подойдут другие приложения, о которых вы можете прочитать в статье на моем сайте.
Подробнее: Как изменить размер диска — 3 программы
Выполните следующие действия:
- Запустите программу AOMEI Partition Assistant на компьютере. В окне приложения отображаются все диски данного компьютера.
- Щелкните правой кнопкой мыши по диску «C:».
- В контекстном меню выберите «Слияние разделов».
- В окне «Объединять разделы» укажите флажками диск «C:» и незанятое пространство.
- Нажмите на кнопку «ОК».
На жестком диске остались старый системный и служебные разделы, которые необходимо удалить, чтобы в дальнейшем использовать это дисковое пространство для хранения информации.
Проделайте следующее:
- Щелкните по очереди по каждому из этих разделов, нажимая в контекстном меню «Удалить раздел».
- Подтвердите свои действия в окне «Удаление раздела».
После завершения этой операции потребуется добавить незанятое пространство к диску «D:», чтобы этот жесткий диск был без разделов единым целым.
- Щелкните правой кнопкой мыши по диску «D:».
- В открывшемся контекстном меню нажмите на пункт «Слияние разделов».
- В окне «Объединять разделы» отметьте флажками локальный диск и незанятое пространство. В опции «Слияние выше выбранных разделов для целевого раздела» указан диск «D:».
- Нажмите на кнопку «ОК».
- После выбора всех заданий нажмите на кнопку «Применить».
- В окне «Отложенные операции» нажмите на кнопку «Перейти».
- В следующем окне нажмите на кнопку «ОК». По умолчанию в программе выбран режим загрузки Windows PE, в котором выполняются запланированные операции.
- После этого запустится процесс перераспределения дискового пространства, занимающий некоторое время, во время которого произойдет несколько перезагрузок ПК.
В итоге, после запуска Windows в Проводнике вы увидите все диски своего компьютера с правильно распределенным пространством.
Из статьи вы узнали о том, как перенести систему Windows SSD диск. Мы рекомендуем, если у вас есть возможность, использовать на своем устройстве твердотельный накопитель, чтобы получить преимущества в скорости работы программного обеспечения.
Перенос Windows 10, 8 и Windows 7 на другой диск в Minitool Partition Wizard Bootable
Обновление: для переноса с помощью MiniTool Partition Wizard рекомендую использовать новую инструкцию: Как перенести Windows на SSD или другой диск в MiniTool Partition Wizard Free.
Minitool Partition Wizard Free, наравне с Aomei Partition Assistant Standard, я бы отнес к одним из лучших бесплатных программ для работы с дисками и разделами. Одно из преимуществ продукта от Minitool — доступность полностью работоспособного загрузочного ISO образа Partition Wizard на официальном сайте (бесплатный Aomei дает возможность создать демо-образ с отключенными важными функциями).
Записав данный образ на диск или флешку (для этого разработчики рекомендуют использовать Rufus) и загрузив ваш компьютер с него, вы можете перенести систему Windows или другую на другой жесткий диск или SSD, причем в данном случае нам не будут мешать возможные ограничения ОС, так как она не запущена.
Примечание: мною клонирование системы на другой диск в Minitool Partition Wizard Free было проверено только без EFI загрузки и только на MBR дисках (переносилась Windows 10), за работоспособность в системах EFI/GPT не ручаюсь (мне не удалось заставить работать программу в данном режиме, несмотря на отключенный Secure Boot, но похоже это баг конкретно моего оборудования).
Процесс переноса системы на другой диск состоит из следующих шагов:
- Загрузившись с флешки и войдя в Minitool Partition Wizard Free, слева выберите пункт «Migrate OS to SSD/HDD» (Перенести ОС на SSD/HDD).
- В открывшемся окне нажмите «Next» (Далее), а на следующем экране выберите тот диск, с которого будет выполняться перенос Windows. Нажмите «Next».
- Укажите диск, на который будет выполняться клонирование (если их всего два, то он будет выбран автоматически). По умолчанию включены параметры, изменяющие размеры разделов при переносе в случае если второй диск или SSD меньше или больше исходного. Обычно достаточно оставить эти параметры (второй пункт копирует все разделы без изменения их разделов, подойдет, когда целевой диск более объемен чем исходный и после переноса вы сами планируете настроить незанятое пространство на диске).
- Нажмите Next, действие по переносу системы на другой жесткий диск или твердотельный накопитель будет добавлено в очередь заданий программы. Чтобы начать перенос, нажмите кнопку «Apply» вверху слева главного окна программы.
- Дождитесь завершения переноса системы, продолжительность которого зависит от скорости обмена данными с дисками и объема данных на них.
По завершении вы можете закрыть Minitool Partition Wizard, перезагрузить компьютер и установить загрузку с нового диска, на который была перенесена система: в моем тесте (как я уже упоминал, BIOS+MBR, Windows 10) все прошло успешно, и система загрузилась как ни в чем не бывало с отключенным исходным диском.
Общая информация
Клонированием (копированием) называется процесс переноса операционной системы с одного накопителя на другой. При этом сохраняется полная структура и содержимое.
После завершения вы получаете полную копию своего старого жесткого диска с уже установленной Windows и всеми приложениями. Единственная разница между старым и новым носителем заключается в том, что вы не сможете воспользоваться функцией отката системы или переустановить ее в режиме обновления, поскольку системные данные, отвечающие за данные процессы, не поддаются клонированию.
Подготовка
Перед тем, как приступать к работе, рекомендую проверить работоспособность компьютера или ноутбука.
Для этого выполните следующее:
Если используется ноутбук, то обязательно зарядите аккумуляторную батарею до 100%.
Убедитесь, что ПК исправен и ничто не мешает его работе
Отдельное внимание следует уделить старому HDD и оперативной памяти. Они должны работать без ошибок, в противном случае данные могут быть скопированы некорректно, а некоторые и вовсе безвозвратно утрачены.
Если ваш ноутбук не имеет возможности установки второго носителя, то стоит приобрести специальный «бокс» или отдельные адаптеры SATA-USB для подключения нового носителя к USB порту. Стоит отметить, что в таком случае значительно замедлится процесс переноса, поскольку USB сильно проигрывает по скорости интерфейсу SATA. Как-либо ускорить процесс переноса данных при текущем «железе» не представляется возможным.
Длительность
Длительность переноса напрямую зависит от следующих моментов:
- Ограничений используемого приложения.
- Объема накопителя. Чем он больше, тем дольше продлится процесс.
- Типов накопителей. Здесь играет роль обе стороны: принимающая и отдающая. Максимальная скорость достигается при использовании SSD с обеих сторон, в противном случае слабым звеном станет HDD (SATA) или HDD подключенный по USB интерфейсу. Скорость рассчитывается исходя из слабого звена.
- Количества копируемых данных.
- Типа установленной операционной системы (как правило, на более новых ОС (например, Windows 10,11) данные переносятся несколько быстрее, нежели на старых ОС (Windows XP, 7). Все дело в лучшей оптимизации большинства приложений под современные системы.
Как перенести Windows с одного жёсткого диска на другой, в частности, на SSD с помощью программы AOMEI Partition Assistant
Осуществить перенос бесплатно можно только с MBR дисками, для переноса на GPT-дисках требует купить pro-версию.
О программе AOMEI Partition довольно много написано на нашем сайте статей и даже существует специальный раздел. С помощью неё очень удобно оперировать пространством жёсткого диска: делить, увеличивать и уменьшать разделы на HDD, ещё AOMEI Partition может восстановить удалённый раздел на винчестере вместе с данными, проверить винчестер на бэд-блоки и многое другое. Также, с помощью этой программы можно перенести Windows 7, 8.1, 10 с простого жёсткого диска на твердотельный накопитель SSD и весь процесс переноса до того простой, что им может воспользоваться даже начинающий пользователь ПК! Приведу простой пример.
Имеем установленную Windows 8.1 на обычном жёстком диске (Диск 1) размер 500 Гб.
Накопитель поделён на два раздела: (C:) и (F:). Подсоединяем к компьютеру твердотельный накопитель SSD (Диск 0) объёмом 120 Гб, удаляем перед процессом переноса на SSD все разделы, оставляя одно нераспределённое пространство.
Управление дисками моего компьютера
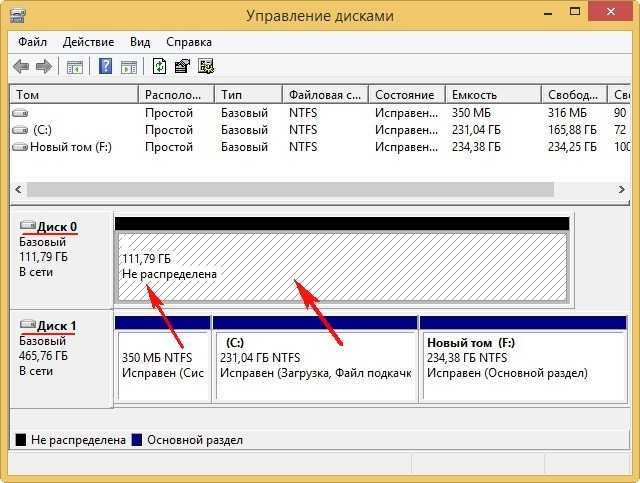
По умолчанию программа переносит раздел (C:) с установленной Windows на твердотельный накопитель. Также на SSD переносится скрытый раздел без буквы — System Reserved, содержащий файлы загрузчика операционной системы (файл конфигурации хранилища загрузки (BCD) и файл менеджера загрузки системы (файл bootmgr)). То есть, после переноса мы сразу можем загрузиться с SSD, винда на обычном жёстком диске также останется и вы можете делать с ней всё, что хотите (использовать в качестве второй системы или форматировать диск и хранить на нём пользовательские данные).
Запускаем программу AOMEI Partition Assistant Standard Edition.
В главном окне, выбираем Мастер-->Перенос OS SSD или HDD.
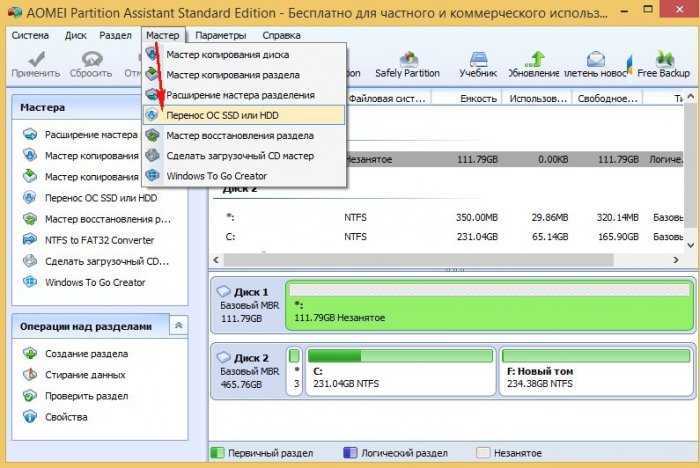
Далее.
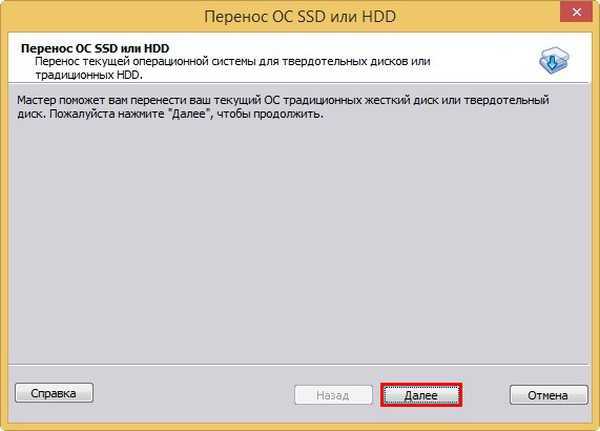
Выделяем левой мышью незанятое пространство на твердотельном накопителе SSD и жмём Далее.
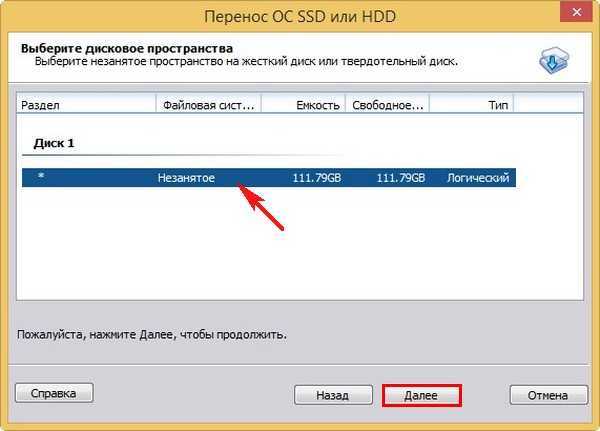
В этом окне вы можете изменить размер будущего диска (C:). Я этого делать не буду и оставлю всё без изменений.
Далее.

После завершения миграции операционной системы на твердотельник вы сразу сможете загрузиться с SSD. Также, при желании, вы сможете загрузиться с обычного жёсткого диска, винда на нём останется в целости и сохранности. По хорошему обычныё жёсткий диск стоит использовать после переноса в качестве файлового хранилища.
Конец.
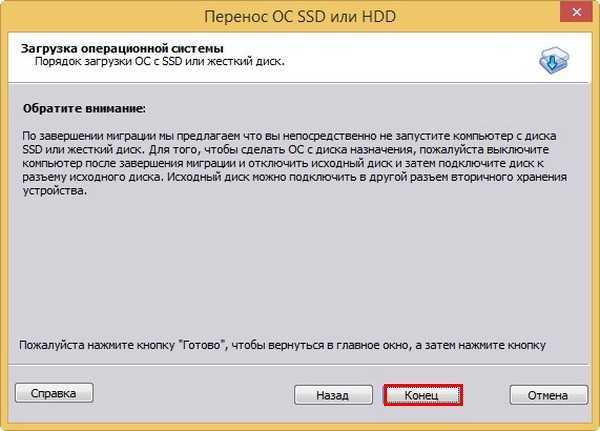
AOMEI Partition работает в режиме отложенной операции.
Жмём Применить.
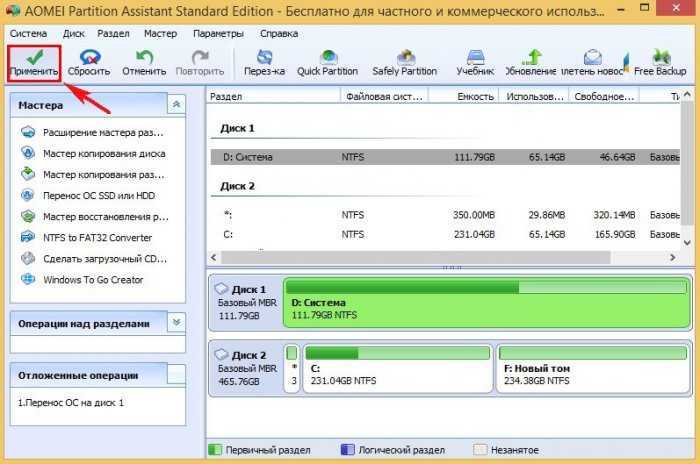
Перейти.

Программа предупреждает нас, что процесс миграции на SSD будет проходить в специальном загрузочном режиме PreOS.
Да.

Компьютер перезагружается.
Процесс переноса происходит в загрузочной среде.
AOMEI Partition присваивает в загрузочной среде твердотельному накопителю букву (D:) и переносит все файлы с диска (C:) 65.16 Гб на SSD (D:). После перезагрузки буква (D:) сменится на (C:).
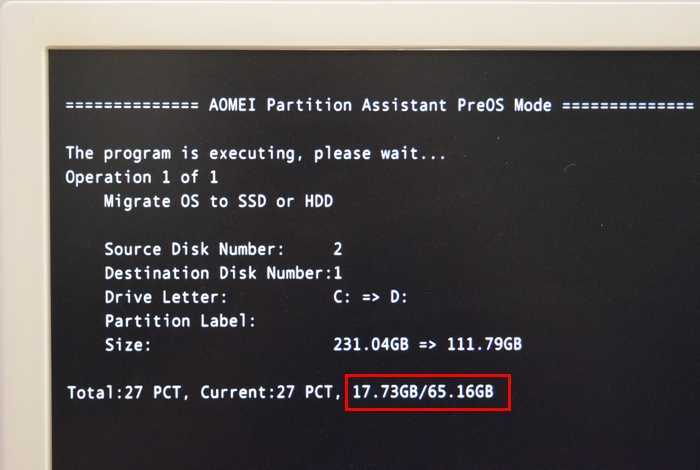
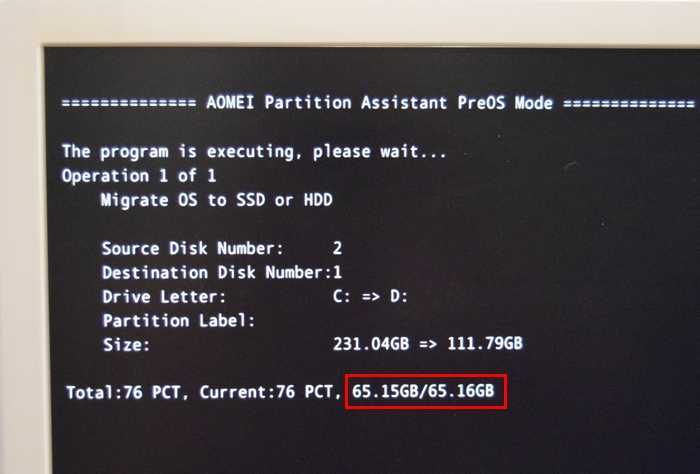
По окончании процесса следует перезагрузка.
Захожу в загрузочное меню компьютера и выбираю для загрузки твердотельный накопитель SSD Kingston.

Загружается перенесённая операционная система на диске (C:).
Windows работает отлично, активация не слетела, все программы запускаются и функционируют.
Управление дисками.
Единственное, в чём не разобрался, почему-то программа делает скрытый раздел без буквы — System Reserved, содержащий файлы загрузчика операционной системы размером 600 Мб.
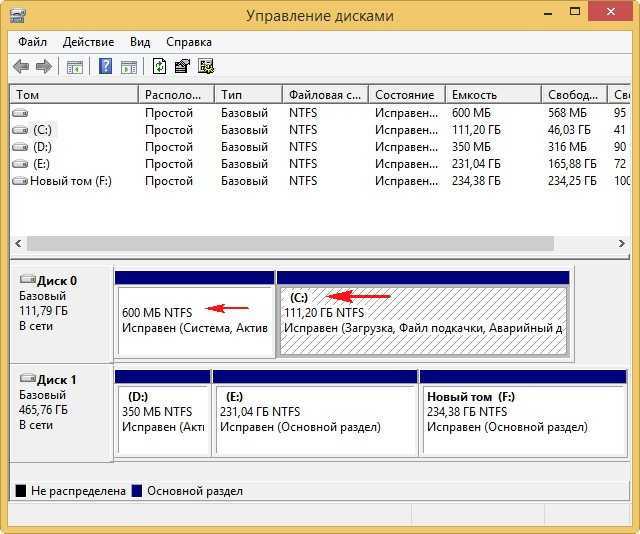
Программы от производителей дисков
Предыдущие три утилиты позволяют перемещать данные между накопителями от разных производителей. Но есть и фирменные программы, для использования которых нужно, чтобы хотя бы один диск был конкретной марки. Вот несколько примеров:
- Acronis True Image WD Edition — для дисков Western Digital.
- Seagate DiscWizard — для накопителей Seagate.
- Samsung Data Migration — для SSD от Samsung.
Аналогичные программы есть и у других производителей дисков. Обычно их можно найти через запрос в поисковике Data Migration + название бренда. Фирменные утилиты в целом предлагают ту же функциональность, что и универсальные, но иногда ими удобнее пользоваться из-за упрощённого интерфейса или более простого мастера переноса данных.
Загрузка …
Post Views: 16 403