Переустановите проблемное ПО.
Если вы столкнулись со сбоем системы при попытке открыть определенную программу, в то время как больше ничего не вызывает ту же проблему, вероятно, следует просто переустановить эту программу. Мы рекомендуем устанавливать программы только с проверенных и официальных ресурсов. Не рекомендуется использовать пиратское или взломанное ПО, так как оно может содержать какие-то баги, как раз ведущие к подобным системным ошибкам. Помимо этого, если у вас установлен сторонний антивирус, попробуйте также отключить его. Некоторые антивирусные программы, особенно Norton, иногда вызывают BSOD проблемы. Если после отключения антивируса такие сбои больше вас не беспокоят, то вероятнее всего вы нашли проблему. В этом случае можно обратиться в антивирусную поддержку и попросить у них помощи. В противном случае вы также можете подумать о переходе на другой антивирус. Мы рекомендуем MalwareBytes — надежный и эффективный антивирус, использующий передовые алгоритмы защиты для борьбы с локальными и глобальными угрозами. Загрузите его, нажав на кнопку ниже, и бесплатно попробуйте все возможности защиты от вредоносных программ.
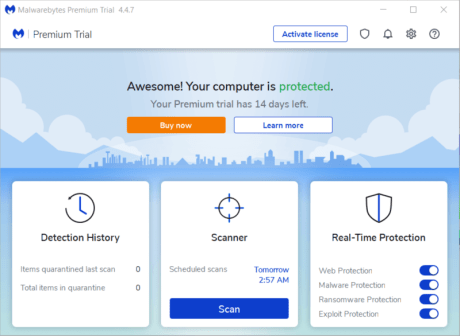
Главное окно Malwarebytes
Настройки Malwarebytes
Результаты сканирования Malwarebytes
Скачать Malwarebytes
Roll Back System Updates and Drivers
The majority of cases where the PnP Detected Fatal error occurred have been due to a faulty system update or a driver issue. In particular, numerous users have reported that the Intel Dynamic Platform and Thermal Framework (DPTF) Manager driver caused the issue.
Roll Back Driver
First, you should check if this driver is present on your device, and if so, roll back/uninstall it. Here are the steps to do so:
- Press Windows + R to launch Run.
- Type devmgmt.msc and press Enter.
- Expand Intel DPTF and double click on Intel DPTF Manager.
- Switch to the Driver tab and select Roll Back Driver. If the option is greyed out, select Uninstall Device instead.
- In either case, follow the on-screen instructions to complete the process.
If you suspect that any other recently added device/driver may have caused the PnP Detected Fatal error, you can follow these steps to roll back or remove them as well.
Roll Back System Build
As mentioned above, a lot of users have reported facing this error right after a Windows Update. In such cases, you can uninstall the latest update or two with the following steps:
- Press Windows + I to launch Settings.
- Navigate to Update and Security > Windows Update > View Update History > Uninstall Updates.
- Select the update and press Uninstall.
- Accept the prompts and follow the on-screen instructions.
Way 7. Perform a Clean Windows 10 Installation
Reinstalling Windows will erase everything from your hard drive. That is to say, after a clean Windows installation is finished, you will start with a brand new system. See: how to perform a clean Windows 10 installation.
Hope this post can help you to rule out the PNP_DETECTED_FATAL_ERROR on Windows 10. If you would like to share more workable solutions with us, please leave comments below.
Ask Tech Experts Online — Fix It Fast With Experts Help
Recommended Download
|
ExplorerMax |
Driver Talent for Network Card | |||
| Smart and advanced file explorer tool for Windows platforms | Download & Install Network Drivers without Internet Connection | |||
|
30-day Free Trial |
Free Download |
Что такое pnp обнаруженная фатальная ошибка?
Pnp обнаружил фатальную ошибку – это ошибка синего экрана, которая может вызвать много проблем на вашем компьютере. Эта ошибка может быть довольно раздражающей, поскольку она заставит ваш компьютер внезапно перезагрузиться. Говоря об этой ошибке, пользователи сообщили о следующих проблемах:
- Проблема с устройствами PnP Windows 10 – . Существует много проблем с устройствами PNP, которые могут возникнуть, но если у вас возникнут какие-либо проблемы, обязательно попробуйте некоторые из наших решений.
- Синий экран Pnp . При ошибке PNP синий экран всегда будет вызывать сбой вашего компьютера. Скорее всего, это вызвано вашими драйверами, поэтому обязательно обновите их.
- BSOD pnp_detected_fatal_error – Это ошибка BSOD, и, как и многие другие ошибки BSOD, ее трудно решить. Однако эта проблема часто вызывается проблемами с программным обеспечением и драйверами, поэтому вы можете удалить определенные приложения и проверить, помогает ли это.
- Pnp_detected_fatal_error Norton, ntoskrnl.exe . Многие пользователи сообщали, что антивирус Norton вызывал эту проблему на их ПК. Если это так, удалите Norton со своего компьютера и установите вместо него другой антивирус.
- Pnp_detected_fatal_error после обновления Windows . Иногда может появляться это сообщение об ошибке после обновления Windows. Если это так, вам нужно найти и удалить проблемное обновление с вашего ПК и проверить, решает ли это проблему.
- Pnp_detected_fatal_error Windows 8.1, Windows 7 . Эта ошибка также может появляться в Windows 8.1 и 7, но вы можете использовать большинство наших решений, даже если вы не используете Windows 10.
Remove Antivirus or Problematic Software
If you use third-party antiviruses, temporarily removing them can be helpful against this error. Specifically, users have reported that Norton antivirus has caused this issue on a few occasions. It’s not limited to just antiviruses though.
Removing any programs you installed right before the 0x000000CA Error occurred, or even any older ones that you suspect can also be helpful. To do so:
- Press Windows + R, type appwiz.cpl, and press Enter.
- Select the application to remove and press Uninstall.
- Follow the on-screen instructions.
- If you’re having difficulty removing any program, you can try and then removing it.
Проверьте целостность системных файлов.
Поврежденные или отсутствующие файловые компоненты могут сыграть злую шутку с функциональностью вашей системы. Невозможно узнать, так ли это, без сканирования вашей системы на предмет такого дефекта. Используйте шаги ниже, чтобы выполнить два разных сканирования, способных найти и восстановить отсутствующие компоненты, если таковые имеются. Обязательно попробуйте оба из них в приведенной ниже последовательности, поскольку они могут по-разному влиять на решение.
SFC
- Откройте Командная строка , введя в поле поиска рядом с Меню Пуск кнопку.
- Щелкните правой кнопкой мыши по Командная строка , а затем выберите Запуск от имени администратора.
- После открытия консоли введите команду и нажмите Enter.
- Когда процесс восстановления будет завершен, перезагрузите компьютер.
DISM
- Откройте Командная строка как мы это делали на предыдущем шаге.
- Скопируйте и вставьте эту команду .
- Нажмите Enter и подождите, пока Windows закончит сканирование и исправление.
- После этого перезагрузите компьютер и снова установите обновление.
При выполнении всех этих команд в командной строке Windows даст знать, если некоторые из них были восстановлены. Если да, то проблема, возможно, только что была решена.
Способ 5: автоматическое обновление драйверов (рекомендуется)
Ошибки PNP_DETECTED_FATAL_ERROR могут быть связаны с повреждением или устареванием драйверов устройств. Вы можете автоматически обновить все драйверы устройств до последней правильной версии с Водитель Легко.
Driver Easy автоматически распознает вашу систему и найдет для нее правильные драйверы. Вам не нужно точно знать, на какой системе работает ваш компьютер, вам не нужно рисковать загрузкой и установкой неправильного драйвера, и вам не нужно беспокоиться об ошибках при установке.
Вы можете автоматически обновить драйверы с помощью БЕСПЛАТНОЙ или Профессиональной версии Driver Easy. Но в версии Pro это займет всего 2 клика (и вы получите полную поддержку и 30-дневную гарантию возврата денег):
1) Скачать и установите Driver Easy.
2) Запустите Driver Easy и нажмите Сканировать сейчас кнопка. Driver Easy проверит ваш компьютер и обнаружит проблемы с драйверами.
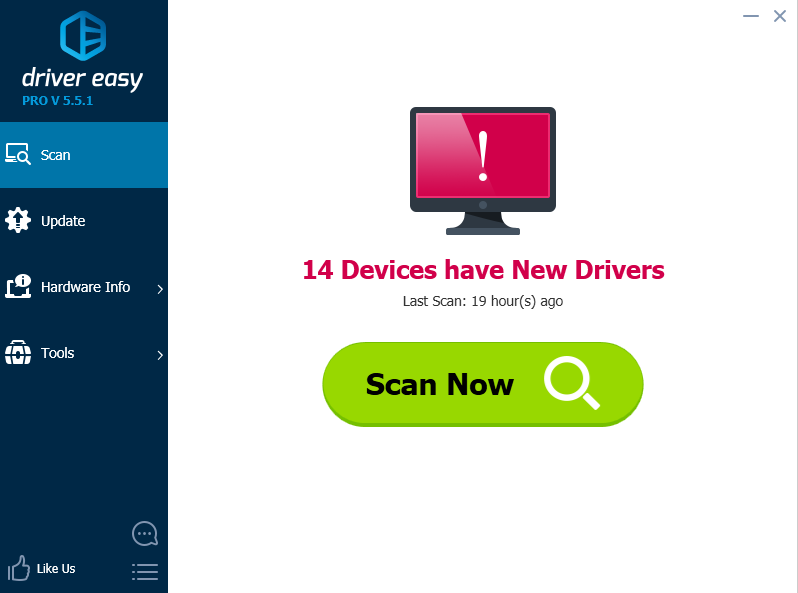
3) Нажмите Обновить Кнопка рядом с любыми помеченными драйверами для автоматической загрузки и установки правильной версии этого драйвера (вы можете сделать это с бесплатной версией). Или нажмите Обновить все автоматически загрузить и установить правильную версию все драйверы, которые отсутствуют или устарели в вашей системе (это требует Pro версия — вам будет предложено обновить, когда вы нажмете Обновить все).
Источник
Way 1. Update Your Devices Drivers for Windows 10
According to the data we gather from the error reports of PNP_Detected_Fatal_Error, outdated or other faulty drivers are the most common reason causing the PNP_Detected_Fatal_Error.
To save your time from chasing down for the correct drivers to manually downloading them for Windows 10, you can turn to a reliable automatic driver updater utility, such as Driver Talent, remarked as the safest and fastest way to update drivers.
Read More: Driver Talent review on Engadget.
Click the button below to get Driver Talent directly.
Follow the 3 easy steps to resolve distorted screen problem in Windows 10.
Click “Scan” to let Driver Talent identify all your drivers on Windows 10.
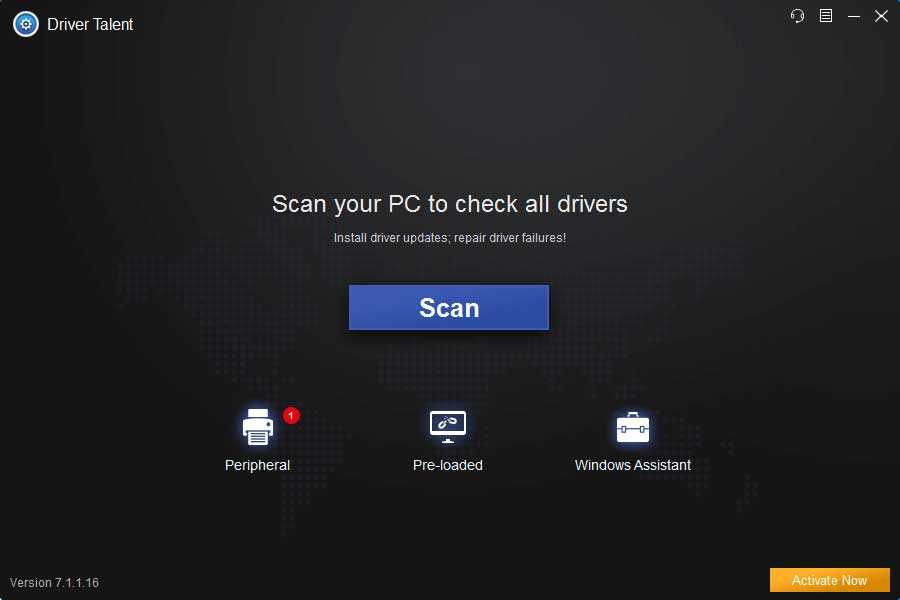
Step 2. Update Your Devices Drivers for Windows 10
All the faulty drivers will be listed after scan. Click “Repair” and Driver Talent will download and install the best-matched devices drivers for the Windows 10. Or you are also able to click “Update” to keep all your drivers up to date.
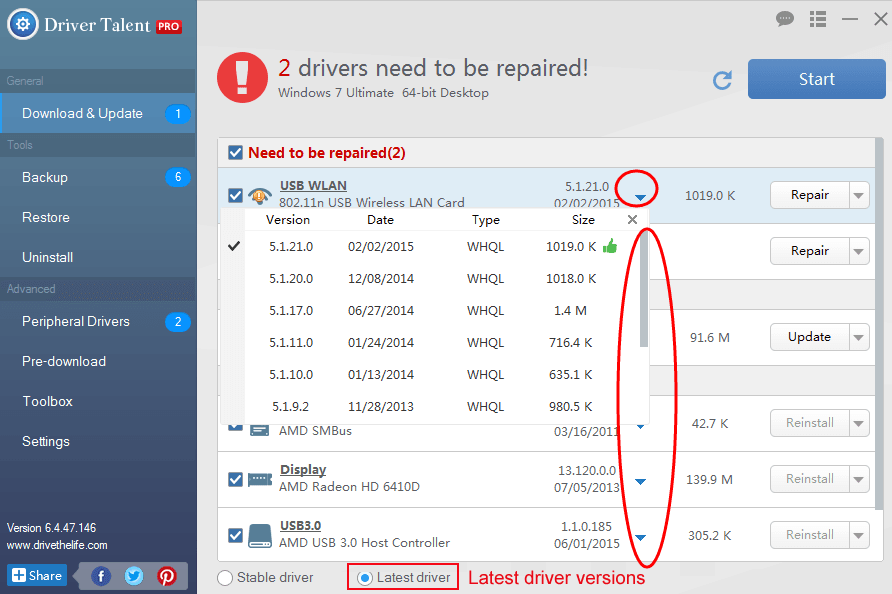
Notes: It is recommended not to update what are not broken.
To prevent from drivers crashing, you’d better back up you drivers with Driver Talent before you update any driver.
Step 3. Reboot Your PC
Make a PC restart to let the newly installed Windows 10 devices drivers take effect.
Note: Aside from drivers downloading and updating, Driver Talent is equipped with more advanced features, such as create a restore point before installing any new drivers, drivers download for another computer, PC speed up, VR support check, etc.
Check for System/Driver Updates
On the other end of the spectrum, some users face the PnP Detected Fatal error because of outdated systems and drivers. The fix for this is simple; update your system and drivers with the following steps:
- Press Windows + R, type control update, and press Enter.
- Press Check for Updates, then download and install any available ones. Your PC may restart afterward.
- Press Windows + X and select Device Manager.
- Click on Display Adapters to expand it.
- Right-click a display adapter and select Update Driver.
- Select Search Automatically for Updated Driver Software and follow the on-screen instructions.
- Repeat Steps 5-7 for any other device drivers you wish to update.
- Restart your PC and check if the PnP Detected Fatal Error still occurs.
Обновите или откатите драйверы.
Устаревшие или поврежденные драйверы довольно часто вызывают проблемы, такие как PNP_DETECTED_FATAL_ERROR. Самый подозреваемый драйвер в данном случае это Intel DPTF Manager. Если он у вас установлен, попробуйте обновить или откатить его до предыдущей версии. Если это не поможет решить проблему, попробуйте обновить и другие драйверы. Обновление множества системных драйверов может стать раздражающей и трудоемкой задачей. Поэтому будет кстати попробовать Driver Booster от IObit, о котором мы рассказали ниже.
Чтобы обновить драйверы вручную:
- Щелкните правой кнопкой мыши по значку Меню Пуск и выберите Диспетчер устройств.
- В открывшейся вкладке щелкните правой кнопкой мыши по найденному драйверу, выберите Обновить драйвери следуйте инструкциям на экране.
- Windows начнет поиск доступных обновлений и автоматически установит их на ваш компьютер.
- Иногда встречаются неисправные драйверы (отмечены желтым треугольником). Это означает, что вам следует обновить их в первую очередь.
Чтобы откатить драйверы:
Если вы знаете, какой драйвер был обновлен совсем недавно (скорее всего, Intel DPTF Manager), вы можете откатить его до предыдущей версии.
- Перейдите в Диспетчер устройств как мы делали выше.
- Найдите и щелкните правой кнопкой мыши на недавно обновленный драйвер.
- Выберите Откатить и следуйте инструкциям.
- После завершения перезагрузите компьютер и посмотрите, исчезнет ли проблема.
Обновление каждого драйвера вручную отнимает много времени и энергии. Если вы хотите сэкономить ее и обновить драйверы быстрее, то рекомендуем воспользоваться специальной утилитой под названием Driver Booster от IObit. Эта программа владеет обширными базами данных драйверов для всех устройств, необходимых для стабильной работы вашей системы. Скачайте ее по кнопке внизу.
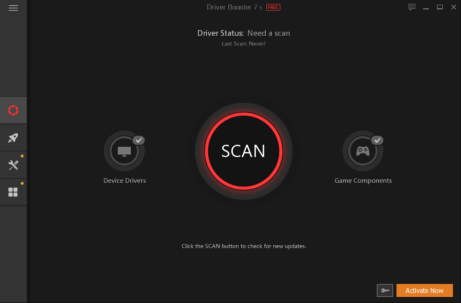
Стартовый экран Driver Booster
Результаты сканирования Driver Booster
Раздел инструментов Driver Booster
Скачать Driver Booster
Solution 1: Restoring Older Versions of your Drivers
As we’ve mentioned, the error has something to do with your drivers. So, we recommend rolling back your drivers to their older versions. Since the error message is preventing you from accessing your system properly, we suggest booting into Safe Mode. To access this feature, you need to let your PC fail to start for at least three times until you trigger the automatic repair environment. From there, follow these steps:
- Navigate to this path:
- Troubleshoot ->Advanced Options ->Startup Settings
- Click the Restart button.
- Once your PC reboots, press F4 or 4 on your keyboard to activate Safe Mode.
After booting into Safe Mode, you need to follow the instructions below:
- Go to Device Manager.
- Identify the driver you have recently updated, then right-click it.
- Select Properties from the options.
- Go to the Driver tab.
- Click Roll Back Driver.
- Click OK.
You need to do this for all the drivers you recently updated. If you think that a newly installed software program is causing the error, we recommend going to Programs and Features to remove it. After you’ve rolled back the drivers or uninstalled the problematic program, check if the error is gone. If it is, we suggest updating your drivers correctly, using Auslogics Driver Updater.You do not have to worry about installing the wrong versions of your drivers. Auslogics Driver Updater will automatically recognize your operating system version and processor type. All you need to do is click a button and this tool will find the latest driver versions recommended by the manufacturers.
Установите свежие обновления
Ошибки, вызванные проблемами с программным обеспечением, иногда можно устранить, установив новые обновления Windows. Таким образом, попробуйте проверить, есть ли какое-нибудь новое обновление, которое можно установить. Это первый шаг, который следует попробовать, прежде чем переходить к другим решениям. Если вы начали сталкиваться с PNP_DETECTED_FATAL_ERROR сразу после установки какого-то нового системного обновления, вы можете удалить его и посмотреть, поможет ли это. Редко, но некоторые обновления, выпускаемые Microsoft, могут содержать ошибки и недостатки, влияющие на вашу систему. Стоит проверить, не были ли установлены какие-то новые патчи до появления ошибки. Ниже вы найдете инструкции по удалению и установке новых обновлений в Windows 10.
Чтобы установить новые обновления:
- Нажмите Windows + I клавиши и выберите Обновление и безопасность так же, как мы делали выше.
- Затем перейдите в Центр обновления Windows и нажмите на Проверить наличие обновлений кнопку. Если ваш Windows уже обнаружил новые обновления автоматически, просто нажмите Установить / Скачать и следуйте инструкциям на экране.
Чтобы удалить последние обновления:
- Нажмите Windows Key + I кнопки, чтобы открыть Настройки и выберите Обновление и безопасность.
- Затем в Центре обновления Windows щелкните Просмотр журнала обновлений на правой панели.
- Выберите Удалить обновления сверху и удалите самое последнее обновление по дате установки.
- Теперь вы можете перезагрузить компьютер и снова открыть проблемное приложение.
Надеемся, что это сработало, и вам удалось сразу решить проблему с помощью этого первого метода.
Параметры PNP_DETECTED_FATAL_ERROR
Параметр 1 определяет тип нарушения.
Адрес недавно сообщаемого PDO
Адрес более старой PDO, который был дублирован
Повторяющаяся PDO: Конкретный экземпляр драйвера перечисляет несколько ПДОС с одинаковым ИДЕНТИФИКАТОРом устройства и уникальными идентификаторами.
Адрес предполагаемого PDO
Адрес объекта драйвера
Недопустимый PDO: API, для которого требуется PDO, был вызван с помощью случайной памяти или с ФДО или с PDO, который не был инициализирован.
(неинициализированное PDO — это, которое не было возвращено в Plug and Play куеридевицерелатион или куерибусрелатионс.)
Адрес PDO, чьи идентификаторы были запрошены
Адрес буфера ИДЕНТИФИКАТОРов
1: DeviceID
2: UniqueID
3. хардвареидс
4: компатиблеидс
Недопустимый идентификатор: Перечислитель вернул идентификатор, который содержит недопустимые символы или не завершен должным образом. (Идентификаторы должны содержать только символы в диапазонах 0x20-0x2B и 0x2D-0x7F.)
Адрес PDO с набором DOE_DELETE_PENDING
Недопустимое перечисление удаленных PDO: Перечислитель вернул PDO, который ранее был удален с помощью иоделетедевице.
PDO освобождена при компоновке в дереве девноде: Число ссылок диспетчера объектов в PDO, сброшенное в ноль, когда девноде по-прежнему связан в дереве. (Обычно это означает, что драйвер не добавляет ссылку при возврате PDO в запросе IRP.)
Адрес PDO, чей стек вернул недопустимую связь шины
Общее число ПДОС, возвращенных как связи шины
Индекс (от нуля), по которому обнаружено первое значение NULL PDO
В качестве связи шины возвращен пустой указатель: Одно или несколько устройств, имеющихся на шине, имеют значение NULL PDO.
Тип соединения, который был передан
В иодисконнектинтерруптекс передан недопустимый тип соединения: Драйверу был передан недопустимый тип соединения в иодисконнектинтерруптекс. Тип соединения, переданный в эту подпрограммы, должен совпадать с типом подключения, возвращенным соответствующим успешным вызовом иоконнектинтерруптекс.
IRQL после возврата из обратного вызова драйвера
Объединено число отключений APC после возврата из обратного вызова драйвера
Неправильное поведение при обратном вызове уведомления: Драйверу не удалось сохранить прерывание IRQL или объединить число отключений APC в уведомлении «n» устройства Plug and Play.
Удаленные PDO, о которых сообщается как отношение: Одна из отношений удаления удаляемого устройства уже удалена.
Источник
PNP_DETECTED_FATAL_ERROR on BSOD Windows 10
Commonly, the error begins when you clasp a device plug into the system’s port or install a driver or program regarding the device. So First of all, remove the device that causes the error by unplugging it from the USB Port. Once you dislodge the device plug, restart your PC and check if the error doesn’t occur.
Uninstall Device Driver
The next significant work to fix PNP_DETECTED_FATAL_ERROR On BSOD Windows 10 is the removal of the driver of the accountable device. Prior to the beginning of the elimination exercise, you need to enter safe mode. Follow the process –
Enter Safe mode
Step 1 – Press the Start button present at the taskbar, type and hit Enter.
Step 2 – System configuration window will come into view on the desktop. Switch to adjoining Boot tab, tick the choice Safe boot with Minimal and select Apply on the System configuration. Finally, select OK to automatically reboot the system into the safe mode.
Step 3 – A small pop up will need your permission so, close your running files and docs and select Restart.
Remove the Device driver
Step 3 – The PC automatically restarts enter the Safe mode. So Press the shortcut Win+R, type and then select OK.
Step 4 – As the Device manager rolls in, press “View” from the Standard menu and succeedingly “Show hidden devices” in the drop down.
Step 5 – Locate the device and click on the small arrow previous to the device. The device will expand and show the driver within itself. Right click on the appearing driver and pick the choice Uninstall Device from the list.
Step 4 – A Warning pop up prompts informing – You are about to uninstall this Device from your system. Select Uninstall.
Return back to the normal mode and check if PNP_DETECTED_FATAL_ERROR On BSOD Windows 10 is no more. Assuming that you are unaware of entering the normal mode proceed from the guide How to Come Out of Safe Mode in Windows 10
Remove the program regarding the Device if any
If any supporting program or driver is installed then remove it from your computer.
Step 1 – Press Win along with X on the keyboard and choose Program & features from the list of options.
Step 2 – Locate the Program in the Apps & features list and expand it by clicking. When it expands, choose Uninstall.
Step 3 – A little size pop up appears, so again select Uninstall.
Run Disk Cleanup
Step 1 – Click Start button, type cleanmgr, and then press Enter.
Step 2 – Select (C:) (The drive that includes System files) on the Drive selection pop up and press OK.
Step 3 – After a few minutes, the disk cleanup shows the freeable items. But you need to select Clean up system files.
Step 4 – On the subsequent Windows, select all the items under Files to Delete and Click OK.
Step 5 – You will see a confirmation pop up , “Are you sure you want to permanently delete entire files”. Select Delete files to start the cleaning.
Step 5 – Let the Disk cleanup to delete enter selected files and wait for some time.
Many times, the occurrence of PNP_DETECTED_FATAL_ERROR after Windows update takes place. In this case, remove the update files recently received.
Restore Windows 10 to an earlier date
The next solution is the restoration of the Windows 10 computer to an antecedent date. Suppose that you don’t comprehend then pursue the directives in System Restore in Windows 10, 8 and set new Restore Points: How to do.
Conclusion
Hence, the above guide to fix PNP_DETECTED_FATAL_ERROR on BSOD Windows 10 will help you come out of the BSOD. Reset and refresh are the common tools you can also try if the issue persists.
Repair any Windows problems such as Blue/Black Screen, DLL, Exe, application, Regisrty error and quickly recover system from issues using Reimage.
System Restore / System Image Recovery
You can use a system restore point, or a system image, whichever you prefer, to reset your PC to a state before the PNP_DETECTED_FATAL_ERROR began.
The difference between the two is that a system restore point only affects system files, whereas a system image will reset everything on the PC including your personal files to the previous state. To use either one:
- Press Windows + I and go to Update and Security > Recovery.
- Under Advanced Startup, press Restart Now.
- In winRE, go to Troubleshoot > Advanced Options.
- Here, select either System Restore or System Image Recovery.
- In either case, select the appropriate restore point/image, press Next, and follow the on-screen instructions.
Way 2. Clean Out Your System Junk with Disk Cleanup to Fix PNP_DETECTED_FATAL_ERROR
Overcrowded system junk may also lead to PNP_DETECTED_FATAL_ERROR circumstances. Occasionally cleaning up for the system junk is necessary to keep your computer function in the ultimate state. Besides, it also helps to lower the 0x000000CA error possibility.
1. Click the Start button.
2. Type cmd in the search box andthen right click on the Command Prompt option and select Run as administrator.
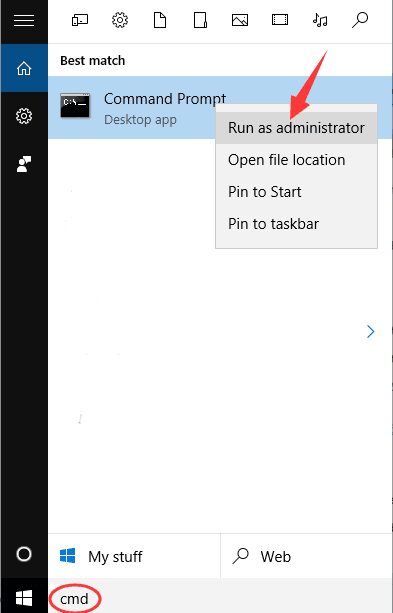
3. Click Yes after a permission dialog box is prompted.
4. Type cleanmgr in the pop-up black box and then hit Enter.
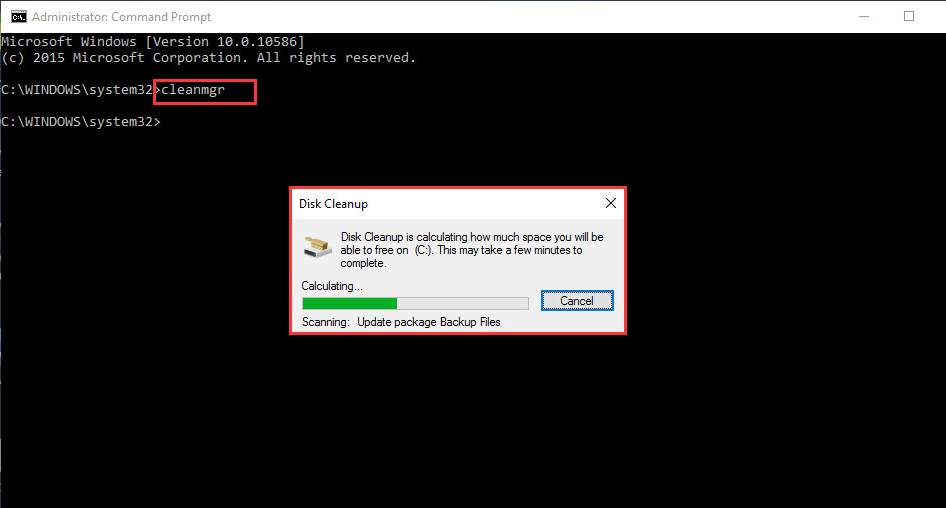
5. The Disk Cleanup will calculate the disk space you can reclaim.
6. The Disk Cleanup window will show you checkboxes you can select. Scroll down to Temporary Files, check it and select OK. You can also check other boxes you want to clean and click OK.
Common PNP_DETECTED_FATAL_ERROR Related Error Message:
- Running program Windows crashes when “PNP_DETECTED_FATAL_ERROR” appears.
- “STOP Error 0xCA: PNP_DETECTED_FATAL_ERROR” appeared.
- A problem has been detected and Windows has been shut down to prevent damage to your computer. The problem seems to be caused by the following file:
- The computer or laptop is crashing frequently with Error 0xCA when executing the same application.
- “The PNP_DETECTED_FATAL_ERROR bug check has a value of 0x000000CA. This shows that the Plug and Play Manager meet a severe error, possibly as a result of a problematic Plug and Play driver.” is appeared.
- System performance decreases and responds slowly to mouse or keyboard input.
- System freezing for a few seconds at a time.
Now follow the below-given fixes one by one to fix PNP detected fatal error.
What Causes PNP_DETECTED_FATAL_ERROR?
The error appears due to many different factors:
- Outdated driver: If you are running the outdated or corrupted driver then the programs won’t run properly and cause the error.
- Hardware issues: Incompatible hardware like corrupted hardware components (motherboard, RAM, hard drive) can trigger the BSOD error.
- System files corruption: When the system files get corrupted it cause various system issues like the PNP_DETECTED_FATAL_ERROR.
- Recently installed software or hardware: If you have recently installed any hardware or software on the Windows PC, then it may cause incompatibility and leads to the blue screen error.
- Virus infection: The viruses or malware infection can conflict with the Windows system files including the PNP subsystem, and may generate the error.






![[исправлено] ошибка pnp_detected_fatal_error в windows 10](http://jsk-oren.ru/wp-content/uploads/c/b/9/cb9d39217f1c06c822106fd37a271fcc.png)






![[solved] pnp_detected_fatal_error windows problem issue](http://jsk-oren.ru/wp-content/uploads/d/5/1/d512c3181ccf1a4af4dc8e9bd2e42d98.jpeg)
![[solved]: pnp detected fatal error on windows 10](http://jsk-oren.ru/wp-content/uploads/1/4/8/148cb7ecc10248161ab8e5a79ab97ba9.jpeg)










![[исправлено] ошибка pnp_detected_fatal_error в windows 10](http://jsk-oren.ru/wp-content/uploads/7/4/a/74a9f6e6462c1615f70e7f124122db78.png)



