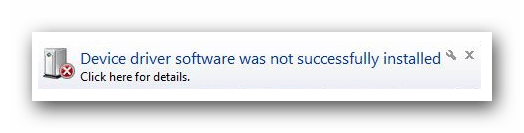Подпись
Давайте сначала разберемся, что такое метка на программном обеспечении и любых файлах, которая позволяет определить его создателя, а также гарантировать то, что ПО не было изменено после подписи.
В случае с драйверами операционная система проверяет их подлинность, а также совместимость с данной ОС. Кроме того, драйвер проверяется на отсутствие модификаций со стороны сторонних пользователей.
Если файл или драйвер содержат неправильную подпись или её нет совсем, это может означать либо то, что он создан непроверенным разработчиком, либо что данный файл был изменен (например, заражен вирусом). Впрочем, отсутствие подписи не гарантирует вредоносность драйверов, а её наличие не обязательно является залогом безопасности.
Способы решения проблемы Faceit sys синим экраном в Windows 10
Faceit sys — это часто встречающаяся проблема синего экрана (BSOD) в операционной системе Windows 10. Этот синий экран возникает по разным причинам и может быть вызван различными факторами. В данной статье представлены способы решения проблемы Faceit sys синим экраном.
1. Обновление драйверов
Один из наиболее распространенных источников проблемы Faceit sys синего экрана — это устаревшие или несовместимые драйверы. Для решения этой проблемы необходимо обновить все драйверы на компьютере, включая драйверы видеокарты, звуковой карты и других устройств.
2. Удаление и переустановка программы Faceit
Если проблема Faceit sys синего экрана возникает после установки программы Faceit, то вариантом решения может быть удаление и последующая переустановка программы. Для этого необходимо перейти в раздел «Установленные программы» в настройках Windows 10, найти программу Faceit, выбрать ее и нажать кнопку «Удалить». После удаления программы следует загрузить ее снова с официального сайта и установить заново.
3. Проверка на наличие вредоносного программного обеспечения
Возможно, проблема Faceit sys синего экрана вызвана наличием вредоносного программного обеспечения на компьютере. Для решения этой проблемы стоит провести полное сканирование системы с помощью антивирусного программного обеспечения. Если обнаружено вредоносное ПО, следует удалить его и повторно проверить, возникает ли проблема.
4. Использование инструмента Windows для исправления ошибок
Windows 10 предлагает встроенный инструмент для исправления ошибок, который может помочь в решении проблемы Faceit sys синего экрана. Для запуска этого инструмента необходимо перейти в раздел «Настройки» в Windows 10, выбрать раздел «Обновление и безопасность», затем выбрать «Восстановление» и «Использовать инструмент для исправления ошибок». После этого следуйте инструкциям на экране, чтобы запустить инструмент и исправить возможные ошибки.
5. Обновление операционной системы
Устаревшая версия операционной системы может также вызывать проблему с синим экраном. Чтобы обновить операционную систему Windows 10, необходимо перейти в раздел «Настройки» в системе, выбрать раздел «Обновление и безопасность», затем выбрать «Обновление Windows» и нажать кнопку «Проверить наличие обновлений». Если доступны какие-либо обновления, следует их установить и перезагрузить компьютер.
6. Свяжитесь с технической поддержкой
Если все вышеперечисленные методы не помогли решить проблему Faceit sys синим экраном, то рекомендуется обратиться в техническую поддержку. Описание вашей проблемы и все предпринятые шаги помогут специалистам лучше понять ситуацию и найти наиболее подходящее решение.
Надеемся, что эти способы помогут вам решить проблему Faceit sys синим экраном в Windows 10. Если проблема остается, то следует обратиться к специалистам, которые смогут дать более конкретные рекомендации и помощь.
Ошибка античита. Проблема, не запускается, не работает
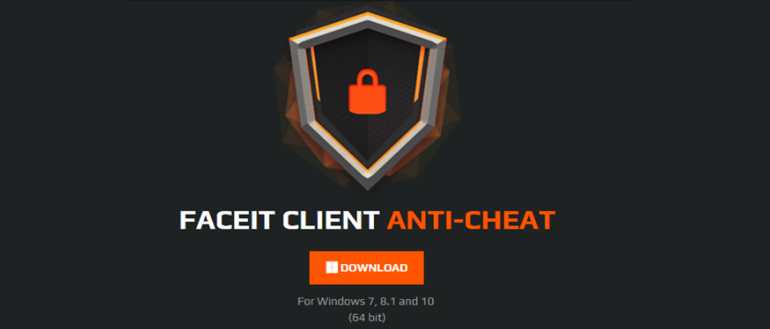
Если на вашем компьютере было запрещенное ПО, то бан снят не будет, даже если вы по ошибке забыли его выключить или оно было установлено на вашем компьютере кем-то другим. Если вы уверены, что на вашем компьютере никогда не было запрещенного программного обеспечения, то есть смысл обратиться в поддержку, создав тикет о своей ситуации.
AutoHotkey не совместим с клиентом. Вам нужно закрыть AutoHotkey и программы, которые могли быть им скомпилированы, например:
Затем перезапустить клиент.
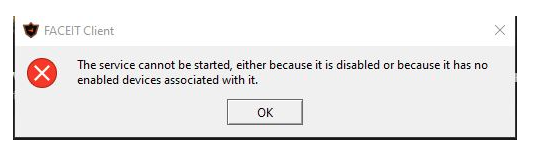
Пользователь отключит античит. Нужно вручную в службах Windows и вернуть службу FACEIT.
Возможно вы удалили античит не через установку/удалением программ, а просто файловым менеджером и заново установили. Возможно удалены отдельные файлы папки клиента. Нужно удалить раздел реестра: HKEY_LOCAL_MACHINESOFTWAREMicrosoftWindowsCurrentVersionUninstall<086d343f-8e78-4afc-81ac-d6d414afd8ac>_is1
Если у вас возникла эта проблема, выключите режим отладки системы, выполнив следующие действия:
Это должно позволить клиенту запускаться без сбоев.
Клиент анти-чит блокирует работу некоторых драйверов и систем мониторинга/управления оборудованием. Такое ПО может быть уязвимым с точки зрения безопасности, поэтому рекомендуется удалить его. Иногда помогает обновление драйверов или подобного ПО. После этой ошибки и блокировки драйвера, можно попробовать перезагрузить компьютер, э то заблокирует драйвер и возможно позволит вам запустить Anti-Cheat.
Эта ошибка происходит из-за некорректных обновлений Windows, которые повреждают некоторые ключи реестра. Для исправления,выполните следующие действия:
Корневые сертификатывашей ОС повреждены или устарели. Исправить ситуацию может загрузка необходимых обновлений с официального сайта microsoft.
Перезагрузите компьютер, чтобы войти в меню настройки BIOS (нажмите F2 или DEL), найдите параметр «NX Bit», «Execute Disable bit» или «XD bit» и проверьте включен ли он.
Скорее всего вы используете старую версию Windows 7 и нужно установить все последние обновления безопасности. Для установки обновлений подойдет только оригинальная ОС. Вот обновления для различных версий Windows :
FACEIT Anti-cheat клиент полностью совместим с последней версией OBS. Если вы испытываете трудности в работе с захватом экрана OBS убедитесь, что используете последнюю версию. OBS может работать с разными настройками захвата, например захват окна, захват изображения и захват игры. Чтобы он работал с нашим Античитом, убедитесь, что выбран захват игры.
Иногда при использовании античита на ноутбуках с дискретным видеоадаптером, игра может запускаться не на той видеокарте (интегрированной). Чтобы решить проблему нужно принудительное включение нужной видаекарты ( Nvidia / AMD вместо графического процессора Intel ) через панель управлением дискретной видеокартой.
Сбои системы могут иметь несколько причин, в том числе:
Если у вас строгие настройки брандмауэра, убедитесь, что порт 6789 открыт для TCP. Также рекомендуется убедиться, что если у вас есть антивирус, что клиенту предоставлено исключение, чтобы он мог правильно работать в вашей системе.
FACEIT Anti-cheat защищает игру и блокирует некоторые файлы, которые рассматриваются как подозрительные при попытке загрузки в игру. Если игра работает правильно, то вы можете просто проигнорировать это сообщение. Если это не позволяет запустить игру, то некоторые из файлов Windows или файлы видеодрайвера могут быть изменены и / или повреждены. Пожалуйста, попробуйте следующие решения:
Это должно позволить клиенту запускаться без сбоев.
Источник
Совместимость GameNet и Windows
- Для XP: Service Pack 3;
- Для Win 7: Service Pack 1 и обновление KB3033929;
- Для Win 8 Win 10 ничего делать не нужно, но если возникают проблемы, то можно воспользоваться «Центром обновления», который скачает и установит все необходимое для вашей системы.
Видео о проблеме совместимости GameNet и Windows:
Black Desert
Нельзя сказать, что цифровая подпись драйвера сродни той вдове отставного поручика, которая сама себя высекла, но аналогии просто напрашиваются сами собой. На вопрос: «Что такое цифровая подпись драйверов и для чего она нужна?» – ответ будет очень простой. Во-первых, это некоторая последовательность кодов, вставляемая в код программы-драйвера самим его разработчиком, и о которой знает (или знает алгоритм получения этих кодов) операционная система (в данном случае – Windows).
Способы отключения проверки цифровой подписи драйверов Windows.
А во-вторых, уже совсем просто и понятно, когда драйвер ставится в системе , она проверяет его цифровую подпись на достоверность. Если всё совпадает, то установка продолжается. Если не совпадает, то, само собой, прекращается. Сама идея цифровой подписи совсем не нова, она долгое время применялась (и применяется до сих пор, хотя давно разработаны более совершенные механизмы защиты от искажений) в системах передачи информации и называлась часто «контрольной суммой». В простейшем варианте это просто было побайтное «сложение по модулю 2» всего содержимого файла.
Ну, а дальше вступает в дело уже политика – для начала, бизнес-политика компаний-производителей оборудования и, соответственно, драйверов. Устройство разработано, разработан его драйвер, теперь нужно просто компании-разработчику убедить Microsoft вставить информацию об этом драйвере в Windows, чтобы та распознавала устройство и его драйвер именно от данного производителя
Ведь полно сторонних разработчиков-конкурентов, которые могут разработать свой драйвер для того же устройства – лучший или худший, даже неважно, главное – нелегальный, а значит, недопустимый к использованию в системе
Далее. Драйвер – это программа, и, таким образом, объект воздействия вирусов . Более того, такая программа – неубиенная карта для вирусов, ведь драйвер в любом случае будет запущен, причём самой системой. Но вирус «не знает» цифровую подпись драйвера, а Windows всякий раз при его установке проверят подпись на подлинность – вот и способ защиты от заражённых вирусами драйверов и ещё один плюс цифровой подписи.
Но, с другой стороны, полно, действительно, драйверов «третьих фирм», которые значительно превосходят по своим характеристикам официальные. Но те не имеют цифровой подписи, а значит, не могут быть поставлены, если не предпринять отключение проверки цифровой подписи драйверов в Windows. А такая возможность предусмотрена самой компанией Microsoft, она не стала здесь всё-таки «сжигать за собой мосты». По умолчанию, параметры загрузки Windows предусматривают обязательную проверку цифровой подписи драйвера, но её можно отменить, если, конечно, понимать опасность, которой при этом подвергается система – или со стороны криво написанного «неродного» драйвера или со стороны вирусов.
Небольшой нюанс – попутно
Отключение проверки подписи драйверов Windows 10 или любой другой версии настолько актуально, что некоторые разработчики включают её в непременное условие функционирования своей программы. Обычно так ведут себя всевозможные игровые приложения. Вот наглядный пример – игры от сервиса 4Game. На заре появления сервиса требовалось предварительно скачать специальный клиент для драйверов, но со временем они решили просто встроить всё необходимое в браузеры. Такое изменение привело к изменению в корне политики защиты, которая получила название «Заморозка» – Frost.
Проблема только в том, что новая политика не работает без предварительного отключения обязательной проверки подписи драйверов. Тут придётся, правда, «отключить» и свои вопросы по поводу того, как это может официальный сервис предлагать отключать официальную защиту системы от пиратства и вирусов. Но, в конце концов, Microsoft сама предоставляет такую возможность. Ну, а потом политика разработчика в данном случае не входит в нынешний предмет разбирательства, тем более, если Microsoft «не против».
Обзор файла
| Общие сведения ✻ | |
|---|---|
| Имя файла: | usbhub.sys |
| Расширение файла: | расширение SYS |
| Описание: | Default Hub Driver for USB |
| Тип объектного файла: | Dynamic link library |
| Файловая операционная система: | Windows NT 32-bit |
| Тип MIME: | application/octet-stream |
| Пользовательский рейтинг популярности: |
| Сведения о разработчике и ПО | |
|---|---|
| Разработчик ПО: | Microsoft Corporation |
| Программа: | Microsoft Windows Operating System |
| Авторское право: | Microsoft Corporation. All rights reserved. |
| Сведения о файле | |
|---|---|
| Набор символов: | Unicode |
| Код языка: | English (U.S.) |
| Флаги файлов: | (none) |
| Маска флагов файлов: | 0x003f |
| Точка входа: | 0x74010 |
| Размер кода: | 368128 |
✻ Фрагменты данных файлов предоставлены участником Exiftool (Phil Harvey) и распространяются под лицензией Perl Artistic.
Ошибка «Forbidden driver c windows»
Ошибка «Forbidden driver c windows» (также известная как ошибка «Запрещенный драйвер c windows») возникает при попытке установить или использовать определенный драйвер в операционной системе Windows. Эта ошибка может возникнуть из-за различных причин и может привести к неработоспособности некоторых функций или программ.
Причины возникновения ошибки «Forbidden driver c windows»:
- Недостаточные права доступа пользователя;
- Неправильная установка драйвера;
- Конфликт между драйверами;
- Проблемы с загрузчиком операционной системы;
- Вредоносные программы или вирусы.
Как исправить ошибку «Forbidden driver c windows»:
1. Проверьте права доступа пользователя. Убедитесь, что у вас есть административные права на компьютере. Если нет, попросите администратора выполнить необходимые действия.
2. Проверьте установку драйвера. Убедитесь, что драйвер установлен правильно и совместим с вашей операционной системой. Если драйвер был установлен неправильно или устарел, переустановите его или обновите до последней версии.
3. Исключите конфликты между драйверами. Если у вас установлено несколько драйверов, проверьте их совместимость и возможность работы вместе. Если обнаружены конфликты, удалите или обновите проблемные драйверы.
4. Проверьте загрузчик операционной системы. При некорректной загрузке операционной системы возможно возникновение ошибки «Forbidden driver c windows». Перезагрузите компьютер и убедитесь, что загрузчик загружается корректно.
5. Сканируйте компьютер на наличие вредоносных программ или вирусов. Иногда вредоносное ПО может привести к ошибке «Forbidden driver c windows». Обновите антивирусное программное обеспечение и выполните полное сканирование системы.
Если после выполнения всех вышеуказанных шагов ошибка «Forbidden driver c windows» все еще возникает, рекомендуется обратиться за помощью к специалисту или в службу поддержки разработчика программы, с которой возникает проблема.
How to Fix FACEIT Forbidden Driver Error
To address the error message “Forbidden driver: C:\Windows\System32\drivers\keyboard.sys,” you can consider implementing the following potential solutions:c
Restart Your Device
A straightforward solution to consider is to perform a system restart. Try rebooting your computer and check if the FACEIT Forbidden Driver Error persists. Many users have reported success with this method.
Delete and Reinstall the Keyboard Driver
If the error is associated with your keyboard’s driver, you can try uninstalling and then reinstalling it. Follow these steps:
1. Open your Device Manager.2. Locate and delete the keyboard driver.3. Disconnect your keyboard from the computer.4. Restart your PC.5. When you reach the login screen and your keyboard is not functioning, use the virtual keyboard to log in.6. After logging in, return to the Device Manager.7. Check for updates, and Windows should automatically detect and install the required drivers.
Uninstall Multi Versus Software
If you suspect that the Multi Versus software is causing conflicts, you can try uninstalling it using the following steps:
a. In the Windows search bar, type “Add or Remove Program” and press Enter.
b. Scroll through the list of installed programs and locate “Multiversus.”
c. Click on the “Uninstall” button to initiate the Uninstallation wizard.
d. Confirm the uninstallation, and the software will be removed from your computer.
Update Your FACEIT AC
If a simple restart of your device does not resolve the error, consider updating your FACEIT Anti-Cheat (AC) client. Updating the AC has proven effective for numerous users in resolving the Forbidden Driver Error.
Update Windows
If the previous methods have not resolved the error, you might want to try updating Windows as an additional solution. Install the latest “Security Update For Windows (KB3207752)” from the official Microsoft Update Catalog. You can access the required updates through the following link: .
Contact the FACEIT Support Team
If none of the aforementioned solutions prove effective, it is advisable to contact the FACEIT Support Team for personalized assistance in resolving the FACEIT Forbidden Driver Error. Their expertise can provide tailored guidance to address your specific issue.
Facing the FACEIT Forbidden Driver Error can indeed be frustrating, but by diligently applying the solutions outlined above, you can successfully overcome this issue. Whether it involves restarting your device, reinstalling keyboard drivers, removing conflicting software, updating FACEIT AC and Windows, or seeking assistance from the FACEIT Support Team, these steps offer a pathway to resolving the error and ensuring a smooth gaming experience on the FACEIT platform.
Keep updated – make sure you’re signed up for Sarkari Result! Be the first to know with the latest celebrity news and insightful film reviews. Stay on top and dive deep into the vibrant realm of entertainment with Sarkari Exam.
Устраняем ошибку «your system hasn’t been patched against critical» на платформе Faceit
Как многие уже догадались, первым шагом станет поиск и установка обновлений вашей ОС Windows 7. Это даст возможно получить новый пакет обновлений безопасности. А также поможет в решении ошибки.
Теперь включим автоматические обновления при помощи служб Windows. Это необходимо для того, чтобы в будущем у вас не возникало подобных неприятностей. Обновления после следующей настройки будут загружаться и устанавливаться.
Закройте окно и попробуйте снова запустить лаунчер Faceit. Если ошибка Warning your system hasn’t been patched в «Фейсит» снова появляется, попробуйте переустановить сам клиент платформы.
What happens when you disable Driver Signature Enforcement?
Disabling driver signature enforcement allows unsigned drivers to be installed on the system. This can be useful for installing older or custom drivers that Microsoft does not digitally sign, but it can also increase the risk of installing malicious or unstable drivers.
Disabling Driver Signature Enforcement allows you to install drivers that Microsoft doesn’t verify. This comes with a couple of benefits and flaws:
- Security concerns – By disabling this feature, you’ll allow unverified drivers to be installed on your PC. This can be a security risk and allow rootkits to be installed. If this happens, you’ll need USB antivirus software to remove them.
- Testing purposes – If you’re developing a driver or using older drivers for some reason, you’ll need to disable this feature to install unsigned drivers.
Now, let us explore how to disable Driver Signature Enforcement.
Should I disable the Driver Signature Enforcement feature in Windows 11?
This is the real question here. Though you may want to install a driver that performs better, it’s not always safe. So, if the current ones work just fine, there’s no need to experiment with new ones.
The Driver Signature Enforcement feature is there for a reason, and when you disable it, it negates the whole purpose. Microsoft signs drivers after they are thoroughly checked, their authenticity and reliability verified, and these are the ones that should be installed.
But if you want to download an unsigned driver, conduct thorough research on the source and the driver itself. Once satisfied, you can disable the feature and install the driver.
Проблема «синий экран» Windows 10: Faceit sys и ее причины
Один из распространенных причин «синего экрана» на Windows 10 связан с драйвером Faceit sys. Драйвер Faceit sys является частью популярной онлайн-платформы для игры в компьютерные игры под названием Faceit. В отдельных случаях, когда драйвер Faceit sys некорректно работает или стал устаревшим, может возникнуть ошибка «синего экрана». Эта ошибка может вызвать значительные неудобства и нарушить нормальную работу компьютера.
Когда происходит сбой драйвера Faceit sys, операционная система Windows 10 может выдавать синий экран с сообщением об ошибке, таким как «SYSTEM_THREAD_EXCEPTION_NOT_HANDLED» или «PAGE_FAULT_IN_NONPAGED_AREA». Это означает, что система столкнулась с критической ошибкой, которую не может обработать. Происходит перезагрузка компьютера для предотвращения возможных повреждений данных.
Существует несколько возможных причин возникновения проблемы с драйвером Faceit sys на Windows 10:
- Устаревший или несовместимый драйвер Faceit sys;
- Конфликт драйверов или программного обеспечения на компьютере;
- Вирусное или вредоносное программное обеспечение;
- Неправильно настроенные или поврежденные системные файлы.
Если вы столкнулись с проблемой «синего экрана» Windows 10, вызванной драйвером Faceit sys, есть несколько способов ее решить:
При решении проблемы «синего экрана» Windows 10, вызванной драйвером Faceit sys, рекомендуется обратиться к специалисту в области информационных технологий, чтобы получить более точную диагностику и помощь в решении проблемы.
Solution 2. Edit Local Group Policy
Fix it now!
Fix it now!
To repair damaged system, you have to purchase the licensed version of Fortect Mac Washing Machine X9.
One of the easiest ways to change permissions on your Windows is to edit Group Policy. Here’s how:
- Type in gpedit.msc in Windows search and press Enter
- Once Group Policy opens, navigate to the following location:
- On the right side of the window, double-click the Prohibit non-administrators from applying vendor signed updates entry
- In the new window, select Disabled
- Click Apply and OK.
Note: Ensure you are logged in as an administrator for these and the rest of the policies to be changed without issues.
Пятый метод
О данной возможности мы упомянем лишь вскользь. Данное действие мало того, что немного незаконно, но и сопряжено с немалым риском, ведь мы практически принудительно установим в компьютер непроверенный драйвер.
Если вам не помогли все предыдущие методы, вы всегда можете самостоятельно подписать драйвер. Для этого вам понадобится сам драйвер и две вполне легальные программы разработчика SDK for Windows и Driver Kit, естественно, последних версий, либо пиратский софт, использование которого может быть опаснее для вашего компьютера, чем те же драйвера, которые вы пытаетесь «насильно» установить на компьютер.
Перед тем как это делать, можете попробовать добавить драйвер вручную. Для этого запустите уже известным способом командную строку и прописать команду Pnputil -a c:\***.inf, где последнее значение — это путь к нужному драйверу. Если компьютер по-прежнему выдает ошибку, вам придется подписывать драйвер самостоятельно.
How To Fix Faceit Forbidden Driver Error
How To Fix Faceit Forbidden Driver Error
are you also getting the error message, “forbidden driver: c:\windows\system32\drivers\keyboard.sys. please try to restart your «how to fix «forbidden driver» error in faceit ac in windows 10 11 8 7″ are you encountering the «forbidden driver» error are you gettings «forbidden driver» faceit? in this video, you will learn why you are gettings «forbidden driver» faceit and how the interception driver is forbidden, please restart your computer to unload it .how to fix it download link of if you have some questions, because it didn´t work, just leave those questions down in the comment section and i´ll aswer every how to fix faceit anti cheat your system is missing important windows security updates 2023 hello! if you are faced with an at the moment in cs:go, we’re facing significant issues with cheaters who ruin the game for each of us. valve is ignoring this faceit anti cheat problem. please help me if you can fix it. how to fix this installation is forbidden by system policy. contact your system administrator. this post lists possible solutions for update 05 2019** many of you guys are using windows 7, the support for windows 7 will end soon and you will not get any Сыллка на файл github oblitum interception releases download v1.0.1 interception.zip Команды in this video, you will learn how to fix status code 403 in faceit, after watching this video you will be able to fix the status code
Зачем деактивировать проверку цифровой подписи драйверов в «десятке»
Цифровая подпись представляет собой метку, зашитую в коде программы или драйвера. Она означает, что утилита лицензированная и безопасная — её со спокойной душой можно устанавливать на компьютере.
Разработчики «Виндовс» 10 включили в «операционку» сканирование на наличие такой подписи, которое запускается само при открытии файла-установщика ПО, ранее скачанного из интернета. По умолчанию проверка включена в системе, но вы можете её деактивировать, если, например, при установке драйвера появилось сообщение системы об отсутствии должной цифровой подписи.
При установке драйвера может появиться ошибка с сообщением о том, что не удалось проверить издателя
Конечно, в сообщении присутствует опция «Установить этот драйвер всё равно», однако, даже если вы нажмёте на неё, «дрова» установятся с ошибками — в «Диспетчере устройств» в дальнейшем будет отображён восклицательный знак в жёлтом треугольнике, а само оборудование либо вовсе не будет функционировать, либо будет работать, но с частыми сбоями. В описании в диспетчере будет также значиться код ошибки 52.
Принудительная установка драйвера может завершится ошибкой
Выключать проверку стоит только в том случае, если вы полностью уверены в безопасности данного ПО. Иначе вы рискуете безопасностью своего ПК и данных на нём — он может быть атакован вирусом, который скрывается в коде утилиты, или взломан хакерами.
Solution 3. Check Local Security Settings
Fix it now!
Fix it now!
To repair damaged system, you have to purchase the licensed version of Fortect Mac Washing Machine X9.
- Type in Control Panel in Windows search and press Enter
- Under View by, select Small icons from the drop-down menu
- Pick Administrative Tools
- Double-click Local Security Policy
- Once the new window opens, click on Software Restriction Policies on the left. You should see the following text on the right:
- Now right-click on Software Restriction Policies and pick New Software Restriction Policies
- Double-click on Enforcement on the right
- Tick the All users except local administrators option
- Click Apply and OK.
Файлы, относящиеся к ambakdrv.sys
Файлы SYS, относящиеся к ambakdrv.sys
| Имя файла | Описание | Программа (версия) | Размер файла (байты) | Расположение файла |
|---|---|---|---|---|
| msahci.sys | MS AHCI 1.0 Standard Driver | Microsoft Windows Operating System (6.1.7601.17514) | 33976 | C:Program Files (x86)AOMEI Backupperdrivera… |
| ammntdrv.sys | Windows System Configuration | AOMEI Backupper 5.3 | 171952 | C:WindowsSystem32 |
| amwrtdrv.sys | Windows System Configuration | AOMEI Backupper 5.3 | 34864 | C:Program Files (x86)AOMEI Backupperdriveri… |
| ambakdrv.sys | Windows System Configuration | AOMEI Backupper 5.3 | 46896 | C:Program Files (x86)AOMEI Backupperdriveri… |
| ammntdrv.sys | Windows System Configuration | AOMEI Backupper 5.3 | 150192 | C:Program Files (x86)AOMEI Backupperdriveri… |
How To Fix FACEIT Forbidden Driver Error?
To get rid of the error message- “Forbidden driver: C:\Windows\System32\drivers\keyboard.sys”, you can Restart Your Device, Reinstall the Keyboard Driver, Uninstall Multi Versus Software From Your PC, Update Your FACEIT AC, Update Window and Contact The FACEIT Support Team, etc.
Below we have mentioned the fixes in detail:
1. Restart Your Device
One of the simplest methods to fix this error is to simply restart your device and your error will be fixed.
Restarting your system helps resolve error messages, but it depends on the nature of the error and its underlying cause.
Many are able to get rid of the FACEIT Forbidden Driver Error just by restarting their system. So, you can also try the same.
2. Delete And Reinstall The Keyboard Driver
You can reinstall the keyboard driver from your device manager. All you need to do is just delete it, unplug your keyboard, and then restart your PC.
When it comes to the login screen just plug in, if your keyboard won’t work and you have a password, use the virtual keyboard and log in.
Go back to the device manager and check for updates, but Windows should automatically check everything for you from the time you log in.
3. Uninstall Multiversus From Your PC
It may be the Multiversus that’s causing it to conflict. Just uninstall it from your PC. Follow these below-mentioned steps for the same:
- Type Add or Remove program in the Windows search bar and then click the Enter key.
- Scroll down to the list of installed programs and find Multiversus.
- Click on the Uninstall button. This will open the Uninstallation wizard.
- Click on Confirm to remove the software, which will be deleted from your computer.
4. Update Your FACEIT AC
If your error is not fixed by restarting your device, then you can move to the next step. It is to update your FACEIT AC.
After doing so, this problem will be fixed because many have tried this method and are able to get rid of this error.
5. Update Window
If restarting your device and updating FACEIT AC does not work for you. Then, this may solve your issue:
You do not need all the updates to be installed, only the latest “Security Update For Windows (KB3207752)”.
You can find these updates here: https://www.catalog.update.microsoft.com/Search.aspx?q=kb3207752.
Download and install the one that is right for your system and it should work.
6. Contact The FACEIT Support Team
These are the fixes that have come across to resolve the issue of FACEIT Forbidden Driver Error.
But even after trying the above fixes, if you are unable to resolve the same, then you can directly contact The FACEIT Support Team and write your query there.
You can do the same by clicking here.
Как исправить ошибку фейсит античит forbidden driver c windows?
Ошибка «forbidden driver c windows» в фейсите античит свидетельствует о проблеме, связанной с доступом или использованием определенного драйвера в операционной системе Windows. Эта ошибка может возникнуть по разным причинам и может затруднить работу с античитом.
Вот несколько шагов для исправления ошибки:
- Перезагрузите компьютер. Иногда перезапуск может помочь восстановить нормальное функционирование системы и исправить ошибку.
- Обновите драйверы. Проверьте, есть ли доступные обновления для использованного вами драйвера. Устаревшие драйверы могут вызывать конфликты и проблемы с античитом.
- Удалите и переустановите драйверы. Если обновление драйверов не помогло, попробуйте удалить текущий драйвер и установить его снова. Убедитесь, что вы загружаете и устанавливаете правильную версию драйвера для вашей операционной системы и аппаратного обеспечения.
- Проверьте наличие конфликтующего программного обеспечения. Некоторые программы могут конфликтовать с античитом и вызывать ошибку «forbidden driver c windows». Временно отключите или удалите такие программы и проверьте, решается ли проблема.
- Обновите операционную систему. Убедитесь, что у вас установлены все доступные обновления для Windows. Иногда обновления содержат исправления ошибок и улучшения, которые могут помочь решить проблему античита.
- Свяжитесь с технической поддержкой античита. Если все вышеперечисленные шаги не помогли решить проблему, обратитесь за помощью к разработчикам античита. Они смогут предоставить индивидуальную поддержку и рекомендации по устранению проблемы.
Обратите внимание, что эти шаги могут быть не исчерпывающими и эффективными для каждого случая. Если вы не уверены в своих навыках владения компьютером или слишком сильно ошиблись, лучше обратиться за помощью к опытному специалисту
В любом случае, следует помнить, что использование любых читов и изменение программного обеспечения нарушает правила и может привести к блокировке аккаунта или другим негативным последствиям. Поэтому рекомендуется следовать правилам и политике использования античита и не пытаться обойти его механизмы защиты.
FAQs
Q: What is FACEIT Forbidden Driver Error?
A: FACEIT Forbidden Driver Error is an error message that occurs when the FACEIT Anti-Cheat system blocks certain drivers with known security vulnerabilities.
Q: How can I fix the Forbidden Driver Error?
A: You can try restarting your device, deleting and reinstalling the keyboard driver, uninstalling conflicting software, updating FACEIT AC and Windows, or contacting the FACEIT Support Team for assistance.
Q: Can a simple restart fix the Forbidden Driver Error?
A: Yes, many users have reported that restarting their device resolved the FACEIT Forbidden Driver Error.
Заключение
И напоследок, что бы вы ни делали с операционной системой и какие бы изменения не вносили, если они не помогают вам решить вашу проблему, не забывайте всё возвращать как было. Помните, что как бы пользователи не критиковали операционную систему Windows, её создавали профессионалы, которые знают толк в программировании. Самостоятельно вмешиваясь в уже созданную, целостную структуру, вы многим рискуете.
Многие из драйверов, которые когда-либо были выпущены, имеют цифровую подпись. Это служит неким подтверждением того, что программное обеспечение не содержит вредоносных файлов и абсолютно безопасно для вашего использования. Несмотря на все благие намерения данной процедуры, иногда проверка подписи может доставить некоторые неудобства. Дело в том, что не все драйвера имеют соответствующую подпись. А ПО без соответствующей подписи операционная система просто откажется устанавливать. В таких случаях приходится отключать упомянутую проверку. Именно о том, как отключить обязательную проверку подписи драйвера, мы и расскажем в нашем сегодняшнем уроке.
Устанавливая драйвер для необходимого вам устройства, вы можете увидеть на своем экране сообщение службы безопасности Windows.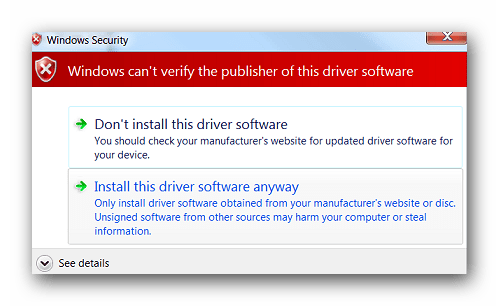
Несмотря на то, что вы можете в появившемся окне выбрать пункт «Установить этот драйвер все равно»
, ПО будет инсталлировано некорректно. Поэтому решить проблему просто выбором данного пункта в сообщении не получится. Такое устройство будет помечено восклицательным знаком в «Диспетчере устройств»
, что свидетельствует о проблемах в работе оборудования.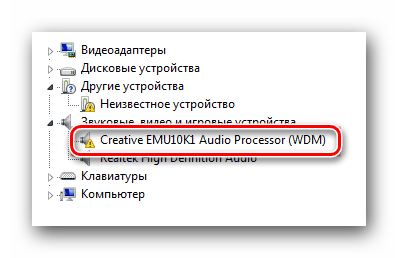
Как правило, в описании такого устройства будет фигурировать ошибка 52.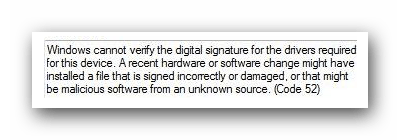
Кроме того, во время инсталляции софта без соответствующей подписи может появиться уведомление в трее. Если вы увидите нечто подобное, изображенное на скриншоте ниже, это значит, что вы, возможно, столкнулись с проблемой проверки подписи драйвера.