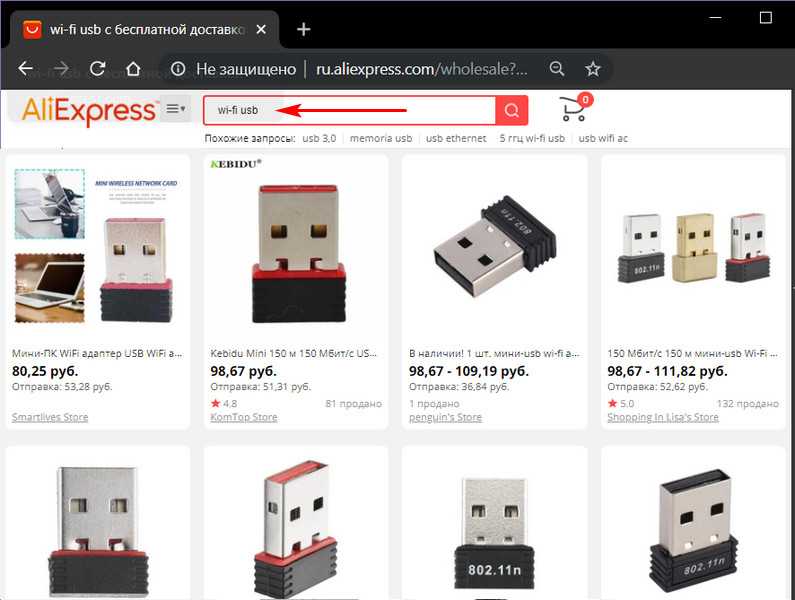Драйверы
Для случая, если в настройках адаптеров не было обнаружено вообще сетевых адаптеров, пробуем поставить драйвер. Но сначала нужно это проверить… А то вдруг ампутируем чего-нибудь лишнего и здорового.
Сначала рекомендую зайти в «Диспетчер устройств» (можно через Свойства «Мой компьютер»). И там ищем графу с Сетевыми адаптерами:
В этом списке ищем возможные свои сетевые адаптеры. На рисунке, например, виден установленный только беспроводная Wi-Fi карта. Проводной интерфейс будет содержать слово Ethernet. Вот его то как раз на рисунке и нет. А значит или его нет в системе, или сгорело само физическое устройство, или слетел драйвер. Будем надеяться на последнее, и попробуем его установить. А ваш компьютер тоже не видит его?
Быстрые исправления для подключения к Интернету продолжает прерываться и повторно подключаться:
Вот некоторые из быстрых исправлений для разрыва и повторного подключения интернет-соединения:
1. Кабельный или DSL-модем
Вы можете решить эту проблему, выключив и снова включив кабельный модем, или он может перегреваться, если кабельный модем не поддерживает стабильное соединение.
- Требуется перезагрузка модема
- Пожалуйста, сначала выключите ваш компьютер.
Подсоедините шнур питания к задней части модема, а затем выключите кабельный модем. Затем снова подключите его к модему, оставив его отключенным как минимум на десять секунд.

Во время самопроверки и повторного подключения кабельному модему требуется несколько минут для выполнения всех проверок. На передней панели модема вы можете увидеть индикатор, указывающий на подключение к Интернету.
Вы можете включить компьютер, когда загорится маршрутизатор.
Внимание
Возможно, что другие устройства, подключенные к маршрутизатору, могут отключиться от сети, если вы не отключили маршрутизатор перед отключением модема.
При перезапуске модема вы также можете потерять беспроводное соединение.
Проверьте, стабильно ли интернет-соединение вашего компьютера.
Проверьте, не перегревается ли модем
Если подключение к Интернету по-прежнему нестабильно, проверьте кабельный модем на нагрев. Интернет-соединение может стать нестабильным при перегреве модема.
Вы можете попробовать включить его и проверить соединение, когда он остынет. В качестве альтернативы вам может потребоваться заменить кабельный модем, если соединение будет более стабильным.
2. Проводной / беспроводной маршрутизатор.
Отсоедините шнур питания от маршрутизатора, если вы еще не сбросили настройки маршрутизатора. Подождите не менее 10 секунд, снова подключите шнур питания.
На передней панели роутера подождите, пока световые индикаторы не перестанут мигать.

Мигающий свет означает, что маршрутизатор выполняет самопроверку и пытается подключиться к Интернету. Как только ваш компьютер включен, включите его.
Убедитесь, что ваш компьютер имеет стабильное подключение к Интернету.
3. Сетевые проблемы на стороне интернет-провайдера
Если подключение к Интернету на вашем компьютере по-прежнему нестабильно, вы можете проверить Поставщик интернет-услуг (Интернет-провайдер).
Чтобы определить, есть ли какие-либо проблемы между вашим компьютером и вашим интернет-провайдером, служба технической поддержки провайдера может выполнить проверку системы и линии. По возможности техподдержка провайдера может предложить другие решения.
Прежде чем пытаться выполнить следующие действия, обратитесь к поставщику услуг Интернета, чтобы убедиться, что проблема не в них.
Если другие ваши устройства работают в вашей сети, выполните следующие действия.
4. Сетевая карта
Стабильное подключение к Интернету также может быть проблемой с сетевой картой вашего компьютера. Вы можете исправить это, выполнив одно из двух.

Переустановите драйверы сетевой карты
Другой способ решить проблему — удалить сетевую карту из диспетчера устройств вашего компьютера. При перезагрузке компьютера потребуется переустановить сетевую карту и ее драйверы.
Различные проблемы с сетевой картой (повреждение) иногда можно исправить, переустановив сетевую карту.
4. Сетевые устройства компьютера
Аппаратные поломки сетевых устройств (Wi-Fi или Ethernet-адаптеров), отхождение их контактов – всё это может быть причиной периодического отключения Интернета. Встроенные в моноблок, ноутбук или планшет Wi-Fi адаптеры в большей части случаев относятся к заменяемым комплектующим. Компьютерное устройство просто нужно отнести в сервисный центр. Альтернативное решение для моноблоков и ноутбуков – использование внешнего Wi-Fi адаптера, подключаемого по USB. Такие стоят недорого, на AliExpress их можно заказать за копейки.
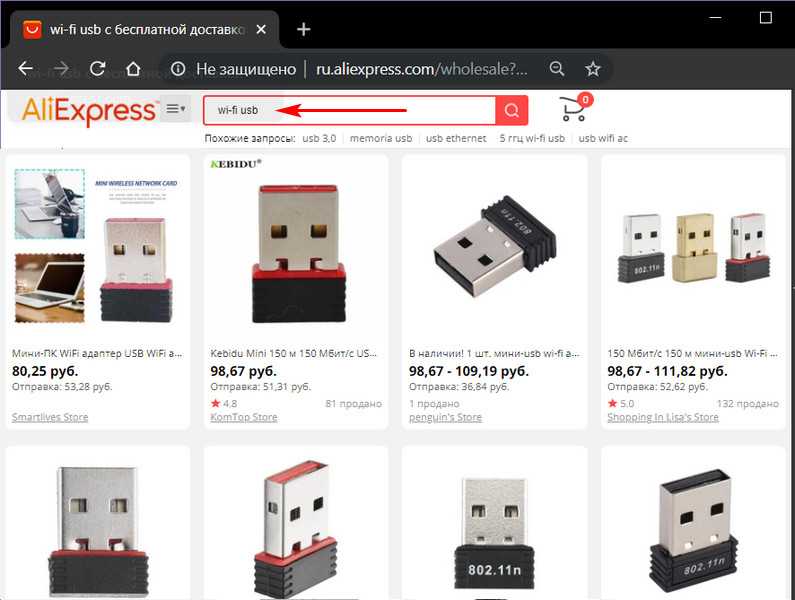
Вышедшую из строя сетевую карту на материнской плате ПК в идеале можно выпаять и заменить рабочей, но в такой услуге в сервисном центре нам в большинстве случаев откажут. Она хлопотная и неприбыльная. Матёрым «железячникам» проще за бесценок выкупить у нас материнку, если она хорошая, впаять рабочую сетевую карту и перепродать материнку как б/у-шный товар в хорошем состоянии. С хорошей материнкой прощаться не надо, если в целом она рабочая, и нет предпосылок её скорого выхода из строя. Сетевую карту можно внедрить отдельным компонентом, подключаем через PCI Express. Для ПК также можно использовать Wi-Fi адаптер, подключаемый по USB.
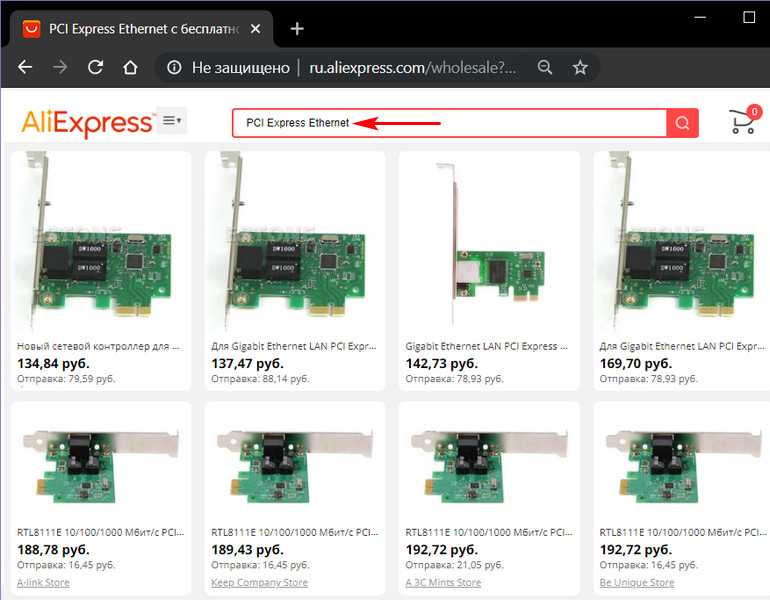
Деактивация автонастройки TCP
Конфликт настроек протокола TCP — еще одна популярная причина, почему может пропасть, отключиться на некоторое время Интернет. Установка настроек в ручном режиме поможет как при кабельном подключении напрямую, так и при беспроводном соединении.
- Для этого достаточно получить доступ к свойствам устройства: рядом с часами в правой нижней части экрана кликнуть правой кнопкой мыши по иконке подключения и выбрать «Центр управления сетями».
- В появившемся окне провести аналогичные действия с задействованным устройством и в меню выбрать «Свойства». В перечне компонентов, которые находятся во втором поле, выделить «TCP/IPv4» и вызвать настройки, кликнув в очередной раз по кнопке «Свойства».
- В первом поле указать IP-адрес, увеличив значение после последней точки.
- Маску подсети, которая прописывается во втором поле, оставить без изменений.
- В поле «Основной шлюз» прописывается адрес маршрутизатора, который указан на корпусе устройства.
- Адреса DNS-сервера обычно оставляют без изменений.
Сохранение настроек подтверждается нажатием кнопки ОК.
Способ 1: драйвер сетевой карты
Помогает многим, но не всем. Заключается он в откате установленного драйвера сетевой карты или смене драйвера на другой, более старой версии.
Как откатить драйвер сетевой карты Windows:
- В правом нижнем углу на панели находим значок подключения к интернету и нажимаем на нем ПКМ (правой кнопкой мыши).
- Далее выбираем Центр управления сетями и общим доступом.
- В открывшемся окне выбираем Изменение параметров адаптера.
- На вашем соединении ПКМ и выбираем Свойства, затем Настроить.
- Выбираем вкладку Драйвер и нажимаем Откатить драйвер…
Если хотите установить более старый драйвер, из идущих в комплекте с операционной системой, то выбираете обновить драйвер → выполнить поиск драйверов на этом компьютере, внизу надпись выбрать драйвер из уже установленных ….
В открывшемся окне убираем галочку с надписи только совместимые устройства и через несколько секунд появится список, в котором надо слева выбрать изготовителя оборудования, сетевой карты (у меня это Broadcom Corporation), а справа сам драйвер (в моем случае был выбран Broadcom NetLink (TM) Fast Enternet, самая старая версия). После нажимаем далее и происходит установка.
Проверка маршрутизатора
Если вы проверили целостность кабеля, и все в порядке, переходим к проверке роутера. Многие пользователи регулярно сталкиваются с зависаниями и торможениями сетевого оборудования. В таких ситуациях может помочь перезагрузка. Выполняется она достаточно просто. Нужно отключить, а затем снова подключить шнур питания.
Эксперты рекомендуют сразу перезагружать и компьютер. Если роутер тормозит постоянно, и перезагрузки не помогают устранить проблему, нужно приобрести новый девайс. Также можно подключать интернет-кабель напрямую к компьютеру. Если напрямую от кабеля на компьютере интернет работает, однозначно неполадка в роутере.
Сеть не справляется с чрезмерной нагрузкой
- На одном компьютере играют в онлайн игру;
- На SmartTV просматривают какую-либо передачу;
- На одном смартфоне занимаются веб-сёрфингом, на втором просматривают контент на известном видео хостинге;
- Распределением трафика занимается старенький роутер, приобретённый за несколько тысяч рублей лет 5 назад, и до определённого момента он справляется с нагрузкой;
- Пользователь на компьютере сворачивает игру, и включает торрент на загрузку;
- Интернет обрывается и возвращается только после перезагрузки.
- Это договориться о порядке использовании трафика, с ограничением потребляемых ресурсов;
- Настроить ограничение потребляемого трафика для каждого устройства вручную, с запретом на превышение лимитов;
- Приобрести более мощный маршрутизатор, который сможет поддерживать желаемый уровень нагрузки.
Как избавиться от перебоев?
Что делать, если роутер работает с перебоями? Вот несколько рекомендаций.
Перезапуск сетевого устройства
Если интернет работает с перебоями, в первую очередь необходимо выполнить перезапуск сетевого маршрутизатора. Делается это в таком порядке:
- Отключается от питания компьютер и роутер.
- Запускается роутер.
- Запускается компьютер.
Смена канала связи
Как известно, беспроводная сеть транслируется через каналы. Если сетей появляется больше, они начинают перебивать друг друга. На практике можно наблюдать нестабильную работу интернета. Причем появиться проблема может в любой момент, например, когда сосед установит себе роутер, работающий в том же канале. Неудивительно, что это в основном касается тех, кто живет в многоквартирных домах.
Решить вопрос можно переходом в настройки маршрутизатора через веб-интерфейс. Там следует перейти во вкладку «Беспроводная сеть» и найти пункт «Канал». Можно выбрать «Авто» или один из предложенных – главное, чтобы он отличался от установленного ранее.
Сохранив изменения и перезапустив роутер, проблема может исчезнуть. Как правило, обрывы прекращаются при выборе более-менее свободного канала. К слову, его можно определить с помощью специализированных инструментов (NetSpot, WirelessNetView и другие).
Решение проблем с маршрутизатором
Не исключено, что нестабильное подключение через роутер к интернету происходит именно из-за устройства. Например, для его работы используется неправильная прошивка. Ее можно заменить, предварительно скачав на сайте производителя обновленную версию. Главное, не искать программное обеспечение на сторонних сайтах, поскольку существует риск установки вредоносного ПО, способного привести оборудование в нерабочее состояние.
Если ничего не помогло
Если после приведенных выше действий интернет работает с перебоями и исправить проблему не удалось, остается только установка мощной модели адаптера с поддержкой частоты 5 ГГц. Она позволит сделать соединение стабильным, и сигнал роутера пропадать не будет.
Мощность сигнала можно увеличить самостоятельно с помощью системных средств, и нестабильная работа интернета будет устранена:
- Запустить в Панели Управления раздел «Центр управления сетями…» и открыть нужную сеть.
- Нажать на «Свойства беспроводной сети» и установить галочку на опции «Подключаться, если сеть не ведет вещание своего SSID».
- Подтвердить изменение нажатием ОК.
Заключение
Универсальное решение, позволяющее улучшить нестабильный сигнал через роутер, еще не придумано. Действительно, есть много причин перебоев с интернетом и определить их бывает сложно. Тем не менее, указанные выше рекомендации позволяют наладить стабильную и быструю Wi-Fi сеть и избежать вызова специалиста.
Не редко случается так, что интернет попросту временами пропадает, а то и вовсе пропадает, чаще всего люди сразу вызывают тех. специалистов либо обращаются в службу поддержки интернет провайдера, однако часто проблема заключается в какой-либо мелочи, которую можно решить без проблем самостоятельно!
Когда Вы определитесь с тем, как именно у Вас пропадает интернет , следует заняться поиском, собственно, самого источника проблемы.
В том случае, если у Вас просто каждые пол часа или др. промежуток времени пропадает интернет, то скорее всего проблема, либо на линии(в случае ADSL и т.п.), либо на стороне провайдера.
В редких случаях проблема кроется в компьютере пользователя.
В данном случае, советуем Вам, обратиться к тех. поддержке и уточнить информацию по поводу текущей проблемы. Если у провайдера все хорошо, проверьте телефонную линию, может быть она повреждена. В том случае, если все отлично и у оператора и с Вашим проводом, значит -советуем Вам, сбросить настройки интернета и пересоздать подключение к интернету.
Если у Вас подключается интернет, но не открываются сайты — проблема может крыться, либо в настройках модема или в настройке Windows.
Почему постоянно пропадает интернет?
1.Наиболее актуально периодическое «исчезновение» интернета в том случае, когда роутер раздаёт подключение к всемирной сети на несколько устройств одновременно.
В большинстве случаев это связано с техническими возможностями маршрутизатора: роутер банально не справляется с возложенной на него сетевой нагрузкой.
Рассмотрим, почему постоянно пропадает интернет через роутер на конкретном примере. Допустим, интернет раздаётся маршрутизатором сразу на 3 компьютера:
- — на первом пользователь просматривает фильм в режиме онлайн;
- — на втором — играют в онлайн игру;
- — третий компьютер в это же время выполняет загрузку «тяжелого» файла с торрента.
Разумеется, средненький роутер не выдерживает такой сетевой нагрузки (особенно если он уже «бывалых времён») и отрубает интернет соединение. После перезагрузки роутера интернет появляется, пользователь опять запускает все приостановленные программы — и ситуация повторяется.
В таком случае оптимальным решением станет покупка нового более мощного роутера. Если же заменить маршрутизатор по какой-либо причине не получается, то на «старом» роутере следует настроить ограничение на одновременное использование большого интернет-трафика.
2. Другой распространенной причиной того, что регулярно пропадает интернет через роутер, является устаревшая прошивка девайса. Рассмотрим, как обновить прошивку маршрутизатора на примере роутера D-link 2640U:
- — для начала посмотрите, какой буквенный сертификат присвоен вашему роутеру: обычно он указан на корпусе устройства и имеет значение А,В,С и т.п. Данный параметр необходимо узнать, поскольку прошивка будет подбираться именно «под сертификат»;
- — теперь необходимо определить версию текущей прошивки: она указана в интерфейсе роутера (например 1.0.24);
- — далее скачайте последнюю версию прошивки с официального сайта производителя (на примере это 1.0.32);
- — сохраните резервную конфигурацию (на случай непредвиденной ситуации);
- — в интерфейсе роутера перейдите в раздел «Обновление ПО», укажите путь к скачанному файлу и дождитесь, пока роутер обновится и перезагрузится.
Шаг 3 – проблема на линии
Если у вас все работало стабильно уже много лет, а сегодня внезапно оборвалось, может быть проблема не у вас, а где-то на линии провайдера? Всякое бывает – технические работы, разрыв в подъезде, авария на районе, а было даже такое, что у нас весь Дальний Восток сидел без интернета – произошел обрыв магистрали оптоволокна где-то в Сибири.
Так вот, к чему я. Мой 3 шаг для успокоения – позвонить своему интернет-провайдеру и сказать что-то вроде: «Здравствуйте! У меня не работает домашний интернет. Нет ли каких-то проблем на линии?». Обычно оператор узнает ваш адрес и даст информацию. И вот только если все нормально – нужно продолжать искать поломку дальше.
Телефоны провайдеров предоставляю:
| Ростелеком | 8 800 100 0 800 |
| МГТС | 8 495 636 0 636 |
| Онлайм | 8 800 707 1212 |
| Билайн | 8 800 700-06-11 |
| МТС | 8 800 250 08 90 |
| ДОМ.РУ | 88003337000 |
| 2КОМ | +7 (495) 727-42-33 |
| Wifire | 74959802400 |
| НЕТБАЙНЕТ | |
| Мегафон | |
| Skylink | 8 800 333-6363 |
| ТТК | 8 800 775 07 75 |
Устранение аппаратных неполадок при пропадании интернета
Пожалуй, наиболее сложная задача, это устранение аппаратных неполадок подключения
Прежде всего, следует обратить внимание на значок сетевого подключения. Если на сетевом подключении стоит желтый значок с восклицательным знаком, то проблема, скорее всего, не в физическом подключении, а на стороне провайдера, если же человек видит красный значок с крестом, значит проблема, наверняка, на стороне пользователя
Наиболее простым решением, является перезапуск роутера. Данный аппарат, работает круглосуточно и порой, нуждается в банальном перезапуске. У большинства современных роутеров имеется специальная клавиша для перезагрузки устройства или можно кратковременно его выключить и потом включить.
Не будет лишним так же проверить RJ-45 порт, куда подключен сетевой кабель. Бывает, что соединение потеряло контакт, особенно это актуально в случае с ноутбуком, когда его часто перемещают по столу. В этом случае можно попробовать отключить кабель от компьютера, предварительно прижав пластиковую защелку на коннекторе, а потом вставить обратно до легкого щелчка.
Если все вышеупомянутые действия не помогли, необходимо тщательно, сантиметр за сантиметром проверить сетевой кабель, начиная от коридорного щитка.
В случаи использования патч-корда, его также следует проверить. Иногда, провод закладывают под дорожку и со временем, кабель попросту раздавливается.
Если проблема и в самом деле с патч-кордом, его можно заменить самостоятельно. Что касается основного сетевого кабеля, к сожалению, заменить его без специалиста не удастся. Если у пользователя, конечно, нет специального оборудования фиксирующего RJ-45 интерфейс.
Пропажа Интернета, довольно частое явление. К счастью, с большинством проблем, человек может справиться самостоятельно.
Если для работы, необходим бесперебойный доступ к Интернету, желательно подстраховаться, подключив на мобильном устройстве доступ к 3G Интернету.
Часто встречается ситуация, когда нестабильный интернет не дает полноценно работать за ПК, ноутбуком или другими устройствами с поддержкой модуля Wi-Fi. Решить эту проблему и сделать соединение бесперебойным можно несколькими способами, о которых речь пойдет ниже. Однако, для начала следует разобраться с причинами перебоев сети.
Почему постоянно пропадает интернет: другие причины
Даная причина особенно актуальна, если интернет пропадает от «простоя». Для устранения неполадки пропишите в интерфейсе роутера (во вкладке DCHP ) либо адрес DNS сервера вашего провайдера, либо любой публичный (например, гугловский 8.8.8.8. )
4. Кроме того, интернет на компьютере или ноутбуке может пропадать из-за активности вирусов. Такое бывает нечасто, однако это одна из возможных регулярных причин перебоев с интернет-соединением. Проверьте ваш компьютер на вирусы: проверка нужна не поверхностная, а полная. Например, утилитой «Doctor Web Cureit»: сначала полная проверка, а потом — проверка при загрузке.
5. Для диагностики интернет-соединения можно воспользоваться сторонними программами: например, «VisualRoute».
Или же программами – оптимизаторами. Таких программ много, но одной из самых удобных является «TweakMaster»: программа платная, но есть 30 дневная демо-версия (для одной конкретной проверки хватит сполна). С помощью данной программы постройте наиболее оптимизированную сеть и проверьте её на нагрузку: например, запустите загрузку торрента или онлайн игру.
6. Разрыв интернет соединения может быть связан с физическим повреждением блока питания роутера или интернет – кабеля (витой пары).
Попробуйте подключить к маршрутизатору другой блок питания. По-возможности проверьте кабель на разрыв или пережатие.
Если в наличие есть мультиметр или тестер, можно «прозвонить» кабель. Для этого:
- — щупами тестера прикоснитесь к оранжевому и бело-оранжевому проводу;
- — далее к зелёному и бело-зелёному проводу: сопротивление и в первой, и во второй проверке должно быть 1-2 Ом;
- — далее проверьте сопротивление между зелёным и оранжевым проводами: оно должно быть не менее 100 Ом. Если все 3 показателя в этих пределах, то кабель исправен.
7. Возможно, причина «потери» интернет соединения каждые 5 минут кроется не в роутере, а в самом компьютере. Здесь наиболее стандартная ситуация – устаревшие драйверы сетевой карты. Проверить так ли это можно в «Диспетчере устройств»: если в разделе «Сетевые карты» будет жёлтый треугольник с восклицательным знаком, то необходимо обновить драйвер сетевой карты .
8. Если ни один из вышеописанных методов не помог устранить проблему, и по-прежнему каждые 5 минут пропадает интернет через роутер, то причина, скорее всего, на стороне провайдера: свяжитесь с техподдержкой для проверки статуса вашего соединения.
Однако в большинстве случаев причина перебоев с подключение к интернету кроется в самом роутере, и лучшим выходом из ситуации станет покупка нового маршрутизатора.
Откат драйверов
В определенных случаях решить проблему с исчезновением Интернета можно, выполнив откат драйверов до ранее установленной версии.
Для этого нужно получить доступ к свойствам сетевого адаптера:
- На клавиатуре нажать вместе клавиши «Win и X».
- Выбрать в меню «Диспетчер устройств».
- В списке найти группу «Сетевые адаптеры» и выбрать устройство, которое используется для доступа к Интернету. Правой кнопкой мыши вызвать меню, для перехода к откату кликнуть «Свойства».
- В открывшемся окне перейти на вкладку «Драйвер» и нажать кнопку «Откатить». Через несколько минут операционная система сообщит об удалении последней версии и возвращению к предыдущей, если она была установлена.
Обратите внимание! Предварительная диагностика, выявление причины и простые предложенные действия позволят решить проблему выключения Интернета в Windows 10 не только на ноутбуке, но и стационарном компьютере. Предупредить повторное появление ситуации можно с помощью создания точек восстановления в момент стабильной работы или перед установкой обновлений операционной системы, всевозможных утилит, программ, игр, новых версий драйверов
Предупредить повторное появление ситуации можно с помощью создания точек восстановления в момент стабильной работы или перед установкой обновлений операционной системы, всевозможных утилит, программ, игр, новых версий драйверов.
Деактивация автонастройки TCP
Конфликт настроек протокола TCP — еще одна популярная причина, почему может пропасть, отключиться на некоторое время Интернет. Установка настроек в ручном режиме поможет как при кабельном подключении напрямую, так и при беспроводном соединении.
- Для этого достаточно получить доступ к свойствам устройства: рядом с часами в правой нижней части экрана кликнуть правой кнопкой мыши по иконке подключения и выбрать «Центр управления сетями».
- В появившемся окне провести аналогичные действия с задействованным устройством и в меню выбрать «Свойства». В перечне компонентов, которые находятся во втором поле, выделить «TCP/IPv4» и вызвать настройки, кликнув в очередной раз по кнопке «Свойства».
- В первом поле указать IP-адрес, увеличив значение после последней точки.
- Маску подсети, которая прописывается во втором поле, оставить без изменений.
- В поле «Основной шлюз» прописывается адрес маршрутизатора, который указан на корпусе устройства.
- Адреса DNS-сервера обычно оставляют без изменений.
Сохранение настроек подтверждается нажатием кнопки ОК.
Обновление драйверов сетевого адаптера
Подключение и настройки роутера ZyXEL Keenetic модели Lite II
Вторая самая популярная причина, почему на Windows 10 отрубается Интернет или может исчезнуть на пару минут — проблема с драйверами сетевой карты или WI-FI-адаптера.
Важно! Для стабильной работы ПК, ноутбука и бесперебойного доступа к Интернету необходимо периодически проверять наличие новых версий драйверов, особенно в случае выпуска нового релиза операционной системы или обновлений. Установка «свежих» драйверов выполняется в несколько шагов
Установка «свежих» драйверов выполняется в несколько шагов.
- При одновременном нажатии кнопок «Windows и X» появится меню, где нужно найти «Диспетчер устройств».
- В появившемся окне выбрать раздел «Сетевые адаптеры». Если устройство подключается к Интернету через сетевую карту, правой кнопкой мыши следует кликнуть на ее наименовании. При использовании Wi-Fi-адаптера выбирается соответствующее название устройства.
- Для установки новой версии драйверов в появившемся меню нужно кликнуть на пункт «Обновить драйвер».
- В большинстве случаев проблему позволяет решить использование режима автоматического поиска обновлений. Операционная система выполнит запрос к серверу Microsoft или базам драйверов и самостоятельно выберет и установит новую версию.
Проверка сетевого подключения по локальной сети (Ethernet)
Если первый вариант не подходит к вашей ситуации, то рекомендую выполнить следующие шаги для проверки подключения к Интернету:
- Зайти в список подключений Windows, для этого вы можете нажать клавиши Win+R на клавиатуре, ввести ncpa.cpl и нажать Enter.
- Если статус подключения «Отключено» (серый значок), нажмите по нему правой кнопкой мыши и выберите пункт «Подключить».
- Если статус соединения «Неопознанная сеть», посмотрите инструкции «Неопознанная сеть Windows 7» и «Неопознанная сеть Windows 10».
- Если вы видите сообщение о том, что Сетевой кабель не подключен — возможно, он действительно не подключен или подключен плохо со стороны сетевой карты или роутера. Также это могут быть проблемы со стороны провайдера (при условии, что роутер не используется) или неисправность роутера.
- Если в списке нет Ethernet подключения (Подключения по локальной сети), с большой вероятностью вам пригодится раздел про установку сетевых драйверов сетевой карты далее в инструкции.
- Если статус подключения «нормальный» и отображается имя сети (Сеть 1, 2 и т.д. или имя сети, заданное на роутере), но Интернет всё равно не работает, пробуем шаги, описанные далее.
Остановимся на пункте 6 — подключение по локальной сети показывает, что всё нормально (включено, есть имя сети), но при этом Интернета нет (этому может сопутствовать сообщение «Без доступа к Интернету» и желтый восклицательный знак рядом со значком соединения в области уведомлений).
Не настроенный или неправильно настроенный Wi-Fi
Прежде чем переходить к настройкам роутера, нужно для начала удостовериться в том, что вы правильно подключили сетевой кабель к маршрутизатору (маршрутизатор и роутер – это одно и то же, чтобы вы в дальнейшем не путались). Ниже будет приведена краткая инструкция по подключению:
- Вставьте ваш Ethernet-кабель в WAN-порт маршрутизатора. WAN-порт предназначен для подключения к глобальной сети (говоря простым языком, к интернету), а LAN – для локальной. Нужный вам разъём в большинстве случаев раскрашен синим цветом и расположен возле антенны. WAN-порт предназначен для подключения к интернету, а LAN – для локальной сетиВставляем Ethernet-кабель в WAN-порт маршрутизатора
-
Подождите несколько секунд и проверьте панель индикаторов на роутере. Если там загорелся индикатор глобальной сети (он показан на фото ниже), значит, подключение прошло удачно. В противном случае попробуйте подключить кабель ещё раз, а также проверить его работоспособность на других устройствах.
Зеленый цвет индикатора глобальной сети значит удачное подключение
Итак, у вас хороший сигнал, уплачен интернет, правильно произведены настройки протокола интернета, но ни на какой сайт вы всё равно зайти не можете. Тогда, вероятнее всего, у вас неправильно настроен Wi-Fi , или же он не настроен вовсе. Особенно это актуально в том случае, если вы только недавно приобрели маршрутизатор и заходите с него в интернет первый раз. Итак, для настройки проделайте следующие шаги (настройка будет показана на примере роутера TP-LINK):
Посмотрите на корпус вашего Wi-Fi-роутера. На его нижней части должен быть напечатан его персональный адрес, а также логин и пароль для входа. Этот адрес позволит вам перейти на специальный сайт настроек, для которого не нужен доступ в интернет. Вы также можете перейти на этот сайт, введя в адресную строку «192.168.1.1» или «192.168.0.1»
Здесь важно не перепутать адресную строку со строкой поиска. На нижней части роутера на наклейке находим его персональный адрес, а также логин и пароль для входа в настройки
Когда вы вошли, введите в нужные поля ввода логин и пароль, затем нажмите на «Войти» (или на «Login» для версии на английском языке)
В некоторых случаях ввод логина и пароля будет осуществлён через модальное окно, а не через страницу, как в данном примере. Вводим в нужные поля ввода логин и пароль, затем нажимаем на «Login» («Войти»)
Теперь выберите вкладку «Быстрая настройка» и кликните «Далее». Выбираем вкладку «Быстрая настройка», кликаем «Далее»
Поставьте галочку, которая оповестит систему о том, что вы не нашли нужные вам настройки, и нажмите «Далее». Отмечаем галочкой пункт «Я не нашел подходящих настроек», нажимаем «Далее»
Выберите тип подключения «PPPoE Россия» и кликните по кнопке «Далее». Выбираем тип подключения «PPPoE Россия», кликаем по кнопке «Далее»
После проделанных процедур в вашем браузере откроется страница настроек. Вам нужно задать несколько параметров. В первую очередь вам нужно включить беспроводное соединение. Затем укажите имя сети «SSID» и «Пароль PSK». «SSID» – это имя вашего Wi-Fi-соединения, которое будет в дальнейшем отображаться при подключении. Имя можно указать любое. «Пароль PSK»– это пароль для входа в точку доступа. Его тоже можно указать любым, единственное условие – он должен быть более чем 8 символов. Также рекомендуется ставить сложный пароль, а не дату вашего рождения или восемь единиц, чтобы другой человек не угадал пароль и не пользовался вашим интернетом без вашего ведома. Когда закончите всё настраивать, нажмите «Далее». В параметре «Беспроводное вещание» выбираем «Включить», вводим имя сети, пароль, нажимаем «Далее»
После того, как вы завершите настройки, появится окно, которое потребует от вас перезагрузить маршрутизатор, чтобы измененные параметры вступили в силу. Сделайте это, нажав на кнопку «Перезагрузить».
Нажимаем на кнопку «Перезагрузить»
Если вы всё сделали согласно инструкции, то после перезагрузки роутера вам будет предоставлен доступ в интернет (обычно это происходит через 5-10 секунд после перезагрузки). Проверить состояние вы сможете, перейдя во вкладку «Состояние» на этом же сайте. Также на этой вкладке вы сможете увидеть статистику трафика.
Во вкладку «Состояние» проверяем состояние подключения