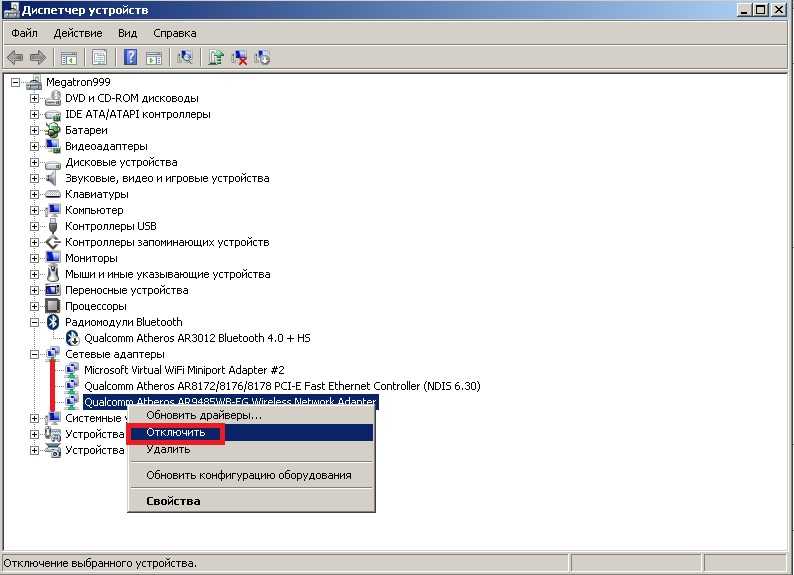Простые способы исправить проблему и выявить причину ее появления
На практике существует множество способов устранения неполадки.
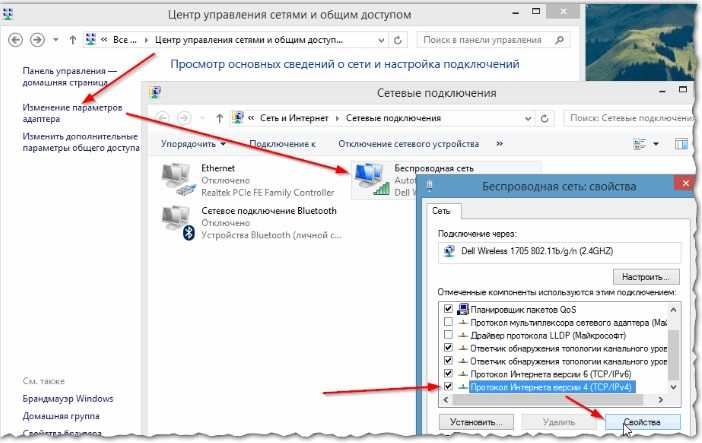
Когда на экране появляется сообщение «Неопознанная сеть» и отсутствует подключение к Интернету в Windows 10, нужно для начала выяснить основную причину.
- Если Интернет прекратил работать, это сбой настроек на сетевом устройстве. В этом случае нужно убедиться в корректной работе роутера. Иногда устройство перегорает и перестает функционировать. Далее следует проверить настройки через веб-интерфейс маршрутизатора.
- Существует вероятность того, что поврежден сетевой кабель (Ethernet). При отсутствии сигнала, который подается от маршрутизатора к компьютеру, Интернет не будет работать. Появляется желтый значок в виде восклицательного знака. Чтобы убедиться в том, работает ли кабель или нет, нужно проверить его целостность. Возможно он поврежден, например, перегрызла собака, передавили дверью или мебелью. Если это так, то его нужно заменить на новый.
- Неполадки в системе со стороны провайдера. Если пользователь не менял самостоятельно настройки на своем компьютере, не переустанавливал ПК и не покупал новую сетевую карту, то появление ошибки может быть связано со сбоем в системе со стороны провайдера. Однако, перед тем как обратиться в службу техподдержки, нужно проверить все причины, перечисленные выше.
Обратите внимание!
Часто случается так, что специалисты все правильно настроили на компьютере, и он выходит в Интернет, но через некоторое время сеть может пропасть и появится «Неопознанная ошибка без доступа к Сети», особенно на компьютерах Windows 10. Это связано с тем, что провайдер изменил настройки сети, которые стоит заменить и на компьютере
Другие причины появления сообщения:
Неправильные настройки сетевого адаптера. Неправильные настройки сетевого адаптера
Нужно обратить внимание на настройки сетевой карты и проверить свойства сетевого адаптера. Должен быть статус — автоматический прием данных.
Проблема, связанная с ТСР/IP
Это возникает тогда, когда при рестарте компьютера или ноутбука появляется сообщение «Неопознанная сеть». Исправить эту ошибку можно через настройки. Нужно перейти в командную строку, выбрать «Пуск», затем «Все программы» — «Стандартные» — «Командная строка». После этого на экране появится графа, где нужно ввести следующую комбинацию на английском языке: netsh int ip reset resetlog.txt, а потом нажать на кнопку «Энтер». Через несколько секунд будут сброшены все настройки. Чтобы проверить, работает ли Internet в исправном режиме или нет, нужно будет заново загрузить компьютер.
Неисправность сетевой карты. Если идентификация подключения без доступа к Интернету появилась после того как была переустановлена система, тогда проблема кроется в неправильно установленном сетевом драйвере. Для ее разрешения пользователю нужно удалить программу. Это можно сделать через настройки: открыть «Панель управления» и установить последнюю версию софта, которую можно найти на официальном сайте разработчика.
Соединение блокируется антивирусом
В большинстве случаев подобное происходит в результате деятельности штатных средств защиты – брандмауэром. Поэтому для подтверждения/опровержения этого следует временно его отключить:
- Отключите все экраны, установленного антивирусного программного обеспечения;
- Откройте «Панель управления» и перейдите в раздел «Система и безопасность»;
-
Среди имеющихся вариантов выберите «Брандмауэр Защитника Windows»;
- Далее откройте «Включение и отключение брандмауэра Защитника Windows»;
- В открывшемся окне выберите «Отключить брандмауэра Защитника Windows» и для частной сети, и для общественной.
Сброс настроек
Часто неполадки возникают из-за сбоев в настройках устройств, отвечающих за работу Интернета. В этом случае помогает сбросить настройки. Как это сделать – смотрите далее.
Сетевых
Убедившись, что маршрутизатор в порядке, но подключения нет, перейдите к диспетчеру устройств, как описано выше либо вызвав строчку нажатием «Win+R» и вписав команду «devmgmt.msc», подтвердив ее кнопкой «Enter», затем:
- В открывшемся диспетчере перейдите к сетевым устройствам (адаптерам), которые отвечают за беспроводное соединение;
- Кликнув ПКМ, выберите «ОтключитьУстройство»;
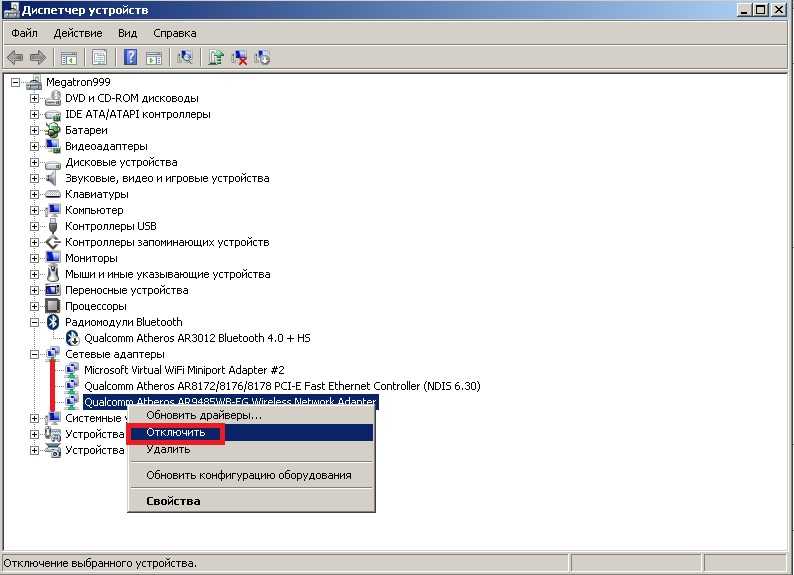
- Подождав 1-2 минуты, кликните ПКМ и выберите «ЗадействоватьУстройство»;
- Желтый знак с восклицанием, означает проблему с драйвером, смотрите пункт выше;
Роутера
Обычная перезагрузка маршрутизатора устраняет простые сбои, но настройки при этом сохраняются. Прежде чем перейти к полному сбросу настроек, найдите руководство по настройке роутера и скачайте его. Могут так же понадобиться логин и пароль от провайдера. Если вы не уверены в своих способностях, обратитесь к специалисту. Сброс настроек выполняется так:
- Подключитесь к маршрутизатору как описано в главе «Сбой mac адреса»;
- Перейдите в настройки и выберите пункт «ЗаводскиеНастройки»;
- Может быть строчка «Reset to default» или «FactoryDefaults», это то же самое;
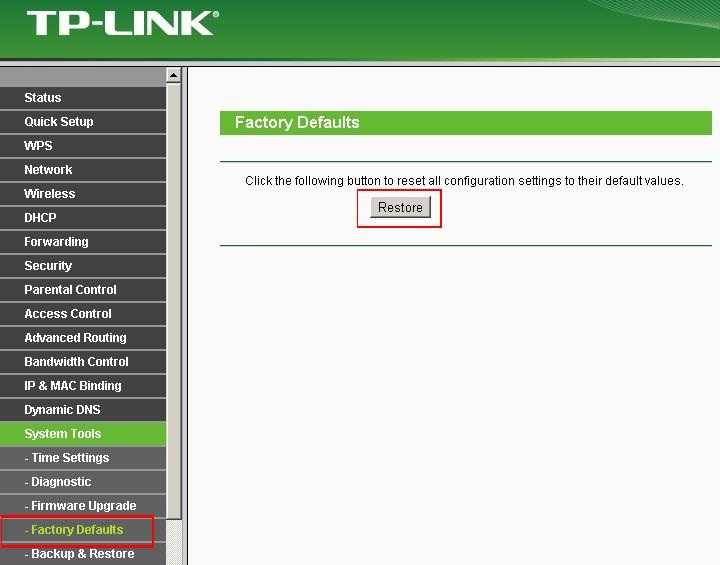
- Кликните по строке «Restore», или «Сбросить» и дождитесь сброса настройки;
- Заново введите необходимые настройки сети либо обратитесь за помощью к провайдеру;
Еще один метод заключается в сбросе нажатием специальной кнопки. Которая есть на подавляющем большинстве приборов такого типа.

Возьмите тонкую спицу, иглу, зубочистку и зажмите кнопку сброса на 15 секунд или чуть более. Теперь нужно восстановить сетевые настройки самому или обратившись к своему поставщику Интернета.
Биус
Мало кто знает, что сетевая карта может быть отключена/включена через BIOS (UEFI). Выключение срабатывает автоматически при ошибке драйверов, неполадки обновления системы или резком отключении питания (выбило пробки). При этом устройство не обнаруживается в «ДиспетчереУстройств». Для включения:
- Перезагрузите систему, при загрузке зажмите F2 на клавиатуре;
- В некоторых системах и ноутбуках применяют для входа в биус кнопки ESC, F1 или Delete. Не исключено и сочетание кнопок. Убедитесь, какая из них годится в вашем случае;
- Ищите разделы с именами: «On-board device cоnfiguration», «IntegratedPeripherals» или «Advаnced — Hаrdware»;
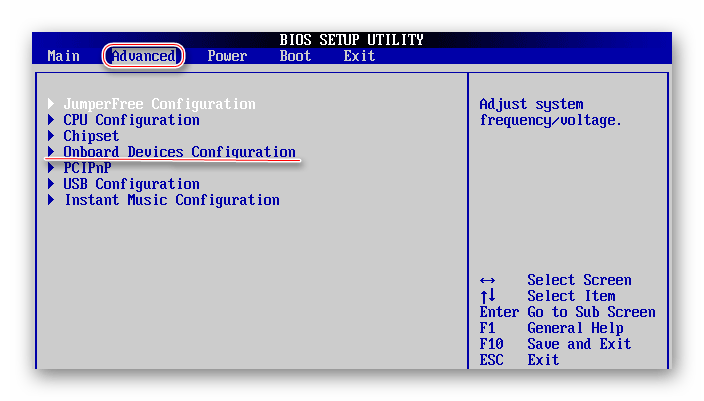
- Некоторые системы Биус имеют подраздел «Ethernet» либо NIC;
- Отыщите в них подпункт «LanController» и удостоверьтесь, что он имеет значение Enabled/Включен;
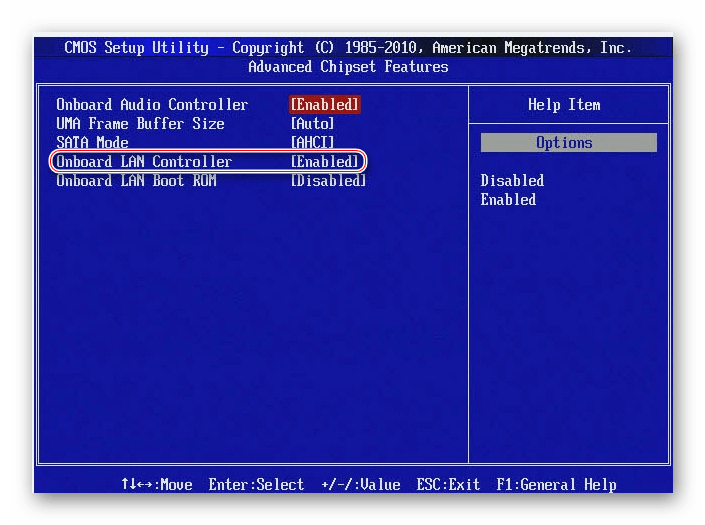
Причины плохого интернета
Не всегда справедливо винить провайдеров в том, что не работает интернет на компьютере. Если не так давно скоростью были довольны все, то сегодня даже на безлимитном тарифе, который обязан обеспечивать скоростное соединения, приходится долго ждать открытия странички. Причин может быть несколько. Поэтому не стоит обвинять в этом провайдера.
Устарели драйвера сетевой карты
Часто к тому, что медленно работает интернет на компьютере приводят устаревшие драйвера. Для устранения проблемы достаточно делать регулярные обновления. Некоторые операционные системы делают это автоматически. Но лучше провести проверку и обновление в ручном режиме. Даже на современных компьютерах могут быть установлены старые версии. Это не связано с какими-либо аферами. Просто выпускаются обновления достаточно редко.
Не всегда это является причиной тормоза работы в интернете. Но проверить их работу не будет лишней, чтобы ускорить очень медленный интернет на ноутбуке или персональном компьютере. Несколько простых рекомендаций помогут справиться с этим самостоятельно:
- нажать на клавиатуре одновременно две клавиши Windows и R;
- в открывшемся окошке ввести DirectX, открыть «экран»;
- появится информация о производителе драйверов;
- зайти на официальную страницу и загрузить обновления;
- перегрузить компьютер.
Более подробную информацию посмотрите в видео в конце статьи.
Переполнены файлы cookies
Все виртуальные путешествия в интернете фиксируются компьютером. Хранится информация в файлах cookies. Это удобное приложение, запоминающее пароли, настройки на сайтах и так далее. Но и много лишней информации, которую необходимо регулярно удалять. Это частично объясняет причину того, почему интернет стал медленно работать на компьютере. Почистить куки просто и не занимает много времени. В каждом браузере чистка осуществляется по-разному.
В хроме нажать значок в виде трех точек в правом верхнем углу. Опуститься ниже, найти вкладку «дополнительные инструменты», удаление данных о просмотренных страницах.
И выбираем файлы cookie, удаляем.
- В Мазиле — открыть вкладку журнал, удалить историю, все, отметить галочками куки, кэш, журнал, удалить сейчас. Процесс займет несколько секунд, перегрузить компьютер.
- Очистить в опере также несложно. Найти вкладку общие настройки, перейти на расширенные. Выбрать куки, нажать на управление и удалить.
Если такая чистка не решила проблему и по-прежнему тормозит или не работает интернет на компьютере, необходимо искать другое решение проблемы.
Ограничение скорости в роутере
Системы, обеспечивающие беспроводное соединение, могут также влиять на скорость и объяснить причину того, почему не работает интернет на компьютере, ноутбуке или в смартфоне. Причин может быть несколько:
- скачки электричества в сети;
- требуется перезагрузка роутера;
- поврежден кабель.
Для того, чтобы перегрузить роутер, достаточно отключить его буквально на 10 секунд и запустить. Если проблема не решена, и не известно почему постоянно отключается интернет на ноутбуке через вай фай, то лучше обратиться к специалистам.
Вирусы и вредоносные программы
Многие пользователи знают, что в сети огромное количество различных вирусов. Они не только приводят к тому, что не работает интернет на компьютере. Проблема может вылиться в более глобальную проблему, вплоть до полной поломки. Именно поэтому должны быть установлена надежная, лицензионная программа для защиты от вирусов и других «червяков». Регулярных обновлений они не требуют, осуществляется это в автоматическом режиме. Целесообразно делать полное сканирование системы или установить параметры для автоматических проверок.
Тарифный план
Многие пользователи интернета часто интересуются, почему не работает вай фай на компьютере, а интернет есть. Здесь проблема явно в предоставлении услуги провайдером. Вернее, от того, какой тарифный план используется. Наиболее выгодное предложение – безлимитный план. Он дает самое быстрое соединение и выгоден в том случае, когда одну точку доступа используют много пользователей. Иногда достаточно проверить скорость интернета, чтобы знать, выполняет ли провайдер условия договора. Если скорость не соответствует, смело звонить и выяснять причины.
Проблемы у поставщика услуг
Доступ к Сети предоставляется выбранным провайдером. Происходит это в домашних условиях при помощи роутера или сетевого кабеля, через локальное подключение или другое.
Доступ к Глобальной сети может отсутствовать по двум основным причинам;
- проблемы у поставщика услуг, то есть провайдера или оператора;
- проблемы с соединением у конечного пользователя.
Обратите внимание! Во втором случае от пользователя зависит многое, и зачастую только он способен исправить ситуацию. Если причиной отсутствия связи становится оператор, то пользователь мало что способен сделать
Единственное, позвонить на горячую линию или написать оператору в техподдержку и оставить заявку на решение проблемы с доступом. В связи с большим количеством различных провайдеров и телеком-компаний, а также огромной конкуренцией, зачастую заявки рассматриваются достаточно быстро, и проблемы устраняются
Если причиной отсутствия связи становится оператор, то пользователь мало что способен сделать. Единственное, позвонить на горячую линию или написать оператору в техподдержку и оставить заявку на решение проблемы с доступом. В связи с большим количеством различных провайдеров и телеком-компаний, а также огромной конкуренцией, зачастую заявки рассматриваются достаточно быстро, и проблемы устраняются.
В любом случае при возникновении неполадок исправить ситуацию поможет звонок в техническую поддержку. Необходимо попробовать и постараться доступно объяснить суть проблем с онлайн подключением. Зачастую причина отсутствия доступа банальна — не достаточно средств на личном счете или временные технические работы на линии. Оператор обязательно об этом уведомит.
Важно! Ноутбук, планшет или компьютер не подключается к Интернету зачастую в связи с проблемами или сбоями домашнего оборудования — модема или роутера
Основные проблемы с сетью в Windows 10
Если после установки качественного обновления ваше устройство испытывает проблемы с сетью, некоторые основные действия по устранению неполадок могут помочь вам быстро вернуться в онлайн.
Перезагрузка компьютера
Вы будете удивлены, когда узнаете, что простая перезагрузка может исправить многие проблемы в Windows 10, включая проблемы с сетью.
Чтобы перезагрузить компьютер, выполните следующие действия.
- Откройте Пуск.
- Нажмите кнопку питания.
- Выберите опцию Перезагрузка.
После того, как вы выполните эти шаги, запустите веб-браузер и проверьте, можете ли вы подключиться к Интернету.
Проверка конфигурации сети
Если вы не можете подключиться к Интернету, следующий шаг – убедиться, используя командную строку, что между вашим устройством и маршрутизатором нет проблем с подключением.
Чтобы проверить текущую конфигурацию сети в Windows 10, выполните следующие действия:
Откройте командную строку.
Введите следующую команду, чтобы узнать адрес TCP/IP маршрутизатора, и нажмите Enter:
ipconfig
Обратите внимание на «Основной шлюз», который является адресом вашего локального маршрутизатора.
Совет. Обычно это адрес 192.169.1.1 или 192.168.2.1 , но в зависимости от вашего маршрутизатора, интернет-провайдера (ISP) или если вы обновили настройки вручную, адрес будет другим. Введите следующую команду, чтобы подтвердить, что маршрутизатор доступен, и нажмите Enter:
ping Основной шлюз
В этом примере проверяется соединение с маршрутизатором с адресом 10.0.2.2:
ping 10.0.2.2
Введите следующую команду, чтобы подтвердить, что маршрутизатор доступен, и нажмите Enter:
ping Основной шлюз
В этом примере проверяется соединение с маршрутизатором с адресом 10.0.2.2:
ping 10.0.2.2
В этой команде не забудьте изменить 10.0.2.2 на IP-адрес вашего маршрутизатора.
Совет: Вы также можете использовать команду ping 127.0.0.1 , чтобы проверить, работает ли сетевой стек на вашем компьютере.
Убедитесь в получении ответа без потери пакетов в выходных данных.. После выполнения этих шагов, если не было потеряно ни одного пакета и вы всё ещё не можете подключиться к Интернету, это может быть проблемой с маршрутизатором или Интернет-провайдером
После выполнения этих шагов, если не было потеряно ни одного пакета и вы всё ещё не можете подключиться к Интернету, это может быть проблемой с маршрутизатором или Интернет-провайдером.
Перезапуск соединения Wi-Fi
Если вы используете ноутбук с беспроводным подключением, проблема может быть связана с адаптером или сигналом, что можно исправить, перезапустив устройство и подключившись к сети:
- Откройте Параметры.
- Нажмите на Сеть и интернет.
- Перейдите в раздел Wi-Fi.
Совет: если раздел Wi-Fi отсутствует, это означает, что Windows 10 не обнаруживает беспроводной адаптер.
- Выключите тумблер Wi-Fi.
- Подождите несколько секунд и вновь включите тумблер Wi-Fi.
- Нажмите Показать доступные сети.
- Выберите беспроводную сеть.
- Нажмите кнопку Подключить.
- Введите беспроводной пароль.
- Нажмите кнопку Далее.
После того, как вы выполните эти шаги, вы сможете подключиться к сети и Интернету.
Если вы подключаетесь к сети с помощью Wi-Fi, вы также можете создать отчет об истории беспроводных подключений, который поможет диагностировать проблему.
Отключение режима полета
Обновление иногда может активировать режим полета без вашего разрешения или вы можете включить его по ошибке. Если вы не можете подключиться к Интернету, убедитесь, что этот режим отключен.
Чтобы отключить режим полета, выполните следующие действия:
- Откройте Параметры.
- Нажмите Сеть и интернет.
- Перейдите к разделу Режим «в самолете».
- Выключите тумблер режима полета.
- (Необязательно) Перезагрузите компьютер.
После выполнения этих шагов, подключение к Интернету должно быть восстановлено.
Перезапуск роутера
В дополнение ко всем основным действиям по устранению неполадок, описанным выше, перезапуск маршрутизатора может также решить многие проблемы с подключением.
Если вы считаете, что проблема заключается в маршрутизаторе, вы можете перезапустить его, выполнив следующие действия:
- Найдите роутер.
- Отключите шнур питания.
- Подождите около 60 секунд.
- Подключите шнур питания.
После выполнения этих действий подождите три-пять минут, чтобы маршрутизатор перезагрузился, и дважды проверьте подключение.
Маршрутизатор
Когда компьютер имеет вай-фай адаптер или для серфинга в Интернете применяется ноутбук или планшет, то удобнее всего пользоваться беспроводной сетью. Если нет связи с Интернетом при таком типе доступа, то наиболее часто это происходит по причине сбоя или зависания маршрутизатора. Обычно может помочь простая перезагрузка оборудования. Для этого его следует отключить и заново включить через несколько секунд. Кроме этого, специалисты рекомендуют сразу совершить и перезапуск гаджета.
Случается такое, что подобные проблемы с оборудованием приобретают постоянный характер. Это может быть следствием предоставления плохого сигнала провайдером или, что более часто, неисправностью самого роутера. Можно попробовать обновить его драйвера, отремонтировать или заменить на новый. Убедиться в проблемах с передатчиком сигнала можно путем прямого соединения через кабель с ПК или ноутбуком. Если проблема исчезла, то однозначно виноват маршрутизатор.
Сеть не справляется с чрезмерной нагрузкой
- На одном компьютере играют в онлайн игру;
- На SmartTV просматривают какую-либо передачу;
- На одном смартфоне занимаются веб-сёрфингом, на втором просматривают контент на известном видео хостинге;
- Распределением трафика занимается старенький роутер, приобретённый за несколько тысяч рублей лет 5 назад, и до определённого момента он справляется с нагрузкой;
- Пользователь на компьютере сворачивает игру, и включает торрент на загрузку;
- Интернет обрывается и возвращается только после перезагрузки.
- Это договориться о порядке использовании трафика, с ограничением потребляемых ресурсов;
- Настроить ограничение потребляемого трафика для каждого устройства вручную, с запретом на превышение лимитов;
- Приобрести более мощный маршрутизатор, который сможет поддерживать желаемый уровень нагрузки.
Проверка на аппаратную ошибку
Наверняка, многим уже из названия стало понятно, что слово «аппаратная» предполагает наличие физических проблем с оборудованием. А значит в первую очередь необходимо исключить возможных виновников при выяснении, упомянутой выше, причинно-следственной связи.
Порядок применение рекомендаций в каждом конкретном случае может различаться, главное это придерживаться основной структуры и проверить все возможные варианты:
- Первое действие крайне логичное, но при этом не совсем относится к аппаратному виду – это перезагрузить маршрутизатор/роутер. Да, именно перезагрузку в большинстве случаев позволяет вернуть соединение, но не исправляют саму причину разрыва, что необходимо учитывать.
- Проверьте плотность кабельного подключения на маршрутизаторе. Все разъёмы должны быть физически исправны, контакты и штекеры не должны содержать сколов, нет налётов или эффекта коррозии металлических элементов и прочих несанкционированных изменений первоначального вида.
- Проверьте на исправность блок питания/адаптер. Если есть соответствующие инструменты (например, мультиметр) удостоверитесь, что адаптер питания демонстрирует показатели, соответствующие заявленным характеристикам, которые указаны на наклейке.
- Проверьте в каком состоянии находятся кабели/провода, проложенные по помещению (жилому или нежилому) и подключаемые к роутеру и компьютеру. Удостоверьтесь, чтобы кабель провайдера был в целостности и сохранности, чтобы он был не перекручен, не нарушена изоляция, а также, чтобы место прокладки кабеля не пересекалось с источниками возможных электромагнитных помех.
Подтвердить или опровергнуть наличие аппаратных проблем можно только физической проверкой всеми возможными и доступными способами.
Если ничего из представленного не было вами зафиксировано, то следует перейти непосредственно к настройкам оборудования и сети.
Wi-FI без доступа к интернету — виноват ли провайдер?
В 80% случаях, данная проблема, когда Wi-Fi без доступа в интернет лежит на плечах провайдера. Обязательно надо позвонить и узнать в чём проблема.
После дозвона в тех.поддержку обычно говорят, что ведутся технические работы или поломки в канале. Но иногда они могут говорить, что у них всё в порядке. Попросите работника тех. службы проверить соединение от сервера до вас.
Если это не поможет, спросите какие DNS лучше использовать. Как менять их, вы уже знаете из глав выше. Если ничего не поможет, то возможно кабель отрубился на вашей линии в подъезде, тогда придётся вызвать работника на дом, чтобы он проверил линию.
Далее надо просмотреть свойства подключения IPv4.
Обратите внимание, что IP-адрес компа 192.168.5.123. А адрес моего роутера 192.168.1.1. Они расположены в разных подсетях и не видят друг друга
Мой ПК расположен в 5-ой подсети, а роутер в 1-ой. Далее лучше всего поставить автоматическое обнаружение IP и DNS
Они расположены в разных подсетях и не видят друг друга. Мой ПК расположен в 5-ой подсети, а роутер в 1-ой. Далее лучше всего поставить автоматическое обнаружение IP и DNS.
Не работает Интернет на телефоне или планшете
В случае появления сообщения «Ваше устройство не подключено к интернету» на гаджете не стоит отчаиваться, так как все поправимо. Порядок настройки будет отличаться, однако начать рекомендуется также с перезагрузки. Если она не помогла, то можно попробовать включить и отключить Wi-Fi.
Также можно попробовать сменить адрес DNS. Для этого следует зайти в настройки и выбрать:
- «Сети и соединения»;
- «Wi-Fi»;
- Установить в качестве примера адрес сервиса Google — 8.8.8.8. или 8.8.4.4.
Кроме этого, есть достаточно полезная функция «Сброс сетевых настроек». Она позволяет системе полностью забыть все предыдущие установки.
Важно! Не работать соединение с сетью может по причине отрицательного баланса. Обязательно сначала требуется проверить состояние счета
Кроме этого, могут существовать некоторые ограничения операторов при израсходовании лимита на месяц. В этом случае трафика может не быть вовсе или оператор снизит скорость соединения.
Подключено, без доступа в Интернет – как исправить
Сузив круг возможных причин и поняв в какую сторону копать, можно попытаться исправить проблему с подключением к сети Wi-Fi без доступа к интернету. И начать это делать нужно в следующем порядке:
- Если, подключив сетевой провод напрямую к ПК, интернет не появился, то проблема на стороне поставщика интернет-услуг. Это может быть авария на линии, технический сбой маршрутизатора или другая причина, которую может решить только провайдер. Можно конечно просто подождать, в надежде, что все решится само собой, но, бездействие – удел слабых. Поэтому нужно позвонить провайдеру и деликатно, желательно без мата, объяснить, как он неправ и как вы негодуете по поводу отсутствующего интернета. Кстати, проблема может быть вызвана банальной неоплатой услуг интернета. Если есть знакомые соседи, пользующиеся тем же провайдером, можно позвонить им и узнать о наличие проблемы с сетью.
Телефоны популярных провайдеров России:Ростелеком: 8 800 707 12 12МТС: 8 800 250 08 90Билайн: 8 800 700 8000 - Если при подключении кабеля напрямую к компьютеру или ноутбуку, интернет появился, то проблема однозначно в роутере. Необходимо подключить сетевой кабель к роутеру в WAN-разъем, убедиться, что провод не перегнут, а разъем – не расшатан. Затем – выключить роутер на 1 минуту. Желательно полностью отключив его от питания. Включить и подождать пока он загрузится. Проверить, горит ли на модеме зеленым цветом светодиод-индикатор интернет-соединения. Проверить, пишет ли до сих пор сообщение «Подключено, без доступа в Интернет»;
- Если проблема сохранилась, то нужно проверить наличие ошибок в работе функции Wi-Fi роутера. Сделать это можно с помощью еще одного сетевого кабеля. Его необходимо подсоединить к LAN-разъему и подключить напрямую к компьютеру. Если заработало – очевидно, что причина в модуле Wi-Fi роутера. Скорее всего он неисправен.
Если звонок в службу поддержки провайдера и перезагрузка роутера результатов не дали, а шансы на подобное крайне малы, то остаются лишь танцы с бубном.
Переподключение к сети
Нужно отключиться от сети на устройстве, а затем снова подключиться. На устройствах Android и iOS это можно сделать из раздела настроек или, воспользовавшись меню.
Перезагрузка устройства
Помимо перезагрузки роутера, следует выключить и включить устройство, на котором отсутствует интернет-соединение. Перед включение желательно подождать минуту.
Обновление драйверов
Если проблема наблюдается только на компьютере или ноутбуке, при этом на других устройствах все работает нормально, то следует обновить драйвера для сетевой карты. Скачать их можно с сайта официального производителя.
Проблема в операционной системе
Проблема может заключаться в неисправной работе операционной системы. В таком случае следует выполнить откат системы, используя точку восстановления. И, если не поможет, переустановить операционную систему. После выполненных действий следует установить последние обновления Windows.
Проблема решилась, но часто повторяется
Если сообщение «Подключено, без доступа в Интернет» появляется регулярно, а служба поддержки поставщика услуг лишь отмахивается, то самое время принять судьбоносное решение и перейти к другому провайдеру. Благо, конкуренция сейчас велика и есть из чего выбирать.
Первая настройка роутера
Указанные выше рекомендации касаются устройств, которые до этого нормально функционировали и раздавали / принимали интернет. Если же происходит первое подключение роутера, то скорее всего дело в его неправильных настройках. Они, как правило, производятся мастером, который прокладывает кабель в дом. И по завершению работы, выполняется проверка на наличие доступа к сети интернет. Но если настройка и проверка не были выполнены должным образом, то это может вылиться в проблему для пользователя.
Чтобы сделать нужные настройки можно обратиться в службу поддержки провайдера. Он пришлет специалиста, который все настроит. Но это также можно сделать самостоятельно. Необходимо лишь знать необходимые конфигурации. Обычно нужные для ввода данные – логин и пароль, указываются в договоре с провайдером, или – в дополнении к нему.
Для ввода данных необходимо перейти в раздел «Сеть», а затем – «WAN».
Как исправить подключение wi fi , если проблема в роутере?
Если же виновен во всем роутер (в таком случае, интернет не будет работать ни на одном устройстве, на мобильных устройства просто не открываются сайты), то нужно проверять настройки и кабеля. Как я уже писал выше, проверьте, правильно ли подключен интернет. Проверьте все хорошенько, перезагрузите роутер.
Если это не помогло, и особенно, если проблема возникла в процессе настройки роутера, то нужно проверять настройки WAN. Проще говоря, настройки интернета. Чаще всего, ошибка «Без доступа к интернету» появляется тогда, когда роутер не может соединится с провайдером, поэтому собственно и нет доступа в интернет. А не может он соединится с провайдером скорее всего потому, что неправильно заданы параметры для соединения в настройках маршрутизатора.
В настройках роутера, на вкладке WAN, или Интернет (у разных производителей она называется по-разному), нужно правильно указать тип подключения, которое использует ваш интернет-провайдер. И задать все параметры, которые могут понадобится.
На каждом роутере (точнее, на устройствах разных производителей), это делается по разному. Я не буду здесь писать об этом, это очень много информации, я просто дам ссылки на статьи по настройке маршрутизаторов разных производителей. По ним, вы уже сможете все настроить. Смотрите именно настройку интернета.си сервер