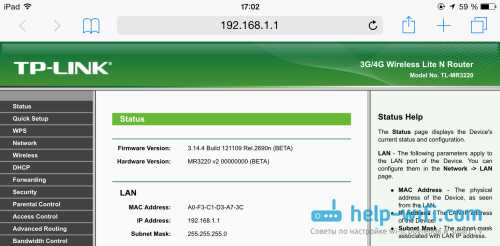4 «Живые» игры
LiveCD позволил разработчикам создавать игры, которые не нужно устанавливать на компьютер. Для этого достаточно просто включить приложение с диска и начать им пользоваться.
- FlightGear 0.9.4 LiveCD. Данная игра является открытым имитатором полета. Вы сможете использовать массу бортов, среди которых «Боинг-747», A320 и даже аэроплан братьев Райт 1903 года. Графика и дизайн игры проработаны на высоком уровне, ввиду чего вы сможете перенестись в мир реальных полетов на огромной высоте.
- America?s Army: Special Forces (SFAS) v. 2.0.0a. Шутер с элементами тактической стратегии создан на движке Unreal. Производством, которое обошлось более чем в 7 миллионов долларов, занималось Министерство обороны США. Игра получилась очень реалистичной, ввиду чего также достойна внимания. Кроме того, ее не нужно устанавливать на ПК, запуская с диска.
- Return to Castle Wolfenstein: Enemy Territory. Игра была разработана на базе Gentoo Linux и имеет достаточно реалистичную для своего времени графику. Она позволяет играть не только в режиме истории, но и через MultiPlayer.
Windows 10
Сборки All in One Windows 10 существуют для версий, начиная с 1903. Каждая сборка содержит порядка 60 выпусков: половина в 32-битном дистрибутиве, половина – в 64-битном.
На момент написания статьи актуальна ещё версия Windows 10 1909, хотя и доживает свои последние дни. Но у сборщика уже готова сборка All in One Windows 10 2004. В её состав вошли пользовательские редакции и корпоративные Enterprise, Professional VL, IoT Enterprise.
Самих редакций в установочном образе каждой разрядности только 10, но все они существуют в двух дополнительных выпусках – с дописками в скобках «Del Apps» и «Del Store». Это, соответственно, редакции с удалёнными современными UWP-приложениями, но без удаления магазина, и с удалением и магазина, и приложений.
В дистрибутив системы добавлены обновления и DirectX, включён .NET Framework 3.5.
Способ 1. С применением установочного диска либо образа восстановления
Для этого вам нужны будут загрузочный диск или флешка с Windows либо же предварительно созданный диск восстановления (это также может быть и флешка). Если со вторым может не задаться, так как вряд ли вы постоянно создаёте свежие диски восстановления, то установочный образ можно скачать на большом количестве сайтов.
- Вставьте диск либо флешку в ПК, в BIOS отметьте носитель в качестве приоритетного при загрузке. Это нужно для того, чтобы произошла загрузка с внешнего носителя, а не со встроенного жёсткого диска.
- Зависимо от версии Windows, нажмите Диагностика — Дополнительные параметры — Командная строка либо Восстановление системы — Далее — Командная строка.
- Когда командная строка откроется, добавьте regedit и кликните Enter.
- Кликните мышкой по разделу HKEY_LOCAL_MACHINE, чтобы выделить его, затем нажмите Файл — Загрузить куст.
- В открывшем окошке перейдите в C:\Windows\System32\config (если система инсталлирована в иной раздел, адрес будет несколько другим) и откройте файл System.
- Назовите загружаемый раздел любым именем, например, 555.
- В редакторе реестра отыщите в раздел HKEY_LOCAL_MACHINE\555\Setup, найдите там параметры CmdLine и SetupType. Кликните по каждому из них дважды и смените показатели на следующие:
- CmdLine — cmd.exe.
- SetupType — 0 поменяйте на 2.
- Отметьте созданный вами раздел 555, затем кликните Файл — Выгрузить куст.
- Достаньте флешку или диск, закройте все активные утилиты, выберите «Перезагрузка» в главном окне мастера восстановления.

Выделите раздел HKEY_LOCAL_MACHINE, как указано на риснке
После перезапуска при входе в систему будет развёрнута командная строка. С её помощью и будем выполнять дальнейшие операции.
Сброс пароля
Чтобы сбросить пароль, примените такую команду:
net user логин пароль
Эта команда актуальна, если вы точно помните написание имени пользователя. Если вы забыли, то напечатайте команду net user, после чего будут отображены все сохранённые на ПК учётные записи.
Создание нового аккаунта
Если у вас не установлено ни одного аккаунта администратора, необходимо его создать с помощью ввода нескольких команд. Для этого одну за другой введите их в командной строке:
net user логин пароль /add
net localgroup Администраторы логин /add
net localgroup Пользователи логин /delete
Первая команда сначала создаёт новую учётку, затем относит её к группе администраторов, а затем удаляет из группы пользователей. После применения всех команд закройте командную строку.

Теперь у вас есть аккаунт администратора
1 Особенности работы с Live CD
Краткое содержание
1.1 Возможности
- Проверка системы на наличие вирусного контента.
- Работа с сетью.
- Запуск специализированных инструментов системы.
- Анализ установленных обновлений и удаление ненужных.
- Перенос драйверов с любой операционной системы.
- Удаление драйверов, ставших причиной BSOD.
- Очистка системных папок.
- Изучение и использование возможностей установленной ОС.
- Реанимация устройства после сбоя.
- Загрузка даже при неполадках.
1.2 Преимущества
- Live CD имеет ряд преимуществ, делающих операционные системы такого типа универсальными. Благодаря автономности она способна загружаться на любом компьютере. Даже если основная ОС повреждена, ее можно будет обойти и исправить ошибки. Вы сможете перенести важные документы с системного диска в безопасное место.
- Live CD помоет провести реанимацию операционной системы после ошибки. Для этого вам помогут встроенные инструменты, в числе которых удобная программа Acronis. Некоторый софт имеет достаточно сложный интерфейс, ввиду чего использовать его рекомендуется только опытным пользователям. Большая часть «лайф сд» загружается в операционную систему, ввиду чего производительность компьютера существенно возрастает.
- LiveCD будет работать на компьютере даже без жесткого диска. Вы можете не переживать, что ваши действия в ОС приведут к изменениям в основной системе. Интерфейс не будет отличаться от привычного, ввиду чего работать в нем можно без особых умений. У большинства «живых дисков» имеется русская навигация, что также делает их функционал более доступным.
1.3 Недостатки
- LiveCD имеет не только преимущества перед стационарными системами, но и недостатки. Главным из них является необходимость наличия дополнительного носителя для сохранения данных.
- Диски CD или DVD могут быстро изнашиваться, ввиду чего записывать «живую» операционную систему придется снова и снова. При повреждении носителя загрузиться с «лайф сд» не получится. Рекомендуется применять для системы флешки или внешние винчестеры, которые изнашиваются значительно медленнее.
- Скорость загрузки LiveCD также может показаться медленной. Это происходит из-за того, что все важные данные переносятся на оперативную память оборудования. В процессе запуска также происходит настройка используемого на компьютере оборудования.
Плюсы и синусы
Из числа плюсов можно выделить многое, но перечислим самое популярное:
- Последние версии антивирусных средств Kaspersky Rescue Disk и Dr.Web CureIt!, SmartFix Tool 1.6.0.
- Множество DOS программ для выполнения различных операций.
- Возможность работы с сетями, сетевыми дисками по протоколам TCP/IP, PPPoE, WLAN.
- Большой набор различного полезного софта.
Можно конфигурировать рабочий стол загруженной системы любым образом, добавляя или удаляя иконки. Также предусмотрена возможность смены картинки рабочего стола и выполнения рядя индивидуальных настроек.
К минусам можно отнести то, что в ней собрано много однотипных программных инструментов, нет четкого разделения и инструкции. Чтобы разобраться, для чего та или иная, необходимо иметь практический опыт. Большинство из софта останется неиспользованным ни разу.
Скачать AOMEI PE Builder для создания загрузочных дисков и флешек
- Возможность записи как флешки так и диска;
- Работа с различными форматами образов;
- Возможность записи ОС и вспомогательного ПО;
По вопросу, что лучше создать – флешку или диск, можно бесконечно спорить. Мы считаем, что выгоднее делать флешки, они надежней, но программа позволяет сделать то, что вы считаете нужным.
Вместе с ОС можете записать на диск еще и , или любой другой софт, необходимый для обслуживания вашего устройства. Полученные загрузочные носители работают как с настольными компьютерами на Windows 10 32 bit, так и с обычными ноутбуками и даже с планшетами на 64-ех битной версии ОС.
-
Привет админ! Вопрос такой, как вытащить файлы с рабочего стола перед переустановкой операционной системы или перед откатом к заводским настройкам. Установленная на моём ноутбуке операционная система Windows 7 не загружается и ни один способ реанимации не помогает, короче решил переустановить винду заново, но вот вопрос, на рабочем столе есть несколько нужных файлов и папок, как их скопировать оттуда перед переустановкой системы, если эта самая система не запускается? Ведь если их оттуда не вытащить, то диск C: будет отформатирован при новой установке винды и все файлы с рабочего стола пропадут. В интернете все говорят, что нужно скачать какой-то Live CD, но какой нужен именно мне и где его скачать без вирусов?
- Вопрос, хочу вернуть ноутбуку заводские настройки, так как Windows 8 на нём не загружается и даже компьютерный мастер не помог, но перед откатом хочу скопировать все файлы с диска C: на флешку, так как при возврате заводских настроек ноутбуку всё содержимое жёсткого диска форматнётся. Скачал на торрентах несколько дисков Live CD, но ни один из них не загружается, видимо потому, что ноутбук у меня новый с и включенным , как отключить его не знаю. Скажите, где можно скачать Live CD, который бы загрузился на ноутбуке с БИОСом UEFI и включенным Secure Boot.
- Вопрос такой, нужно переустановить на ноутбуке Windows 8.1, но перед переустановкой хочу достать с диска C: (рабочий стол) нужные мне папки и файлы. Знаю, что Вы скажете — Скачай Live CD, загрузи с него ноутбук, зайди на диск C: и скопируй нужные файлы на диск D:, но загвоздка в том, что у меня нет дисковода. Пробовал создавать загрузочные флешки Live CD, но ни одна из них не загружается, так как у меня ноутбук с БИОСом UEFI и включенным Secure Boot отключить который я с первого раза не смог, а второй раз в этот БИОС UEFI вообще лезть не хочу, разобраться сложно. Что делать, и подсоединять к простому компьютеру?
WinPE 10-8 Sergei Strelec и прочие LiveDisk’и
Он содержит на своём борту около сотни программ для самых различных целей:
- резервное копирование и восстановление данных,
- распределение дискового пространства,
- диагностика комплектующих и ремонт HDD,
- работа с реестром,
- использование сетевых утилит,
- взлом паролей,
- а также многое другое.
Как скачать WinPE 10-8 Sergei Strelec
Скачать свежую сборку Live-диска от Сергея Стрельца вы можете на его официальном сайте:
Sergeistrelec.Ru
Либо же на торрент-трекерах, в частности, на RuTracker. Чтобы отследить свежую русскоязычную сборку LiveDisk’а на сайте Сергея, в левом сайд-баре «Категория новостей» кликаем первую рубрику «WinPE 10-8 Sergei Strelec RUS».
Как создать загрузочный носитель с WinPE 10-8 Sergei Strelec
Записать ISO-образ LiveDisk’а можно:
- на флешку описанным здесь способом;
- на CD- или DVD-болванку описанными здесь способами;
- на флешку, включая LiveDisk в состав мультизагрузочной флешки, описанным здесь способом.
WinPE 10-8 Sergei Strelec в публикациях на сайте RemontCompa.Ru
- Как установить Live-диск by Sergei Strelec на жёсткий диск по типу второй Windows
- Как запустить Windows без загрузчика: используем Live-диск by Sergei Strelec
- Восстановление загрузчика EFI-систем Windows с помощью Live-диска by Sergei Strelec
- Восстановление MBR-загрузчика Windows с помощью Live-диска by Sergei Strelec
- Восстановление загрузчика Windows программой Dism++
- Не восстанавливается загрузчик Windows: переустановка WIM-бэкапа системы с помощью LiveDisk by Sergei Strelec
- Как восстановить загрузку одной из двух EFI-систем Windows, если нет меню загрузчика, с помощью Live-диска by Sergei Strelec
- Как установить Windows с помощью Live-диска от Sergei Strelec
- Разметка чистого жёсткого диска с созданием загрузочного и системного разделов с помощью утилиты Diskpart GUI Micro на Live-диске от Sergei Strelec
- Создание своей сборки Windows с помощью Live-диска by Sergei Strelec. Установка Windows с Live-диска Стрельца
- Самый лёгкий способ сбросить пароль Windows с помощью Live-диска Сергея Стрельца
- Не запускаются программы на LiveDisk
- Как узнать пароль Windows, не оставляя следов взлома учётной записи
- Средства диагностики компьютера на борту Live-диска Сергея Стрельца
- Как установить видеодрайвер на Live-диске от Sergei Strelec
- Как в Windows 8.1 и 10 запретить использование учётных записей Microsoft
- Не восстанавливается загрузчик Windows: переустановка WIM-бэкапа системы с помощью LiveDisk by Sergei Strelec
- Как устранить ошибку ремаппинга «try Remap… Error» в программе Victoria
- Как заполучить информацию с чужого компьютера
- Как узнать версию Windows, если система не запускается
- Как намеренно вывести из строя компьютер, чтобы Windows на нём загружалась только когда надо, с помощью LiveDisk by Sergei Strelec
- Выживаем на слабом ПК: режим Native на LiveDisk’е от Sergei Strelec
- Как обновить сборку LiveDisk by Sergei Strelec на флешке без её перезаписи
- Как запустить WinPE 10-8 Sergei Strelec с жёсткого диска компьютера
Также, друзья, смотрите статьи по работе с другими Live-дисками.
AOMEI PE Builder
- Средства диагностики компьютера на борту Live-диска AOMEI PE Builder
- Обновлённый AOMEI PE Builder: создаём свою сборку LiveDisk на базе Windows 10 с программой AOMEI Backupper Standard 2.8
- Создание своего Live CD на основе Veeam Recovery Media содержащего программы Aomei Backupper Standard, Aomei Partition Assistant Standard, а также утилиты Dism и IMAGEX. Резервное копирование Windows 7, 8, 8.1, 10 используя созданный Live CD
- Как скопировать файлы с рабочего стола, если Windows 7, 8, 8.1, 10 не запускается или как скачать Live CD AOMEI PE Builder и как им пользоваться
- Как добавить программу в Live CD AOMEI PE Builder
- Как заменить среду восстановления Windows 10 другим инструментом. Как вызывать среду восстановления клавишей F8 при загрузке
- Как намеренно вывести из строя компьютер, чтобы Windows на нём загружалась только когда надо, с помощью LiveDisk by Sergei Strelec
- Как сбросить пароль на Windows 8.1 с помощью диска Microsoft Diagnostic and Recovery Toolset 8.1 (MSDaRT)
- Как удалить обновления в Windows 10, если операционная система не загружается
- Как достать файл из корзины, если Windows не загружается
- Как узнать версию незагружающейся Windows с помощью диска восстановления Microsoft Diagnostic and Recovery Toolset 10 x64 (MSDaRT) и дистрибутива Windows 10
- Как узнать причину возникновения синего экрана смерти (BSOD) в случае, если Windows 10 не загружается. Или как пользоваться инструментом «Анализатор сбоев» загрузочного диска восстановления Microsoft Diagnostic and Recovery Toolset 10 x64 (MSDaRT)
- Запуск средств Microsoft Diagnostics and Recovery Toolset (DaRT) 10 на удаленном компьютере
Как правило, камера не может подключить Wi-Fi главным образом из-за неправильной настройки
1) При нажатии кнопки «сканирование» (scan), находит ли камера сигнал
WI-FI маршрутизатора (роутера)? (должна находить)
2) При установке SSID для камеры, пожалуйста, установите его так же, как SSID
вашего маршрутизатора;
3) Беспроводной ключ должен быть одинаковым с ключом беспроводной сети
маршрутизатора (роутера);
4) Отключен ли фильтр Mac-адреса или нет; (необходимо отключить; если Вы
разрешите фильтр MAC-адресов, добавьте беспроводной MAC-адрес камеры в список
разрешенных)
5) Не находится ли камера слишком далеко от маршрутизатора? (В обычной домашней
обстановки, соблюдение расстояния не далее 20 метров предпочтительнее)
6) Проверьте, хорошо ли закреплена антенна камеры.
Во-первых, проверьте, что при нажатии кнопки «scan», камера обнаруживает
Wi-Fi сигнал вашей беспроводной сети. (Может понадобиться сканировать несколько
раз — два и более). Если ваш роутер находится (SSID), выберите из списка всех
найденных роутеров идентификатор SSID вашего роутера WI-FI и кликните по нему (
поля шифрование будут заполнены автоматически). Вам останется только ввести
ключ вашей беспроводной сети.
Во-вторых, если камера не может найти сигнал маршрутизатора Wi-Fi, попробуйте
заполнить в полях SSID ключ сети и шифрование вручную.
И наконец, если все параметры беспроводной сети указаны правильно, но камера
все еще не может подключиться к сети WI-FI, попробуйте другие шифрования, или,
чтобы протестировать, даже без шифрования; во время проверки поставьте камеру
рядом с вашим маршрутизатором.
Если он все еще не может подключиться, пожалуйста, свяжитесь с нашими
инженерами службы технической поддержки.
Восстановление работоспособности загрузчика Windows в командной строке
Чтобы приступить к восстановлению загрузчика при помощи командной строки, прежде всего ее необходимо открыть. Это можно сделать, воспользовавшись загрузочной флешкой или меню восстановления и диагностики.
В случае использования загрузочного накопителя, необходимо нажать Sfit+F10 на экране выбора языка.
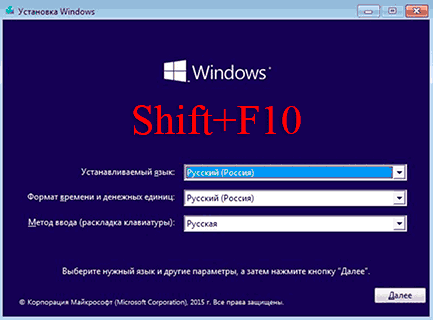
Зайти в командную строку через меню диагностики можно нажав по соответствующей иконке.
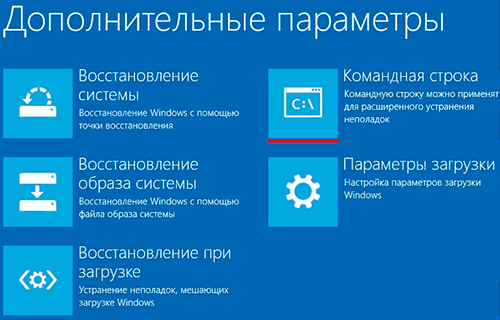
После открытия командной строки, необходимо ввести следующие команды:
- Diskpart (встроенная утилита для работы с жесткими дисками)
- List volume (список подключенных носителей)
- Exit (завершение работы с утилитой)
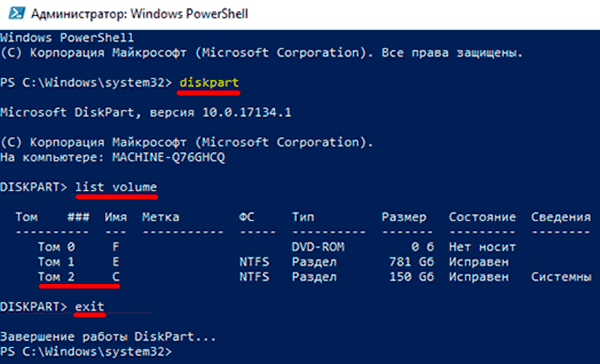
Введение каждой из команд необходимо подтверждать клавишей Enter.
Такой порядок позволит узнать какой диск является системным (по умолчанию это диск С) и на основе этих знаний получиться выполнить программное восстановление файлов загрузчика.
После этого необходимо ввести команду bcdboot c:windows, исправляющую большинство проблем с загрузчиком.
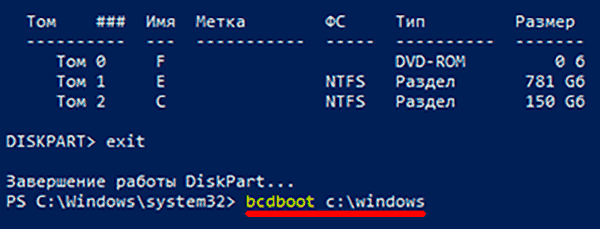
Стоит отметить, что при наличии нескольких ОС, установленных на компьютере, данный способ следует проделать поочередно для каждой системы.
Если данный способ не сработал, можно полностью очистить загрузчик и создать его файлы по новой.
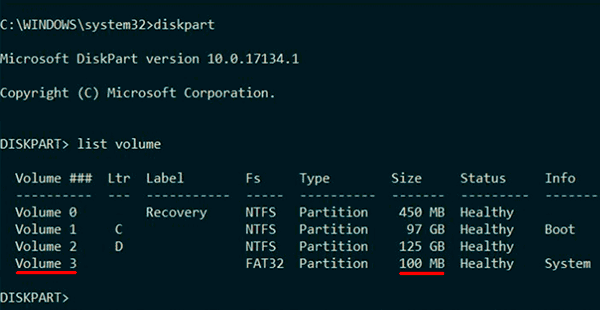
Теперь необходимо ввести ряд команд, удаляющих и создающих заново загрузчик.
- Выбираем том командой select volume 3 (вместо 3 может быть другое число).
- Форматируем том командой format fs=ntfs, или format fs=fat32, в зависимости от файловой системы диска.
- Присваиваем имя «Y» тому командой assign letter=Y
- Выходим из утилиты командой exit.
- Вводим команду bcdboot C:Windows /s Y: /f ALL (буквы C и Y могут отличаться, в зависимости от системы и количества дисков). Если установлено несколько ОС, необходимо проделать данный шаг для всех томов с загрузчиками.
На этом восстановление загрузчика можно считать законченным.
Теперь необходимо удалить присвоенную букву тома. Это можно сделать, зайдя в командной строке следующим образом:
- Вводим команду diskpart.
- Далее необходимо отобразить список носителей командой list volume.
- Выбираем том с именем Y командой select volume Y.
- Убираем имя командой remove letter =Y.
- Exit.
Теперь для нормальной загрузки ПК достаточно перезагрузить систему.
Заходим в панель управления по Wi-Fi: с телефона, планшета, ноутбука
Если у вас например нет сетевого кабеля, или под рукой нет ни одного компьютера, а нужно зайти в настройки маршрутизатора, то можно использовать для этого подключение по Wi-Fi.
Один важный момент: при соединении по Wi-Fi, а не по сетевому кабелю, можно абсолютно так же внести какие-то настройки, или даже настроить новый маршрутизатор. Но, ни в коем случае не обновляйте программное обеспечение вашего маршрутизатора. Этим вы можете просто его сломать. Прошивайте только при подключении по кабелю. Инструкции для Tp-Link и для D-Link.
В принципе, все делаем так же как я описывал выше, начиная с момента, когда запускаем браузер, переходим по IP-адресу роутера и т. д. Отличие только в том, что подключаемся мы к Wi-Fi сети роутера, который нам нужно настроить, а не по кабелю. Берем наш телефон, ноутбук, или планшет, и подключаем его к Wi-Fi (если он не подключен). Если вы например хотите подключится к новому роутеру, то есть будет иметь стандартное название, и будет незащищенной.
Я покажу на примере входа в панель управления с планшета. Точно так же, как и на компьютере, открываем любой браузер и переходим по IP вашего рутера (192.168.0.1, или 192.168.1.1). Указываем данные для входа.
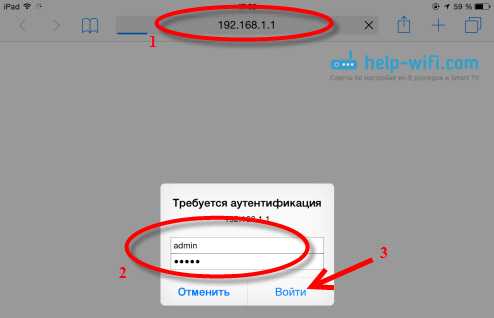
Должны открыться настройки.
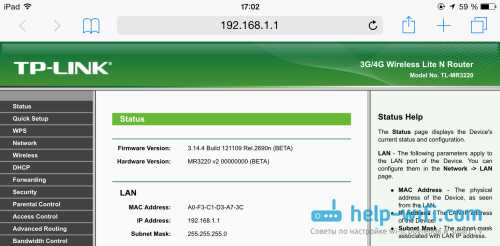
Не заходит в настройки: возможные причины и решения
Более подробно об этой проблеме я писал в статье Что делать, если не заходит в настройки роутера на 192.168.0.1 или 192.168.1.1?. Но, так как проблема, когда настройки роутера не открываются и не получается зайти на адрес 192.168.0.1 и 192.168.1.1 очень популярная, то думаю, что эта информация лишней точно не будет. Давайте рассмотрим самые популярные проблемы:
При попытке перейти на IP-адрес 192.168.0.1, или 192.168.1.1 появляется ошибка страница не доступа, или не удалось открыть страницу.
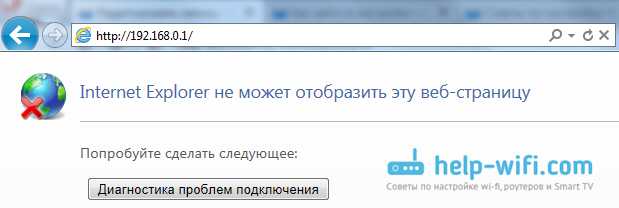
Это значит, что компьютер не может соединится с роутером
Не важно, по кабелю, или по Wi-Fi. В первую очередь проверьте, есть ли подключение
Посмотрите на панель уведомлений (в правом нижнем углу), на статус соединения. Если вы подключены по кабелю, то там должен быть нарисован компьютер, он может быть с желтым значком, это нормально. Если подключаетесь по Wi-Fi, то там должна быть просто белая сеть (уровень сети). Она так же может быть с желтым восклицательным значком.
Способы решения:
- Нужно проверить сетевые настройки на компьютере. Возможно, у вас там в настройках локальной сети (при подключению по кабелю), или беспроводной (подключение по Wi-Fi), заданы какие-то статические настройки IP, или других параметров. Нужно выставить автоматическое получение IP и DNS. Об этом я уже подробно писал в статье проверка настроек локальной и беспроводной сети в Windows.
- Если подключение по кабелю, то нужно попробовать заменить его. Уже не раз встречал случаи, когда проблема была именно в кабеле. Или подключитесь по Wi-Fi.
- Если у вас на компьютере есть Wi-Fi, а вы соединяетесь по кабелю, то нужно полностью отключить Wi-Fi. И наоборот при подключении по беспроводной сети, кабель отключаем.
- В случае, если ничего не помогает, делайте сброс настроек роутера к заводским, возможно, в нем заданы каике-то нестандартные настройки соединения.
- Так же, не нужно исключать поломку самого маршрутизатора. Бывает и такое.
Неверный логин/пароль. Или ничего не происходит после нажатия кнопки Войти.
Может быть и такая проблема. Перешли по адресу, появилось окно с запросом данных, вы их указали, но появляется ошибка, что неверно указаны данные для входа, или страница просто перезагружается.
Способы решения:
- Попробуйте разные варианты пары логин/пароль. Admin и admin, попробуйте оставить оба поля пустыми, или только пароль. Попробует указать пароль 1234.
- Попробуйте зайти с другого браузера.
- Скорее всего придется делать сброс настроек маршрутизатора (ссылку давал выше).
Если нет доступа к системе
Второй вариант более печальный: пользователь не может убрать пароль, потому что он его и не помнит. В результате войти в «Семерку» невозможно, что сразу ограничивает наши возможности.
Загрузочный диск
Попробуем снять защиту через флешку или установочный диск с операционной системой. Вместе с инсталлятором в образе Windows имеется специальная утилита для восстановления. В нее входят командная строка, возврат к контрольной точке и многое другое. Вместо установщика можно использовать флешку или диск с утилитой LiveCD.
Сначала вам нужно подключить устройств в USB-порт и перезагрузить компьютер. На первом экране при включении нужно нажать на клавишу F2
или ту, которая предназначена для вашей материнской платы. После этого появится меню BIOS. Внешний вид «БИОСа» может несколько отличаться от представленного на скриншотах. Однако меню «Boot» есть везде.
С помощью стрелок на клавиатуре перемещаемся во вкладку «Boot»:
Здесь заходим в раздел «Hard Drive» и с помощью клавиши —
выставляем порт с подключенной флешкой на первое место. Для сохранения изменений и выхода нужно нажать на F10
.
В результате после загрузки появится меню LiveCD или установочного диска. В случае со вторым нужно нажать на «Восстановление системы». В следующем меню находятся средства для восстановления доступа к ОС и работоспособности ПК в целом. Нас интересует последний пункт – это «Командная строка».
- Ввести команду , чтобы запустить реестр.
- Теперь нужно выбрать ветку «HKEY_LOCAL_MACHINE» и в меню «Файл» выбрать пункт «Загрузить куст».
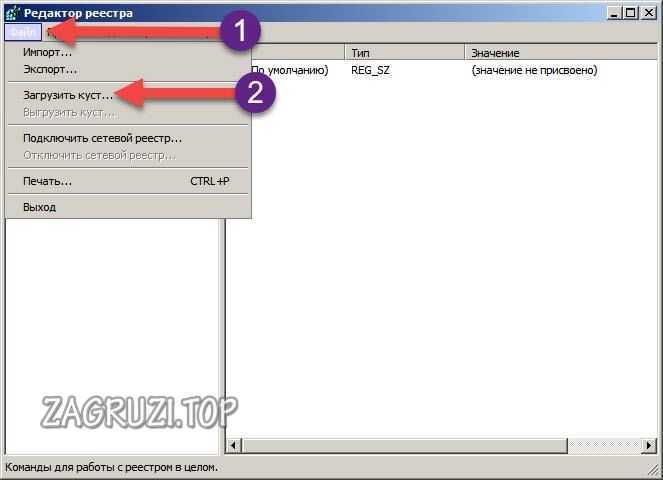
Наша забывчивость частенько проделывает с нами разные малоприятные шутки. Забыть пароль к программе или к Windows – дело совершенно обычное и случается буквально с каждым вторым пользователем. Особенно с теми из них, кто записывает пароли не в блокноте, а на разбросанных повсюду бумажках или вовсе надеется на свою могучую и бездонную память. А кому не знакома ситуация, когда забыт пароль от аккаунта на сетевом ресурсе – на каком-нибудь «Фейсбуке» или «Вконтакте».
Представьте себе, что в этой ситуации под угрозой находятся ценные данные или просто бережно сорганизованная программная среда операционной системы Windows. Кому захочется переустанавливать Windows и инсталлировать заново все программы? Таких индивидуумов в природе не найдется. Решением, в данном случае, выступает . Мы будем говорить именно об Windows 7, так как примерно те же процедуры сброса пароля действительны и для «восьмерки». А это, что ни говори, наиболее массовые операционные системы, установленные на компьютерах сотен миллионов пользователей.
Для начала мы обсудим наиболее простую процедуру сброса, использующую загрузочный образ Windows на компакт-диске (вроде распространенных «LiveCD») либо же загрузочную флешку, аналогичную по своей функциональности. Также нам понадобится минимальное понятие о командной строке. С помощью этих средств мы попытаемся убрать существующий пароль от имени администратора. В завершение мы предложим к рассмотрению и некоторые другие варианты действий пользователя в случае забытого пароля.