Solution 6: Reinstall Your System
If all of the above methods do not work for your computer, then you have no choice but to reinstall Windows 10 as the last resolution. Please note that if you reinstall your operating system, the files on your system drive can get erased and all your applications needs to be reinstalled. So we recommend backing up your files before you reinstall your system, you may use MiniTool Partition Wizard Bootable Edition to backup important data on another device. If you want to save all files and data on the disk, you may choose Copy Disk feature in MiniTool Partition Wizard Free Edition.
Step 1. Enter the BIOS to change the BIOS boot order, giving the USB device boot sequence priority over the hard drive. Boot your Windows by using the bootable disc.
Step 2. When you get the main interface of Partition Wizard, select the disk that you want to copy and click on Copy Disk.
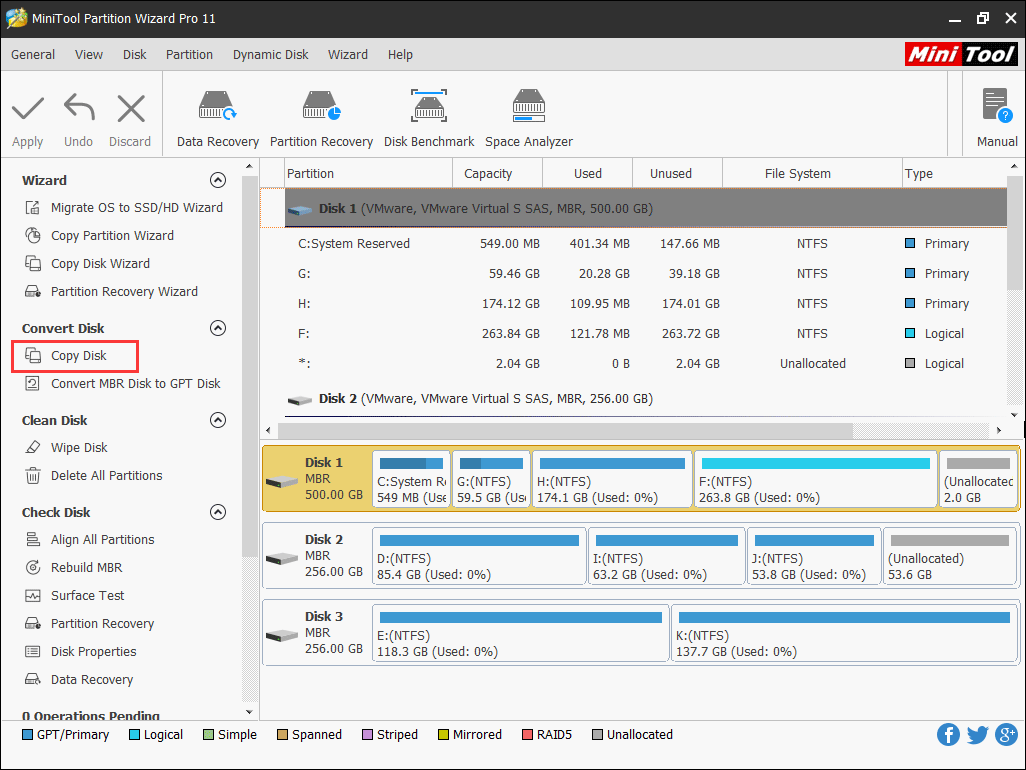
Step 3. Follow the instructions on the Partition Wizard and at last click Apply on the upper right corner.
Tip: If you just want to copy specific partitions on your disks, you might as well choose the Copy Partition feature near the Copy Disk feature. The steps are the same as Copy Disk.
After you successful backup necessary partitions or disks, now follow the steps on how to install Windows 10.
Step 1. Insert the Windows bootable drive to your computer and boot from it.
Step 2. Select your language preferences, and click on Next button to continue.
Step3. Click on Install now.
Step 4. Follow the on-screen instructions to complete the setup configurations and the reinstallation of your system.
Mostly, the installation is automatic, but keep an eye on it and answer any questions you’re asked. Once the installer has done its job, Windows 10 will boot, get available updates, ask you a few questions, sign in with your Microsoft account, and get everything ready. You may refer to this post if you don’t know how to install Windows 10: How to Install Windows 10 on a New Hard Drive (with Pictures)
Your PC Device needs to be repaired
Синий экран с надписью «Your PC Device needs to be repaired» или «Ваш компьютер или устройство необходимо восстановить» при загрузке Windows может сопровождаться кодами ошибки как то:
- 0xc0000001, 0xc000000f, 0xc0000034, 0xc0000221 – эти коды могут указывать на проблемы с загрузочными файлами;
- 0x0000098 – код указывает на проблемы с загрузкой Windows из-за повреждения важных системных файлов;
- 0xc0000225 – код указывает на то, что Windows не может найти необходимый файл загрузки или что загрузочные настройки некорректны;
- 0x000014c – код указывает на проблемы с загрузкой и нарушения в структуре файловой системы;
- 0xc000000e – код, указывающий на широкий спектр проблем с загрузкой: повреждение загрузочных или системных файлов, проблемы с загрузкой в BIOS, проблемы с жёстким диском.
Могут быть и другие коды ошибки.
Код ошибки в идеале должен дать нам более конкретное направление, где искать причину проблемы. Но, друзья, не всегда. Какой бы код ошибки мы ни получили на синем экране «Your PC Device needs to be repaired», необходимо проверять все причины, связанные с загрузкой компьютера: настройки в BIOS, повреждение файлов загрузчика и Windows, логические повреждения системных разделов, аппаратное подключение и неисправности жёсткого диска, на котором установлены загрузчик и Windows. Все эти причины и их решения детально рассмотрены в статье сайта «Ошибка 0xc000000e при загрузке Windows».
Final Thoughts
This article discussed the causes of the “Your PC device needs to be repaired” BSOD error and all the ways to fix the problem. The main reasons this error could occur are the Windows updates not being installed correctly, corrupted BCD files, or malicious software. Fixing the problem can be tricky, but if you follow the steps mentioned in this guide clearly, you’ll be able to fix the error.
Other Guides
- How To Lower CPU Temperature
- How To Overclock RAM? Everything To Know
Was our article helpful?
Yes
No
Thank you! Please share your positive feedback.
How could we improve this post? Please Help us.
Почему появляется ошибка “Your pc/device needs to be repaired”?
Перевод данной ошибки звучит как “Ваш компьютер/устройство нуждается в восстановлении”. Далее следует код ошибки и предложение обратиться к администратору, имеющему загрузочную флешку для восстановления компьютера.
Из-за чего же возникает ошибка “Your pc/device needs to be repaired”, требующая восстановления операционной системы?
Наиболее частыми причинами является:
- Повреждение загрузчика ОС в следствие некорректного выключения ПК, скачка электроэнергии или сбоя жесткого диска во время чтения/записи;
- Повреждение файловой системы либо наличие BAD секторов на поверхности жесткого диска;
- Следствие действий вирусных и вредоносных программ.
Способы исправления «Your PC/device needs to be repaired» при установке Windows 10
Поскольку известно несколько причин возникновения проблемы, на выбор пользователям предлагается сразу 3 метода исправления. Из-за фатальных последствий ошибки 0xc0000098 или другого подобного кода каждый способ кажется сложным и энергозатратным. Но соблюдение правил инструкции позволяет устранить неполадки за 10-30 минут.
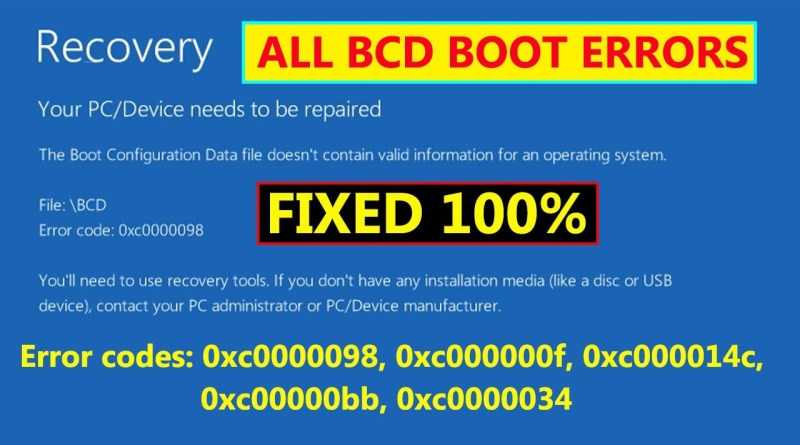
Восстановление системы
Это первое, что должен сделать человек при появлении на экране сообщения «Recovery: your PC/device needs to be repaired». По сути, пользователь выполнит повторную установку операционной системы, однако сама операция будет проходить через меню восстановления:
Подключите флешку с образом Windows 10 к компьютеру.

Запустите ПК.
Во время включения нажмите кнопку «F2» или «F10» для перехода в BIOS.
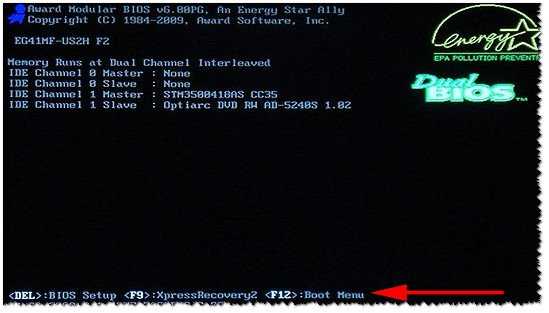
- Выберете язык и регион, после чего нажмите «Далее».
- Когда на экране появится кнопка «Установить», кликните по заголовку «Восстановление системы». Он располагается в левом нижнем углу загрузочного интерфейса.
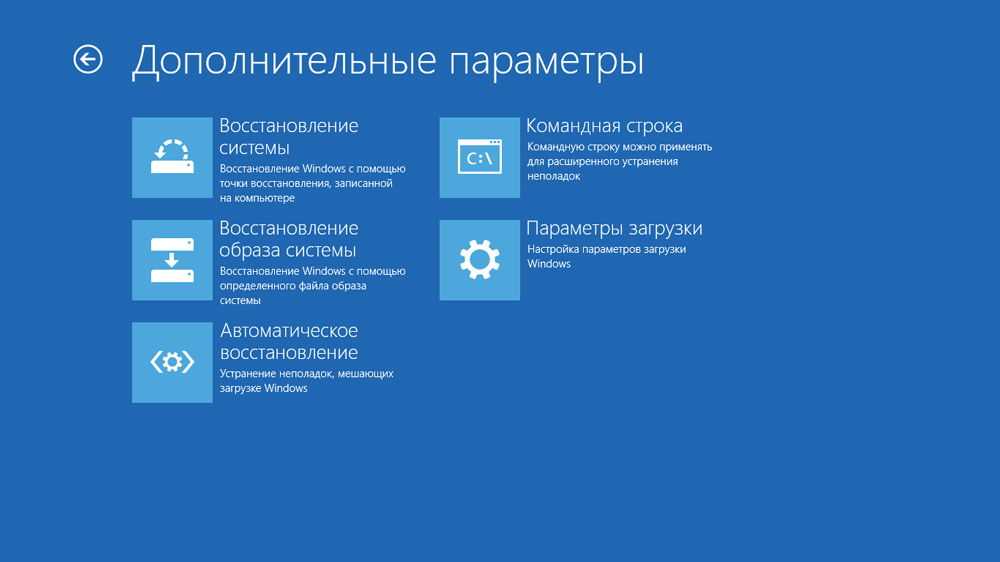
Выберете пункт «Поиск и устранение неисправностей», после чего – «Восстановление при загрузке».
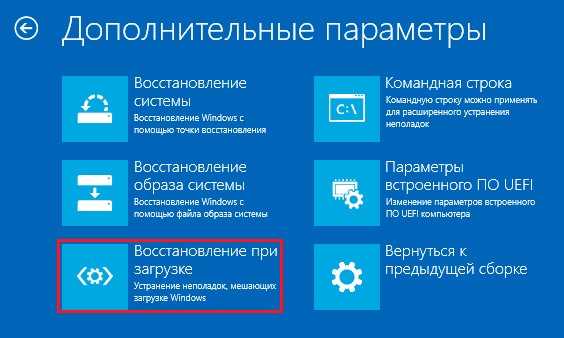
- Дождитесь окончания проверки.
- Заново установите операционную систему.
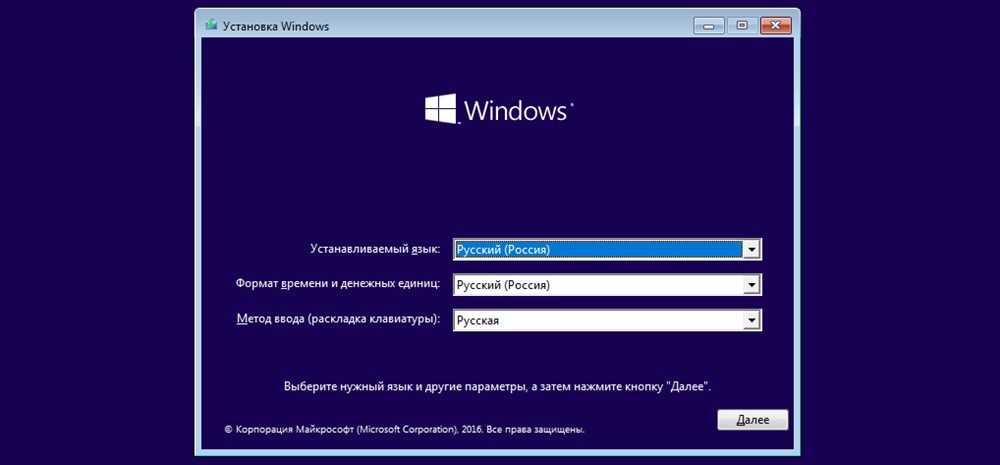
В большинстве случаев среда восстановления помогает раз и навсегда решить проблему. Но если этот метод не приведет к устранению неполадок, на выбор останется еще 2 способ избавления от ошибки.
С помощью Командной строки
Этот вариант похож на предыдущий, но при установке операционной системы в данном случае используется не среда восстановления, а Командная строка. То есть пользователь выполнит те же самые действия другим способом.
Чтобы сообщение о проблемах ПК не появлялось на экране, нужно сделать следующее:
Подключить внешний носитель с образом системы к ПК.
Перед установкой выбрать пункт «Восстановление системы».
В меню поиска и устранения неполадок выбрать Командную строку.
По порядку прописать команды: «sfc/scannow», «bootrec/fixmbr», «bootrec/fixboot», «bootrec/scanos» и «bootrec/rebuildbcd».
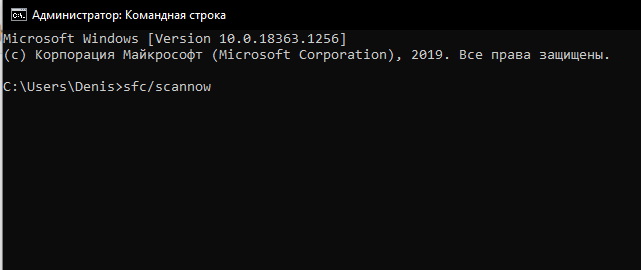
Переустановить ОС.
Прописывая в КС каждую команду, нужно последовательно нажимать кнопку «Enter» на клавиатуре. Это позволит изменениям своевременно вступать в силу.
Обратитесь к функционалу «Partition Guru»
Первые 2 способа предполагают, что решить проблему способен встроенный функционал операционной системы. Однако в случае с битыми секторами жесткого диска его помощь оказывается бесполезной. Поэтому приходится использовать сторонний софт.
В отношении ошибки «Recovery: your PC/device needs to be repaired» лучше всего зарекомендовала себя программа Partition Guru. Она доступна для бесплатного скачивания на сайте www.eassos.com.
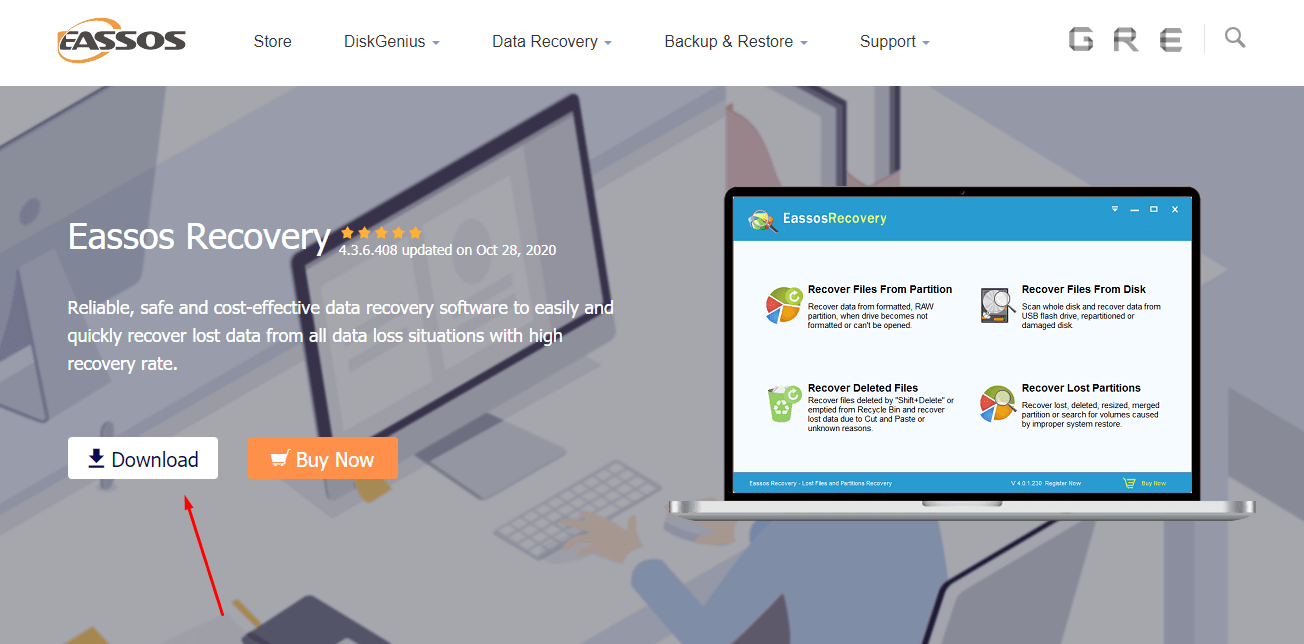
Важно. Интерфейс ПО выполнен на английском языке, поэтому при исправлении неисправностей рекомендуется внимательно отслеживать каждый пункт
После загрузки дистрибутива и установки программного обеспечения понадобится запустить проверку жесткого диска, на который планируется записать операционную систему:
- Откройте Partition Guru.
- Наведите мышкой на вкладку «Disk».
- При помощи ЛКМ выберете пункт «Rebuild Master Boot Record».
- Подтвердите действие.
- Дождитесь окончания проверки.
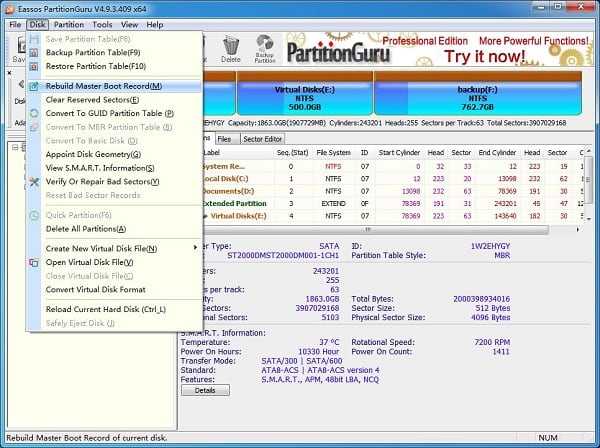
В зависимости от объема жесткого диска и скорости памяти выполнение теста займет 10-25 минут. В конце программа предложит устранить проблему нажатием одной кнопки. Через несколько секунд компьютер будет готов к повторной установке Виндовс 10.
0xc0000225 Error Code on Windows 10 [Fixed]
 Fix Error code: 0xc0000225 when booting in Windows 10 in no time!
Fix Error code: 0xc0000225 when booting in Windows 10 in no time!
If you’re on Windows 10, and you see the Error code: 0xc0000225 when you’re about to start your PC, you’re not alone. Many Windows 10 users are reporting this problem as well. But no worries, this is not at all a hard problem to fix.
Why would I see error code: 0xc0000225 on my computer?
First off, error code: 0xc0000225 means Windows cannot find the System Files used for booting, aka, BCD (Boot Configuration Data). In other words, if your system files are corrupted, disk file system has bad configuration, or if you have faulty hardware, the 0xc0000225 error would occur.
How do I fix the error code 0xc0000225 problem?
With all the possible causes laid out, the solutions should be easy to locate. Here we recommend you to try the following 4 methods. You may not have to try them all; just work your way down until you find the one works for you.
Method 1: Run automatic repairMethod 2: Run a disk check and system file check Method 3: Rebuild BCDMethod 4: Mark partition as activeMethod 5: Check hardware failure
IMPORTANT: You need to use installation media, such as a USB flash drive, or a disc, to proceed some of the following methods. If you don’t have one, here is how you can make one by yourself easily.
Method 1: Run automatic repair
One of the first things, and the most handy thing, you can do is to run the automatic repair whenever you see problems this when booting up.
1) Power off your computer, and insert your installation media, be it a USB flash drive, or a DVD. Then restart your computer.
2) If you’re using a USB flash drive, press the appropriate functional key to boot from it. If you’re using a CD or DVD disc, you should be able to see “Press any key to boot from CD or DVD“. Follow the instruction, and boot.
If you need, here are more tips to boot from installation media.
3) Choose your language preference, and move on.
4) Click Repair your computer.
5) Click Troubleshoot.
6) Click Advanced options.
7) Click Automatic Repair.
![]() Wait for the process to kick in.
Wait for the process to kick in.
9) Restart your computer when the repair process finishes. See if the error code 0xc0000225 is gone.
Method 2: Run a disk check and system file check
As mentioned, one of the reasons for the error code: 0xc0000225 is corrupted system files and/or disk files. Luckily, this is not at all hard to solve. Here is what you can do:
1) Repeat the above steps in Method 1 to boot into the Advanced option page (step 1 to step 6). Click Command Prompt.
sfc /scannow chkdsk c: /f /r
The letter C here stands for the drive where you place your Windows installation files. Most of you might place it in C drive, some might place it in D, E, or some other drives. Change the letter accordingly.
Method 3: Rebuild BCD
It’s also mentioned that faulty BCD, i.e. Boot Configuration Data, could also be the cause. Luckily, you can easily get it fixed by rebuilding a new one. Here is how:
1) Repeat step 1 to step 6 as instructed in Method 1. Click Command Prompt.
2) In the command prompt window, type in the following commands. Press the Enter key on your keyboard after each command:
3) When the commands finish running, restart your computer and see if the error code: 0xc0000225 happens again.
Method 4: Mark partition as active
1) Repeat step 1 to step 6 in Method 1. Click Command Prompt.
2) In the command prompt window, type in the following command. Press the Enter key on your keyboard after each command.
disk partlist disk
3) Identify the disk you want to reformat, usually the C drive. Select it and then reformat it by typing the commands below:
select disk (your disk number) list partition
4) Then type in the following commands:
select partition (your disk number) activate
Press Enter after each of the command. These commands will help you activate the partition on the disk.
5) Check if the error code: 0xc0000225 is gone now.
Method 5: Check hardware failure
As mentioned, hardware failure is one of the causes of this problem. But we do not suggest you do the checking by yourself. You should contact your PC or laptop manufacturer about the error, and have them get the hardware devices in your PC checked.
What’s This Error Is All About?
So, those of you who have come across this error would know a lot of things about it. Actually, this recovery your PC device needs to be repaired message usually appears when your PC is starting up and trying to load the Windows OS system. There are various reasons why this error occurs. For example, it can range from the missing system or boot config files to other startup problems.
Along with the recovery your pc device needs to be repaired message, there are other variants too. For example, you may see error codes like 0xc000000f, 0x000014c, 0x0000098, 0xc0000034, 0xc0000225, etc.
So, when you see this error on your computer screen, this won’t simply go away. In fact, the computer will come to the same screen over and over, even if you restart it.
Therefore, the best way to fix this issue is to boot the PC using a Boottable USB drive and follow one of the methods:
Run startup Repair
Use Command Prompt
Reinstall OS
Use System Restore
To make this work, you need to do the following.
Press the Power button on your PC and shut it down.
Next, insert the bootable USB drive into the USB port of the device and then press the power button.
So, now that the computer is on, you will see the windows setup screen. Next, select the language, keyboard, currency, and move on.
Thereafter, click on the repair your computer option.
Next, you can navigate to the Troubleshoot and then go to the Startup Repair option.
Once the computer has done repairing the issue, you won’t find the error message anymore.
Using Command Prompt
If the startup repair can’t fix the problem then you need to use the command prompt.
Boot the PC using the same USB drive.
Select Language, Currency, Keyboard, etc, and move on.
Next, go to Repair your Computer and then troubleshoot. Thereafter you need to go to the advanced options. Select the command prompt option from there.
On the Command prompt, type sfc/scannow and press enter button.
After the scan, it’s time to run the commands to fix the boot records: Bootrec/fixmbr, bootrec/fixboot, bootrec/rebuildbcd.
Using System Restore
You can also use the System restore option to fix the recovery your pc needs to be repaired error.
Boot using that same USB drive.
Select Language, Keyboard, currency, etc.
Repair computer>Troubleshoot>advanced Options>system restore.
Follow the onscreen instructions.
Reinstalling The OS System
If everything fails then it’s time to format the PC and reinstall the OS system. This will mean that you will lose all the files, programs, data, etc. Therefore, you need to make a backup of the important files. However, this will surely solve the issue that you are facing.
Как расшифровать файла дампа
Существует множество специализированных вариантов программного обеспечения, которые могут помочь расшифровать, сохранённый после появления ошибки, файл дампа, но среди подобного большинства, наиболее выгодно отличается небольшая утилита под названием – «Blue Screen View».
Скачать её можно абсолютно бесплатно с официального сайта – http://www.nirsoft.net/utils/blue_screen_view.html, кроме того она не требует установки и отдельно для скачивания доступен русификатор интерфейса.
Для получения детальной информации о BSOD требуется запустить утилиту и сделать следующее:
- Утилита автоматически выдаст список всех сохранённых файлов в папке «Minidump», найдите нужный вам, основываясь на времени его создания (указано в наименование);
- Файлы, вызвавшие сбой в работе компьютера, будут выделены розовым цветом;
-
Останется только запомнить его/их и провести поиск информации о причинах его сбойности и вариантов устранения его некорректной работы.
Например, в рамках демонстрации на скриншоте, ошибку (не ту, о которой идёт речь в рамках настоящей статьи) вызвал драйвер «CLASSPNP.SYS».
Что касается ошибки «SYSTEM_SERVICE_EXCEPTION», то наиболее частыми «гостями» являются следующие драйверы:
- «ks.sys» – проявляется при манипуляциях с программным обеспечением, использующих вывод звука и видео, например, при запуске приложения «Skype». На практике зафиксировано, что наибольшую активность демонстрирует при обновлении ПО или драйверов, и исправно работает на «дефолтных версиях». Решение – попробовать откатить версию драйвера;
- «netio.sys» – наличие ошибок в драйверах сетевого оборудования (сетевая карта и/или wi-fi адаптер). Решение – скачать и установить драйверы от производителя устройств с их официальных ресурсов;
- «dxgkrnl.sys/ nvlddmkm.sys/ atikmdag.sys» – имеют схожую причинно-следственную связь, характеризуемая проблемами в драйверах видеоадаптера. Решение тоже – это удаление старой версии и установка актуальной, скаченной с официального сайта производителя.
По сути, подавляющее большинство ошибок с драйверами имеют схожее решение – удаление/откат проблемной версии и установка новой.
Preliminary Checks
Before diving into more complex troubleshooting methods for the “Your PC Device Needs to Be Repaired” error, it is essential to perform some basic checks. These initial steps can often resolve the issue quickly or provide valuable clues for further diagnostics.
Ensuring Secure Hardware Connections
Loose or improperly connected hardware components can cause a variety of issues, including boot errors. Begin by checking all internal and external connections.
Ensure that your hard drive, RAM, and any expansion cards are securely seated in their respective slots. Also, inspect the cables connecting your PC to its power source and external devices. Loose connections can disrupt communication between the system and its hardware, leading to errors.
Checking for Recent Hardware or Software Changes
Recent changes to your system’s hardware or software configuration can sometimes trigger errors. Reflect on any recent modifications you’ve made to your computer.
This could include installing new hardware, updating drivers, adding new software, or performing system updates. If the error coincides with these changes, it might indicate an incompatibility issue or an installation error.
In such cases, reversing these changes or updating other related components could resolve the issue.
Assessing the Error Message Details for Specific Codes
The “Your PC Device Needs to Be Repaired” message often comes with specific error codes or details. These codes can provide valuable information about the nature of the problem.
Take note of any alphanumeric code or descriptive text that accompanies the error message. Researching these codes online or consulting Windows documentation can offer targeted solutions and insights.
Understanding these error details can significantly streamline the troubleshooting process, directing you towards the most appropriate and effective solutions.
Basic Troubleshooting Methods

When faced with the “Your PC Device Needs to Be Repaired” error, starting with basic troubleshooting methods can often provide a quick fix. These initial steps are designed to be user-friendly and do not require extensive technical knowledge.
They can help in identifying or even resolving the issue without delving into more complex solutions.
Restarting Your Computer
Sometimes, the simplest solution can be the most effective. Restarting your computer can clear temporary glitches that might be causing the error.
This step allows the system to reset its state and can resolve issues arising from minor software conflicts or temporary data corruption.
Accessing Advanced Startup Options
If a simple restart doesn’t fix the issue, the next step is to access the Advanced Startup Options. This can be done by continuously pressing the F8 key (or Shift + F8 in some systems) as your computer starts.
This action leads to a menu with various troubleshooting options. From here, you can choose to start Windows in Safe Mode, which loads the OS with a minimal set of drivers and services.
If the error does not appear in Safe Mode, it’s likely that a more recent software or driver installation is the cause.
Running the Windows Troubleshooter
Windows includes built-in troubleshooters designed to diagnose and resolve various system issues. To access the troubleshooter, go to the Settings panel, and then to the Update & Security section.
Under the Troubleshoot tab, you’ll find options for running different troubleshooters, including those for the Blue Screen, Windows Update, and others. Running these can help to automatically fix issues related to system errors and other common computer problems.
Причины возникновения ошибки диспетчера загрузки 0xc000014c
Сбои запуска Windows обусловлены некорректным выполнением задачи старта одним из системных компонентов. Так, синий или чёрный экран в сопровождении ошибки, имеющей код 0xc000014c, может возникать по следующим причинам:
- Повреждение или отсутствие данных конфигурации BCD.
- Битые сектора на жёстком диске, вследствие чего система не может получить доступ к компонентам, обеспечивающим загрузку.
- Конфликт оборудования.
Само собой, причины ошибки 0xc000014c при загрузке ОС тоже могут быть спровоцированы различными факторами, такими как заражение системы вирусами, неполное удаление некоторых элементов, удаление связанного софта, неправильные параметры BCD, настроенные вручную, недопустимые записи в реестре, сделанные случайно или умышленно, сбои электропитания или некорректное выключение устройства.
Run disk check and file check scans
Fix it now!
Fix it now!
To repair damaged system, you have to purchase the licensed version of Fortect Mac Washing Machine X9.
- Connect the device with the Windows installation media to your computer system.
- Afterward, when a window appears, click on Repair your computer.
- Then, choose Troubleshoot and go for the Advanced options.
- Opt for the Command Prompt service.
- Afterward, type sfc /scannow after the blinking cursor and hit the Enter key.
- Wait for the command to complete.
- Run chkdsk c: /r and hit Enter.
- You should replace c with the letter of your main partition if the c drive is not your main partition.
Что делать чтобы исправить ошибку Your pc/device needs to be repaired?
Для того, чтобы обойтись без переустановки Windows вам нужно сделать загрузочную флешку или загрузочный диск с установочным образом Windows 10.
После этого настраиваете BIOS для загрузки с флешки или с диска и загружаетесь со своего загрузочного носителя.
В первичном окне, которое появится во время начала установки Windows жмете “Далее”.
Переходим далее
Затем вместо кнопки “Установить” нажимаете “Восстановление системы” в левом нижнем углу экрана.
Активируем восстановление windows
В появившемся окне “Выбор действия” выбираете “Поиск и устранение неисправностей” и далее “Восстановление при загрузке”.
Запускаем восстановление сбоев при загрузке
После этого возможно предложат выбрать Windows 10 и начнется процесс восстановление системного загрузчика, проблемы с которым и вызывают появление данной ошибки.
По окончании процесса будет предложено перезагрузиться.
Если ошибка “Your pc/device needs to be repaired” не будет исправлена после описанных выше действий, в этом случае снова загружаемся с нашего загрузочного устройства (диска ,флешки) с windows 10 и переходим к “Восстановлению системы” -> “Поиск и устранение неисправностей”. Только в этот раз выбираем “Командная строка”.
Запуск командной строки
Затем поочередно набираете эти команды после каждой нажимая “Enter” на клавиатуре:
Команды для восстановление загрузчика Windows
После этого перезагружаете компьютер и пробуете загрузиться в стандартном режиме. Ошибка “Your pc/device needs to be repaired” должна пропасть.
What does it mean when it says your PC needs to be repaired?
There are a series of reasons for your PC needs to be repaired error code 0xc00000d on Windows 10. Below are some of the prevalent ones:
- Faulty boot drive: A faulty hard drive is one of the major causes of the error code 0xc00000d on Asus or Lenovo laptops. In extreme cases, you must run some commands or replace the hard drive.
- Corrupt system files: Another known cause for this issue is the corruption of the system files needed to boot up your PC correctly. Repairing and restoring these files should solve the problem for good here.
- Faulty Windows installation: If you didn’t install your OS correctly, you could get this error. Reinstalling Windows is the way out of this.
Перевод и причины ошибки
Обычно сообщение «Recovery: Your PC/device needs to be repaired» появляется в тот момент, когда пользователь устанавливает операционную систему Windows 10 на свой компьютер. Появление ошибки сопровождается синим экраном и кодом 0xc0000098, который позволяет определить причину возникновения проблемы.
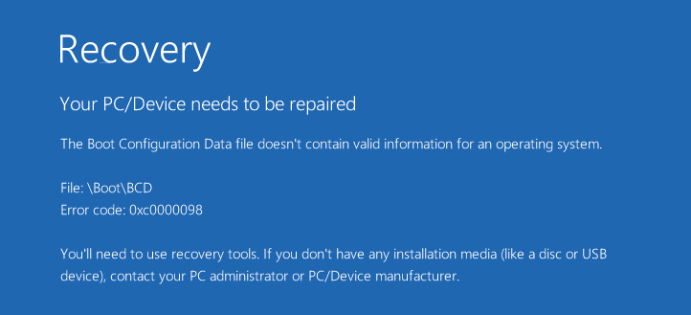
Фраза из сообщения, сопровождающего неполадку, переводится так: «Ваш ПК/девайс нуждается в восстановлении». К сожалению, это не помогает понять, что нужно делать, и почему возникла проблема при установке ОС. Однако опытные пользователи сумели выделить главные причины, из-за которых пользователь видит англоязычное сообщение на экране:
- Отсутствует BCD-загрузчик либо он поврежден. Наиболее частая причина. Проблема дает о себе знать в момент, когда происходит неожиданное отключение питания ПК при установке операционки, или в работу устройства вмешиваются вирусы.
- Повреждение файловой системы. Данная причина подразумевает некорректную запись образа на внешний носитель, который используется для установки. Подобная ситуация также могла произойти из-за внезапного отключения питания, но чаще всего «виновниками» становятся битые сектора ISO-файла.
- Неправильное изменение программных компонентов компьютера. Говоря простым языком, это установка на ПК большого количества лишнего и даже вредного софта, вмешивающегося в процесс обновления или загрузки новой версии Виндовс 10.
- Устаревший менеджер загрузки. Становится главной причиной возникновения проблемы в ситуации, если пользователь не сопровождал апдейт операционной системы обновлением софтовых компонентов ОС.
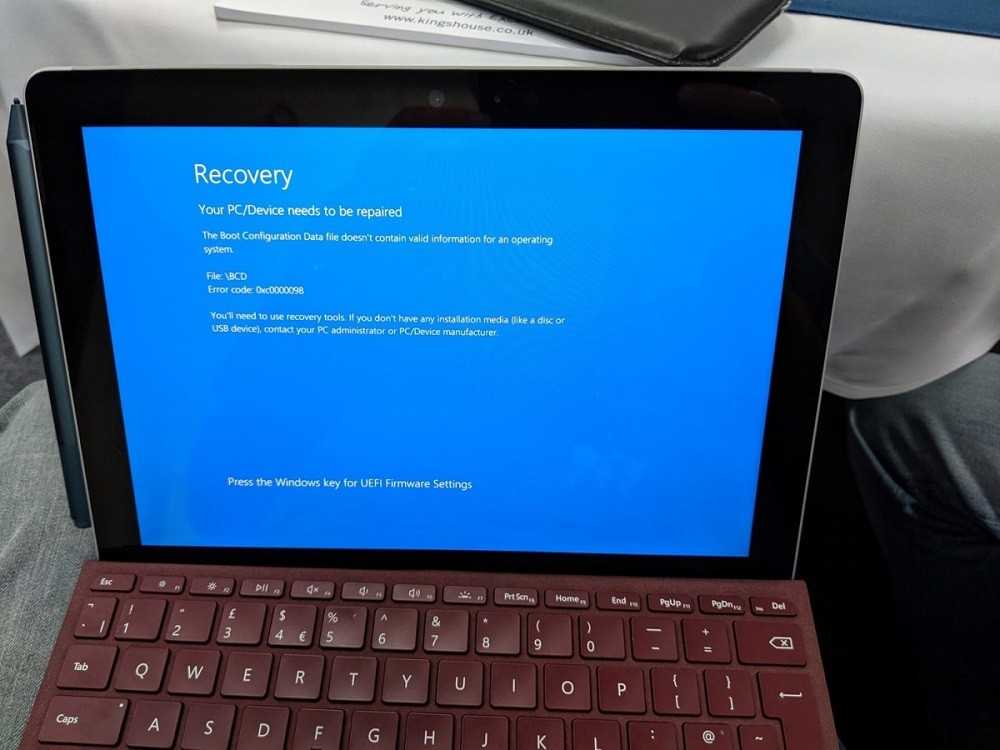
Точное определение причины возникновения неполадок позволяет сэкономить время, поскольку владельцу ПК придется обратиться только к одной инструкции. Но даже в том случае, если найти «виновника» не получится, исправить ошибку можно без каких-либо проблем. Для этого понадобится просто следовать рекомендациям.
What does it mean when your PC says it needs to be repaired?
The error discussed in this post is one of the typical BSOD problems, which appears when computer is trying to boot Windows OS, letting you know that system is no longer bootable. In most cases, the error cannot be fixed on its own, and the same screen will show up even if you restart computer.
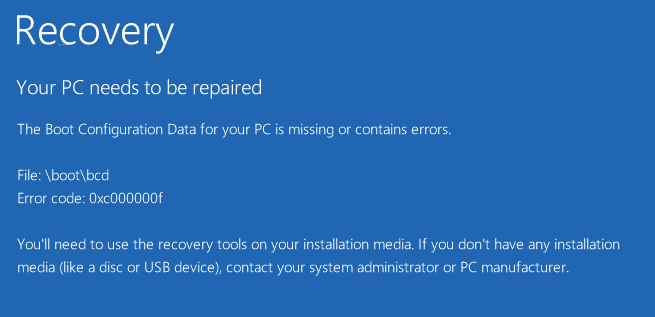
«RecoveryYour PC/Device needs to be repaired.
The boot configuration data for your PC is missing or contains errors.
File: \boot\bcd
Error code: 0xc000000f
You’ll need to use the recovery tool on your installation media. If you don’t have any installation media (like a disc or USB device), contact your system administrator or PC manufacturer.»
In addition to information above, you may receive other variants of the recovery your PC device needs to be repaired, for example:
A required device isn’t connected or can’t be accessed. Error code: 0xc000000f
An unexpected error has occurred. Error code: 0xc0000225
The application or operating system couldn’t be loaded because a required file is missing or contains errors. File: \Windows\system32\winload.efi Error code: 0xc0000001
A component of the operating system has expired. File: \windows\system32\winload.efi Error code: 0xc0000605
There isn’t enough memory available to create a ramdisk device. Error code: 0xc0000017
The boot configuration data file is missing some required information. File:\BCD Error code: 0xc000000d
The boot configuration data file doesn’t contain valid information for an operating system. File: \Boot\BCD Error code: 0xc0000098
More error codes you may encounter: 0xc0000225, 0x0000098, 0xc0000605, 0xc000014C, 0xc00000f, 0xc0000034, etc.
Перевод и причины ошибки в Виндовс 10
В переводе текст ошибки звучит так «Ваш ПК/Устройство нуждается в восстановлении». Несмотря на то, что данная ошибка встречается в большинстве современных ОС, наиболее часто вы можете её увидеть при загрузке модерной Виндовс 10. Обычно в сообщении об ошибке также находится код данной ошибки (0xc000000f, 0x0000098, 0xc000014C, 0xc0000034, 0xc0000225 и др.), рекомендации использовать установочные носители типа флешки и обратиться за помощью к администратору ПК.
Вызывающими ошибку Your PC/Device needs to be repaired факторами обычно являются повреждение или отсутствие необходимых для загрузки ОС системных файлов. В частности, это может быть следующее:
- BCD-загрузчик отсутствует или повреждён. Наиболее распространённая причина проблемы. Обычно возникает из-за ошибок записи диска, внезапного выключения питания ПК, действий вирусов, некорректных операций пользователя и др.;
- Файловая система повреждена. Может быть вызвано множеством причин, от наличия на диске «битых» секторов до неправильного выключения питания PC;
- Некорректное изменение аппаратных или программных компонентов. Аппаратная начинка ПК недавно изменена на несовместимую, пользователем установлен некорректный софт, зафиксированы злокачественные действия вирусов и др.;
- Менеджер загрузки устарел. Пользователь проапгрейдил систему, но подобные новации не коснулись менеджера загрузки, который не был обновлён.
Восстановление операционной системы при ошибке «Recovery your pc device needs to be repaired»
Ошибка «Recovery your pc device needs to be repaired» в операционной системе Windows 10 может возникать по разным причинам, таким как повреждение загрузочных файлов, проблемы с жестким диском или неправильные настройки системы. В таких случаях необходимо применить специальные методы восстановления, чтобы исправить ошибку и восстановить работоспособность операционной системы.
Метод 1: Запустить встроенный инструмент восстановления Windows 10
Windows 10 предлагает встроенный инструмент восстановления, который может помочь исправить ошибку «Recovery your pc device needs to be repaired». Для его запуска следуйте инструкциям, указанным ниже:
- Перезагрузите компьютер и нажмите клавишу F8 или Shift+F8, пока не появится меню восстановления операционной системы.
- Выберите «Решение проблем» и затем «Дополнительные параметры».
- В разделе «Дополнительные параметры» выберите «Командная строка».
- Введите следующую команду: bootrec /fixmbr и нажмите клавишу Enter.
- После выполнения команды перезагрузите компьютер и проверьте, исправилась ли ошибка.
Метод 2: Проверка и восстановление файлов системы
Для исправления ошибки «Recovery your pc device needs to be repaired» можно воспользоваться командной строкой и выполнить проверку и восстановление целостности файлов системы. Для этого необходимо:
- Запустите командную строку от имени администратора.
- Введите следующую команду: sfc /scannow и нажмите клавишу Enter.
- Дождитесь завершения проверки и восстановления файлов системы.
- Перезагрузите компьютер и проверьте, исправлена ли ошибка.
Метод 3: Создание установочного USB-накопителя с помощью Media Creation Tool
Если методы 1 и 2 не помогли отремонтировать ошибку «Recovery your pc device needs to be repaired», можно создать установочный USB-накопитель с помощью Media Creation Tool и восстановить операционную систему. Для этого выполните следующие действия:
При наличии ошибки «Recovery your pc device needs to be repaired» в системе Windows 10 необходимо применить эти методы восстановления, чтобы вернуть функциональность операционной системы
Однако, перед выполнением данной процедуры рекомендуется создать резервную копию вашей важной информации, чтобы избежать потери данных в случае возникновения проблем во время восстановления
Repair your Errors automatically
ugetfix.com team is trying to do its best to help users find the best solutions for eliminating their errors. If you don’t want to struggle with manual repair techniques, please use the automatic software. All recommended products have been tested and approved by our professionals. Tools that you can use to fix your error are listed bellow:
Offer
Fortect — a patented specialized Windows repair program. It will diagnose your damaged PC. It will scan all System Files, DLLs and Registry Keys that have been damaged by security threats.Mac Washing Machine X9 — a patented specialized Mac OS X repair program. It will diagnose your damaged computer. It will scan all System Files and Registry Keys that have been damaged by security threats.This patented repair process uses a database of 25 million components that can replace any damaged or missing file on user’s computer.To repair damaged system, you have to purchase the licensed version of Fortect malware removal tool.To repair damaged system, you have to purchase the licensed version of Mac Washing Machine X9 malware removal tool.
Как исправить Your pc/device needs to be repaired при установке Windows 10
Чтобы избавиться от ошибки «Your PC/Device needs to be repaired» необходимо иметь в своём распоряжении загрузочную флешку с Виндовс 10. Если вы не знаете, как создать таковую, рекомендую обратиться к видео:
После того, как вы создадите такую флешку, выполните следующее:
Способ №1. Задействуйте восстановление системы
Подключите вашу инсталляционную флешку с Виндовс 10 к ПК, включите ваш компьютер, и с помощью нажатия на F2 (или F10) перейдите в его БИОС. Там найдите опцию установки очерёдности загрузки устройств, и установите ваш флеш-накопитель первым в списке. Сохраните изменения (обычно с помощью нажатия на F10), и перезапустите ваш компьютер.
Начнётся загрузка Виндовс с флешки. Выберите язык и регион, нажмите «Далее».
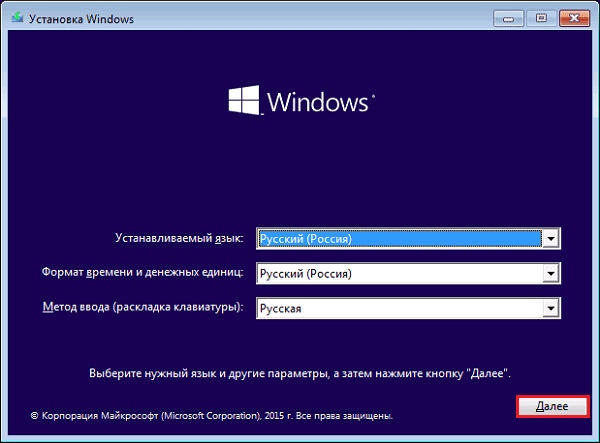 Определитесь с языком, а затем нажмите «Далее»
Определитесь с языком, а затем нажмите «Далее»
На последующем экране внизу слева кликните на «Восстановление системы».
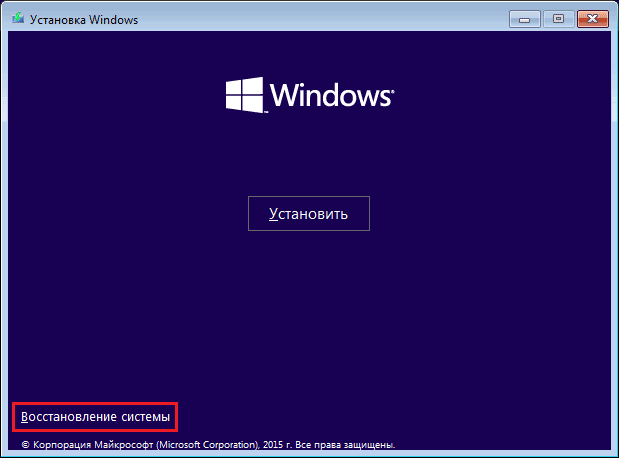
Далее выберите «Поиск и устранение неисправностей», а затем «Восстановление при загрузке» (при необходимости далее выберите Виндовс 10). Начнётся восстановление загрузочных параметров, и ошибка PC needs repaired будет решена.

Способ №2. Используйте функционал командной строки
Выполните все действия, перечисленные в способе №1, но вместо выбора опции восстановления при загрузке выберите «Командная строка». В открывшемся экране командной строки поочерёдно наберите нижеприведённые команды:
После окончания перезагрузите PC, и попробуйте загрузиться в стандартном режиме.
Способ №3. Обратитесь к функционалу «Partition Guru»
Ещё одним вариантом решения проблемы «Your PC/Device needs to be repaired» является задействование специализированного софта для восстановления жёсткого диска, к примеру «Partition Guru». С помощью данной программы можно создать загрузочный флешку, загрузиться с неё, а затем и исправить системную область на винчестере вашего PC.
Загрузите «Partition Guru», выберите там вкладку «Disk», в ней – «Rebuild Master Boot Record», после чего нажмите на «Y» (Yes). Программа исправит возникшую проблему, после чего вам останется перезагрузить ваш ПК в обычном режиме.
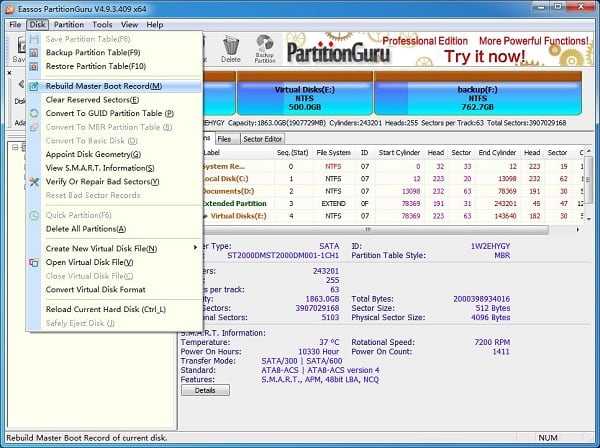

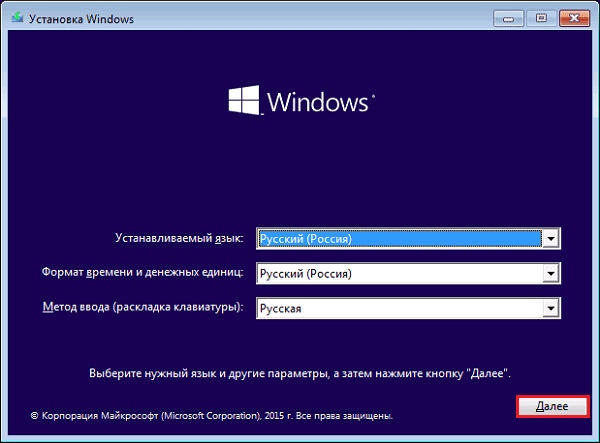




![[fixed] your pc needs to be repaired 0xc000000f on windows 11, 10, 8, and 7](http://jsk-oren.ru/wp-content/uploads/2/7/e/27efcbab4fabe408aaeaf28347a5a49f.jpeg)




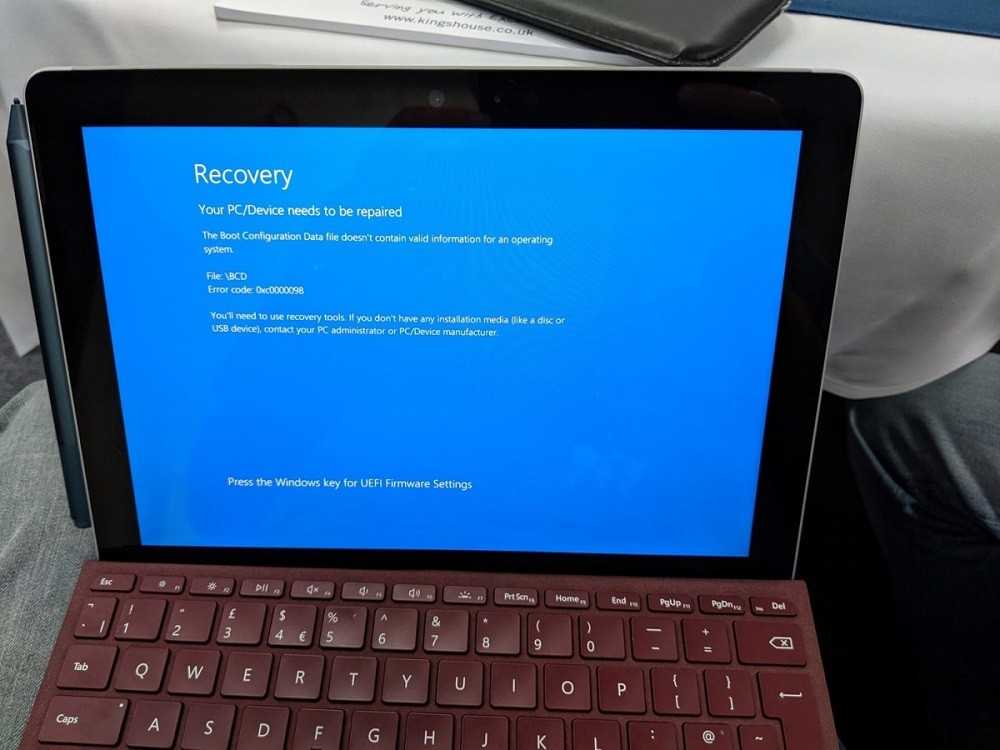














![[fixed] your pc needs to be repaired 0xc000000f on windows 11, 10, 8, and 7](http://jsk-oren.ru/wp-content/uploads/5/7/9/5791e964e39c7b1f8007bfad32a8b050.png)


