Метод: 6 Метод автоматического восстановления
Если вы попробовали все вышеперечисленные методы, но не смогли получить доступ к безопасному режиму в Windows 11, вместо этого вы можете попробовать этот метод.
В операционной системе Windows есть функция, благодаря которой, если вы не можете правильно включить компьютер более чем в три разаон автоматически загрузит вас Автоматический ремонт режим.
Следовательно, выполните следующие действия, чтобы использовать этот метод для доступа к безопасному режиму на вашем компьютере.
1. Сначала необходимо прервать обычный процесс запуска Windows.
Вы можете нажать кнопку питания на клавиатуре, как только компьютер включится, чтобы выключить его.
2. Вам нужно сделать это три раза, пока не увидите надпись «Подготовка автоматического восстановления» сообщение на вашем экране. Теперь ваш компьютер автоматически перейдет в режим автоматического восстановления.
Возможно, вам придется подождать несколько минут, чтобы компьютер мог диагностировать проблему.
3. Далее вы увидите приглашение автоматического восстановления, где нажмите «Расширенные настройки» в правом нижнем углу.
4. Теперь из «Выберите опцию», выберите «Устранение неполадок«.
Затем, как и в описанных выше методах, выберите Дополнительные настройки >> Настройки запуска и выберите любой вариант из 4, 5 и 6 (Безопасный режим, Безопасный режим с сетью, и Безопасный режим с командной строкой) в соответствии с вашей ситуацией.
Как загрузить Windows 11 в безопасном режиме
Загрузить систему в безопасный режим может потребоваться, как и при полной работоспособности Windows, так и когда система не запускается. В зависимости от ситуации вход в безопасный режим Windows 11 осуществляется по-разному. Сперва о способах, позволяющих зайти в безопасный режим когда ваша система запускается.
Как включить безопасный режим в окне «Конфигурация системы»
Если ваша Windows 11 загружена, то для того, чтобы в следующий запуск вы попали в безопасный режим, выполним следующие шаги:
- Нажмите клавиши Win+R на клавиатуре или нажмите правой кнопкой мыши по кнопке «Пуск» и выберите пункт «Выполнить». Введите в поле msconfig, диалогового окна «Выполнить» и нажмите Enter.
- В открывшемся окне «Конфигурация системы» перейдите на вкладку «Загрузка».
- В разделе «Параметры загрузки» отметьте «Безопасный режим». Если вам требуется поддержка сети в безопасном режиме, включите пункт «Сеть» (в остальных случаях обычно подойдет выбор по умолчанию — «Минимальная»).
- Примените настройки и перезагрузите ваше устройство.
Безопасный режим через Параметры
Альтернативный вариант — использовать «Расширенные параметры запуска» в Параметрах Windows 11. Выполните следующие действия:
- Откройте «Параметры», для этого можно использовать соответствующий пункт в меню Пуск или нажать клавиши Win+I на клавиатуре.
- В разделе «Система» откройте пункт «Восстановление».
- В разделе «Параметры восстановления» в пункте «Расширенные параметры запуска» нажмите кнопку «Перезагрузить сейчас» и подтвердите перезапуск устройства.
- Откроется среда восстановления Windows 11. Нажмите «Поиск и устранение неисправностей».
- Откройте «Дополнительные параметры».
- Нажмите «Параметры загрузки», а затем — кнопку «Перезагрузить».
- После перезагрузки ПК появится окно выбора режима загрузки. Чтобы устройство загрузилось в безопасном режиме нажмите клавишу F4 (Fn+F4 на некоторых ноутбуках). На большинстве ноутбуков и компьютерах можно нажать клавишу 4, это также работает. Для запуска безопасного режима Windows 11 с поддержкой сети интернет — используйте F5 (или цифру 5).
Windows 11 загрузится в безопасном режиме.
Безопасный режим с экрана блокировки Windows 11
Если по какой-то причине рабочий стол Windows 11 на загружается, но у вас есть доступ к экрану блокировки системы, с него также можно попасть в безопасный режим:
- Нажмите по кнопке питания в правом нижнем углу экрана блокировки.
- Удерживая клавишу Shift нажмите «Перезагрузка».
- Откроется среда восстановления. Перейдите в Поиск и устранение неисправностей — Дополнительные параметры — Параметры загрузки и подтвердите перезагрузку.
- Нажмите F4 или 4 для запуска Windows 11 в безопасном режиме.
What is Safe Mode in Windows
Windows Safe Mode is a diagnostic mode of Windows that starts the system with only essential drivers and services necessary for the operating system to function. When booting into Windows Safe Mode, non-essential drivers and services are disabled, allowing you to troubleshoot and diagnose issues with your computer. A safe mode is essential for resolving issues with your computer, as it will enable you to isolate and fix problematic drivers and software that may be causing problems.
This article will explore Windows 11 Safe Mode, how to access it, and how it can diagnose and resolve issues on your Windows computer. Whether you are a novice or an experienced user, we aim to provide you with the knowledge and skills to utilize Safe Mode in Windows effectively.
BAD_SYSTEM_CONFIG_INFO
Мы всегда рекомендуем создавать точку восстановления системы, чтобы при возникновении таких ошибок вы могли просто вернуться к предыдущему известному стабильному состоянию вашего компьютера.
Прежде всего, попробуйте загрузиться в безопасном режиме, а затем перезагрузите ОС в обычном режиме. Если перезапуск не решит проблему, повреждение реестра может быть слишком большим. В этом случае попробуйте следующие предложения:
1] Восстановите компьютер
Если у вас есть точка восстановления системы, попробуйте восстановить более раннюю точку восстановления.
2] Обновите Windows и все ваши драйверы
Обновите ОС Windows. Если вы не можете подключиться к Интернету, попробуйте обновить Windows 10 в автономном режиме без подключения к Интернету.
Для обновления драйверов до последней версии вы можете использовать диспетчер устройств.
3] Исправьте файлы реестра Windows
Чтобы это исправление работало, вам нужно создать загрузочный USB-накопитель Windows 10, а затем загрузить компьютер с его помощью.
Когда вы перейдете на экран приветствия, нажмите Далее , а затем нажмите Восстановить компьютер в левой нижней части окна. Затем нажмите Устранение неполадок> Дополнительные параметры> Командная строка.
Теперь, когда у вас открыто окно командной строки, выполните следующие команды одну за другой в той последовательности, в которой они указаны:
CD C: \ Windows \ System32 \ config
ren C: \ Windows \ System32 \ config \ DEFAULT DEFAULT.old
ren C: \ Windows \ System32 \ config \ SAM SAM.old
ren C: \ Windows \ System32 \ config \ SECURITY SECURITY.old
ren C: \ Windows \ System32 \ config \ SOFTWARE SOFTWARE.old
ren C: \ Windows \ System32 \ config \ SYSTEM SYSTEM.old
И после того, как это сделано, введите их, один за другим, в данной последовательности,
copy C: \ Windows \ System32 \ config \ RegBack \ DEFAULT C: \ Windows \ System32 \ config \
copy C: \ Windows \ System32 \ config \ RegBack \ SAM C: \ Windows \ System32 \ config \
copy C: \ Windows \ System32 \ config \ RegBack \ SECURITY C: \ Windows \ System32 \ config \
copy C: \ Windows \ System32 \ config \ RegBack \ SYSTEM C: \ Windows \ System32 \ config \
copy C: \ Windows \ System32 \ config \ RegBack \ SOFTWARE C: \ Windows \ System32 \ config \
Наконец, введите exit , чтобы закрыть окно командной строки.
Перезагрузите компьютер, чтобы изменения вступили в силу.
4] Используйте диагностику памяти Windows для проверки проблем с ОЗУ
Использование инструмента диагностики памяти довольно просто.
Сохраните всю вашу важную работу, а затем нажмите WINKEY + R, чтобы открыть окно Выполнить . Теперь введите команду mdsched.exe в окне «Выполнить».
После этого нажмите Перезагрузить сейчас и проверьте наличие проблем (рекомендуется).
Теперь ваш компьютер перезагрузится и проверит наличие проблем с памятью, и если он обнаружит какие-либо из этих проблем, он немедленно их исправит.
Вы можете также искать и устранять утечки памяти.
5] Исправьте файлы BCD
Чтобы это исправление работало, вам нужно создать загрузочный USB-накопитель Windows 10, а затем загрузить компьютер с его помощью. Затем, когда вы увидите экран приветствия, нажмите Далее , а затем нажмите Восстановить компьютер в левой нижней части окна.
Затем нажмите Устранение неполадок.
После этого выберите Дополнительные параметры. А затем Командная строка.
Теперь, когда у вас открыто окно командной строки, введите следующие команды одну за другой в последовательности, которую они дают для восстановления BCD и восстановления MBR–
bootrec/repairbcd
bootrec/osscan
bootrec/repairmbr
Наконец, введите exit , чтобы закрыть окно командной строки.
Перезагрузите компьютер, чтобы изменения вступили в силу.
Если ничего не помогает, вам может потребоваться перезагрузить компьютер, использовать установочный носитель для восстановления или сброса компьютера или использовать установочный носитель для переустановки Windows.
Не удается загрузиться в безопасном режиме в Windows 11? Как исправить
Что ж, попробуйте эти исправления.
Если вы находитесь в среде безопасного режима, но не можете получить доступ к рабочему столу, потому что не можете войти в систему, обычно это связано с тем, что вы используете свою учетную запись Microsoft для входа в систему, для которой требуется подключение к Интернету. связь.
Однако, поскольку базовый вариант безопасного режима не предоставляет возможность работы в сети, вам придется выбрать вариант безопасного режима, который также позволяет работать в сети. Вот как это сделать:
На экране блокировки нажмите кнопку Власть икона.
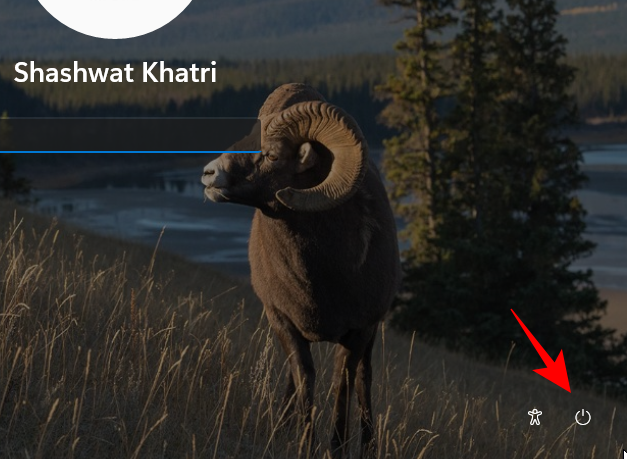
Затем нажмите Сдвиг ключ и нажмите на Перезапуск.
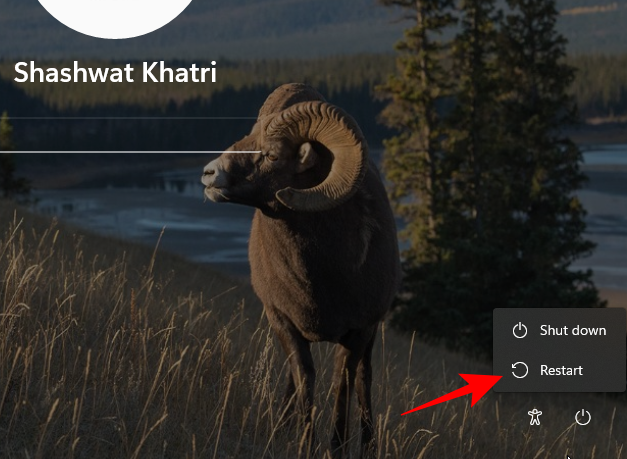
Это приведет вас к среде восстановления Windows. Здесь нажмите на Устранение неполадок.
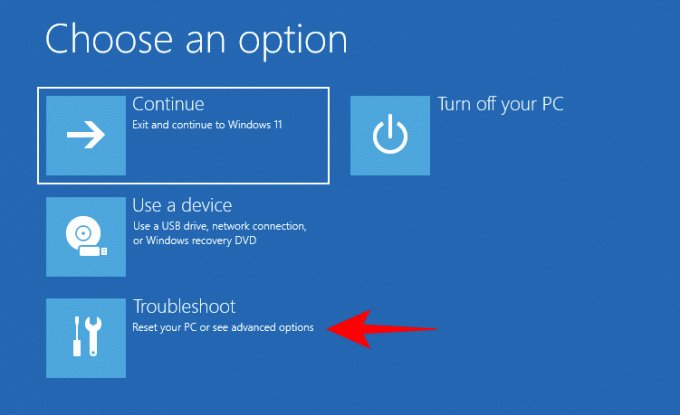
Затем нажмите на Расширенные настройки.
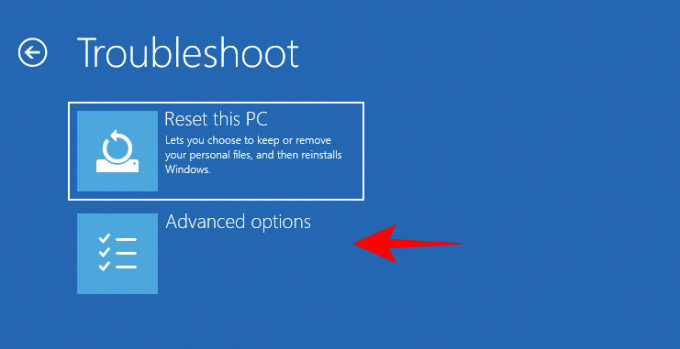
Нажмите на Параметры запуска.
Нажмите на Перезапуск.
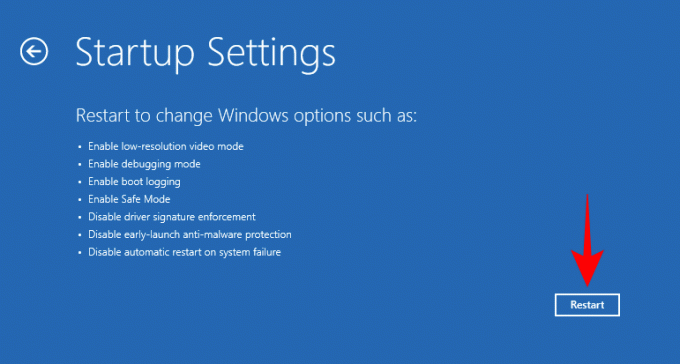
Выберите вариант 5 – Включить безопасный режим с сетью нажав цифру «5».
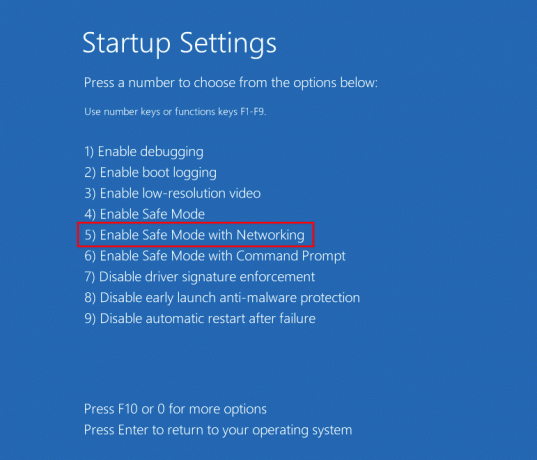
Как только вы окажетесь в этом новом типе безопасного режима, войдите в систему, используя свои учетные данные Microsoft.
Исправление: Windows не загружается в безопасном режиме
Если вы не можете загрузиться в безопасном режиме, обычно это проблема с поврежденными системными файлами. Вот несколько способов исправить это:
Способ 1: используйте точку восстановления системы
Если у тебя есть точка восстановления системы, созданная в Windows 11, довольно легко вернуться к моменту, когда системные файлы не были повреждены. Для этого нажмите Начинать, введите «Восстановление системы» и нажмите Создать точку восстановления.
Это откроет окно «Свойства системы». Здесь нажмите на Восстановление системы.
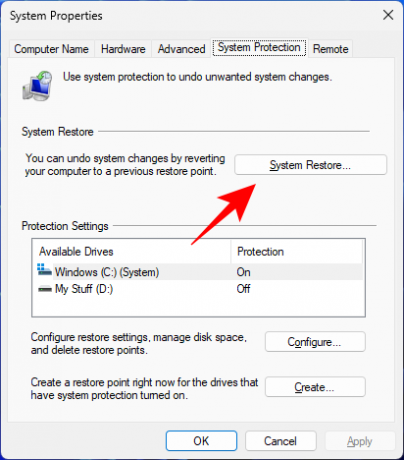
Здесь Windows предоставит «Рекомендуемую точку восстановления». Нажмите Следующий.
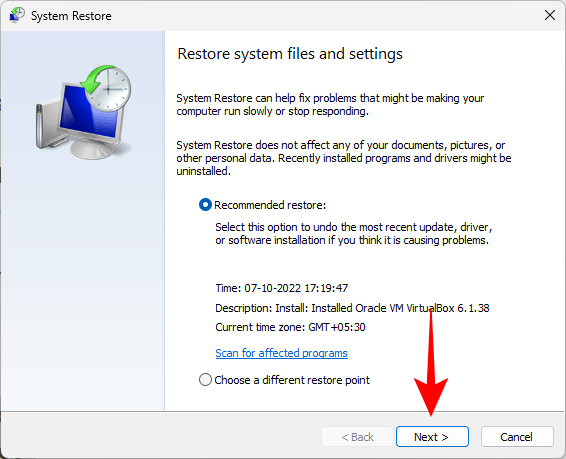
Кроме того, вы можете нажать на Выберите другую точку восстановления.
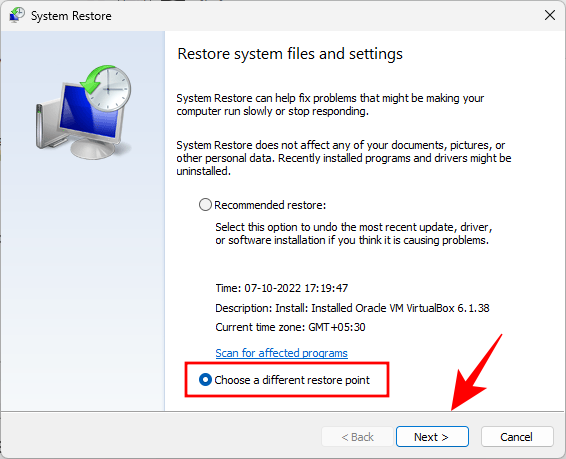
Здесь выберите событие, до которого вы хотите восстановить систему. Затем нажмите Следующий.
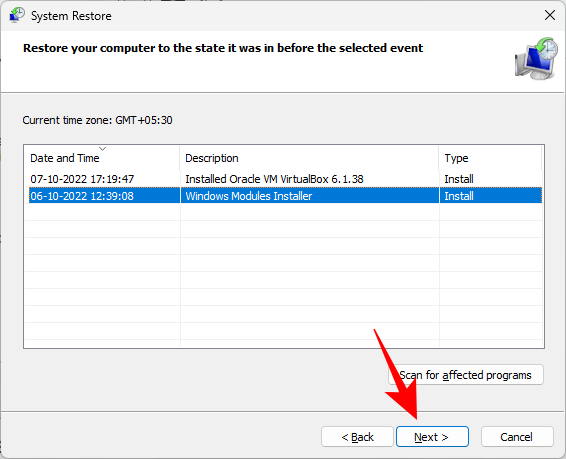
Нажмите на Заканчивать.
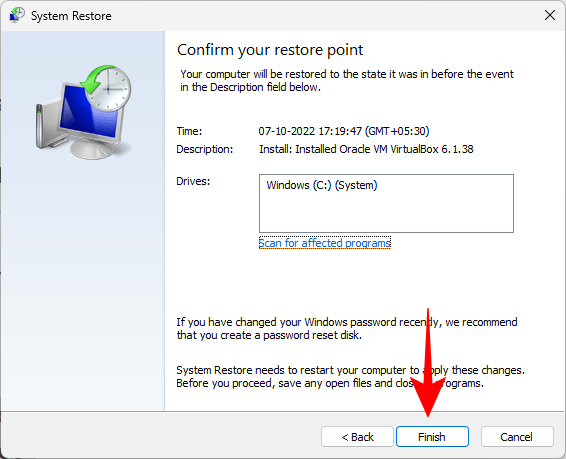
При появлении запроса нажмите Да.
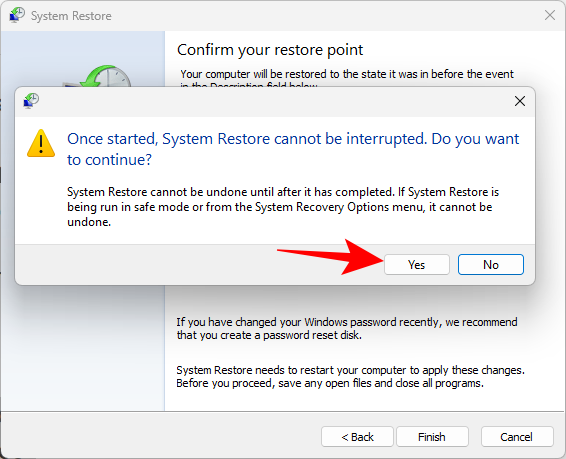
Дождитесь завершения восстановления системы. Как только это произойдет, вы сможете использовать методы, приведенные в руководстве выше, для загрузки в безопасном режиме.
Способ 2: используйте команды DISM для восстановления работоспособности системы
Если у вас нет созданной точки восстановления, вы можете использовать командную строку для сканирования и исправления состояния вашей системы. Вот как это сделать:
Нажмите «Пуск», введите команда, щелкните правой кнопкой мыши командную строку и выберите Запустить от имени администратора.
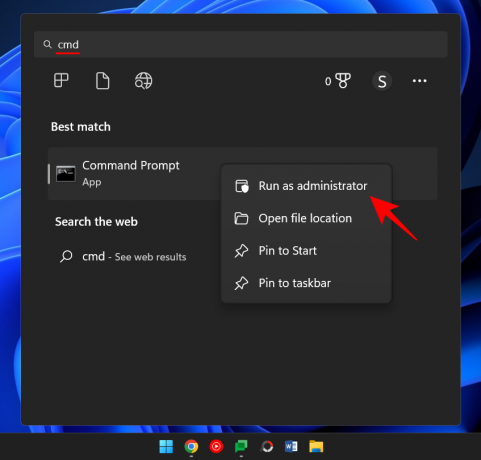
Затем введите следующую команду:
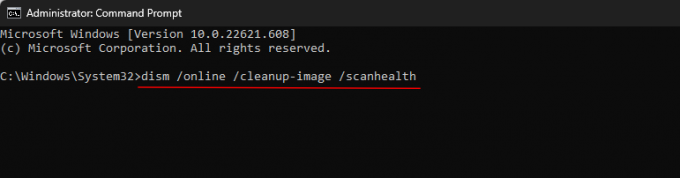
Нажмите Ввод. Дождитесь окончания сканирования.
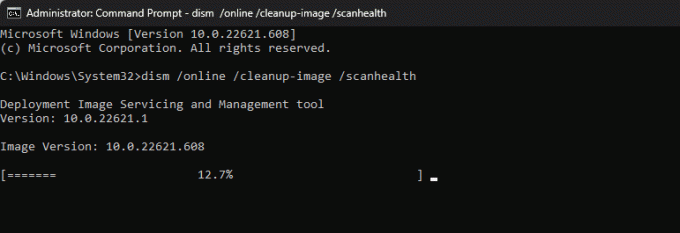
Затем введите следующую команду:

Нажмите Ввод.
Наконец, введите следующую команду:

Нажмите Ввод. Дождитесь завершения процесса.
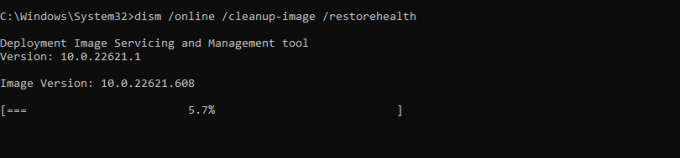
Любые проблемы, связанные с системными файлами, теперь должны быть решены, что позволит вам получить доступ к безопасному режиму с помощью методов, указанных выше.
Windows 11 предлагает довольно много способов загрузить компьютер в безопасном режиме, чтобы вы могли определить причину проблем, которые его преследуют. В зависимости от вашей процедуры устранения неполадок вы можете выбрать между загрузкой в базовом безопасном режиме, безопасным режимом с командной строкой и безопасным режимом с сетью.
Одна вещь, которую большинство современных ПК не смогут сделать, — это использовать BIOS для входа в безопасный режим. Windows 11 имеет быстрый процесс загрузки, который не может быть прерван никакими комбинациями клавиш. К счастью, приведенные выше методы должны перевести вас в безопасный режим независимо от вашей отправной точки.
СВЯЗАННЫЙ
Загрузите Windows 11 в безопасном режиме с загрузочного USB-устройства.
Если Windows 11 вообще не загружается и даже принудительное выключение не работает, вы можете запустить безопасный режим с загрузочного USB-накопителя. Вам понадобится другой рабочий компьютер для создания загрузочного USB-накопителя. Создав загрузочный USB-накопитель, подключите его к неисправной системе и включите.
Примечание: Скриншоты ниже относятся к ноутбуку HP. Интерфейс и входы могут отличаться от одного производителя к другому. Поэтому поищите в Интернете или обратитесь к руководству, прилагаемому к системе, для получения дополнительной помощи.
Как только экран загорится, нажмите клавишу ESC, чтобы войти в «Меню запуска». Когда откроется «Меню запуска», найдите клавишу «Параметры загрузочного устройства» и нажмите ее. В большинстве случаев это F9.
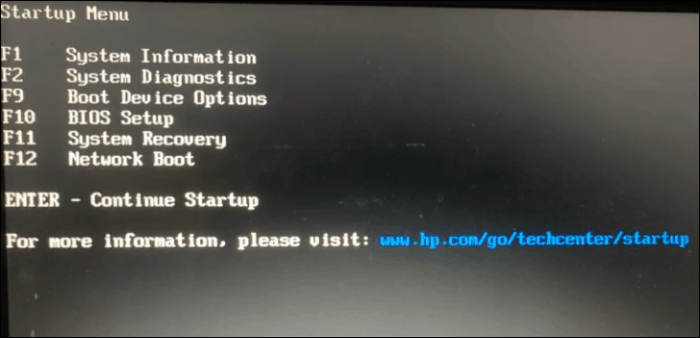
На экране «Boot Manager» с помощью клавиш со стрелками выберите USB-накопитель, который вы загружали ранее, и нажмите ENTER.
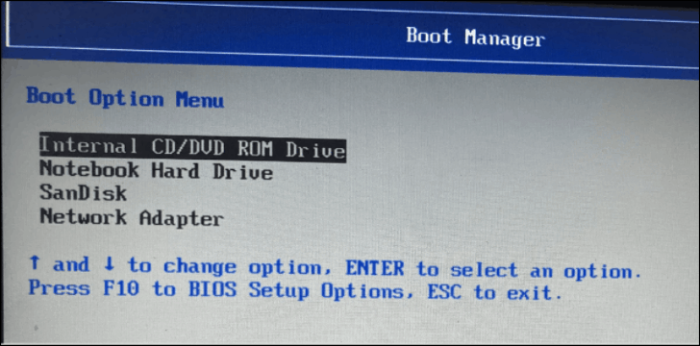
Подождите, пока Windows все подготовит. Это может занять пару минут. Процесс может зависнуть, но не выключайте компьютер.
Когда установка загрузится, выберите язык, время и формат валюты, а также метод ввода из трех раскрывающихся меню. Теперь нажмите «Далее» в правом нижнем углу окна настройки.
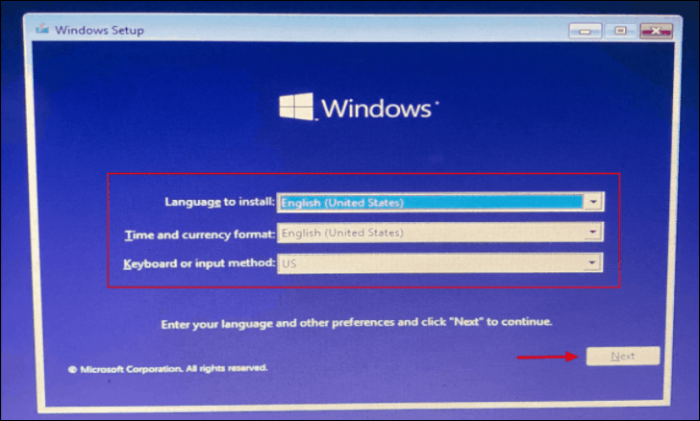
Теперь вы найдете опцию «Восстановить компьютер» в нижнем левом углу окна настройки. Нажмите здесь.
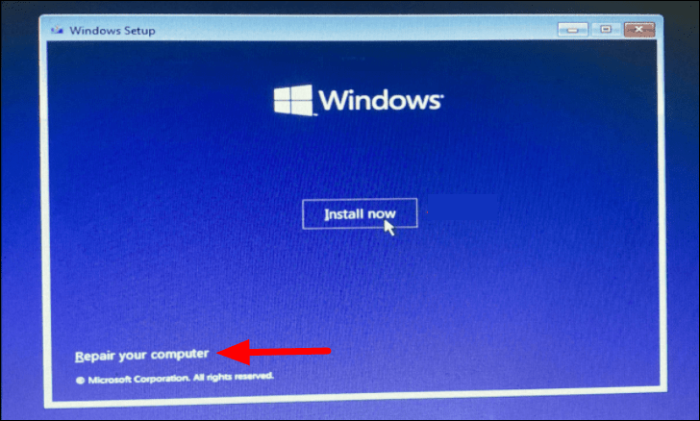
Затем выберите «Устранение неполадок» из трех вариантов, представленных на экране.
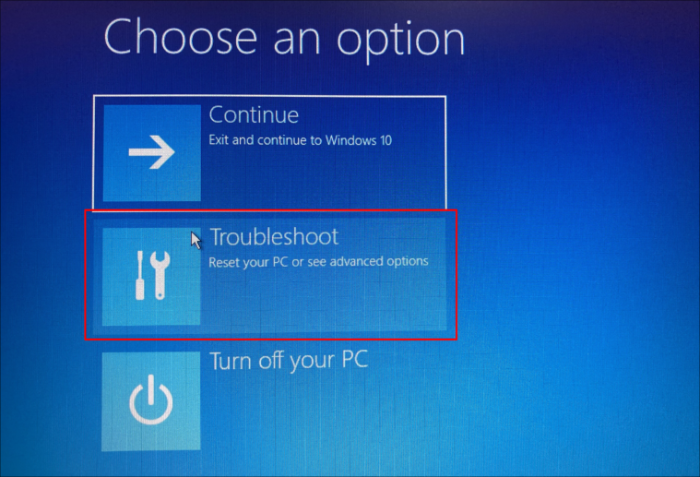
В дополнительных параметрах выберите «Командная строка».
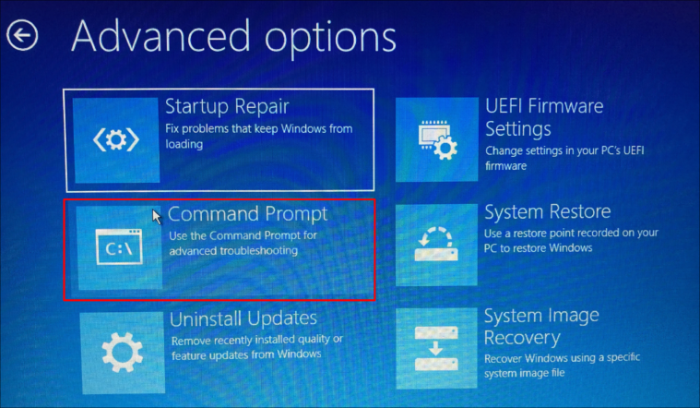
Теперь запустится командная строка с повышенными привилегиями. Затем введите следующую команду и нажмите ENTER.
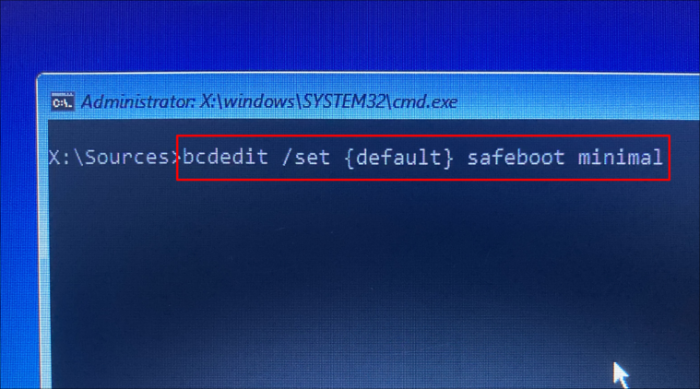
После выполнения команды закройте окно командной строки и нажмите «Продолжить».
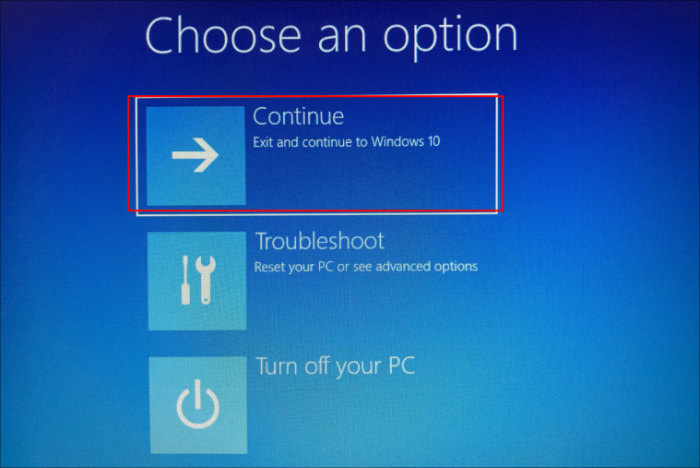
Windows 11 теперь будет загружаться в безопасном режиме каждый раз при включении компьютера, если только этот параметр не будет изменен в «Конфигурации системы» или «Командная строка».
Теперь вы знаете, как загрузить Windows 11 в безопасном режиме, в чем бы ни заключалась проблема.
Как в Windows 11 зайти в безопасный режим
Существует несколько способов запустить Windows 11 в безопасном режиме. Более того, операционная система может сама предложить инициализировать безопасный режим, если не смогла запуститься в штатном режиме несколько раз к ряду.
Подсказка: не стоит прерывать загрузку Windows, чтобы инициализировать безопасный режим. Существуют предусмотренные разработчиками способы запустить Windows 11 в безопасном режиме, о чем и пойдет речь ниже.
Способ 1 – msconfig
Этот способ сработает только в том случае, если ваша операционная система способна стабильно проработать хотя бы одну или две минуты после входа в учетную запись. Этого времени достаточно для инициализации безопасного режима.
Чтобы запустить Windows 11 в безопасном режиме, сделайте следующее.
Нажмите Win + R и введите команду .
В появившемся окне перейдите на вкладку Загрузка.
Установите флажок возле пункта Безопасный режим. Также вы можете выбрать один из вариаций безопасного режима, что уже зависит от конкретной ситуации
В подавляющем большинстве случаев нужен именно обычный безопасный режим, выбираемый системой по умолчанию.
Обратите внимание, что безопасный режим не использует сетевые подключения. Если вам нужен безопасный режим с доступом к Интернету, выберите пункт Сеть.
Щелкните Ок и подтвердите перезагрузку
Компьютер перезапустится, после чего автоматически запустит Windows в безопасном режиме.
Интерфейс msconfig определяет правила загрузки Windows при каждом старте, поэтому не забудьте отключить запуск безопасного режима после завершения работы с оным. Просто повторите все шаги выше и снимите отметку возле безопасного режима.
Способ 2 – Безопасный режим Windows 11 из среды восстановления
Как и предыдущая часть, этот способ сработает в том случае, если Windows работает достаточно стабильно для того, чтобы попасть хотя бы на рабочий стол и открыть меню Пуск.
- Откройте меню Пуск, затем щелкните по кнопке питания.
- Зажмите кнопку Shift и затем щелкните пункт Перезагрузка (клавиша Shift должна быть зажатой в этот момент).
- Как вариант, можно открыть Параметры > Центр обновления Windows > Дополнительные параметры > Восстановление.
- Нажмите Перезагрузить сейчас.
- Подождите, пока Windows не запустит среду восстановления.
- Перейдите по пути Устранение неполадок > Дополнительные варианты > Параметры запуска > Перезагрузка.
- Опять подождите, пока Windows перезагрузится и откроет параметры запуска.
- Выберите один из вариантов безопасного режима. Для этого нажмите на клавиатуре кнопку F1-F12, соответствующую режимам на экране. К примеру, F4.
Способ 3 – запустить Windows 11 в безопасном режиме из командной строки
Запустите Командную Строку, PowerShell или Терминал Windows с правами Администратора. Затем введите следующую команду: и нажмите Enter. Windows уйдет на перезагрузку и запустится в среде восстановления, откуда уже можно запустить безопасный режим аналогично тому, как это описано в предыдущем способе.
Способ 4 – Shift + F8
Теперь переходим к сценариям, когда Windows 11 не может запуститься в обычном режиме, а значит предыдущие три способа не подходят.
Попасть в режим восстановления, а оттуда в безопасный режим можно с помощью кнопок Shift + F8. Выключите компьютер, а затем включите заново. Нажмите кнопки Shift + F8 еще до того, как увидите интерфейс загрузки Windows.
Подсказка: на ноутбуках может понадобиться нажать кнопки Shift + Fn + F8, если клавиатура по умолчанию использует клавиши F не как функциональные, а как медиа клавиши.
Способ 5 – загрузочный носитель Windows
Если ни один из предыдущих методов не сработал, можно попытаться попасть в безопасный режим Windows из загрузочного диска Windows. Это может быть DVD или флеш-накопитель. Учтите, что вам для этого нужен готовый диск (или флешка) установки Windows 11.
Готово. Теперь вы знаете, как запустить безопасный режим в Windows 11.
Узнавайте о новых статьях быстрее. Подпишитесь на наши каналы в Telegram и .
Судя по тому, что вы читаете этот текст, вы дочитали эту статью до конца. Если она вам понравилась, поделитесь, пожалуйста, с помощью кнопок ниже. Спасибо за вашу поддержку!
Вы здесь:
Главная страница » Windows » Windows 11 » Как запустить Windows 11 в безопасном режиме
Системная конфигурация
Перед тем, как запустить Windows 11 в безопасном режиме, важно ознакомиться с системной конфигурацией вашего компьютера. Это позволит вам принимать взвешенные решения и предотвратить возможные проблемы при работе в безопасном режиме
Операционная система: Убедитесь, что ваш компьютер работает под управлением операционной системы Windows 11. В противном случае, возможно, вам потребуется обновить вашу текущую операционную систему.
Аппаратное обеспечение: Удостоверьтесь, что ваш компьютер соответствует минимальным требованиям для запуска Windows 11. Проверьте наличие достаточного объема оперативной памяти, свободного места на жестком диске и требуемых процессорных характеристик.
Драйверы: Обновите все драйверы на вашем компьютере до последних версий. Это поможет избежать возможных проблем совместимости и обеспечить более стабильную работу в безопасном режиме.
Сохранение данных: Перед входом в безопасный режим убедитесь, что ваши важные данные сохранены на внешние носители или в облачное хранилище. В безопасном режиме доступ к некоторым файлам и программам может быть ограничен.
Антивирусное программное обеспечение: Установите и обновите антивирусное программное обеспечение на вашем компьютере. Это поможет защитить вашу систему от возможных угроз и вредоносного ПО в безопасном режиме.
После того как вы ознакомились с системной конфигурацией, вы можете переходить к запуску Windows 11 в безопасном режиме. Это может быть полезно, если вам нужно устранить проблемы с программным обеспечением или проверить систему на наличие вирусов.
Безопасный режим Windows 11
Есть несколько способов загрузить Windows 11 в безопасном режиме. Некоторые из них проще в использовании, чем другие, но используемый вами метод будет зависеть от того, что работает, а что нет в вашей системе.
1. Приложение «Настройки»
Чтобы загрузить Windows 11 в безопасном режиме из приложения «Настройки».
Откройте приложение «Настройки» с помощью сочетания клавиш Win + I.Зайдите в систему.Выберите Восстановление.Разверните Параметры восстановления.Нажмите «Перезагрузить сейчас» в расширенном запуске.Вы загрузитесь в меню устранения неполадок.Перейдите в Дополнительные параметры> Параметры запуска> Перезагрузить.Выберите параметр «Загрузить в безопасном режиме».Подождите, пока система перезагрузится.
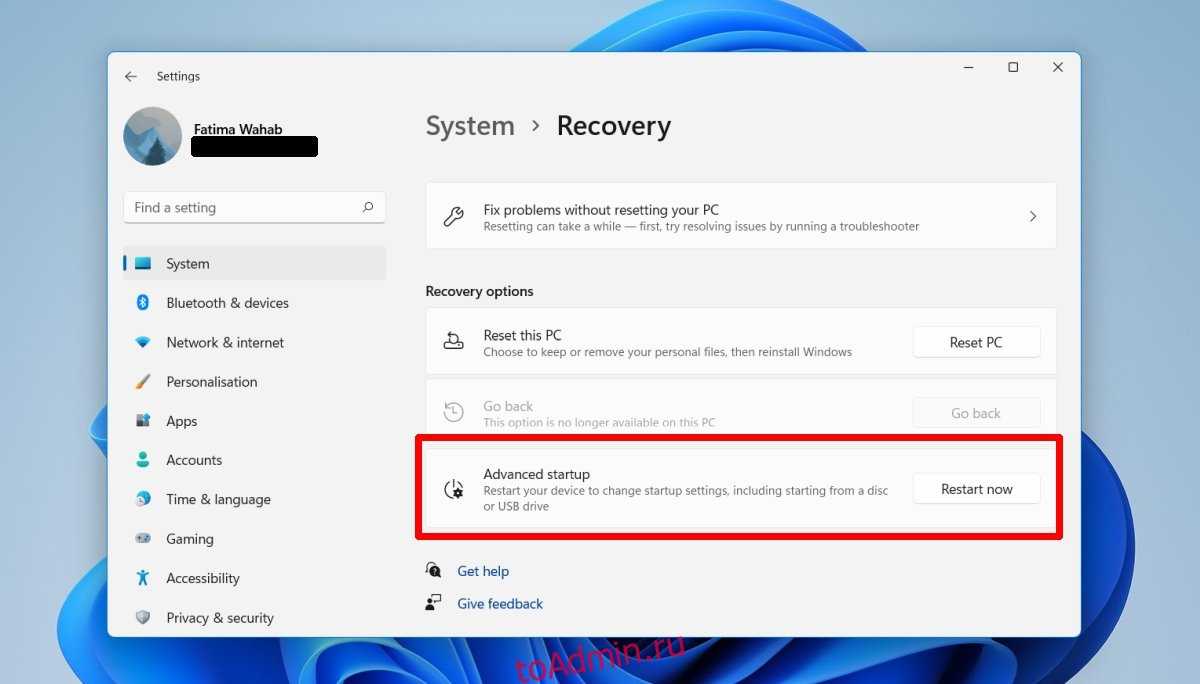
2. Меню «Пуск»
Вы можете загрузиться в безопасном режиме через меню «Пуск». Вы будете следовать тем же курсом, то есть через меню устранения неполадок, но чтобы добраться до него, вы можете использовать меню «Пуск». Если вам не удается открыть приложение «Настройки», это хороший альтернативный путь.
Откройте меню «Пуск».Нажмите кнопку питания.Удерживая нажатой клавишу Shift, нажмите «Перезагрузить» в параметрах питания.Система перезагрузится и загрузится в меню устранения неполадок.Перейдите в Дополнительные параметры> Параметры запуска> Перезагрузить.Выберите параметр «Загрузить в безопасном режиме».Подождите, пока система перезагрузится.
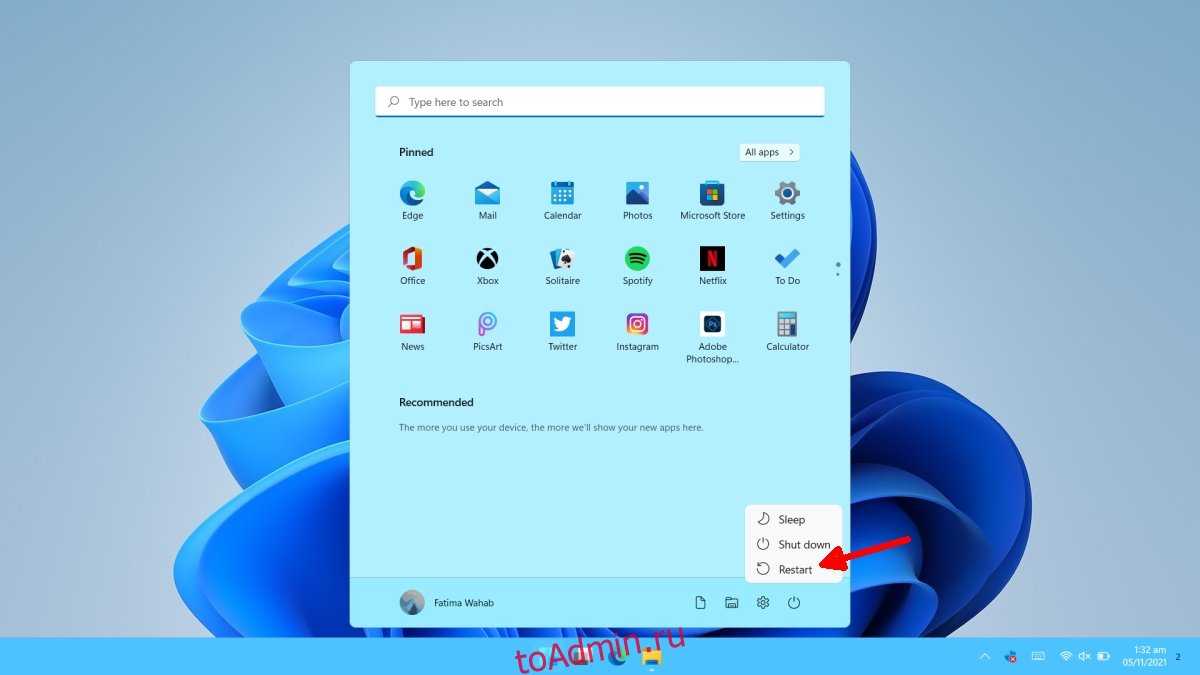
3. Установочный носитель Windows
Если вы не можете загрузиться со своего рабочего стола, вы все равно сможете загрузить Windows 11 в безопасном режиме. Вам понадобится установочный диск Windows 11.
Загрузите компьютер в BIOS.Измените первое загрузочное устройство на USB.Подключите установочный диск Windows 11 к вашей системе.Перезагрузите систему, и она загрузится с установочного диска.Выберите вариант «Восстановить».Перейдите в раздел «Устранение неполадок»> «Дополнительные параметры»> «Параметры запуска»> «Перезагрузить».Выберите параметр «Загрузить в безопасном режиме».Подождите, пока система перезагрузится.
Boot Windows 11 in Safe Mode from Start (Easy Way)
To get things going, we might as well use the easiest way to boot into Safe Mode. For this, all you need is your keyboard and the Start menu.
Click the Start button and then click the Power button on the lower-right corner. Now hold down the Shift key and click Restart at the same time.
Important Note: You must be holding down the Shift key on your keyboard and clicking Restart simultaneously.
When your computer comes back, you will see the following menu. Select Troubleshoot from the first menu.
Then go to Advanced Options > Startup Settings.
Then from the following screen, select the Restart button.
Now select which Safe Mode environment you want to start Windows 11 in. You can use the Numbers or Function keys to make your selection. Choose between
- 4 Enable Safe Mode
- 5 Enable Safe Mode with Networking
- 6 Enable Safe Mode with Command Prompt.
The option you select will depend on the features you want with Safe Mode. Use “Networking” or “Command Prompt” if you want additional options while troubleshooting your PC.
Часто задаваемые вопросы по загрузке в безопасном режиме Windows 11
1. Как выйти из безопасного режима в Windows 11?
В Windows 11 выйти из безопасного режима очень просто. В следующий раз, когда вы перезагрузите или выключите компьютер, он автоматически выйдет из безопасного режима без необходимости выполнять какие-либо дополнительные действия.
2. Могу ли я вернуться к Windows 10 с Windows 11?
Да, конечно, можно. Но обязательно сделайте резервную копию, так как все ваши данные могут быть стерты в процессе. Мы уже рассмотрели подробное руководство о том, как вернуться к Windows 10. Вы можете прочитать его здесь.
3. Как выйти из меню Advanced Start без загрузки в безопасном режиме?
Если вы случайно вошли в расширенное меню «Пуск», просто нажмите «Выход» и перейдите к Windows 11, находясь на синем экране, и Windows 11 загрузится нормально.
4. Как исправить компьютер, который запускается только в безопасном режиме?
Может быть несколько причин, по которым компьютер перезагружается только в безопасном режиме. Главный виновник – какое-то стороннее приложение, мешающее процессу. После того, как вы загрузились в безопасном режиме, попробуйте удалить все недавно установленное приложение, которое может вызвать проблемы.
Если проблемы по-прежнему возникают, необходима чистая вспышка. Вы можете обратиться к этому руководству для загрузки и чистой установки Windows 11 на свой компьютер.
5. Какие типы безопасных режимов существуют в Windows 11?
Windows 11 предлагает три версии безопасного режима. В зависимости от цели диагностики пользователи могут выбрать одну из этих версий.
- Самый распространенный режим – это Безопасный режим. Если этот параметр включен, у вас будет доступ только к базовому интерфейсу рабочего стола Windows 11, поэтому вы можете получить доступ к важным файлам и документам, оптимизировать драйверы и т. Д. Если вы подозреваете, что заражены вредоносным ПО, этот режим идеально подходит для доступ к файлам. Сетевое подключение не требуется.
- Безопасный режим с поддержкой сети то же самое, что и безопасный режим, но он также позволяет работать в сети. Если вы пытаетесь диагностировать проблемы или восстановить файлы, этот режим небезопасен, поскольку он по-прежнему позволяет хакерам получить доступ к вашему компьютеру через Интернет.
- Перед тем как войти Безопасный режим с командной строкой, убедитесь, что вы знаете, как использовать командную строку. Откроется командная строка, и вы можете вводить команды, используя старые знакомые команды DOS, чтобы выяснить, что не так с операционной системой. Вы меньше полагаетесь на визуальный интерфейс.
Программы для Windows, мобильные приложения, игры — ВСЁ БЕСПЛАТНО, в нашем закрытом телеграмм канале — Подписывайтесь:)
How to Boot/Start Windows 11 in Safe Mode
Tip: All the ways below except for the last one can boot the PC to Windows Recovery Environment (WinRE) and then you can access Safe Mode from WinRE.
Enter Windows 11 Safe Mode via Settings
1. Click the Start button from the Taskbar and then click Settings.
2. In the System interface, go to the right pane, scroll down to find, and click Recovery.
3. In the new window, you can see some recovery options. Just click the Restart now button next to Advanced startup.
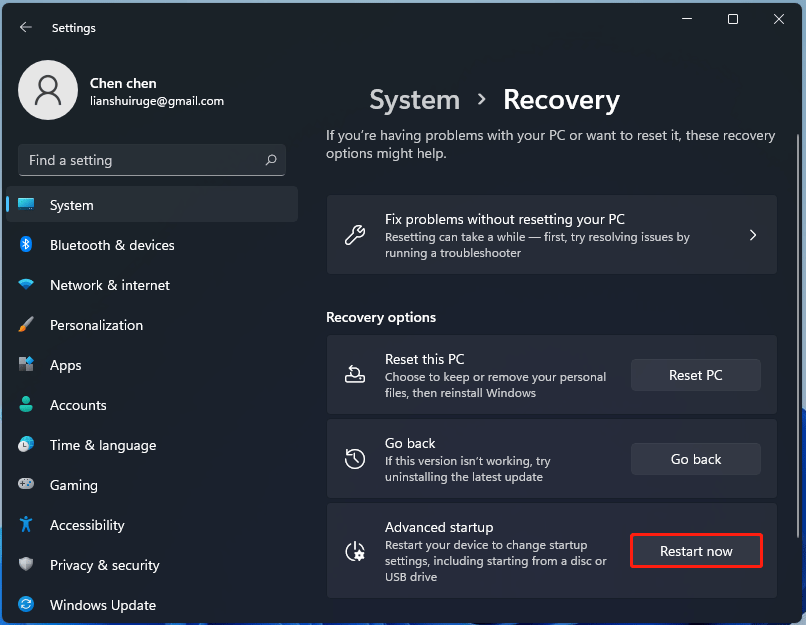
4. Click Restart now again and Windows will enter the recovery environment.
5. Then, go to Troubleshoot > Advanced options > Startup Settings > Restart.
6. You can see three options to enter Safe Mode. Just press F4, F5, or F6 based on your needs.
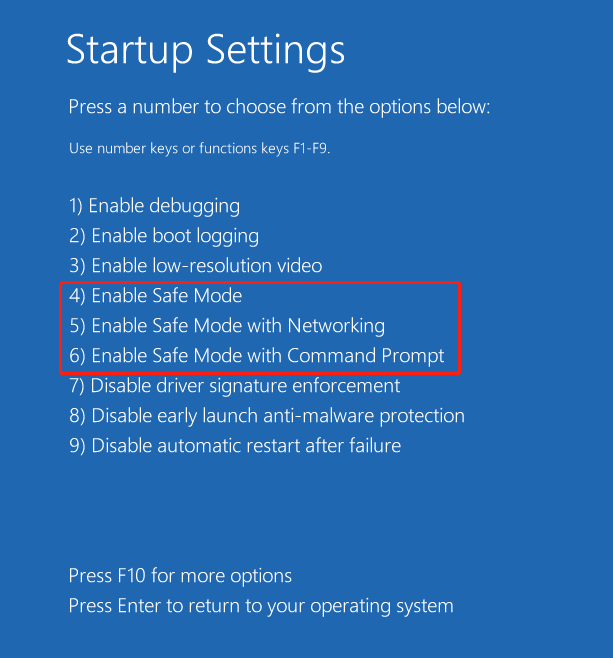
Boot Windows 11 in Safe Mode via Shift + Restart
- Click the Windows icon and then click the Power button.
- Press and hold the Shift key on your keyboard, then choose Restart.
- After a while, Windows 11 enters the recovery environment. Access Safe Mode in WinRE by following the step 5 and 6 in method 1.
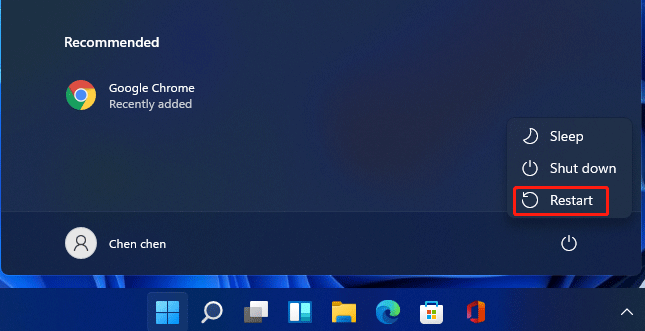
Start Windows 11 in Safe Mode from the Sign-in Screen
When you start your PC to enter the sign-in screen, don’t log in and follow these steps to enter Safe Mode.
1. Click the Power button, press and hold the Shift key and then choose Restart.
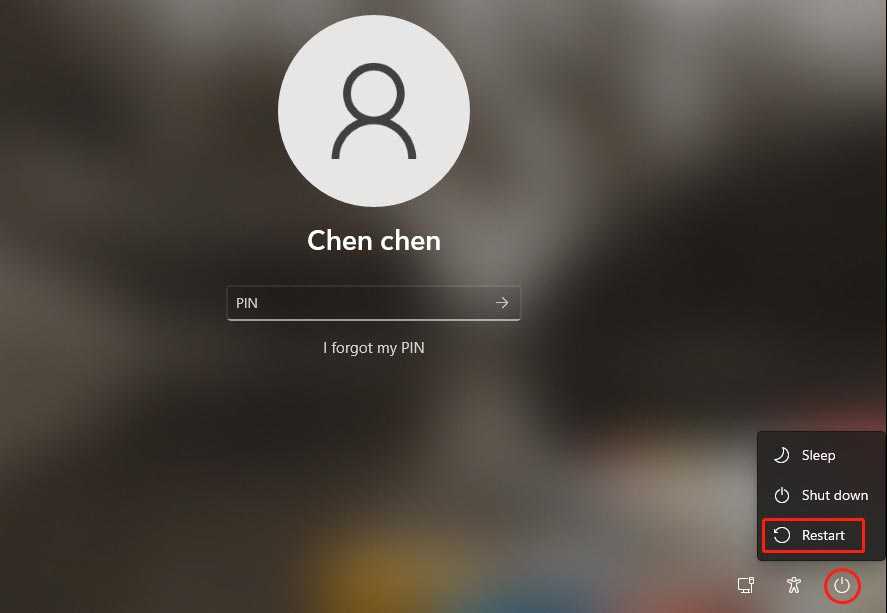
2. Windows 11 will reboot and enter WinRE. Then, enter Safe Mode from the recovery environment.
Boot PC to Windows 11 Safe Mode from Command Prompt
Some users like using Command Prompt to perform some tasks in Windows. If you also like it, follow the steps below to boot to Safe Mode:
- Click the search button, type cmd, and then choose Run as administrator.
- In the CMD window, type the shutdown.exe /r /o command and press Enter.
- Wait for Windows 11 to enter the recovery environment and then go to Safe Mode in WinRE.
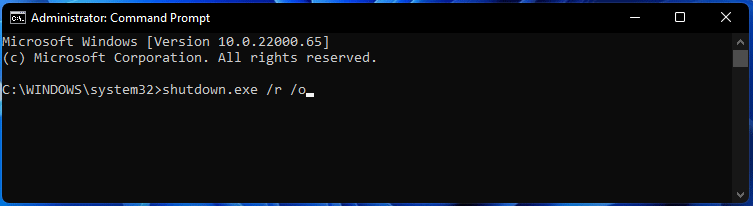
Boot Windows 11 in Safe Mode by Interrupting the Boot Sequence
This way can interfere with the computer’s boot process and the machine can automatically enter Windows Recovery Environment. You should choose this way only when your PC doesn’t boot normally.
- Shut down your computer.
- Power it on and turn it off when the Windows logo appears.
- Repeat this three times and the PC will enter the Automatic Repair screen.
- Click Advanced options to enter WinRE.
- Go to Troubleshoot > Advanced options > Startup Settings > Restart. Then, press a key to enter Safe Mode.
Enter Safe Mode in Windows 11 via a Windows Installation Disc or Bootable USB Drive
If you have a Windows installation disc or USB flash drive, you can boot the PC from it and then access Safe Mode.
1. Plug your drive into the PC.
2. Change the boot order in BIOS to run PC from it.
3. Select the time, language, and keyboard layout.
4. Click Repair your computer to go to WinRE.
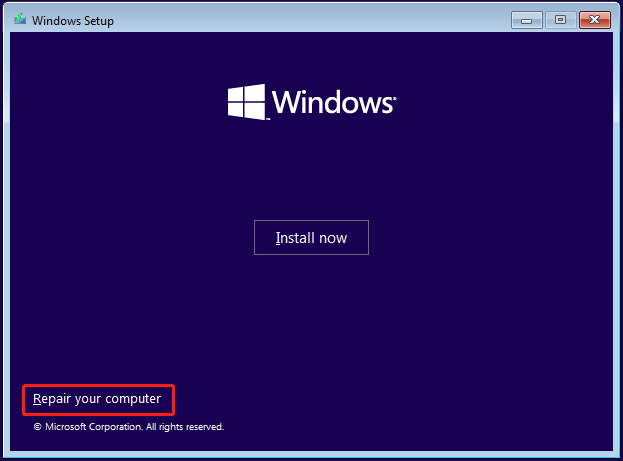
5. Go to Troubleshoot > Advanced options > Command Prompt, type bcdedit /set {default} safeboot minimal and press Enter.
6. Close Command Prompt and click Continue.
7. Press a key to enter Safe Mode.
Windows 11 will enter Safe Mode every time you boot the PC unless you change the setting in System Configuration.
Start PC to Windows 11 Safe Mode by Changing System Configuration
If you want to boot your computer to Safe Mode each time you restart the system, you can configure it in the System Configuration window. This won’t load the recovery environment but directly open Windows 11 in Safe Mode.
- Press Win + R to get the Run window, type msconfig, and click OK.
- In the System Configuration interface, go to the Boot tab, and check the box of Safe boot.
- Click OK > Restart. Then, Windows 11 will enter Safe Mode every time you restart the PC.
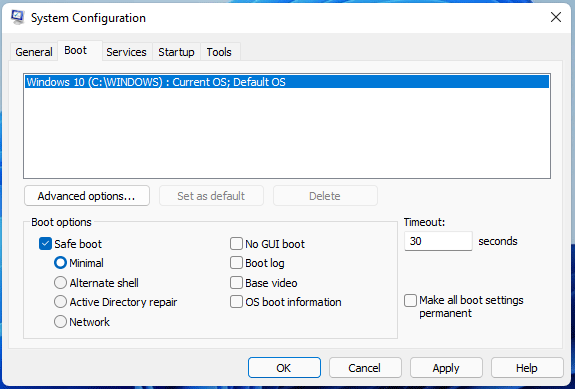
Tip: To launch Windows 11 to normal mode, uncheck the box of Safe boot in the System Configuration window.
Способ 1. Загрузите Windows 11 в безопасном режиме с помощью меню «Пуск».
Этот метод — самый простой способ войти в безопасный режим в Windows 11. Для этого вам необходимо иметь возможность загружать компьютер в целом, поскольку мы собираемся использовать настройки ОС.
1. Прежде всего включите компьютер с Windows 11. Оказавшись на главной странице, нажмите кнопку начинать или Окна кнопка.
2. Затем в меню «Пуск» нажмите кнопку значок питания из нижнего правого угла.
3. Затем вы увидите возможность перезагрузить компьютер. Теперь нажмите кнопку «Перезапуски одновременно нажмите кнопку «Клавиша Shift» на вашей клавиатуре.
Вы также можете сделать это со своей страницы входа, если не можете войти на свой компьютер. Просто нажмите кнопку питания в правом нижнем углу экрана и сделайте то же самое, что и выше.
4. Теперь вы будете перенаправлены на страницу восстановления. Итак, выберите «Устранение неполадок» из доступных вариантов.
5. Далее нажмите «Расширенные настройки» из списка и перейдите к «Настройки запуска«.
6. После этого вы увидите количество способов перезагрузки Windows в соответствии с вашими потребностями. Сначала нажмите кнопку «Перезапуск» для доступа к этим параметрам.
Вы можете безопасно перезапустить Windows 11, выбрав параметры 4, 5 или 6.
Если вы используете этот режим для решения обычных проблем с ПК, вы можете выбрать опцию «Включить безопасный режим«.
Если для диагностики проблем вам также необходимо подключение к сети, вы можете выбрать вариант 5: «Включить безопасный режим с использованием сети«.
И, если вы технический специалист и вам нужна командная строка для вашего случая, вы можете выбрать «Включить безопасный режим с помощью командной строки«.
Ваш компьютер перезагрузится в безопасный режим, как только вы выберете свой вариант. Вы можете использовать эту изолированную ОС для диагностики проблем ПК.
Выводы статьи
Если на компьютере происходят сбои и неполадки, пользователь может использовать безопасный режим Windows для решения возникших проблем. В режиме Safe Mode Windows 11 используются только средства и драйвера необходимые для запуска ОС. Войти в безопасный режим Windows 11 можно несколькими способами на работающем ПК, или с помощью диска восстановления или установочного носителя с образом операционной системы на проблемном устройстве.
Как запустить безопасный режим Windows 11 (видео)
Похожие публикации:
- Как создать резервную копию Windows 11
- Как восстановить Windows 11 из резервной копии
- Восстановление Windows 11 с точки восстановления
- Как зайти в безопасный режим Windows 10 — 4 способа
- Как вернуть Windows 11 в исходное состояние

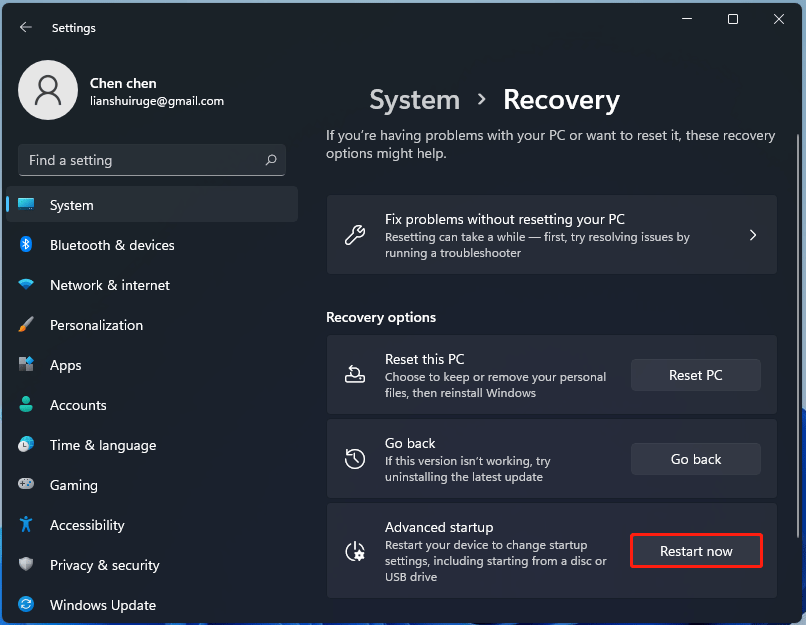






















![4 способа загрузки в безопасном режиме windows 11 [how to guide] - технологии и программы](http://jsk-oren.ru/wp-content/uploads/8/4/b/84bad45a45899b3cc475ccc5ea7220bf.jpeg)





