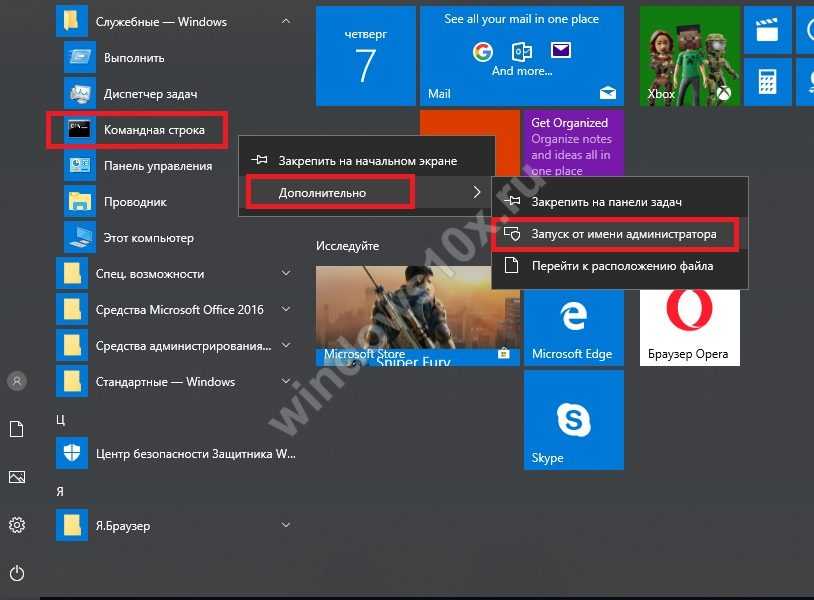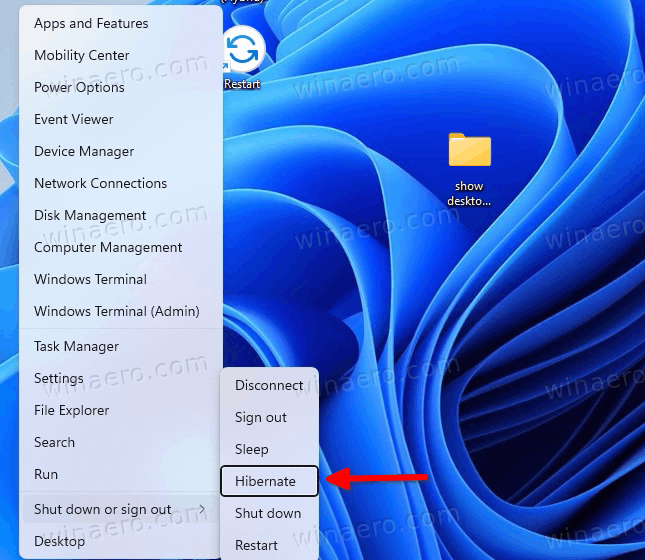Алгоритм удаления для ОС Windows XP
Проще всего удалить файл hiberfil.sys с Windows XP. Уровень толерантности к изменениям пользователями операционной системы был в то время гораздо выше.
Для того чтобы RAM не имела возможности сделать резервную копию запущенных процессов на жестком диске нужно:
- Через кнопку пуск перейти в панель управления.
- Выбрать раздел настроек электропитания.
- В появившемся окне перейти во вкладку спящего режима.
- Убрать галочку, не разрешая использовать режим сна.
С этого момента система не использовала ни гибернацию, ни режим сна. Соответственно, системный файл, ответственный за эти функции более не занимал места на диске.
Что это за файл?
hiberfil.sys – это файл, который относится к системным. Создается он ей же в автоматическом режиме и нужен для того, чтобы при переходе в режим гибернации компьютер сохранил в него всю информацию. Хранится он на системном диске (чаще всего это буква С:), но отображаться будет только после того, как вы включите показ скрытых файлов и папок. Что же касается его размера, то максимальное значение равно объему установленной на компьютер оперативной памяти.

Если выключать ПК вы не планируете, то здесь есть два варианта: отправить его в сон или в гибернацию. Безусловно, эти два режима отличаются между собой, и какой выбрать, будет зависеть от выполняемых вами задач.
В режиме сна компьютер продолжает работу и все данные, с которыми вы работали, сохраняются в оперативной памяти. В данном случае, потребляется меньше энергии, чем при включенном устройстве, и, при необходимости, вы всегда можете быстро продолжить с того места, на котором остановились.
Что же касается режима гибернации, то здесь ПК ведет себя немного иначе. При переходе в данный режим, вся хранящаяся в оперативке информация записывается в файл hiberfil.sys и после этого компьютер выключается. Как я говорила, его максимальный размер равен оперативной памяти, но если на момент гибернации в ОП находилось всего 450 МБ информации, то и интересующий нас файлик будет весить столько же.
Чаще всего гибернацию используют на ноутбуках. Дело в том, что компьютер в режиме сна может находиться сколько угодно, ведь работает он от сети. А вот ноутбук питается от батареи и, как только она разрядится, устройство выключится. Если он будет спать, то вся информация (запущенные программы, открытые окна) пропадет, и нужно будет начинать все с начала. А вот если через час (время устанавливаете вы сами) перейдет в режим гибернации, то вместо надписи «Включение Windows», при загрузке операционки, появится «Возобновление Windows» и можно будет продолжать работу.
Если же место на ноутбуке вам дорого и работает устройство постоянно от сети, то вы можете, не раздумывая, удалить hiberfil.sys. После этого пропадет и соответствующий пункт из списка «Завершение работы».
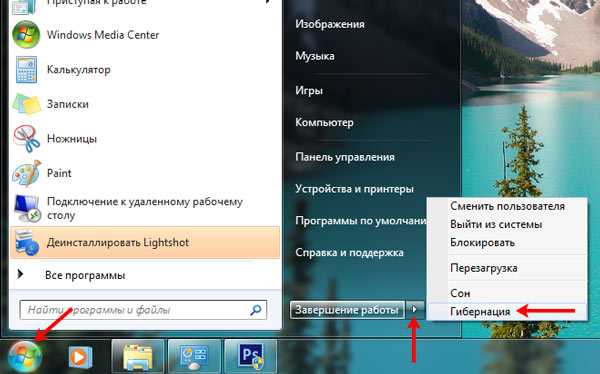
Add Hibernate Command to the Start menu in Windows 11
- Press Win + R and type the following Control Panel command: . Press Enter.
- Alternatively, open Control Panel in Windows 11 and go to the Power Options section.
- Click the Choose what the power button does link in the left panel. Note that you need administrative privileges to change the following settings.
- Click Change settings that are currently unavailable.
- Place a check mark next to the Hibernate option.
- Click Save Changes to add the Hibernate command to the Start menu in Windows 11.
Now you can also choose hibernation in Windows 11 power menu.
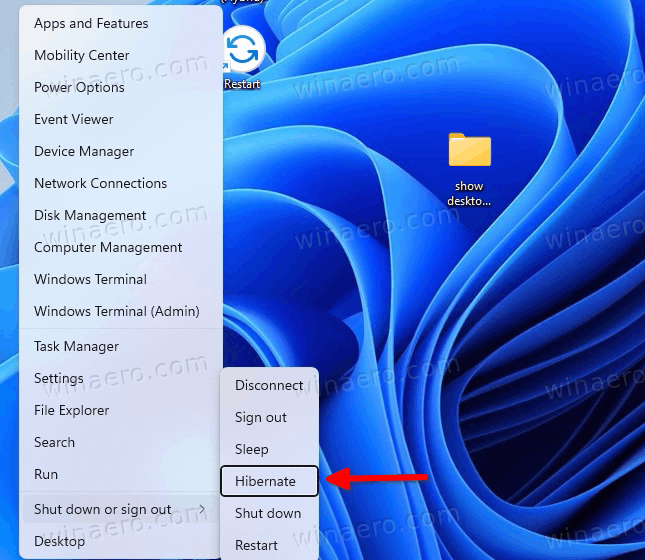
Note: You might not find the Hibernate option in the Control Panel right after clean-installing Windows 11. Make sure you have installed the chipset and all other drivers.
That is how you turn on hibernation option in Windows 11 using the classic Control Panel.
Актуальность проблемы
Сегодня объемы доступной памяти жестких дисков многократно превышают потребности среднестатистического пользователя. Параллельно с развитием HHD и SDD, постепенно отпала и необходимость в сохранении многих видов файлов.
Удаление системного файла hiberfil.sys было обоснованно, так как освобождало внушительный объем памяти, которой, порой, так не хватало. В отключении этой полезной функции на современных устройствах нет никакой необходимости.
В случае брака свободного места на встроенном жестком диске, лучше воспользоваться внешним, или, что еще удобнее, облачным хранилищем.
Что лучше «Сон» или «Гибернация»
Т.к. в режиме «Гибернация» компьютер полностью выключается, то в этом режиме можно увеличить время работы батареи ноутбука. Плюсы и минусы режима «Сон»:
- Ноутбук включается за несколько секунд (+)
- В режиме сна расходуется аккумулятор, но это заметно на больших промежутках времени, например через сутки (-)
- Не занимает свободное место на диске (+)
- Если вытащить батарею, то компьютер будет загружаться «с нуля» (-)
- При проблемах с драйверами или программами, могут быть ошибки в работе системы после выхода из спящего режима (-)
Плюсы и минусы режима «Гибернация»:
- Не расходует батарею (+)
- Можно отключать компьютер из розетки (+)
- Занимает несколько гигабайт свободного пространства на системном диске (-)
- Загружается быстрее полной загрузки операционной системы, но намного медленней чем из режима «Сон». На дисках SSD разница не так ощутима (-)
- Одна загрузка компьютера из гибернации расходует батарею больше, чем «сон» за целый день
Как изменить режим гибернации на режим сна
В зависимости от настроек Windows, при нажатии на кнопку выключения питания или закрытия крышки ноутбука, может активироваться режим «Сон» или «Гибернация». Поведение по умолчанию можно изменить:
- Открываем «Панель управления -> Система и безопасность -> Электропитание»
- Настройка текущей схемы электропитания
- Изменить дополнительные параметры питания
- Прокручиваем настройки до «Кнопки питания и крышка»
- Устанавливаем «Действие закрытия крышки», «Действие кнопки питания»
Отмечу, что если не выключить режим «Hibernate» из командной строки или через реестр, а просто включить везде режим «Сон», то файл гибернации всё равно будет создаваться. Активировать любой режим, вне зависимости от настроек схемы электропитания, можно через меню «Пуск -> Завершение работы»
Многие пользователи в целях экономии пространства пытаются удалить файл гибернации hiberfil.sys. Однако, это системный объект и использование привычного способа через кнопку DEL невозможно. Сегодня расскажем, где можно увидеть и как удалить файл гибернации в Windows 10.
Как сжать hiberfil.sys
Как уменьшить файл гибернации Windows 10 – еще один насущный вопрос. Все же сам режим часто бывает нужен, а места не хватает, так что удалить файл – это не выход. В таком случае воспользуйтесь командой powercfg /h /type reduced.
Теперь размер объекта будет примерно 20% от объема ОЗУ. Команда меняет полный режим на сокращенный, фактически работать остается только быстрый запуск операционной системы. При «засыпании» данные сессии пользователя будут удалены. Все окна и приложения, которые были открыты в таком режиме не будут восстановлены при загрузке. А вот состояние ядра ОС и драйверов сохраняются. За счет этого Windows 10 загрузится быстрее.
Стоит помнить, что этот способ экономии памяти винчестера может привести к отказу ПК уходить в режим сна с сохранением сессии. Многие пользователи жалуются, что гибернация вообще пропадает. В таком случае либо вы удаляете возможность вообще, либо устанавливаете полный режим с помощью команды powercfg /h /type full. Действуйте по необходимости, в зависимости от интенсивности работы и оборудования.
- https://remontka.pro/hibernation-windows-10/
- https://it-like.ru/otklyuchaem-i-vklyuchaem-rezhim-gibernatsii-v-windows-10-7/
- https://windows10x.ru/udalit-fajl-gibernacii/
Отключение гибернации виндовс 7
Чтобы прекратить разрастание файла «Хиберфил» и избежать его повторного появления, следует выключить режим «гибернации». Сделайте это, если в спящем режиме нет необходимости. Впоследствии, можно будет включить его снова, действия обратимы. Вот простой и проверенный метод:
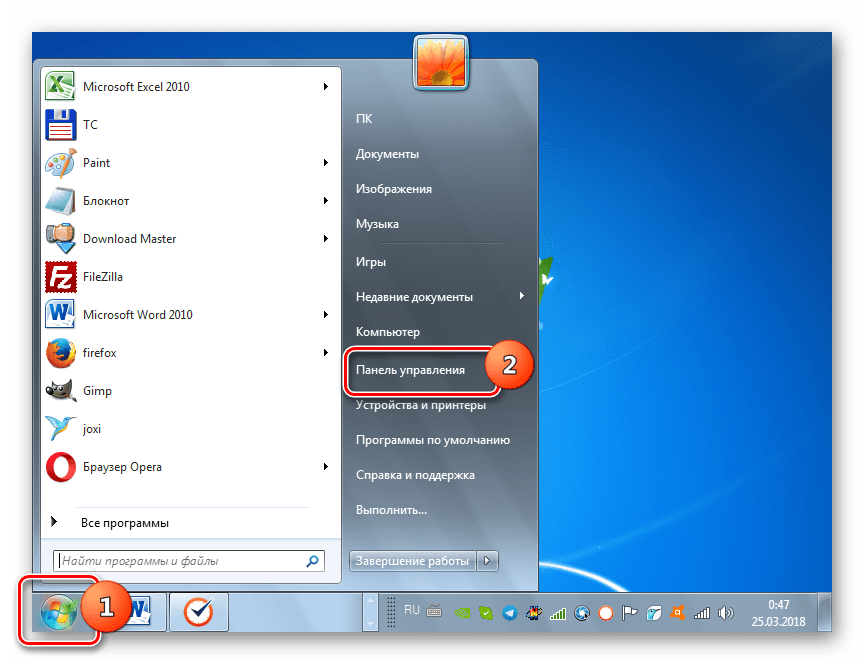
Оттуда к подразделу «Система и безопасность»;
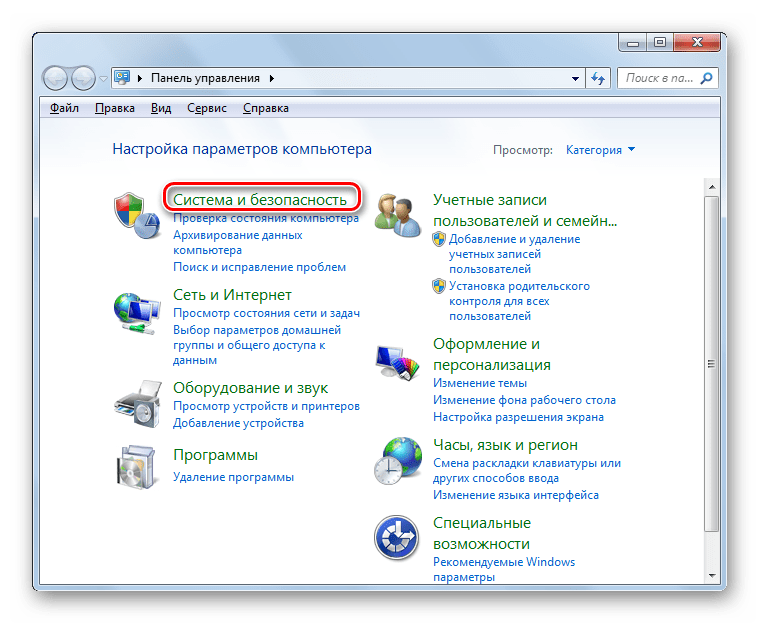
- Найдите блок «Электропитание»;
- Либо найдите значок батареи на панели внизу экрана, кликните значок ПКМ и выберите «Электропитание»;

В нем выберите строчку «НастройкаПерехода в СпящийРежим»;
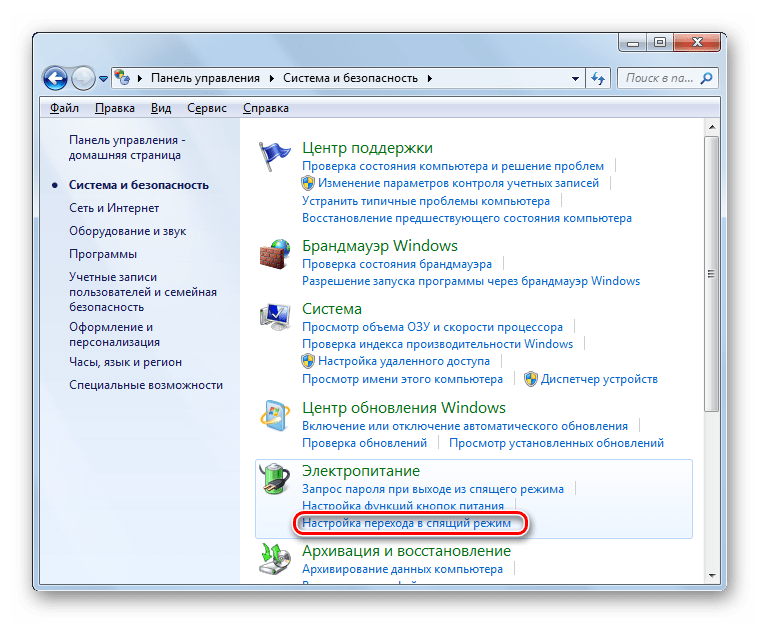
Кликните по строчке «ИзменитьДополнительныеПараметры»;
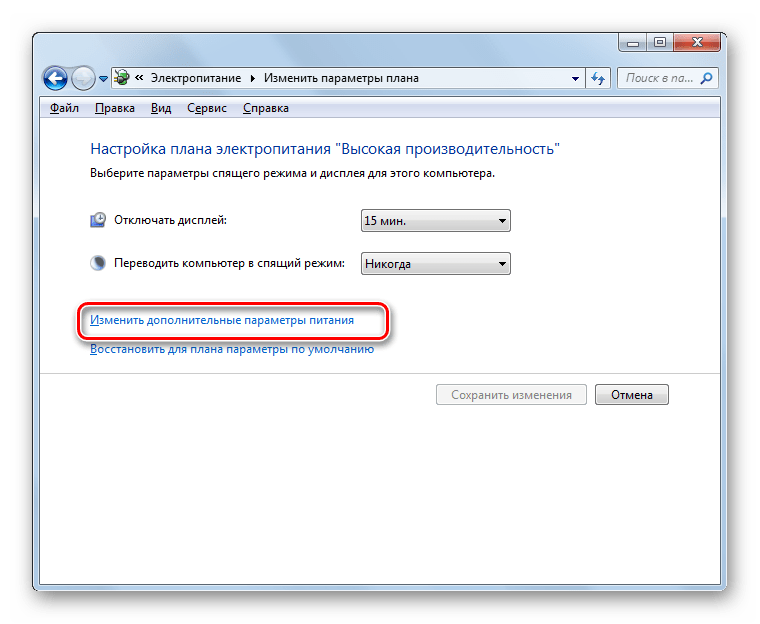
В открывшемся окошке выберите «Сон»;
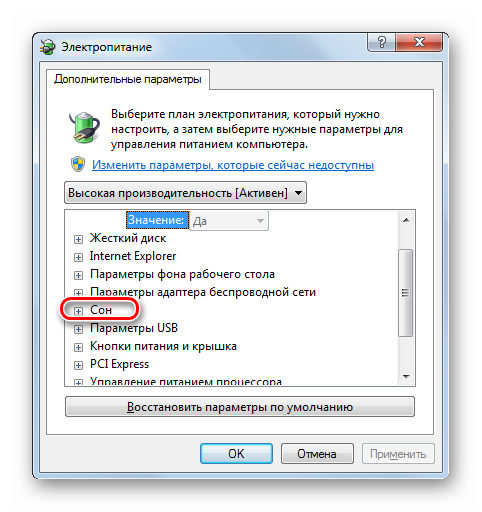
Перейдите в строчку «Гибернация после»;
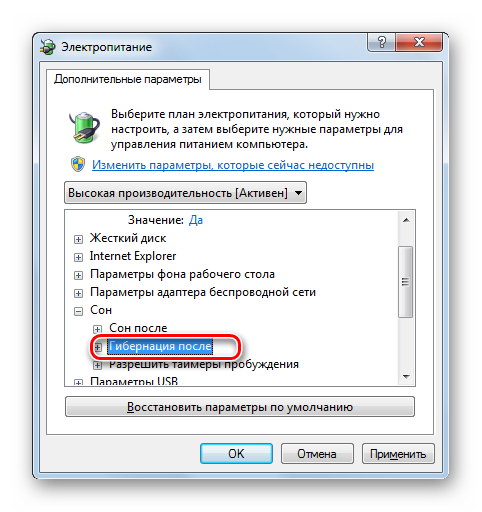
Если в строке «Значение» стоит цифра или надпись отличающаяся от «Никогда» — кликните по нему;
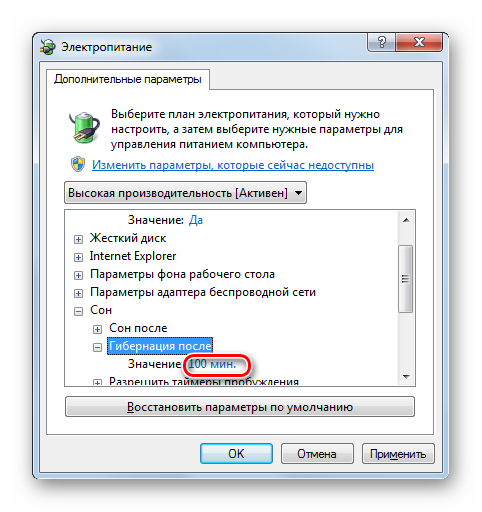
Установите значение строки «Состояние» равное «0» (нуль);
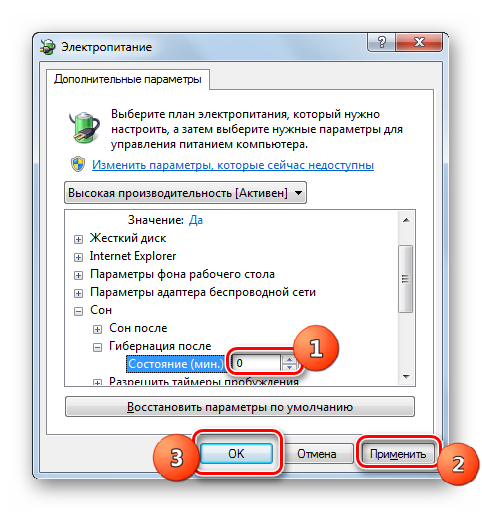
После этого «Применить» и «OK»;
Manage Hibernation File Hiberfil.sys in Windows 11
Depending on the size of the RAM installed in your computer, the hiberfil.sys file might reach several GBs in size. It can be a very big file. Here’s how to delete it, reduce its size, or keep it as small as required for the Fast Startup feature. First of all, you may want to learn what is the current size of the file.
Find the hiberfil.sys file size
- Open File Explorer (Win + E).
- Make it show hidden files and specially protected system files. Means the Hide protected operating system files option in Folder options must be unchecked.
- Navigate to the root of the system drive, which is in most cases.
- Windows 11 now shows the hiberfil.sys file and its actual size.
Say you want to get rid of the hiberfil.sys file. It is easy to do, but keep in mind that the Hibernation feature does’t work without that file, as well as Fast Startup. So the only way to remove the file is to disable Hibernation. If it is fine, then continue.
Delete the hiberfil.sys Hibernation file in Windows 11
- Open Windows Terminal as Administrator; right-click the Start button and select Windows Terminal (Admin) from the menu.
- Type in either PowerShell or Command Prompt profile. Press Enter.
- The hiberfil.sys hibernation file is now deleted.
This will disable hibernation, will remove the hiberfil.sys file, and also disable the Fast Startup feature. You can restore everything back with a single command reviewed in the beginning of this tutorial, .
Disable Hibernation but keep Fast Startup
Usually, users want to disable hibernation to save disk space on the partition where Windows 11 is installed. The hiberfil.sys file is really huge. Luckily, there is an additional option you can use to save disk space without completely turning off hibernation.
To disable Hibernation but keep Fast Startup in Windows 11, do the following.
- Open Windows Terminal as Administrator, e.g. press Win + X and the click on Windows Terminal (Admin).
- Type the command and hit the Enter key. This will decompress the hiberfil.sys file if it was compressed. See the next chapter for more details on this.
- Finally, run the command . Now you have a smaller hibernation file, enough for having Fast Startup working.
The command will shrink the hibernation file size for storing only the OS kernel and drivers for Fast Startup. The will take only 20% of the installed RAM. However, you won’t be able to use the Hibernate command in this reduced mode. It will disappear from the Start menu and the Power menu in Win + X.
Restore the default hibernation configuration
If some day, you decide to restore the default hibernation settings on Windows 11, the following command will do it for you: . Again, run it in an elevated Windows Terminal.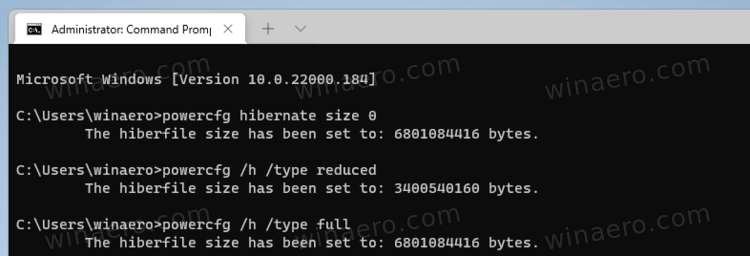
Note that after you run it, the size of the hiberfil.sys file will be restored. The operating system will enable the hibernation file to store the full contents of memory.
Reduce the hibernation file size
Modern devices can handle huge RAM capacities. This directly leads to a large stored on your system partition. To solve this issue, Microsoft added the ability to compress the hibernation file. This means that the C:\hiberfil.sys file does not take as much disk space as your RAM capacity. It can take significantly less disk space, even 50% of your installed RAM capacity. This is a fantastic improvement Microsoft has made in Windows 7 and later, but it’s turned off by default even in Windows 11.
To reduce the hibernation file size in Windows 11, do the following.
- Open a new elevated Windows Terminal. For that, right-click the Start button, and select Windows Terminal (Admin).
- Switch to the PowerShell or Command Prompt profile if it does open to something else for you.
- Type the following command: . Substitute with the desired hiberfil.sys size in percentage of the total memory. For example, for 60% of RAM.
- You can now close the Windows Terminal console.
In the example above, we set the hibernation file to 60% RAM. If you have 8 GB of RAM, 60% of it is 4.8 GB <— this is the size of your hiberfil.sys file. You will save 3.2 GB of disk space.
The percentage of the total memory for the powercfg command cannot be smaller than 50.
To undo the compression, execute the command , with which you are already familiar.
Using Winaero Tweaker
To automate the above tasks, you can use Winaero Tweaker. Select Behavior\Hibernation options on the left, and then change the option on the right according to your preferences.
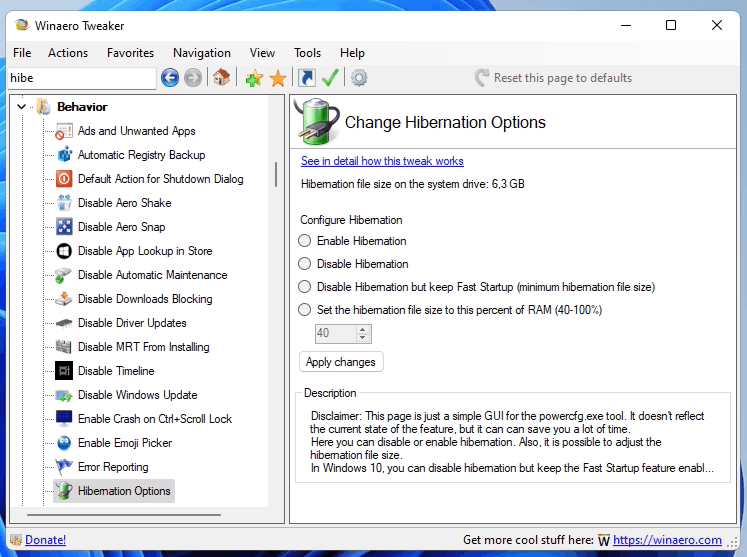
That’s it.
Support us
Winaero greatly relies on your support. You can help the site keep bringing you interesting and useful content and software by using these options:
If you like this article, please share it using the buttons below. It won’t take a lot from you, but it will help us grow. Thanks for your support!
Advertisеment
Отключение файла
Вместо удаления рекомендуется воспользоваться функцией отключения этого файла гибернации. При этом то, как убрать из списка действующих файл hiberfil.sys, напрямую зависит от используемой версии операционной системы. Существуют свои инструкции для Windows 10, Windows 7, Vista и пр.
Потому стоит отдельно разобраться с отключением рассматриваемого файла hiberfil.sys. Дальнейшие инструкции дадут возможность узнать, как отключается гибернация в случае с Windows 10 и более ранними версиями операционных систем.
Windows 10
Вполне закономерно будет начать с того, как убрать файл hiberfil.sys именно в наиболее актуальной версии Windows 10.
Здесь требуется выполнить такую очерёдность операций:
- с помощью комбинации клавиш Win и X открыть меню;
- выбрать раздел под названием «Управление электропитанием»;
- в новом окне перейти в категорию «Питание и спящий режим»;
- с правой стороны отображается меню «Дополнительные параметры питания»;
- Напротив выбранной и работающей сейчас схемы питания, которая отмечена соответствующим флажком, нужно нажать на пункт «Настройка схемы питания»;
- далее необходимо будет кликнуть по кнопке для изменения дополнительных параметров;
- в разделе сон нажать на значок плюса;
- в категории «Гибернация» после должно стоять значение «Никогда»;
- в категории «Разрешить гибридный режим» нужно поставить значение «Выкл»;
- Далее кнопка «Применить» и ОК для завершения настроек.
Тем самым вы отключили ненужную гибернацию на своём компьютере. А потому объёмный файл, занимающий порой несколько гигабайт, создаваться в автоматическом режиме не будет.
Если вдруг когда-то понадобится воспользоваться полезными функциями гибернации, по той же схеме её можно снова включить.
Windows XP
Теперь про выключение файла hiberfil.sys, но уже в устаревшей версии операционной системы Windows XP. В этом случае отключить его значительно проще.
Для этой операционки достаточно выполнить буквально несколько шагов:
- нажать на кнопку «Пуск»;
- открыть панель управления;
- перейти в раздел с электропитанием;
- выбрать вкладку «Спящий режим»;
- убрать галочку, если она стоит на пункте «Разрешить переход в спящий режим»;
- сохранить изменения.
Всё, готово. Как видите, ситуация с Windows XP действительно предельно простая.
Windows Vista
У предшественников этой операционной системы было сразу два энергосберегающих режима. Это спящий и ждущий. Но при появлении Windows Vista эти 2 режима объединили в один, и назвали Сон.
Переход в этот режим во многом является полезной функцией для пользователей уже достаточно устаревшей операционной системы Виндовс Виста. Ведь при переходе в него создаёт дамп, то есть снимок оперативной памяти, который записывается в объёмный файл hiberfil.sys. Причём его размер напрямую зависит от используемого объёма оперативной памяти. Возврат из режима сна позволяет продолжить работу с места отключения.
Если возникнет желание удалить этот файл, который действительно порой занимает не один гигабайт, либо несколько сотен мегабайт, предварительно придётся отключить функцию энергосбережения. Без этого ничего удалить не получится.
Для пользователей Windows Vista, желающих отключить гибернацию и освободить за счёт этого пространство на диске, предлагается следующая инструкция:
- запустите диалоговое окно «Выполнить», нажав комбинацию клавиш Win и R;
- запустите команду от имени администратора, кликнув правой кнопкой мышки-манипулятора, и открыв контекстное меню;
- в окне с командной строкой пропишите powercfg -H OFF;
- нажмите на кнопку ОК.
Функция теперь отключена, а потому системный файл легко можно удалить.
Прежде чем удалять искомый файл, нужно включить функцию отображения скрытых папок и файлов. Иначе отыскать hiberfil.sys не удастся.
Windows 7
А вот для пользователей утратившей недавно поддержку операционной системы Windows 7 инструкция будет выглядеть иначе.
Тут нужно сделать следующее:
- открыть панель управления;
- перейти в раздел электропитания;
- в новом окне с левой стороны найти пункт Настройка перехода в спящий режим;
- далее кликнуть по кнопке «Изменить доп. параметры»;
- в открывшемся списке пунктов отыскать «Сон»;
- нажать на меню «Разрешить гибридный режим»;
- поменять значение на «Выкл»;
- в графе «Гибернация» после изменить параметр на 0;
- сохранить все внесённые изменения и нажать на ОК.
В зависимости от того, какая операционная система используется на компьютере или ноутбуке, можно воспользоваться соответствующей инструкцией.
Возможность удаления файла hiberfil.sys
В случае нежелания сохранять резервные копии работы на жестком диске, есть возможность отключить системную функцию hiberfil.sys.
Причиной этому может быть желание сэкономить свободное пространство памяти, минимальное увеличение производительности или простое предпочтение начинать запуск системы всегда с нуля. Процесс удаления файла идентичен на таких версиях операционной системы, как:
- Windows Vista;
- Windows 7;
- Windows 8;
- Windows 10.
В случае использования Windows XP или более ранних версий системы отключение режима сна выглядит по-другому. Поэтому стоит рассмотреть оба варианта, которые позволяют это сделать: на старых ОС и на новых.
Стоит ли отключать спящий режим?
Хотя файл гибернации достаточно просто удалить, стоит вам или нет — это другой вопрос.
Действительно, единственная причина отключения гибернации и удаления hiberfil.sys — это экономия дискового пространства. Если у вас небольшой SSD имея всего несколько гигабайт, и отключение гибернации имеет смысл, если вы никогда не используете его. Вы можете попробовать множество других методов, чтобы освободить место. прежде чем избавиться от спячки, однако.
А с большими дисками (500 ГБ или более) использование 1-5 процентов дискового пространства для полезной функции не имеет большого значения.
Если вы не оставляете свой компьютер включенным все время , перед тем, как отключить его, вы должны попробовать спящий режим, чтобы увидеть, работает ли он у вас. Нет необходимости закрывать все ваши программы и закрывать их в конце дня, когда вы собираетесь открывать те же самые приложения на следующее утро. Спящий режим не потребляет дополнительного электричества , и ваш компьютер будет загружаться быстрее, чем если бы вы его выключили.
Вы также должны знать, что если вы отключите режим гибернации, функция быстрого запуска не будет работать. Предполагается, что эта функция поможет вашему компьютеру загружаться быстрее. , загрузив некоторые компоненты Windows перед запуском. Это экономит вам несколько секунд, но также вызывает проблемы.
Описание файла гибернации
Когда я впервые заметил у себя такой элемент, то сразу начал грешить на вирус. Ну давно это было, тогда еще не знал, что к чему. Но ведь большинство юзеров могут также оказаться в состоянии ступора, не понимая – что делать дальше (удалять или не трогать).
Если Вам знакомо понятие «гибернация», то можете пропустить следующие абзацы и сразу перейти к разделу с практическим решением.
Hiberfil.sys как раз-таки и отвечает за «гибридный сон» компьютера, когда система на время переходит в режим экономии энергии, а все данные активных приложений сохраняются в указанном файле. После «пробуждения» информация из него быстро считывается, и Вы снова можете перейти к использованию программ.
То есть, мы имеем дело с некоторым подобием временного хранилища. Его размер является динамичным и зависит от объема потребляемой оперативной памяти. Назвать точную цифру я не могу. Вот как это выглядит в реальной жизни, если просмотреть свойства файла:
Давайте рассмотрим основные отличия существующих типов экономии энергии:
- Режим сна – компьютер будто «засыпает», потребляя минимальное количество электричества. Процесс возврата в рабочее состояние занимает несколько секунд. Но данные записываются в ОЗУ. И если возникнет сбой в питании, то они будут потеряны.
- Гибернация – как уже было сказано выше, информация о приложениях переносится в отдельное расположение на жестком диске, за что отвечает файл Hiberfil sys. Выход из данного режима занимает чуть больше времени;
- Гибридный сон – думаю, и так понятно, что этот способ является совмещением двух предыдущих. То есть, информация хранится как в «оперативке», так и на HDD. И если никаких проблем с питанием не возникнет, то «просыпание» произойдет быстро. В обратном случае, данные начнут подгружаться из файла, и это займет чуть больше времени.
Если же всё вышеперечисленное Вами не используется, то стоит узнать методы отключения или полного удаления «увесистого» объекта, занимающего несколько гигабайт дискового пространства.
Автор рекомендует:
- PresentationFontCache.exe — что это за процесс, почему он грузит систему
- WinPcap — что это за программа и нужна ли она Вам
- Reimage Repair — что это за программа и нужна ли она?
- COM Surrogate: что это за процесс, почему грузит систему
Удаляем файл в Windows 10
Если вы уже успели оценить все преимущества новой Windows 10 и стали активным ее пользователем, то сделать вам нужно следующее. Жмите ПКМ по кнопке «Пуск» и заходите в «Панель управления».
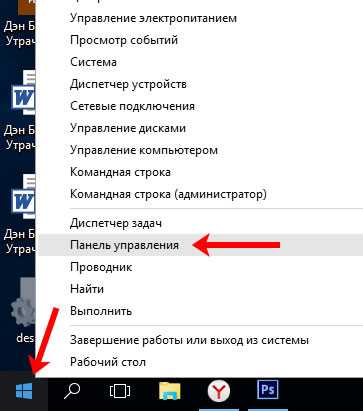
Дальше все ваши шаги будут такими же, как и в пункте выше. Просто повторите их.
Еще одно действие, которое будет отличаться – это открытие командной строки. В десятке для этого нужно по «Пуск» нажать ПКМ и сразу выбрать «Командная строка (Администратор)». Все вводимые команды не отличаются от описанных ранее.
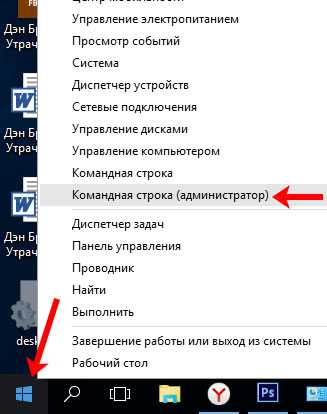
Думаю, вы узнали много полезного про hiberfil.sys, что за файл такой мы тоже разобрали, и как его правильно отключить и удалить теперь вы знаете. Делать это или нет – решать только вам. Подумайте, если вы часто оставляете включенным ноутбук на долгое время, то лучше его оставить, если же он у вас всегда подключен к питанию, то смело можете освободить немного места на диске С:.
Смотрим видео по теме:
Об авторе: Олег Каминский
Вебмастер. Высшее образование по специальности «Защита информации». Создатель портала comp-profi.com. Автор большинства статей и уроков компьютерной грамотности
Файл hiberfil.sys и виды спящего режима в Windows 10
Режим гибернации — штука полезная и крайне необходимая при работе на персональном компьютере или ноутбуке. Система сохраняет содержимое оперативной памяти в файл hiberfil.sys, когда вы отправляете свое устройство в гибернацию или в сон (при включенном гибридном режиме сна).
Рассмотрим основные отличиям между тремя видами спящего режима в Windows 10:
- Режим сна – компьютер переходит в состояние низкого энергопотребления (отключается монитор, периферийные устройства и жесткий диск), но не убирается напряжение с оперативной памяти (содержимое оперативной памяти не очищается).
- Гибернация – используется преимущественно на ноутбуках и планшетах. Содержимое памяти сохраняется в файл hiberfil.sys на жестком диске, и отключается подача напряжения на модули RAM, чем достигается экономия ресурсов аккумулятора ноутбука. При включении устройства данные из файла гибернации загружаются обратно в оперативную память.
- Гибридный спящий режим – режим для десктопных компьютеров. Представляет собой комбинацию режима сна и гибернации. При переходе в этот режим содержимое памяти сбрасывается в hiberfil.sys, но данные в памяти не очищаются. Благодаря этому, если у вас отключат электричество (разрядится аккумулятор), вы не потеряете текущее состояние своей системы.
Т.е. гибернация, позволяет пользователю максимально быстро загрузить свое устройство и получить доступ к сохраненной сессии работы в Windows. При гибернации устройство загружается немного медленнее, чем при выходе из режима сна, за счет необходимости считать данные с относительно медленного (по сравнению с RAM) жесткого диска.
Вероятно, вы уже поняли, что размер файла hiberfil.sys не должен превышать количество оперативной памяти (RAM), установленной на компьютере.
Из основных недостатков режима гибернации можно выделить
- Использование дополнительного места на системном жестком диске (нельзя перенести файл hiberfil.sys на другой диск);
- Существенная фрагментация RAM при длительном использовании этого режима вместо обычного выключения/включения компьютера.
How to Enable Hibernation in Windows 11
There are two ways to enable hibernation in Windows 11. You can do that from the Command Prompt, or in the Registry Editor.
Enable hibernation in Windows 11 using Command Prompt
- Open Windows Terminal as Administrator in Windows 11. You can also use PowerShell or the classic Command Prompt.
- Enter the following command: . Press Enter.
- This will enable the Hibernation option instantly.
Note: The opposite command is . It will disable the hibernation feature.
Enable hibernation using Registry Editor
Finally, as with virtually any other Windows setting, you can enable hibernation by tweaking Windows Registry.
- Press Win + R and enter the command.
- Open the key.
- In the right pane, find the and double-click it.
- Change its value data from to .
- Click OK to save changes.
That is how to turn on hibernation in Windows 11. After enabling it, you need to add the Hibernate command to the Start menu. Here’s how.
Как увидеть hiberfil.sys
Системные элементы ОС скрыты от пользователя, в обычном просмотре они недоступны. Поэтому, чтобы увидеть скрытые файлы, необходимо настроить свойства системы.
Откройте проводник и системный диск. Обычно он имеет метку С.

Нажмите меню «Файл» и выберите команду изменения параметров папок и поиска.

На вкладке «Вид» открывшегося окна снимите флажок на опции «Скрывать защищенные системные…».
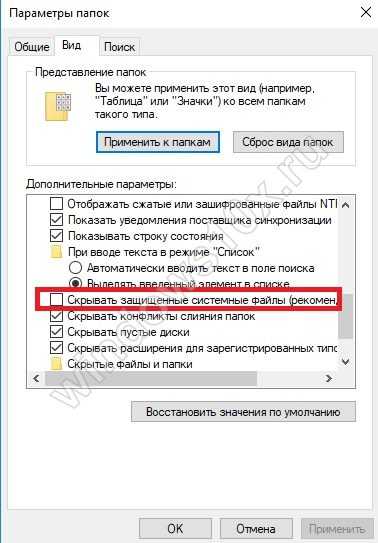
Иконки около всех ранее скрытых элементов будут выделены неярким цветом.
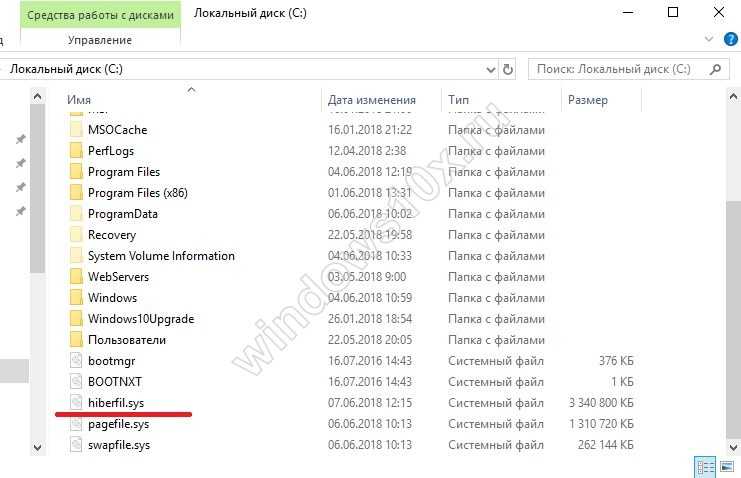
Обратите внимание: на сайте вы найдете много интересных статей — одна их них, как откатить Виндовс 10 до заводских настроек. Операция особенно актуальна для компьютеров, в которых установлен твердотельный накопитель — SSD
Винчестеры большой емкости пока дороги, поэтому большинство приобретает диски 128Гб. Кроме того, такие устройства отличаются ограниченным ресурсом на количество операций записи. Постоянное сохранение на диск данных объемом около 5Гб очень быстро повредит накопителю. Так что сон с сохранением сессии в чистом виде подходит только владельцам ноутбуков, которые вообще не выключают свои девайсы
Операция особенно актуальна для компьютеров, в которых установлен твердотельный накопитель — SSD. Винчестеры большой емкости пока дороги, поэтому большинство приобретает диски 128Гб. Кроме того, такие устройства отличаются ограниченным ресурсом на количество операций записи. Постоянное сохранение на диск данных объемом около 5Гб очень быстро повредит накопителю. Так что сон с сохранением сессии в чистом виде подходит только владельцам ноутбуков, которые вообще не выключают свои девайсы.
Как уже было сказано ранее, простое нажатие DELETE или попытка удалить через контекстное меню приведут к показу сообщения об ошибке.
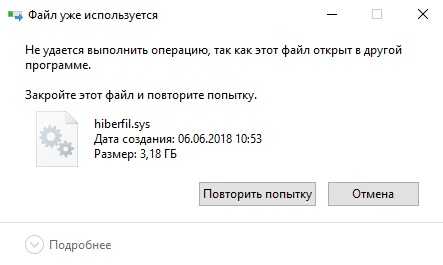
Все объекты, которые создает и использует система, защищены от случайных действий пользователя: удалить или изменить их вручную невозможно. Поэтому существует единственный способ, как отключить гибернацию на Windows 10: удалить сам режим через командную строку.
Через главное меню запускаем cmd от имени администратора. Для вызова контекстного меню используйте правую кнопку манипулятора.
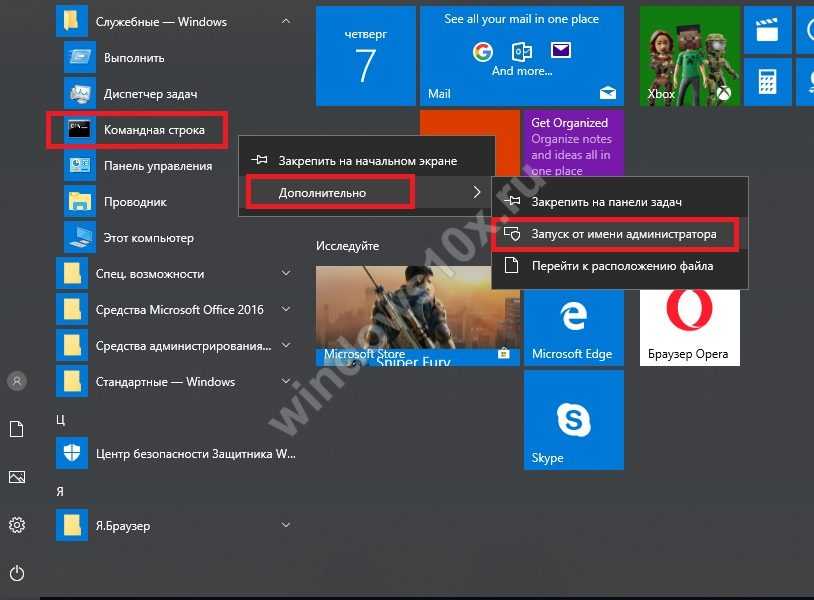
Наберите команду powercfg -h off. Гибернация будет отключена, а hiberfil.sys удален.
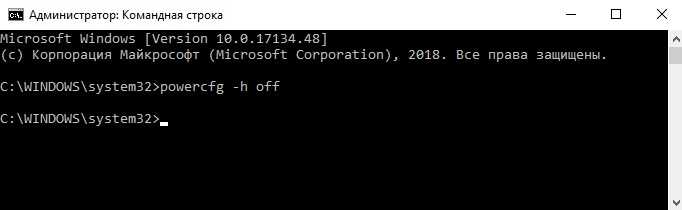
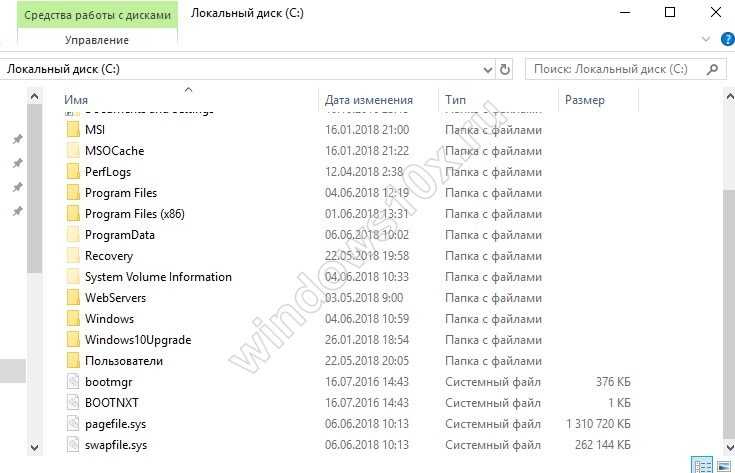
Можно воспользоваться командой powercfg.exe /hibernate off, они равноценны.
Так вы сможете убрать файл гибернации Windows 10 – его удалит сама операционная система.