Что такое ошибка CallSpawnServer?
Ошибка CallSpawnServer — это внутренняя ошибка, которая возникает при выполнении определенной функции или команды на сервере. Эта ошибка указывает на неожиданный ответ, полученный от функции CallSpawnServer, который обычно имеет значение «so».
Причины возникновения ошибки CallSpawnServer могут быть различными. Одна из возможных причин — ошибки в коде программы или неправильно переданные параметры функции. Это может быть вызвано написанием некорректного кода или некорректным использованием функции CallSpawnServer.
Если вы столкнулись с ошибкой CallSpawnServer, вам необходимо проанализировать свой код и убедиться, что все параметры функции были правильно переданы. Также стоит проверить логи ошибок на сервере, чтобы выяснить более подробную информацию о возникшей проблеме.
Возможными способами решения ошибки CallSpawnServer являются:
- Проверьте параметры функции CallSpawnServer и убедитесь, что они были правильно переданы.
- Проверьте код программы и устраните возможные ошибки в нем.
- Обратитесь к документации или форумам, связанным с технологией, с которой вы работаете, чтобы найти решение проблемы.
- Свяжитесь с командой поддержки или разработчиками программного обеспечения, в котором возникла ошибка, и запросите помощь в ее устранении.
В любом случае, при возникновении ошибки CallSpawnServer важно проанализировать ее причины и принять необходимые меры для ее устранения. Ошибки в коде могут привести к неполадкам или некорректной работе программы, поэтому важно быть внимательным и аккуратным при разработке и тестировании программного обеспечения
Что происходит?
Какие именно процессы возникают в компьютере при запуске файла, и сбой на каком этапе и какого характера может привести к появлению такого уведомления?
Существует несколько причин возникновения такой неполадки:
1Некорректная работа Windows Media Player, который не может воспроизводить некоторые типы видео по тем или иным причинам, в том числе и по той, что указана в рассматриваемом уведомлении;
2Деятельность вирусов может приводить к такому же результату, блокируя некоторые рабочие процессы на вашем устройстве;
3Конфликт с той или иной программой, установленной ранее, может приводить к таким последствиям;
4Устарели драйвера, кодеки или Direct X для данного типа файлов.
С технической точки зрения, появление такого уведомления означает, что микропрограмма, ответственная за запуск данного файла, не может получить ответ от приложения-сервера, который также отвечает за запуск.
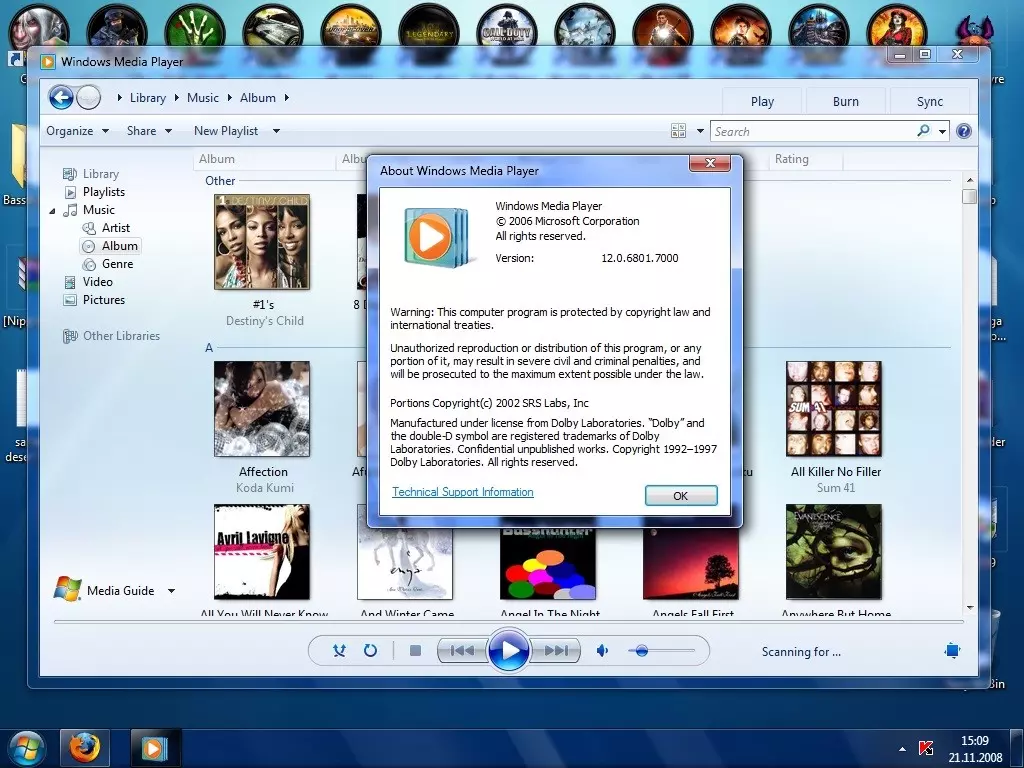
<Рис. 2 Медиаплеер>
Старые или поврежденные данные кэша
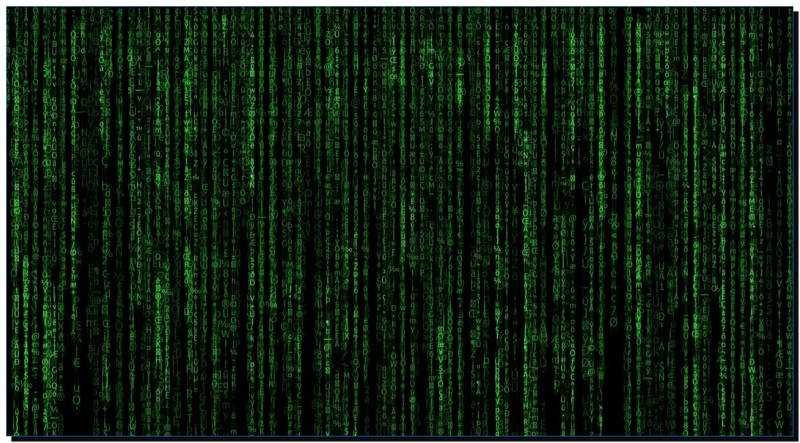
Кэш вашего телефона — это еще одна форма временного хранения данных. При повторном открытии ваших приложений могут быть извлечены устаревшие данные, и это также может вызвать проблемы. Переполненный кэш может привести к сбоям в работе приложений, если данные, хранящиеся в нем, повреждены, что часто случается. Поэтому, желательно очищать кэш каждые несколько месяцев, чтобы освободить место на внутреннем диске.
Но учтите, что очистка кэша данного приложения приведет к удалению связанных с ним данных, таких как ваша регистрационная информация и настройки в приложении. Поэтому, очищайте его только в том случае, если вы исчерпали другие возможные решения и готовы начать работу с приложением заново.
Обратитесь к разработчикам программы
Если возникает внутренняя ошибка «callspawnserver unexpected response so», то одним из наиболее эффективных способов решить данную проблему является обращение к разработчикам программы, с которой возникает ошибка. Разработчики обычно обладают подробной информацией о функционале программы и могут предоставить специализированную техническую поддержку.
Чтобы связаться с разработчиками программы, рекомендуется следовать следующим шагам:
Обратившись к разработчикам программы, вы сможете получить персонализированную помощь по решению проблемы, а также быть в курсе будущих обновлений и исправлений, связанных с данной ошибкой.
Принудительное закрытие приложения с помощью командной строки
Вы можете принудительно закрыть приложение из командной строки. Откройте командную строку, набрав «cmd» в строке поиска Windows, а затем выбрав приложение «Командная строка» из результатов поиска.
В командной строке введите tasklist и нажмите «Enter». После запуска в командной строке отобразится список запущенных в данный момент программ, служб и задач.
Например, если бы Вы хотели принудительно закрыть Блокнот, то должны были выполнить эту команду:
Будет возвращено сообщение об успешном завершении, сообщающее, что Вы успешно принудительно завершили проблемное приложение.
Конечно, Вы всегда можете перезагрузить или выключить компьютер, чтобы закрыть приложение, которое зависло.
Источник
Сброс приложения windows 10
В юбилейном обновлении Windows 10 в августе 2021 года появилась новая возможность восстановления работоспособности приложений, если они не запускаются или не работают иным образом (при условии, что не работают конкретные приложения, а не все). Теперь, вы можете сбросить данные (кэш) приложения в его параметрах следующим образом.
- Зайдите в Параметры — Система — Приложения и возможности.
- В списке приложений нажмите по тому, которое не работает, а затем — по пункту Дополнительные параметры.
- Выполните сброс приложения и хранилища (учтите, что могут быть также сброшены учетные данные, хранящиеся в приложении).
После выполнения сброса, можно проверить, восстановилась ли работа приложения.
Удаление обновления Windows
Иногда с ошибкой VIDEO_SCHEDULER_INTERNAL_ERROR можно столкнуться после обновления Windows. В некоторых случаях этот синий экран возникает в ситуации, когда процесс его установки был принудительно прерван выключением компьютера. Чтобы исправить ошибку, попробуйте удалить последний установленный пакет.
Перейдите в Центр обновления Windows командой ms-settings:windowsupdate, запущенной из окна «Выполнить».
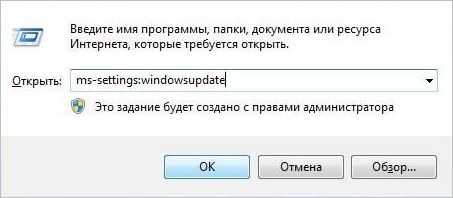
Найдите в правой части экрана вкладку «Просмотр журнала обновлений».
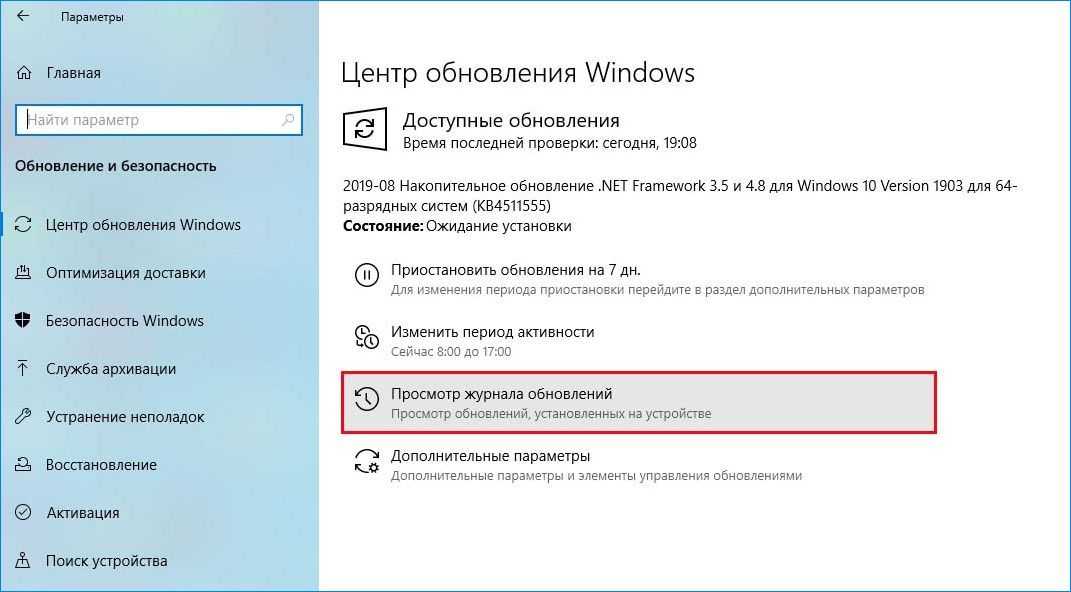
В следующем окне щелкните на «Удалить обновление».

В списке отсортируйте установленные пакеты по времени и удалите тот, который был установлен последним.
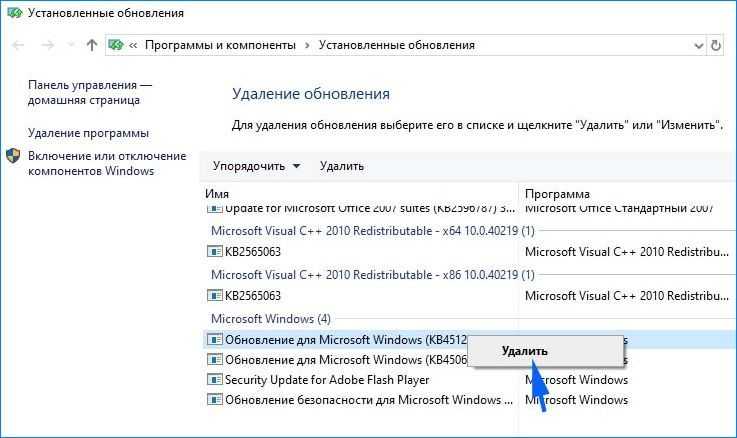
После перезагрузки компьютера проверьте, решена ли проблема.
How can I fix internal error: callspawnserver: unexpected response: $0?
1. Update drivers
- Press the Windows key, type in Device Manager, and hit Enter.
- Scroll through the list of Drivers, and check to see if there is a yellow alert symbol next to the option. Right-click on the driver, and select Update driver.
- In the next window, click Search automatically for updated driver software, and follow the prompts to complete the update.
Usually, the manual process of updating the PC drivers may not solve the problem due to incompatible driver versions or already installed drivers.
To bypass this, there is an alternative method you can use to scan your system for any outdated drivers and update them with the latest official version.
2. Update .NET Framework
- Launch your browser and navigate to the Official Microsoft Website to download the .NET package.
- Scroll through the website to locate the Supported Versions section, and click on the .NET Framework link with the latest release date.
- Then, click the Download .NET Framework (version) Runtime, and wait for the file to be downloaded completely. The (version) refers to the version number of the .NET Framework e.g 4.8.1.
- Double-click on the download file and follow the onscreen instructions to complete the Installation.
- Once the Installation is complete, restart your PC and check if the error is fixed.
The .NET framework is a Microsoft component utilized by Windows to run Windows-based applications. If the software is outdated or corrupted, you’ll find it hard to run applications.
Updating the framework is one of the best ways to resolve the internal error: callspawnserver: unexpected response: $0.
3. Install the Latest Version of Microsoft C++ Redistributable
- Navigate to the Microsoft C++ Redistributable download page. Scroll through the website to locate the download links for your respective PC architecture.
- Then, click on the Download link associated with your PC’s architecture, and wait for the file to be downloaded.
- After the download is complete, click on the .exe file to run the Setup Wizard and follow the onscreen instructions to complete the installation.
- Now, restart your PC to check if the error is fixed.
4. Scan for Viruses and Malware
- Press the Windows key, type in Windows Security, and hit Enter.
- In the next window, click on Virus & Threat Protection, and click Scan Options.
- Then, select Full Scan and click the Scan Now button to initiate the virus scan.
- Wait for the scan to complete, restart your PC and check if the error is fixed.
Viruses are some of the most common causes of Windows-based errors. This is because a PC infected with a virus tends to function abnormally depending on the type of virus affecting the system.
Depending on your preference, you can choose to utilize Windows’ security tool to scan your PC or employ the help of some of the best third-party antivirus tools for Windows.
5. Perform a Clean Boot
- Press the Windows key + R, type in msconfig, and hit Enter to open the System Configuration window.
- Select the Services tab. Check the box next to the Hide all Microsoft services box, then click on Disable all.
- Navigate to the Startup tab, and click on Open Task Manager.
- In the Task Manager window, right-click on every available entry, and select Disable. Close the Task Manager window.
- While in the System Configuration window, navigate to the Boot tab, and check the box next to Safe Boot. Click Apply and click OK.
A clean boot is a troubleshooting technique that can help you identify and isolate errors with specific software on your PC.
The internal error: callspawnserver: unexpected response: $0 isn’t a common error among most Windows users but it’s pretty common to some gamers. Nevertheless, we hope these suggestions were able to help you resolve the error.
If you’ve experienced the error in the past, and successfully resolved it using alternative methods. We’d like to hear your suggestions in the comments.
Проверка жесткого диска
Со временем на жестком диске могут возникнуть ошибки из-за непреднамеренных отключений или сбоев при установке ПО, а также образоваться битые сектора, из которых система не сможет считать данные. В результате это может привести к синему экрану. Чтобы проверить системные файлы и жесткий диск на наличие повреждений, запустите сканирование командами SFC и ChkDsk.
В поле системного поиска наберите «cmd», при отображении найденного результата нажмите на запуск от имени администратора.
К консоли выполните команду:
sfc /scannow

Подождите, пока процесс не завершит сканирование и исправление поврежденных системных файлов.
Теперь запустите команду
chkdsk /f /r

Обычно запуск начнется не сразу, возникнет сообщение, что том используется другим процессом. Система запросит выполнение сканирования после перезагрузки, подтвердите действие нажатием на Y (Да).
После завершения проверьте, решена ли проблема.
PureVPN connection issues
1. Reinstall OpenVPN protocol
If you recently upgraded to Windows 10, you may encounter some minor connectivity issues with PureVPN.
If you installed PureVPN’s client, uninstall it, then restart your computer, and download and install PureVPN again.
Check your connectivity by trying to browse or download from the internet while connected, and while not connected to PureVPN.
NOTE: After reinstalling PureVPN, if you get the message to install OpenVPN, right-click on the PureVPN icon from the system tray and select reinstall OpenVPN.
If you still get issues, do the following:
- Click Start and select Run
- Type cmd.exe and press enter
- Enter netsh winsock reset on the black screen
- Restart your PC
If that doesn’t work, run these commands in the same way as above:
- ipconfig /release
- ipconfig /renew
- netsh winsock reset catalog
- netsh int ip reset reset.log hit
2. Check all connection causes
Here’s what to do when you’re unable to connect PureVPN in Windows 10:
- Check that your user credentials are correct i.e. username and password
- Switch between different VPN protocols i.e. PPTP/ L2TP/ SSTP / IKEV2 / OpenVPN TCP & UDP
- Switch between different servers and/or locations.
- Security software and third-party apps can block the PPTP and L2TP protocols especially when your security is set at a level higher than normal. Disable these apps and try again. If it resolves your issue, allow PPTP, L2TP, and IPSec through your software security and then enable the firewall(s).
- In case you are connected to a WiFi router, check for PPTP, L2TP, and IPSec pass-through options under the router firewall/security tab and enable them. If you don’t have PPTP, L2TP, and IPSec pass-through options, disable the Router firewall and try again. If it resolves the connection issue, then allow PPTP, L2TP, and IPSec through your router firewall and then enable the firewall.
3. Change the DNS address/ proxy settings
Here’s how to resolve this issue:
Change your DNS – you can change your network adapter DNS to the following:
- Google DNS: 8.8.8.8 / 8.8.4.4
- Open DNS: 208.67.222.222 / 208.67.220.220
You can also change browser proxy settings based on your browser. If you’re using Internet Explorer, do the following:
- From the Tools or gear menu
- Select Internet options.
- In the Connections tab, click LAN settings.
- Uncheck all of the displayed options except Automatically detect settings.
- Click OK
- Close your browser and open it again.
If PureVPN is not able to connect to remote server, the steps above should do the trick.
4. Change your network configuration
PureVPN may not work in Windows 10 because the operating system isn’t able to apply the network configuration of a previous Windows version to the current version 10.
Some users also reported that they had issues with the search bar, cryptic error messages, or Cortana not working. You can opt for a clean install, or do a reset of Windows.
Неисправное оборудование

Иногда в проблемах с приложениями виновато не программное обеспечение. Аппаратные проблемы являются обычным явлением в смартфонах, которые почти всегда требуют ремонта или замены (часто с помощью профессиональной службы). Это не очень хорошая новость, так как вам, вероятно, придется потратить немного денег на решение проблемы. Но, неисправное оборудование само себя не исправляет, поэтому вам может потребоваться выполнить этот шаг, чтобы вернуть телефон в полностью рабочее состояние.
Предположим, например, что вы используете приложение, для которого требуется подключение по Bluetooth. Если возможности Bluetooth вашего телефона каким-либо образом повреждены, то это, скорее всего, вызовет проблемы и в приложении. Или, если приложение требует входа по отпечатку пальца, то это будет затруднительно, если ваш датчик отпечатков пальцев не работает.
Repair your Errors automatically
ugetfix.com team is trying to do its best to help users find the best solutions for eliminating their errors. If you don’t want to struggle with manual repair techniques, please use the automatic software. All recommended products have been tested and approved by our professionals. Tools that you can use to fix your error are listed bellow:
Offer
Fortect — a patented specialized Windows repair program. It will diagnose your damaged PC. It will scan all System Files, DLLs and Registry Keys that have been damaged by security threats.Mac Washing Machine X9 — a patented specialized Mac OS X repair program. It will diagnose your damaged computer. It will scan all System Files and Registry Keys that have been damaged by security threats.This patented repair process uses a database of 25 million components that can replace any damaged or missing file on user’s computer.To repair damaged system, you have to purchase the licensed version of Fortect malware removal tool.To repair damaged system, you have to purchase the licensed version of Mac Washing Machine X9 malware removal tool.
Возможные причины ошибки CallSpawnServer
Ошибка «CallSpawnServer: неожиданный ответ «so»» может возникать по нескольким причинам:
- Проблемы с сетевым соединением. Если сервер не может установить связь с базой данных или другими необходимыми сервисами, то возникает ошибка «CallSpawnServer». Проверьте состояние сетевого подключения и убедитесь, что все сервисы, необходимые для работы приложения, работают корректно.
- Неправильная конфигурация сервера. Если сервер не настроен правильно, это также может вызывать ошибку «CallSpawnServer». Проверьте настройки сервера и убедитесь, что они соответствуют требованиям приложения.
- Проблемы с файловой системой. Если сервер не имеет достаточных прав доступа к файлам или директориям, это может вызвать ошибку «CallSpawnServer». Проверьте права доступа к файлам и директориям, используемым приложением.
- Ошибка в коде приложения. Возможно, ошибка «CallSpawnServer» вызвана ошибкой в коде приложения. Просмотрите код и исправьте возможные ошибки.
- Проблемы с базой данных. Если сервер не может связаться с базой данных или обработать запросы к ней, это может вызвать ошибку «CallSpawnServer». Проверьте состояние базы данных и убедитесь, что она работает корректно.
В любом случае, для исправления ошибки «CallSpawnServer» потребуется диагностика и анализ состояния сервера и приложения. Возможно, понадобится помощь специалиста по настройке и обслуживанию сервера или разработчика приложения.
«Прекращена работа com surrogate»: как решить проблему без привлечения специалистов
СОМ surrogate – что это и особенности процесса
В реальности эта программа является компонентом операционной системы Windows, а еще дает возможность грамотно обрабатывать СОМ+ процессы в самых разных программах связи с Интернетом. При этом отметим тот факт, что элемент используют в самых разных программных обеспечениях для просмотра картинок и видео. Из-за этого характерная ошибка может проявляться именно при запуске или даже закрытии проигрывателя. Еще такой компонент важен для среды .NЕТ. Как итог, его можно отнести к довольно важным.
При этом слишком большая нагрузка из-за dllhоst.ехе может вызвать много неудобство при условии, что это не вирус, наверное из-за того, что причина в битых медиафайлах. Так, операционная система наталкивается на синтаксическую ошибку, которая закольцовывает цикл выполнения кода и отнимает слишком много ресурсов. Есть и иная, привычная причина, так как под этим программным компонентом маскируется вирус. Если это и правда так, то в системе будут такие вариации проявлений:
- Существенно замедляется функционирование персонального компьютера, а иногда система и вовсе зависает.
- Браузеры и остальные программы зависают.
- Все приложения, которые постоянно взаимодействуют с сетью, имеют не самое стабильное подключение.
- Многие графические/тестовые редакторы и плееры запускаются, но тоже с ошибкой.
- При открытии диспетчера задач можно увидеть около 5 или больше процессов dllhоst.ехе.
- Иногда загрузка центрального процессора доходит до 50%, но бывают случаи, что и до 95%.
Прекращена работа программы com surrogate: как исправить это
Итак, стоит вначале рассмотреть, почему такая программа, как СОМ Surrоgаtе, иногда вызывает ошибки или сильно перегружает персональный компьютер, при условии, что это оригинальный системный компонент. Большинство пользователей отмечают улучшения после того, как они удалили кодеки. Все дело в том, что битые или неправильные кодеки провоцируют некорректную файловую обработку, то есть вероятность того, что это касается лишь определенного формата. Способ не всегда может помочь, но кодековое обновление в любом случае не будет лишним:
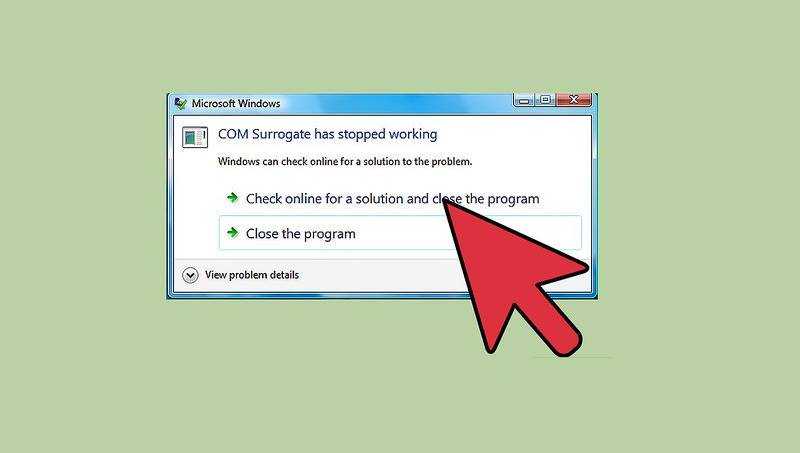
Когда у вас есть процесс, который чересчур перегружает систему, то можно использовать функцию «Предотвращение выполнения данных». Следует выполнить такие действия:
- Войдите в пусковое меню и зайдите в «Панель управления».
- Теперь кликните на раздел «Система».
- Войдите во вкладку «Дополнительно».
- В строке «Быстродействие» кликните на кнопку «Параметры».
- Далее войдите на нужную вкладку и активируйте параметр «Включить DЕР для всех, кроме…».
- Внизу добавьте правило, которое заключается в указании пути С:WindоwsSуstеm32dllhоst.ехе.
Закройте все окна и произведите перезагрузку системы. Интересно, что самой частой причиной лагов в таком компоненте является именно битый файл. Следует определить, что именно провоцирует проблему, для чего подойдет обычный компонент под названием «Монитор ресурсов»,
Если прекращена работа программы com surrogate на Windows 7, то стоит попробовать воспользоваться последним рабочим вариантом, который заключается в использовании DISМ утилиты.
- Выполните запуск консоли от лица администратора (Win + R и сmd).
- После введите ехе /Оnlinе /Сlеаnuр-imаgе /SсаnНеаlth.
- После сканирования нужно запустить процесс восстановления DISМ.ехе /Оnlinе /Сlеаnuр-imаgе /RеstоrеНеаlth.
Как видите, все не так сложно.
An error while trying to install Android Studio
Question:
I attempted to
install Android Studio
not long ago, but I faced an issue during the process. The process halted and an error message popped up, stating the following:
Despite my attempts to reinstall it, the process failed once more.
Solution 1:
Encountering a similar problem, I had to remove certain applications to create more
storage space
space. Afterwards, I attempted to reinstall Android Studio, which was successful. To ensure proper installation, it’s recommended to have at least 4-5GB of available space. Additionally, transferring infrequently used large files to an external drive is worth trying. Please inform us if this method works, as it may aid others. Thank you! ![]()
Solution 2:
Encountering an issue while attempting to install studio on a separate drive, I discovered that the D drive had sufficient space, whereas my C drive was nearly full. To resolve the issue, I deleted unused files on C to make space, allowing me to successfully install the studio on the D drive.
Hope this helps !
Android studio — DELETE_FAILED_INTERNAL_ERROR, 1 Answer. Sorted by: 0. I had a similar issue (in Idea) that was caused by FLAG_TEST_ONLY (read here ). Try disabling Instant Run and then adding «-t» flag to Install Flags in your Run Configuration: Share. Improve this answer. edited Dec 30, 2017 at 9:29. clemens.
Вирусная активность
От пользователя требуется:
- Вспомнить, при отображении ошибки не начиналось ли скачивание неизвестного софта или не отображалась ли всплывающая реклама. Подобный действия говорят о наличии вируса.
- Проверить дату инсталляции софта и сравнить ее с иными пакетами системы. Для этого следует воспользоваться сторонней утилитой, к примеру, Uninstaller или Gemini App Manager. Когда файл com.android.systemUI создан недавно, то это будет подтверждением наличия вируса, замаскированного под системный софт. Если его дата идентична дате создания иных файлов системы, то вирус может содержаться в ином пакете.
- Скачайте антивирус и проверьте им смартфон.
Антивирус для системы Андроид не всегда может полностью удалить вирус с гаджета. Но таким способом вы сможете узнать, какие именно программы заражены и удалить их через безопасный режим.
Как исправить ошибку CallSpawnServer?
Внутренняя ошибка CallSpawnServer может возникнуть при выполнении некоторых операций на сервере. Ошибка указывает на неожиданный ответ «so». Чтобы исправить эту ошибку, вам потребуется выполнить следующие шаги:
- Перезагрузите сервер: Попробуйте перезагрузить сервер, чтобы временно исправить ошибку. Перезагрузка сервера может помочь очистить временные файлы и сбросить состояние сервера.
- Проверьте код: Если ошибка возникает при выполнении определенной операции или функции, проверьте код, отвечающий за эту операцию. Убедитесь, что код написан правильно и не содержит синтаксических ошибок или опечаток. Также стоит проверить, что все необходимые зависимости и библиотеки установлены и настроены корректно.
- Обновите программное обеспечение: Убедитесь, что используемое вами программное обеспечение и все его компоненты обновлены до последней версии. Обновления могут содержать исправления ошибок и улучшения, которые могут помочь в решении проблемы.
- Проверьте журналы: Проанализируйте журналы сервера, чтобы получить больше информации об ошибке CallSpawnServer. Журналы могут содержать подробное описание ошибки и помочь вам выяснить причину ее возникновения.
- Обратитесь к разработчикам: Если вы не можете самостоятельно исправить ошибку CallSpawnServer, обратитесь к разработчикам программного обеспечения или сообществу поддержки. Они могут предоставить вам дополнительную информацию и помочь в решении проблемы.
Надеемся, что эти советы помогут вам исправить ошибку CallSpawnServer и вернуть сервер в рабочее состояние.
Плохой Wi-Fi или подключение для передачи данных
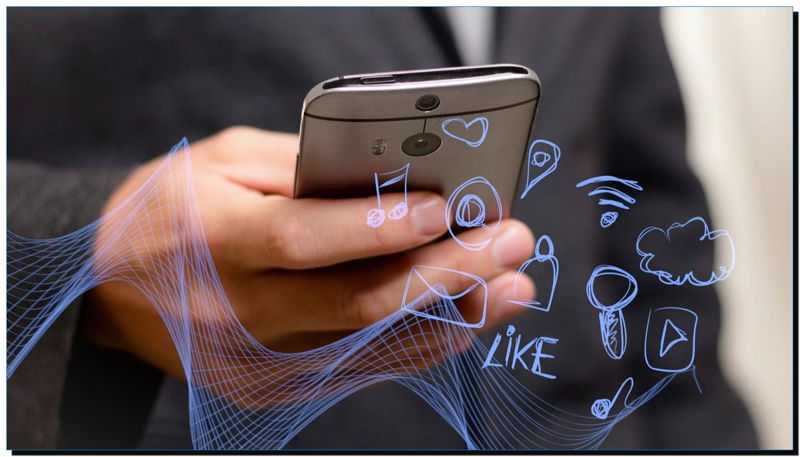
Для работы большинства приложений требуется подключение к Интернету, например Instagram, ВКонтакте, Одноклассники и Amazon. Итак, если приложение не загружается должным образом, то это может быть связано с плохим или неисправным подключением к Интернету, будь то через Wi-Fi или передачу данных.
Существует несколько способов решить эту проблему, самый простой из которых — перезагрузить телефон или активировать, а затем деактивировать «Режим полета», что может восстановить ваше соединение с сетью Wi-Fi или поставщиком данных. Кроме того, вы можете перезагрузить маршрутизатор, сбросить DNS или отключить VPN, если вы его используете (если вы считаете, что это безопасно).
Очищаем данные и кэш программы
А теперь инструкция в случае, если ошибку вызывают другие приложения.
Очень часто причиной ошибки приложения является сбой в служебных файлах софта: данных, кэша и соответствия между ними. В подобных ситуациях требуется программу сбросить к виду только установленного устройства, попутно выполнив очистку его файлов:
- Переходим в «Настройки».
Список функций нужно прокрутить, пока не будет найден раздел «Приложения». Еще он может называться «Менеджер приложений» или «Диспетчер приложений».
Переходим в раздел «Все» в открывшемся списке с программами.
Находим в списке софт, из-за которого случился сбой. Жмем на него, чтобы перейти в свойства.
Приложение, функционирующее в фоне, необходимо остановить. Для этого жмем на соответствующую кнопку. После остановки приложения выбираем «Очистить кэш», потом жмем «Очистить данные».
Если ошибка отображается сразу в нескольких программах, то следует возвратиться к списку установленного софта и найти оставшиеся. Манипуляции первых 3 – 4 действий повторяем для каждого такого приложения.
Когда данные будут очищены для всего проблемного софта, гаджет следует перезагрузить. Ошибка после этих действия должна исчезнуть.
Если сообщение об ошибке приложения отображается постоянно, а среди этого софта присутствует системные программы, вам необходимо рассмотреть следующие метод.
Переустановка и перерегистрация приложений windows 10
Внимание: в некоторых случаях выполнение инструкций из этого раздела может привести к тому, что с приложениями Windows 10 возникнут дополнительные проблемы (например, вместо них появятся пустые квадраты с подписями), учитывайте это и для начала, наверное, лучше попробовать следующие описанные способы, а уже потом возвращаться к этому. Одна из самых действенных мер, срабатывающих для большинства пользователей в описываемой ситуации — перерегистрация приложений магазина Windows 10
Выполняется это с помощью PowerShell
Одна из самых действенных мер, срабатывающих для большинства пользователей в описываемой ситуации — перерегистрация приложений магазина Windows 10. Выполняется это с помощью PowerShell.
Прежде всего, запустите Windows PowerShell от имени администратора. Для этого вы можете начать вводить в поиске Windows 10 «PowerShell», а когда нужное приложение будет найдено, кликнуть по нему правой кнопкой мыши и выбрать запуск от имени Администратора.
Скопируйте и введите следующую команду в окно PowerShell, после чего нажмите Enter:
Get-AppXPackage | Foreach {Add-AppxPackage -DisableDevelopmentMode -Register "$($_.InstallLocation)AppXManifest.xml"}
Дождитесь завершения выполнения работы команды (при этом не обращая внимания на то, что она может выдать значительное количество ошибок красного цвета). Закройте PowerShell и перезагрузите компьютер. Проверьте, стали ли работать приложения Windows 10.
Если в данном виде способ не сработал, то есть второй, расширенный вариант:
- Удалите те приложения, запуск которых для вас критичен
- Переустановите их (например, с помощью команды, указанной ранее)
Подробнее об удалении и повторной установке предустановленных приложений: Как удалить встроенные приложения Windows 10.
Дополнительно, вы можете выполнить то же действие автоматически с помощью бесплатной программы FixWin 10 (в разделе Windows 10 выбрать пункт Windows Store Apps not opening).






















![Ошибка при выполнении приложения-сервера - [решение проблемы]](http://jsk-oren.ru/wp-content/uploads/8/1/d/81d8d0269a2a19a4917ecc6d657f6620.webp)






