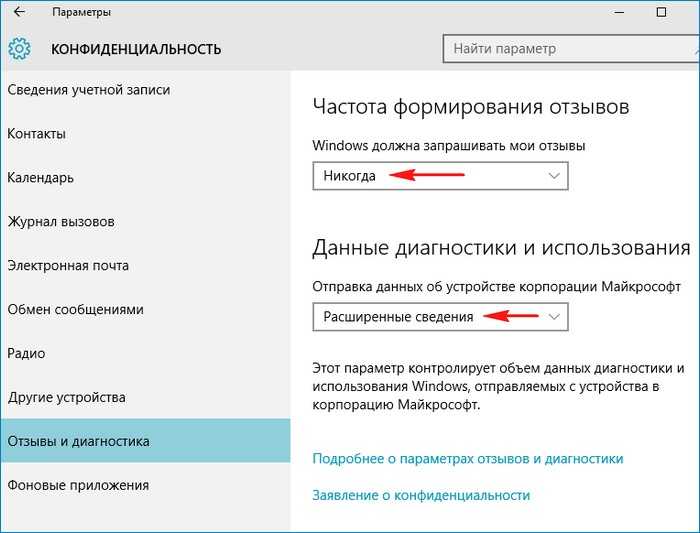Как отключить шпионские функции?
Чтобы выключить всё, что может следить за нами, следует прибегнуть к ручному способу, или же использовать сторонний софт. Рассмотрим оба варианта.
Начнем с изменения параметров системы, после чего попытаемся отключить процессы и службы, которые «роются» в наших данных. А на закуску оставим полную блокировку серверов MS. Поехали!
Открываем «Параметры» (этот пункт находится в меню «Пуск») и переходим на вкладку «Конфиденциальность». Нас интересует «Общий» раздел, где следует изменить некоторые значения, установленные по умолчанию. Вот как должно выглядеть окно:
Возвращаемся к предыдущему окну, нажав на стрелке в левом углу сверху. Отключаем «Расположение» и останавливаем изучение («стоп-Кортана») в разделе «Речь…»:
Для достижения наилучшего эффекта в борьбе со сбором данных, следует отказаться от загрузки и установки обновлений. Чтобы это сделать, в параметрах идем в раздел «Обновление и безопасность», и переходим к «Дополнительным настройкам», где меняем состояние переключателя на «Откл.»:
Продолжаем «ломать» систему. Далее блокируем парочку служебных программ. Открываем брандмауэр (можно найти через поиск), кликаем по надписи: «Разрешение обмена данными…» и снимаем галочки напротив следующих компонентов: «Удаленный помощник» и «Беспроводной экран»:
Теперь рассмотрим службы, которые следует отучить от слежки.
Как бы Вам не хотелось работать с командной строкой, но в данном случае без нее никак не обойтись. Сложно не будет. Открываем консоль (жмём Win + X , затем кликаем по нужному пункту). Вводим (или просто копируем отсюда) следующие команды. Делаем в такой же последовательности:
- Далее мы попытаемся настроить телеметрию (точнее, отключить её) с помощью редактирования групповых политик. Вызываем окно «Выполнить» (Win + R) и пишем в поле ввода gpedit.msc.
- Когда запустится рабочая область, в списке слева переходим к папке «Конфигурация ПК», потом открываем подпапке «Админ. шаблоны» — «Компоненты». Находим директорию с длинным названием «Сборки для сбора данных…».
- Справа отобразятся настройки. Нас интересует пункт «Разрешить телеметрию». Открываем его свойства и там отключаем ненужный функционал.
Осталось лишь заблокировать сервера разработчиков. Хотите знать, как это делается?
На системном диске переходим по пути: Windows \ System32 \ drivers \ etc и в последней указанной папке открываем указанный ниже файл:
Если в нем указаны определенные адреса, то стоит их заменить на следующие:
Скачать
Обязательно перезагружаем ПК после всех произведенных манипуляций.
Отключение «шпионских» функций в Windows 10
Привет друзья! Различную персональную информацию о нас с вами собирают все: сервисы социальных сетей, браузеры, поисковики, почтовые сервисы и так далее. По большей части причины две: первая — предоставить на основе собранных данных совершенно новые и более качественные услуги, а вторая — заработать на этом ещё больше денег.
Легче всего собрать информацию о том, что нужно современному пользователю, через поисковик. У Майкрософт есть свой поисковый сервис Bing, но в мире он непопулярен, а значит и информацию особо взять негде, поэтому для улучшения работы Windows 10 Майкрософт решило пойти на такой шаг — собрать необходимые данные о действиях пользователей за компьютером непосредственно из самой операционной системы, о чём честно предупредило нас в
процессе установки OS и даже в
лицензионном соглашении (которое никто не читает). По словам Майкрософт, с
обираемые данные помогут улучшить прежде всего работу самой Windows 10, а значит ей будет удобнее пользоваться в первую очередь нам с вами.
Если не хотите делиться с Windows 10 личной информацией, то отключите соответствующий функционал, сделать это можно в самой системе и без использования стороннего софта, только бездумно всё подряд отключать не нужно, дабы не нарушить стабильную работу OS.
Начнём с того, что отключить многие «шпионские» параметры можно уже в процессе установки Windows 10.
Как вы знаете, заключительный этап установки системы начинается с окна настроек параметров, которые можно пропустить, нажав кнопку «Использовать стандартные параметры», в этом случае вы разрешите сбор большей части конфиденциальных данных о Вас. Чтобы запретить сбор информации нажмите на кнопку «Настройка параметров
».
В появившемся окне внимательно изучаем параметры. Что отключать?
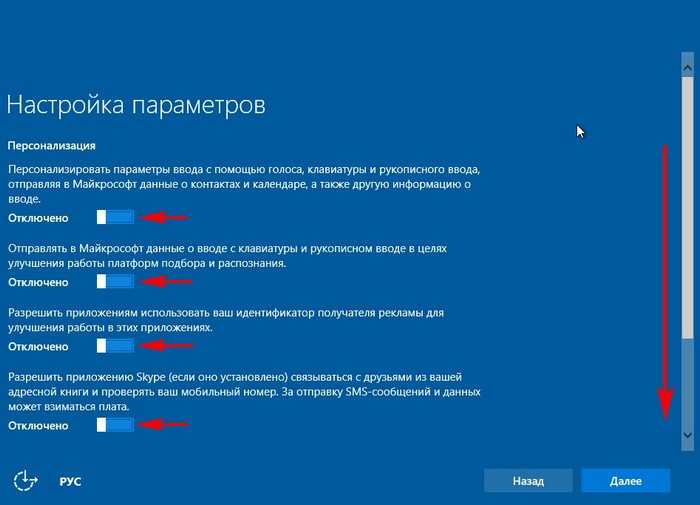
Затем опускаем колесо прокрутки вниз, остался ещё один параметр
«Расположение»
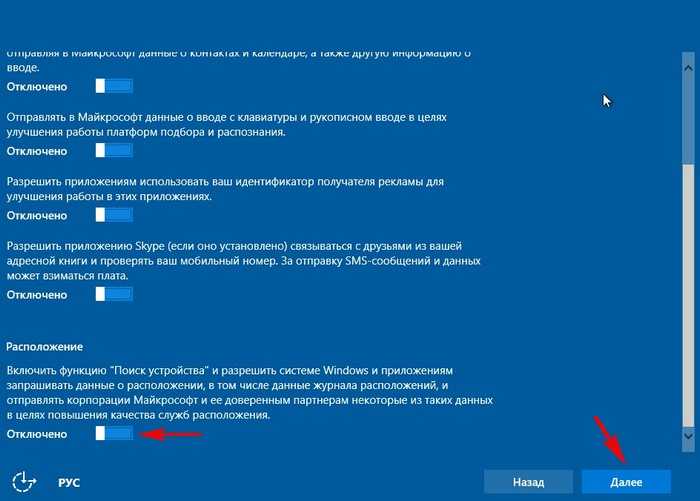
В следующем окне вы можете отказаться от создания учётной записи Майкрософт и создать обычную локальную учётную запись. В этом случае вы не будете связаны ни с одним облачным сервисом Майкрософт. Нажмите «Пропустить этот шаг
».
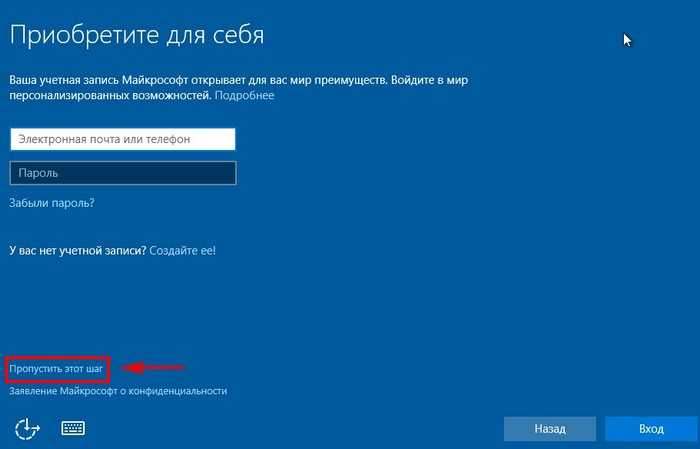
Для создания обычной локальной учётной записи введите любое Имя пользователя
и нажмите Далее
.
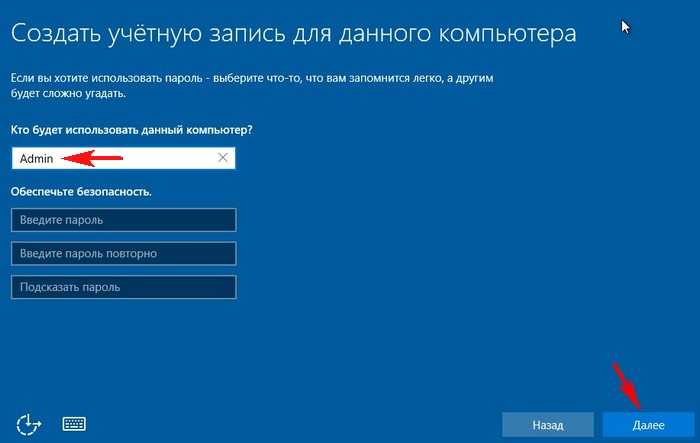
После этого начнётся заключительная установка операционной системы без участия пользователя.
Как отключить «шпионские» функции в Windows 10, если операционная система уже установлена
Если мысли о настройке безопасности личных данных пришли к вам уже после установки Windows 10, то отключаем ненужные параметры таким образом.
Щёлкаем левой мышью на меню Пуск
и выбираем Параметры
.
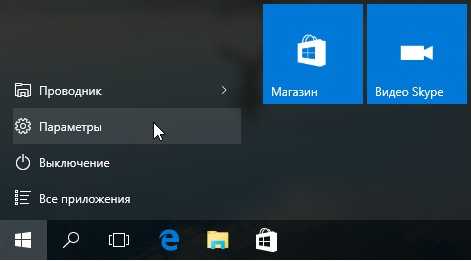
Конфиденциальность
.
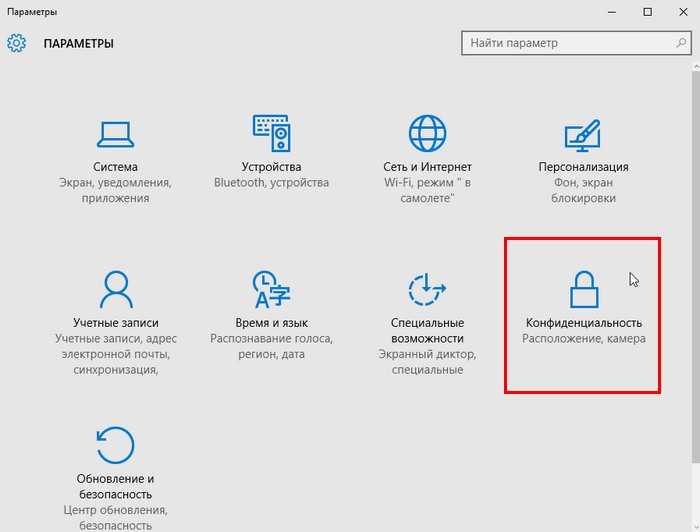
Рассмотрим все пункты.
Общие
Расположение
Камера
Меня часто спрашивают: — А может ли камера ноутбука скрытно снимать и отправлять видео на сервера Майкрософт? Друзья, конечно нет. Если не верите, то можете запретить использовать всем ниже перечисленным приложениям использовать камеру. Или можете совсем отключить камеру в Диспетчере устройств.
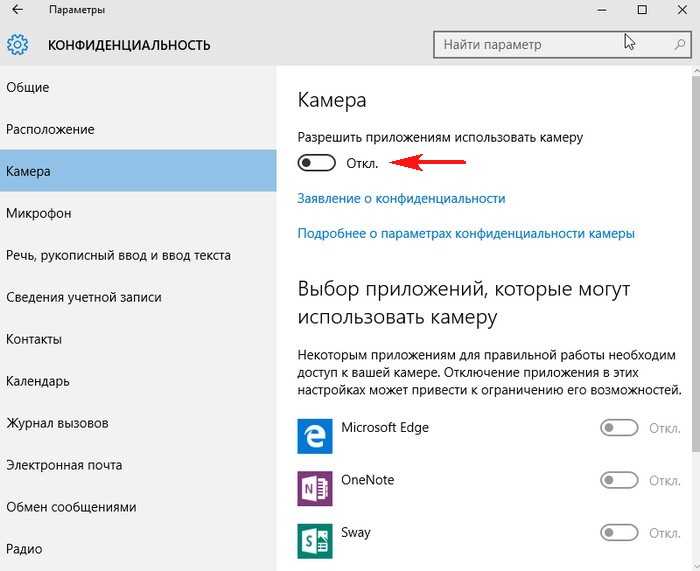
Тоже самое относится к микрофону.
Речь, рукописный ввод и ввод текста
Сведения учетной записи
Контакты, календарь, обмен сообщениями, радио, другие устройства
Смысл тот же, настраивайте соответственно вашим желаниям.
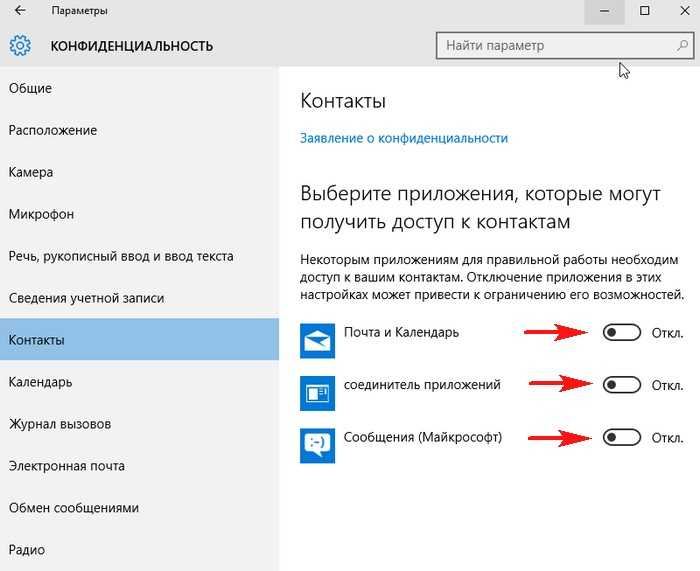
Отзывы и диагностика
Ставьте «Никогда» в пункте «Windows должна запрашивать мои отзывы» и «Расширенные сведения» в пункте «
Отправка данных об устройстве корпорации Майкрософт»,
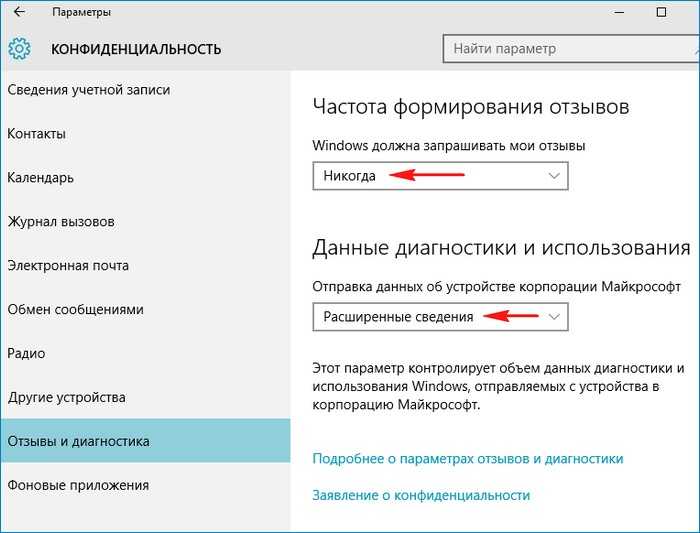
если выставить в этом пункте параметр
«Базовые сведения», то отправки данных о вашем устройстве в корпорацию Майкрософт практически не будет, но в разделе
«Конфиденциальность», в верхней части окна будет выходить предупреждение, что « ».
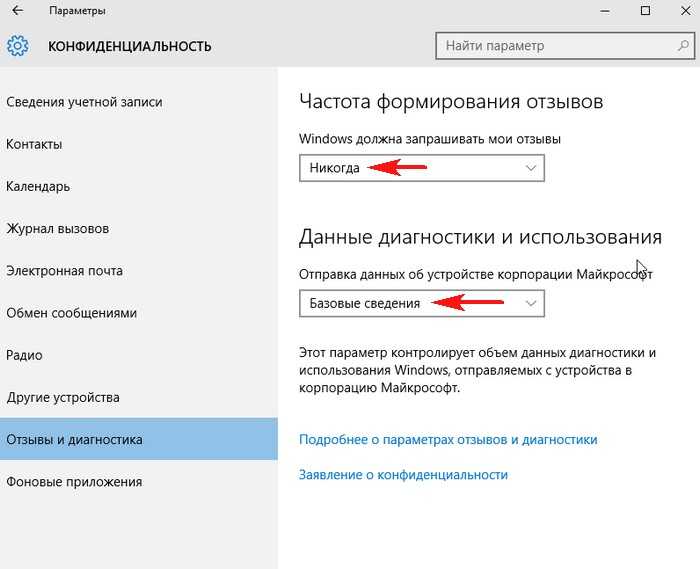
Фоновые приложения
Все приложения из приведённых ниже, работают в фоновом режиме, а соответственно потребляют ресурсы вашего компьютера даже тогда, когда вы ими не пользуетесь. Можно отключить всё.
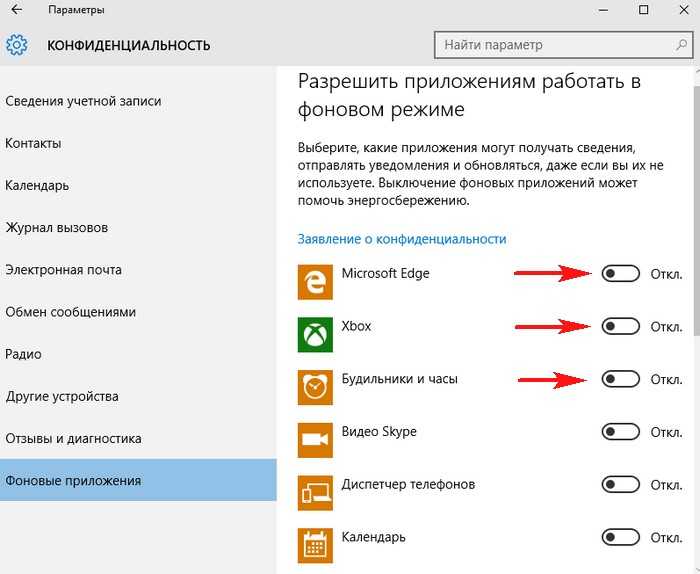
Центр обновления Windows
Обновления в Windows 10 скачиваются и раздаются по принципу торрентов, то есть файлы обновлений скачиваются на ваш ПК, а затем передаются другим пользователям по Интернет, это значит, ваш канал интернета в фоновом режиме будет использоваться для обновления других компьютеров. Многим пользователям это не нравится.
«
Обновление и безопасность»
—>«
Дополнительные параметры»
—>
«
Выберите как и когда получать обновления»
.
Жуткое дело, но Windows 10 осуществляет круглосуточный шпионаж за своими пользователями. Всё происходит без ведома человека, так как данные передаются в шифрованном виде. Слежение мало кому нравится, так что в сети давно задается вопрос: как отключить слежку в Windows 10. В этом нет ничего сложного, так как требуется скорректировать стандартные настройки операционной системы.
Как это открылось
Нет ничего удивительного в том, что существуют приложения и программные службы, которые анализируют трафик в сети. Так и любители поковыряться в сетевых устройствах знают, как анализировать исходящие и входящие данные. Нужно контролировать всё, что входит и выходит из компьютера, чтобы обеспечить . В результате фильтрации трафика выяснилось, что Windows 10 с определенной периодичностью отправляет бинарные файлы в Интернет. При расшифровке этих бинарных файлов оказалось, что это ни что иное, как фотографии рабочего стола.
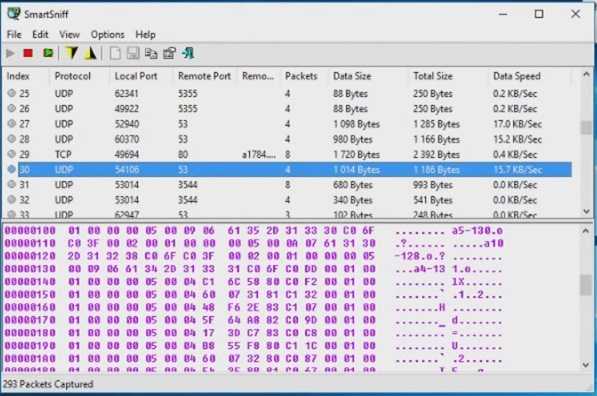
То есть новая Windows 10 ритмично отправляет информацию о том, что делает пользователь в любой момент времени. Причем происходит это всё с молчаливого согласия самих потребителей. Данные могут перехватить и другие люди, которые способны квалифицированно пользоваться сетевым оборудованием. Более того, Microsoft заявляет, что она намеренно готова отправлять подобную информацию своим партнерам. А кто эти партнеры, и что они будут с этой информацией делать, остается только на волю случая.
Кому нужна подобная лотерея? Естественно, что никому. Но доверчивые потребители готовы как и раньше перелистывать установочные страницы, нажимая везде кнопку Принять. Теперь такая беспечность может стоить очень дорого. Конечно, официальные компании могут и не начинать судебных разбирательств в отношении пользователей. Но вот злоумышленники легко считают действия людей, подключаясь к потоку данных из Windows 10.
Программы для отключения слежки в Windows 10 для новичков
Destroy Windows 10 Spying
Наверное, одна из самых простых и от этого наиболее популярных утилит по отключению слежки – Destroy Windows 10 Spying (DWS). В главном окне присутствует лишь одна кнопка с одноименным названием программы, выполняющая большинство необходимых команд по устранению утечек безопасности. Хорошо подойдет начинающим, не желающим вдаваться в подробности настройки конфиденциальности, а также исключает необходимость лезть в дебри параметров Windows. Есть и более продвинутый режим настройки, но уже для опытных пользователей.
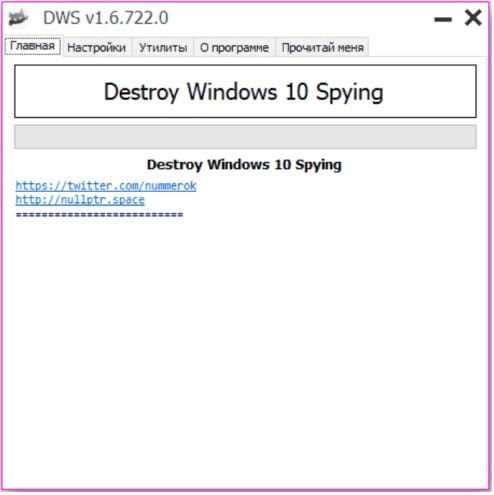
Disable Windows 10 Tracking
Несмотря на свой примитивный и незамысловатый внешний вид, Disable Win Tracking довольно неплохая утилита. Все основные параметры представлены в виде чекбоксов, которые в любой момент можно включить или отключить. Выбор параметров по отключению слежки невелик, но новичкам и этого перечня для начала хватит.
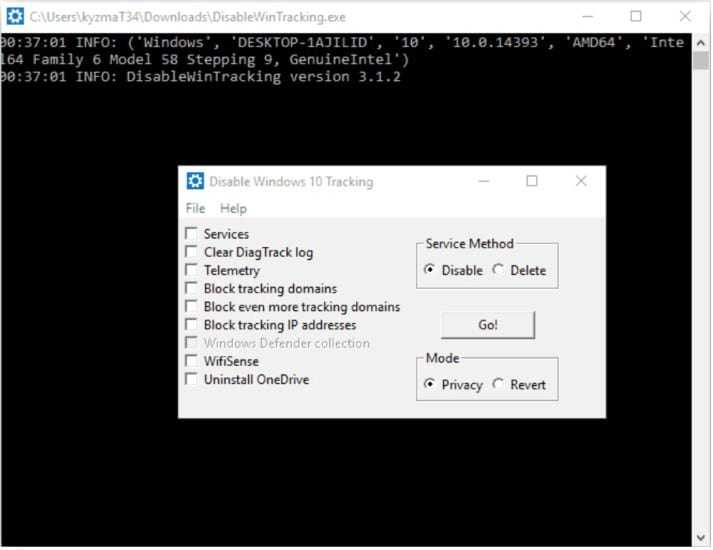
Windows 10 Privacy Fixer
Еще одна программа для новичков. Разработчики подобного программного обеспечения (ПО) часто прибегают к тактике «проще и понятнее» при разработке интерфейса и Windows 10 Privacy Fixer не исключение. Настраиваемых параметров немного больше, чем у предыдущих программ, но до уровня профессионального ПО, все же, не дотягивает. Интерфейс тоже схож с предыдущей утилитой и также больше подходит начинающим.
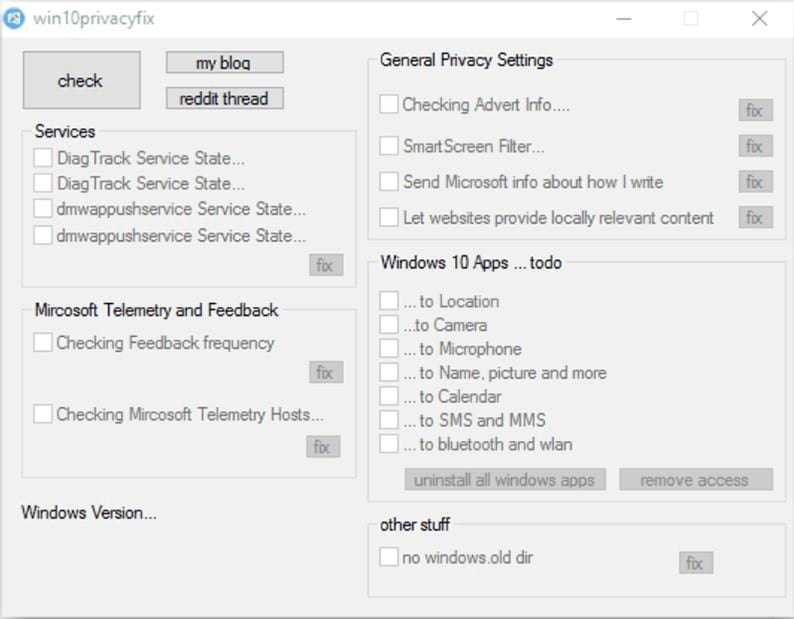
Windows Privacy Tweaker
Наряду с предыдущей утилитой Windows Privacy Tweaker предоставляет доступ только к основным возможностям по возвращению приватности в десятке. Программа портативная и вся настройка организована посредством вкладок по категориям. Присутствует также и автоматический режим работы некоторых модулей. Как и в большинстве таких программ, русский язык, к сожалению, отсутствует.
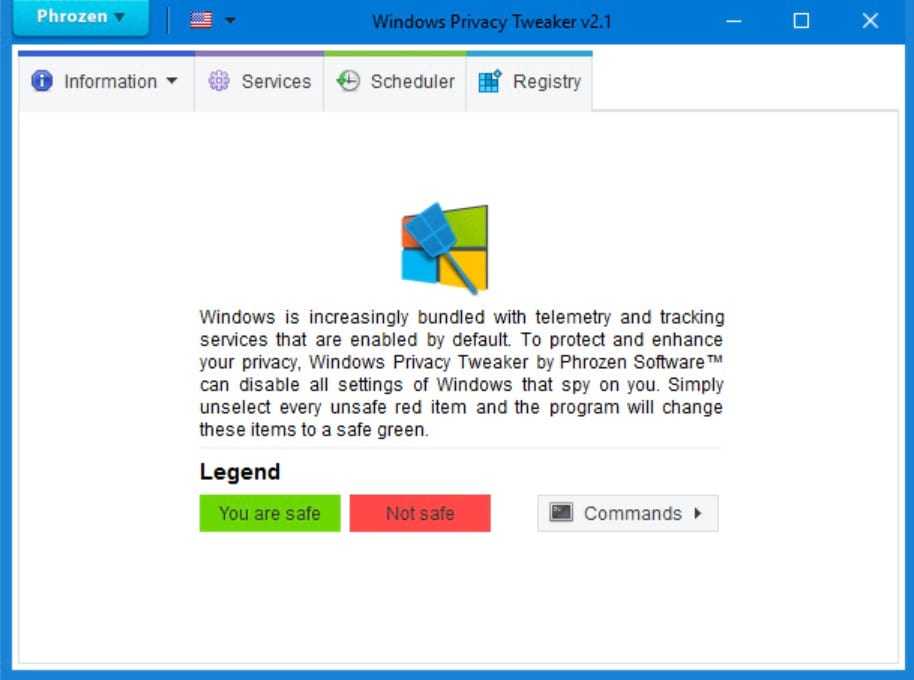
Как это выключить?
Согласитесь, что не всегда приятно, когда кто-то незнакомый из своих личных интересов сует нос в нашу жизнь. Одни оправдываются борьбой с терроризмом, другие – нашим же благом, но результат один: личная жизнь становится достоянием каких-то «волосатых» рук. Очень неприятно печатать на клавиатуре и понимать, что какой-то очкарик или лысый дядька читает наше ноу-хау. Спешим обрадовать читателей тем, что кей-логгеры теперь записываются хакерами прямо в USB-контроллеры периферийных устройств. И выудить их оттуда невозможно.
Использование браузеров
Перво-наперво, нужно перестать использовать названные выше приложения. Нет нужды их перечислять. Фактически все встроенные в десятку программы отправляют данные. Но имеется ещё одно – Cookies. Эти крошки посылаются всем браузерам, но опцию можно выключить на странице choice.microsoft.com/ru-RU/opt-out.
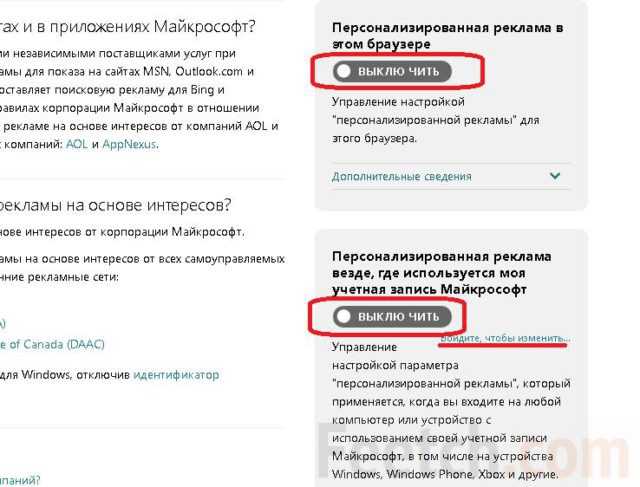
Обратите внимание, что Майкрософт обещает не присылать рекламу на наш аккаунт и в браузер, но будет ли при этом продолжен сбор сведений? По умолчанию, advertisement включён! Реклама Майкрософт может стать со временем альтернативой Гугл (пока что доступна в США, Европе и Канаде). Она работает на территории Bing и, разумеется, в фирменных браузерах
Противники призывают качать огненного лиса в варианте portable (sourceforge.net/projects/portableapps/files/Mozilla%20Firefox%2C%20Portable%20Ed). Почему именно его? Mozilla является некоммерческой организацией, которая существует за счёт… мы не знаем, за счёт чего выживает она. Вот что можно увидеть на официальном сайте.

Вы видите, что, по заявлениям разработчиков, это как раз то, что нам нужно. Но в чем отличие от Гугл Хрома или Edge? Мы решили не верить на слово и посмотреть, благо, соответствующие ссылки нашлись ниже.

Вот читайте. По пунктам перечислено все то же самое, что и у Майкрософт. В чем отличие? Браузер собирает минимальное количество информации. Он явно не собирается хранить наши платёжные данные. Это можно прочитать ниже по тексту. Как вариант, можно создать собственный браузер, который ничего не отслеживает, но это время… А потом возникает вопрос, кто за это заплатит? И образуется замкнутый круг. Другое дело, что за копию десятки многие и так уже заплатили, впрочем, эту деталь приметили многие аналитики.
Настройки системы
Частично отключить слежение возможно через штатное меню Настройка.
- Жмите по кнопке Пуск или кликните Win на клавиатуре.
- Перейдите на вкладку Конфиденциальность…
- Заходите в раздел и на всех вкладках ставьте Откл.
В левой части порядка дюжины строк, и нужно обойти их все
Особое внимание обратите на Отзывы и диагностика. Именно здесь выбирается объем телеметрии, обсуждаемый выше
Ставьте Базовый уровень, а при попытке передачи информации, вырубайте процессы через Диспетчер задач вручную.
Стороннее ПО
По адресу github.com/Nummer/Destroy-Windows-10-Spying/releases с открытым кодом распространяется ПО, уничтожающее, по заверениям разработчиков, саму возможность шпионить. Установка не требуется, исполнимый модуль сразу же запускается от имени администратора. Так что потребуется выдать ему разрешение на работу.
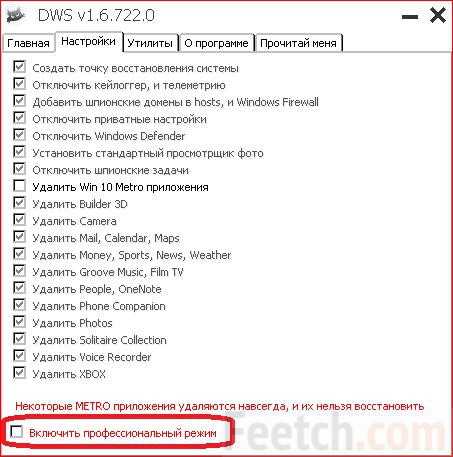
Для изменения параметров, которые сейчас недоступны, ставится галка Включить профессиональный режим. Вы видите предупреждение о том, что если удалить некоторые приложения, то восстановить их пользователь уже не сможет. Раздел Метро содержит десяток программ, собирающих наши данные
Обратите внимание, что среди них имеется несколько игр. Вы можете настраивать опции, либо отключить слежение полностью
Хорошая новость в том, что создаётся точка восстановления. Плохая в том, что она автоматически уничтожится системой после установки очередных обновлений.
Сказанное означает, что откат можно будет сделать максимум в ближайшие несколько дней. Затем удаление станет безвозвратным. Справедливости рад, нужно заметить, что программа для отключения слежки в Windows 10 сделала все возможное для возврата в случае отказа. Имеется несколько вкладок, часть из которых может представлять интерес. Дополнительной опцией является возможность выключить или включить автоматическое обновление системы (обычно это делается через локальную политику безопасности).
После выполнения всех операций слежка потребует несколько меньше ресурсов от ПК.
Как выключить слежение стандартными средствами
Все. После этих действий вы отвязались от записи Microsoft.
Отключение антивируса
-
Найдите значок лупы слева внизу, рядом с меню «Пуск». Если он не отображается, кликните правой кнопкой по панели задач и выберите «Поиск» > «Показать значок поиска».
-
Вбейте в поиск «Центр безопасности».
-
Как только откроется окно, отыщите «Защита от вирусов и угроз» и проследуйте в это меню.
-
Кликните на заголовок «Параметры защиты от вирусов и других угроз».
-
Отключите все предоставленные ползунки в этом меню: защиту в реальном времени, облачную защиту, автоматическую отправку образцов и контролируемый доступ к папкам.
Отключение общих параметров
-
Зайдите в меню параметров через иконку «Пуска».
-
Перейдите в раздел «Конфиденциальность».
-
Во вкладке «Общие» отключите все 4 ползунка настроек.
-
Выберите следующее меню слева, под названием «Расположение».
-
Отключите настройку трекинга, щелкнув на кнопку «Изменить» и выключив ползунок. Убедитесь также, что ползунок ниже «Служба определения местонахождения» тоже отключен.
-
Перейдите на следующую вкладку «Камера».
-
Убедитесь, что доступ к камере есть только у тех программ, которым вы доверяете. Если вы совсем не пользуетесь встроенными в Windows 10 приложениями Metro, тогда стоит нажать ползунок в самом вверху, который отключает всем приложениям доступ к камере.
-
Вкладка «Микрофон». Все также убедитесь, что он доступен только нужным программам.
-
Щелкните дальше на «Речь, рукописный ввод и ввод текста».
-
Нажмите на кнопку «Отключить речевые службы» и дальше на кнопку «Выключить».
-
Проследуйте дальше по списку в «Отзывы и диагностика».
-
Выберите «Основной» метод отправки данных. Отключите ползунок чуть ниже. Проследуйте дальше до «Частоты формирования отзывов» и в выпадающем списке выберите вариант «Никогда».
Это основные вещи, которые надо отключить в меню «Конфиденциальность». Если вы захотите выключить что-то самостоятельно, то не стесняйтесь, прочитайте описание и решите, нужна ли вам данная опция. Пройдитесь по всем пунктам меню.
Отключение телеметрии
-
Откройте поиск (иконка лупы) рядом с меню «Пуск». Если у вас его нет, нажмите правой кнопкой мыши на нижнюю панель задач, потом кликните «Поиск» > «Показать значок поиска».
-
Наберите в поиске «Командная строка».
-
Кликните на предложенный вариант правой кнопкой мыши и выберите «Запуск от имени администратора».
-
После появления консоли, вбейте первую строчку «sc delete DiagTrack
» и «Enter» после неё. Консоль должна выдать результат «Успех». -
Введите вторую команду «sc delete dmwappushservice».
Результат должен быть также «Успех». - Дальше, на одной строчке пишем:«echo “” C:ProgramData\Microsoft\Diagnosis\ETLLogs\AutoLogger\AutoLogger-Diagtrack-istener.etl».
-
Примерно так должен выглядеть весь комплекс действий (см. скриншот ниже).
- Закрываем командную строку. Нажимаем комбинацию клавиш «Windows+R».
-
Вводим в строку команд «regedit» > «OK», подтверждаем, что заходим от администратора.
-
Переходим в самый верх левого дерева папок и проходим по пути «HKEY_LOCAL_MACHINE» > «Software» > «Policies» > «Microsoft» > «Windows» > «DataCollection».
-
Кликнем дважды по «AllowTelemetry» вбиваем в строку 0, нажимаем «OK».
Действительно ли Windows 10 шпионит за пользователями и так ли необходимо отключать слежение?
- адрес электронной почты;
- ваш IP;
- имя и фамилия (если вы их указывали в системе);
- ваше местонахождение;
- введённые в браузерах логины и пароли;
- поисковые запросы;
- информация с посещённых сайтов;
- данные, связанные с электронными платежами;
- вся информация о вас из вашего аккаунта Microsoft;
- данные об инсталлированных на вашем ПК программах;
- часть информации со смонтированных в системе носителей (жёсткие диски, флешки, карты памяти и т. д.);
- в некоторых случаях вводимый текст, запись с микрофона и камеры.
По заверениям Microsoft, собираемая информация используется только в благих целях — для улучшения работоспособности системы и удобства юзеров. Скорее всего, это так, но реклама, навязываемые новости и товары и неизвестно какие ещё «побочные эффекты», мало кому понравятся.
Удаление шпионов Windows 10: Пограммы Утилиты
В статье «Как отключить кейлоггер Windows 10» мы уже писали о вшитых закладках Windows 10, o том как Microsoft следит за пользователями и о том как избавится от скрытых в операционную систему шпионских модулей .
Когда только появилась новая Windows 10 и стало известно о шпионских модулях новой операционной системы, мы были одни из первых кто выпустил патч. Но время не стоит на месте и сегодня появились другие инструменты. В этой статье я познакомлю вас с несколькими утилитами от разных разработчиков, которые созданы для удаления шпионов и кейлоггеров Windows 10.
Все описанные в данной статье утилиты нами протестированы, но мы не можем гарантировать их исправную работу, поэтому я настоятельно рекомендую перед использованием программ сделать бекап и точки восстановления системы!
Для вашего удобства я собрал все приведенные в этой статье утилиты в один архив. В конце статьи я выложу ссылку.
Destroy Windows 10 Spying
Начнем с утилиты Destroy Windows 10 Spying. Кроме стандартных опций, таких как удаление кейлоггера, очистка файла hosts от лишних адресов, на которые стучит винда, удаление телеметрии, остановка сервисов, утилита имеет разные твики: удаление штатных приложений и т.д.
Есть один большой плюс — программа умеет работать с командной строкой. Хелп по командам находится в ридми файле. Из минусов могу отметить только то, что утилита не умеет создавать бекап.
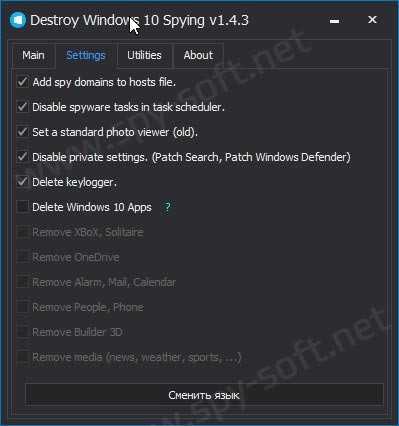
Скачать утилиту со страницы разработчика вы можете по этой ссылке Destroy Windows 10 Spying.
Disable Windows 10 Tracking
Это самая маленькая утилита. На борту имеет только инструменты для удаление шпионских модулей, таких как: телеметрия, сервисы и т.д.
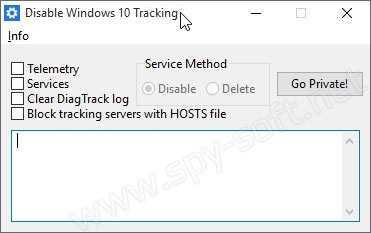
Скачать Disable Windows 10 Tracking с сайта разработчика можете здесь Disable Win Tracking.
DoNotSyp 10
Этот софт оснащен огромным количество всевозможных твиков. Имеет подсказки по каждому твику и патчу. Умеет делать бекапы и откатывать изменения обратно.
Из минусов, кроме большого количества полезных фишек, имеет на борту рекламную бяку Adware Open Candy, которую предлагает установить во время установки. Эта фигня почти вирус, так что будьте внимательны и убирайте все галочки во время установки!
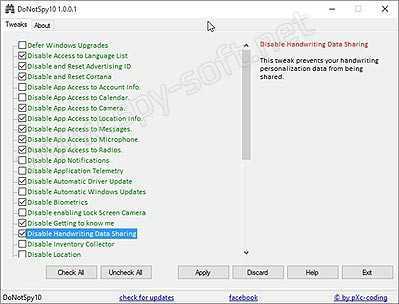
Windows 10 Privacy Fixer
Windows 10 Privacy Fixer — это еще одна утилита для удаления шпионов Windows 10. Имеет все важные твики удаляющие телеметрию, изменяющие файл hosts и так далее. Кроме этого данный инструмент позволяет удалять штатные приложения. Бекапы не создает.
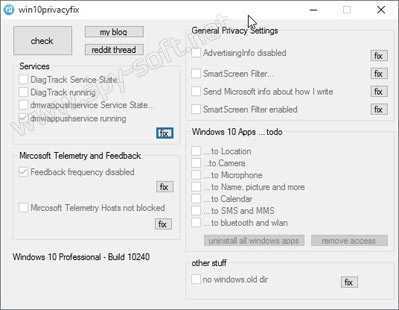
Скачать утилиту с сайта разработчика вы можете по этой ссылке Windows 10 Privacy Fixer
W10 Privacy
Тоже самое только на немецком языке. Немецкого я не знаю, так как в школе учил английский, знаю лишь несколько немецких слов по советским военным фильмам типа «Хендехох» и по немецким… типа «Я..я.. дас ис фантастиш». Кому-то последнее может показаться забавным. Поэтому решайте сами. И кстати, бекап не создает, придется ручками!
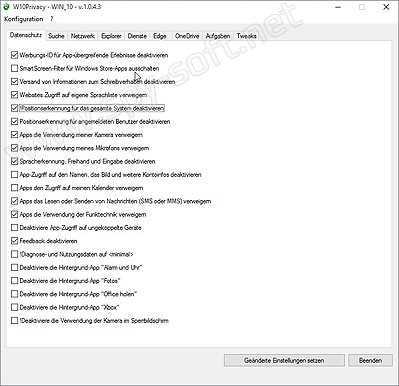
Shut Up 10
Утилита создана специально для удаления всех шпионских модулей. Имеет подробные подсказки по каждому пункту.
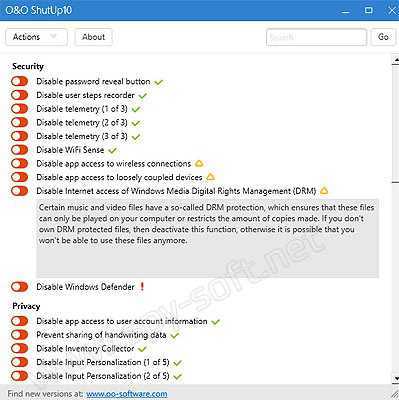
Настоятельно не рекомендую скачивать все эти утилиты с других источников! Скаченные с других мест программы для защиты от шпионских модулей Windows могут сами содержать вредоносные программы!
Все господа! Больше статей на тему удаления шпионов виндовс 10 не будет. Эти две статьи должны полностью решить все связанные с данной темой ваши проблемы.
Отключить слежение Windows 10
Здесь мы разберем все возможные способы — выбирайте любой и используйте.
#1 При установке
Во время установки, вам будет предложено выбрать параметры конфиденциальности устройства. Поэтому, для отключения слежения в Windows 10, с самого начала, следует выключить все предлагаемые параметры.
Также, вам будет предложено использовать учетную запись Microsoft, которая позволит синхронизировать настройки устройства и сервисов, между несколькими устройствами. Используя локальную учетную запись, часть ваших данных останется конфиденциальной.
#2 В Параметрах конфиденциальности
Если система уже установлена, контролировать собираемую информацию вы можете в настройках Параметры – Конфиденциальность. В этих настройках Windows 10, можно отключить базовую систему слежения.
Все параметры разбиты по вкладкам:
- Общие – отслеживание рекламы, запуска приложений в меню Пуск, а также рекомендация приложений и разрешение на использование языка системы веб-сайтами
- Речь, текст и ввод – анализ голоса, рукописного ввода и набираемого текста. Со слов разработчиков, это требуется для улучшения распознавания слов и выявления ошибок.
- Диагностика и отзывы – в этой вкладке вы можете выбрать режим собираемой информации.
- Полный – посещаемые сайты, используемые приложения и другая телеметрия.
- Базовый – информация об ошибках, устройстве и его параметрах.
- В этой же вкладке, вы можете просмотреть, какие данные собирает Microsoft и запросить удаление этих данных (согласно GDPR).
- Журнал действий – позволяет включить собирать информацию для отображения в новом отображении задач. Сохранять только для ПК или же для облака, для синхронизации на другие ПК или устройства.
- Разрешение приложений – эта настройка, гипотетически, для Windows 10 может выключить слежение приложений за определёнными параметрами или компонентами. Камера, микрофон, почта, контакты и многие другие компоненты, к которым вы можете ограничить доступ. Только не удивляйтесь, что не работает веб-камера в скайпе после этого.
#3 Отключить через реестр
Вы можете удалить слежение в Windows 10 вручную, добавив один параметр в реестр системы. Мы создали команду, которой вы автоматически добавите нужное значение.
Откройте командную строку от имени Администратора и введите:
Перезагрузите устройство, чтобы изменения вступили в силу.
Отключение специальных служб
Рассмотрим еще один вариант как убрать слежение в Windows 10 – выключив соответствующие службы.
Нас интересуют:
- Функциональные возможности для подключенных пользователей и телеметрия, ранее «Служба диагностического отслеживания» — DiagTrack
- «Служба маршрутизации push-сообщений WAP» — dmwappushsvc
Нам потребуется выключить эту службы.
Поэтому нажмите Win+R и введите команду services.mcs
Затем, найдите указанные выше службы и откройте их свойства. Вам потребуется остановить службы, а после этого поменять «Тип запуска» на Отключена.
Перезагрузите компьютер, чтобы изменения вступили в силу.