Обновление драйвера AMD
Вариант 1: обновление драйвера Radeon через диспетчер устройств
В диспетчере устройств Windows вы можете обновить драйвер автоматически, поскольку Windows будет искать на компьютере и в Интернете самые новые драйверы и устанавливать их, если находит. Теперь давайте посмотрим на эти шаги.
Шаг 1. Щелкните правой кнопкой мыши Начало в Windows 10 и выберите Диспетчер устройств .
Шаг 2: развернуть Видеоадаптеры и щелкните правой кнопкой мыши драйвер видеокарты AMD, чтобы выбрать Обновить драйвер .
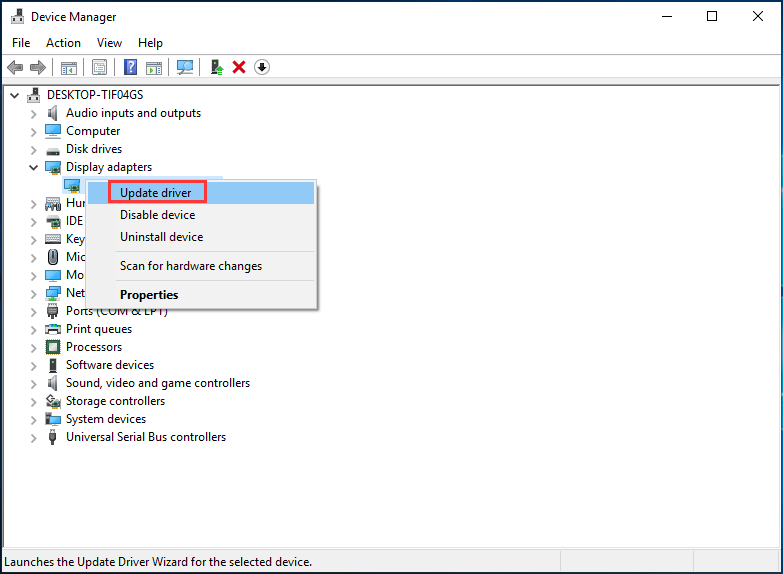
Шаг 3: нажмите Автоматический поиск обновленного программного обеспечения драйвера и следуйте инструкциям на экране, чтобы завершить обновление драйвера AMD.
Вариант 2: обновление видеодрайвера AMD через настройки Radeon
Как обновить драйверы Radeon через настройки? Это просто, и вы можете следовать руководству:
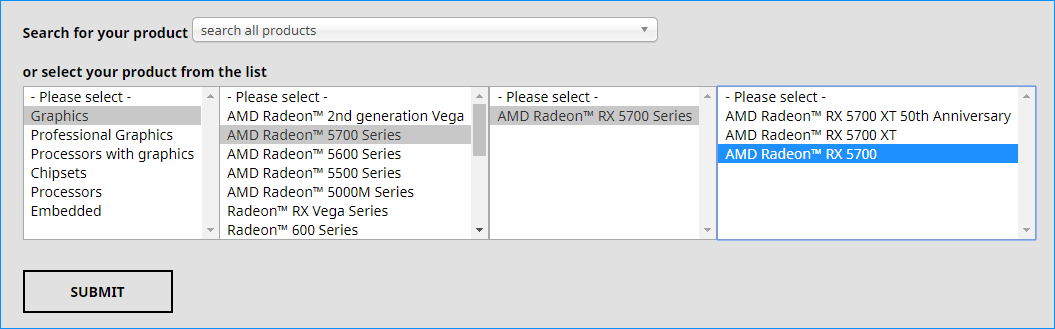 Настройки Radeon в настоящее время недоступны — вот как исправить
Настройки Radeon в настоящее время недоступны — вот как исправить
Если вы ищете способ исправить ошибку «Настройки Radeon в настоящее время недоступны», этот пост — то, что вам нужно. Вот 3 способа исправить это.
Читать больше
Шаг 1. Щелкните правой кнопкой мыши пустую область на рабочем столе и выберите Настройки AMD Radeon .
Шаг 2: перейдите к Обновления> Проверить наличие обновлений .
Шаг 3: Вам предлагаются два варианта — Новые Рекомендуемые и Новый Дополнительно . Последнее означает, что версия все еще тестируется и может не работать, а первая — лучший вариант, если вам нужна стабильность. Просто выберите «Новые рекомендуемые», чтобы продолжить.
Шаг 4: Следуйте указаниям мастеров на экране, чтобы завершить обновление драйвера Radeon.
Вариант 3: обновление драйвера AMD через веб-сайт
Вот что вам следует сделать:
Шаг 1. Чтобы обновить драйвер AMD, проверьте модель вашей видеокарты AMD .
Шаг 2: перейдите к , найдите свой продукт или выберите его из списка.
Шаг 3. Выберите операционную систему, выберите версию драйвера и нажмите Скачать .
Шаг 4: После получения установочного файла щелкните файл .exe, чтобы установить его на свой компьютер.
Наконечник:6 лучших бесплатных программ для обновления драйверов для Windows 10/8/7
Как установить драйвер сетевой карты на чипе rtl8821ce?¶
К сожалению, Wi-Fi модули на базе чипа rtl8821ce входят , поэтому для их корректной работы необходимо установить сторонний драйвер при помощи .
Отключим технологию , т.к. она полностью блокирует возможность загрузки неподписанных модулей.
Произведём полное до актуальной версии:
sudo dnf upgrade --refresh
Установим пакеты git, dkms, компилятор GCC, а также исходники и заголовочные файлы ядра Linux:
sudo dnf install git gcc dkms kernel-devel kernel-headers
Загрузим rtl8821ce с GitHub:
git clone --depth=1 https://github.com/tomaspinho/rtl8821ce.git rtl8821ce
Скопируем содержимое в общий каталог хранения исходников, где они будут доступны для dkms:
sudo cp -r rtl8821ce /usr/src/rtl8821ce-v5.5.2_34066.20200325
Запустим сборку модуля ядра и установим его:
sudo dkms add -m rtl8821ce -v v5.5.2_34066.20200325 sudo dkms build -m rtl8821ce -v v5.5.2_34066.20200325 sudo dkms install -m rtl8821ce -v v5.5.2_34066.20200325
Здесь v5.5.2_34066.20200325 – версия модуля rtl8821ce, которая может быть получена из файла (без учёта суффикса BTCOEXVERSION).
Перезагрузим систему для вступления изменений в силу:
sudo systemctl reboot
Блокчейн-драйвер для AMD
На календаре 2021 год, новым этот драйвер был в 2017-том. Раньше он давал 15% прироста по прибыли и хешрейту, но эта цифра больше не актуальна. Создан он был для карт на архитектуре GCN или «Polaris». На этом чипе работают карты Vega, HD 7000-й линейки, R9 и R7 видеокарты с HBM-памятью.
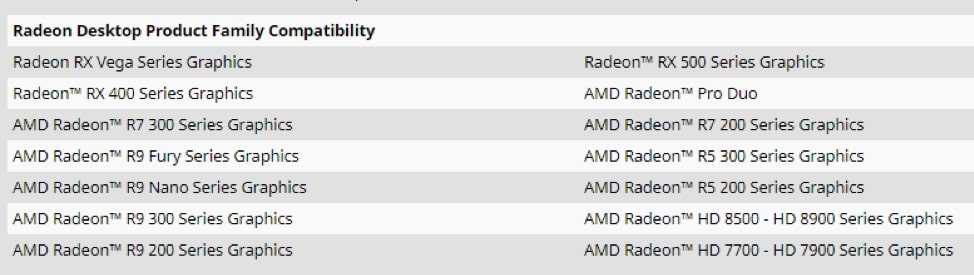
Свою актуальность ReLive for Blockchain потерял, прироста в Хешрейте этот драйвер не даст
Актуальность, как отдельный набор драйверов, ReLive For Blockchain потерял, даже для старых карт на архитектуре Polaris. Если вы используете карты HD 7000-й версии, Vega или подобные то загрузите обычные драйвера. АМД занимается оптимизацией программного обеспечения для видеокарт с 2000-х годов.
Драйвер AMD Radeon 17.8.2
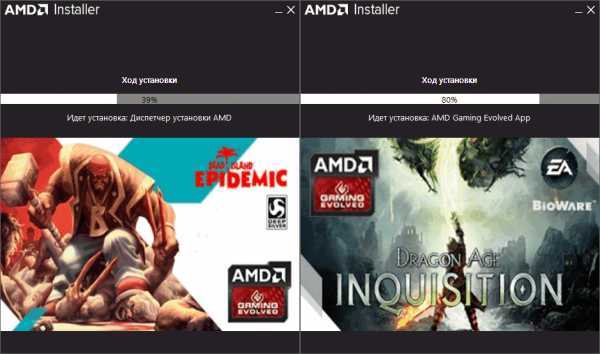
AMD Radeon — скачать драйвер для видеокарты АМД Радеон
AMD Driver (АМД Драйвер) — сертифицированные Microsoft драйвера AMD Radeon Crimson Edition для операционных систем Windows 7, Windows 8.1 и Windows 10 с поддержкой видеокарт АМД Радеон для компьютеров и ноутбуков.
Обновлять драйвера видеокарты Radeon рекомендуется по мере появления новых версий, так как с каждой новой версией драйверов в них вносятся изменения влияющие на производительность видеокарты, улучшающих качество изображения, снижающих энергопотребление, и как следствие температуру графического процессора.
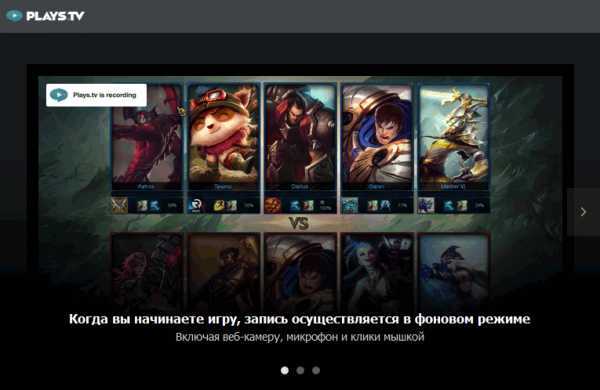
Встроенная функция записи в драйверах AMD
Вместе с этим постоянно ведется работа над найденными ошибками в программном коде драйвера способными приводить к «зависаниям» и «подтормаживаниям» в некоторых приложениях, требовательным к графической подсистеме ПК, и играх.
В драйверах содержатся необходимые для его работы библиотеки Visual C++ — VCredist, в версиях для Windows 7 дополнительно присутствует .Net Framework, последние версии которых так же можно скачать на нашем сайте и установить отдельно.
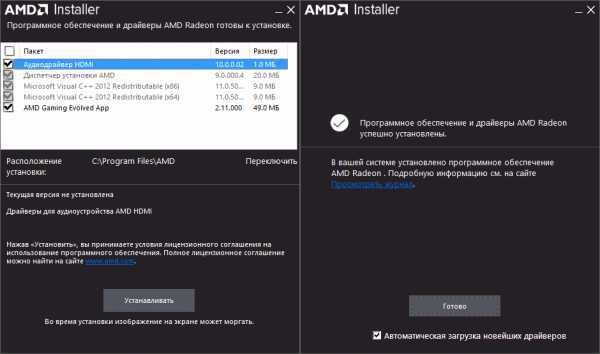
Установка драйвера для видеокарты Radeon
Для управления настройками видеокарты в состав драйвера включен AMD Catalyst Control Center позволяющий задавать параметры производительности, энергопотребления и качества отображения выводимого на экран контента.
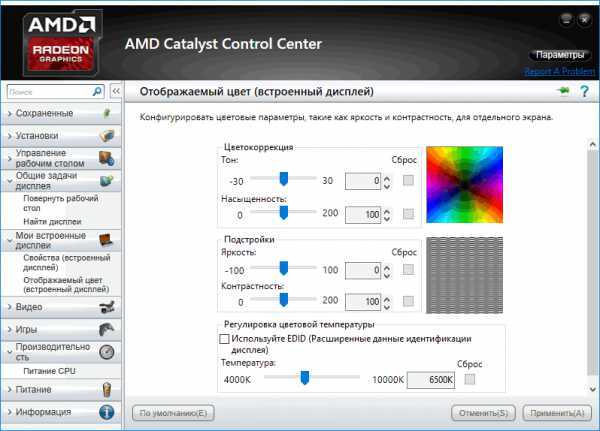
Драйвер AMD Radeon — настройки видеокарты AMD Catalyst Control Center
Для установки или обновления драйверов не обязательно самостоятельно удалять старый видеодрайвер, программа установки AMD Radeon Crimson Edition сделает это за Вас, но если такое желание возникнет, то можно воспользоваться небольшой программой Display Driver Uninstaller специализация которой полное и корректное удаление драйверов видеокарт.
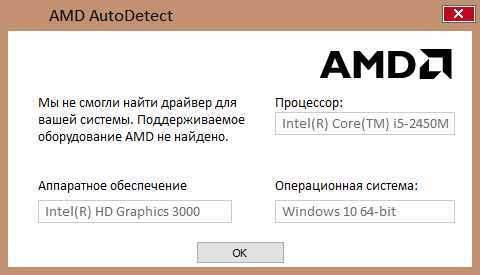
AMD AutoDetect Utility — автоматический поиск драйвера АМД
Если Вы затрудняетесь в выборе правильного драйвера видеокарты, то Вы всегда можете воспользоваться утилитой AMD AutoDetect Utility для автоматического поиска нужного драйвера АМД, либо специализированными программами: DriverPack Solution, DriverMax, Driver Genius и Driver Booster, которые предназначены для автоматического поиска, установки и обновления драйверов любого производителя и любого устройства установленного в Вашем ПК.
Скачать AMD AutoDetect Utility (5 Мб)
Скачать драйвера AMD Radeon для Windows 7
Скачать драйвер AMD Radeon 17.7.2 для Windows 7 x32 (346 Мб)
Скачать драйвер AMD Radeon 17.7.2 для Windows 7 x64 (451 Мб)
Скачать драйвера AMD Radeon для Windows 8.1
Скачать драйвер AMD Radeon 17.1.2 для Windows 8.1 x32 (286 Мб)
Скачать драйвер AMD Radeon 17.7.1 для Windows 8.1 x64 (400 Мб)
Скачать драйвер AMD Radeon для Windows 10
Скачать драйвер AMD Radeon 17.7.2 для Windows 10 x32 (380 Мб)
Скачать драйвер AMD Radeon 17.7.2 для Windows 10 x64 (489 Мб)
Скачать драйвер AMD Radeon Beta для Windows 7 / 8.1 / 10
Скачать AMD Radeon 17.8.2 Beta для Windows 7 x32 (330 Мб)
Скачать AMD Radeon 17.8.2 Beta для Windows 7 x64 (464 Мб)
Скачать AMD Radeon 17.1.2 Beta для Windows 8.1 x32 (276 Мб)
Скачать AMD Radeon 17.7.1 Beta для Windows 8.1 x64 (405 Мб)
Скачать AMD Radeon 17.8.2 Beta для Windows 10 x32 (256 Мб)
Скачать AMD Radeon 17.8.2 Beta для Windows 10 x64 (356 Мб)
Разработчик: Advanced Micro Devices Inc.
Как установить самые последние драйвера для видеокарты ATI / AMD
Добрый день, в данной инструкции я опишу как установить обновить или переустановить свежие драйвера для вашей видеокарты ATI / AMD. Что нам для этого потребуется:
- Знать Вашу модель видеокарты (В инструкции я опишу как это сделать.)
- Доступ к интернету3. Компьютер, на котором нужно обновить, переустановить или сделать чистую установку свежих драйверов для видеокарт производства AMD (ATI).
- Ваша внимательность.
- Немножко времени.
Задача переустановки драйверов на данный момент достаточно упрощена, так что с этим вопросом я думаю может справится каждый, главное строго следовать данной инструкции. Итак, поехали.Первым делом давайте определим с Вами модель видеокарты. Для этого проводит следующие действия:
- Нажимаем на клавиатуре комбинацю клавишь Win + R
- во всплывшем окне вводим команду mmc devmgmt.msc
-
Нажимаем ОК и перед нами откроется «Диспетчер устройств», в нем раскрываем пункт «Видеоадаптеры», у меня он называется «Display adapters» так как у меня стоит английская версия Windows
Теперь по порядку что это все значит тут:
Step 1: Select the type of system that you have: — данный пункт означает что вы должны выбрать тип вашего компьюьтера. Если у Вас ноутбук выбираем «Notebook Graphics», если стационарный ПК выбираем «Desktop Graphics» соответственно
Step 2: Select the product family your product belongs to: — данный пункт спрашивает у нас , какая серия вашей видеокарты, так как мы посмотрели в диспетчере устройств модель, обычно в начале модели пишется серия видеокарты, у меня это R7, по этому я выбрал radeon R7 Series, вы конечно же должны выбрать свою серию, которая у вас в названии модели видеокарты.
Step 3: Select your product: — выберите ваш продукт (видеокарту). Как правило драйвера выходят одни для целой серии видеокарт. Так и здесь, компания AMD предлагает едины драйвер для всеч видеокарт серии R7 номера которых начинаются на 2, по этому так и пишут R7 2xx. То есть если у меня Radeon R7 250, мне нужны именно эти дравера которые с 2xx, главное чтобы номер модели начинался с выбранной нами цифры.
Step 4: Select the supported operating system that you have: — В данном пункте выбираем операционную систему которая у нас, надеюсь с этим проблем нет и как это определить вы знаете. Я выбрал Windows 10 — 64bit, так как у меня установлена именно эта операционная система.
Когда Вы заполнили все необходимые поля, нажимайте на кнопочку DISPLAY RESULTS видим следующее:
нажимаем на кнопочку DOWNLOAD и начнется загрузка нового драйвера видеокарты.
После того как файл загрузится, запускаем его и устанавливаем как простую программу соглашаясь со всеми овсплывающимися окнами. как правило эта установка называется по умолчанию. Если у Вас уже установлены драйвера нет необходимости их удалять, как правило все инсталяторы от компании производителя перед установкой новых драйверов самостоятельно удаляют устаревшие драйвера. По этому конфликта не возникнет, не нужно переживать.
AMD Radeon Software 22.10.2 Optional. Исправление ошибок
Необязательное обновление драйверов AMD Radeon Optional 22.10.2 для Windows 11 и Windows 10 доступно в рамках линейки программного обеспечения AMD Radeon Software Adrenalin. Новая версия драйвера включает различные игровые оптимизации и исправления ошибок.
Исправленные проблемы
- Radeon Super Resolution может не срабатывать после изменения разрешения или настроек HDR в таких играх, как Nioh 2.
- Вертикальная синхронизация Vertical Refresh Sync, установленная глобально на «Всегда отключено», может вызвать заикание системы или тайм-аут драйвера при воспроизведении видео на графических процессорах серии Radeon RX 6000.
- При использовании аппаратного кодирования HEVC на графических процессорах серии Radeon RX 6000 может возникнуть тайм-аут драйвера.
- При воспроизведении видео с использованием аппаратного ускорения в браузерах на базе Chromium с графическими процессорами Radeon RX 6000 серии могут возникать обрывы кадров.
- В браузерах на базе Chromium может наблюдаться заикание видео на расширенных мониторах со смешанной частотой обновления при использовании графических процессоров серии Radeon RX 6000.
- Меню приборной панели Oculus и визуализированные контроллеры могут выглядеть прыгающими/шатающимися на Oculus Quest 2 с некоторыми графическими продуктами AMD, такими как Radeon RX 6800 XT Graphics.
- При предварительном просмотре временной шкалы в VEGAS Pro некоторые цвета могут отображаться инвертированными.
Известные проблемы
- Если включена функция Radeon Anti-Lag, при нажатии клавиш shift + back раздается звуковой сигнал. .
- Elite Dangerous может завершиться при запуске на графических процессорах серии Radeon RX 6000.
- При воспроизведении видео с использованием аппаратного ускорения в Firefox на некоторых графических продуктах AMD, таких как Radeon RX 6900 XT Graphics, могут возникать заикания.
- При переключении между видео и игровыми окнами на некоторых графических продуктах AMD, таких как Radeon RX 6700 XT, может возникать кратковременное искажение изображения. В версии 22.10.2 были внесены улучшения, чтобы уменьшить вероятность этого явления для некоторых конфигураций.
Загрузка и установка драйвера
Для драйвера AMD Radeon Software Adrenalin версии 22.10.2 Optional доступны установочные файлы для компьютеров и ноутбуков под управлением 64-битных операционных систем Windows 10 (версии 1809 и выше) и Windows 11 (версии 21H2 и 22H2). В пакет установки входит драйвер версии 22.20.29.01. Также, до версии 22.10.2 была обновлена утилита AMD Driver Autodetect.
Поддерживаемые видеокарты
- Radeon RX серии 6900/6800/6700/6600/6500/6400
- Radeon RX серии 5700/5600/5500/5300
- Radeon VII
- Radeon серии RX Vega
- AMD Radeon Pro Duo
- Radeon серии RX 500 / 500X
- Radeon серии RX 400
Поддерживаемая графика для ноутбуков
- AMD Radeon RX серии 6800M
- AMD Radeon RX серии 6700M
- AMD Radeon RX серии 6600M
- AMD Radeon RX серии 6500M
- AMD Radeon RX серии 6300M
- AMD Radeon RX серии 5700M/5600M/5500M/5300M
- AMD Radeon серии 600
Поддерживаемые процессоры со встроенной графикой
- Процессоры AMD Ryzen с графикой Radeon Vega
- Процессоры AMD Ryzen PRO с графикой Radeon Vega
- Процессоры AMD Athlon с графикой Radeon Vega
- Процессоры AMD Athlon PRO с графикой Radeon Vega
- Мобильные процессоры AMD Ryzen с графикой Radeon
- Мобильные процессоры AMD Ryzen с графикой Radeon Vega
- Мобильные процессоры AMD Ryzen PRO с графикой Radeon Vega
- Мобильные процессоры AMD Athlon с графикой Radeon Vega
- Мобильные процессоры AMD Athlon PRO с графикой Radeon Vega
После установки драйвера, обязательно выполните перезагрузку системы. Если перезагрузка не начнется автоматически, то запустите ее принудительно, чтобы применить изменения в системе.
How To Reinstall AMD Drivers
It’s necessary to address this aspect of driver installation as there are some driver-related issues that can hinder your gaming experience and can only be solved by reinstalling your drivers.
For the most part, the process is the same as installing a new driver, except you’ll be reinstalling the same driver.
Before starting the installation process, you can remove the driver, as we explained in the previous section. If you don’t, you will again be given this option when starting the Custom Install, but not if you choose the Express Install path.
If your problem is more deeply rooted, you can try the Display Driver Uninstaller. This is a relatively simple and straightforward program, but it’s still best to use it while in Safe Mode.
After completing the uninstallation of your drivers, it’s time to reinstall them. The process here is relatively simple. We have described each method in the previous sections, so simply follow those instructions, and you will be all set.
Дополнительные сведения
общее число
Новая версия утилиты на аппаратном уровне способна поддерживать ключ DisplayPort–HDMI 2.0.
Выводы
: со столь продвинутым ПО вам не придется слишком часто обновлять комплектующие, ведь добиваться максимально приятного результата работы графического оборудования станет намного проще. Для этого достаточно просто скачать AMD Radeon Software Crimson Edition по нижеприведённой ссылке.
Доброго дня. Производительность видеокарты серьезно зависит от используемых драйверов. Очень часто разработчики вносят исправления в драйвера, которые могут несколько повысить производительность карты, особенно это касается новых игр.
Зависает картинка в игре (или в видео), может начать дергаться, тормозить (особенно, если по системным требованиям игра должна работать нормально);
Изменение цвета некоторых элементов. Например, у меня когда то на карте Radeon 9600 не отображался огонь (точнее, он не был ярко оранжевым или красным — вместо этого был блеклый светло оранжевый цвет). После обновления — цвета заиграли новыми красками!;
Некоторые игры и приложения вылетают с ошибками видеодрайвера (типа «от видеодрайвера не было получено ответа…»).
И так, приступим…
Как обновить драйверы видеокарты AMD в Windows
Одним из преимуществ современной видеокарты является регулярное обновление драйверов. Обновления драйверов не только устраняют проблемы, но также могут повысить производительность в некоторых играх.
Итак, знание того, как обновить видеокарту AMD, пригодится.
Давайте посмотрим на различные типы обновлений драйверов для видеокарт AMD и на то, как обновить вашу карту до новейших версий драйверов.
Различные типы обновлений драйверов для видеокарт AMD
Прежде чем мы начнем описывать процесс обновления драйверов, взглянем на различные типы обновлений, которые становятся доступными.
Рекомендуемые обновления драйверов AMD
Во-первых, «Рекомендуемые» обновления драйверов — это те обновления, которые AMD рекомендует всем пользователям. AMD тестирует эти обновления на наличие ошибок и стабильность. После внутреннего тестирования обновления поступают в Microsoft и получают сертификат Microsoft Windows Hardware Quality Labs (WHQL). Сертификация гарантирует, что драйверы готовы к массовому внедрению.
Дополнительные обновления драйверов AMD
Во-вторых, «необязательные» обновления драйверов — это те, которые AMD выпускает чаще, чем рекомендуемые обновления.
Дополнительные обновления часто зависят от игры. Например, AMD может запустить обновление драйверов в день запуска для конкретной игры, чтобы убедиться, что видеокарты готовы обеспечить оптимальную производительность.
Вы можете установить оба типа обновлений или просто использовать рекомендованные.
Связанный: Как разогнать видеокарту (GPU)
Как обновить драйверы графики AMD в Windows
Мы собираемся использовать программное обеспечение AMD Radeon для управления, просмотра различных версий и обновления доступных драйверов в Windows 10. Итак, если на вашем компьютере не установлено программное обеспечение AMD Radeon, перейдите к Веб-сайт AMD Radeon Software и скачайте последнюю версию.
Затем установите программу и перезагрузите компьютер.
После установки программы щелкните правой кнопкой мыши пустую часть рабочего стола Windows и выберите AMD Radeon Software. Это запустит программу.
Когда программа откроется, щелкните значок шестеренки в правом верхнем углу, а затем «Система». Это откроет раздел, в котором вы можете увидеть версию программного обеспечения Radeon, которую вы используете. Здесь вы также можете увидеть информацию о драйвере и технические характеристики вашего компьютера.
В разделе «Программное обеспечение и драйверы» вы можете увидеть версию программного обеспечения Radeon, которая у вас установлена, и состояние драйверов. Если вы используете более старую версию программного обеспечения, вы увидите ее в разделе «Состояние». Чуть ниже этого раздела вы можете увидеть кнопку Проверить наличие обновлений. Нажатие этой кнопки проверит наличие доступных обновлений.
Перед проверкой обновлений убедитесь, что вы знаете тип проверяемых обновлений драйверов.
Чтобы выбрать тип драйверов, которые вы хотите проверить, выберите список перед «Предпочтительной версией программного обеспечения», затем выберите «Рекомендуемая» или «Рекомендуемая + необязательная» в раскрывающемся списке.
Затем не забудьте включить автоматический режим перед проверкой обновлений. Вы можете застрять на старых драйверах, если не знаете, что доступны более новые версии.
Аналогичным образом включите «Загрузить драйверы и программное обеспечение», чтобы последние обновления автоматически загружались в фоновом режиме. Вы можете установить загруженные обновления, когда захотите.
Наконец, все доступные обновления будут отображаться в разделе «Статус». Если вы включили загрузку драйверов и программного обеспечения, Radeon Software предложит вам установить загруженные обновления. Итак, установите их и закройте программу, когда закончите.
Очень важно обновлять драйверы видеокарты AMD
Регулярное обновление драйверов видеокарты AMD гарантирует, что ваш графический процессор будет работать наилучшим образом. Обновления не только устраняют ошибки и повышают стабильность системы, но также могут повысить производительность.
Другими словами, если вы будете обновлять драйверы, вы можете получить больше от своего графического процессора.




























