Запуск установки без флешки
Многие пользователи не планируют или опасаются устанавливать Виндовс с загрузочного носителя из-за того, что плохо ориентируются в BIOS/UEFI, или потому что нет подходящего хранителя информации. Также USB или другие разъёмы на ПК могут не работать.
С помощью помощника
Для начала работы требуется скачать InstallationAssistant. Сделать это можно как с официального сайта (В разделе «Помощник по установке»), так и с нашего ресурса по прямой ссылке.
InstallationAssistant (.exe — 4 MB)
Стоит отметить, что сама программа весит не много. Для что, чтобы она загрузила файлы системы, нужна хорошая связь с интернетом.
После того, как вы скачали официальный лаунчер Windows 11, откройте его двойным нажатием левой кнопкой мыши.
Примите условия лицензионного соглашения.
Далее программа сама скачает нужные файлы и начнет установку Windows 11.
С помощью образа
После скачивания образа 11-ой версии, мы должны найти его на ПК. Для извлечения файлов (например, с помощью WinRAR), нажмите правой кнопкой мыши на образ с расширением .iso и выберите в появившемся меню пункт «Извлечь файлы».
Нажмите «ОК» в появившемся окошке.
Рядом с образом Windows должна появится папка с таким же названием. Откройте её после завершения извлечения.
С помощью двойного нажатия по ярлыку «setup.exe» мы запустим установку ОС.
Стартовый экран выглядит следующим образом. Нажмите на кнопку «Далее».
Если у вас удачно запустился установщик, то переходите к разделу статьи «». В противном случае попробуйте начать подготовку с помощью накопителя USB.
Радоваться пока рано
Пользователям, которые не готовы к повышенному аппетиту новой операционной системы Windows 10 от Microsoft, еще рано начинать подготовку к переходу. Windows 11 была анонсирована 24 июня 2021 года, то есть три месяца назад, и к этому моменту Microsoft уже передумала устанавливать новых духовных детей на старые компьютеры.
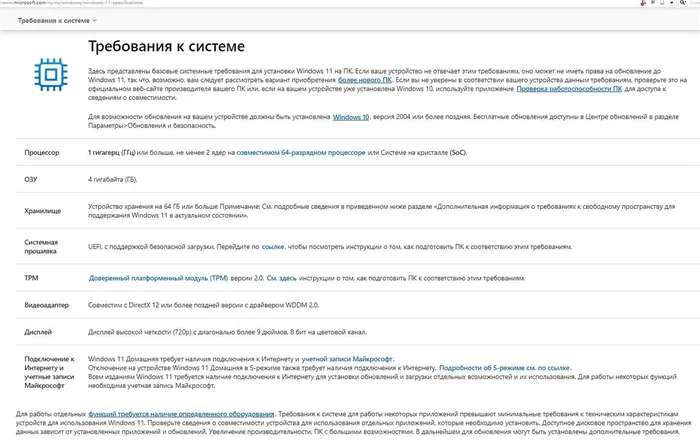
Нет никакой гарантии, что первая исправленная сборка не преподнесет еще один сюрприз этим пользователям, когда она будет выпущена. Для проверки совместимости материала с Windows 11 можно воспользоваться программой Microsoft PC Health Check. Разработчики обновили его до версии 3.0.210914001. Сама программа появилась летом 2021 года, но работала некорректно для большинства пользователей, что вынудило Microsoft быстро удалить ее с сайта. Сторонние разработчики быстро отреагировали, и интернет наводнили приложения, выполняющие те же функции, что и проверка здоровья ПК, но более стабильные.
Как установить Windows 11 на старый компьютер
Всем установленным требованиям соответствуют относительно новые ПК. Огромное количество компьютеров не отвечают предъявляемым условиям по разным параметрам: не соответствует процессор, отсутствует криптографический модуль TPM, используется старая разметка диска и так далее.
Вы можете заранее узнать проходит ли ваше устройство проверку на совместимость к операционной системе Windows 11 разными способами. Об этом можете прочитать в соответствующей статье на сайте.
Подробнее: Проверка совместимости Windows 11: системные требования
Проблемы с аппаратным обеспечением ПК приводят к тому, что вы не сможете установить обновление Windows 11 или установить ОС методом «чистой» установки. Во время процесса установки системы проводится проверка оборудования компьютера на предмет соответствия требованиям. Если устройство не подходит по заданным параметрам, то установки Windows 11 на несовместимые ПК прекращаются.
Чтобы иметь возможность использовать новую операционную систему на старом компьютере, необходимо обойти ограничения на установку Windows 11. В этом случае происходит установка Windows 11 без проверки совместимости.
Подробнее: Как обновиться до Windows 11 на неподдерживаемом оборудовании
В этой статье мы рассмотрим способ установить Windows 11 на Windows 10 методом обновления, который запускается с Рабочего стола. Вы узнаете, как установить Windows 11 через ISO-образ, чтобы обойти ограничения на неподдерживаемое оборудование.
Минимальные требования
Из сказанного видно, что распространенная причина проблемы — отсутствие поддержки одного или нескольких элементов системы. Чтобы разобраться, как поставить Windows 11 на старый и несовместимый компьютер, необходимо понимать требования, которые предъявляются к ПК / ноутбуку.
Для успешной установки устройство должно соответствовать таким параметрам:
Оперативная память. Минимально допустимый параметр составляет 4 Гб и более. Если размер меньше, могут возникнуть трудности.
Центральный процессор. В большинстве случаев Windows 11 не подходит для слабых ПК из-за CPU, который должен иметь более двух ядер и частоту от 1 ГГц
Важно наличие совместимости с 64-битным ЦП и системой SoC.
Свободная память. На диске должно быть не меньше 64 Гб, которые необходимы для нормальной работы ОС.
Графический процессор
Обязательно должна быть совместимость с DirectX 12 и более.
Поддержка TPM от 1.2 и выше.
При соответствии рассмотренным выше требованиям разобраться, как установить Windows 11 на любой компьютер не составляет труда. Дополнительно отметим необходимость в наличии UEFI, опции безопасной загрузки и подключения к Интернету.
Что делать если процессор 7-го поколения или более старый
Процессоры 7-го поколения и другие старые модели изначально присутствовали в технической спецификации Microsoft.
Летом 2021 года разработчики официально уведомили комьюнити, что обновление будет разрешено, но в последующем возможна блокировка выпуска апдейтов.
Также летом для участников программы предварительной оценки прошло тестирование CPU на архитектурах Zen 1, Sandy Bridge, Ivy Bridge, Haswell, Broadwell, Skylake и Kaby Lake. Проверка показала неудовлетворительную безопасность и низкую производительность.
Таким образом, официальные данные от Microsoft Support таковы, что CPU 7-го поколения и более старые адаптеры не соответствуют принципам современной безопасности.
Обновление ПК на старых процессорах до Win 11 не будет доступно.
 CPU Core i7 7700 на архитектуре Kaby Lake не имеет достаточного уровня аппаратного шифрования несмотря на поддержку команд AES 128 Bit
CPU Core i7 7700 на архитектуре Kaby Lake не имеет достаточного уровня аппаратного шифрования несмотря на поддержку команд AES 128 Bit
Узнайте о неподдерживаемых ограничениях ПК
Хотя Windows 11 может работать на большинстве неподдерживаемых ПК, это не означает, что она будет работать идеально. В зависимости от ПК некоторые функции могут работать неправильно, Windows может быть повреждена или работать со сбоями. Microsoft также не рекомендует установка Windows 11 на неподдерживаемые устройстваи нет гарантии, что такие устройства получат все будущие обновления.
Поэтому имейте в виду эти последствия перед установкой Windows 11 на неподдерживаемый компьютер, так как никто не будет нести ответственность за любой ущерб, нанесенный вашим данным или устройству.
По моему личному опыту, Windows 11 отлично работала на всех моих ПК в течение нескольких недель, когда я ее использовал. Однако я не храню важные данные на неподдерживаемых устройствах, так как не доверяю безопасности и стабильности.
Используйте способ редактирования реестра
Если вы не против внести некоторые изменения в реестр, чтобы избежать использования управляемого установщика WinPass11, как показано выше, вы также можете самостоятельно создать безопасную загрузку и механизмы обхода TPM 2.0 с помощью редактора реестра.
Если TPM 2.0 не поддерживается на вашем оборудовании и ваш ЦП не может виртуализировать технологию через PTT или fTPM, вы сможете обойти проверку совместимости, внеся следующие изменения:
- Нажмите клавишу Windows + R, чтобы открыть диалоговое окно «Выполнить». Затем введите «regedit» в текстовое поле и нажмите Ctrl + Shift + Enter, чтобы открыть окно редактора реестра с повышенными правами.Открытие Regedit
Примечание. Когда вы увидите UAC (Контроль учетных записей пользователей), нажмите Да, чтобы предоставить доступ администратора.
- Как только вы окажетесь в редакторе реестра, перейдите в следующее место с помощью меню слева: HKEY_LOCAL_MACHINE SYSTEM Setup
- Как только вы окажетесь в правильном месте, щелкните правой кнопкой мыши «Настройка» и выберите «Создать»> «Ключ».Создание нового ключа
- Назовите вновь созданный ключ LabConfig и нажмите Enter.
- Затем щелкните правой кнопкой мыши только что созданный ключ LabConfig и выберите New> Dword (32-bit) Value.Создание нового ключа Dword
- Назовите вновь созданный ключ BypassTPMCheck.
- Затем дважды щелкните по нему и установите основание в шестнадцатеричный формат, а значение – на 1.Примечание. Установив это значение, вы успешно отключили проверку TPM.
- Теперь, чтобы отключить проверку безопасной загрузки, еще раз щелкните правой кнопкой мыши LabConfig и выберите «Создать»> «Значение Dword (32-разрядное)».Создание нового ключа Dword
- Назовите вновь созданное значение DWord BypassSecureBootCheck и установите для его базы значение Hexadecimal, а его значение – 1.
- И, наконец, чтобы отключить проверку ОЗУ, еще раз щелкните правой кнопкой мыши по ключу LabConfig и выберите New> Dword (32-bit) Value.
- Затем назовите вновь созданное значение как BypassRAMCheck и установите для его базы значение Hexadecimal, а его значение – 1.Обход проверки ОЗУ для Windows 11
- Как только вы дойдете до этого момента, все потенциальные проверки, которые могут остановить установку Windows 11, будут пропущены. Все, что вам нужно сделать, это закрыть редактор реестра и перезагрузить компьютер, чтобы изменения вступили в силу, прежде чем повторять установку.
Программы для Windows, мобильные приложения, игры — ВСЁ БЕСПЛАТНО, в нашем закрытом телеграмм канале — Подписывайтесь:)
Чистая установка windows 11 с флешки
И так переходим к пошаговой инструкции, как установить Windows 11 с USB флешки на компьютер или ноутбук. Делать я это буду на ноутбуке Lenovo T580. Я уверен, что вы уже сделали загрузочную флешку, как я и писал в подготовительных требованиях, ссылка выше, там будет указано 10 методов, как это реализовать. Проще всего там наверное использовать утилиту Майкрософт Media Creation Tool.
https://www.microsoft.com/ru-ru/software-download/windows11
- Там мастер подготовки очень простой, после запуска Майкрософт Media Creation Tool вам необходимо согласиться с лицензионным соглашением
- Далее указываем, что будет создан «Установочный носитель USB»
- На следующем шагу выберите архитектуру Windows 11 и язык системы (По умолчанию Майкрософт Media Creation Tool предложит скачать именно ту версию и редакцию Windows 11 обновление до которой возможно на данном компьютере)
- Далее просто укажите тип носителя «USB-устройство флэш-памяти»
- Дождитесь когда шкала прогресса дойдет до 100 %
- По окончании у вас будет готовый накопитель с оригинальной Windows 11 последней версии, который пригодится для чистой установки системы на системах UEFI , но и для ее восстановления в случае сбоев.
Теперь вам нужно с данной флешки загрузиться, для этого вам необходимо либо попасть в Boot Menu (Чаще всего в него попадают через клавиши F12, F11, Esc,) или же явным образом в UEFI указать, что загрузка будет производиться с USB (Через кнопки Del или F2), если у вас как и у меня есть Zalman коробка, которая умеет монтировать ISO, то там нужно выбрать Virtual Zalman.
Читайте подробнее «Как в BIOS поставить загрузку с флешки», там есть табличка с нужными кнопками
Вот как это выглядит на ноутбуке Lenovo T580. При загрузке нажимаем «Enter»,
а затем вы попадете в «Startup Interrupt Menu», где за выбор устройства с которого будет идти загрузка, отвечает пункт «F12 to choose a temporary startup device». Значит просто нажимаем клавишу F12.
Если все сделано правильно, то у вас начнется загрузка с вашего носителя.
Способы решения
Чтобы решить проблему несовместимости, сейчас предусмотрено несколько вариантов. При этом можно изменить реестр, создать установочный диск, использовать Universal media creation tool.

Изменение реестра
Редактор реестра позволяет обойти проверку девайса на совместимость с Виндовс 11 и установить операционную систему даже на те устройства, на которых она не поддерживается. Однако эта опция касается только двух важных параметров – модели процессора и TPM 2.0.
Для решения задачи требуется выполнить следующее:
Запустить редактор реестра операционной системы. Это можно сделать из меню «Пуск», использовать встроенный поиск ОС или запустить приложение «Выполнить». Для этого требуется нажать комбинацию клавиш «Win+R» и ввести слово «regedit».
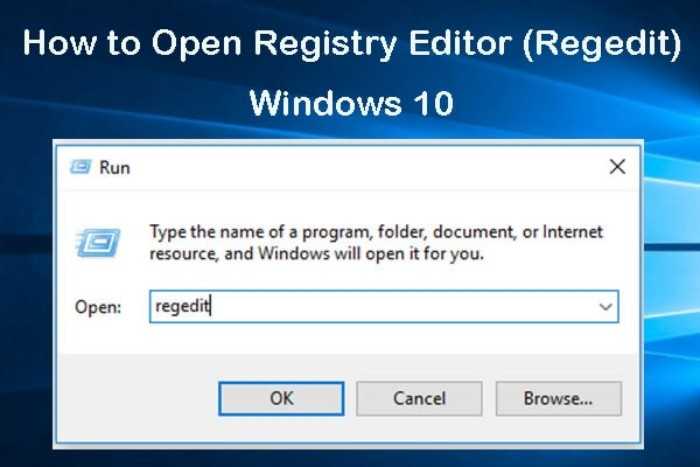
Перейти по пути «HKEY_LOCAL_MACHINE\SYSTEM\Setup\MoSetup».
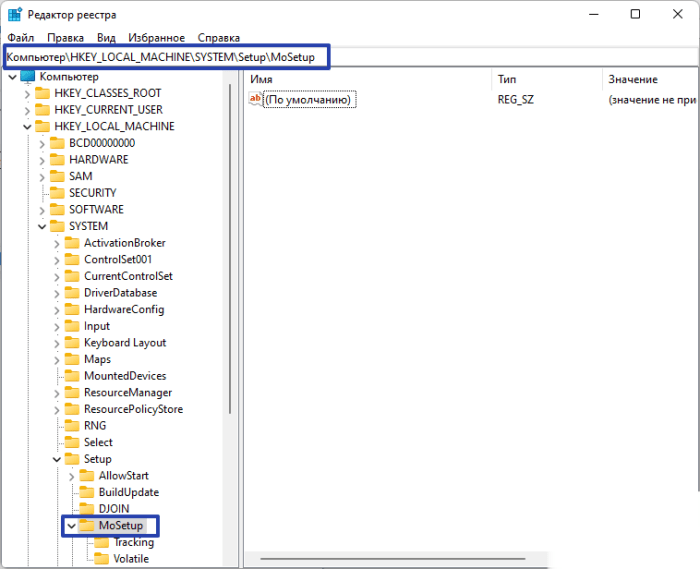
- Нажать правой кнопки мышки на пустую зону в правой части окна.
- Кликнуть на пункт «Создать».
- Выбрать меню «Параметр DWORD (32-бита)».
- Присвоить параметру имя «AllowUpgradesWithUnsupportedTPMOrCPU».
- Запустить его, выполнив двойной клик мыши.
- Ввести значение «1».
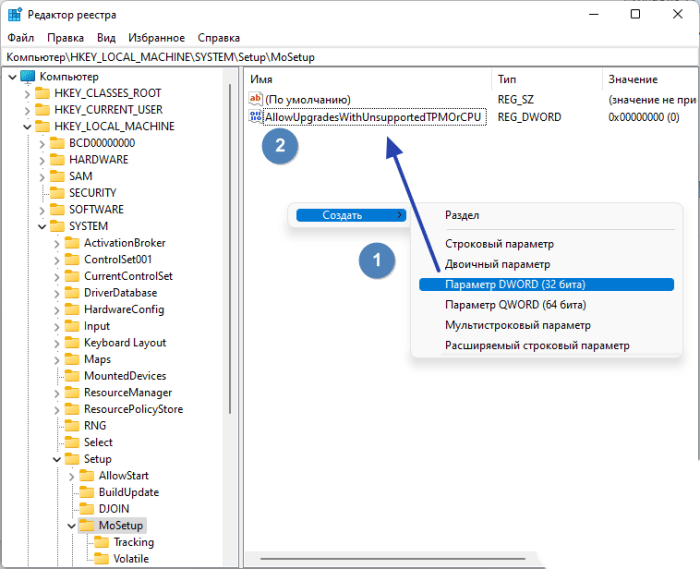
Сохранить изменения.
После выполнения указанных действий пользователь сможет установить 11 версию Виндовс на текущий компьютер. Для этого требуется использовать ISO-образ, который записан на съемный носитель.
Даже при правильном выполнении процедуры программа PC Health Check после проверки выдаст сообщение о том, что ПК не отвечает требованиям к системе. Однако инсталлировать Виндовс 11 все же удастся.
Важно учитывать, что для использования этого метода процессор должен поддерживать как минимум старую версию доверенного платформенного модуля TPM 1.2
В случае его отключения требуется перейти в настройки UEFI BIOS
Также стоит принимать во внимание, что установка Windows 11 на процессор, который не поддерживается, осуществляется на свой страх и риск. Потому пользователю требуется подготовиться к появлению различных проблем
Создание установочного диска
Чтобы установить Виндовс 11, можно прибегнуть к использованию стороннего софта. В частности, для этой цели подойдет программа Rufus
При создании загрузочной флешки этот софт может внести небольшие коррективы в ISO-образ таким образом, что установщик перестанет обращать внимание на несовместимость ПК с новой операционной системой
Чтобы воспользоваться этим способом, требуется сделать следующее:
Скачать оригинальный ISO-образ с сайта Microsoft. Для этого требуется кликнуть на пункт «Скачать» в меню «Скачать образ диска Windows 11 (ISO)».
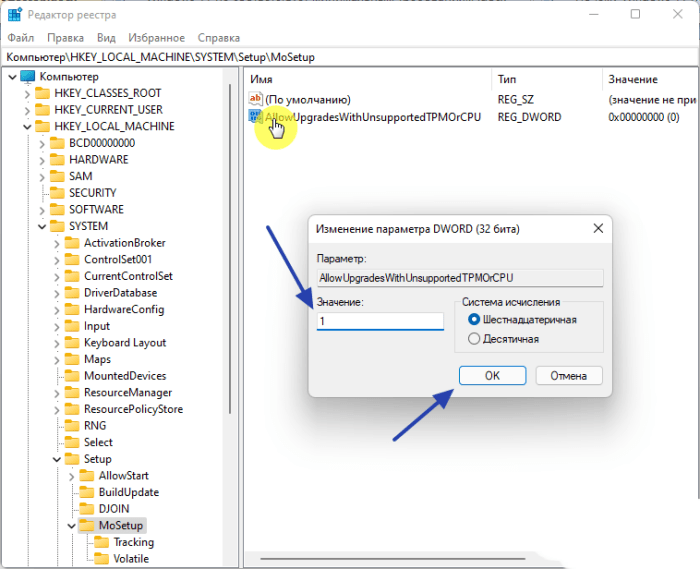
Зайти в программу Rufus и кликнуть на кнопку «Выбрать». После этого требуется указать путь к недавно загруженному ISO-образу
При этом следует обратить внимание на блок «Параметры». Тут будет присутствовать фраза «Standard Windows 11 Installation»

- В блоке «Параметры» выбрать строку «Extended Windows 11 Installation (no TPM/no Secure Boot/8Gb- RAM)». Остальные настройки софта требуется оставить прежними.
- Нажать на кнопку «Старт». Это запустит процесс создания загрузочной флешки.
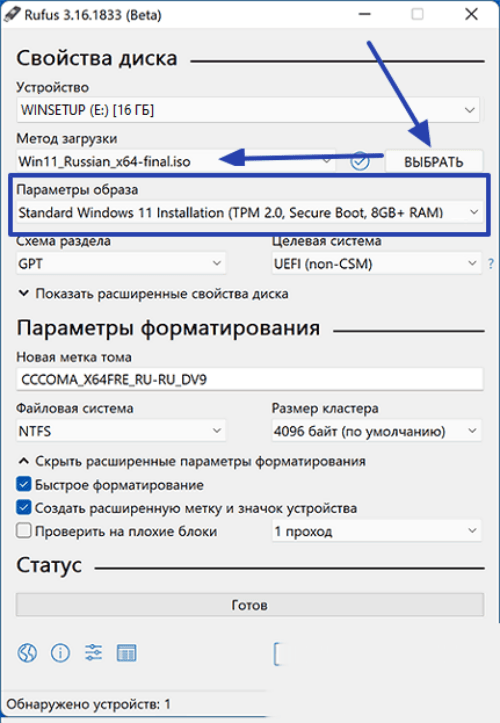
Загрузить с накопителя и установить Виндовс 11 ручным способом.
Использование Universal Media Creation Tool
Этот способ тоже подходит для решения задачи. При этом его стоит отнести к «полуофициальным» решениям. Дело в том, что данный метод подразумевает применение утилиты Media Creation Tool, которая представляет собой программу для создания загрузочных носителей от компании Майкрософт. Также в этом случае создается оригинальный образ Windows 11.
При этом скачивать ничего по отдельности не требуется. Эту процедуру самостоятельно выполнит скрипт Universal Media Creation Tool. Для применения этого метода рекомендуется сделать следующее:
- Скачать программу. Для этого требуется нажать «Download ZIP».
- Распаковать загруженный архив.
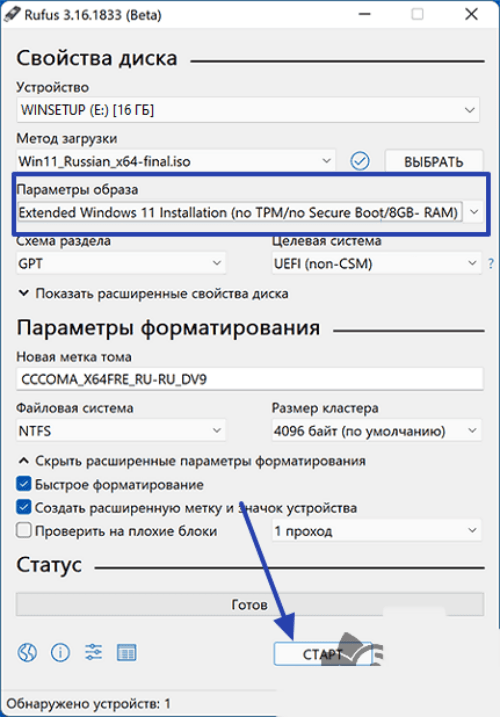
Найти и запустить файл «MediaCreationTool.bat».
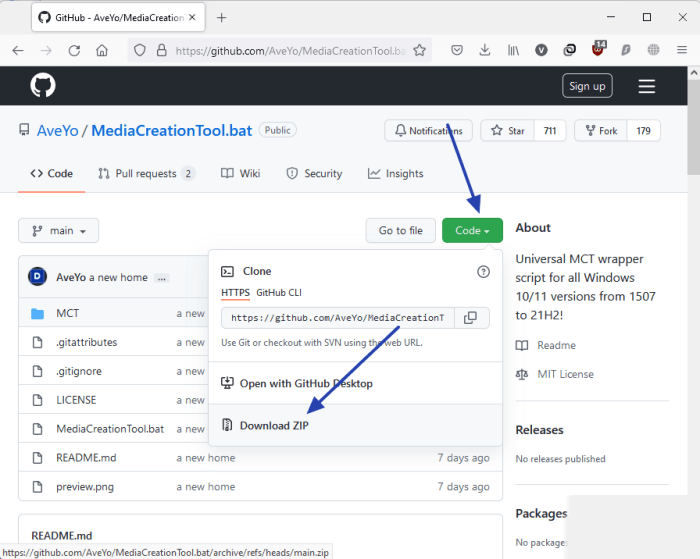
На мониторе появится окно «MCT Version». Тут требуется кликнуть на кнопку «11».
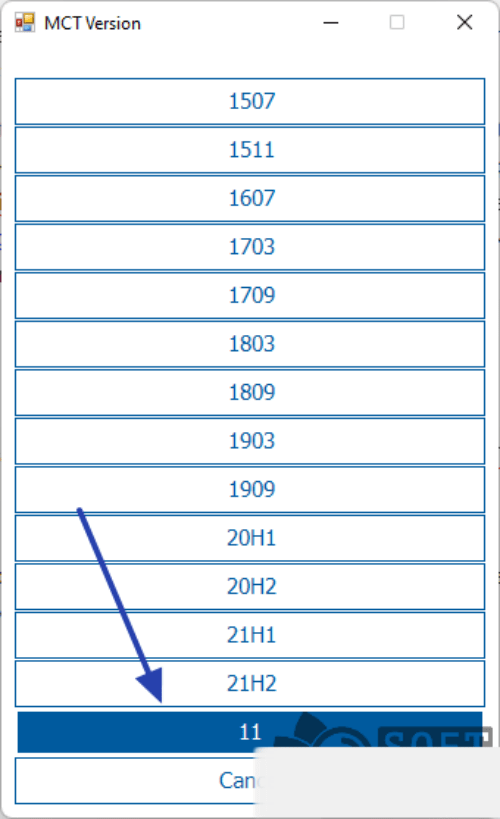
В новом окне выбрать строку «Create USB».
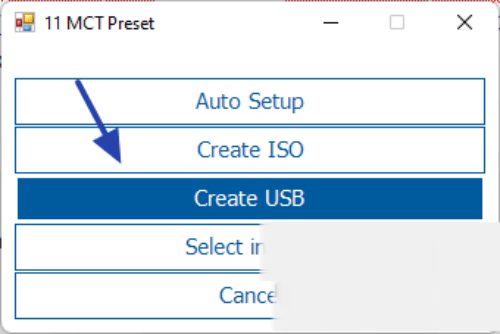
- После запуска еще одного окна дождаться завершения загрузки официальной утилиты.
- После автоматического запуска Media Creation Tool выбрать флешку, на которую планируется записать ISO-образ Windows 11, и нажать «Далее».
- Дождаться окончания загрузки установочных файлов и придерживаться последующих инструкций программного обеспечения.
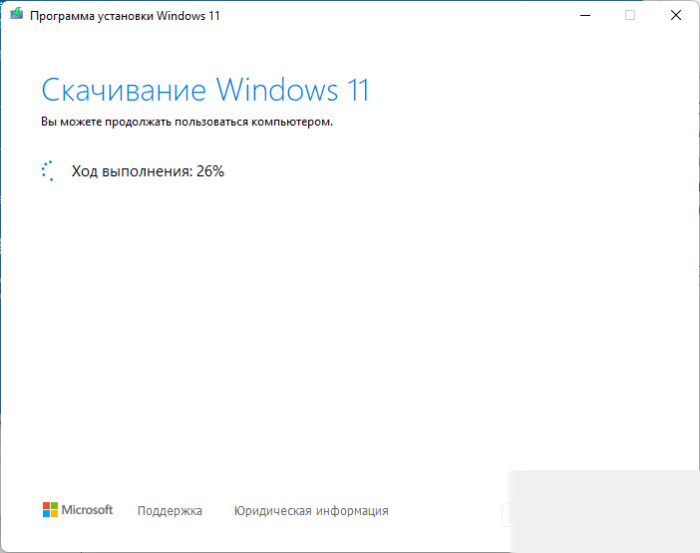
После окончания создания загрузочной флешки установить Виндовс 11 ручным способом.
Windows 11 – новая операционная система, которая выдвигает достаточно жесткие требования к ПК. Если устройство им не соответствует, требуется прибегнуть к обходным путям. Для этого можно изменить реестр или создать загрузочный диск. Также допустимо использовать скрипт Universal Media Creation Tool.
Несколько советов для исправления ошибок при обновлении Windows 11
В некоторых случаях процесс установки последней версии Windows 11 завершается ошибками, вызванные разными причинами.
Выполните следующие рекомендации:
Проблемы могут возникнуть из-за повреждения системных файлов в текущей операционной системе. Вам нужно проверить и восстановить системные файлы с помощью утилиты SFC.exe.
Подробнее: Проверка и восстановление системных файлов Windows в sfc scannow
- Перед выполнением обновления проследите, чтобы на диске компьютера было достаточно места. При установке Windows создаются временные файлы, которые занимают много места.
- Проверьте диск на ошибки с помощью CHKDSK, чтобы исправить поврежденные сектора.
Подробнее: CHKDSK — проверка жесткого диска на ошибки
- Временно выключите антивирус, чтобы он не оказывал негативного влияния на процесс установки системы.
- Отключите от компьютера ненужные периферийные устройства: USB-накопители, жесткие диски и тому подобное.
Как установить Windows 11 на неподдерживаемые ПК
Процесс довольно прост, но убедитесь, что вы внимательно следуете руководству, чтобы установить Windows 11 на неподдерживаемый компьютер. Во-первых, вам нужно будет загрузить файлы ISO 10 и Windows 11. Не пугайтесь. Мы объясним, зачем вам нужен ISO-файл Windows 10.
Обратите внимание, все ваши данные будут удалены во время этого процесса. Поэтому настоятельно рекомендуется сначала сделать резервную копию
Создание загрузочного USB-накопителя Windows 10 с помощью Rufus
Это очень важный шаг в процессе. Нам нужно создать загрузочный USB-накопитель, используя ISO-образ Windows 10, который мы скачали ранее. Мы делаем это, чтобы получить доступ к файлам в ISO и внести соответствующие изменения для установки Windows 11.
Шаги по созданию загрузочного USB-накопителя
Откройте rufus, который мы скачали ранее.
После открытия rufus подключите USB-накопитель к компьютеру. Обратите внимание: все данные на USB-накопителе будут удалены.
Теперь выберите свой USB в rufus.
Как только это будет сделано, чуть ниже устройств есть возможность выбрать файл ISO. Нажмите «Выбрать ISO» и выберите ISO-образ Windows 10.
По схеме разделов будет 2 варианта – GPT и MBR. Теперь это будет зависеть от вашего диска. В нашем случае это MBR, поэтому мы выбрали MBR.
Нажмите “Пуск” и терпеливо ждите, так как это может занять некоторое время
Шаги по проверке раздела (MBR или GPT)
Как мы видели в шагах выше, важно выбрать правильную схему разделов. Если мы выберем неправильную схему разделов, то уловка с установкой Windows 11 на старый компьютер не сработает
Давайте подробно рассмотрим, как можно проверить схему разделов.
- Перейдите в меню «Пуск», найдите «Создание и форматирование разделов диска» и откройте его.
- После открытия вы увидите все свои диски. Здесь кликните диск, на который вы собираетесь установить Windows 11, кликните правой кнопкой мыши и выберите «Свойства».
- На вкладке свойств нажмите «Оборудование» и снова выберите «Свойства».
- Найдите вкладку Volumes и выберите ее.
- Нажмите «Заполнить», и вы найдете схему разделов под стилем разделов. Теперь вы можете вернуться и продолжить создание загрузочного USB-накопителя.
Шаги по установке Windows 11
- Откройте файловый менеджер и дважды кликните Windows 11 ISO. Открытие файла может занять некоторое время в зависимости от ПК, поэтому проявите терпение.
- После открытия файла перейдите в папку источников.
- Прокрутите список источников вниз, пока не найдете файл install.win.
- Теперь скопируйте файл install.win из Windows 11 ISO и вставьте его в безопасное место на своем ПК.
- Как только это будет сделано, подключите загрузочный диск с Windows 10 к ПК.
- В диспетчере файлов откройте USB-накопитель с Windows 10 и перейдите в папку источников.
- Здесь прокрутите вниз и удалите файл install.win.
- Вставьте файл install.win, который мы скопировали из Windows 11 ISO, в папку с исходными кодами загрузочного диска Windows 10.
Установка Windows 11 на ПК
- Откройте настройки BIOS на своем ноутбуке. При этом процесс входа в BIOS отличается для разных производителей. В нашем случае на Sony Vaio это клавиша F2 при загрузке устройства.
- После того, как вы успешно ввели настройки BIOS, найдите настройки загрузки. Опять же, это отличается от устройства к устройству.
- В настройках загрузки выберите USB-накопитель в качестве первого приоритета загрузки и перезагрузите устройство.
- Теперь вот и загвоздка: вы увидите экран установки Windows 10. Но не волнуйтесь, мы все еще устанавливаем Windows 11 на наш компьютер.
- Нажмите «Пуск» и следуйте инструкциям на экране.
- После завершения настройки компьютер перезагрузится. На этом этапе отключите USB-накопитель от ПК. Бум, теперь вас встретит новый стартовый экран Windows 11. (Во время этого процесса устройство может перезагрузиться несколько раз)
- После успешной загрузки устройства следуйте указаниям нового экрана установки Windows 11. Поздравляем, вы успешно установили Windows 11 на свой старый компьютер.
Использование образа ISO
Как указано выше, предыдущий метод поддерживает два способа переустановки Windows 11, облачный и локальный. Однако, если вы хотите установить Windows 11 традиционным способом, вот как это сделать:
Внимание! Для этого способа потребуется рабочий ISO-образ Windows 11. Поскольку новая операционная система Windows 11 по-прежнему недоступна для широкой публики, для доступа к рабочему дистрибутиву Windows 11 вы должны сначала стать участником Программы предварительной оценки Windows
После того, как вы станете участником данной программы, выполните следующие действия:
- Прежде всего, посетите страницу загрузки программного обеспечения Microsoft.
- Если вы не авторизовались на сайте Microsoft, то появится всплывающее окно с просьбой войти в свою официальную учетную запись.
- Когда откроется указанный выше URL-адрес, прокрутите вниз до Select edition (выбрать редакцию).
- Используйте раскрывающееся меню рядом с Select edition и выберите Windows 11 Build OS, которую вы хотите переустановить.
- Затем нажмите кнопку Confirm(Подтвердить).
- Снова используйте раскрывающейся список, чтобы выбрать язык продукта, и нажмите Confirm(Подтвердить).
- Нажмите «64-разрядная загрузка», и выбранная инсайдерская версия Windows 11 начнет загрузку автоматически. Поскольку Windows 11 поддерживает только 64-разрядную архитектуру системы, вы получите ссылку, на 64-разрядную версию. Эта ссылка будет доступна не более 24 часов и исчезнет, как только данный временной диапазон истечет.
Теперь, когда у вас есть ISO-файл Windows 11, используйте программу Rufus для создания загрузочного диска, а затем выполните чистую установку Windows 11 на вашем устройстве.
Измените значения системного реестра ОС Виндовс
Если ваша система не соответствует требованиям по наличию нужного ЦП или TPM 2.0, понадобится создать в системном реестре специальную запись для обхода ограничений и продолжения установки. Вам по-прежнему понадобится наличие в вашей системе TPM 1.2. В процессе установки ОС Виндовс 11 будет отображаться предупреждение, в котором понадобится кликнуть на «Принять» для продолжения установки.
Выполните следующее:
- Нажмите на «Пуск» и найдите «Редактор реестра» (или нажмите на Win+R, введите regedit и нажмите ввод);
- Перейдите по пути HKEY_LOCAL_MACHINE\SYSTEM\Setup\MoSetup;
-
Наведите курсор на пустую правую часть окна, нажмите правую клавишу мышки, и в открывшемся меню нажмите на «Создать» — «Параметр DWORD 32 бита»;
-
Будет создан новый параметр. Наведите на него курсор, нажмите на ПКМ, и выберите «Переименовать»;
- Дайте имя данному параметру AllowUpgradesWithUnsupportedTPMOrCPU
-
После переименования дважды кликните мышкой на данный параметр, и в отобразившемся окне установите для него значение 1. Нажмите внизу на «ОК»;
- Вновь запустите установку Windows 11. В процессе установки вы можете получить предупреждающее сообщение о том, что ваш ПК не соответствует требованиям для запуска Виндовс 11. Нажмите на «Принять» и «Обновить» для продолжения установки Виндовс 11.
Как быть, если компьютер не имеет модуль TPM 2.0?
Можно конечно TPM реализовать программным способом — процессоры могут эмулировать работу чипов TPM, и просто эта функция может быть отключена. Активировать её можно в настройках UEFI материнской платы. Там она может скрываться под разными названиями, включая TPM, TPM Device, Trusted Platform Module, Security Chip, fTPM и PTT. Для активации программного TPM нужно выбрать режим Firmware TPM.
Однако не известно, как Windows 11 будет воспринимать эмулированные TPM, и не будет ли наличие аппаратного модуля обязательным условием для установки ОС. С этим определённости пока что нет. Ещё проблемы могут возникнуть у пользователей более старых систем, которые не поддерживают TPM 2.0, а лишь более ранние версии.
В слитой ещё до анонса ранней версии Windows 11, обойти ограничения, связанные с TPM, можно подменой одной из библиотек в образе на старую из Windows 10. Для этого нужно:
- Открыть ISO-образ Windows 10 с помощью «Проводника»;
- В папке sources найти библиотеку appraiserres.dll;
- Скопировать её в любое место, например на рабочий стол;
- Открыть ISO-образ Windows 11 с помощью «Проводника»;
- Скопировать взятую прежде из Windows 10 библиотеку appraiserres.dll в папку sources с заменой.
TPM расшифровывается как Trusted Platform Module, и его задача — защищать данные, используемые для аутентификации ПК, который вы используете. TPM на самом деле можно найти во множестве различных типов устройств, но здесь мы сосредоточимся на ПК. TPM также может использоваться для поддержания целостности платформы, облегчения шифрования диска, хранения паролей и сертификатов, список можно продолжить.
Микросхемы TPM полезны с точки зрения общей безопасности системы, и Microsoft считает, что это необходимо обеспечить в Windows 11.
Хотя требование TPM в Windows 11 выдвинуло эту технологию на передний план, это не особенно новая идея, и Windows 10 и Windows 7 поддерживают TPM и использовали его для различных функций. Windows 10 даже заявляет, что это требование, но на самом деле не слишком сильно навязывает эту проблему.
Бонус – новые функции в первой сборке Windows 11 Insider (22000.51)
- Совершенно новый файловый менеджер – Первая инсайдерская сборка вносит изменения в дизайн файлового менеджера. Файловый менеджер теперь соответствует общему языку дизайна Windows 11. Файловый менеджер теперь выглядит очень чистым и легким для понимания. Новые иконки в файловом менеджере просто вишенка на торте.
- Обновленный интерфейс настроек – Точно так же обновлен не только файловый менеджер, но и приложение настроек. В отличие от Windows 10, приложение настроек теперь менее загромождено. Все настройки идеально выровнены по левой стороне экрана. Клик по каждому из них отображается справа. Это означает, что вам не нужно возвращаться к предыдущему экрану, чтобы перейти к другим настройкам, как это было в Windows 10.
- Новый Центр управления – В первых инсайдерских сборках Microsoft внесла определенные улучшения в центр управления. Теперь параметры Wi-Fi, громкости и аккумулятора объединены. Клик по любому из них открывает множество вариантов. Пользователи могут легко переключаться между сетями Wi-Fi, включать и выключать режим полета, включать ночник и многое другое. Отсюда пользователи также могут легко регулировать громкость и яркость экрана.
Используйте утилиту «Universal Media Creation Tool»
Ещё одним решением, позволяющим обойти ограничения сообщения о несоответствии ПК системным требованиям для установки Виндовс 11, является использование специальной утилиты «Universal Media Creation Tool».
Выполните следующее:
-
Скачайте утилиту «Universal Media Creation Tool» и распакуйте её в любое удобное место на диске;
- В распакованной папке утилиты найдите и запустите файл MediaCreationTool.bat;
- После запуска программы может возникнуть уведомление, что защитник Майкрософт предотвратил запуск приложения. Нажмите на «Подробнее» — «Выполнить в любом случае»;
-
Отобразится окно и меню, в котором нужно выбрать версию «Windows 11»;
-
Далее нажмите на «Auto Setup»;
- Будут загружены установочные файлы с сайта Майкрософт;
- Запустите меню Power Shell. Нажмите на «Да»;
- Дождитесь завершения установки.
В процессе установки не обращайте внимания, если система будет писать, что загружается Виндовс 10. Данная утилита разрабатывалась для данной версии ОС, но используется и для установки Виндовс 11.






























