Зачем нужен образ Windows 10
Файл образа Windows — это «чистая» (без системного мусора и пользовательских данных) копия ОС, исходник, упакованный в формат ISO.
Современные версии Windows, начиная с Vista и Server 2008, упаковываются в ISO-образ. Утилиты для записи установочных дисков, например, UltraISO, WinSetupFromUSB, требуют файл образа, а не папку с файлами сборки. Это повышает быстроту процесса со стороны пользователя, надёжность хранения и дублирование скачанных копий Windows на другие носители. Все знают, что скопировать на флешку ISO-файл на 3 ГБ намного быстрее, чем папку Windows с десятками тысяч мелких файлов общим объёмом на 7 ГБ. Навстречу этому пошла и компания Microsoft, создав утилиту Windows 10 Media Creation Tool, скачивающую не файлы и папки «десятки» по отдельности, а сразу весь образ.
Как записать CD или DVD с живой файловой системой («Как USB-накопитель»)
Если в последнем меню вы выбрали использование диска «Как USB-накопитель», то для записи на CD или DVD не требуется дополнительных действий. Откроется окно проводника на вашем дисководе оптических дисков, и для записи в него все, что вам нужно сделать, это скопировать файлы прямо на дисковод в проводнике. Вы можете перетаскивать файлы в окно или копировать и вставлять их туда.
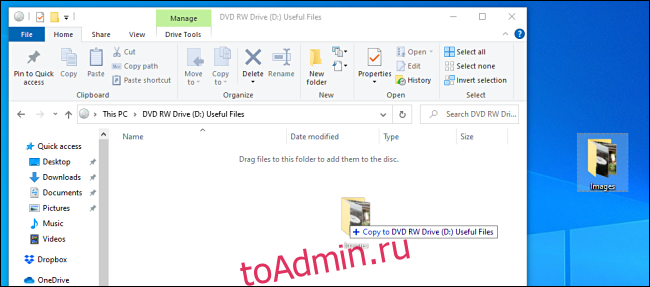
С другой стороны, если вы используете формат перезаписываемого диска, Windows будет обрабатывать удаление файлов на лету, и вы можете восстановить дисковое пространство на диске после удаления файлов.
Как только вы захотите извлечь диск, Windows выполнит некоторую финализацию, прежде чем привод выплюнет диск. После этого вы можете снова вставить его и записать в него еще раз или прочитать на другом компьютере.
Меняем букву диска для флешки
Если помимо названия, нужно изменить еще и букву диска, тогда жмите кнопку «Пуск» и в строку поиска введите «Управление компьютером». Затем выберите соответствующий пункт в результатах поиска.
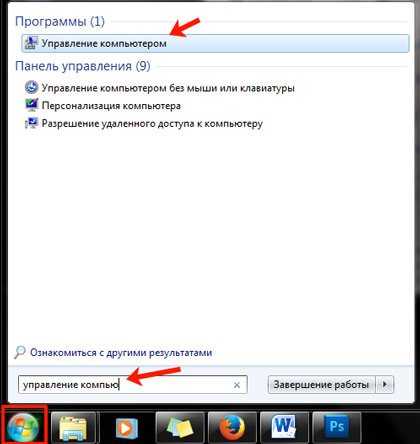
В окне «Управление компьютером» в области слева кликните по пункту «Запоминающие устройства», затем «Управление дисками».
Теперь найдите, какой диск в списке соответствует флешке, под ним будет написано «Съемное устройство», и кликните по нему правой кнопкой мышки. Из контекстного меню выберите «Изменить букву диска или путь к диску…».
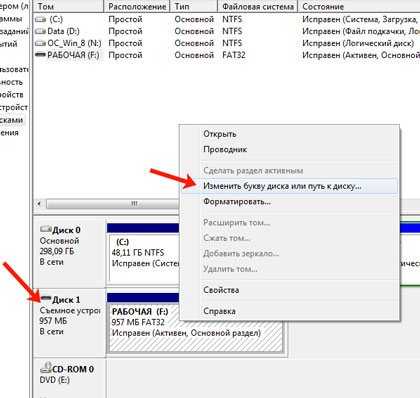
Дальше откроется вот такое окно. В нем нажмите на кнопку «Изменить».
Теперь выберите другую букву из выпадающего списка и нажмите «ОК».
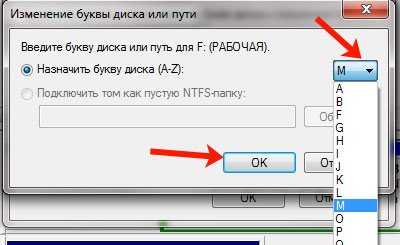
После этого, флешке будет присвоена другая буква диска.
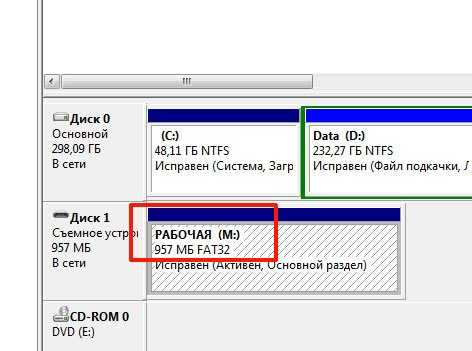
Вот так, всего в пару кликов, мы переименовали USB-устройство, и теперь Вы сможете легко определить, что хранится на нем, да и на само название смотреть приятно.
Оценить статью:
Об авторе: Олег Каминский
Вебмастер. Высшее образование по специальности «Защита информации». Создатель портала comp-profi.com. Автор большинства статей и уроков компьютерной грамотности
Обсуждение: есть 1 комментарий
- СВ: 20.11.2019 в 18:15
ну что сказать, отлично))) все сработало
Ответить
Как изменить букву флешки в командной строке
Помимо утилиты управления дисками, назначить букву флешке или любому другому диску можно и с помощью командной строки Windows:
Запустите командную строку от имени администратора ( как это сделать ) и по порядку введите следующие команды
diskpart
list volume (здесь обратите внимание на номер тома флешки или диска, для которого будет выполняться действие).
select volume N (где N — номер из пункта 3).
assign letter=Z (где Z — желаемая буква диска). exit. После этого можно закрыть командную строку: вашему накопителю будет присвоена нужная буква и в дальнейшем при его подключении Windows также будет использовать эту букву
После этого можно закрыть командную строку: вашему накопителю будет присвоена нужная буква и в дальнейшем при его подключении Windows также будет использовать эту букву.
Как изменить букву флешки или присвоить постоянную букву для USB накопителя
По умолчанию, когда вы подключаете флешку или другой USB накопитель в Windows 10, 8 или Windows 7, ему присваивается буква диска, являющаяся следующей свободной по алфавиту после уже занятых букв других подключенных локальных и съемных накопителей.
В некоторых ситуациях может потребоваться изменить букву флешки, или присвоить букву для нее, которая не будет меняться со временем (это может быть нужным для некоторых программ, запускаемых с USB накопителя, прописывающих настройки с использованием абсолютных путей), об этом и пойдет речь в этой инструкции. См. также: Как изменить букву диска Windows 10, Как изменить иконку флешки или жесткого диска.
Назначение буквы флешки с помощью управления дисками Windows
Какие-либо сторонние программы для того, чтобы присвоить букву флешке не требуется — сделать это можно с помощью утилиты «Управление дисками», которая присутствует в Windows 10, Windows 7, 8 и XP.
Порядок изменения буквы флешки (или другого USB накопителя, например, внешнего жесткого диска) будет следующим (флешка на момент выполнения действий должна быть подключена к компьютеру или ноутбуку)
- Нажмите клавиши Win+R на клавиатуре и введите diskmgmt.msc в окно «Выполнить», нажмите Enter.
- После загрузки утилиты управления дисками, в списке вы увидите все подключенные накопители. Нажмите правой кнопкой мыши по нужной флешке или диску и выберите пункт меню «Изменить букву диска или путь к диску».
- Выберите текущую букву флешки и нажмите «Изменить».
- В следующем окне укажите желаемую букву флешки и нажмите «Ок».
- Вы увидите предупреждение о том, что некоторые программы, использующие эту букву диска, могут перестать работать. Если у вас нет программ, которым требуется чтобы флешка имела «старую» букву, подтвердите изменение буквы флешки.
На этом присвоение буквы флешке завершено, вы увидите ее в проводнике и других расположениях уже с новой буквой.
Как назначить постоянную букву для флешки
Если вам требуется сделать так, чтобы буква конкретной флешки была постоянной, сделать это просто: все шаги будут теми же, что были описаны выше, но важен один нюанс: используйте букву ближе к середине или концу алфавита (т.е. такую, которая случайно не окажется присвоенной другим подключенным накопителям).
Если, к примеру, назначить для флешки букву X, как у меня в примере, то в дальнейшем, всякий раз при подключении этого же накопителя к этому же компьютеру или ноутбуку (причем к любому из его USB портов) ему будет присваиваться назначенная буква.
Как изменить букву флешки в командной строке
Помимо утилиты управления дисками, назначить букву флешке или любому другому диску можно и с помощью командной строки Windows:
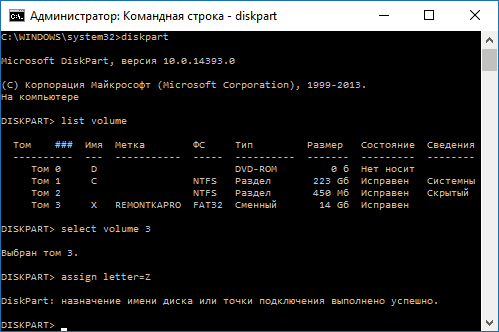
Запустите командную строку от имени администратора (как это сделать) и по порядку введите следующие команды
diskpart
list volume (здесь обратите внимание на номер тома флешки или диска, для которого будет выполняться действие).
select volume N (где N — номер из пункта 3).
assign letter=Z (где Z — желаемая буква диска). exit. После этого можно закрыть командную строку: вашему накопителю будет присвоена нужная буква и в дальнейшем при его подключении Windows также будет использовать эту букву
После этого можно закрыть командную строку: вашему накопителю будет присвоена нужная буква и в дальнейшем при его подключении Windows также будет использовать эту букву.
Создание загрузочного диска или флешки
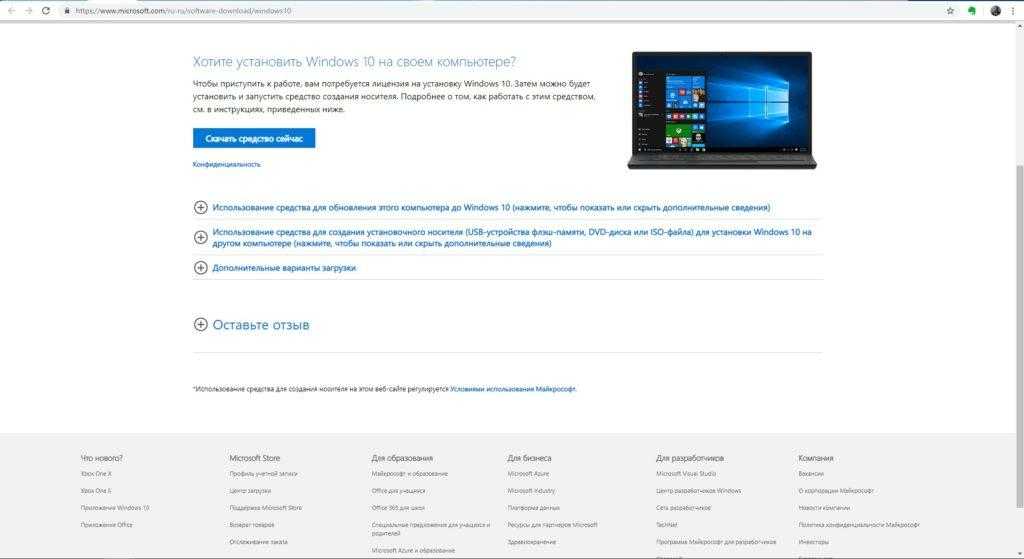
Скачиваем нужную нам программу
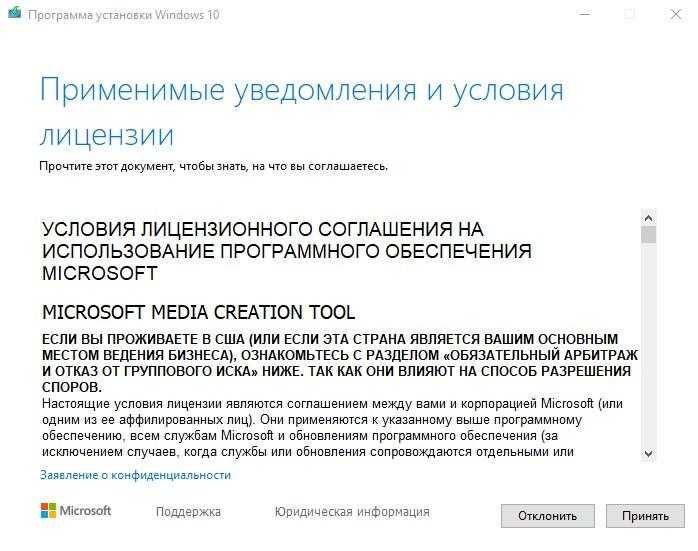
Читаем правила и принимаем лицензионное соглашение
По окончании скачивания запускаю эту программу. Принимаю лицензионное соглашение, потом выбираю пункт «Создать установочный носитель для другого компьютера».
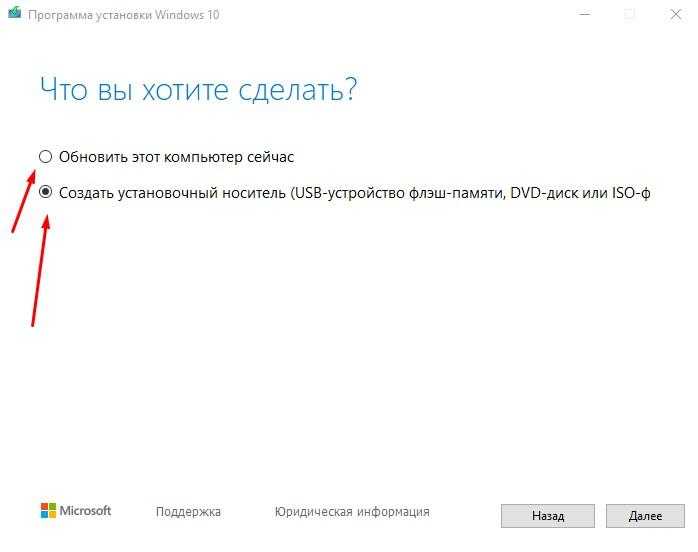
Создание установочного носителя
Кстати, этой же утилитой можно обновить нынешнюю версию операционной системы Windows 10.
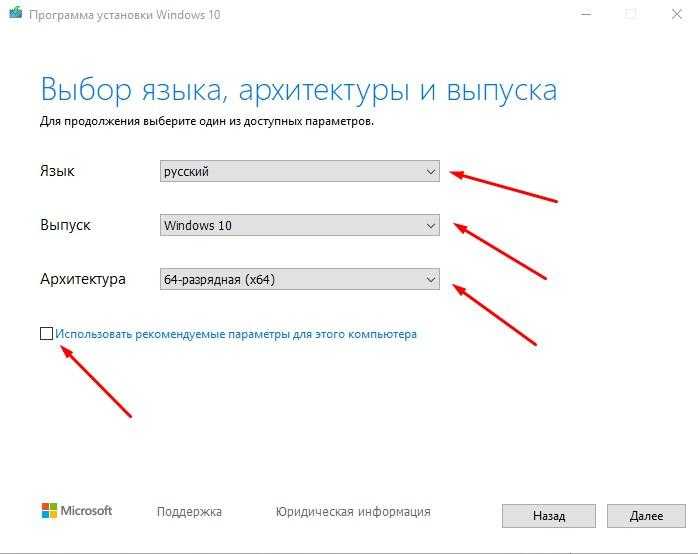
Выбор языка при установке
Потом в новом окне выберу все необходимые показатели. Можно поставить галочку в пункте «Использовать рекомендуемые параметры для этого компьютера», и тогда инструмент автоматически подберет оптимальную версию ОС Windows 10.
Дальше будет предложен тип предполагаемого установочного носителя. Это может быть загрузочное USB устройство, при этом минимальный объем его должен составлять 8 ГБ. Перед этим желательно отформатировать флешку и изменить формат файловой системы в FAT32.
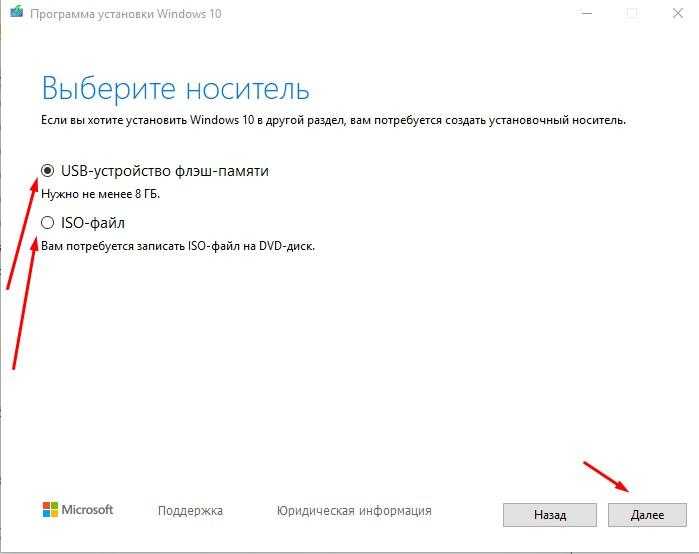
Выбор за вами
Если же в компьютере поддерживается чтение дисков или установлена специальная программа (например, UltraISO), тогда можно загрузить файл формата ISO.
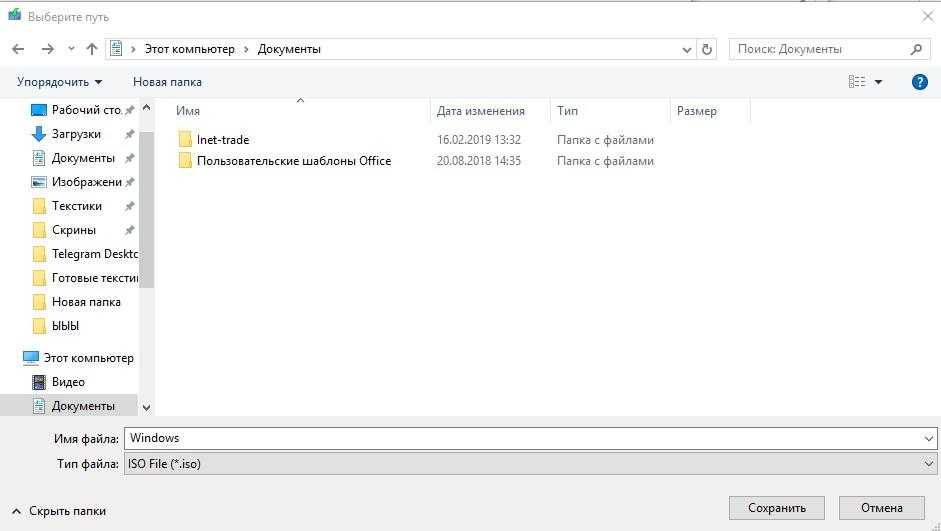
Сохранение образа
Нажимаю «Далее» и жду, пока все необходимые файлы будут загружены. Файл для переносного носителя нужно будет переписать на flash карту. Образ ISO можно прогрузить напрямую или прожечь на любом чистом DVD диске.
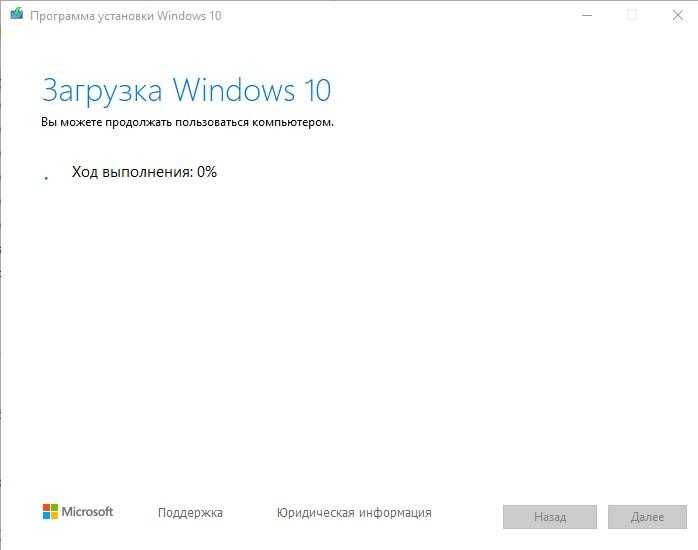
Приступаем к загрузке
Жду, пока процесс загрузки завершится, и только потом приступаю к установке.
Создание образа Windows 10
Создавать образ Windows стоит тогда, когда пользователь только установил систему, все нужные драйверы и программы для работы или развлечений, настроил ОС под себя.
К пользовательским настройкам относятся:
- отключение ненужных процессов, служб, компонентов Windows;
- очистка списка автозапускающихся программ;
- уничтожение предустановленных приложений, навязанных компанией Microsoft;
- отключение многоуровневой слежки за активностью пользователя.
Настраивать ОС необходимо для того, чтобы память и быстродействие ПК, а также интернет-трафик и пропускная способность канала связи не расходовались на то, что пользователю попросту не нужно.
Создание образа Windows 10 с помощью мастера архивации ОС
Средство архивного копирования Windows известно ещё со времён «семёрки»:
С помощью мастера можно сохранить не только раздел диска с ОС, но и средство устранения неполадок её запуска.
Создание образа Windows 10 с помощью Media Creation Tool
Скачайте с сайта Microsoft программу обновления/установки Windows 10 — Media Creation Tool. Её отличие от остальных средств в том, что она скачивает лицензионный образ Windows 10 с сайта Microsoft, а не использует, как большинство сторонних установщиков Windows, уже готовые образы и архивные папки с нужной вам копией Windows.
- Запустите Windows 10 Media Creation Tool и выберите опцию записи установочной флешки.Выберите опцию записи установочной флешки
- Примите условия официального договора с Microsoft на использование программы.Согласитесь с условиями лицензионного соглашения программы
- Начнётся загрузка образа Windows 10. Дождитесь её окончания.Media Creation Tool загрузит образ «десятки» с сервера Microsoft
- Дождитесь окончания проверки полученного образа Windows 10. Если будут обнаружены какие-либо ошибки, файл ISO будет скачан заново.Media Creation Tool проверяет полученный образ Windows 10
- Дождитесь окончания записи образа Windows 10 на флешку.Не вытаскивайте флешку, пока запись не завершится
- После окончания записи данных на флешку дождитесь удаления временных данных. Теперь можно извлечь флешку.
Рациональнее загружать образ системы на флешку, чтобы потом использовать её на всех ПК, находящихся в зоне вашей досягаемости и удовлетворяющих требованиям «десятки».
Создание образа Windows 10 с помощью ImgBurn
Приложение ImgBurn куда более простое, чем его аналоги. Все настройки программы ограничиваются одним главным окном. ImgBurn копирует записанный с помощью других приложений образ Windows 10 на флешку:
- Запустите создание образа файловой структуры устаночной флешки Windows 10.Выберите копирование файлов и папок флешки в ISO-файл
- Щёлкните на значке папки и выберите исходную флешку, с которой система Windows 10 скопируется в образ, затем дайте команду «Расширенные настройки» — «Загрузочный диск».Программа ImgBurn позволяет выполнить все действия в одном окне
- С помощью инструмента «Извлечь загрузочный образ» сохраните файл с расширением .ima с флешки в любое место на диске, затем укажите путь к нему. Без файла IMA копируемый образ Windows 10 не будет загрузочным, и его не удастся в полной мере применить для записи других установочных носителей Windows 10.
- Нажмите кнопку «Скопировать папки в образ» в левой нижней части окна приложения.
Все действия могут занять до часа. Это зависит от быстродействия ПК и состояния жёсткого диска, на который переносится создаваемая копия. Недостатком ImgBurn является увеличение размера образа системы до 20 ГБ. Это сравнимо с размером раздела C, необходимого для установки Windows 10.
Запись загрузочного диска Windows 10 из ISO
Начиная с Windows 7, вы можете записать образ ISO на диск DVD без использования сторонних программ и сначала я покажу именно этот способ. Затем — приведу примеры записи с использованием специализированных программ для записи дисков.
Примечание: одна из частых ошибок начинающих пользователей — они записывают образ ISO на диск как обычный файл, т.е. в результате получается компакт-диск, который содержит на себе какой-то файл с расширением ISO. Так делать неправильно: если вам нужен загрузочный диск Windows 10, то вам нужно записать именно содержимое образа диска — «распаковать» образ ISO на DVD болванку.
Для записи загруженного ISO, в Windows 7, 8.1 и Windows 10 встроенным средством записи образов дисков, вы можете кликнуть по файлу ISO правой кнопкой мыши и выбрать пункт «Записать образ диска».
Откроется простая утилита, в которой вы можете указать привод (если у вас их несколько) и нажать «Записать».
После этого останется лишь дождаться, когда образ диска будет записан. По окончании процесса вы получите готовый к использованию загрузочный диск Windows 10 (простой способ загрузиться с такого диска описан в статье Как зайти в Boot Menu на компьютере или ноутбуке).
Учебник по стиранию DVD на компьютерах с Windows и Mac
«У меня установлена Windows 7 Home Premium, и я обычно использую встроенный инструмент для записи видео с осложнениями и дисков с данными, у меня есть несколько дисков DVD-RW, которые не пусты, и я хочу стереть содержимое и повторно использовать их, есть ли какой-нибудь способ выполнить эту задачу? »
Сегодня все больше и больше DVD можно перезаписывать. Это означает, что вы можете удалять видео и данные с диска и записывать на него новые файлы. Из этого туториала Вы узнаете, как использовать бесплатные стиральные машины DVD в Windows 10/8/7 и Mac OS X / 11/12.

Этот пост в основном рассказывает о ластике DVD, чтобы стереть все данные с DVD. Для грязи на DVD, вам нужно будет прочитать этот пост: Лучший DVD Cleaner.
Записываем Windows 10 на диск с помощью стандартного средства
Первым делом мы рассмотрим самый простой способ – запись образа стандартным средством записи дисков Windows. Главное, что бы на вашем компьютере была установлена операционная система Windows 7, или более новые. Нам не понадобится скачивать какие-то сторонние программы и т. д.
Но, здесь главное правильно записать iso образ на диск, что бы он не просто был на диске, а был загрузочным. Для этого, открываем папку где у вас находится iso образ Windows 10, нажимаем на него правой кнопкой мыши, и выбираем Записать образ диска.
Появится окно, в котором достаточно нажать на кнопку Записать. DVD диск уже должен быть вставлен в привод вашего компьютера.
Ждем пока закончится запись диска.
После завершения можете загружаться с созданного нами диска, и устанавливать систему.
Как изменить название USB-накопителя
Как переименовать флешку на компьютере и какие цели можно этим достигнуть — рассмотрим пошагово.
Изменить имя флеш-накопителя несложно — об этом в нашей статье
Зачем менять название
Например, у пользователя несколько флеш-накопителей и каждый из них содержит информацию по какому-то схожему объекту. Получается, что структура файлов на них похожая и сами они внешне одинаковы — можно напутать.
Для того чтобы их различать — удобно присвоить каждому накопителю имя, соответствующее нужному объекту. Тем более, если они одновременно подключены к ПК и есть необходимость в периодическом обращении то к одной, то к другой.
Ещё один нюанс полезности присвоения выдуманного имени для USB-накопителя состоит в том, что если в нём поселится вирус, то, присвоенное пользователем имя, перестанет отражаться при обращении к нему операционной системы. — Значит, пора лечиться.
Переименовываем
Если решено переименовать флешку то можно воспользоваться для этого несколькими способами (не забудьте, что флешка должна находиться в компьютере):
Командой «Переименовать»
Внести изменение в имя гаджета (дать новое) можно по команде «Переименовать», которую без труда можно найти в соответствующем меню. Вызывается оно щелчком правой мышки на изображении накопителя в «Моём компьютере» или в «Проводнике».
Но красиво сделать не получится, потому что нижний регистр клавиатуры здесь будет недоступен.
Форматированием
Переименовать устройство можно также при форматировании, избрав для своего названия поле «Метка тома»:
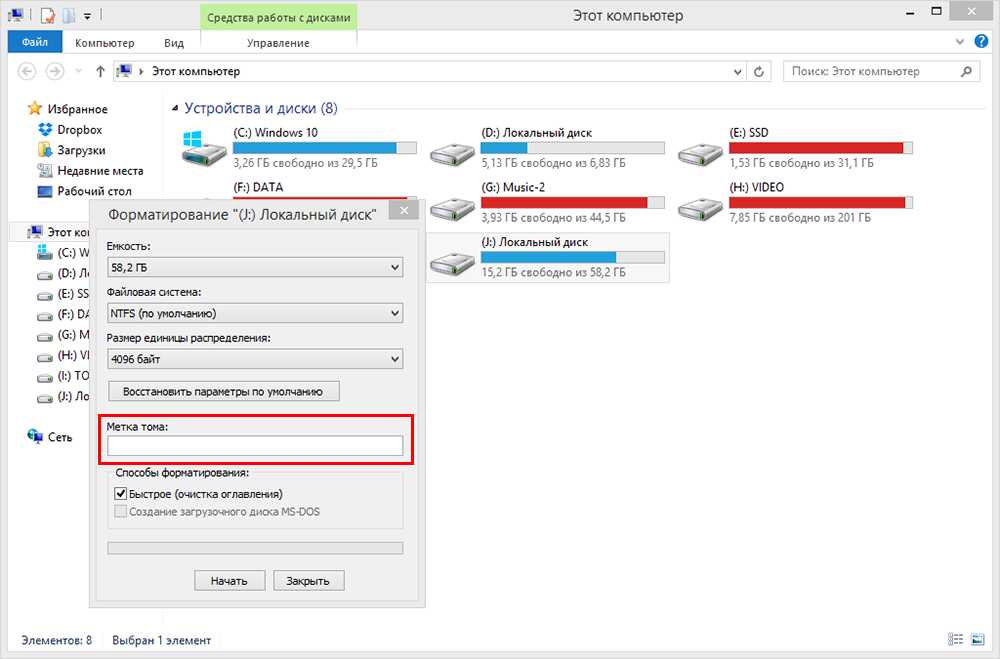
Задайте имя тома — это и будет наименование флешки
Созданием файла автозапуска
Создав с помощью блокнота файл «autorun.inf» с прописанными в нём параметрами для гаджета можно изменить не только имя, но и присвоить ему картинку.
Например, под тему «фильм» чтобы иметь такой результат:
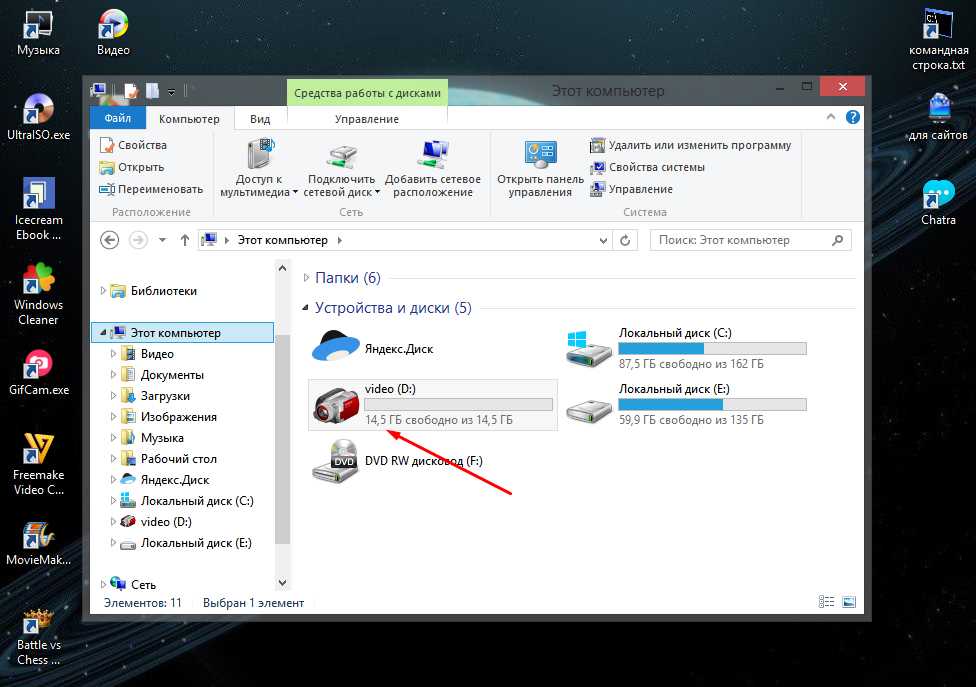
Изменить можно не только имя, но и ярлык вашего накопителя
Предварительно подыскиваем желаемое тематическое изображение. Например, на http://www.iconspedia.com.
Можно создать свой файлик — главное, чтобы он был с расширением «.ico».
- Создаём в корне файл.txt;
- Открываем его;
- Прописываем в нём (вторая строка — название файла-иконки, третья — новое имя флешки)
Во избежание случайного удаления файл «autorun.inf» должен обладать атрибутами «Только чтение»/«Скрытый» — их нужно установить в свойствах
Как записать CD и DVD диск в Windows 10
В 2020 году существует большое количество разных методов передачи и сохранения данных
Облачные сервисы, чьими услугами с каждым годом пользуются всё больше и больше людей — это, разумеется же, хорошо, но солидная часть клиентов по-прежнему активно применяет CD и DVD диски для хранения важной инфы
Выпуск десятой версии Виндовс стал для многих первостепенной причиной сменить систему на более новую. Но, вместе с привлекательным интерфейсом и расширенными возможностями пришло непонимания некоторых процессов. Оказалось, что записать файлы на CD-R диск или ему подобные накопители не так-то просто, для тех, кто привык заниматься подобным в 7-ой (XP/VISTA) версии ОС от Microsoft.
Мы исправим это недопонимание и приведем несколько способов того, как в Виндовс 10 записать CD диск или DVD. При помощи дополнительного софта, или встроенных в клиент служебных средств вы можете с легкостью записать фильмец на диск, перенести библиотеку фото и многое другое.
4. Особенности архивации Windows как средства системного бэкапа
Архивация Windows – это надёжный способ резервного копирования, но он не щадит место на жёстком диске. Вес архивов в разы превышает вес бэкапов Windows, созданных с помощью средства DISM или сторонних программ-бэкаперов. Но у этого способа есть огромнейшее преимущество – универсальность формата бэкапа, а, соответственно, и более обширные возможности по работе с ним.
Как упоминалось выше, архивация являет собой резервное копирование, выполняемое по типу виртуализации системных (или выбранных дополнительно несистемных) разделов в файлы виртуальных дисков VHD и VHDX. Эти файлы несут самую суть, они находятся в папке бэкапа с названием типа «Backup + дата + числовой идентификатор». Файлов виртуальных дисков в этой папке столько, сколько разделов выбрано для резервного копирования. Виртуальные диски с малым весом — это загрузочные разделы, с большим весом – соответственно, системные и пользовательские разделы.
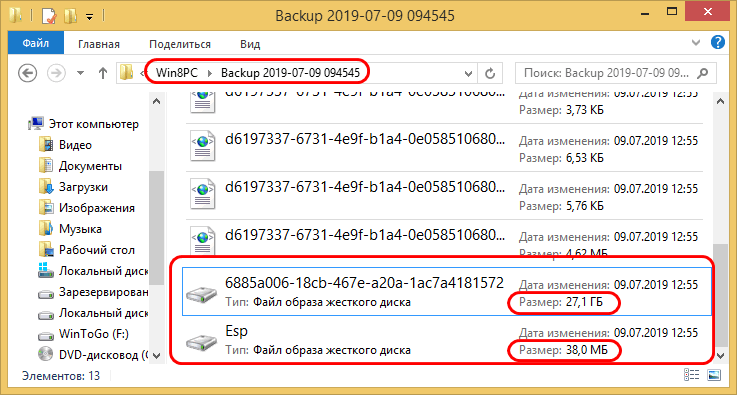
VHD и VHDX – это типы виртуальных дисков, разработанные Microsoft, они поддерживаются нативно средой Windows. Их можно смонтировать для отображения с помощью системного управления дисками.

А в Win8.1 и Win10 для этих целей даже не нужно запускать управление дисками, нужно просто вызвать на файле VHD и VHDX в проводнике контекстное меню и выбрать «Подключить». Все разделы из архива после монтирования будут доступны для операций с ними.
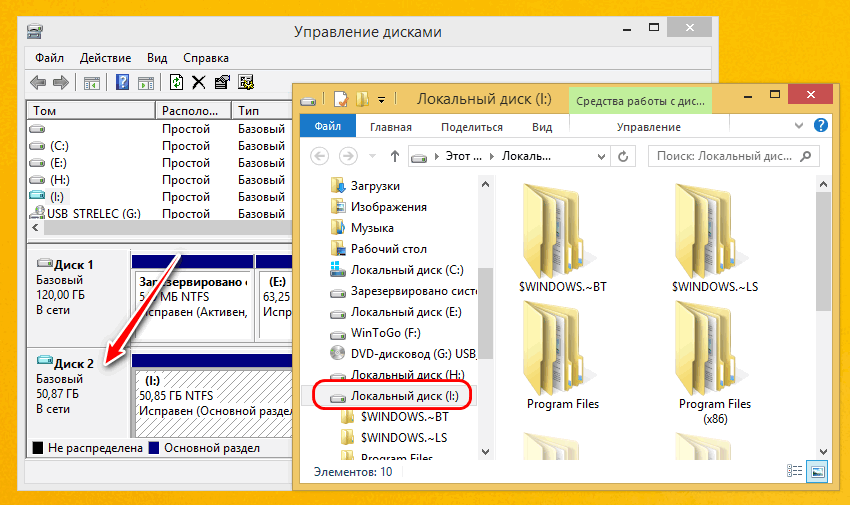
С них можно извлечь просто отдельные папки и файлы. А можно использовать в качестве исходного диска для клонирования разметки и содержимого сторонними программами, которые предусматривают такую возможность. Это вариант на тот случай, если в среде восстановления Windows в результате какой-то ошибки восстановиться из архива не получится. А в случае с архивами Windows 7 содержимое можно восстановить с помощью программы Acronis True Image. Она работает с резервными копиями, сохранёнными не только в собственном формате TIB, но также в файлах VHD средства архивации Windows.
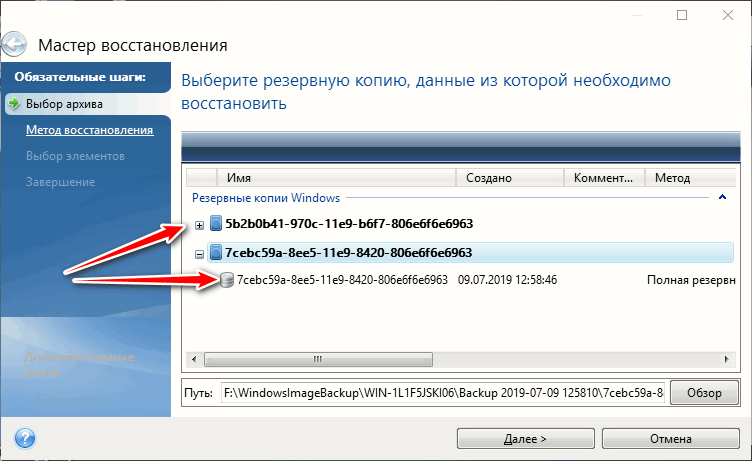
Процесс установки Windows 10 на ноутбук
Первое окно, которое должно появится, это выбор языка. Выбираем необходимый и продолжаем.
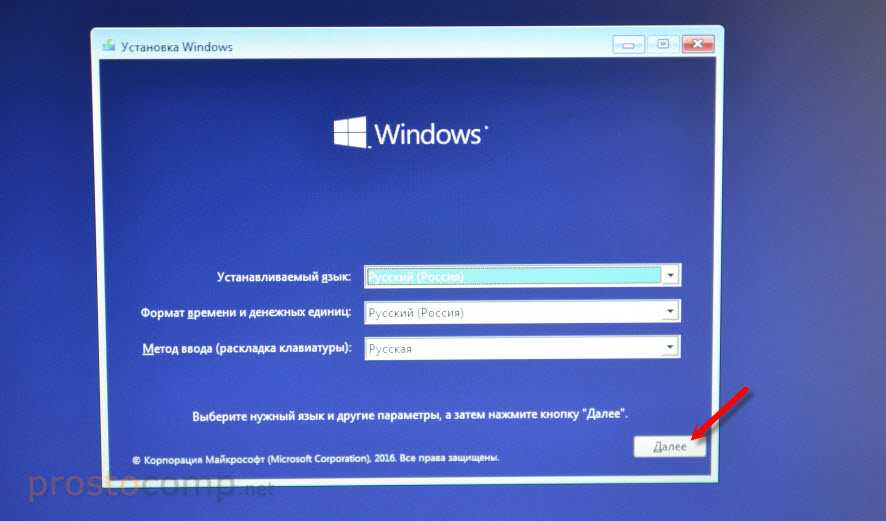
Нажимаем «Установить».
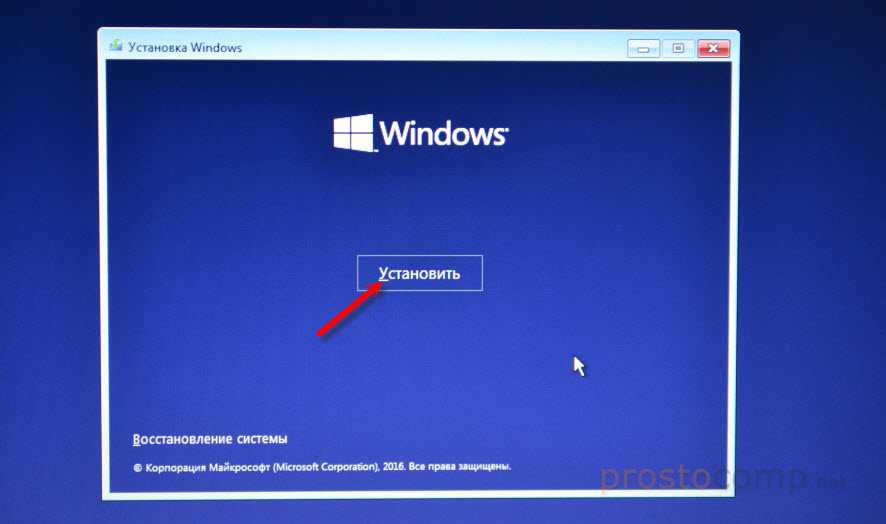
В следующем окне нужно ввести ключ продукта Windows. Если у вас нет ключа, и вы хотите активировать Windows 10 после установки, то нажмите на «У меня нет ключа продукта».
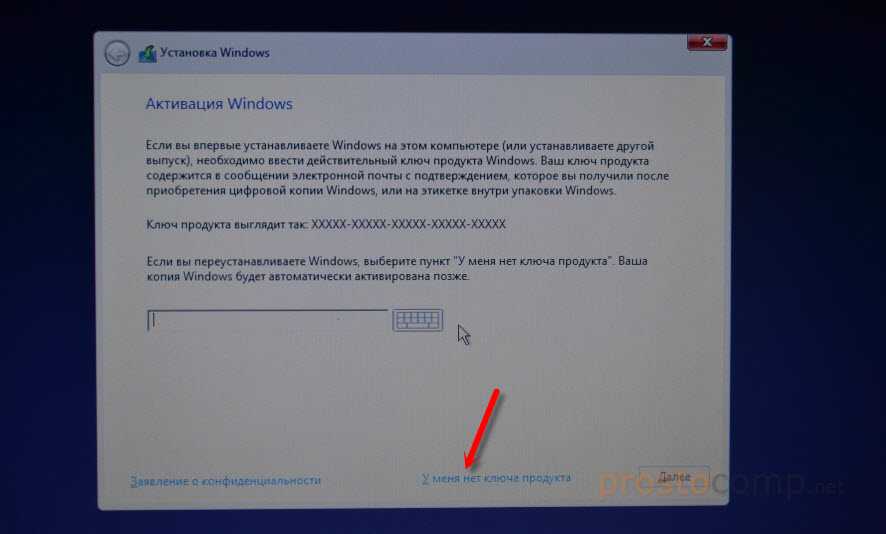
Если вы записали несколько версий Windows 10, то понадобится выбрать необходимую для установки. Я устанавливал «Домашнюю».
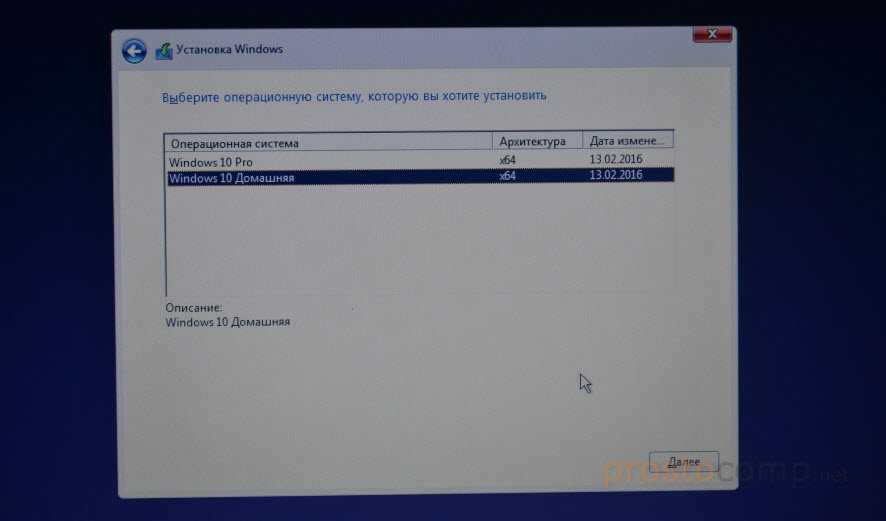
Принимаем лицензионное соглашение.

Выбираем тип установки: «Выборочная: только установка Windows».
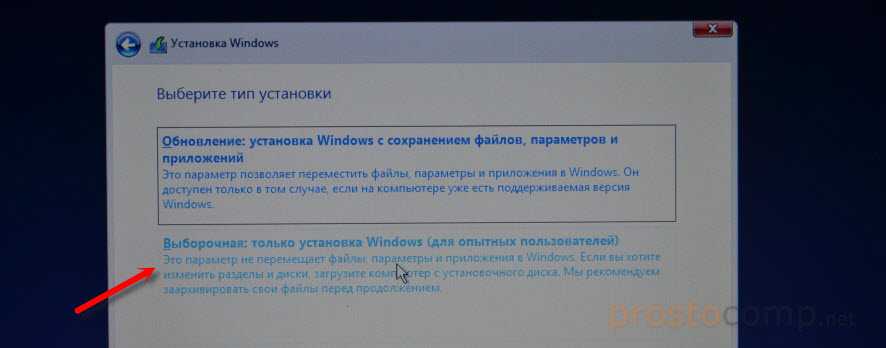
Дальше нужно выбрать место для установки. Рассмотрим этот момент подробнее. Будьте внимательны.
Если установка на новый ноутбук, то разбиваем жесткий диск на разделы
Если вы выполняете установку на новый ноутбук, или нетбук, то там скорее всего будет 1, или 2 раздела (восстановление, зарезервировано), которые трогать не нужно, и будет практически весь ваш жесткий диск, или SSD накопитель как «Незанятое место на диске». Нам нужно создать разделы (диск C, D, E) из этого незанятого пространства. Насколько разделов разделять жесткий диск (SSD) – решать вам. На один из созданных разделов мы установим Windows 10. Делается это так:
- Выделите «Незанятое место на диске» и нажмите на кнопку «Создать».
- Введите размер создаваемого раздела в МБ и нажмите «Применить». Например, если у вас «Незанятое место на диске» 500 ГБ и вы хотите создать два раздела (C и D), то можете под системный раздел выделить например 200 ГБ (указав примерно 200000 МБ). И создать еще один раздел (D) отдав под него все оставшееся незанятое место.
Можно создать три раздела, четыре, или больше. Их можно удалять. Выделив раздел, и нажав на кнопку «Удалить». Они снова превратятся в незанятое место на диске. Давайте немного поясню на примере своего ноутбука. В нем установлен eMMC накопитель всего на 64 Гб
Но это не столь важно. У вас может быть 500 ГБ, 1 ТБ, или даже больше
Просто у вас размер самих разделов будет больше. Так же может быть установлен обычный HDD, или SSD накопитель.
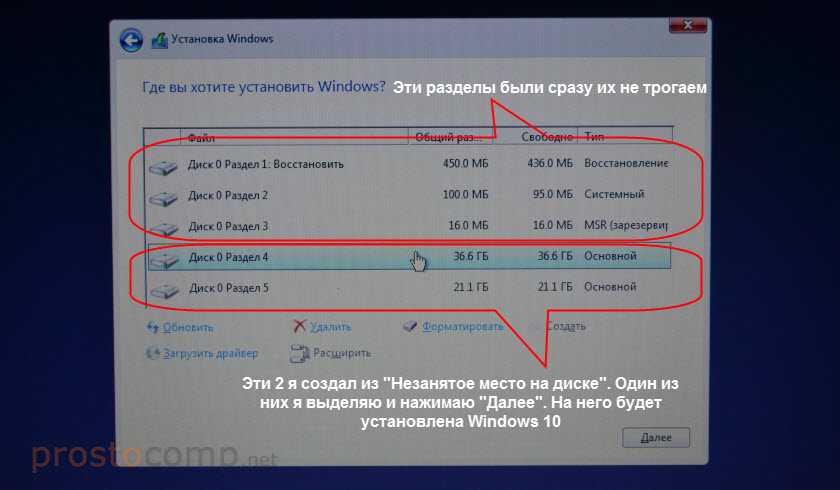
Для продолжения установки выделите раздел который вы хотите отдать под систему (он будет диском C) и нажмите «Далее».
Выбор раздела для установки, если раньше уже была установлена система
В том случае, если ноутбук не новый (на нем уже была установлена Windows), и вам не нужно менять структуру диска, то ничего удалять и создавать не нужно. Выберите из списка разделов диск C (размер которого я советовал запомнить в начале статьи), и нажмите на кнопку «Форматировать».
После форматирования раздела выделите его и нажмите «Далее».
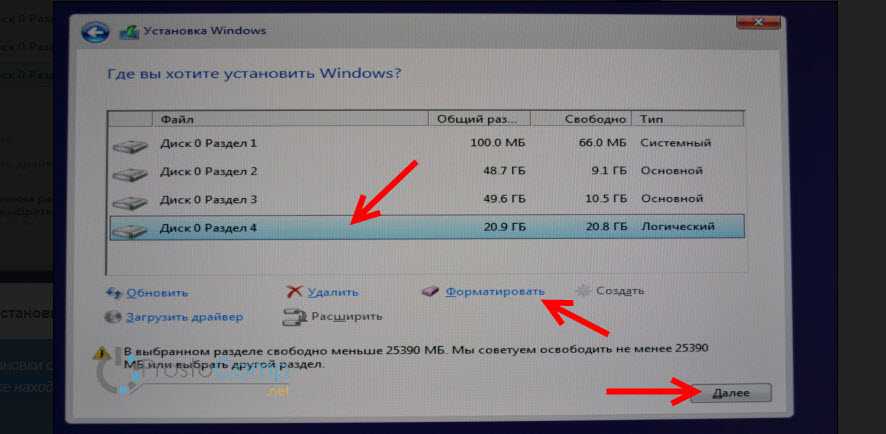
Начнется копирование файлов для установки операционной системы. Ждем пока компьютер сам перезагрузится.
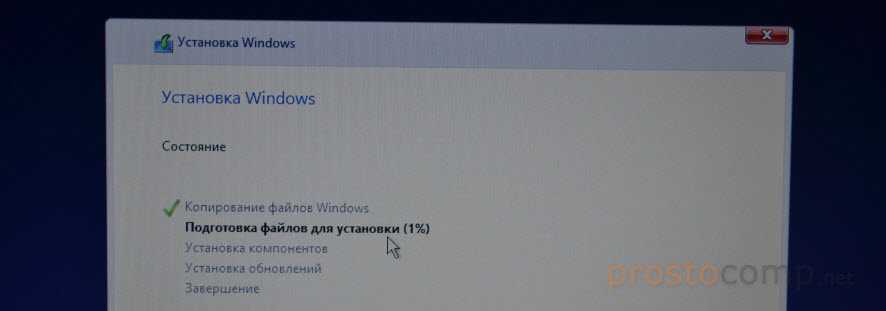
После перезагрузки пойдет подготовка к установке, подготовка устройств и т. д. Просто ждем.
Первое окно – настройка параметров. Не советую выбирать «Использовать стандартные параметры». Нажмите на «Настройка параметров». Там можно отключить много ненужно. Так званную слежку Windows 10, которой все так боятся
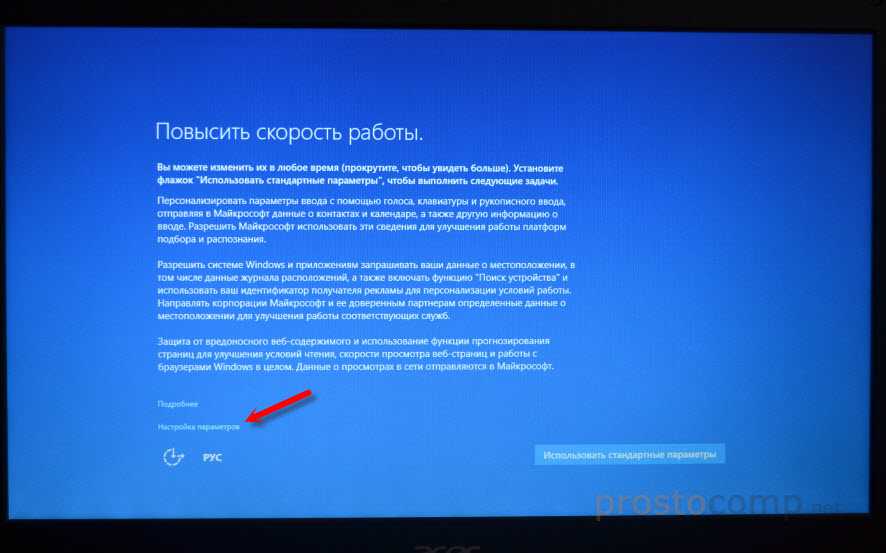
Читайте каждый пункт и отключайте при необходимости. Как видите, я отключил все.

И в следующем окне я отключил все.
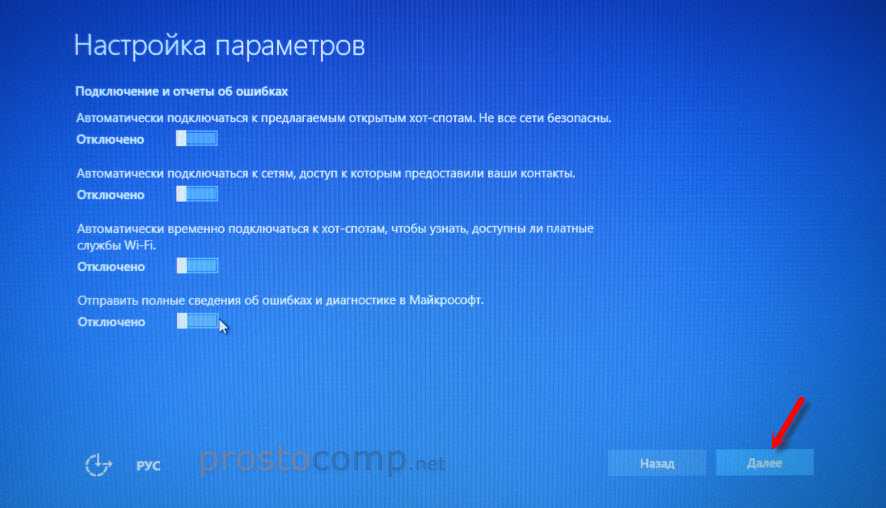
На последней странице оставил включенной только веб-службу SmartScreen.
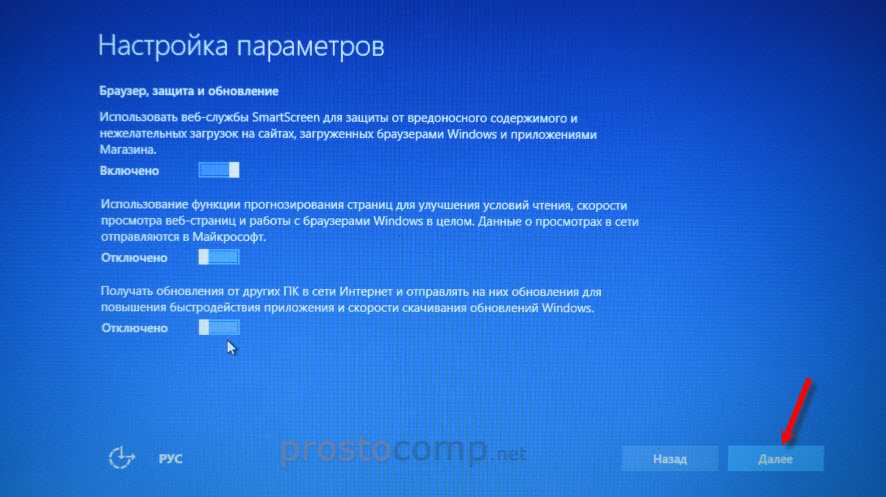
Немного ждем, затем задаем имя компьютера и пароль, если необходимо (я не устанавливал). Нажимаем «Далее».
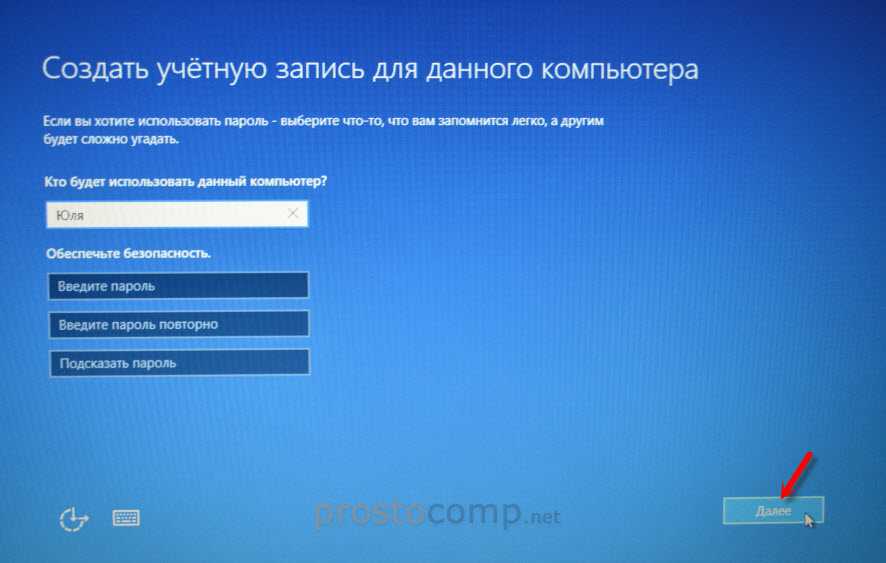
Идет подготовка…

Ура! Windows 10 установлена!

Все, можно пользоваться ноутбуком.
Выводы статьи
Если, перед пользователем возникает вопрос, как записать Windows 10, Windows 8.1, Windows 8, Windows 7 на диск, можно воспользоваться встроенным средством системы, или сторонними приложениями. Средство для записи образов, приложение Media Creation Tool, программы UltraISO, ImgBurn, BurmAware Free, Ashampoo Burning Studio Free, CDBurnerXP запишут на DVD диск образ операционной системы Windows, с которого можно будет выполнить установку операционной системы на компьютер.
Как записать образ Windows на DVD диск (видео)
Похожие публикации:
- Загрузочная флешка с Windows 10
- Команды «Выполнить» в Windows: полный список
- Создание резервной копии Windows 10
- Восстановление Windows 10 из резервного образа системы
- Как вызвать синий экран смерти (BSOD) — 2 способа





























