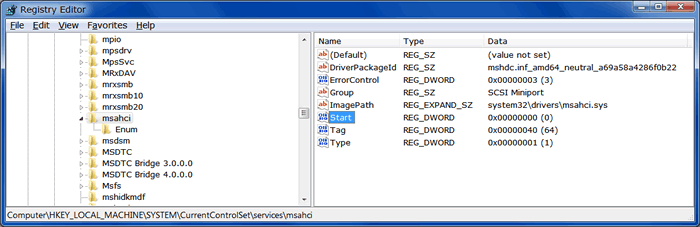Проверка работы TRIM
Проверить работу TRIM можно с помощью следующей последовательности команд исполняемых в консоли:
1. создаем временный файл заполненный случайными данными:
cd / sudo dd if=/dev/urandom of=tmpfile count=10 bs=512k oflag=direct
2. находим номер сектора диска содержащего данные этого файла (нам нужно любое число из колонки begin_LBA):
sudo hdparm --fibmap tmpfile
3. проверяем содержимое этого сектора:
sudo hdparm --read-sector 17179648 /dev/sda
(вместо 17179648 подставьте номер сектора показанный командой из п.2 и вместо /dev/sda устройство которым обозначен SSD диск)
будет показан набор случайных данных похожий на:
… adb1 0d7a e027 042e 84ad 3231 2f6c 85f1 58ee feb6 cac0 d403 5df0 46db 2cfe 531c 3cbd 5a21 e0b6 9b57 799a 7ac8 dd15 3883
4. удаляем файл:
sudo rm tmpfile
sudo sync
5. проверяем содержимое файла еще раз:
sudo hdparm --read-sector 17179648 /dev/sda
при включенной поддержке TRIM вывод будет содержать нули:
… 0000 0000 0000 0000 0000 0000 0000 0000 0000 0000 0000 0000 0000 0000 0000 0000 0000 0000 0000 0000 0000 0000 0000 0000
если вывод содержит не нули, а данные из п. 3, то поддержка TRIM не осуществляется и нужно:
Включить поддержку TRIM
Включить AHCI
Advanced Host Controller Interface (AHCI) — является главной функцией, гарантирующей, что Windows будет поддерживать все функции, которые поставляются с запуском SSD на вашем компьютере, особенно функция TRIM, которая позволяет Windows помогать SSD выполнять обычную «сборку мусора».
Термин «сбор мусора» используется для описания явления, которое происходит, когда диск избавляется от информации, которая больше не считается используемой. Чтобы включить AHCI, вам нужно будет войти в BIOS своего компьютера и включить его где-нибудь в своих настройках.
Я не могу точно сказать, где находится настройка, так как каждый BIOS функционирует по-разному. Вам придется немного поискать или набрать в гугол картинках. Скорее всего, новые компьютеры будут включены по умолчанию. Рекомендуется, чтобы вы включили эту функцию перед установкой операционной системы.
Частая перезапись файлов: опасность выдумана?
Как много в Интернете информации о том, что SSD быстро изнашивается и выходит из строя, когда установленная на нем ОС (Windows 8, 10 или другой версии) перезаписывает свои временные файлы (а делает это она почти постоянно в процессе работы). Чтобы этого избежать приводится важная настройка системы, которая снижает нагрузку на накопитель. Собственно, именно тут и кроется все то, о чем написано в названии этой статьи. Вся настройка направлена как раз на увеличение срока работы твердотельного накопителя.
Вкратце это:
- отключение индексации;
- выключение гибернации;
- отключение дефрагментации;
- перенос папки с временными файлами на классический жесткий диск;
- выключение подкачки.
Прежде чем приступить к более подробному описанию, давайте разберемся, а стоит ли вообще волноваться? Многие из этих моментов справедливы для более старых версий ОС, но Windows 8 и 10 хорошо отличают, где SDD, а где HDD, и как относиться с каждым из дисков. Ресурс перезаписей у ССД велик, к тому же современные технологии выравнивания износа продлевают и без того долгую жизнь твердотельных накопителей (если вы достали где-то старую модель, то возможно, такой способности нет).
Поэтому копаться в настройках «винды» или нет, каждый решает сам. Если у вас 7 или, тем более, XP, то стоит повозиться. С Windows 8 или 10 — это актуально разве что только для особо бережливых пользователей. Хотя, с нынешними ценами на компьютерные комплектующие стоит сделать все, чтобы диск «прожил» как можно дольше. Поэтому читайте дальше.
Почему не хватает ОЗУ
Первый компьютер управлялся с 48 кБ, и этого вполне хватало, сегодня объем ОЗУ в 16 ГБ все-таки кажется маловат. Даже в спокойном состоянии занята одна пятая из этого количества. Хотя формально система «отдыхает».
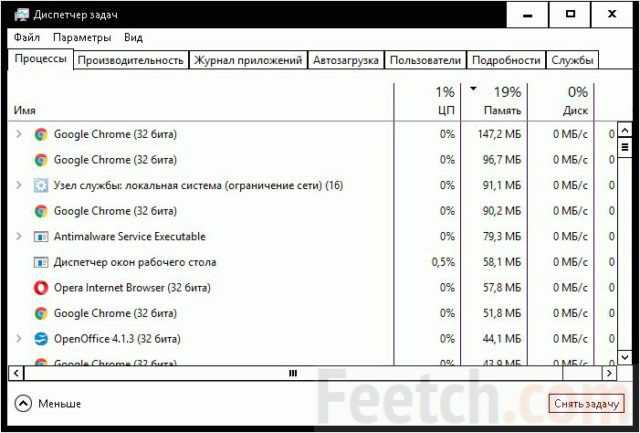
Это мягко говоря, настораживает. Фактически 3 ГБ требуется только на «простой». Что же случится, когда гигантский объем информации начнёт подгружать какая-нибудь компьютерная игра? В погоне за приведение виртуальной реальности в соответствие с действительностью мы забыли про полезность приложений, их моральный смысл. Многие поклонники ZX-Spectrum восторгались Elite. Кто сегодня слышал про эту игру? Между тем вышло гигантское количество продолжений этого увлекательного квеста.
Один из создателей описывал её как «путь воина света», хотя никто и не запрещал стать пиратом. Но за мирные корабли, как и в реальной жизни, нельзя было получить много кредитов, а полиция наседала на пятки. Отказывались стыковать планетные станции. Так человек постепенно привыкал к тому, что путь честного трудяги намного более плодотворен, нежели бандитский. Результат? Тысячи (если не миллионы) поклонников по всему миру при том, что графика мягко говоря никакая. Прибавьте к этому то, что прогресс можно было сохранять на носитель только при посадке. Это значило, что достичь класса бойцов Elite занимало у многих долгие годы. Причём преступнику (если мы не ошибаемся) эта квалификация не присваивалась вообще.
Многих привлекла сама идея. Хотя нужно признать, что при большом количестве атакующих космических кораблей графика немного подвисала. Практически единственная игра, где это происходило. Сегодняшний геймплей мало напоминает борьбу со злом. Больше внимания уделяется графике, остаётся достаточно места для подлости, где организованная стайка может травить одного. Конечно, можно заявить, что это больше похоже на реальную жизнь, а мы возразим, что общество таково, каким его растят. В том числе и при помощи игр.
Итак, оперативной памяти не хватает по той причине, что производители делают упор на спецэффекты. Мишуру, не имеющую к смысловой части никакого отношения. Многое делают ради доната:
- Король зашёл на охоту.
- Загонщики – пугайте ботов.
Сложность с новыми идеями в том, что сложно пробиться. Навороченная графика часто оказывается не по силам одинокому разработчику. Итак, размер ОЗУ возрастал, и вскоре было замечено, что операционную систему тормозит винчестер. В период обращения к накопителю и считыванию новых модулей. Линукс это тоже касается но в меньшей степени. Стало быть, возможно два варианта:
- SSD накопители продвигает компания Майкрософт для маскировки незначительных дефектов производительности.
- Билли Гейтс ещё n-ное количество лет назад предвидел такое развитие событий. Собственно, ещё в 1991 году можно было что-то предсказать.
11. Перенос временных файлов на другой диск
Этот совет: вредный, снижает скорость установки и работы программ
Система и программы создают временные файлы в процессе работы. Простейший пример – установка программы. Посмотрите на картинку и скажите, что сейчас происходит!
Установщик Firefox распаковывает содержимое пакета во временную папку, а потом запускает установку программы оттуда. Другими словами, сначала осуществляется запись на диск, а потом чтение распакованных файлов и их запись в другую папку.
Этот вопрос также относится и к случаю, когда программа пользуется временными файлами в процессе своей работы.
Контролировать размер временных папок проще всего их очисткой по расписанию. Таким образом, к совету о переносе временных файлов стоит прислушаться разве что при наличии программ, имеющих тенденцию к регулярной записи десятков гигабайт файлов во временную папку.
Особенности настройки SSD накопителей по умолчанию
Перед подключением и настройкой твердотельного накопителя пользователю следует активировать режим AHCI в БИОСе. Это позволит Windows включить основной набор функций, необходимый для работы с ССД.
Чтобы подключить накопитель, нужно воспользоваться 1 из 3 способов подключения (зависит от типа интерфейса используемого SSD):
- Через M2 слот. Нужно подключить микросхему к соответствующему порту на материнской плате.
- Через SATA. Нужно соединить накопитель с блоком питания, используя 5-контактный штекер, и с материнской платой с помощью кабеля SATA.
- Через слот расширения PCI-E. Следует подключить накопитель к соответствующему слоту на МП, предварительно убрав заглушку.
После подключения и загрузки Windows 10, система сама настроит накопитель:
- отключит опцию дефрагментации;
- отключит ReadyBoot (функция сохранения кеша для следующего запуска ОС);
- проведет оптимизацию питания;
- активирует TRIM (функция разметки неиспользуемых секторов).
Выполнения действий из перечня достаточно для стабильной работы SSD. Однако ОС не всегда проводит настройку. Это обуславливается различиями микросхем и методов производства накопителей разными производителями, из-за чего Windows 10 не всегда удается правильно инициализировать накопитель.
Поэтому после установки твердотельного накопителя необходимо проверить параметры.
Перед настройкой рекомендуется обновить прошивку чипа ССД с помощью специального софта компании, которая сделала диск. Загрузить его можно с официального сайта производителя. Например, для накопителей фирмы WD такой утилитой является программа Western Digital SSD Dashboard.
Disable Indexing Service/Windows Search
The indexing service in Windows is implemented to make the search function perform faster by storing an index of file locations. The service was designed to improve search performance when using a mechanical HDD, but the quick response times of SSDs make this service obsolete and unnecessary. Indexing is also another service that makes multiple small writes to a storage drive any time a file is created, changed, or removed. It’s wise to disable this service if you wish to avoid unnecessary wear to the SSD.
- Click Start and open Computer.
- Find the SSD you would like to disable indexing service on, right-click it and choose Properties.
- Uncheck the box next to Allow files on this drive to have contents indexed in addition to file properties.
IDE vs AHCI Mode
Before installing Windows on a new SSD, you should first enter your motherboard’s BIOS and enable AHCI (Advanced Host Controller Interface) mode instead of IDE in the SATA controller’s configuration area if given the option (this would also be a good time to update the BIOS firmware before installing Windows). Older systems may not have this option, but most newer motherboards will support AHCI. If your BIOS is already setup for AHCI don’t touch a thing. IDE is typically the default option used when installing a normal HDD, so if making the switch this will need to be changed. Once AHCI is selected it will enable hot swapping and native command queuing, which should give you a nice performance boost of 10-15 percent over IDE mode. AHCI is supported in Vista and all Windows operating systems released after it.
Reminder: This step must be completed before installing the OS. The PC will fail to boot if you install in IDE mode and later try to change it to AHCI, forcing you to format and reinstall windows in the correct mode.
It is possible to enable AHCI mode on a current Windows 7 install in IDE mode if you don’t wish to do a fresh install. This will require making some changes via Regedit then entering your BIOS after rebooting and switching to ACHI mode. Here’s how to do it:
- Open the Run menu by hitting the Windows key + R.
- Type in Regedit and hit enter to enter the registry navigator.
- First, navigate to HKEY_LOCAL_MACHINE\System\CurrentControlSet\services\iaStorV and modify the REG_DWORD Start from 3 to 0 by right-clicking it and hitting modify.
- Now navigate to HKEY_LOCAL_MACHINE\System\CurrentControlSet\services\msahci and follow the same procedure of modifying the Start value to 0.
- After those two changes are made to Regedit you must reboot your PC, enter the BIOS, and switch from IDE to AHCI mode. Now you’re done!
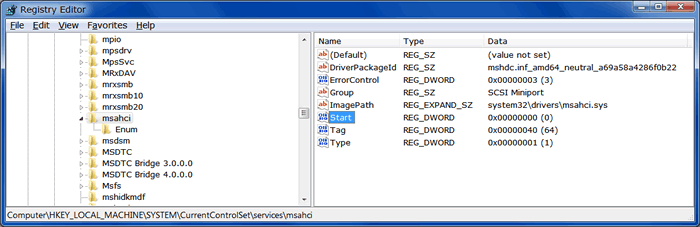
Настройки Windows 10 для SSD накопителей по умолчанию
Windows 10 по умолчанию настроена на максимальную производительность для твердотельных дисков (с точки зрения Microsoft, которая близка точке зрения производителей SSD), при этом она определяет их автоматически (без запуска WinSAT) и применяет соответствующие настройки, каким-либо образом инициировать это не требуется.
А теперь по пунктам о том, как именно Windows 10 оптимизирует работу SSD при их обнаружении.
- Отключает дефрагментацию (об этом будет далее).
- Отключает функцию ReadyBoot.
- Использует Superfetch/Prefetch — функция, которая изменилась со времен Windows 7 и не требует отключения для SSD в Windows 10.
- Оптимизирует питание твердотельного накопителя.
- Функция TRIM по умолчанию включена для SSD.
Что осталось неизменным в настройках по умолчанию и вызывает разногласия в части необходимости настройки при работе с SSD: индексирование файлов, защита системы (точки восстановления и история файлов), кэширование записей для SSD и очистка буфера кэша записей, об этом — после интересной информации об автоматической дефрагментации.
Отключение восстановления системы
Как отключить создание точек восстановления, чтобы ускорить работу ССД:
активировать консоль «Этот компьютер»;
вызвать окошко «Свойства системы» (кликнуть однократно мышкой по свободному месту);
зайти во вкладку под названием «Защита системы»;
в списке «Доступные диски» выбрать ССД;
для настройки параметров восстановления кликнуть по «Настроить»;
всплывет окошко «Защита системы…»;
- выбрать строчку «Отключить защиту системы»;
- «Применить».
Важно! Если на ПК установлен SSD от «Intel», отключать защиту нежелательно. Деактивация этой функции может нарушить работу ССД и его взаимодействие с ОС
«Майкрософт» вообще не советует деактивировать защиту.
Настройки SSD под Windows 8
Покупка SSD (твердотельного накопителя) и установка на него Windows 10 воспринимается многими пользователями как переход на новый уровень. Отчасти это правда, ведь традиционные жесткие диски, в некоторой степени — устаревшая технология. При этом они остаются великолепным способом хранения больших объемов данных, к которым не требуется постоянный доступ. Таким образом, SSD — это накопитель, прежде всего, для установки на него операционной системы, программ и игр.
С этой целью чаще всего он и используется. Поэтому не спешите округлять глаза, глядя на цены и думать, что привычный ж/д выгоднее. Большие объемы от SSD и не требуются. 64 ГБ вполне достаточно для Windows 10 и повседневного ПО. Чтобы играть еще и в современные игры, пригодится 120 ГБ свободного пространства. Для всего остального (видео, фото, файлы установок и прочего) идеально подойдет жесткий диск на 1ТБ и более.
В результате вы получите высокую скорость загрузки и легкость работы операционной системы и программ. Да и по надежности SSD лучше традиционных носителей информации. Но повсеместное использование твердотельных носителей породило довольно много правил относительно их использования. Установка и настройка их якобы отличается от старых добрых «хардов». Стоит ли говорить, что немалое число таких правил — обыкновенные мифы?
Фактически, самая новая Windows 10 отлично «дружит» с SSD, а многие байки про то, как они изнашиваются и тратят свой рабочий ресурс в процессе перезаписи на них файлов, вышли из времен, когда основной ОС на домашних ПК была XP. 10-ка — совсем другое дело. Она оптимизирована для работы с самым современным оборудованием и ССД — как раз такие устройства. Но немного оптимизации все же не помешает, неправда ли?
Эта небольшая статья посвящена развенчиванию мифов и открытию правды на основные моменты по работе SSD в современных Windows 8 и 10.
Кэширование записи
Данная функция повышает производительность вашего твердотельного накопителя. При ее включении используется технология записи и чтения NCQ. NCQ – принимает несколько запросов одновременно, а затем организовывает их порядок выполнения таким образом, чтобы достичь максимальной производительности.
Для подключения необходимо:
- Вызвать командную строку комбинацией win + R
- Ввести команду: «devmgmt.msc».
- Открыть «Дисковые устройства», выбрать SSD и в контекстном меню выбрать «Свойства».
- Перейти во вкладку «Политика».
- Поставить «галочку» напротив параметра: «Разрешить кэширование записей для этого устройства».
Продление срока работы стандартными средствами ОС
Установка Windows 7, 8, 10 на твердотельный накопитель ничем не отличается от аналогичной процедуры с HDD. Настройка SSD куда оригинальней. Стоит начать с отключения индексации файлов, чтобы система то и дело не перезаписывала новые данные. Для этого:
- Откройте «Пуск».
- Найдите строку «выполнить».
- Введите services.msc.
- Нажмите Enter.
Откроется окно управления службами, в котором нужно отыскать Windows Search и отключить службу, выбрав в свойствах тип запуска «Отключено».
Также стоит заглянуть в свойства самого SSD и снять эту галочку:
Если вы не пользуетесь гибернацией, то отключите ее, чтобы ОС не создавала на диске файл hiberfil.sys. Откройте Командную строку с правами администратора и используйте команду:
powercfg.exe -h off
Перезагрузите компьютер. Настройка завершена. Обратная установка гибернации в активное состояние проделывается командой (логично):
powercfg.exe -h on
О том, что такое дефрагментация и почему она не нужна твердотельным дискам, сейчас рассуждать некогда, но если вы хотите, чтобы ваш ССД работал в более «тепличных» условиях, отключите ее (а точнее проверьте, отключена ли она по умолчанию). Делается эта настройка так: Выполнить — dfrgui. Нужно отключить оптимизацию для твердотельного накопителя.
Как видите, установка этого параметра элементарна. Перетащить папку временных файлов на HDD-диск также легко.
- Откройте Пуск и перейдите в Панель управления.
- Откройте «Система».
- Перейдите в «Дополнительные параметры системы».
- Откройте «Дополнительно» и «Переменные среды».
Тут можно поменять пути к папкам. Просто выделите нужную папку, нажмите кнопку «Изменить» и укажите новый путь.
Чтобы установка новых параметров вступила в силу необходимо совершить перезагрузку.
Что еще стоит сделать, так это выключить файл подкачки. Для этого проделайте такой путь: папка Мой компьютер — Свойства системы — Дополнительно — Быстродействие — Параметры. Откроется окошко Параметры быстродействия. Тут перейдите в Дополнительно — Виртуальная память и нажмите кнопку Изменить. Откроется очередное окно Виртуальная память. Тут уберите галочку напротив Автоматически определять объем и, наоборот, поставьте галку рядом с Без файла подкачки.
Кроме всего прочего иногда рекомендуется устанавливать все ПО и игры на HDD, а сам ССД держать только для Windows (7, 8, 10). Кстати, загляните в: Выполнить — regedit.exe. В открывшемся редакторе реестра перейдите по адресу:
HKEY_LOCAL_MACHINE\SYSTEM\CurrentControlSet\Control\Session Manager\Memory Management\PrefetchParameters
и найдите два пункта — EnablePrefetcher и EnableSuperfetch. Их значения должны быть равны 0. Данные компоненты ускоряют запуск приложений, что твердотельному накопителю совсем не требуется. Вдобавок можно отключить Восстановление системы (но функция полезная в случае сбоев).
Здравствуйте, дорогие друзья!В сегодняшней статье на блоге мы поговорим с вами о том, как правильно использовать SSD диск. О преимуществах SSD дисков (с англ. solid state drive) говорили многие пользователи и неоднократно. Если кто не знает, что такое SSD диск, то вы можете почитать статью «SSD диск: что это за устройство и зачем оно нужно?». Замена одного классического жесткого диска (HDD), использующего магнитные пластины, на подобное устройство, может значительно ускорить работу всей системы, но тут есть небольшая загвоздка.
Результат применения твиков
Первые три твика были нацелены на использование в серверных системах времен Windows Server 2003. И в начале статей MSDN (, ) сказано, что в Windows Server 2008 тесты не выявили существенного прироста быстродействия после применение этих и других приведенных там мер по оптимизации.
Другими словами, даже если это и было хоть как-то актуально для производительности во времена XP, то начиная с Vista уже не имеет значения. А с точки зрения объема записи на диск, экономятся копейки по сравнению с остальной системной и пользовательской активностью.
Таким образом, применение первых трех твиков хоть и не вредит, но никак не повышает производительность системы и срок службы твердотельного накопителя. Четвертый же твик замедляет работу программ.
Как перенести файлы и папки на другие диски HDD
Один из вариантов улучшения работы SSD – это перенос директории системных папок и файлов на жесткий диск. Это касается «Документов», «Загрузок» и т.д.
Чтобы изменить их расположение, нужно (способ подходит для всех папок, расположенных в разделе «…Имя учетной записи…»):
- Создать новую папку на HDD.
- Открыть нужный раздел, например, «Документы».
- Нажать правой кнопкой мыши по пустому месту и выбрать пункт «Свойства».
- Выбрать раздел «Расположение».
- Нажать кнопку «Найти папку» и найти ранее созданный каталог.
- Переместить содержимое раздела.
Чтобы правильно пользоваться твердотельным накопителем, необязательно отключать все службы вручную. Можно воспользоваться специальным софтом. В сети можно найти множество программ, предназначенных для настройки ССД накопителя. Например, SSD Tweaker, SSD Optimizer и т.д.
Чтобы воспользоваться утилитой, пользователю потребуется:
- Скачать софт. Нужно выбирать версию исходя из разрядности установленной Windows (32-битная или 64).
- Выполнить инициализацию программы.
- Запустить оптимизатор.
- Проставить галочки на тех пунктах, которые нужно выполнить.
- Подтвердить выполнение действий и дождаться настройки.
- Перезагрузить компьютер.
Настройка твердотельного накопителя – это обязательная процедура, которая позволяет ускорить работу ПК и увеличить ресурс диска. Windows 10 самостоятельно проводит оптимизацию большинства функций. В других ОС все действия потребуется выполнять вручную.
Отключение службы индексирования windows 10 (windows search)
Если вам требуется полностью отключить индексирование Windows 10, сделать это можно путем отключения соответствующей системной службы, которая называется Windows Search:
- Нажмите клавиши Win R на клавиатуре, введите services.msc
- Найдите в списке служб «Windows Search».
- В типе запуска установите «Отключена», примените настройки и перезагрузите компьютер (если просто отключить и остановить, она запустится снова).
После этого индексирование в Windows 10 будет полностью отключено, но поиск по параметрам, системным элементам и установленным программам в панели задач продолжит работать, равно как и поиск по файлам, если использовать окно поиска в проводнике (в последнем случае вы будете видеть уведомление о том, что поиск может быть медленным, так как индексирование не выполняется).
А вдруг и это будет интересно:
Почему бы не подписаться?
Используем утилиту очистки диска
Другой способ очистки диска – это использование утилиты файлы и файлы обновлений
- Открываем Пуск и вводим в поиске “Очистка диска”.
- Выбираем диск, который вы хотите почистить от временных файлов.
- В следующем окне нажимаем кнопку “Очистить системные файлы”.
- После сканирования, утилита отобразит все типы данных, которые можно удалить.
- Выбираем те данные, которые вам нужно удалить – это могут быть файлы обновления Windows, временные файлы Интернета, Кэш, файлы оптимизации или Корзина.
После того, как утилита произведет очистку всех данных, у вас станет больше свободного места на диске, а сама система, вероятно станет работать быстрее чем прежде.
Enable Write Caching
1. Type «Device Manager» into the search box and launch the utility
(Image credit: Tom’s Hardware)
2. Scroll down to Disk drives, right-click on your SSD, and select Properties.
(Image credit: Tom’s Hardware)
3. Select the «Policies» tab and make sure that write caching is enabled.
(Image credit: Tom’s Hardware)
Windows warns that enabling this feature could result in data loss during a power outage, but the speed at which SSDs operate makes this possibility extremely remote. In addition, this warning mainly applies to older, slower HDDs. However, proceed with caution if you are uncomfortable with enabling this feature.
Отключение файла подкачки
Производить отключение файла подкачки стоит, только если в вашем компьютере установлено большое количество оперативной памяти. Но даже тогда это является спорным решением. Отключение файла подкачки может повысить срок работы вашего диска: обращений к нему от системы для постоянной перезаписи файлов станет намного меньше.
- Откройте панель управления. Её можно найти через поиск.
- Откройте категорию «Система и безопасность». Откройте категорию «Система и безопасность»
- Перейдите в раздел «Система».
- Нажмите на «Дополнительные параметры системы».
- Возле надписи «Быстродействие» нажмите на кнопку «Параметры».
- Откройте вкладку «Дополнительно» и нажмите на кнопку «Изменить…».
- Снимите галочку с пункта «Автоматически выбирать объём файла подкачки», отметьте «Без файла подкачки» и подтвердите внесённые изменения.
Тонкая настройка SSD в BIOS
После монтажа SSD накопителя в компьютер надо установить, к какому порту SATA твердотельный жёсткий диск подключен. Данную информацию возможно увидеть в меню BIOS, вызываемое посредством клавиш «F2» или же «Del» на клавиатуре компьютера, при его включении, практически сразу же после его включения.
Далее следует зайти в раздел, где осуществляется контроль за управлением дисками. Название раздела может разнится в зависимости от марки материнской платы у разных моделей ноутбуков или стационарных компьютеров. Если возникли затруднения с его поиском, то необходимо получить нужную информацию на интернет-портале производителя материнской платы.
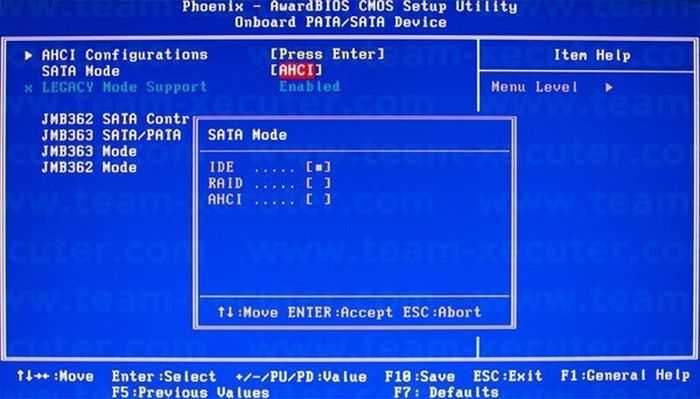
Внутри раздела BIOS по контролю за управлением дисками следует убедиться, что разъём SATA, куда подключён SSD накопитель, настроен таким образом, чтобы при этом использовался режим Advanced Host Controller Interface. Этот интерфейс AHCI, был разработанный Корпорацией Intel специально связи между оперативной памятью и накопите на жёстком диске. В отличие от устаревшего разъёма IDE, он даёт возможность твердотельному жёсткому диску использовать полную мощность передачи информации по каналу SATA, в случае если он к нему подключён. Особенно это эффективно, когда компьютер или ноутбук оснащены разъёмами SATA самого нового стандарта 3.0, обеспечивающего максимально быструю передачу цифровых данных на пиковой скорости до 600 МБ/с. И это уже не является диковинкой, так как многие нынешние SSD накопители уже способны поддерживать работу с такой пропускной способностью и вполне могут обеспечивать скорость чтения и записи, достигающую 500…550 МБ/с.
Установка режима интерфейса AHCI имеет, помимо прочего, ещё один положительный момент, так как подключение некоторых моделей SSD накопителей в IDE режиме, может повлечь за собой проблемы с, так называемой, TRIM поддержкой. Функция TRIM, имеется лишь только ОС от Windows 7 и выше. Главной целью TRIM является, как утверждает разработчик ПО — Компания Microsoft, является обеспечение «доброго здоровья» твердотельного жёсткого диска. В реальности TRIM — это команда, которой операционная система с определённым интервалом времени опрашивает контроллер твердотельного SSD накопителя, распределяющий информацию по его массиву. Иными словами, говоря попроще, функция TRIM увеличивает продуктивность работы SSD накопителя, но в случае, если SSD настроен в режим IDE, то данная функция может сбоить и работать не корректно.
Создаем расписание для оптимизации диска
Твердотельные накопители работают не так, как обычные жесткие диски, и традиционная дефрагментация им не нужна. Однако, когда файлы удаляются с SSD, необходима функция обрезки (Trimming), чтобы очистить все ненужные блоки для следующего использования. Для таких целей и существует утилита по Дефрагментации и оптимизации дисков.
- Открываем Пуск и вводим в поиске “Дефрагментация и оптимизация ваших дисков”.
- В окне утилиты выбираем нужный диск (если их несколько) и нажимаем кнопку “Изменить параметры”.
- Выберите, как часто Windows будет автоматически оптимизировать ваш SSD. По умолчанию частота оптимизации выбрана “Еженедельно”, но вы можете поменять ее на “Ежедневно”.
Как только Windows оптимизирует твердотельный накопитель, размер блоков будет перераспределен, и область пустых блоков будет готова для записи новых данных. Если долгое время не проводить оптимизацию твердотельных накопителей, это может привести к множеству необрезанных (Trimming) блоков, что приведет к снижению общей производительности.