Двойной WAN на роутере ASUS. Что это и как настроить?
На днях мы тестировали функцию «Dual WAN» на маршрутизаторе ASUS. Мы решили рассказать вам, что это за функция, для чего ее можно использовать и как правильно ее настроить. Позвольте мне дать вам небольшую предысторию. Ранее у меня был маршрутизатор ASUS RT-N18U, и он работал с USB-модемом. Теперь у меня тот же RT-N18U, но интернет работает через WAN, а не через 3G-модем. Я подключил сетевой кабель от терминала FORA EP-1001E1 к маршрутизатору.
Все шло хорошо, пока в один прекрасный день я не смог подключиться к интернету, я позвонил своему провайдеру, и он сказал, что кто-то врезался в столб, и линия была оборвана. Они бы сразу же все исправили. Мне нужен был доступ в Интернет, поэтому я решил снова подключить USB-модем к маршрутизатору и настроить «двойной WAN». Да, я мог бы обойтись без этой функции и просто перейти на оптоволокно, когда она будет исправлена. Но мы решили выяснить, что это такое, и рассказать вам об этом.

Функция «Dual WAN» позволяет настроить два интернет-соединения на маршрутизаторе ASUS: одно WAN (см. Что такое WAN?) и одно USB (модем или использование телефона Android в качестве модема), или одно WAN и один LAN порт. Это означает, что вы можете подключить интернет (кабель) к порту WAN, а также к одному из портов LAN. Например, если у вас два интернет-провайдера. Вы можете использовать эту функцию для перераспределения порта WAN. Например, в случае поломки.
Такой метод решает две проблемы (режим двойной WAN)
- Отказоустойчивость — когда одно соединение является основным, а другое — резервным. Например, как в моем случае Интернет WAN отключен (или линия оборвана), и маршрутизатор автоматически переключается на резервное соединение. используется второй WAN. В моем случае это USB-модем.
- Балансировка нагрузки — маршрутизатор использует два интернет-соединения одновременно и распределяет нагрузку между ними. Это увеличивает пропускную способность и скорость сети. Это происходит потому, что нагрузка распределяется между двумя соединениями.
Мы не знаем, будет ли кто-нибудь использовать эту функцию для разделения нагрузки между двумя соединениями (ISP). Однако в некоторых ситуациях эта функция может оказаться полезной. Однако установка резервного соединения может быть полезной
Это особенно важно, если вы устанавливаете оборудование, которое должно быть подключено к Интернету, например, видеонаблюдение или управление отопительным котлом. Интернет на главном канале не работает, и подключение к камерам больше невозможно. Кроме того, после настройки двойной WAN маршрутизатор ASUS автоматически переключается на резервное соединение практически мгновенно
При необходимости он также переключится обратно на основной канал во время работы (если это указано в настройках)
Кроме того, после настройки двойной WAN маршрутизатор ASUS автоматически переключается на резервное соединение практически мгновенно. При необходимости он также переключится обратно на основной канал во время работы (если это указано в настройках).
Это особенно актуально, если маршрутизатор находится где-то за городом или в учреждении, где вы не сможете достаточно быстро добраться до него, чтобы решить проблемы с подключением.
Подключаем USB накопитель к роутеру Asus
Для начала, нам нужно взять флешку, или внешний жесткий диск, и подключить к роутеру Asus в USB разъем.

Если на роутере несколько USB портов, то накопитель можно подключить в любой. У меня к одному подключен 3G модем, а ко второму накопитель.

После подключения, можно переходить к настройке общего доступа к файлам. Честно говоря, там уже сразу все настроено. И ваши устройства уже могут получить доступ к файлам на подключенном накопителе. Поэтому, давайте сначала я покажу как на компьютере, телевизоре и телефоне (Android) открыть накопитель, который подключен к роутеру.
Управлять подключенными накопителями можно из настроек маршрутизатора. Например, можно сделать безопасное извлечение накопителя.
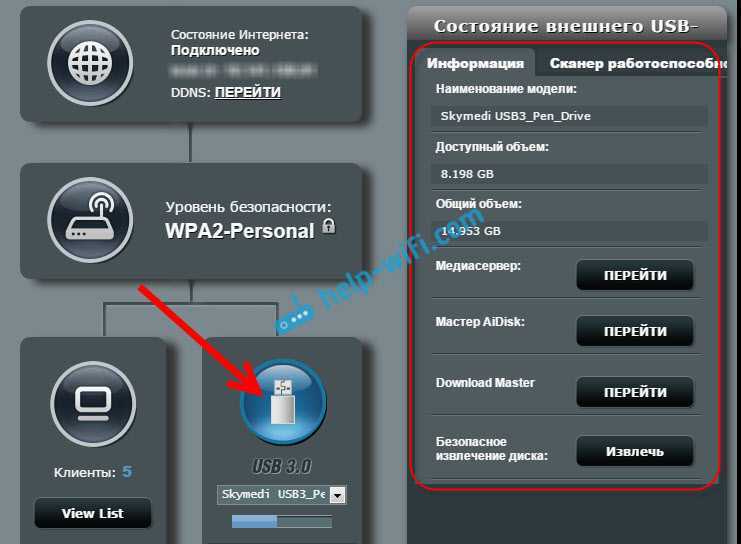
RemotePC скачать
Отличное оптимизированное под разные версии Виндовс приложение для управления дистанционным ПК и трансляции изображений. Утилита позволяет легко подключаться к локальной машине, настраивать доступ к ней и синхронизироваться с мобильными устройствами. РемоутПК имеет встроенные опции для администрирования, обширные параметры для дистанционного контроля, дополнения Remote Mouse и Remote Access. Доступна поддержка прокси-серверов, сокрытие пользовательских ip-адресов, удобная идентификация паролем и логином, единая точка смены параметров. Прога удобна и понятна в управлении, несмотря на англоязычное меню.
Настройка функции «Двойной WAN» на роутере ASUS
Для его настройки необходимо ввести адрес 192.168.1.1 в панели управления маршрутизатора ASUS. Затем откройте раздел «Интернет» и перейдите на вкладку «Dual WAN».
Затем переходите к делу.
- Переместите элемент ‘Dual WAN Enable’ ближе к ON.
- Primary WAN — Выберите из списка ваше основное подключение. В большинстве случаев это порт WAN.
- Secondary WAN — Укажите второе подключение. В режиме обхода отказа это будет резервная копия. В моем случае это «USB». Можно также выбрать «Ethernet LAN». Если вы выбрали этот вариант, необходимо также указать номер порта LAN, который будет использоваться в качестве второго WAN.
- Режим Dual WAN соответствует описанному выше. Отказоустойчивость и балансировка нагрузки.
- Если вы хотите, чтобы маршрутизатор автоматически переключался на первый WAN, а не оставался на резервном соединении, вам нужно установить флажок «Разрешить обход отказа».
Это основные настройки. Давайте также посмотрим на настройки Network Discovery.
- Интервал обнаружения — Здесь вы можете установить, как долго ASUS будет ждать перед переключением на резервное соединение после сбоя основного соединения.
- Время обхода отказа — Эта настройка выполняется только в том случае, если вы включили функцию «Разрешить обход отказа». Здесь можно указать количество времени (в секундах) до переключения маршрутизатора на основной канал (первый WAN). после того, как он снова станет активным (после появления соединения).
- Failback Execution Time — Честно говоря, я не совсем понимаю, в чем смысл этого параметра. В большинстве случаев это время, в течение которого маршрутизатор проверяет, доступно ли соединение в основной глобальной сети.
- Включить пинг до интернета — у меня это было отключено. Если включено, необходимо указать сайты, которые маршрутизатор будет пинговать (например, google.com). Я понимаю, что маршрутизатору это нужно для того, чтобы проверить, есть ли интернет на определенном канале.
Скриншот моих настроек
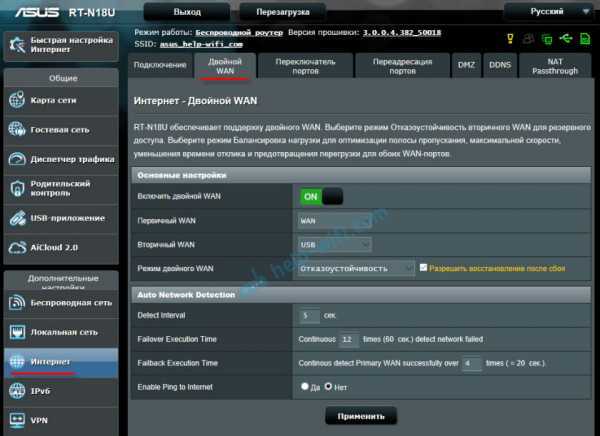
После настройки нажмите кнопку «Применить» и дождитесь перезагрузки маршрутизатора.
Вернитесь к настройкам и настройте интернет-соединение для каждой WAN. Кроме того, просто проверьте свои настройки.
В меню «Тип WAN» в разделе «Интернет» выберите «WAN», чтобы проверить и настроить параметры подключения к провайдеру. У меня «динамический IP», поэтому мне не нужно настраивать никаких параметров.
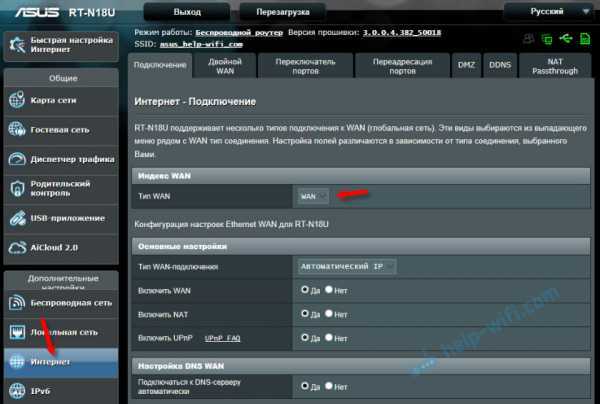
Сохраните настройки: в разделе «Тип WAN» выберите второе подключение, «USB» или «Ethernet LAN», и установите параметры, необходимые для подключения к Интернету через этот порт. В моем случае я использую «USB» для настройки соединения с оператором через модем. О настройке 3G/4G-модема на маршрутизаторе ASUS я писал здесь.
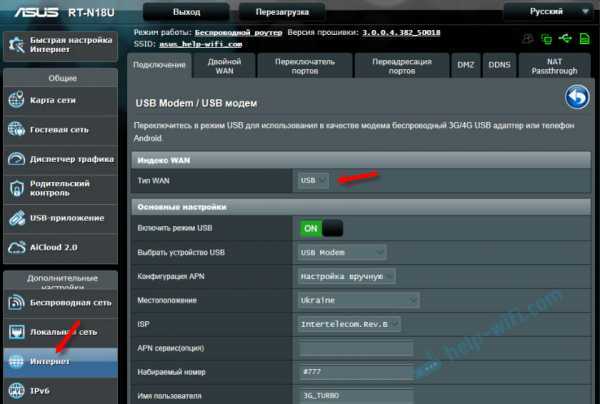
Пожалуйста, сохраните настройки и перейдите на главную страницу «Карта сети» или перезагрузите маршрутизатор и снова введите настройки.
Так выглядит карта соединений при потере доступа к интернету в основной глобальной сети (через кабель, подключенный к порту WAN).

Как вы можете видеть, подключение «Primary WAN» не работало, и маршрутизатор автоматически начал использовать «Secondary WAN».
Затем, когда основное соединение заработало (после починки линии), маршрутизатор переключился на основное соединение, а резервное соединение перешло в режим ожидания.
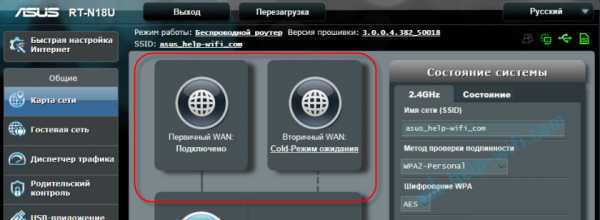
Вот как это работает.
Если вы выделите одно из соединений, информация и статус этого соединения будут отображаться справа.
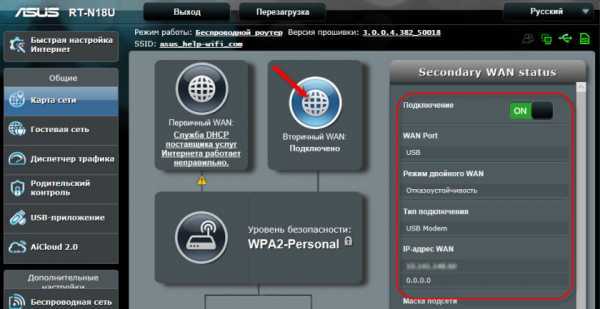
Я не ожидал, что это сработает именно так. Я попробовал несколько вариантов. Я отключил соединение и убедился, что маршрутизатор ASUS переключился на резервный канал. Никаких сбоев не было, все работало нормально. Настройка этой функции удваивает надежность вашего соединения. Особенно если у вас есть отдельный кабель в качестве второго WAN вместо USB-модема. Однако модем обычно тоже работает стабильно. Она достаточно хороша в качестве запасной ссылки.
Проверка работоспособности
Подключение к интернету
После настройки Dual WAN необходимо проверить работоспособность интернет-соединения. Для этого необходимо подключиться к интернету через введенные настройки и проверить скорость соединения.
В случае, если скорость соединения не увеличилась, необходимо проверить правильность настроек роутера.
Проверка обоих каналов
Для проверки работоспособности обоих подключений следует проверить, что устройства подключены к каждому из каналов и что информация передается по обоим каналам.
Необходимо запустить ping-запросы на каждый из каналов и проверить, что они работают без ошибок.
Также следует проверить, что оба канала работают в режиме балансировки нагрузки и что один из каналов не используется чаще другого.
Проверка безопасности соединения
После успешной проверки работоспособности и настроек Dual WAN следует проверить безопасность соединения.
Для этого следует использовать защищенные протоколы подключения, например, HTTPS или VPN.
Также следует проверить использование антивирусных программ и обновление их баз данных.
Необходимо также проверить правильность настроек брандмауэра и наличие фильтров, которые могут помочь предотвратить угрозы безопасности.
Чувствительность приемника
К сожалению, большинство производителей не указывают этот параметр в характеристиках своих устройств, а покупатели редко обращают внимание даже на мощность передатчика, не говоря уже о чувствительности приемника
Не углубляясь в подробности, можно сказать, что самой важной является чувствительность на минимальной скорости, так как в местах с очень низким уровнем сигнала позволяет поддерживать связь между роутером и устройством без разрыва. Большинство массовых моделей Wi-Fi-роутеров имеют значение чувствительности -90 дБм на скорости 1 Мбит/с при 8% PER, но предпочтительными являются более низкие значения (-92, -94, -98)
Большинство массовых моделей Wi-Fi-роутеров имеют значение чувствительности -90 дБм на скорости 1 Мбит/с при 8% PER, но предпочтительными являются более низкие значения (-92, -94, -98)
Большинство массовых моделей Wi-Fi-роутеров имеют значение чувствительности -90 дБм на скорости 1 Мбит/с при 8% PER, но предпочтительными являются более низкие значения (-92, -94, -98)
Подключение LAN/WAN: подключаем второй роутер
Теперь следует подключить второй маршрутизатор. Для этого сделать требуется уже четыре шага:
- Во-первых, нужно зайти в настройки второго роутера и в разделе сети типа WAN, выставить подключение с помощью «Динамического IP адреса». Сразу сохраните изменения;
- Во-вторых, нужно зайти в раздел сервера, где он должен быть включенным также, как и на первом маршрутизаторе. Стоит отметить, что в этом отличие между способами подключения по кабелю;
- Далее, при задействовании портов LAN на главном роутере нужно убедиться, что они не совпадают. Другими словами, если на первом маршрутизаторе стоит диапазон адресов между 192.168.0.100 и 192.168.0.199, тогда на втором лучше установить разброс между 192.168.0.200 и 192.168.0.299. Правда, нельзя выходить за рамки сети, поставляемой провайдером;
- Обязательно сохраните все внесенные изменения в настройки маршрутизаторов..
Теперь с каждого роутера будет ретранслироваться доступ к интернету. Если будет сделано все правильно, тогда запустится вай-фай, или можно будет подключиться к сети с помощью кабеля. Также будет доступ к локальным устройствам.
Как соединить два роутера с помощью кабеля?
 Итак, для начала давайте рассмотрим самый базовый метод подключения двух роутеров друг к другу, чтобы расширить зону покрытия для вашего Wi-Fi. Что же вам понадобится для этого:
Итак, для начала давайте рассмотрим самый базовый метод подключения двух роутеров друг к другу, чтобы расширить зону покрытия для вашего Wi-Fi. Что же вам понадобится для этого:
- Главный и дополнительный роутер.
- Сетевой кабель для соединения роутеров.
Вот, собственно, и все. Причем вы можете использовать даже маршрутизаторы не одной и той же фирмы — это не имеет большого значения. Плюс, вам придется выполнять настройку всего одного из маршрутизаторов — дополнительного, который как раз и будет выступать в роли так называемого репитера или повторителя сигнала.
Раз вы хотите узнать, как объединить два роутера, то не сложно догадаться о том, что один маршрутизатор у вас уже есть, причем настроенный и полностью рабочий. В таком положении он и должен оставаться. Его настройки мы с вами при подключении к другому роутеру трогать не будем. Немного покопаться в настройках придется только для дополнительного роутера.
Итак, давайте начнем. Чтобы подключить два роутера с помощью сетевого кабеля вам потребуется сделать следующее:
- Положите рядом с собой два маршрутизатора, которые будут расширять зону покрытия Wi-Fi.
- Возьмите сетевой кабель и подсоедините один конец в один из четырех LAN-портов на вашем главном маршрутизаторе.
- Второй конец подсоедините в WAN-порт дополнительного роутера, который будет выступать в роли репитера.
- Подкиньте главный роутер к питанию и включите его, если тот еще не был включен. Сделайте то же самое и для второго маршрутизатора.
- Если вы все правильно сделали, то на главном маршрутизаторе подсветится специальный индикатор, который укажет подключение по LAN-порту. На дополнительном роутере, соответственно, засветится индикатор о подключении к WAN-порту.
Вы соединили два роутера в одну сеть. Можете уже ставить дополнительный маршрутизатор в нужное вам место. На этом первый этап закончен. Давайте перейдем ко второму, который включает в себя настройку дополнительного роутера.
Итак, для начала вам нужно пройти в веб-интерфейс маршрутизатора-репитера. Откройте браузер на любой устройстве, которое будет подключено к сети репитера, и введите в адресную строку его IP-адрес. Не знаете какой IP-адрес у вашего второго роутера?
Обычно, такая информация должна быть указана на корпусе устройства(на его задней части, рядом с разъемами для кабелей) или на коробке от него. Если IP-адреса нет на корпусе роутера, а следа коробки уже не было давно, то вам придется лезть в дебри Интернета на сайт производителя и искать ответ там.
Однако, для большинства роутеров вход в веб-интерфейс с настройками выполняется через IP-адрес 192.168.1.1. Если вы так и не смогли найти нужную вам информацию, то можете воспользоваться этим адресом.
Как только вы зайдете в веб-интерфейс дополнительного маршрутизатора, вам нужно будет перейти во вкладку, в которой будет находиться выбор типа сетевого подключения. Вам нужно выбрать сетевое подключение типа DHCP или же Динамический IP(это обязательный пункт!).
Как только выберите DHCP, сохраните настройки и закройте веб-интерфейс. Ниже выбора типа соединения появиться информация об IP-адресе, маске подсети и основного шлюза. Если эти данные проявились, то ваша работа по соединению двух роутеров завершена. Закройте веб-интерфейс с настройками и пользуйтесь зоной покрытий Wi-Fi сигнала от вашего главного маршрутизатора, который теперь успешно должен расширяться дополнительным роутером-репитером.
Ок, мы в полной мере ответили на вопрос о том, как соединить два роутера в одну сеть с помощью сетевого кабеля. Преимуществом этого способа является то, что вы не будете ощущать каких-то серьезных потерь в передаче сигнала. Минус, естественно, состоит в том, что вам придется разбираться с сетевым кабелем, который может быть порой головной проблемой. Следующий способ проведения сети между двумя роутерами ликвидирует эту проблему, но выполнить его уже посложнее — установления моста между двумя роутерами. Давайте теперь об этом.
Соединение по Wi-Fi
Если одного маршрутизатора недостаточно для беспроводного покрытия, можно использовать второй в роли усилителя. Возьмем к примеру роутер модели Asus.
- После входа и авторизации в панели администратора, переходим во вкладку «Администрирование» – «Режим работы».
- Отмечаем пункт «Режим повторителя» и сохраняемся.
- Затем открывается список доступных беспроводных сетей.
- Выбираем сеть главного маршрутизатора для расширения покрытия, проходим аутентификацию.
- В параметрах сети отмечаем пункт «Используйте настройки по умолчанию».
- После применения опций ожидаем процесс подключения. Таким образом второй роутер работает в качестве ретранслятора. Все устройства будут подключаться к ближайшей стабильной Wi-Fi cети.
Как соединить два роутера кабелем
В настоящий момент есть несколько способов, позволяющих сделать сеть роутер-роутер. Самый простой и доступный — это соединить их кабелем. Хотя и тут у неподготовленного человека, который первый раз с этим сталкивается, возникают вопросы. В первую очередь непонятно через какие порты соединить два роутера, ведь у каждого из них есть несколько портов — WAN и LAN — какой из них использовать? Есть две возможные схемы.
Подключение роутеров — Lan-Lan соединение
Этот способ самый правильный с точки зрения расширения одной локальной сети. В схеме LAN-LAN два роутера будут использоваться в таком виде. Первый играет роль маршрутизатора, который получает Интернет от провайдера и раздаёт его всем остальным клиентам. Второй роутер мы будем использовать, фактически, как обычный свич с точкой доступа WiFi. Коммутация патч-кордов будет выглядеть так:
![]()
То есть с первого коммутатора уходим с LAN-порта и приходим на LAN-порт второго. При этом на втором роутере WAN-порт не используется.
Но, перед тем как соединять два роутера между собой, нужно выполнить некоторые настройки. При этом на первом не меняем ничего, а на втором делаем следующее:
1. Отключить DHCP-сервер
В одном сегменте локальной сети не должно быть двух действующих DHCP-серверов. Оставляем его на первом маршрутизаторе, а на втором отключаем. Для примера буду показывать как это делается на роутере TP-Link Archer.![]()
После того, как Вы отключите DHCP-сервер на этом роутере, клиентские устройства не смогут получать от него IP до тех пор, пока Вы не соедините его к первому в схеме. Если надо будет подключиться — пропишите на подключаемом устройстве IP-адрес статически и сможете попасть в настройки.
Примечание: Вот здесь есть инструкция как отключить DHCP-сервер для других моделей роутеров.
2, Изменить IP-адрес второго роутера
Это нужно сделать по двум причинам. Во-первых, если у Вас соединяемые два роутера будут иметь одинаковый локальный IP-адрес, то сеть не будет нормально работать, не зная к какому из них посылать пакеты. Во-вторых, чтобы иметь доступ к настройкам второго роутера ему желательно прописать IP из подсети первого.
![]()
Например, если у первого маршрутизатора IP-адрес 192.168.0.1, то у второго надо сделать 192.168.0.254. Тогда Вы всегда будете иметь доступ к настройкам обоих устройств. Просто и удобно. На забудьте сохранить настройки!
После указанных выше действий можно соединить два роутера кабелем и проверить работу локальной сети.
3. Настройка WiFi на втором роутере
Так как мы ставим второй маршрутизатор для расширения зоны покрытия первого, то, соответственно надо будет на нем прописать то же имя сети Вай-Фай (идентификатор SSID) и пароль, как на первом.
![]()
Если устройства двухдиапазонные, то дублируем настройки для обоих диапазонов.: и для 2,4 ГГц, и для 5 ГГц.
Совет: Так как у Вас теперь будет две точки доступа с одинаковым именем сети и паролем, то размещать их надо так, чтобы они минимально перекрывали друг-друга. В противном случае могут возникать проблемы.
Как настроить соединение двух роутеров LAN — WAN
Этот вариант тоже можно иногда использовать, хотя он не совсем правильный. Во-первых получается не совсем единая сеть — со стороны второго маршрутизатора будет видна вся локалка за обоими устройствами, а вот со стороны первого — нет. Такой способ часто используют при подключении к Интернету через соседей, или когда нужно сделать простейшее разделение сети на сегменты.
![]()
На первом роутере всё по-прежнему — мы соединяем его через LAN-порт с WAN-портом второго роутера. После этого второй настраивается как полноценный маршрутизатор, со своей подсетью. В настройках Интернета на нём нужно выбрать вариант «Динамический IP-адрес» (DHCP IPoE):
![]()
Важно, чтобы на первом маршрутизаторе был обязательно включен DHCP-сервер. Можно, конечно, было бы замарочиться и настроить всё через статику, но это не совсем правильно, да и для неопытного пользователя через динамику будет проще, быстрее и удобнее
В чем главная фишка роутеров с Multi-WAN

Если коротко, Multi-WAN позволяет объединить несколько проводных входящих подключений интернета в одну цельную сеть. Роутер в таком случае играет роль «миксера», управляя этими потоками таким образом, чтобы добиться наивысшей стабильности и скорости в новообразованной сети.
И начинается этот «мультиван» с портов.
На переднем торце роутера расположено четыре сетевых интерфейса. Особо внимательные уже заметили специальную маркировку второго и третьего портов. Это комбинированные WAN/LAN разъемы, обеспечивающие работу устройства в Multi-WAN режиме.
Первый (самый левый) порт — это основное WAN-подключение, а два следующих разъема могут менять свое назначение в зависимости от настроек маршрутизатора. Последний (правый) разъем является классическим LAN-портом.
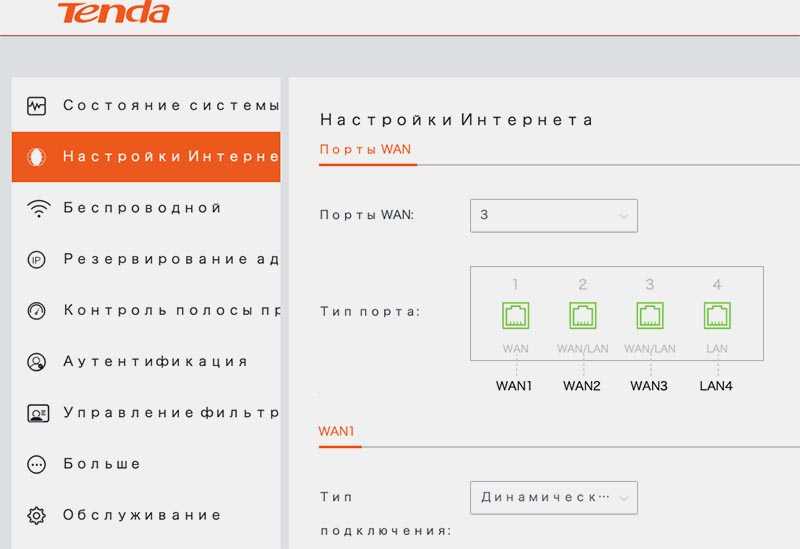 «Шикарные» шрифты в русскоязычном веб-интерфейсе — Tenda во всей красе
«Шикарные» шрифты в русскоязычном веб-интерфейсе — Tenda во всей красе
Нехитрая математика должна вам была подсказать, что настроить роутер получится на подключение к двум или трём интернет-провайдерам. Это могут быть любые соединения: как от проводного интернета, так и от мобильного, через соответствующий модем.
Настраивается назначение WAN/LAN портов на главной странице веб-интерфейса, что лишний раз подчеркивает основное предназначение маршрутизатора. По сути гаджет объединяет в себе так называемый суммирующий сервер и обычный бытовой роутер. Для большого офиса или крупного бизнеса не подойдет, но для домашнего использования – то что нужно.
В зависимости от задач пользователей, существует три возможных сценария эксплуатации подобных гаджетов. Я отдельно проверил работу каждого из них.
Подключение роутера Asus и TP-Link к сети по Wi-Fi.
Весь смысл сводиться к тому, что одно сетевое устройство будет расширять зону беспроводного покрытия другого. Следует сказать, что ранее маршрутизаторы имели только функцию репитера (режим повторителя), которая поддерживалась не всеми сетевыми устройствами, а после разработчики представили технологию WDS.
Однако, в WDS технологии при создании сети все устройства при настройке должны соблюдать одни и те же правила:
- Находиться на одной частоте.
- Использовать один метод шифрования.
- Использовать одинаковый ключ шифрования.
При этом, чтобы подключить роутер к роутеру по Wi-Fi и расширить зону беспроводного покрытия, у первого сетевого устройства дополнительных настроек делать не нужно. Его задача работать в обычном режиме и раздавать Wi-Fi. А вот второй маршрутизатор должен иметь функцию репитера/повторителя или дружить с технологией WDS
Что именно поддерживает ваше сетевое устройство — не важно, потому что по сути и то, и другое — одно и тоже. Что из упомянутого имеет в своем арсенале ваш роутер, вы можете узнать на официальном сайте производителя или посмотреть доступный функционал в интерфейсе маршрутизатора
Настройка роутера Asus в режиме повторителя.
Перевести маршрутизатор Asus в режим повторителя довольно просто. Нужно войти в интерфейс роутера и перейти на вкладку «Администрирование» — «Режим работы». На этой странице активируйте переключатель у пункта «Режим повторителя» и нажмите кнопку «Сохранить».
Дожидаемся пока устройство выполнит процесс перезагрузки и после этого откроется вкладка «Настройки интернета» и автоматически выполниться процесс сканирования доступных беспроводных сетей.
В сформированном списке беспроводных сетей, вы должны отыскать свою существующую сеть и ввести ключ (пароль) доступа и кликнуть по кнопке «Подключить». Роутер подключиться к вашей сети, ему будет присвоен адрес и беспроводное покрытие будет расширено.
Настройка роутера TP-Link по WDS.
Многие маршрутизаторы от компании TP-Link на своем борту имеют WDS. Первым делом войдите в административную панель и перейдите на вкладку «Беспроводной режим (Wireless Settings)» и на против пункта «Включить WDS (Enable WDS)» установите флажок.
После этого на этой странице, вы получите доступ еще к одним настройкам. Чтобы получить список беспроводных сетей для подключения, нажмите кнопку «Поиск». По завершению процесса, вы получите список точек доступа. Отыщите свою сеть и нажмите на кнопку «Подключение» и подтвердите действия.
Маршрутизатор выполнит перезагрузку и автоматически перенаправит на страницу «Настройки беспроводного режима». Осталось ввести пароль от беспроводной сети из выбранного списка и роутер подключиться к точке доступа в качестве повторителя и расширит Wi-Fi зону беспроводного покрытия.
Объединение скорости нескольких провайдеров
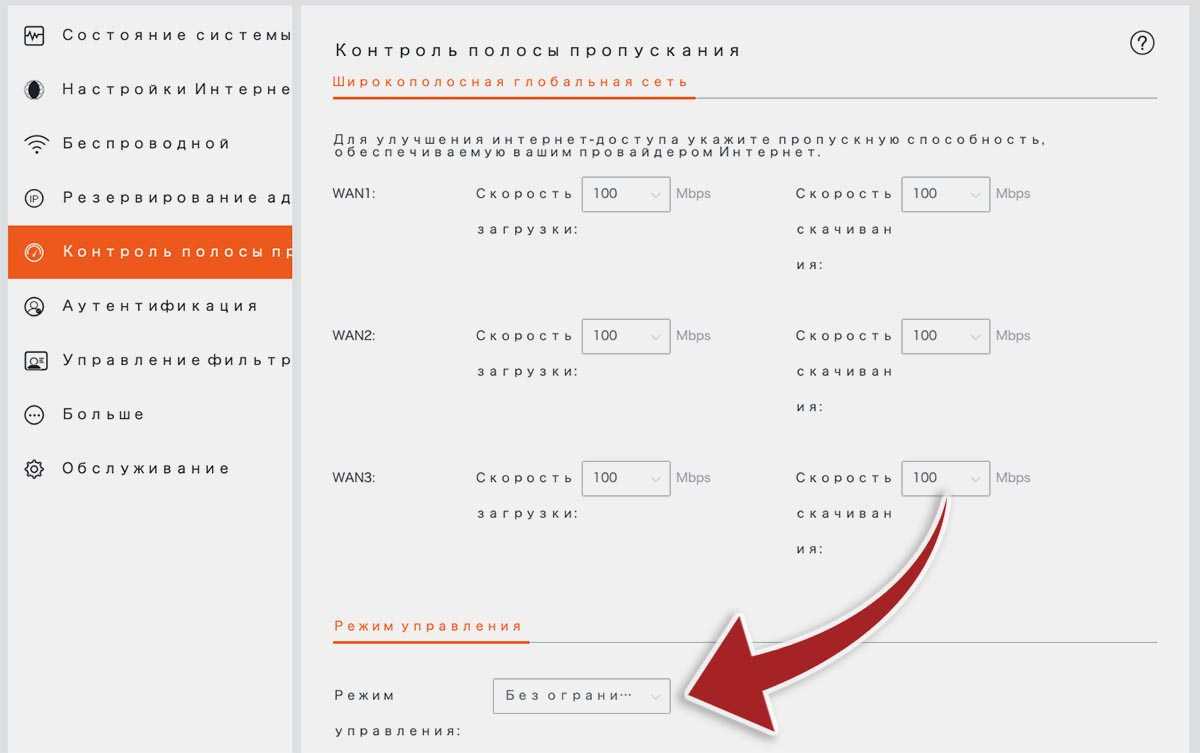
Вторым кейсом для использования Multi-WAN роутера является объединение скоростей подключения к интернету.
К сожалению, гигабитный интернет до сих пор предлагают не все провайдеры. Иногда высокие скорости доступны лишь в недавно построенных многоэтажных «человейниках», а малоквартирное жилье провайдеры ограничивают медленными тарифами и отказываются модернизировать устаревшее оборудование.
Аналогичная ситуация и в частном секторе. Тянуть сетевой кабель ради небольшой группы абонентов никто не хочет. Приходится подключать мобильный интернет с не самой высокой скоростью передачи данных.
С Multi-WAN роутером можно запросто объединить два или даже три подключения, чтобы получить более высокую скорость.
В случае с роутером Tenda W15E пришлось поменять лишь один параметр в настройках. В разделе Контроль полосы пропускания нужно изменить значение параметра Режим управления с Авто на Без ограничений.
После перезагрузки роутера скорость подключения будет суммироваться с двух или трех доступных каналов.
У меня к моменту доставки роутера как раз случайно (почти) оказалось в наличии три сетевых подключения от разных провайдеров. Каждый с заявленным тарифом в 100 Мбит/c дневное время буднего дня выдавали такие показатели:
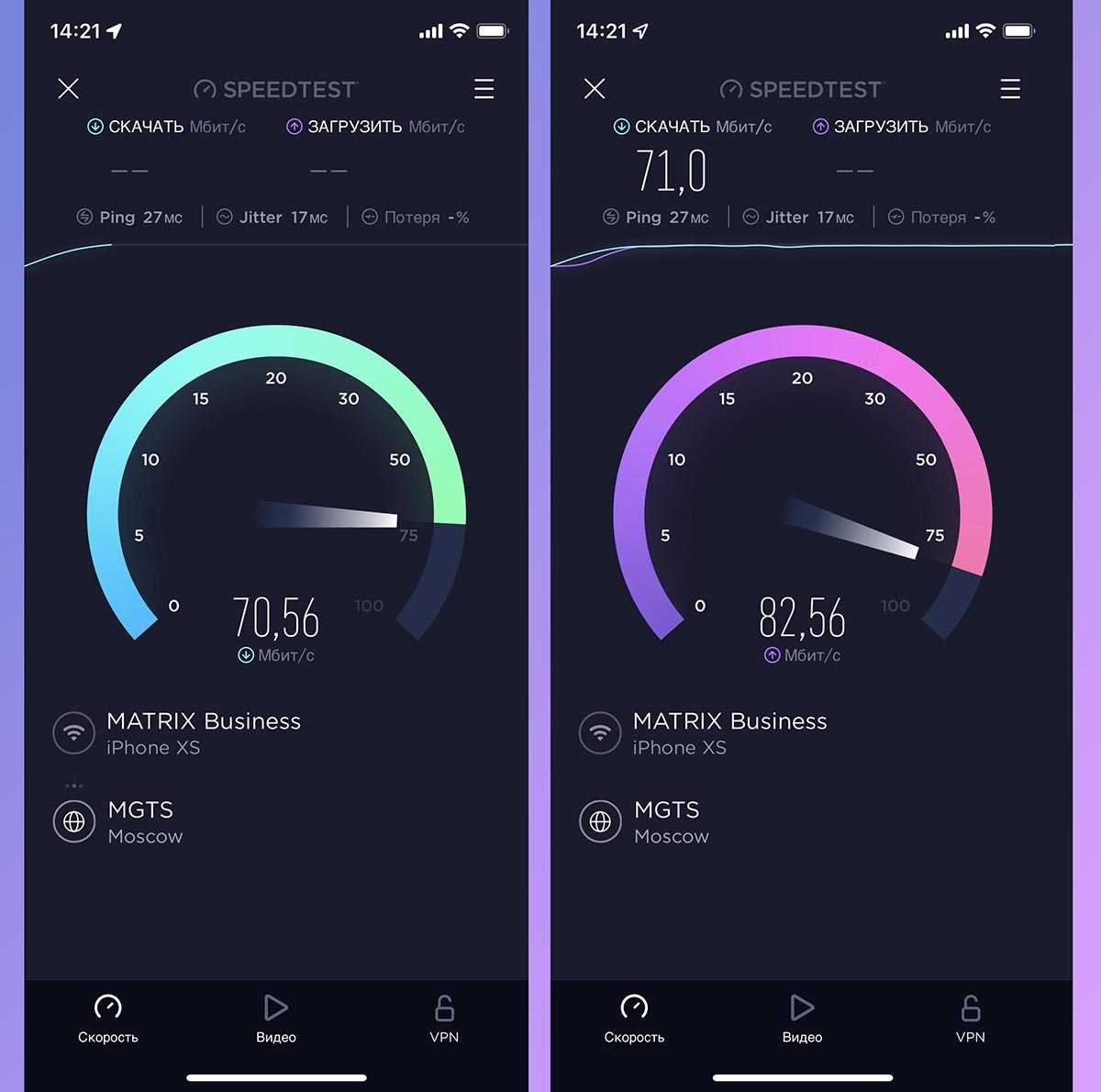
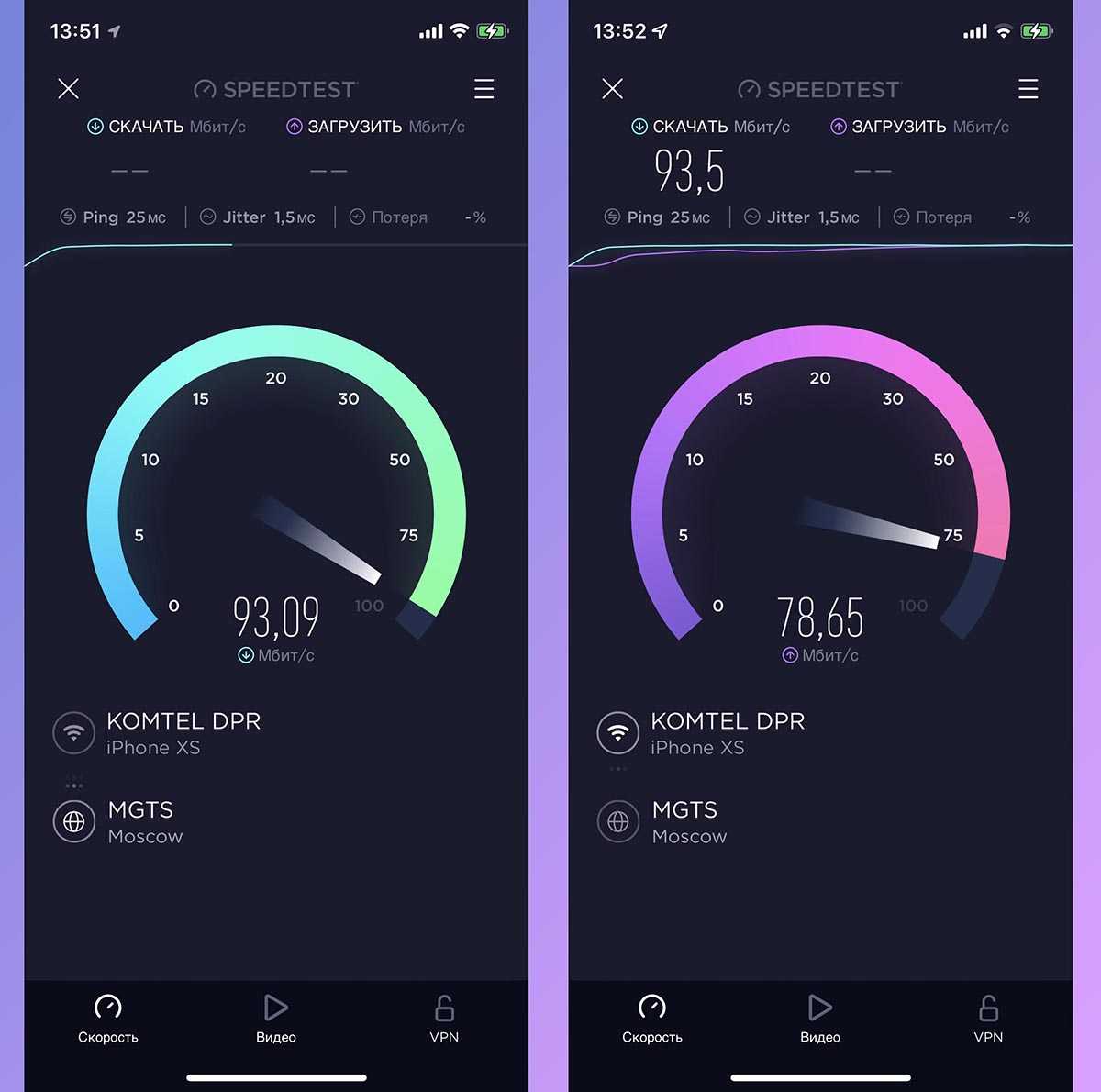
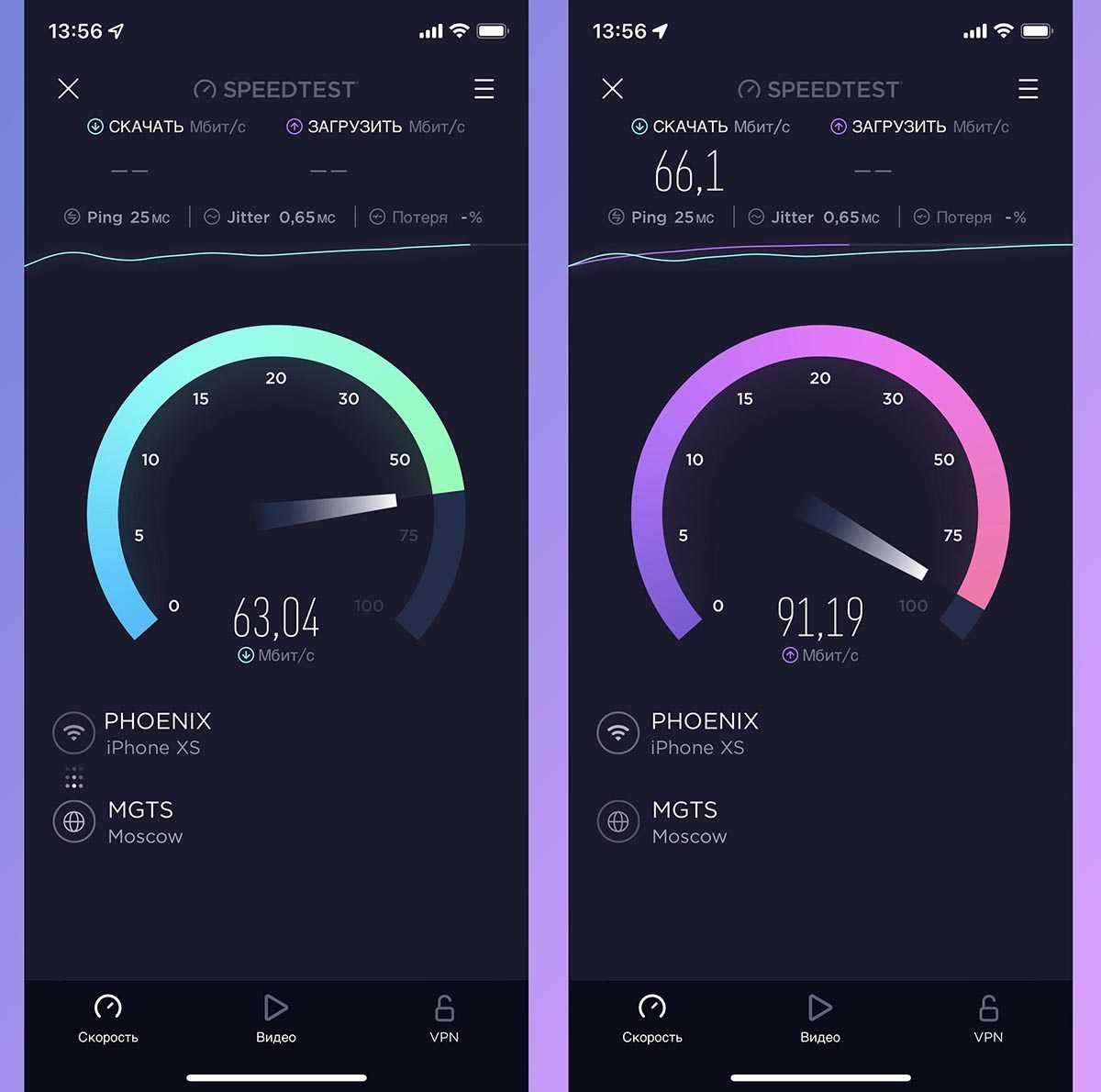 Скорость на 100-мегабитных тарифах местных операторов
Скорость на 100-мегабитных тарифах местных операторов
Объединив через настройки роутера все три канала, удалось получить более скоростное подключение. Разумеется, обычная математика в стиле “1+1+1=3” здесь не работает. Схема маршрутизации пакетов довольно сложная.
Multi-WAN роутер может разбивать сетевые запросы на два или три канала и отправлять их через подключение разных провайдеров. Суммарную скорость всех соединений здесь получить не выйдет, но близкую к ней – вполне реально.
В моем случае три провайдера в сумме выдают примерно 230 Мбит/c. При объединении подключений в один поток получается выжать около 200 Мбит/c, что тоже считаю хорошим результатом.
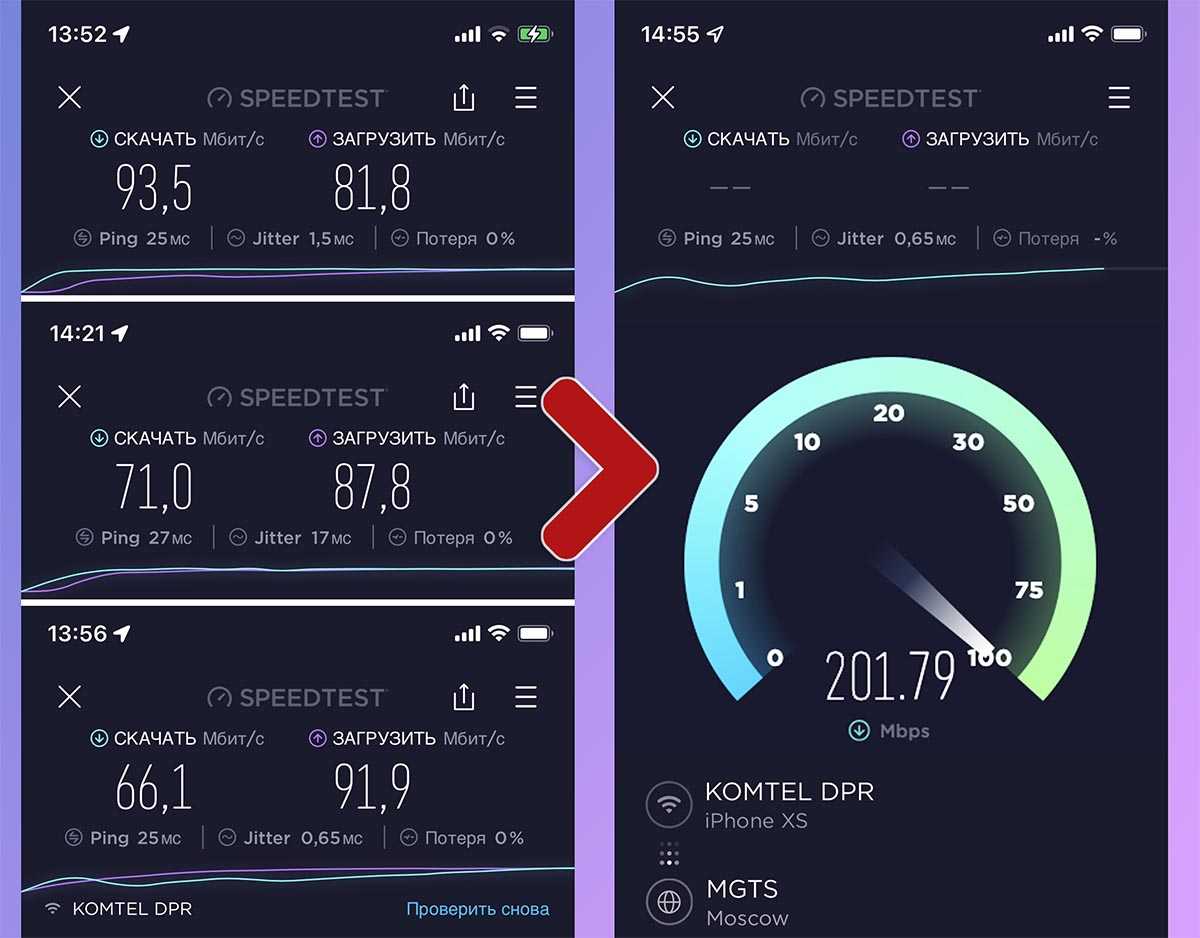
Так можно подключить пару 100-мегабитных тарифов и рассчитывать на честные 150-170 Мбит/c. Если же объединить два-три мобильных модема, то из средних скоростей 20-30 Мбит/c можно выжать суммарные 50-70 Мбит/c.
Особенности и возможности двойного Wan Asus
Dual WAN на устройствах Asus позволяет использовать два разных провайдера интернета для обеспечения более высокой пропускной способности и надежности соединения.
Одной из основных возможностей двойного Wan на устройствах Asus является балансировка нагрузки. Устройство автоматически распределяет сетевой трафик между двумя провайдерами, основываясь на их доступности и загрузке. Это позволяет увеличить пропускную способность сети и равномерно распределить трафик между двумя соединениями.
Еще одной полезной особенностью двойного Wan Asus является механизм отказоустойчивости. Если один из провайдеров интернета становится недоступным, устройство автоматически переключается на работу с другим провайдером, обеспечивая непрерывность соединения.
Двойной Wan Asus также позволяет настраивать различные опции для каждого из подключений, такие как приоритет трафика, фильтрация URL и контроль скорости. Это позволяет более гибко управлять сетевым трафиком и настраивать его в соответствии с потребностями пользователя.
В целом, двойной Wan на устройствах Asus предоставляет пользователю больше возможностей для управления и оптимизации сетевого соединения. Он обеспечивает более высокую надежность и производительность сети, что особенно полезно для организаций и домашних сетей с высокими требованиями к доступности и скорости интернета.
Причины, по которым роутер не реагирует на подключение интернет кабеля
Давайте пройдемся по порядку по всем нюансам подключения, что бы понять в чем проблема.
1
Исключаем проблемы на стороне провайдера. Первым делом нужно убедится в том, что интернет работает без роутера. Самый просто способ, это подключить кабель от провайдера напрямую в сетевую карту компьютера (возможно, понадобится настройка интернета на компьютере)
. Если напрямую все заработает, а через роутер нет, значит смотрите инструкцию дальше.
Если же на компьютере интернет так же не будет работать, то скорее всего проблемы на стороне интернет-провайдера. Звоните в поддержку и уточняйте. Возможно, у них какие-то проблемы в оборудовании, или у вас просто деньги на счету закончились.
2
Проверяем подключение WAN кабеля. Включите питание роутера. Проверьте, правильно ли подключен кабель в WAN разъем. Отключите и снова подключите его. Возможно, он просто отошел, или вы его не до конца защелкнули.

3
Смотрим на работу индикатора WAN разъема
. Практически на всех роутерах, есть индикатор, который светится (мигает)
при подключении кабеля в WAN порт
Обязательно обратите на него внимание. Как правило, возле него иконка «Интернет», или надпись WAN

Если этот индикатор у вас светиться, значит роутер видит интернет кабель. И дело в настройке. В начале статьи я давал ссылку на статью с решением этой проблемы. Или просто откройте у нас на сайте инструкцию по настройке вашего маршрутизатора, и настройте его.
Ну а если питание включено, кабель подключен, а индикатор (лапочка) WAN вообще не горит, значит проблема скорее всего в самом роутере (например, сгорел WAN порт, читайте ниже об этом)
, или в кабеле. В самих настройках не получится что-то сделать.
4
Проверяем работу интернет кабеля. Что касается самого кабеля от интернет провайдера, то там могут просто отойти контакты. И его просто нужно заново обжать. Но, если в компьютере интернет работает, значит проблему в кабеле можно исключить.
Можете попробовать подвигать сам кабель, и в этот момент смотреть на индикатор подключения, на панели маршрутизатора. Если там что-то отошло, то скорее всего вы это поймете, так как индикатор будет загорятся.
А если определите что проблема именно в сетевом кабеле, то его нужно заново обжать. Сделать это можно самостоятельно, но понадобиться специальный инструмент. Проще всего вызвать специалиста от вашего провайдера.
Рекомендации по выбору подходящих устройств для работы с двойным WAN Asus
Для использования функции двойного WAN на оборудовании Asus необходимо выбрать подходящие модели маршрутизаторов, которые обеспечат стабильную и надежную работу с двумя подключениями интернета.
Перед выбором устройств следует учитывать следующие факторы:
| 1. Скорость подключения | Убедитесь, что выбранные модели маршрутизаторов поддерживают необходимую скорость подключения к вашим провайдерам интернета. Некоторые устройства могут иметь ограничения по скорости или работать только с определенными технологиями подключения. |
| 2. Режимы работы | Определитесь, какие режимы работы вам необходимы. Некоторые модели маршрутизаторов поддерживают резервирование соединений, когда одно подключение используется в качестве основного, а второе — в качестве резервного для аварийных ситуаций. Другие модели позволяют объединять два подключения интернета, увеличивая пропускную способность и обеспечивая более стабильную работу. |
| 3. Типы подключений | Узнайте, какие типы подключений поддерживают выбранные модели маршрутизаторов. Некоторые устройства могут подключаться к провайдерам интернета через Ethernet, DSL, Wi-Fi или 3G/4G модемы. |
| 4. Дополнительные функции | Определитесь, какие дополнительные функции вам могут понадобиться. Некоторые модели маршрутизаторов поддерживают VPN-соединения, функцию балансировки нагрузки, защиту от DDoS-атак, контроль пропускной способности и другие возможности, которые могут быть полезны в вашем конкретном случае. |
Как использовать двойной WAN Asus для повышения пропускной способности
Для использования двойного WAN на роутере Asus, вам потребуется иметь два отдельных интернет-подключения от разных провайдеров. Затем вы можете настроить их на роутере, чтобы они работали одновременно.
Во-первых, вам необходимо подключить оба интернет-провайдера к соответствующим портам WAN1 и WAN2 на вашем роутере Asus. Затем выполните следующие шаги:
- Зайдите в административный интерфейс роутера Asus, набрав в адресной строке браузера IP-адрес роутера (обычно 192.168.1.1).
- Войдите в систему, используя свои учетные данные (обычно имя пользователя «admin» и пароль «admin»).
- Перейдите в раздел «Двойной WAN» или «Dual WAN» в меню настроек роутера.
- Включите функцию двойного WAN и выберите режим работы, который соответствует вашим требованиям (например, балансировка нагрузки или резервное копирование).
- Настройте параметры подключения для каждого провайдера, включая IP-адреса и DNS-серверы.
- Сохраните изменения и перезагрузите роутер.
После перезагрузки роутера Asus будет использовать оба подключения для распределения трафика между ними, что позволит повысить пропускную способность вашей сети. Вы можете проверить, какие подключения активны, взглянув на индикаторы на передней панели роутера или в административном интерфейсе.
Важно отметить, что двойной WAN не обязательно гарантирует удвоение скорости вашего интернет-подключения. Некоторые веб-сайты и сервисы могут ограничивать скорость, и распределение трафика между двумя подключениями может не всегда быть равномерным
Однако, использование двойного WAN все же может повысить общую пропускную способность вашей сети и обеспечить большую надежность соединения.





























