Номера дисков
В разных операционных системах диски и разделы нумеруются по-разному. Споры о «правильном» способе сделать это стары как само время и восходят к тому, считаете ли вы «0» или «1» «первым числом» в любой последовательности, основанной на индексах.
Линукс
Лагерь Linux сделал это логично… По большей части. Когда вы имеете дело с номерами жестких дисков и разделов Linux, начинайте считать с нуля. Например, (hd0,1) — это второйраздел первого жесткого диска. Довольно легко понять, просто (hdd,p), где вторая буква «d» — это номер диска, а «p» — номер раздела.
(hdx,y) синтаксис
Но когда вы внутри Linux имеете дело с дисками и устройствами, вы будете шокированы (и правильно), узнав, что они отказались от этой простой схемы нумерации и выбрали используйте комбинацию и букв и цифр… и категории тоже!
sdX против hdY
Бывает хуже. На самом деле Linux не понимает sda1 как относящийся к диску — это просто комбинация букв и цифр. Чтобы Linux понял, чего вы хотите, вы должны добавить префикс /dev/ к комбинации букв и цифр. Поэтому, если вы находитесь в консоли и хотите сообщить Linux о доступе ко второму разделу третьего диска SCSI, вам придется написать /dev/sdc2 .
Окна
Возможно, Microsoft выбрала более необычный метод «подсчета» дисков и разделов, но, по крайней мере, они придерживались его до конца. Несмотря на его странность, это довольно просто, когда вы понимаете, что происходит:
В Windows (и, следовательно, в EasyBCD тоже… по большей части) диски начинают считаться с 0, но разделы начинаются с 1! Итак, диск 0, раздел 2 — это второй раздел первого жесткого диска. Диск 3, раздел 1 – это первый раздел четвертого диска, и так далее, и так далее.
Обсудите и поддержите Изменение номеров дисков в драйверах и оборудовании Windows 10 для решения проблемы; Недавно я переместил свой новый диск операционной системы 6 Гбит/с с контроллера SATA 3 Гбит/с на контроллер SATA 6 Гбит/с. Единственная проблема в том, что диск. Обсуждение в разделе «Драйверы и оборудование для Windows 10», начатое Stigg 25 марта 2019 г.
Не удается получить доступ к общей папке, поскольку политики безопасности блокируют неавторизованный гостевой доступ
Начиная с Windows 10 build 1709 Fall Creators Update (редакции Enterprise и Education) пользователи стали жаловаться, что при попытке открыть сетевую общую папку на соседнем компьютере появлялась ошибка:
Restoring Network Connections An error occurs when you try to open a network folder: An error occurred while reconnecting Y: to \\nas1\share Microsoft Windows Network: You can’t access this shared folder because your organization’s security policies block unauthenticated guest access. These policies help protect your PC from unsafe or malicious devices on the network.
Более того, на других компьютерах с Windows 8.1, Windows 7 или Windows 10 со сборкой до 1709 те же общие сетевые папки открываются нормально. Дело в том, что в современных версиях Windows 10 (сборка 1709+) гостевой доступ к общим папкам по протоколу SMBv2 отключен по умолчанию. Гость (анонимный) означает доступ к общей сетевой папке без аутентификации. При доступе к сетевой папке под гостевой учетной записью по протоколу SMBv1/v2 не используются такие методы защиты трафика, как SMB-подпись и шифрование, что делает вашу сессию уязвимой для атак MiTM (man-in-the-middle).
Эти изменения не применяются в выпусках Windows 10 Home, и доступ к сети под гостевой учетной записью работает нормально.
Если вы попытаетесь открыть общую сетевую папку по протоколу SMB v2 под гостевой учетной записью, в средстве просмотра событий вашего компьютера (SMB-клиент) появится следующая ошибка:
Log Name: Microsoft-Windows-SmbClient/Security Source: Microsoft-Windows-SMBClient Event ID: 31017 Rejected an insecure guest logon.
Эта ошибка говорит о том, что ваш компьютер (клиент) блокирует неавторизованный доступ под учетной записью гостя.
В большинстве случаев с этой проблемой можно столкнуться при доступе к старым NAS-устройствам (обычно на них включен гостевой доступ для простоты настройки) или при открытии общих папок на устаревших устройствах Windows 7/2008 R2/Windows XP/2003 с включенным анонимным (гостевым) доступом (см. таблицу поддерживаемых версий протокола SMB в разных редакциях Windows).
Microsoft рекомендует изменить настройки на удаленном компьютере или устройстве NAS, на котором размещены общие сетевые папки. Сетевую папку желательно перевести в режим SMBv3. Или настроить доступ с аутентификацией, если устройство поддерживает только протокол SMBv2. Это самый правильный и безопасный способ устранения проблемы.
Отключите гостевой доступ на устройстве, где хранятся ваши общие папки:
-
NAS-устройства — отключите гостевой доступ в настройках вашего NAS-устройства (в зависимости от производителя и модели);
-
Сервер Samba в Linux — если вы используете сетевую папку совместно с Samba в Linux, добавьте следующую строку в файл конфигурации smb.conf в разделе :
map to guest = never
И ограничьте анонимный доступ в разделе конфигурации общей папки:
guest ok = no
-
В Windows вы можете включить общий доступ к сетевым папкам и принтерам с защитой паролем через Панель управления -> Центр управления сетями и общим доступом -> Дополнительные параметры общего доступа. Для всех сетей в разделе «Общий доступ, защищенный паролем» измените значение на «Включить общий доступ, защищенный паролем». В этом случае анонимный (гостевой) доступ к сетевым общим папкам будет отключен, и вам придется создавать локальных пользователей, предоставлять им права доступа к общим папкам и принтерам и использовать эти учетные записи для подключения к общим папкам на удаленном компьютере.
Есть и другой способ — вы можете изменить настройки на вашем Windows-устройстве, чтобы разрешить доступ к общим сетевым папкам под гостевой учетной записью. Этот метод следует использовать только как временный обходной путь (!!!), поскольку доступ к папкам без аутентификации значительно снижает безопасность вашего компьютера.
Чтобы включить гостевой доступ с вашего компьютера, вам нужно использовать Редактор групповой политики (
gpedit.msc
). Перейдите в раздел: Конфигурация компьютера -> Административные шаблоны -> Сеть -> Рабочая станция Lanman. Найдите и включите политику Разрешить небезопасный гостевой вход в систему. Этот параметр политики определяет, разрешает ли клиент SMB небезопасный гостевой вход на сервер SMB.
Обновите параметры групповой политики в Windows с помощью команды:
В Windows 10 Home, в которой нет локального редактора GPO, вы можете внести аналогичные изменения через редактор реестра вручную:
HKLM\SYSTEM\CurrentControlSet\Services\LanmanWorkstation\Parameters “AllowInsecureGuestAuth”=dword:1
Или с помощью этих команд:
Отключить автозапуск
Если мы не против отключить «Автовоспроизведение» для удаления уведомлений с сетевых дисков, мы можем сделать это легко. Для этого мы будем нажимать сочетание клавиш «Windows + I» для доступа к меню «Конфигурация» Windows. Здесь мы нажимаем «Системы», затем на вкладке «Уведомления и действия». Теперь мы спускаемся по экрану в раздел «Получать уведомления от этих отправителей». В этом списке мы будем искать «Автоматическая игра» и мы будем отключить его нажав на капсулу, чтобы синий значок не появился.
В качестве альтернатива , мы можем нажать на «Автоигра», и откроется другое окно. Мы оставим уведомления активными, но в этом случае мы будем деактивировать «Показать баннер уведомлений» , Таким образом, несмотря на то, что мы продолжаем поддерживать «Автозапуск» активным, мы собираемся сделать так, чтобы оповещения направлялись прямо в «Центр активности» и сделали его менее раздражающим.
Повторно включить автозапуск
В случае, если мы сожалеем или нам нужно снова активировать «Автоматическое воспроизведение», все, что нам нужно сделать, — это следовать ранее выполненным шагам, пока не дойдем до экрана «Уведомления и действия». Мы снова находим «Автоматическое воспроизведение» и нажмите на капсулу, чтобы активировать ее, и она станет синей , Таким образом, все уведомления автозапуска будут включены снова.
Bonus Tip: Recover Lost Data Due to the Hard Drive Offline Error
To fix the “this disk is offline because of a policy set by the administrator”, some users initialized their disk but all the data get lost at the same time. If this scenario applies to you, you can a use professional data recovery tool to find them back.
MiniTool Partition Wizard is such a tool. Its Data Recovery and Partition Recovery features allow you to recover missing data from an initialized disk. Here we will show you how to recover lost data with the MiniTool software.
Tip: The Data Recovery function is only available in MiniTool Partition Wizard Pro Deluxe and higher editions. To know more information about the edition comparisons, you can click here.
Free Download
Step 1. Launch the MiniTool software to enter its main interface and click on Data Recovery from the top toolbar.
Step 2. In the new window, go to the Devices tab, and then select the disk that you just initialized and click on Scan.
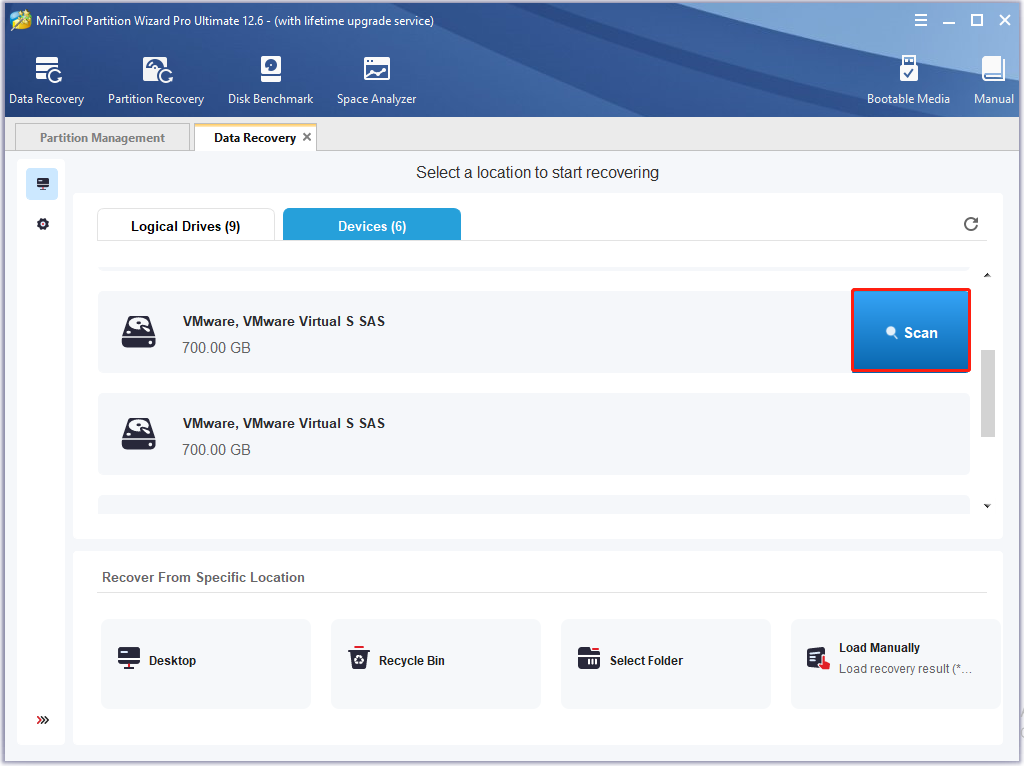
Step 3. Then MiniTool will start scanning the disk and you can view the scan process. Once you find any needed files, you can click on the Pause or Stop button to suspend the process. Choose the needed data and click Save. Also, you can wait for the process to complete and click on Save.
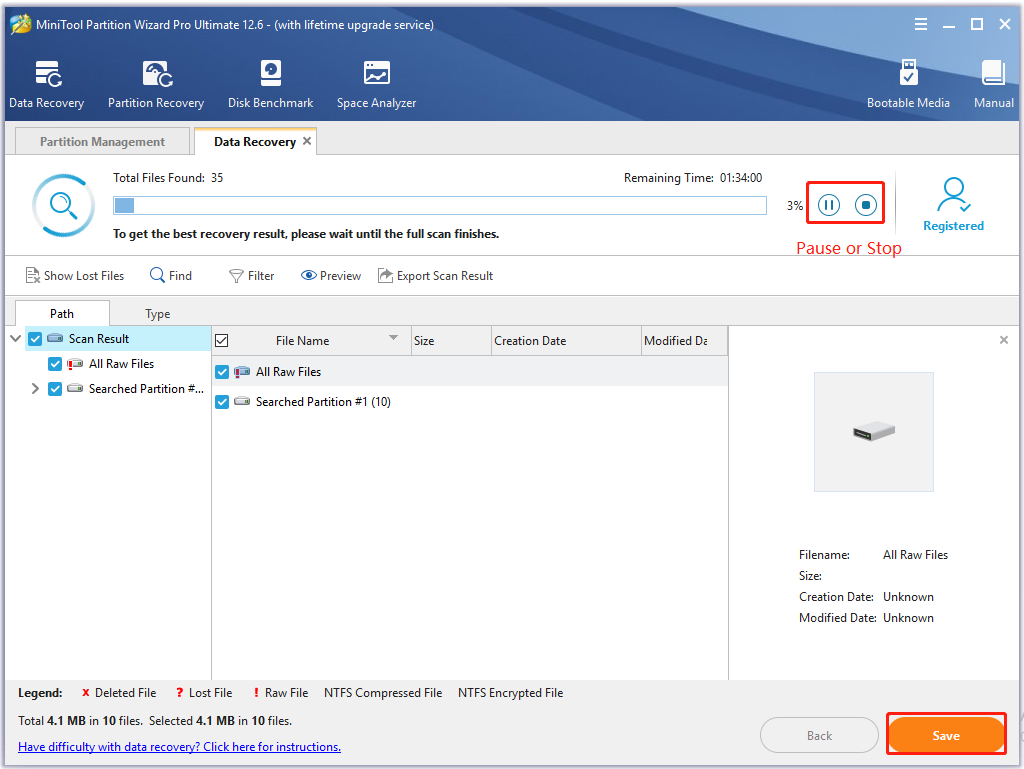
Step 4. Select a directory for the recovered data and click on OK to save it.
Note: It is highly recommended to save the recovered files on another drive. Otherwise, the lost/deleted data could be overwritten.
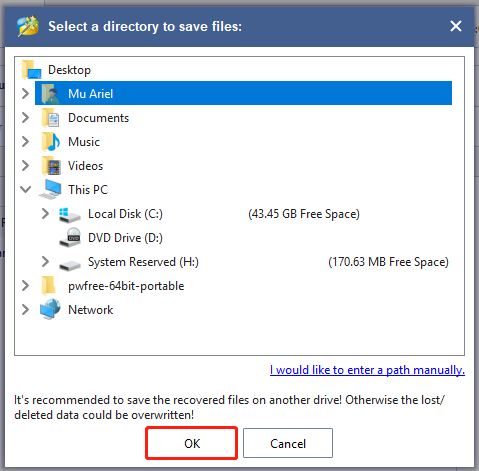
I noticed my hard disk is offline and shows “The disk is offline because of policy set by an administrator” error. Fortunately, I fixed the problem with the help of this post. Perhaps you’re looking for it.Click to Tweet
Диск вне сети как исправить windows 10
Вопрос
После обновления до Windows 10 2004 при загрузке компьютера не подключаются сетевые диски. Ошибка идентична версии Windows 10 1809.
Если диск отключить вручную и тут же подключить, не меняя параметров, то все нормально работает. А после перезагрузки диск уже не подключается.
Скрип из статьи не учитывает, что диск может подключаться от другой учетки.
Как исправить эту ошибку?
Ответы
Нужно прописать в раздел реестра пользователя для уже подключённых сетевых дисков следующий параметр: Используется как временное решение, пока не выйдет патч.
«ProviderFlags» = 1 (тип REG_DWORD)
Использую как временное решение, пока не выйдет патч (если он, вообще, выйдет к SMB1).
Как вариант могу предложить следующий алгоритм.
Если у вас в текущий момент диски весят, выполняете
netsh interface ipv4 show subinterfaces
Смотрите имя вашего локальный интерфейса.
Далее выполняете скрипт
netsh interface set interface name=»Ethernet» admin=DISABLED net use o: /delete /y netsh interface set interface name=»Ethernet» admin=ENABLED
Далее, выполняете скрипт подключения сетевых дисков, типа
NET USE O: \MyServCommon$
Смотрите в проводнике все ли ваши диски сетевые отображаются.
Далее скрипт, который для каждого вашего сетевого диска прописывает в реестре ключ
HKEY_CURRENT_USERNetwork > «ProviderFlags» = 1 (тип REG_DWORD)
Как вариант могу предложить следующий алгоритм.
Если у вас в текущий момент диски весят, выполняете
netsh interface ipv4 show subinterfaces
Смотрите имя вашего локальный интерфейса.
Далее выполняете скрипт
netsh interface set interface name=»Ethernet» admin=DISABLED net use o: /delete /y netsh interface set interface name=»Ethernet» admin=ENABLED
Далее, выполняете скрипт подключения сетевых дисков, типа
NET USE O: \MyServCommon$
Смотрите в проводнике все ли ваши диски сетевые отображаются.
Далее скрипт, который для каждого вашего сетевого диска прописывает в реестре ключ
HKEY_CURRENT_USERNetwork > «ProviderFlags» = 1 (тип REG_DWORD)
Источник
Ошибка службы виртуальных дисков объект не найден (решено)
Проблема возникла с флешками после какого-то из обновлений Windows 10. Некоторые USB флешки (не все) при втыкании в компьютер не появлялись в проводнике. При просмотре же дисков через консоль управления дисками, эти флешки имели статус «Вне сети». Эти же флешки на других компьютерах под управлением Windows 7 или Windows 10 открывались нормально
Можно увидеть, что системой флешка распозналась, но она недоступна — «Вне сети» ( функция «в сети» для usb-флэшек недоступна ). При попытке включить диск из консоли управления компьютером получаем сообщение: «Диск отключен в соответствии с установленной администратором политикой».
Политик никаких не применяется, система свежая, обновленная, лицензионная.
Погуглив немного, нашел несколько инструкций, как перевести диск в онлайн. Практически все они рекомендуют использовать запуск diskpart от лица администратора.Однако, при попытке перевести диск в онлайн статус выдает ошибку:
DISKPART> online disk Ошибка службы виртуальных дисков:Объект не найден.
Путем проб и ошибок, достаточно долго разбирая различные решения на англоязычных сайтах (где было предложено и обновить драйвера, и поменять настройки электропитания для USB устройств, и чего-то еще), наконец нашел рабочий вариант решения проблемы, как заставить Windows 10 увидеть флешку.
Решение оказалось достаточно близким к использованию DISKPART, но немного другим. А именно, вместо запуска DISKPART от админской учетки, надо запустить Windows PowerShell (Пуск — Меню — W — Windows PowerShell) все так же от учетной записи администратора системы. Далее набираем следующие команды :
PS C:WINDOWSsystem32> get-diskПолучаем список дисков с номером в первой колонке Number Friendly Name Serial Number HealthStatus OperationalStatus —— ————- ————- ———— —————— 0 INTEL SSDSC2KW120H6 BTLT705503ZC120GGN Healthy Online 1 WDC WD5000AAKX-00… WD-WMAYUN942037 Healthy Online 2 WDC WD5000AAKX-00… WD-WCAYUK805107 Healthy Online 3 Flash USB Disk 37270818F853706118283 Healthy Offline Нам нужен диск номер 3. Переводим его в в online режим PS C:WINDOWSsystem32> set-disk 3 -isoffline $falseИ проверяем результат:PS C:WINDOWSsystem32> get-disk Number Friendly Name Serial Number HealthStatus OperationalStatus —— ————- ————- ———— —————— 0 INTEL SSDSC2KW120H6 BTLT705503ZC120GGN Healthy Online 1 WDC WD5000AAKX-00… WD-WMAYUN942037 Healthy Online 2 WDC WD5000AAKX-00… WD-WCAYUK805107 Healthy Online 3 Flash USB Disk 37270818F853706118283 Healthy Online
Задача решена. Эти же действия можно проделать для каждого диска, который Windows 10 не видит.
Ну и напоследок. Частенько бывает, что после таких манипуляций флешка появляется в системе с атрибутом только для чтения. Снять защиту от записи на флешке быстрее всего оказалось с использованием командной строки. Запускам командную строку от лица администратора.
Стандартно выполняем «Пуск» — «Служебные Windows» — «Командная строка» (запустить с правами администратора). Далее вызываем утилиту управления дисками DISKPART. Можно также сразу запустить DISKPART из консоли PowerShell. Ниже у меня две флешки с атрибутами «только для чтения», чтобы убрать этот атрибут я вводил соответственно команды выбора нужного диска (select disk 3) и затем очистки соответствующего атрибута: attributes disk clear readonly
C:WINDOWSsystem32>diskpart Microsoft DiskPart, версия 10.0.17763.1 (C) Корпорация Майкрософт (Microsoft Corporation). На компьютере: MYCOMP DISKPART> list disk Диск ### Состояние Размер Свободно Дин GPT ——— ————- ——- ——- — — Диск 0 В сети 111 Gбайт 0 байт Диск 1 В сети 465 Gбайт 0 байт Диск 2 В сети 465 Gбайт 1024 Kбайт Диск 3 В сети 14 Gбайт 2048 Kбайт Диск 4 В сети 250 Gбайт 0 байт DISKPART> select disk 3 Выбран диск 3. DISKPART> attributes disk clear readonly Атрибуты диска успешно очищены. DISKPART> select disk 4 Выбран диск 4. DISKPART> attributes disk clear readonly Атрибуты диска успешно очищены. DISKPART> exit Завершение работы DiskPart… C:WINDOWSsystem32>
Дисковые подписи и как исправить коллизии
Подпись диска – это уникальный идентификационный номер для жесткого диска или другого устройства хранения данных, который хранится как часть основной загрузочной записи. Операционная система использует подписи дисков, чтобы различать устройства хранения на вашем компьютере.
Другие термины для подписи диска включают идентификацию диска, уникальный идентификатор, подпись жесткого диска и отказоустойчивую подпись.
Как найти подпись диска устройства
В Windows список каждой подписи диска, когда-либо записанной на отдельном компьютере с момента установки Windows, хранится в кусте HKEY_LOCAL_MACHINE в реестре Windows по адресу HKEY_LOCAL_MACHINE \ SYSTEM \ MountingDevices.
Если вы не знакомы с реестром Windows, вам помогут некоторые учебники.
Подпись диска состоит из восьми буквенно-цифровых цифр от 0 до 9 и от A до F. Далее приведен пример шестнадцатеричного значения диска, найденного в указанном выше месте реестра, причем первые 4 байта (8 цифр) являются диском подпись:
44 4d 49 4f 3a 49 44 3a b8 58 b2 a2 ca 03 b4 4c b5 1d a0 22 53 a7 31 f5
Multibooters.com имеет больше информации о том, как прочитать шестнадцатеричные значения подписи диска в реестре Windows, включая то, какие значения относятся к разделам, которые составляют жесткий диск.
Столкновение подписи диска и почему они случаются
Столкновение подписи диска в Windows встречается редко, но происходит, когда два устройства хранения имеют одинаковую подпись диска.
Вероятно, наиболее распространенным случаем является случай, когда диск был клонирован, сектор за сектором, чтобы сделать идентичную копию, и пользователь затем пытается смонтировать его вместе с оригиналом.
Аналогичный сценарий, когда программное обеспечение для резервного копирования или средства виртуализации создают виртуальный жесткий диск из физического жесткого диска. Совместное использование этих двух файлов одновременно может привести к ошибке коллизии подписи диска, поскольку они являются идентичными копиями.
Выявление ошибки подписи диска в Windows
В более старых версиях Windows (например, Windows Vista и Windows XP) сигнатура диска, сообщающего о конфликте сигнатур, будет автоматически изменяться при подключении, поскольку Windows не позволяет двум дискам работать одновременно, если они имеют идентичные подписи на диске.
Windows также не будет принимать две идентичные подписи диска в Windows 10, Windows 8 и Windows 7. Однако в этих версиях Windows второй диск, который создает конфликт подписи, будет переведен в автономный режим и не будет подключен для использования до столкновение исправлено.
Ошибка коллизии подписи диска в этих новых версиях Windows может выглядеть следующим образом:
- «Этот диск находится в автономном режиме, потому что он столкнулся с другим подключенным диском».
- «Этот диск находится в автономном режиме, потому что имеет конфликт подписи».
- «Не удалось выбрать загрузку, поскольку требуемое устройство недоступно».
Как исправить ошибку столкновения подписи диска в Windows
Устранить ошибку коллизии подписи диска для жесткого диска, на котором хранятся только данные и на котором не установлена операционная система Windows, например, резервный диск, так же просто, как подключить жесткий диск обратно в оперативном режиме из управления дисками, что позволяет новая подпись диска, которая будет создана.
Если жесткий диск с ошибкой конфликта подписей диска используется для загрузки Windows, то исправление конфликта может быть немного сложнее.
Вы найдете шаги по исправлению ошибки, связанной с конфликтом подписи диска, и примеры скриншотов с ошибками, с которыми вы можете столкнуться в управлении дисками на сайтах Multibooters.com и TechNet Blogs.
Дополнительная информация о подписи дисков
Замена или восстановление основной загрузочной записи, установка новой ОС или использование инструмента разбиения диска могут перезаписать подпись диска, но это часто встречается только в старых системах и инструментах. Большинство современных операционных систем и программ разметки сохраняют существующую подпись.
Руководство по изменению подписи диска (возможно, без потери всех данных диска) см. В руководстве HowToHaven.com .
Диск вне сети как исправить
Completing the CAPTCHA proves you are a human and gives you temporary access to the web property.
What can I do to prevent this in the future?
If you are on a personal connection, like at home, you can run an anti-virus scan on your device to make sure it is not infected with malware.
If you are at an office or shared network, you can ask the network administrator to run a scan across the network looking for misconfigured or infected devices.
Another way to prevent getting this page in the future is to use Privacy Pass. You may need to download version 2.0 now from the Chrome Web Store.
Cloudflare Ray ID: 71ad430bf0169b67 • Your IP : 82.102.23.104 • Performance & security by Cloudflare
Как исправить проблему коллизии подписи диска
Как вы знаете, устройства хранения являются важной частью компьютерной системы для переноса, сохранения и извлечения файлов данных. И чтобы вы могли различать устройства хранения в вашей компьютерной системе, каждое из устройств хранения помечено уникальным номером, который для идентификации называется подписью диска
Уникальный идентификатор диска сохраняется как часть MBR или основной загрузочной записи. Подпись диска используется операционными системами для идентификации и разделения различных устройств хранения данных и жестких дисков на компьютере для доступа к данным.
В наши дни клонирование дисков стало обычной практикой при обновлении до более крупных жестких дисков. Диски клонируются, чтобы создать аналогичную копию, чтобы использовать как исходный диск, так и клонированную копию вместе. Более того, множество инструментов виртуализации используется для виртуализации физических жестких дисков для создания виртуальных жестких дисков и нескольких клонов виртуальных машин, которые создаются с помощью существующих виртуальных жестких дисков. А поскольку это идентичные копии, скорее всего, эти копии могут иметь идентичные подписи диска. В результате, когда вы одновременно используете оба диска с идентичными подписями, вы сталкиваетесь с проблемой конфликта подписей диска. Такая проблема возникает не часто, поскольку система Windows не позволяет двум дискам работать одновременно, если у них одинаковая подпись диска.
Когда вы сталкиваетесь с проблемой столкновения дисков на вашем компьютере с Windows 10, вы можете увидеть следующие сообщения об ошибках:
- Выбор загрузки был неудачным, поскольку требуемое устройство недоступно
- Диск находится в автономном режиме, поскольку имеет конфликт подписи
- Этот диск находится в автономном режиме, поскольку имеет конфликт подписи с другим подключенным диском
Вы можете решить проблему столкновения дисков, изменив сигнатуру диска, чего можно добиться с помощью утилиты diskpart командной строки в Windows PowerShell или командной строке или с помощью утилиты управления дисками Windows.
Чтобы устранить проблему коллизии дисков, вы можете использовать служебную программу командной строки diskpart в Windows PowerShell или командной строке для просмотра и изменения подписи или использовать главную загрузочную запись в реестре Windows. Вы также можете использовать Утилиту управления дисками Windows, чтобы изменить подпись. Просто следуйте приведенным ниже параметрам, чтобы изменить подпись диска в любом случае.
Вариант 1 — изменить подпись диска через Diskpart
- Введите «командная строка» в строке поиска Windows, затем щелкните правой кнопкой мыши соответствующий результат поиска и выберите параметр «Запуск от имени администратора».
- После этого введите команду «diskpart» и нажмите Enter, чтобы открыть Diskpart.
- Затем введите команду «list disk», чтобы отобразить все диски, доступные в системе.
- Затем запишите номер проблемного диска со статусом Offline из списка, а затем введите команду «Select disk x», где x — автономный диск, чтобы выбрать автономный диск. Например, если вы введете «выбрать диск 1», появится сообщение «Диск 1 теперь выбранный диск».
- Теперь введите команду «Uniqueid disk», чтобы отобразить подпись диска, изменить подпись диска и установить диск в оперативном режиме, введите «уникальный идентификатор диска = (новая подпись)», где (новая подпись) — это новый идентификатор в шестнадцатеричном формате. Например, вы можете установить новый идентификатор как «уникальный идентификатор диска = 1456ACBD».
Примечание: Если вы указали неправильный идентификатор формата, в командной строке отобразится следующая ошибка:
Вариант 2 — изменить подпись диска с помощью утилиты управления дисками
- Нажмите клавиши Win + R, чтобы открыть диалоговое окно «Выполнить», а затем введите «diskmgmt.msc”И нажмите Enter или нажмите OK, чтобы открыть Управление дисками.
- Затем щелкните правой кнопкой мыши диск, помеченный как отсутствующий или отключенный.
- После этого выберите в раскрывающемся меню команду Online.
- Затем, выбрав опцию Online, Windows сгенерирует новую подпись диска.
Bonus Tip: Recover Lost Data Due to the Hard Drive Offline Error
To fix the “this disk is offline because of a policy set by the administrator”, some users initialized their disk but all the data get lost at the same time. If this scenario applies to you, you can a use professional data recovery tool to find them back.
MiniTool Partition Wizard is such a tool. Its Data Recovery and Partition Recovery features allow you to recover missing data from an initialized disk. Here we will show you how to recover lost data with the MiniTool software.
Tip: The Data Recovery function is only available in MiniTool Partition Wizard Pro Deluxe and higher editions. To know more information about the edition comparisons, you can click here.
Free Download
Step 1. Launch the MiniTool software to enter its main interface and click on Data Recovery from the top toolbar.
Step 2. In the new window, go to the Devices tab, and then select the disk that you just initialized and click on Scan.
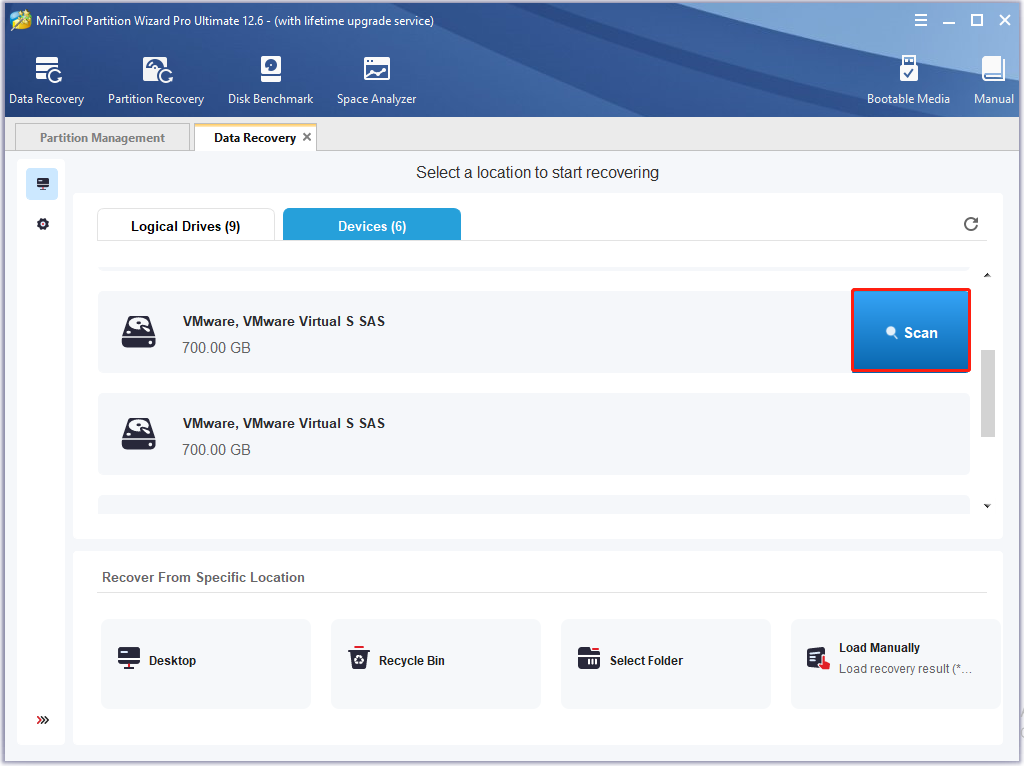
Step 3. Then MiniTool will start scanning the disk and you can view the scan process. Once you find any needed files, you can click on the Pause or Stop button to suspend the process. Choose the needed data and click Save. Also, you can wait for the process to complete and click on Save.
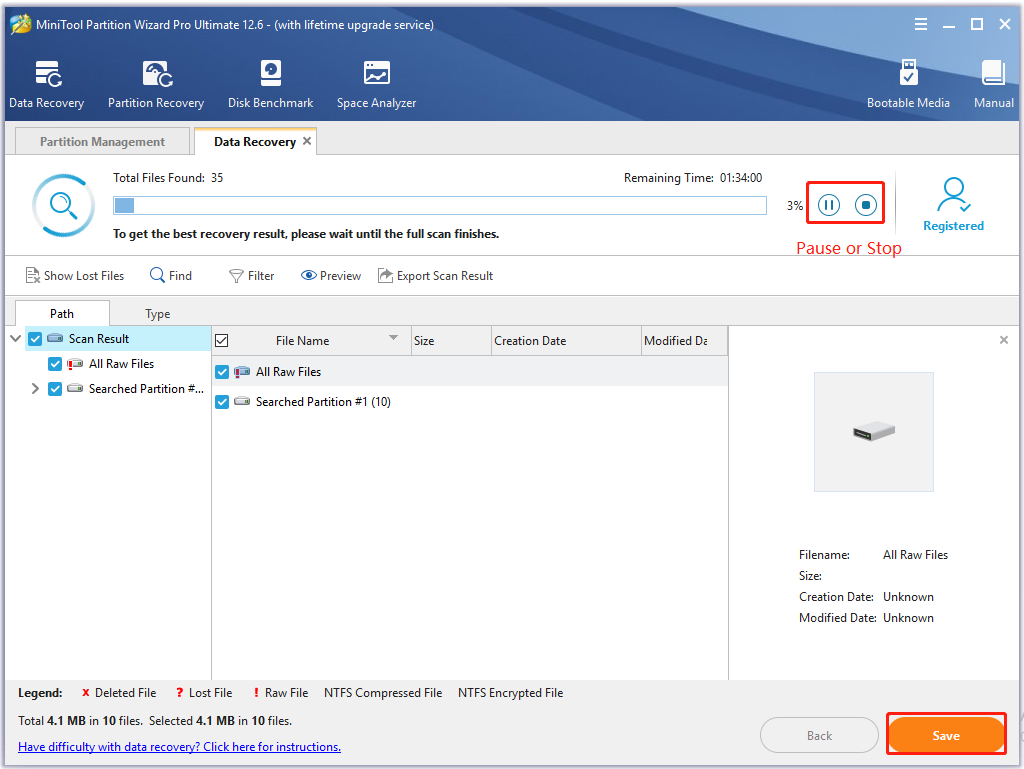
Step 4. Select a directory for the recovered data and click on OK to save it.
Note: It is highly recommended to save the recovered files on another drive. Otherwise, the lost/deleted data could be overwritten.
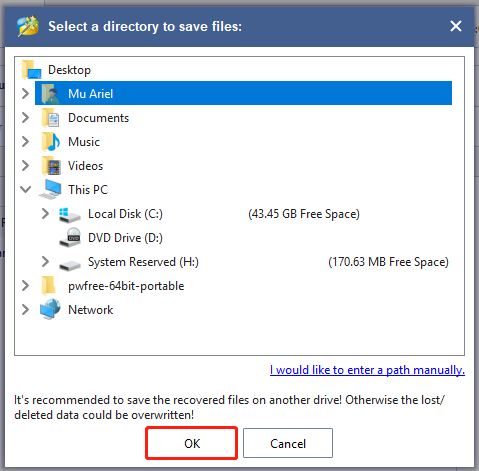
I noticed my hard disk is offline and shows “The disk is offline because of policy set by an administrator” error. Fortunately, I fixed the problem with the help of this post. Perhaps you’re looking for it.Click to Tweet


























![Что такое конфликт подписи диска и как его исправить? [новости minitool]](http://jsk-oren.ru/wp-content/uploads/6/f/f/6ff7f7058a3df982bf4e5a057d6fba6b.png)