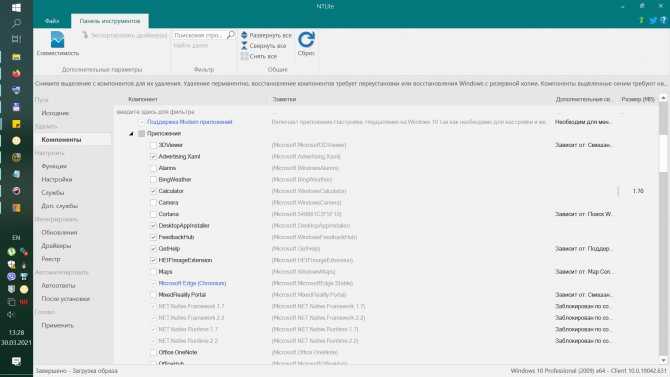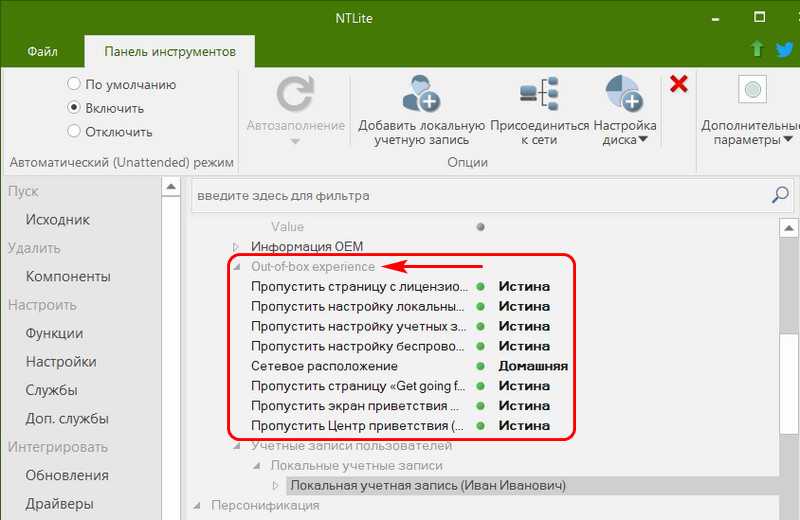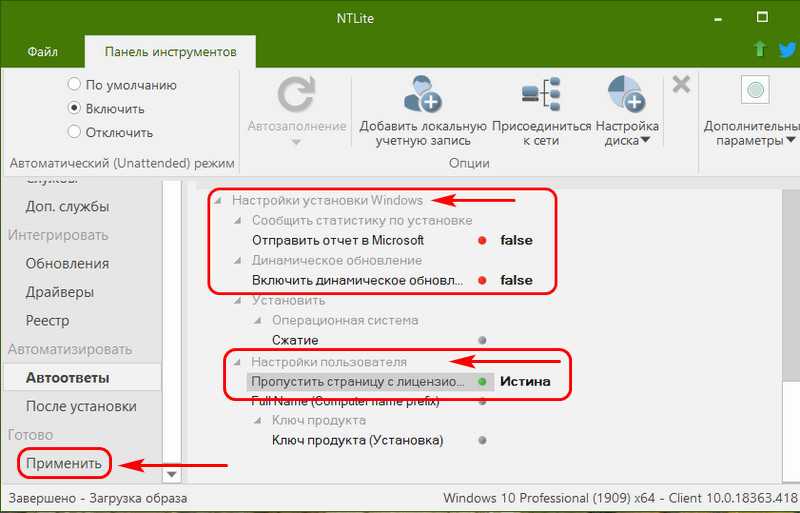Автоматическое введение ключа при установке Windows
Создайте файл ответов Autounattend.xml с указанным ниже текстом и скопируйте данный файл в корневую папку и в папку \Sources установочного диска.
Вместо xxxxx-xxxxx-xxxxx-xxxxx-xxxxx введите Ваш лицензионный ключ.
Внимание! На сайте superfetch.ru вы не сможете найти пиратские версии ключей для Windows и других программ. Мы предлагаем программы superfetch.exe собственной разработки или лицензионные продукты со встроенным лицензионным ключом распространяемые с разрешения правообладателей
Вариант №1, файл ответов применяется для 32-битных систем
Если у Вас ключ для Retail или OEM версии, то создайте файл Autounattend.xml следующего содержания:
<?xml version=»1.0″ encoding=»utf-8″?>
<unattend xmlns=»urn:schemas-microsoft-com:unattend»>
<settings pass=»windowsPE»>
<component name=»Microsoft-Windows-Setup» processorArchitecture=»x86″ publicKeyToken=»31bf3856ad364e35″ language=»neutral» versionScope=»nonSxS» xmlns:wcm=»http://schemas.microsoft.com/WMIConfig/2002/State» xmlns:xsi=»http://www.w3.org/2001/XMLSchema-instance»>
<UserData>
<AcceptEula>true</AcceptEula>
<ProductKey>
<Key>xxxxx-xxxxx-xxxxx-xxxxx-xxxxx</Key>
<WillShowUI>OnError</WillShowUI>
</ProductKey>
</UserData>
</component>
</settings>
</unattend>
Если у Вас MAK-ключ, то создайте файл Autounattend.xml следующего содержания:
<?xml version=»1.0″ encoding=»utf-8″?>
<unattend xmlns=»urn:schemas-microsoft-com:unattend»>
<settings pass=»windowsPE»>
<component name=»Microsoft-Windows-Setup» processorArchitecture=»x86″ publicKeyToken=»31bf3856ad364e35″ language=»neutral» versionScope=»nonSxS» xmlns:wcm=»http://schemas.microsoft.com/WMIConfig/2002/State» xmlns:xsi=»http://www.w3.org/2001/XMLSchema-instance»>
<UserData>
<AcceptEula>true</AcceptEula>
<ProductKey>
<Key>xxxxx-xxxxx-xxxxx-xxxxx-xxxxx</Key>
<WillShowUI>OnError</WillShowUI>
</ProductKey>
</UserData>
</component>
</settings>
<settings pass=»specialize»>
<component name=»Microsoft-Windows-Shell-Setup» processorArchitecture=»x86″ publicKeyToken=»31bf3856ad364e35″ language=»neutral» versionScope=»nonSxS» xmlns:wcm=»http://schemas.microsoft.com/WMIConfig/2002/State» xmlns:xsi=»http://www.w3.org/2001/XMLSchema-instance»>
<ProductKey>xxxxx-xxxxx-xxxxx-xxxxx-xxxxx</ProductKey>
</component>
</settings>
<cpi:offlineImage cpi:source=»» xmlns:cpi=»urn:schemas-microsoft-com:cpi» />
</unattend>
Вариант #2, файл ответов применяется для 64-битных систем
Если у Вас ключ для Retail или OEM версии, то создайте файл Autounattend.xml следующего содержания:
<?xml version=»1.0″ encoding=»utf-8″?>
<unattend xmlns=»urn:schemas-microsoft-com:unattend»>
<settings pass=»windowsPE»>
<component name=»Microsoft-Windows-Setup» processorArchitecture=»amd64″ publicKeyToken=»31bf3856ad364e35″ language=»neutral» versionScope=»nonSxS» xmlns:wcm=»http://schemas.microsoft.com/WMIConfig/2002/State» xmlns:xsi=»http://www.w3.org/2001/XMLSchema-instance»>
<UserData>
<AcceptEula>true</AcceptEula>
<ProductKey>
<Key>xxxxx-xxxxx-xxxxx-xxxxx-xxxxx</Key>
<WillShowUI>OnError</WillShowUI>
</ProductKey>
</UserData>
</component>
</settings>
</unattend>
Если у Вас MAK-ключ, то создайте файл Autounattend.xml следующего содержания:
<?xml version=»1.0″ encoding=»utf-8″?>
<unattend xmlns=»urn:schemas-microsoft-com:unattend»>
<settings pass=»windowsPE»>
<component name=»Microsoft-Windows-Setup» processorArchitecture=»amd64″ publicKeyToken=»31bf3856ad364e35″ language=»neutral» versionScope=»nonSxS» xmlns:wcm=»http://schemas.microsoft.com/WMIConfig/2002/State» xmlns:xsi=»http://www.w3.org/2001/XMLSchema-instance»>
<UserData>
<AcceptEula>true</AcceptEula>
<ProductKey>
<Key>xxxxx-xxxxx-xxxxx-xxxxx-xxxxx</Key>
<WillShowUI>OnError</WillShowUI>
</ProductKey>
</UserData>
</component>
</settings>
<settings pass=»specialize»>
<component name=»Microsoft-Windows-Shell-Setup» processorArchitecture=»amd64″ publicKeyToken=»31bf3856ad364e35″ language=»neutral» versionScope=»nonSxS» xmlns:wcm=»http://schemas.microsoft.com/WMIConfig/2002/State» xmlns:xsi=»http://www.w3.org/2001/XMLSchema-instance»>
<ProductKey>xxxxx-xxxxx-xxxxx-xxxxx-xxxxx</ProductKey>
</component>
</settings>
<cpi:offlineImage cpi:source=»» xmlns:cpi=»urn:schemas-microsoft-com:cpi» />
</unattend>
Windows панели SIM-карты
Панель общего ресурса распространения
На панели дистрибутивного общего ресурса отображается открытая в данный момент папка дистрибутивного общего ресурса в представлении в виде дерева. Вы можете выбрать, создать, исследовать и закрыть папки дистрибутивного общего ресурса, выбрав верхний узел, а затем щелкнув правой кнопкой мыши в области. Вы можете добавить элементы в папку открытого дистрибутивного общего ресурса в файл ответов, щелкнув элемент правой кнопкой мыши. Дополнительные сведения см. в статье Обзор дистрибутивных общих ресурсов и наборов конфигурации.
Панель файла ответов
на панели файл ответов отображаются этапы настройки программа установки Windows, параметры, применяемые при каждом проходе, и устанавливаемые пакеты. можно открыть и изменить существующий файл ответов, проверить параметры в файле ответов на соответствие образу Windows или создать новый файл ответов. Дополнительные сведения см. в разделе Общие сведения о файлах ответов.
область изображения Windows
в области изображение Windows отображается изображение, открытое в данный момент Windows в представлении в виде дерева. При развертывании дерева все компоненты и пакеты для образа видимы и доступны для добавления в файл ответов на панели файл ответов . дополнительные сведения см. в разделе Windows Image files and Catalog files Overview.
Панель «Свойства»
На панели « Свойства » отображаются свойства и параметры выбранного компонента или пакета. панель свойства можно использовать для изменения параметров, а в случае пакетов — Windows выбора компонентов. в нижней части панели свойств Windows SIM отображает имя параметра и связанный тип Microsoft .net . дополнительные сведения см. в разделе Параметры компонентов и ссылки на свойства.
Панель сообщений
Панель сообщения состоит из трех вкладок: XML, Проверкаи набор конфигурации. Если щелкнуть вкладку в области сообщений , отобразится тип сообщения, описание и расположение проблемы.
Типы сообщений, отображаемых в области сообщений , являются информационными. Сообщения отображаются на вкладке набор конфигурации , если был создан набор конфигурации. Дополнительные сведения см. в статье Обзор дистрибутивных общих ресурсов и наборов конфигурации.
Автоматизация действий на компьютере и создание ботов с помощью Кибор
Обзор и краткое описание программы.
Кибор — интегрированная среда для создания программ автоматизации действий на компьютере.
Программа имеет большое количество не имеющих аналогов инструментов, необходимых для удобной работы.
Создание сценариев возможно как с помощью Си образного языка, имеющего в своем арсенале более 100 функций анализа экрана, идентификации на нем различных объектов, распознавания текста, работы с окнами и контролами приложений, работы с памятью процессов, эмуляции действий клавиатуры и мыши, работы с интернетом и т.д. Так и с помощью Визуального редактора кода, который не требует от пользователя знаний языка программирования.
Это делает Кибор пригодным к использованию как опытным программистом, так и пользователю далекому от программирования, так как создание сценариев возможно с помощью наглядных блок схем алгоритма работы программы, которые потом транслируются в программный код.
При запуске программы появляется главное окно, открытое на вкладке Код. При написание кода возможно кроме спец функций использование Api.
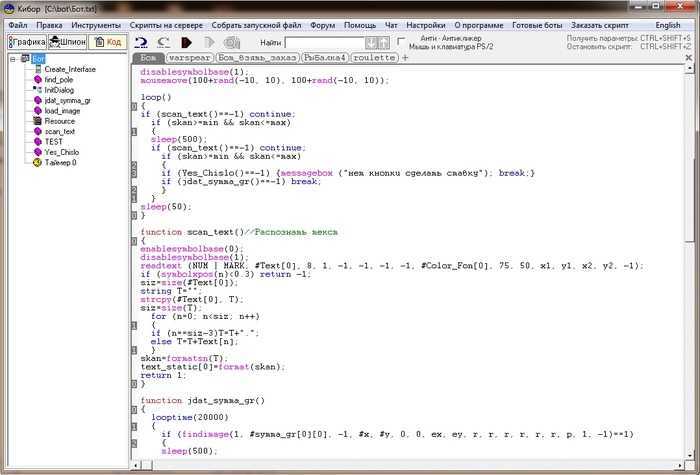
Перейдя на вкладку Шпион, пользователь может использовать инструмент позволяющий получать параметры окон и контролов приложений, в котором будет осуществляться автоматизация.

На вкладке Графика возможно проанализировать экран на наличие динамичных зон, узнать наиболее подходящие настройки функций анализа экрана с учетом изменения яркости или формы объекта и подготовить все нужные шаблоны для использования их в скрипте.
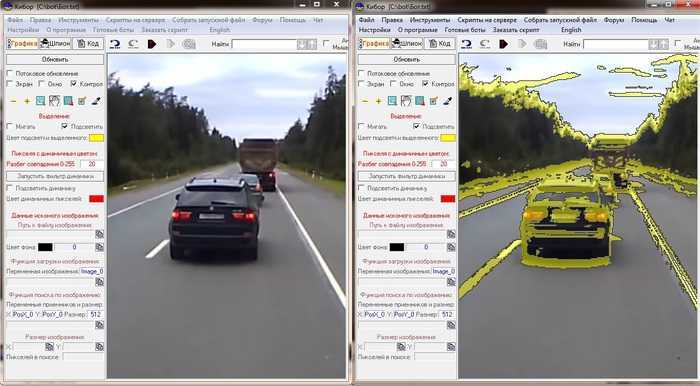
Работа с Визуальным редактором кода Кибор интуитивно понятна. Логика строится с помощью настраиваемых блоков и установлением переходов между ними по принципу Истина/Ложь.
Так же есть инструмент быстрого создания блок схем, работа которого происходит таким образом:
Пользователь запускает запись действий и программа записывает и генерирует нужные блоки для Визуального редактора в зависимости от действий. В этом режиме возможно создание и настройка блоков работы с клавиатурой и мышью, идентификации объектов и распознавания текста. После остановки записи эти блоки переносятся в Визуальный редактор и пользователь строит с них алгоритм работы программы соединяя в нужной последовательности и логике.
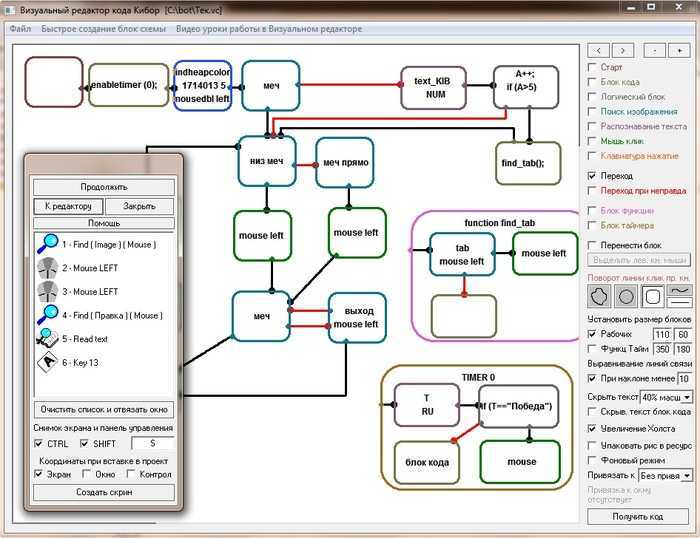
Кибор имеет встроенный модуль распознавания текста OCR, позволяющий указывать в скрипте зону экрана с которой будет распознаваться текст и использовать его в программе.
Имеется инструмент настройки и обучения данной функции.

В наличие сервис для фрилансеров. Инструмент загрузки скриптов на сервер позволяет давать доступ к использованию их другим пользователям в демо режиме ограниченное количество времени,без возможности увидеть и сохранить скрипт. Возможность генерировать запускаемые exe файлы позволяют распространять свои скрипты в демо режиме без установки Кибор на машине пользователя.
Панель управления лицензированием дает возможность разработчику скрипта продлить использование скрипта выборочным пользователям по уникальному ключу.
Создание образа
Открываем меню «Пуск», в нем находим Microsoft Windows AIK — Командная строка средств развертывания, и запускаем от имени администратора.
В открывшейся командной строке выполняем следующую команду:
Здесь и далее с:\winpe — это любая удобная Вам папка.
После выполнения выше указанной команды, в данной папке появится файл winpe.wim. Его нужно скопировать в директорию ISO\sources, которая расположена там же. После копирования, файл нужно переименовать в boot.wim. В эту же папку, нужно скопировать файл imagex.exe, расположенный в директории C:\Program Files\Windows AIK\Tools\x86 или C:\Program Files\Windows AIK\Tools\amd64 (в зависимости от разрядности образа подготавливаемой системы).
Скопировав все нужные файлы, в командной строке средств развертывания необходимо выполнить следующую команду:
После её выполнения, создастся образ ISO, с которого нужно будет загрузится на компьютере или виртуальной машине, где была установлена система.
После загрузки с данного ISO, запустится среда предустановки Windows, с запущенным окном командной строки. В данном окне будет проходить все дальнейшие действия.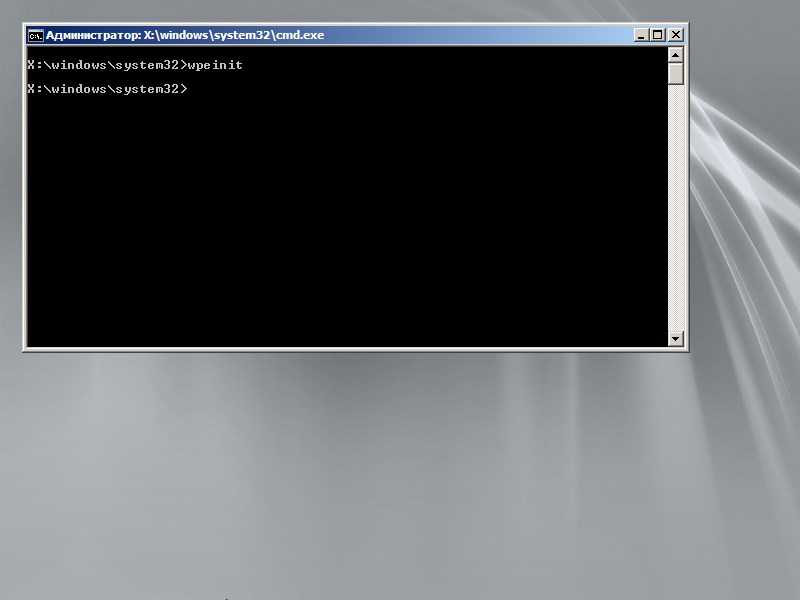
Первым делом, нужно определить, на каком разделе находится ранее подготовленная система Windows 7. Для этого, нужно запустить diskpart:
И отобразить все доступные разделы:
Ориентируясь по имеющимся данным, приходим к выводу, на каком разделе находится обновленная и подготовленная к развертыванию система Windows 7 (предположим, она расположена на диске D). Так же смотрим, какая буква присвоена диску со средой предустановки Windows. Выходим из diskpart:
Переходим в папку sources на диске со средой предустановки Windows (предположим, что у диска буква E):
Разберем данную команду:
- /capture D: — захват раздела D:
- D:\install.wim — сохраняемый wim файл, с которого в дальнейшем будет выполнятся установка системы Windows 7
- «Windows 7 Professional Final» — имя образа системы, должно быть в кавычках
- /compress maximum — сжатие файлов в образе. Доступные значения — fast (быстрое сжатие, значение по умолчанию) maximum (максимальное сжатие) и none (без сжатия). На скорость установки системы выбранное сжатие образа не влияет
Данная процедура может занять достаточно долгое время (один час, и более), это нормально.
По завершению процесса, компьютер (виртуальную машину) можно выключить с помощью команды в командной строке:
Очищаем папку с:\winpe\ISO, и копируем туда содержимое оригинального диска Windows 7. В папке sources будет файл install.wim, который необходимо заменить на созданный ранее нами.
Если Вы собираетесь положить туда файл ответов (AutoUnattend.xml), то обратите внимание на возможную ошибку — «Windows не удалось отобразить образы, доступные для установки» — и статью, как это исправить.
Затем, в командной строке средств развертывания выполняем следующую команду:
Для создания образа 32-разрядной Windows 7:
Разберем данную команду:
- u2 — создание образа в файловой системе UDF
- m — убирает ограничения на размер образа
- o — сокращение размера образа за счет замены дублирующихся файлов одним экземпляром
- l — название образа (метка тома)
- b — путь к загрузочному файлу
Для создания образа 64-разрядной Windows 7:
Поскольку, в отличии от 32-разрядной версии Windows 7, 64-разрядная версия поддерживает UEFI, то команда на создание образа примет немного другой вид. В целом, можно использовать и команду от 32-разрядной версии Windows 7, с той поправкой, что полученный образ не будет поддерживать UEFI загрузку с диска.
По её завершению, Вы получите готовый образ системы. Перед «боевым» использованием, не лишним будет его проверить в тестовой среде на предмет работы и стабильности.
Настройка Windows 10
После загрузки образа слева в NTLite появится меню для работы. Я начал с удаления лишних компонентов, вырезав почти все UWP-приложения.
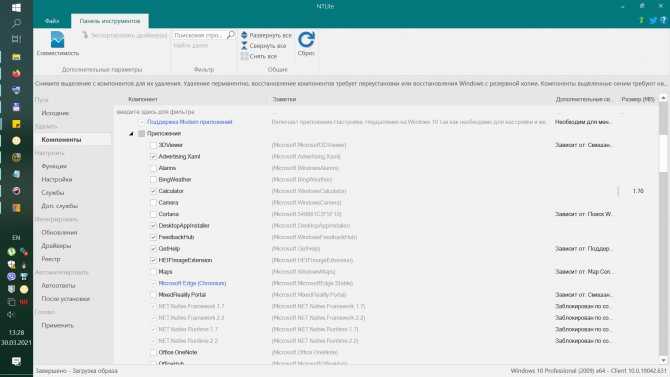
Там же можно вырезать клиент Hyper-V, adobe flash для internet explorer и многое другое. В меню удаления функций можно удалить Windows Media Player и то, что вы никогда не используете в Windows, заменяя сторонними программами. Но особо усердствовать в вырезании всего и вся не стоит, это может сказаться на стабильности системы.
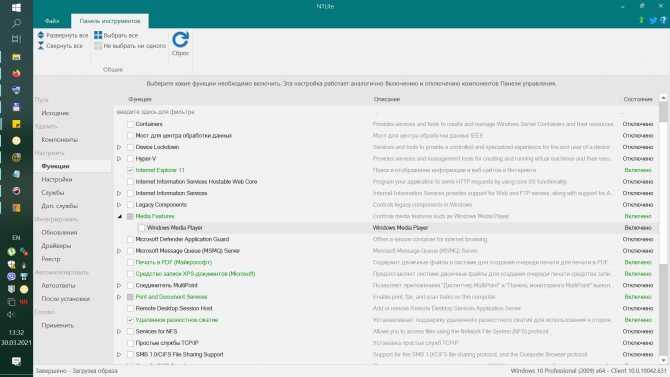
Гораздо интереснее в NTLite меню «Настройки», дающее доступ к огромному количеству функций, которые мы обычно настраиваем после установки Windows 10 с помощью твиков реестра и групповых политик. Здесь все собрано в удобные списки и требует всего пары кликов мышью.
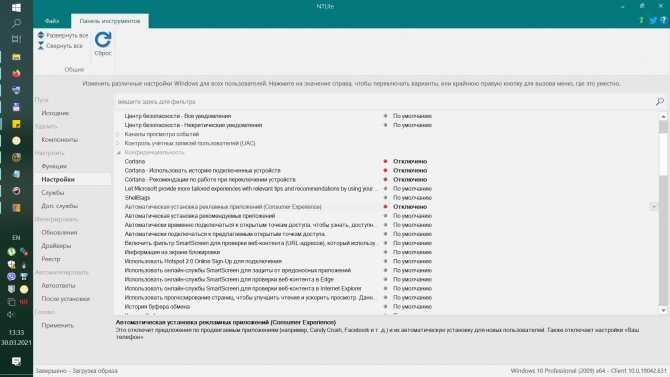
Есть и настройки приватности.
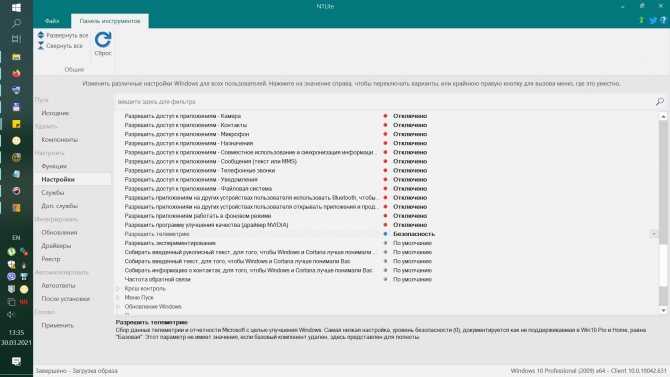
Настройки меню Пуск.
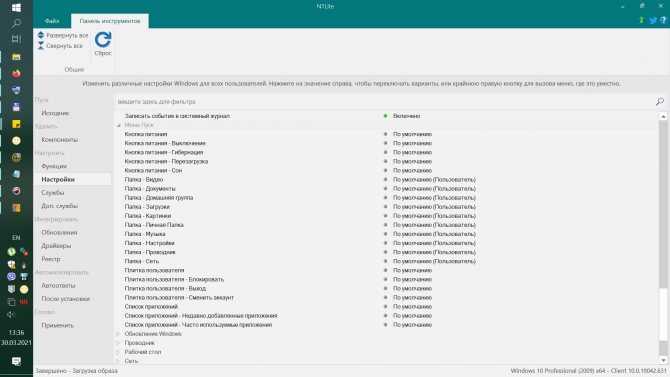
Множество настроек Проводника, в том числе и возвращение старого средства просмотра изображений.
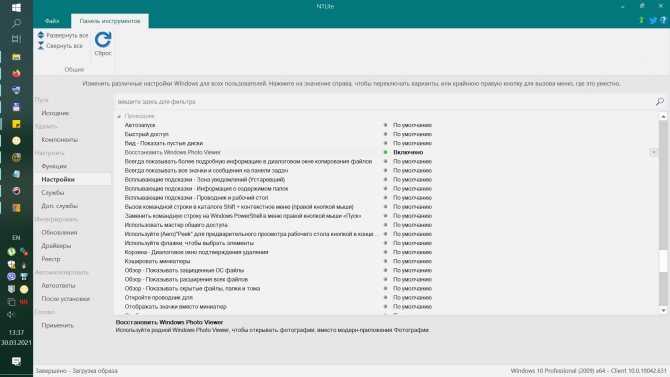
И даже настройки файла подкачки и гибернации.
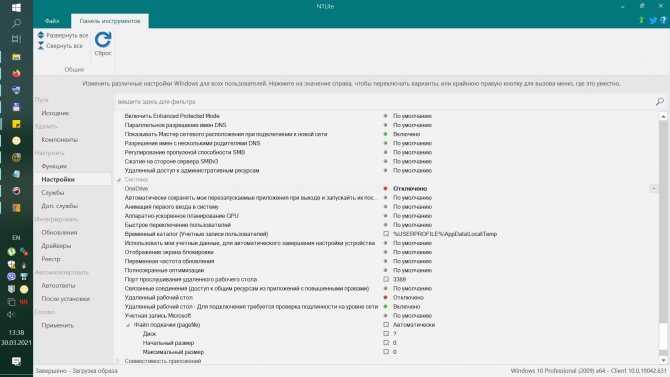
Далее идут настройки служб, где вы можете выключить все ненужные службы.
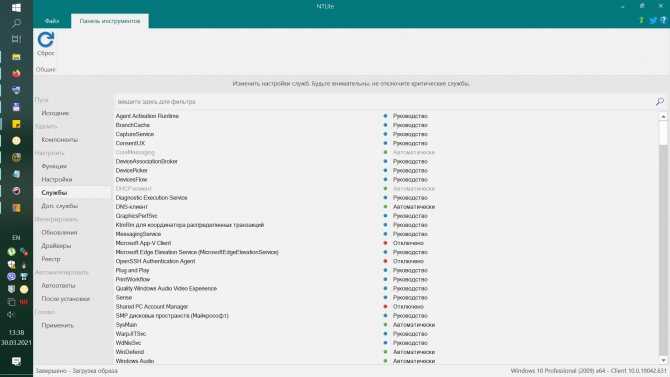
Есть возможность интегрировать обновления, драйверы и ветки реестра.
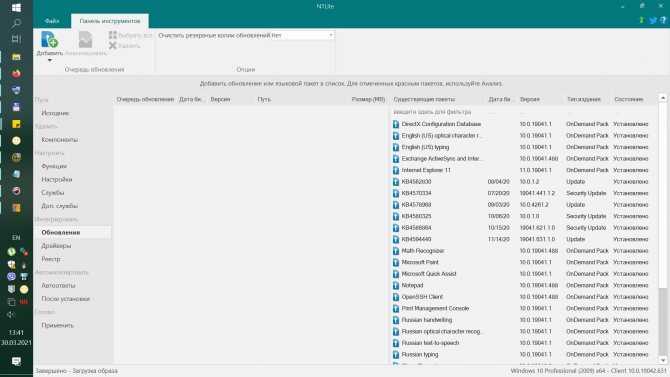
После окончания настройки результаты работы можно сохранить прямо в iso-файл. В моем случае настройки были довольно щадящими, чтобы не повредить стабильности системы, но все равно удалось удалить 37 компонентов, отключить 3 функции и 3 службы, и применить 48 настроек.
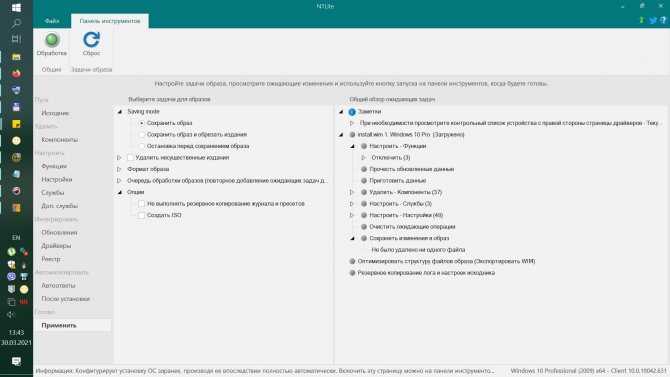
Что дало экономию около гигабайта места на накопителе после установки Windows 10, что NTLite сразу подсчитывает.
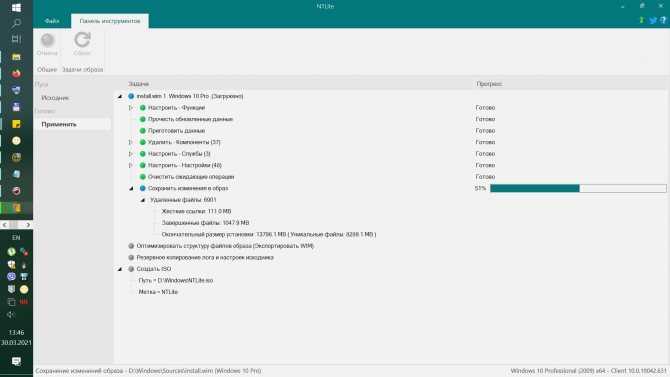
Создание и изменение файла ответов
В этом разделе описывается, как создать и изменить файл автоматической установки с помощью средств, доступных в комплекте средств для развертывания и оценки Windows. При создании файла автоматической установки для развертывания можно настроить другие или дополнительные параметры, отличные от описанных ниже.
Шаг 2. Создание файла ответов
Щелкните Файл>Новый файл ответов.
Новый файл ответов появится в области Файл ответов .
Примечание
При открытии существующего файла ответов может появиться запрос на связывание файла ответов с изображением. Нажмите кнопку Да.
Шаг 3. Добавление параметров файла ответов
-
Добавьте сведения о изготовителе оборудования:
-
В области Образ Windows разверните узел Компоненты, щелкните правой кнопкой мыши amd64_Microsoft-Windows-Shell-Setup_(версия), а затем выберите Добавить параметр для передачи 4 специализации.
-
В области Файл ответов выберите Компоненты\4 specialize\amd64_Microsoft-Windows-Shell-Setup_neutral\OEMInformation.
-
В области Свойства OEMInformation в разделе Параметры выберите:
- Изготовитель=
- Model=
- Логотип=
-
Создайте 32-разрядный цветной рисунок или логотип с максимальным размером 120×120 пикселей и сохраните его в виде файла на локальном компьютере.
Мы скопируем логотип в образ Windows за несколько шагов.
-
-
Настройте автоматическую загрузку устройства в режим аудита:
-
В области Образ Windows разверните узел Компоненты, щелкните правой кнопкой мыши amd64_Microsoft-Windows-Deployment_(версия) и выберите Добавить параметр для pass 7 oobeSystem.
-
В области Файл ответов выберите Компоненты\7 oobeSystem\amd64_Microsoft-Windows-Deployment_neutral\Reseal.
-
В области Свойства повторного просмотра в разделе Параметры выберите Mode=.
-
-
Подготовьте скрипт для выполнения после начала режима аудита.
-
В области Образ Windows щелкните правой кнопкой мыши amd64_ Microsoft-Windows-Deployment_(версия) и выберите добавить параметр для pass 6 auditUser.
-
В области Файл ответов разверните компоненты\6 auditUser\amd64_Microsoft-Windows-Deployment_neutral\RunAsynchronous. Щелкните правой кнопкой мыши Пункт RunAsynchronousCommand Properties (Свойства runAsynchronousCommand ) и выберите команду Вставить новый элемент AsynchronousCommand.
-
В области Свойства асинхронной команды в разделе Параметры добавьте следующие значения:
- (Определяет порядок выполнения команд, начиная с 1.)
-
-
Добавьте раздел реестра. В этом примере мы добавим ключ с именем в со значением . Эта команда вызовет , как если бы вы создавали раздел реестра из командной строки.
Добавьте RunAsynchronousCommands для каждого добавляемого раздела реестра. (Щелкните правой кнопкой мыши Пункт RunAsynchronousCommand Properties (Свойства RunAsynchronousCommand ) и выберите команду Insert New AsynchronousCommand (Вставить новую асинхронную команду).
Полный список параметров конфигурации см. в справочнике по автоматической установке Windows .
Шаг 4. Сохранение файла ответов
Сохраните файл ответов, например D:\AnswerFiles\BootToAudit-x64.xml.
Примечание
Windows SIM не позволит сохранить файл ответов в подключенных папках образов.
Шаг 5. Создание скрипта
Так как мы указали скрипт для выполнения на шаге 3.3, давайте создадим этот скрипт сейчас.
Скопируйте следующий пример сценария в Блокнот и сохраните его как D:\AnswerFiles\SampleCommand.cmd.
@rem Scan the integrity of system files
@rem (Required after removing the base English language from an image)
sfc.exe /scannow
@rem Check to see if your drivers are digitally signed, and send output to a log file.
md C:\Fabrikam
C:\Windows\System32\dxdiag /t C:\Fabrikam\DxDiag-TestLogFiles.txt
Используем сторонние программы
Сейчас имеется множество утилит, позволяющих качественно записать образ Windows 10 на USB-накопитель или DVD-диск.
Как правило, эти программы просты в использовании и имеют русский язык в интерфейсе. Разберем самые популярные.
Rufus
Небольшая утилита от независимых разработчиков.
Она совершенно бесплатна и не требует установки. Скачать ее можно на официальном сайте. А использовать ее очень просто. Программа легко справляется с записью дистрибутивов Windows и Linux.
Идем в каталог со скачанной программой и запускаем исполняемый файл с разрешением EXE.
Сразу же запустится главное окно программы. Если USB-накопитель уже вставлен в порт, то утилита его определит. Далее требуется выбрать нужный образ для записи путем нажатия на кнопку «Выбрать».
Теперь выбираем ранее скачанный образ Windows 10 и нажимаем «Открыть».
Следующий шаг – выбор параметров записи.
Необходимо выставить опции UEFI или BIOS, а также выбрать тип таблицы разделов (MBR или GPT).
Все готово. Остается только нажать кнопку «Старт»
и дождаться завершения операции.
Теперь образ записан на USB-накопитель.
Можно перезагружать ПК или ноутбук и приступать к установке операционной системы на жесткий диск. Стоит отметить, что для правильной записи «десятки»
требуется последняя версия Rufus.
Windows 7 USB/DVD Download Tool
Еще одна весьма популярная программа для записи образа на USB-носитель.
Изначально она создавалась для записи на флешку Windows 7. Но и с «десяткой»
утилита справляется отлично. И скачать ее можно на официальном сайте Microsoft.
Скачиваем и устанавливаем приложение. Затем запускаем при помощи соответствующего ярлыка и попадаем на главное окно. Сначала нужно выбрать образ при помощи кнопки «Browse».
Выбираем нужный ISO-образ и жмем «Открыть».
Теперь нажимаем кнопку «Next».
Теперь мастер предложит выбрать, куда следует записать образ. Если планировалась запись на флешку, то щелкаем «USB device».
Если же нужно писать на диск, то выбираем «DVD».
Выбираем нужную флешку и жмем кнопку «Begin copying».
Создание установочного образа Windows 10.
Теперь необходимо собрать все в один установочный образ (Скопировать содержимое установочного образа E:\Windows_10 \ вместо install.esd скопировать install.wim, так как файл ответов более корректно работает с .wim \ копируем файл ответов в корень образа, где находится файл setup.exe)
Запаковываем в установочный образ C:\Program Files (x86)\Windows Kits\10\Assessment and Deployment Kit\Deployment Tools>oscdimg -u2 -m -o -lWIN10PROX64 -b»c:\Program Files (x86)\Windows Kits\10\Assessment and Deployment Kit\Deployment Tools\amd64\Oscdimg\etfsboot.com» e:\Windows_10 e:\Windows_10.iso
Проверяем процесс автоматической установки Windows
Для теста создадим виртуальную машину и примонтируем к ней наш получившийся образ автоматической установки Windows 10 Pro. Проверим, что установка действительно проходит в автоматическом режиме и не требует никаких действий от пользователя, кроме настройки разделов.
Проверяем название имя пользователя, имя компьютера все ли соответствует тем настройкам, которые мы указали.
Севостьянов Антон
- Посмотреть профиль
- (Registered Users)
1 Album
14 Друзья
группы
Events
Pages
Мои подписки
Стать читателем
Windows 7 Embedded.
Windows 7 Embedded в меньшей степени оптимизирована под работу маломощных компьютеров, чем Windows 7 Starter: в Embedded присутствуют все эффекты и возможности системного оформления, облегчение операционной системы же осуществлено за счёт удаления отдельных служб, системных компонентов и драйверов.
«Семёрка» Embedded поставляется в двух выпусках: Embedded Standard, это функциональный аналог редакции Pro, и Enterprise, это, соответственно, аналог корпоративной редакции Enterprise. Если нужно решение для слабого компьютера на уровне функциональности редакций Pro и Enterprise, можно их попробовать в формате индустриальной сборки Windows 7 Embedded.
Файл ответов
За счет файла значительно сокращается количество экранов программы установки, из которых остаются только:
- выбор издания
- управление дисками
- подключение к Wi-Fi
- пароль учетной записи (можно задать)
Файл предназначен для 64-разрядной Windows. Сохраните его с именем AutoUnattend.xml в корень .
<?xml version="1.0" encoding="utf-8"?>
<!-- https://www.outsidethebox.ms/19924/ -->
<unattend xmlns="urn:schemas-microsoft-com:unattend">
<settings pass="windowsPE">
<component name="Microsoft-Windows-International-Core-WinPE" processorArchitecture="amd64" publicKeyToken="31bf3856ad364e35" language="neutral" versionScope="nonSxS" xmlns:wcm="http://schemas.microsoft.com/WMIConfig/2002/State" xmlns:xsi="http://www.w3.org/2001/XMLSchema-instance">
<InputLocale>en-US; ru-RU</InputLocale>
<SystemLocale>ru-RU</SystemLocale>
<UILanguage>en-US</UILanguage>
<UserLocale>en-US</UserLocale>
</component>
<component name="Microsoft-Windows-Setup" processorArchitecture="amd64" publicKeyToken="31bf3856ad364e35" language="neutral" versionScope="nonSxS" xmlns:wcm="http://schemas.microsoft.com/WMIConfig/2002/State" xmlns:xsi="http://www.w3.org/2001/XMLSchema-instance">
<UserData>
<!-- KMS keys https://docs.microsoft.com/windows-server/get-started/kmsclientkeys -->
<ProductKey>
<Key></Key>
</ProductKey>
<AcceptEula>true</AcceptEula>
</UserData>
<!-- Обход требований Windows 11 к TPM, SecureBoot, RAM
BypassCPUCheck, BypassStorageCheck не нужны https://t.me/sterkin_ru/1303
<RunAsynchronous>
<RunAsynchronousCommand wcm:action="add">
<Description>Bypass TPM check</Description>
<Order>1</Order>
<Path>cmd /c reg add HKLM\SYSTEM\Setup\LabConfig /v BypassTPMCheck /t REG_DWORD /d 1</Path>
</RunAsynchronousCommand>
<RunAsynchronousCommand wcm:action="add">
<Description>Bypass SecureBoot check</Description>
<Order>2</Order>
<Path>cmd /c reg add HKLM\SYSTEM\Setup\LabConfig /v BypassSecureBootCheck /t REG_DWORD /d 1</Path>
</RunAsynchronousCommand>
<RunAsynchronousCommand wcm:action="add">
<Description>Bypass RAM check</Description>
<Order>3</Order>
<Path>cmd /c reg add HKLM\SYSTEM\Setup\LabConfig /v BypassRAMCheck /t REG_DWORD /d 1</Path>
</RunAsynchronousCommand>
</RunAsynchronous> -->
</component>
</settings>
<settings pass="oobeSystem">
<component name="Microsoft-Windows-International-Core" processorArchitecture="amd64" publicKeyToken="31bf3856ad364e35" language="neutral" versionScope="nonSxS" xmlns:wcm="http://schemas.microsoft.com/WMIConfig/2002/State" xmlns:xsi="http://www.w3.org/2001/XMLSchema-instance">
<InputLocale>en-US; ru-RU</InputLocale>
<SystemLocale>ru-RU</SystemLocale>
<UILanguage>en-US</UILanguage>
<UserLocale>en-US</UserLocale>
</component>
<component name="Microsoft-Windows-Shell-Setup" processorArchitecture="amd64" publicKeyToken="31bf3856ad364e35" language="neutral" versionScope="nonSxS" xmlns:wcm="http://schemas.microsoft.com/WMIConfig/2002/State" xmlns:xsi="http://www.w3.org/2001/XMLSchema-instance">
<OOBE>
<HideOnlineAccountScreens>true</HideOnlineAccountScreens>
<ProtectYourPC>3</ProtectYourPC>
<!-- Пропуск настройки сети, если не подключена https://t.me/sterkin_ru/1563 -->
<HideWirelessSetupInOOBE>true</HideWirelessSetupInOOBE>
</OOBE>
<UserAccounts>
<LocalAccounts>
<LocalAccount wcm:action="add">
<Group>Administrators</Group>
<Name>Admin</Name>
<!--<Password>
<Value>goofy reward replica danger</Value>
<PlainText>true</PlainText>
</Password> -->
</LocalAccount>
</LocalAccounts>
</UserAccounts>
<!-- <AutoLogon>
<Password>
<Value>goofy reward replica danger</Value>
<PlainText>true</PlainText>
</Password>
<Username>Admin</Username>
<LogonCount>1</LogonCount>
<Enabled>true</Enabled>
</AutoLogon> -->
</component>
</settings>
</unattend>
Самая легкая Windows 10 x64 версия lite 2021 Enterprise micro
Требования к параметрам компьютера
Дисплей с разрешением не менее 800×600. Свободное место на системном разделе накопителя – не менее 20 Гб. Графическое устройство с поддержкой WDDM 1.0 и DirectX9. Оперативная память не меньше 2 Гб. 1 ГГц – минимальная тактовая частота процессора (оптимальный вариант – установка на System-on-Chip).
Скриншоты:
Изменения от автора
Как и во всех облегчённых версиях из Windows 10 Enterprise x64 micro 1909 для флешки удалён вместе со всеми компонентами Защитник. Он негативно влияет на производительность компьютера, а кроме того блокирует некоторые нужные пользователю файлы. Безопасность компьютера даже при работающем Defender всё равно остаётся под угрозой, так как этот антивирус от Microsoft значительно уступает по функционалу даже самым простым защитным программам. Помимо Защитника вырезан и сетевой экран Смарт Скрин, так что с Windows 10 Enterprise x64 micro 1909 iso самая легкая версия, пользователь может посещать любые сайты без назойливых предупреждений и блокировок.
Прочие удалённые компоненты:
· Технология HyperV, которая нужна для создания виртуальных машин – не используется для повседневных целей. · Печать из PDF. · Шифрование данных Bitlocker – не требуется без подключения к обширным локальным сетям. · LockApp – инструмент предназначен в основном для системных администраторов. С его помощью можно запрещать запуск определённых приложений на любом из компьютеров локальной сети удалённо. · Служба для работы с удалёнными рабочими столами – Remote Desktope Services. · Функция рукописного ввода. · Бесполезный браузер от Microsoft — Edge. · Облачное хранилище OneDrive – не обеспечивает конфиденциальности данных, а также не очень удобно в использовании. · Абсолютно все приложения Metro. Восстановить их нельзя, так как удалён и сам Магазин. · Все локализации, за исключением русской и английской.
Интегрированные в Windows 10 Enterprise x64 micro 1909
· Программа, с помощью которой можно произвести полную очистку Виндовс, а также оптимизировать работу ОС – Win 10 Tweaker. · Гибридный набор Visual C++ от 2005 до 2021. · DirectX 9 версии т Simplix. · Программы для активации Виндовс KMS — версии Portable и Offline. · Система альтернативного поиска, которая гораздо удобней родной – Everything. · Самый простой и понятный инструмент, позволяющий даже неопытному пользователю настраивать параметры конфиденциальности – Privacy Dashboard. · Набор, предназначенный для выключения Центра обновлений. Состоит из утилит Update Blocker и StopUpdates, а также батника и файла регистра. · .bat-файл, добавляющий дополнительные пункты в меню персонализации. · .Net Framework версии 3.5.
Всё это автоматически появится на рабочем столе сразу после установки Windows 10 Enterprise x64 micro 1909 2021 iso при первом запуске.
Как записать образ на флешку
Автор рекомендует использовать для этой цели утилиту UltraISO. С её помощью вы сможете создать установочный USB-носитель в течение не более чем 20 минут, а также убедиться в целостности файлов.
Процесс довольно прост, особенно если следовать приведённой ниже пошаговой инструкции:
Не производите установку из-под существующей операционной системы – в таком случае стабильность работы Windows 10 Enterprise x64 micro 1909 торрент iso rus не гарантируется.
Как создать файл ответов для автоматической установки Windows
Создание файла ответов для автоматической установки Windows можно выполнить с помощью инструмента Windows System Image Manager (SIM), входящего в состав Windows Assessment and Deployment Kit (ADK). Этот инструмент позволяет создавать и редактировать файлы ответов, а также проверять их на корректность перед использованием.
Для создания файла ответов для автоматической установки Windows выполните следующие шаги:
- Скачайте и установите Windows ADK с официального сайта Microsoft.
- Запустите Windows System Image Manager (SIM).
- Создайте новый каталог, в котором будут храниться файлы ответов.
- Скопируйте в этот каталог файл установки Windows (.iso или .wim).
- В SIM откройте файл ответов для редактирования.
- Отредактируйте необходимые параметры установки, например, имя компьютера, пароль администратора и т.д.
- Сохраните файл ответов в каталоге, указанном ранее.
После создания файла ответов вы можете использовать его при установке Windows, указав его путь во время загрузки операционной системы. Windows автоматически применит все настройки, указанные в файле ответов, и выполнит установку без участия пользователя.
Создание файла ответов для автоматической установки Windows позволяет значительно упростить и ускорить процесс установки операционной системы. Используя этот метод, вы можете сконфигурировать установку Windows таким образом, чтобы она полностью соответствовала вашим требованиям и потребностям.