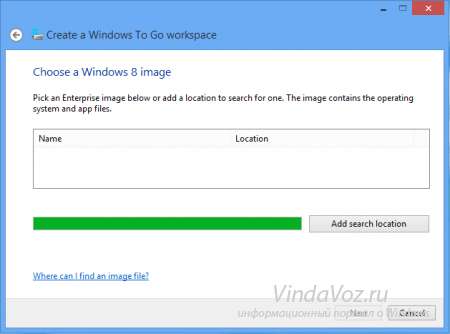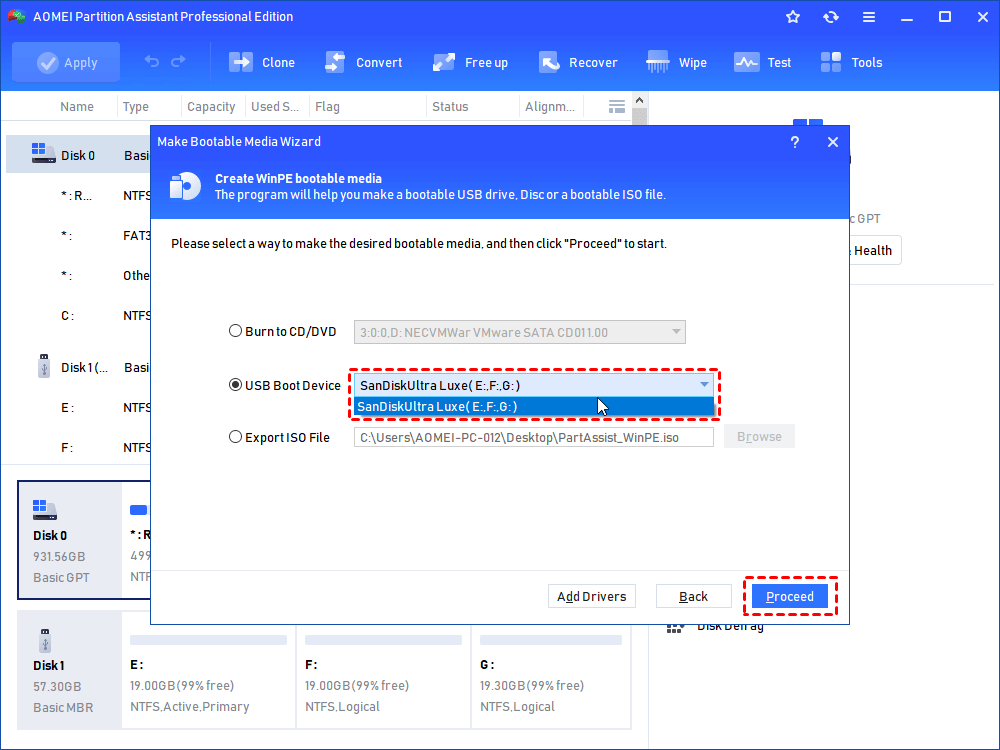Требования и ограничения
Установить нативно Windows на внешний диск можно только на Mac, работающих на процессорах Intel. Если у вас Mac на Apple Silicon с чипами M1/M2 – этот способ вам не подойдет. И в принципе невозможно установить нативно Windows на этот компьютер.
Прежде всего вам нужно подготовить внешний накопитель, на который будет происходить установка Windows. Для этих целей рекомендую использовать внешний SSD, так он будет достаточно быстр, чтобы система работала более-менее прилично.
Рекомендую выделить под эту задачу целый отдельный диск, а не пилить его на разные образы.
Дополнительно нам потребуется компьютер на Windows. Это может быть как отдельный ПК на Windows, так и установленный через Boot Camp на Mac, или виртуальная машина.
Как подготовить съемный накопитель
Подойдет любой диск объемом от 16ГБ. В зависимости от задач, можете установить Windows хоть на флешку. Скорости USB 3.0 будет достаточно для работы в несложных приложениях.
Диск, на который будет производиться установка системы, изначально нужно отформатировать в exFAT формате. Это необходимо, чтобы до записи Windows с ним могли взаимодействовать обе операционные системы.
Внимание! Все данные на съемном диске будут удалены. Позаботьтесь о резервном копировании, если это необходимо
▸ Запускаем приложение Дисковая утилита
▸ В боковом меню выбираем накопитель
▸ Нажимаем кнопку Стереть и указываем нужную файловую систему
После окончания процедуры накопитель готов к установке Windows.
Что такое Windows To Go и как создать загрузочную флешку?
Хочу рассказать об одном интересном моменте, который даст понять, что такое Windows To Go и чем это полезно.
Если у вас долгое время установлена какая-либо операционная система, но вы решили попробовать что-то новое, например, Window 10, то нужно будет создать загрузочную флешку с данной ОС. Также, было бы не плохо иметь копию и Windows 8. Первую причину мы выяснили – вы хотите опробовать новинку, но не хотите переустанавливать нынешнюю систему. Вторая причина – с системой могут возникнуть серьезные проблемы, поэтому восстановить ее можно только если есть другая рабочая среда. Эта статья посвящена созданию загрузочной флешки Windows To Go, которая запустится на любом компьютере.
Подготовка внешнего диска в программе Rufus
Для следующего шага нам понадобится компьютер с Windows.
Шаг 9. Переносим ранее скопированные файлы с внешнего диска на Рабочий стол. Скачайте и запустите приложение Rufus (сайт rufus.ie).
Шаг 10. Здесь:
- выбираем устройство (если используем флешку с записанным на нее образом Windows);
- метод загрузки и источник загрузки;
- включить опцию “Список USB дисков” – в этом случае вы сможете выбрать внешний диск, как устройство для записи Windows;
- параметры образа: Windows To Go.
- Жмем Старт.
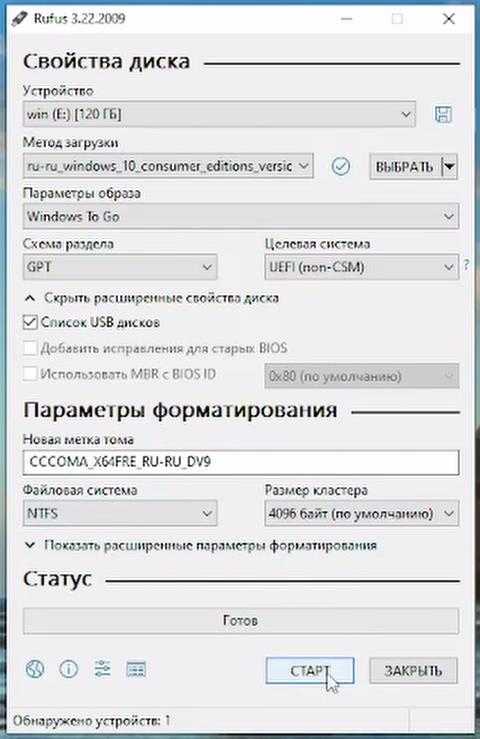
Если образ Windows, который вы используете, содержит несколько ревизий, то вам будет предложено выбрать ту, которая вас интересует.
Шаг 11. В диалоге “Опыт использования Windows” оставьте все по умолчанию и нажмите Ок. Система предупредит о том, что все данные на диске будут удалены.
Шаг 12. Перейдите во вновь созданный диск и перенесите в корень диска папку с драйверами (Windows Support).
Первые шаги
Конечно же, чтобы записать Windows 8.1 или 10 на USB флэш-накопитель, первым важным условием является наличие установочного дистрибутива операционной системы. Скачать его можно бесплатно с серверов Microsoft при помощи специального средства для создания установочных носителей. Средство для загрузки и создания дистрибутива Windows 8.1 опубликовано , а аналогичный инструмент для скачивания установочного образа «Десятки» можно скачать .
На одном из этапов подготовки носителя выберите «Создать установочный носитель для другого компьютера» (при создании дистрибутива Windows 10), а затем отметьте опцию «ISO-файл»
Обратите внимание на то, в какую папку будет скачан файл ISO, так как в конечном итоге он будет нужен для создания Windows To Go
Что такое Windows To Go?
Windows To Go позволяет установить полностью функциональную среду Windows 10/8. Операционная система установленная на внешний жесткий диск или USB-флешку, по примеру ранее создаваемых Live CD. Загрузочная флешка Windows To Go, делает портативную систему по аналогии Linux, который предназначен для запуска с USB дисков или флешек. С WIndows To Go вы можете запустить вашу систему на любом компьютере и в любой точке мира.
Эта функция ориентирована в первую очередь на корпоративных клиентов с идеей, что корпоративная среда может быть взята где угодно. WTG обеспечивает защищенную среду, полного программного обеспечения, когда сотрудник работает удаленно или с общего компьютера. Поскольку Windows To Go была разработана с учетом этого особого использования, Microsoft официально не поддерживает использование НЕ корпоративных версий Windows в среде WTG. Как говорится не поддерживает и это не означает, что это невозможно.
Существует несколько способов установить в USB флешку любую версию Windows 10/8. Просто надо знать, что там сообщается, какие ограничения. Некоторые ограничения включают в себя отсутствие защиты BitLocker, нет доступа к магазину, и невозможность загрузки BIOS и на компьютерах с UEFI.
Как установить Windows 10 на внешний USB-диск при помощи Windows To Go и программы AOMEI Partition Assistant
Скачиваем и запускаем программу, в главном окне выбираем:
Мастер—>Windows To Go Creator.
В следующем окне, в поле «Select a USB drive», в ыбираем созданный нами раздел для установки Windows To Go на внешнем диске и жмём « Proceed ».
Жмём на кнопку «Browse».
В открывшемся окне проводника находим ISO-образ Windows 10.
Начинается процесс создания Windows To Go (Windows с собой) с Windows 10 на переносном винчестере USB.
Загружаем наш компьютер с внешнего диска USB Windows To Go. Входим в загрузочное меню и выбираем для загрузки переносной винчестер USB.
Примечание : С внешнего диска USB Windows To Go можно без проблем загрузить компьютер с обычным БИОС, но к сожалению нельзя загрузить ноутбук с включенным UEFI, чтобы загрузить такой ноутбук с флешки Windows To Go, на нём нужно будет предварительно отключить Secure Boot, а UEFI перевести в Legacy.
Начинается процесс подготовки устройств.
На просьбу ввести ключ продукта, вводим ключ, если ключа нет, то жмём на кнопку «Сделать позже».
Принимаем лицензионное соглашение.
Можете сразу настроить подключение к своему роутеру или сделать это позже, нажав «Пропустить этот шаг».
«Использовать стандартные параметры».
Вводим имя локальной учётной записи.
Загружается Windows 10 на переносном жёстком диске USB.
Первая загрузка на определённом компьютере будет происходить минут 5, так как Windows To Go находит оборудование и устанавливает драйвера, а вот вторая загрузка произойдёт намного быстрее.
Купить SATA-USB переходник
Если вам понравилась эта инструкция и вам нужен внешний USB диск, внешний USB SSD диск, SATA-USB переходник или флешка с очень большим объёмом памяти и при этом вы любите онлайн шопинг, то посмотрите по ссылкам ниже, возможно, вы найдёте себе что-то подходящее:
Любая ваша покупка в этом магазине — это поддержка для — ваши покупки дают мне возможность покупать новые железяки, используемые для написания инструкций. Если вам нужны рекомендации о покупке на eBay, то я подготовил отдельную статью здесь. Самое главное: реферальные отчисления мне идут не с ваших денег, а с доходов магазина, то есть цена для вас никак не меняется.
Процесс инсталляции
Теперь, говоря о том, как установить «Виндовс» на внешний жесткий диск, стоит сказать несколько слов о дальнейших действиях, поскольку радоваться еще рано.
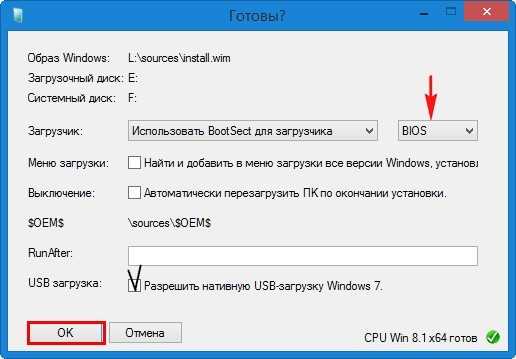
В списке выбора загрузчика BootSect следует указать ту первичную систему, которая установлена на компьютере (BIOS или UEFI). И только после подтверждения последует запуск процесса инсталляции. При появлении запроса на рестарт подтверждаем действие и выбираем новую систему (например, десятую модификацию Home Single Language). Далее останется следовать указаниям и подсказкам, после чего система будет полностью готова к использованию.
Примечание: при подключении съемного устройства к другому компьютеру в первичной системе устройство с установленной на него ОС нужно будет указать в качестве первого для старта.
Подготовка носителя
Без подготовительного этапа установить операционную систему не удастся, поэтому важно убедиться, что жесткий диск готов к работе с Windows 10. И первое, что нам нужно сделать, это создать раздел на диске внешний носитель, на котором будет установлена система:. Подключаем HDD к ПК
Подключаем HDD к ПК.

Откройте «Панель управления».
Зайдите в раздел «Администрирование», затем – «Управление компьютером».
Выберите «Управление дисками».
- Щелкните правой кнопкой мыши имя носителя.
- Нажмите кнопку «Создать простой том».
- Укажите размер тома (желательно 20 ГБ).
- Назначьте букву и также выберите формат NTFS.
При создании раздела убедитесь, что его буква не совпадает с обозначениями других дисков. Затем вы можете перейти к установке инсталлятора:
- Загрузите ISO-файл Windows 10 на свой компьютер.
- Перенести на HDD.
- Загрузите установщик WinNT на свой компьютер и запустите его.
- Откройте через него скрытый в образе установочный файл “install.win.
- Выберите портативный жесткий диск в качестве загрузчика и установочного диска.
- Нажмите кнопку «Установить».
На этом подготовительный процесс завершен, и вы можете приступить к установке системы.
Windows 10 устанавливается на переносной жесткий диск так же, как и на встроенный диск. Чтобы не запутаться, обратитесь к инструкции:
- Перезагрузите ваше устройство.
- Нажмите и удерживайте клавишу «F2» или «Del», чтобы загрузиться в BIOS.
- Зайдите в раздел «Автозагрузка».
- Выберите подключенный жесткий диск в качестве контроллера.
- Перезагрузите снова.
Перед вами появится окно установки, где остается выбрать язык системы и завершить установку вводом лицензионного ключа.
При проведении операции главное не ошибиться на подготовительном этапе. В приложении WinNT Setup вам необходимо указать правильный раздел для установки операционной системы.
Источник изображения: it-tehnik.ru
Различия между Windows To Go и типовой установкой Windows
Рабочее пространство Windows To Go работает подобно любой другой установке Windows за некоторыми исключениями. К этим исключениям относятся:
- Внутренние диски работают автономно. Чтобы данные не были случайно раскрыты, внутренние жесткие диски на хост-компьютере по умолчанию отключены при загрузке в рабочую область Windows To Go. Аналогичным образом, если диск Windows To Go вставлен в запущенную систему, диск Windows To Go не будет указан в windows Обозреватель.
- Доверенный платформенный модуль (TPM) не используется. При использовании шифрования диска BitLocker для обеспечения безопасности будет использоваться пароль загрузки до операционной системы, а не доверенный платформенный модуль, так как доверенный платформенный модуль привязан к конкретному компьютеру и диски Windows To Go будут перемещаться между компьютерами.
- Режим гибернации отключен по умолчанию. Чтобы рабочее пространство Windows To Go могло легко перемещаться между компьютерами, режим гибернации отключен по умолчанию. Однако режим гибернации можно включить в параметрах групповой политики.
- Среда восстановления Windows недоступна. В тех редких случаях, когда требуется восстановление диска Windows To Go, следует переустановить его из образа, создав новый образ Windows.
- Обновление и сброс рабочего пространства Windows To Go не поддерживается. Сброс до стандарта производителя для компьютера не применяется при запуске рабочей области Windows To Go, поэтому эта функция была отключена.
- Обновление рабочего пространства Windows To Go не поддерживается. Более старые рабочие области Windows 8 или Windows 8.1 Windows To Go не могут быть обновлены до Windows 10 рабочих областей, а Windows 10 рабочие области Windows To Go не могут быть обновлены до будущих версий Windows 10. Для новых версий необходимо переустановить рабочее пространство из образа, создав новый образ Windows.
Что нужно скачать перед установкой
Как уже говорилось выше, установка буде происходить не самым привычным способом. Вот, что потребуется скачать предварительно:
▸ Установочный образ Windows 10 берем с сайта Microsoft
▸ Скачиваем бесплатную пробную версию приложения Parallels Desktop
▸ Загружаем программу WinToUSB с сайта разработчика
▸ Не забываем скачать драйвера и дополнительные файлы для работы всех компонентов Mac на Windows. Сделать это можно при помощи стандартной утилиты Ассистент Boot Camp. В строке меню выбираем пункт Действие – Загрузить ПО поддержки Windows.
Когда все данные загружены, можем приступать.
Некоторые нюансы при использовании WTG
Чтобы не было каких-то проблем, учтите, что есть некоторые тонкости после запуска такой системы.
Жесткие диски компа, на котором вы загрузили WTG, посмотреть нельзя будет (такая политика безопасности). Данную проблему можно решить , при наличии прав также возможно получить доступ к разделам, перед этим переведя диск режим online
.
При подключении WTG-носителя к работающему ПК, его также видно не будет, так как система в этом случае монтирует разделы БЕЗ букв дисков, поэтому в эксплорере вы его не увидите.
После загрузки WTG, система должна быть активирована. В связи с тем, что это корпоративная версия, то предполагается что в сети будет настроен сервер KMS
, или как альтернативный вариант — Active Directory
. Если так и есть, то активация пройдет в фоновом режиме.
Windows Store не будет по умолчанию работать, так как процесс покупки в магазине требует наличия конкретного железа, если оно изменено, то запуск программ попросту станет невозможным. При желании данную проблему можно исправить через политики.
В такой Windows спокойно можно создавать и редактировать офисные документы, при этом, они будут сохранены на USB-устройство так, как на обычный локальный раздел и будут доступны при следующей загрузке.
Конфигурация устройств, при запуске Windows WTG, заносится в реестр. При этом, если конфигурация была изменена (то есть подключен накопитель к другому железу), то новые данные о железе также будут записаны. Хранится это в реестре и на систему не влияет, при большом желании можно удалить их.
Чтобы загрузить WTG, не обязательно открывать настройки BIOS и менять очередность устройств при загрузке, достаточно зайти в работающую Windows, в настройки WTG и указать, что при следующей загрузке основным устройством стало USB-накопитель.
И выбираем то, что вам нужно:
В общем, как мне кажется, то использования Windows в режиме WTG не только просто, но и иногда очень полезно не только для бизнеса, но для обычных ИТ-специалистов, которые могут создать свою систему с необходимым набором инструментов для решения той или иной задачи, при этом работать в ней так, как в обычной. Только стоит не забывать о том, что накопитель лучше все таки чтобы был сертифицрован WTG.
На этом все, я надеюсь, что смог вам рассказать о WTG
так, что бы было понятно даже на начинающего пользователя =)
В Windows 8 разработчики придумали такую штуку, как Windows To Go. С помощью ней можно записать ОСь на USB флешку или диск, а затем уже, подключив к компьютеру, загрузиться с неё. По сути, «Windows To Go» – это официальная portable-версия от Microsoft. В отличие от других аналогов, создаваемых сторонними разработчиками, эта система полностью управляема из корпоративной Windows-среды. Основное назначение данной системы – выполнение вспомогательных, сервисных задач в нештатных ситуациях на рабочем месте. Разработанная Microsoft функция Portable Workspace была просто переименована в Windows To Go и теперь входит в состав Windows 8.Вот что пишут о ней в корпорации .
Для установки нам потребуется:
Флешка объемом 32GB или внешний , поддерживающие минимум USB 2.0. хорошо будет если 3.0- Установленная Windows 8 Enterprise.- Образ операционной системы.WIM, может быть взят из образа.ISO самой .
Предполагаю, что хотя бы один wim-файл у Вас уже есть, и необходимый USB-носитель подключен, рассмотрим по шагам создание WTG с помощью мастера Windows To Go Creator Wizard
. Найти его можно нажав Win+W
и набрав .
На первом экране выбираем нужный носитель.С помощью кнопки Add search location
указываем папку с wim-файлом.
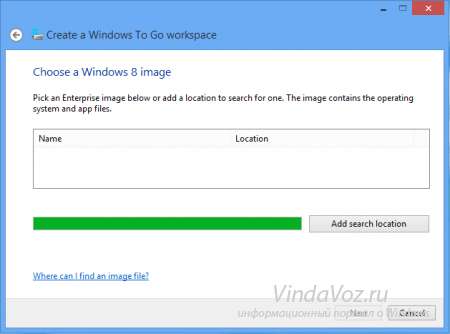
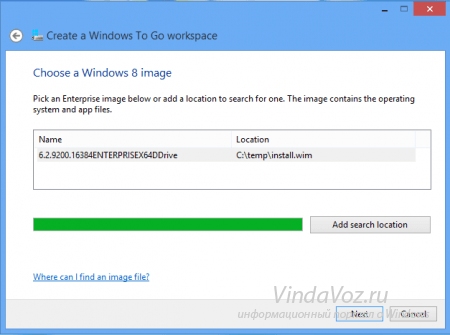
следующем экранепомощью BitLockerSkip
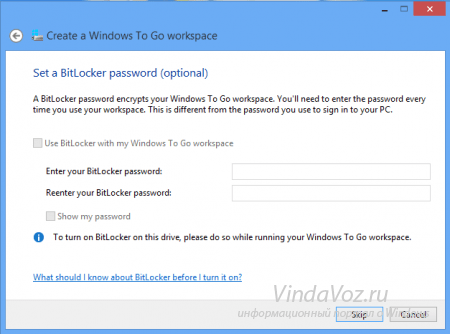
Create
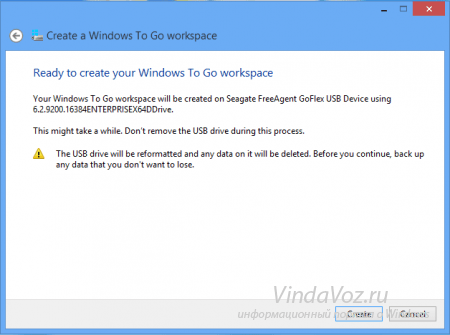
USB устройства
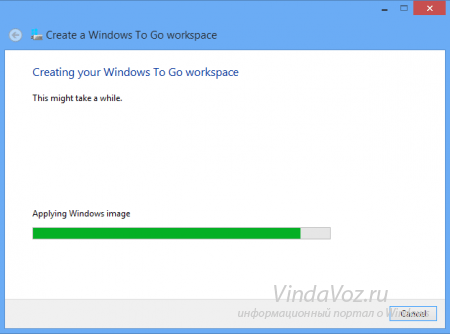
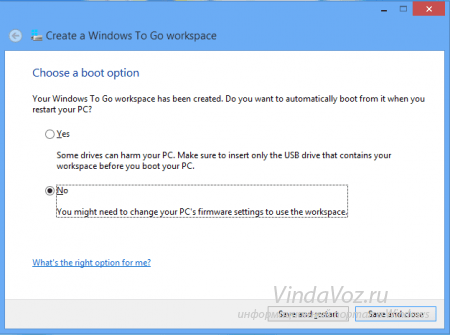
Технологии не стоят на месте, а корпорация Microsoft усердно доказывает нам это день за днем. Она создает все новые и новые продукты, пользование которыми полностью облегчает работу за компьютером или на различных гаджетах, да и просто сводит ее к минимуму. Казалось бы, еще недавно работа на ПК была длительной и требовала от пользователя выполнения множества операций, но сегодня «детища» Microsoft максимально упрощают пользование их платформами.
Одним из ярких примеров стал выход дополнения Windows To Go. Сейчас не многие юзеры знакомы с этим понятием, но популярность такой системы стремительно набирает обороты. Windows To Go — переносная операционная система, которую можно установить практически на любой компьютер. Этим продуктом заинтересуются не только системные администраторы, но и люди, которые просто часто используют компьютеры. Итак, Windows To Go: что это, кому будет полезна и как ее установить? Ответы на все эти вопросы мы подробно дадим в этой статье.
Things You Need to Prepare
Before guiding you through the process of how to create Windows 11/10/8/7 bootable USB drive, you need to know some requirements and tips listed below:
-
You need to prepare a 13 GB or larger USB drive. Also, it could be external USB hard drive or SSD.
-
You need to prepare a Windows 7, Windows 10 or Windows 8 installation disc, ISO file, or ESD file.
Tips:
-
You can create Windows 11/10/8/7 to go bootable USB on any computer installed Windows operating system, no need to be Windows 11/10/8 Enterprise Edition.
-
The larger the USB drive is, the better the result will be. Meanwhile, certified USB 3.0 drives coming from vendors like IronKey, Kingston, Spyrus and others are recommended.
Установка Виндовс на внешний жесткий USB-диск
Давайте для начала разберем один момент:
-
HDD или SDD жесткие диски не нуждаются в представлении — это жесткие диски, которые устанавливаются внутри компьютеров или ноутбуков.
-
USB-флешка тоже не нуждается в представлении, так как такой переносной носитель информации используется очень активно.
-
Внешний переносной жесткий USB-диск — это что-то среднее между стандартным жестким диском и «флэшкой». На практике, это более компактный HDD или SSD, который оснащен не SATA, а именно USB-входом.
Практическое отличие переносного жесткого USB-диска и обычной флешки, это:
-
слегка увеличенный размер;
-
большой объем памяти.
Устанавливать Виндовс можно как на переносной жесткий USB-диск, так и на обычную флешку. Технология будет одной и той же. Главное, чтобы обычная «флешка» была достаточного размера, чтобы вам хватило на инсталляцию операционной системы и на дополнительное программное обеспечение. При этом, нужно учитывать момент, что операционная система с переносного SSD-диска будет функционировать быстрее, чем с обычной «флэшки». Такое отличие связано с конструктивными особенностями носителей. Поэтому, если вам принципиально, чтобы переносная операционная система Виндовс показывала хорошую производительность, тога вам нужно использовать переносной SDD-диск. Если производительность не принципиальна, тогда можете использовать любой имеющийся переносной носитель.
Как установить Виндовс на внешний жесткий диск
Перед тем как установить Виндовс на внешний жесткий USB-носитель, сам диск нужно немного подготовить, а именно нужно его разметить. Для этого нужно:
-
Скачать и инсталлировать на компьютер утилиту «AOMEI Partition Assistant Standard Edition».
-
Запустите программу и найдите в ней свой переносной жесткий диск.
-
Открыв диск, слева в меню найдите раздел «Изменение размера».
-
На этом этапе нужно сдвинуть разграничитель размера вправо таким образом, чтобы высвободить не менее 50 Гб места для установки операционной системы Виндовс. Процесс перераспределения места может занять несколько минут. После его завершения вы увидите, что на вашем переносном диске есть свободный раздел, подготовленный для установки Виндовс.
-
Нажмите правым кликом на этот свободный раздел и выберите в меню пункт «Создать простой том».
-
После этого откроется мастер создания томов. Следуйте его инструкциям.
-
Как только мастер окончит работу, свободное место на переносном диске переформатируется в файловую систему NTFS. Это нужно, чтобы установить Windows.
На этом первоначальная подготовка диска закончена, но процесс установки еще не окончен. Для того чтобы установить Виндовс на переносной жесткий диск, у вас должен быть подготовлен ISO-образ системы. Его желательно подготовить заранее, так как на его скачивание может потребоваться много времени. Скачать Windows не проблема, так как в сети есть много версий этой системы, причем как оригинальных, так и слегка модернизированных. В общем, скачайте ISO-образ Windows на свой компьютер.
Если диск размечен и ISO-образ подготовлен, тогда самое время скачать небольшую программку «WinNTSetup». С помощью этой программы происходит установка Windows на переносной жесткий диск. Программа русифицирована, поэтому проблем с ее использованием не будет. В ней нужно будет указать:
-
ISO-образ, который вы желаете установить;
-
подготовленный раздел внешнего жесткого диска, то есть место, куда необходимо будет установить.
После этого нужно будет всего лишь дождаться завершения процесса установки.
В более старых версиях операционной системы Windows существовал более простой способ инсталляции Windows на переносной жесткий диск — это компонент «Windows To Go».
Если в вашей операционной системе еще есть этот компонент, тогда на этапе разметки диска в программе «AOMEI Partition Assistant Standard Edition» в разделе «Мастер» найдите пункт «Windows to Go Creator». Программа разметит диск немного по-другому. Нужно будет следовать ее инструкциям и на определенном этапе она попросит указать ISO-образ Windows, который вы желаете установить. Поэтому ISO-образ все-таки лучше подготовить заранее.
Проблема в том, что более современные версии Windows не поддерживают компонент «Windows to Go», так как компания Майкрософт посчитала его не целесообразным.
Создание загрузочного USB-накопителя с Windows 10
Установка Windows 10 на внешний жесткий диск SSD требует создания загрузочного USB-накопителя. Этот инструмент позволяет запустить процесс установки операционной системы на ваш внешний жесткий диск. Вот пошаговая инструкция, как создать загрузочный USB-накопитель с Windows 10:
- Подготовьте компьютер с установленной Windows 10.
- Подключите пустой USB-накопитель к компьютеру.
- Откройте меню «Пуск» и найдите инструмент «Создание загрузочного USB-накопителя с помощью установщика Windows».
- Запустите инструмент и примите условия лицензионного соглашения.
- Выберите опцию «Создать загрузочный накопитель для другого компьютера» и нажмите «Далее».
- Выберите язык, эдицию и архитектуру Windows 10, которые вы хотите установить на внешний жесткий диск. Нажмите «Далее».
- Выберите USB-накопитель, который вы хотите использовать для создания загрузочного диска.
- Нажмите «Начать» и подождите, пока инструмент создаст загрузочный USB-накопитель. Этот процесс может занять некоторое время.
- После завершения создания загрузочного накопителя, вы можете отключить его от компьютера.
Теперь у вас есть загрузочный USB-накопитель с Windows 10, который можно использовать для установки операционной системы на внешний жесткий диск SSD
Важно помнить, что процесс установки Windows 10 на внешний жесткий диск может отличаться в зависимости от устройства и конкретной ситуации. Рекомендуется ознакомиться с инструкциями производителя вашего компьютера или устройства перед началом установки
Способ №2: сторонние программы
Rufus
Если вы ищите самое простое решение вопроса, как запустить Windows 10 с флешки, то небольшая утилита под названием Rufus — лучший выбор. Пожалуй, это одна из самых простых и удобных бесплатных программ для создания загрузочных USB.
Утилита даже не требует установки — скачайте ее и запустите. Интерфейс на русском языке.
Достаточно лишь указать все необходимые параметры:
- устройство — флешку, на которую будет записана Windows;
- схему раздела — обычно это MBR для BIOS или UEFI;
- файловую систему — для «десятки» выбирайте NTFS;
- размер кластера — оставляйте дефолтное значение;
- метку тома — название флешки, оно может быть любым.
Проверять на плохие блоки устройство необязательно, галочку устанавливать не стоит. Выделите пункты быстрого форматирования и создания загрузочного диска, а напротив кнопки «ISO-образ» укажите путь до .iso-файла с Виндовс.
Самое главное — выделить опцию «Windows To Go», чтобы в итоге был доступен запуск Windows 10 с флешки без установки, а не одна лишь инсталляция. Смело жмите кнопку «Старт», а возможные сообщения с ошибками просто подтверждайте. Создание загрузочной флешки должно пройти успешно.
WinToUSB
Эта программа работает схожим образом, только выбор необходимых опций происходит поэтапно, а не в одном стартовом окошке.
- Сначала выберите источник — образ диска с ОС (верхний значок).
- Теперь нажмите на кнопку обзора и укажите местоположение ISO-файла.
- По нажатию на кнопку «Далее» вы окажитесь на следующем шаге, где необходимо выбрать USB-носитель, на который будет производиться запись.
- В поле «Installation mode» рекомендуется выбрать VHDX, а значение «Virtual hard disk size» отвечает за размер виртуального раздела на флешке. Виндовс записывается именно в этот файл. В случае ошибки его можно увеличить.
- Жмите «Далее» и дожидайтесь создания загрузочного носителя.
FlashBoot
Увы, эта программа платная, но у нее есть триал-версия, позволяющая создавать загрузочные флешки, которые будут работать только в течение 30 дней. Если вы решите воспользоваться этой программой, то на начальном экране необходимо выбирать пункт CD в†’ USB.
Он позволяет создавать загрузочный носитель непосредственно с диска или из образа с системой. В следующем окне выбирается образ или диск с операционной системой, далее обязательно выделите пункт «Install fully-functional Windows to USB Thumbdrive», чтобы был доступен полноценный запуск Windows 10 с флешки.
Иначе получите обычный загрузочный носитель для установки системы на жесткий диск. Здесь же можно указать опцию для UEFI-загрузки. После производится запись системы на устройство. Готово!
Важно: не забывайте сохранять все нужные данные с флешки, так как в процессе записи на нее Windows 10 любым из приведенных в этой статье способов, они будут уничтожены!
AOMEI Partition Assistant
Речь идет о версии Standart. Это бесплатная многофункциональная программа для управления разделами жестких дисков. Среди основных опций присутствует и такая интересная, как «Windows To Go Creator».
С ее помощью можно сделать все то же самое, что описывалось выше, достаточно указать желаемый флеш-накопитель и путь до .iso образа или .wim файла установки.
Об установке ОС с флешки
Если вас интересует не загрузка полноценной рабочей системы, а только запуск установки Windows 10 с флешки, то нет ничего проще — это основной способ установить ОС сегодня, так как во многих современных ноутбуках и ПК нет дисководов.
Используйте для этого программу Rufus так же, как в примере выше, но вместо пункта Windows To Go выберите «Стандартную установку Windows».
Напоследок
Теперь вы знаете, как запустить установку Windows 10 с флешки или полностью рабочую операционную систему. Кроме описанных способов создания такой флешки остался один не упомянутый и самый простой, если у вас Windows 10 в редакции Enterprise.
Она имеет готовую функцию для создания загрузочного носителя. Эта возможность лежит прямо в панели управления и называется Windows To Go. Если у вас не «Интерпрайз», вы можете установить программу Virtualbox, скачать необходимый образ Виндовс, создать из него виртуальную машину, пробросить в нее USB-устройства компьютера и воспользоваться встроенными средствами системы по созданию загрузочной флешки.