Часто задаваемые вопросы о установке Windows 10 без доступа к интернету
1. Можно ли установить Windows 10 без доступа к интернету?
Да, можно. Windows 10 можно установить без интернета, используя установочный носитель, такой как DVD или USB-флешка.
2. Как получить установочный носитель для Windows 10?
Вы можете создать установочный носитель самостоятельно, загрузив образ ISO с официального сайта Microsoft, или приобрести его на DVD в магазине.
3. Какая информация требуется для установки Windows 10 без интернета?
Во время установки Windows 10 без доступа к интернету, вам потребуется предоставить лицензионный ключ продукта, выбрать язык и тип установки, а также указать расположение и настройки дисков.
4. Как обновить установленную Windows 10 без доступа к интернету?
Если у вас уже установлена Windows 10 без доступа к интернету и вы хотите обновить ее, вам придется загрузить обновления с официального сайта Microsoft на другом компьютере и передать их на ваш компьютер с помощью носителя USB или DVD.
5. Какие преимущества и недостатки установки Windows 10 без доступа к интернету?
Преимущества установки Windows 10 без доступа к интернету включают возможность установить систему без использования лицензионного ключа продукта и обновлять ее, когда вы получите доступ к интернету. Недостатки включают отсутствие автоматической установки обновлений и возможность загрузить только базовый набор программ и драйверов.
6. Какие драйверы и программы будут установлены в Windows 10 без доступа к интернету?
При установке Windows 10 без доступа к интернету будут установлены только базовые драйверы и программы, необходимые для работы операционной системы. Дополнительные драйверы и программы будут требовать загрузки из интернета.
7. Могу ли я установить Windows 10 без доступа к интернету на несколько компьютеров одновременно?
Да, вы можете создать несколько установочных носителей и использовать их для установки Windows 10 без доступа к интернету на нескольких компьютерах одновременно.
8. Что делать, если у меня нет лицензионного ключа продукта?
Если у вас нет лицензионного ключа продукта, вы можете продолжить установку Windows 10 без лицензии. В этом случае операционная система будет работать в режиме ограниченной функциональности.
9. Как получить доступ к интернету после установки Windows 10 без доступа к интернету?
После установки Windows 10 без доступа к интернету, вы можете подключиться к сети Интернет, используя Ethernet-кабель или Wi-Fi. Вы также можете установить драйверы для сетевых адаптеров с помощью диска с драйверами, USB-накопителя или загрузить их с официального сайта производителя.
10. Какая версия Windows 10 будет установлена без доступа к интернету?
Версия Windows 10, которая будет установлена без доступа к интернету, зависит от используемого установочного носителя. Если вы загрузили образ ISO с официального сайта Microsoft, то установится последняя доступная версия Windows 10. Если вы используете DVD с установочным носителем, то установится версия, указанная на DVD.
Обратите внимание, что указанные выше вопросы и ответы относятся к установке Windows 10 без доступа к интернету в обычном режиме. Некоторые дополнительные вопросы могут возникнуть при установке Windows 10 на специфическом оборудовании или при использовании специализированных установочных носителей
Загрузите обновления локально (по локальной сети)
Не у всех есть сверхбыстрое подключение к Интернету, и многие пользователи используют медленную сеть. Чтобы помочь пользователям, Microsoft представила новую функцию в Windows 10, которая позволяет загружать обновления с другого компьютера в вашей локальной сети, который уже получил обновление. Зачем снова скачивать файлы, если можно просто перенести?
Для этого убедитесь, что оба компьютера подключены к одной сети. В окне «Настройки» используйте функцию поиска, чтобы найти настройки оптимизации доставки.
Здесь вы включите Разрешить загрузку с других компьютеров и выберите компьютеры в моей локальной сети.
Если вы можете сэкономить некоторую пропускную способность и хотите ускорить процесс, есть еще один вариант, который сообщит вашему компьютеру о загрузке как из локальной сети, так и из Интернета. Поскольку вы используете локальную сеть, вам необходимо один раз проверить наличие обновлений вручную. Если Windows обнаружит их на компьютере в локальной сети, она начнет их загрузку.
Подготовка к установке Windows 10 без доступа к интернету: резервное копирование данных
Перед установкой операционной системы Windows 10 без доступа к интернету необходимо выполнить резервное копирование всех важных данных, чтобы в случае возникновения проблем во время установки сохранить информацию и избежать ее потери.
1. Создание резервной копии на внешний накопитель:
Самым надежным способом создания резервной копии данных является использование внешнего накопителя, такого как USB-флешка или внешний жесткий диск. Перенесите все важные файлы на внешний накопитель, чтобы их можно было восстановить после установки Windows 10.
2. Использование облачных хранилищ:
Если у вас есть доступ к интернету, вы можете воспользоваться облачными хранилищами для создания резервных копий данных. Загрузите все нужные файлы в облачное хранилище, например, Google Диск, Яндекс.Диск или Dropbox. При установке Windows 10 вы сможете загрузить все файлы обратно на компьютер.
Дополнительной мерой безопасности может быть создание образа системы. Образ системы — это точная копия всего содержимого жесткого диска или раздела, включая операционную систему и установленные программы. Вы можете восстановить систему из образа, если что-то пойдет не так во время установки Windows 10. Для создания образа системы вам нужно будет использовать специальное программное обеспечение, например, Acronis True Image или Macrium Reflect.
Обратите внимание: Будьте осторожны и внимательны при выполнении резервного копирования данных, чтобы не потерять важную информацию. Проверьте, что все файлы успешно скопированы и сохранены, прежде чем приступать к установке Windows 10 без доступа к интернету
Обновление Windows до новой версии без интернета
В том случае, если пользователь желает перейти на новую, последнюю вышедшую версию Windows 10, а у него отсутствует возможность воспользоваться интернетом для автоматического обновления системы, есть две возможности решить проблему:
- установка новой версии Windows 10 при помощи загрузочной флешки или с DVD диска;
- обновление до новой версии Windows 10 непосредственно c компьютера при помощи ISO образа операционной системы.
В этом случае, также необходима возможность для получения Windows, чтобы создать загрузочный носитель или сохранить ISO образ системы на другом компьютере, имеющим доступ в интернет.
USB накопитель должен иметь размер не менее 8 ГБ. Этого размера будет достаточно для записи Windows 10 на флешку, или для сохранения на флешке ISO образа Windows.
Создайте загрузочную флешку по этой статье, а затем установите операционную систему на компьютер.
Во время установки Windows 10 обратите внимание на важный момент: обязательно следует выбрать способ установки: «Обновление: установка Windows с сохранением файлов, параметров и приложений», для того чтобы сохранить настройки системы и пользовательские данные. Сейчас подробнее рассмотрим вариант установки Windows 10, путем обновления, непосредственно из операционной системы
Сейчас подробнее рассмотрим вариант установки Windows 10, путем обновления, непосредственно из операционной системы.
- Сохраните ISO образ Windows 10 на другом компьютере по этой статье. Перенесите его на свой компьютер.
- Щелкните по ISO образу Windows правой кнопкой мыши, в контекстном меню выберите «Подключить», для монтирования образа системы в виртуальном дисководе.
- В открывшемся окне щелкните два раза левой кнопкой мыши по файлу «setup».
После подготовки, откроется окно, в котором рекомендуют скачать и установить важные обновления. На данном компьютере интернета нет, обновления все равно не будут найдены, поэтому выберите пункт «Не сейчас», а затем нажмите на кнопку «Далее».
- Далее проводится подготовка компьютера и системы. Откроется окно для принятия применимых уведомлений и условий лицензии. Нажмите на кнопку «Принять».
- Затем, программа установки Windows проверяет готовность и наличие достаточного места на компьютере.
- В окне «Готово к установке» пользователь должен выбрать конфигурацию для установки системы. По умолчанию, предлагается выбрать установку Windows 10, с сохранением личных файлов и приложений. Это самый распространенный вариант, при выполнении обновления системы до последней версии ОС.
После нажатия на «Изменить выбранные для сохранения компоненты», откроются дополнительные пункты настроек. Пользователь может выбрать сохранение только личных файлов (приложения будут удалены), или ничего не сохранять (личные файлы и приложения будут удалены).
Нажмите на кнопку «Установить».
- После этого, начнется процесс установки Windows 10 на компьютер. Во время установки, компьютер несколько раз перезагрузится.
- На следующем этапе начнется работа с обновлениями, занимающее некоторое время (на разных компьютерах по-разному). В это время произойдут перезагрузки компьютера.
- После завершения установки, на компьютере запустится обновленная версия Windows 10, которая была обновлена без наличия доступа к сети Интернет.
Размонтируйте ISO образ Windows 10, он больше не нужен. В окне Проводника кликните правой кнопкой мыши по виртуальному приводу, в контекстном меню выберите «Извлечь».
Media Creation Tool
Microsoft’s Media Creation Tool helps users to create bootable USB flash drives or burn .ISO to a DVD. I prefer USB drives because you can always start over if something goes wrong. The tool is available only after you’ve completed the selection process of choosing the right Windows 10 version (32-bit or 64-bit) for yourself. After you have accepted the ToS, select Create installation media for another PC.
It will detect your language, Windows edition, and architecture automatically or you can select manually. I just go with the recommended options. Click Next.
That is where I will select the USB drive, but you can choose to burn the .ISO file to a DVD.
Choose your flash drive if you have more than one connected and click Next.
You should now see a Progress screen where the tool will begin the downloading process. Depending on the size of the update, it may take some time. When done, click on finish.
You now have the updates on a USB drive. You can upgrade whenever you want. Just connect the USB drive again and double-click on Setup.exe file to initiate the process.
This is important — select ‘Keep personal files and apps’ here only to install the updates. Otherwise, you may lose data from your hard disk or SSD.
Click on Install on the next screen and wait for the updates to be installed. Windows may take time to apply the updates, and your PC will restart several times, so don’t worry.
Sometimes, Microsoft will release the .exe files of the updates or patches on their official site. If so, you can download it from there and install them later without an active Internet connection.
Pro Tip: You can use the same method to install a fresh copy of Windows 10 or upgrade from a previous version of Windows to Windows 10. Just select Upgrade this PC now instead of creating an installation media for another PC.
How to Update Windows 10 Online
Now to update the Windows 10 operating system, you can use several ways.
Besides that, the method I provide can also be applied to all versions of Windows 10, such as education, enterprise, home to pro.
Here are some ways you can try:
#1. Via the Update Assistant
First, you can use the tools provided by Microsoft to update Windows 10.
But if you want to use this method, make sure you are using the original Windows 10.
Here’s how to update Windows 10 on a laptop or computer automatically:
- First, you have to install the Update Assistant tool first. To do this, visit the official Microsoft Windows 10 website.
- Then click the Update Now button to download the Update Assistant tool.
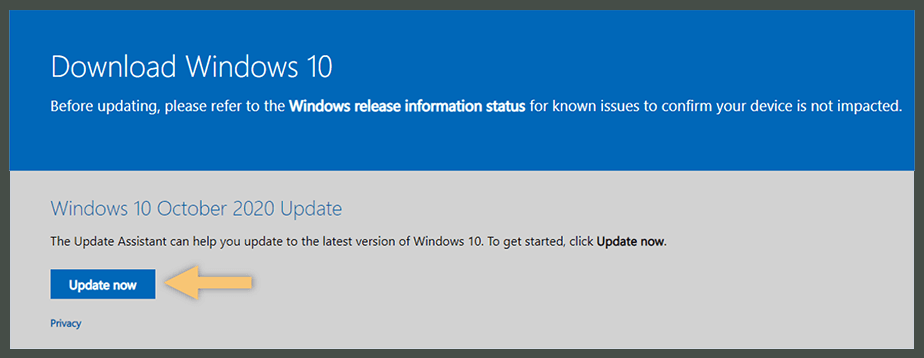
After successfully downloading, now you open the tool by giving Admin access rights.
Note:
For those who do not know, right-click the application> Then select Run as Administrator.
If it’s open, now you can click Update Now.
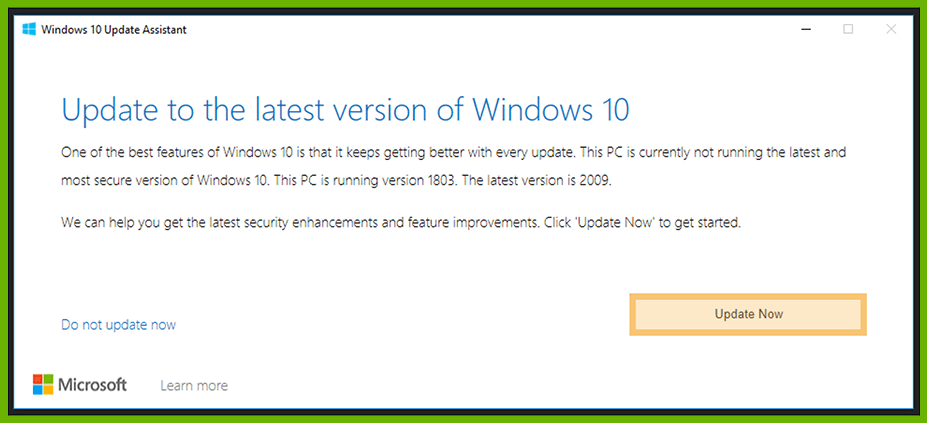
Then the Update Assistant tool will check the hardware on your PC. If compatible, you can continue by clicking the Next button.
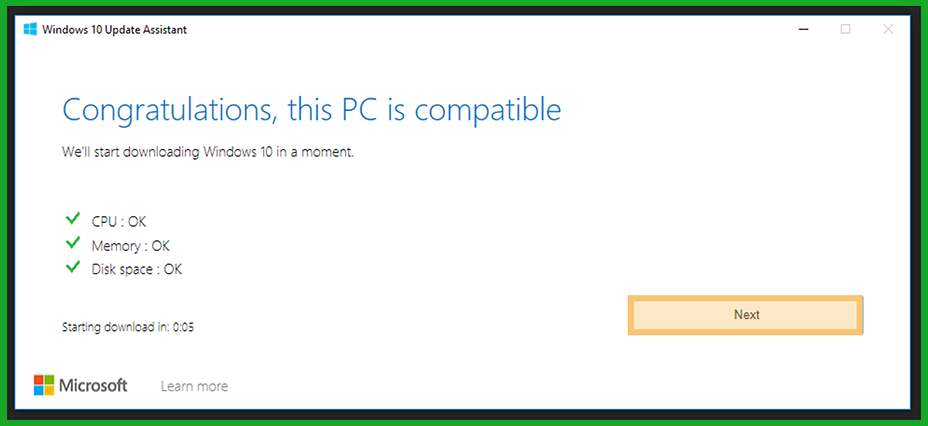
Furthermore, the tool that will start to do the update.
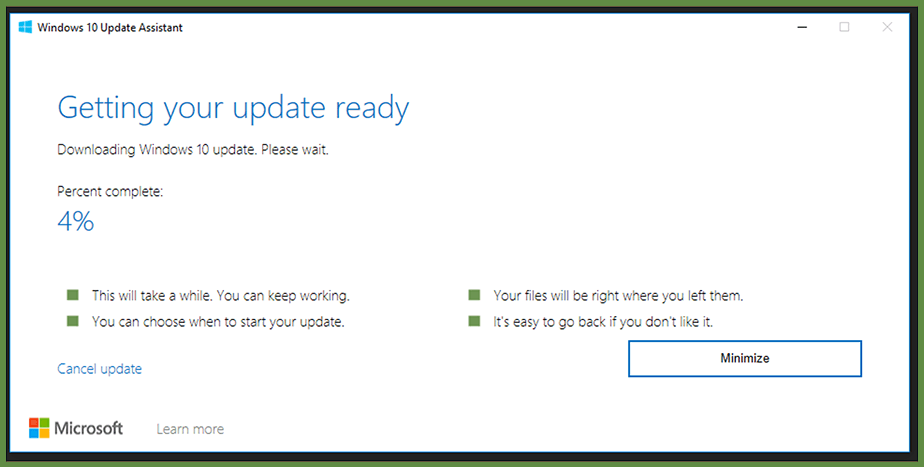
After the update process is successful, the PC will be prompted to restart and start the installation of the latest version.
Note:
Usually, this installation process takes a long time, about 30 to 60 minutes. If you are using a laptop, make sure the battery is fully charged.
Done.
#2. Through Windows Update
Then you can also update Windows 10 by using the features in the settings.
Here is a guide on how to manually update Windows 10:
In the first step, please press the Windows key > then type Check for Updates.
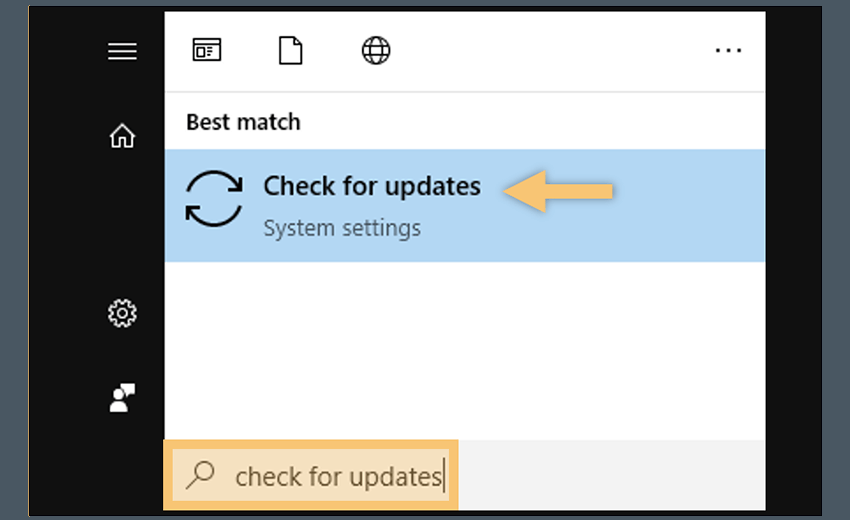
- Then click the settings.
- Then, you will be redirected to the Windows Updates settings. Now click the Check for Updates button.
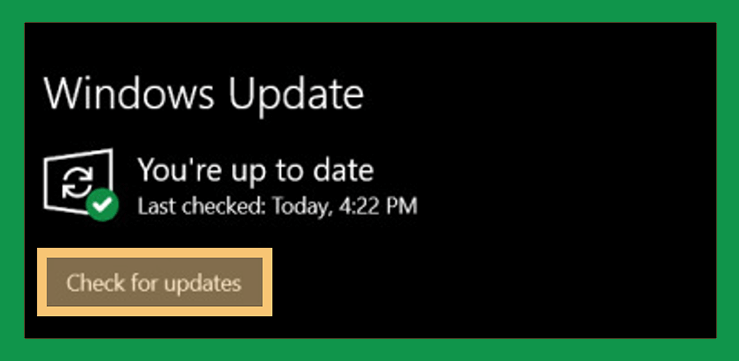
After that Windows will start the patch download process on your PC.
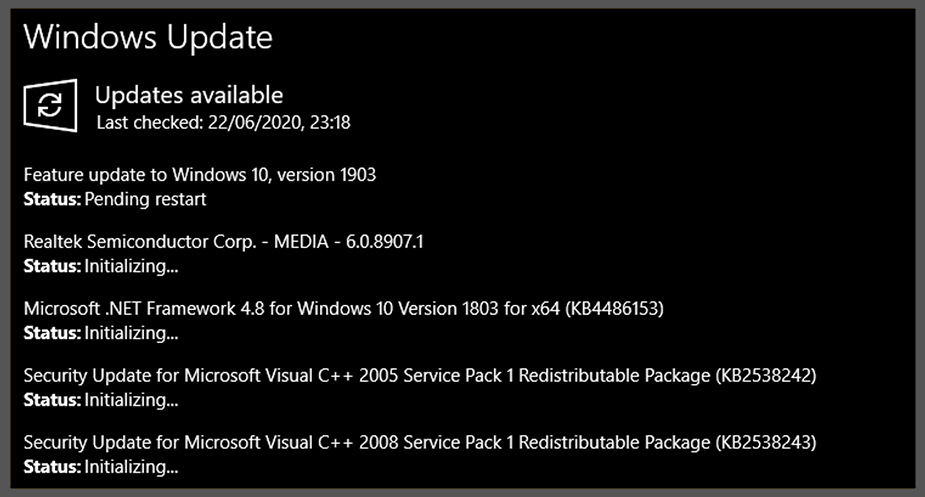
Tips:
Make sure you are using stable internet so you can download patch updates quickly.
When finished, you can click the Restart Now button to start the process of updating the latest version of Windows.
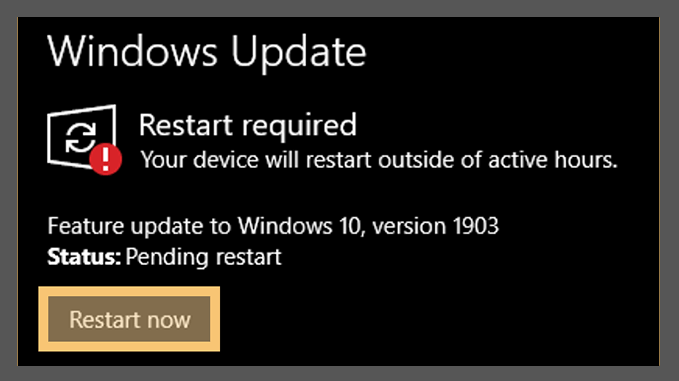
- Wait a few moments until the update process is complete. Usually, it will take a while, about 1 hour hehe.
- Done.
#3. Media Creation Tool
In addition to some of the methods above, you can also use additional tools provided by Microsoft, namely the Media Creation Tool.
How to use it is quite easy and you can put the updated data on another drive, such as flash, DVD, and so on.
If you want to try it, here are the steps for updating Windows 10 via the Media Creation Tool:
First, you have to find out what Windows 10 architecture is used. The trick, please open the Explorer File> select This PC> Right-click, press Properties.
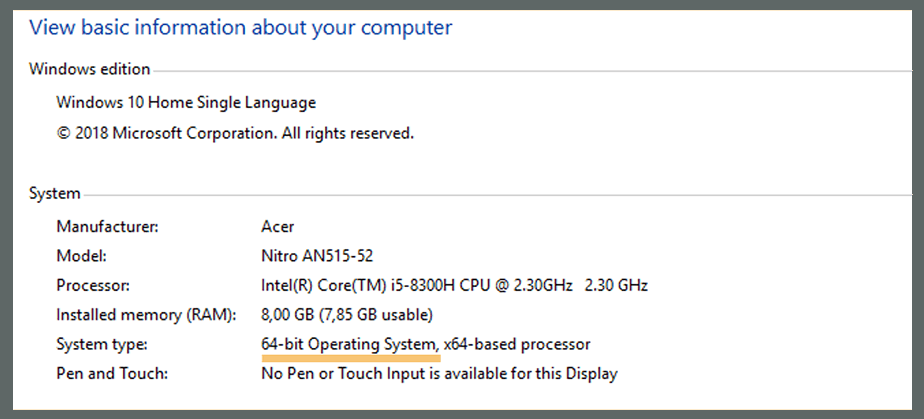
Note:
Here I am using a 64 bit Home architecture. If your Windows 10 architecture is a pro 64-bit version, then later you can choose the same option.
Then download the Media Creation Tool from Microsoft’s official website.
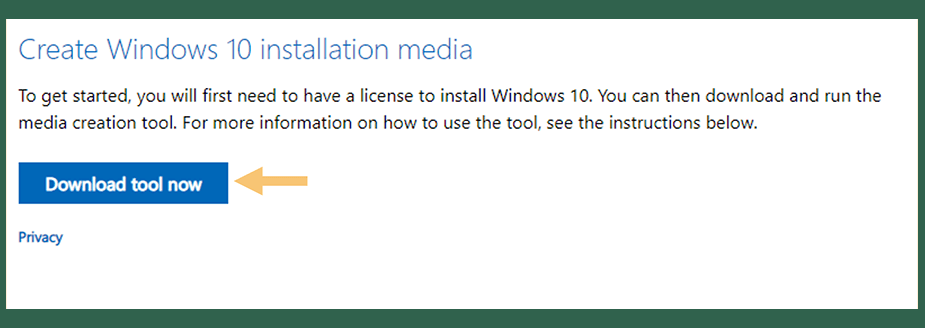
If you have downloaded it, now open the Media Creation Tool by giving Admin permissions.
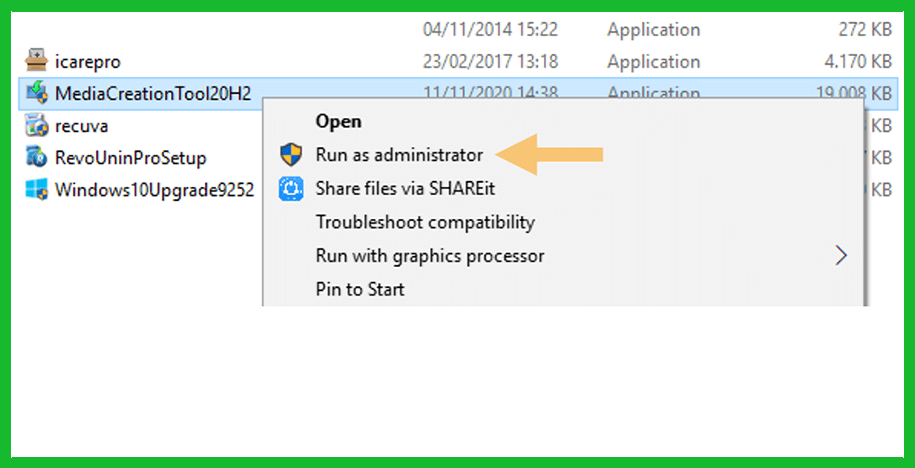
Then click Accept on the license dialog box of the tool.
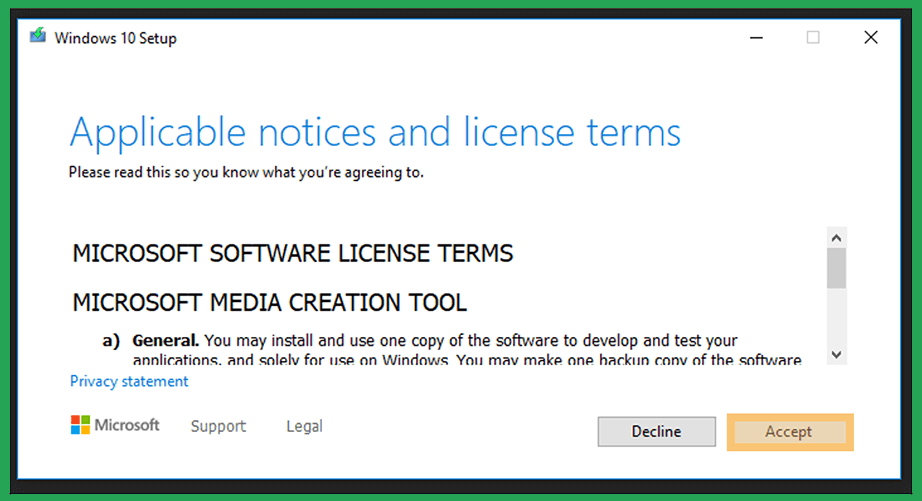
Then select the Upgrade this PC now option.
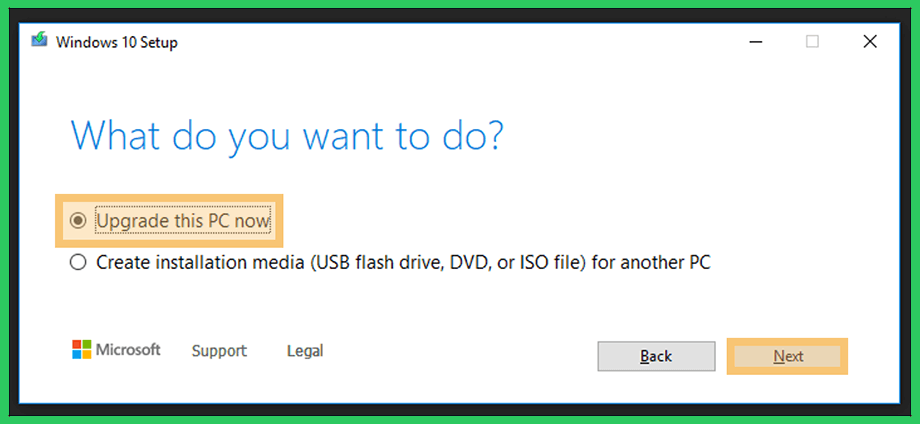
Now you have to select a few options in order to continue the updating process. So please select Language, Edition, and Architecture.
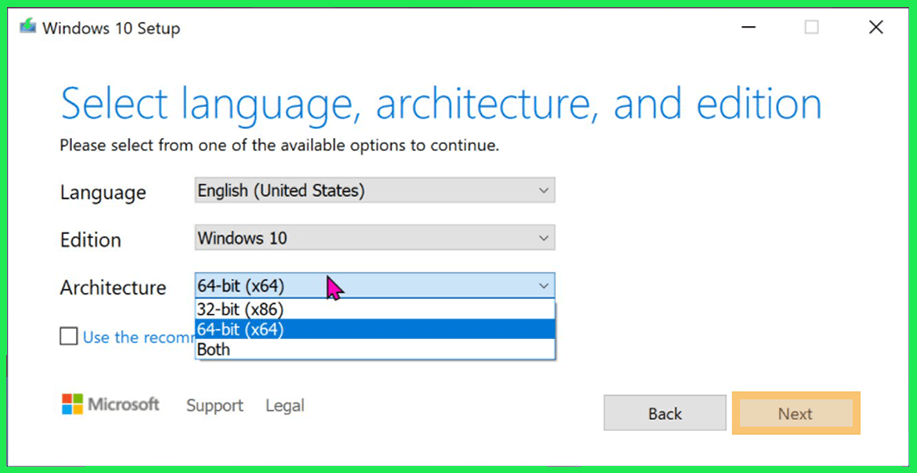
- If so, you can click Next.
- Then the tool will start the process of downloading patch updates.
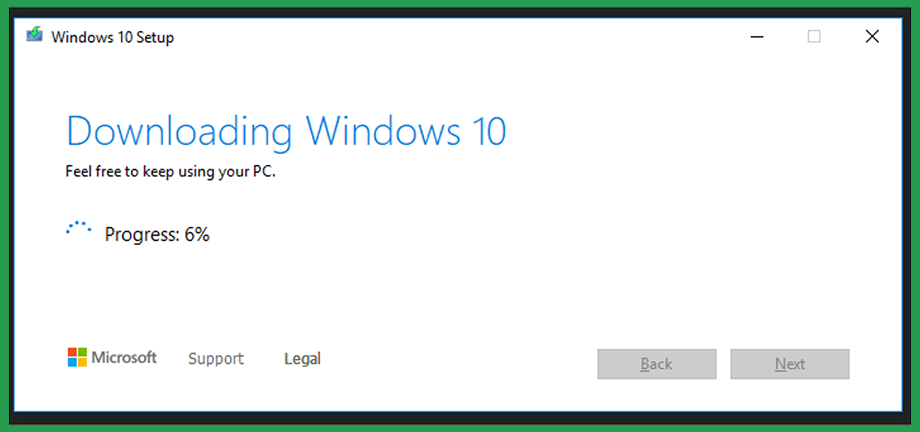
Note:
In the process of downloading the patch it online , make sure your internet connection is stable in order to quickly finish.
- After the download is complete, you will be prompted to restart and the system will begin installing the Windows 10 update.
- Done.
Резервное копирование важных данных
Резервное копирование важных данных является важной частью поддержки безопасности и предотвращения потери информации. Независимо от того, используете ли вы операционную систему Windows 10 или любую другую, регулярное создание резервных копий может предотвратить неожиданную потерю данных в результате сбоев, атак вирусов или неудачного обновления системы
Вот несколько шагов, которые помогут вам создать резервные копии важных данных:
- Определите, какие данные требуют резервного копирования: Начните с определения, какие файлы и папки являются критически важными для вас. Это могут быть документы, фотографии, видео или другие ценные файлы.
- Выберите метод резервного копирования: В Windows 10 вы можете использовать встроенный инструмент «Резервное копирование и восстановление» для создания образа системы или резервных копий файлов и папок. Вы также можете воспользоваться сторонними программами для создания резервных копий, такими как Acronis True Image или EaseUS ToDo Backup.
- Выберите носитель для хранения резервных копий: Вы можете хранить резервные копии на внешнем жестком диске, USB-флеш-накопителе, в облаке или на сетевом устройстве хранения (NAS). Выберите носитель, который соответствует вашему уровню безопасности и доступности.
- Запланируйте регулярные резервные копии: Чтобы гарантировать надежность резервных копий, рекомендуется настроить регулярное резервное копирование. Некоторые программы позволяют настроить автоматическое резервное копирование по расписанию.
- Проверьте целостность и возможность восстановления: После создания резервной копии рекомендуется проверить ее целостность и возможность восстановления данных. Возможность восстановления является одним из важных аспектов резервного копирования. Попробуйте восстановить некоторые файлы или проверьте, что резервная копия системы будет работать должным образом.
Запомните следующие советы для успешного резервного копирования:
- Никогда не храните резервные копии на том же диске, где хранятся оригинальные данные. Это может привести к потере данных в случае сбоя диска или вирусного заражения.
- Добавьте резервное копирование важных данных в свою ежедневную или еженедельную рутину.
- Резервное копирование не должно быть единственным методом защиты данных. Рекомендуется использовать дополнительные методы, такие как антивирусная программа и защита паролем.
В конце концов, создание резервных копий важных данных является неотъемлемой частью обеспечения безопасности и защиты от потери информации. В случае чего-либо, вы всегда будете иметь возможность восстановить свои важные файлы и продолжать работу без проблем.
Возможные проблемы после установки обновлений
После установки обновлений и новых версий сборки могут возникнуть проблемы с активацией системы или с неправильной работой приложений, процессов, игр или устройств.
Удаление обновлений
Если проблемы возникли не из-за установки новой сборки, а из-за определённого обновления, то необходимо удалить именно это обновление:
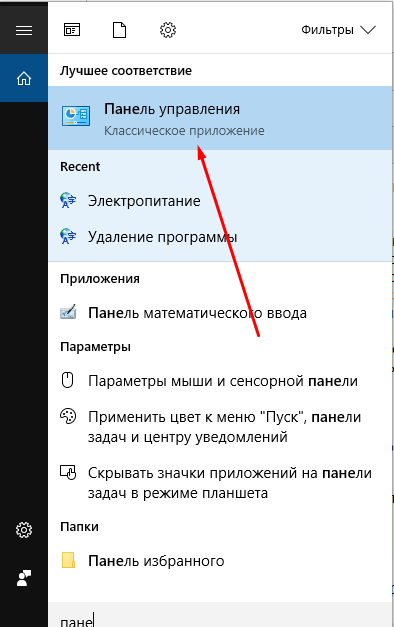
Видео: как удалить обновления Windows 10
Системные обновления могут как помочь системе, так и навредить ей, поэтому стоит контролировать поступающие пакеты вручную. Не стоит полностью отказываться от новых версий, но при этом устанавливать их все и сразу, как только они вышли, не рекомендуется.
Обычный процесс обновления Windows проходит без особых трудностей. Вы просто выполняете проверку доступных обновлений и нажимаете кнопку для установки, далее Windows все сделает в автоматическом режиме. Это очень удобно для обычного пользователя, но что делать, когда нужно установить или переустановить Windows несколько раз в процессе вашей работы или Вы используете несколько компьютеров на базе Windows, которые нуждаются в обновлении. Согласитесь, в этом случае индивидуальная загрузка и установка обновлений может отнять много времени и быть не только контрпродуктивным, но и раздражительным процессом.
Выходом может стать загрузка обновлений Windows для офлайн установки на любом количестве компьютеров. Если вам может понадобиться подобный вариант, расскажем в статье, как загрузить, установить или обновить Windows без доступа к сети.
Примечание: данный процесс будет демонстрироваться в Windows 10 , но данная процедура также работает в предыдущих версиях — Windows 7, 8 и 8.1.
Обновляем Windows офлайн
Для обновления компьютера на Windows, Вам первоначально нужно загрузить все доступные обновления в место, к которому можно легко получить доступ, например, на USB-накопитель флеш-памяти. Для того, чтобы сделать это, воспользуемся бесплатным портативным приложением под названием .
Итак, загружаем приложение. После загрузки, распакуйте архив zip и запустите приложение. В нашем примере архив был распакован в папку “PortUp” на рабочем столе. Данную портативную программу можно всегда перемещать на переносной носитель, как только Вы закончите загрузку обновлений.
После открытия приложения Portable Update запросит загрузку нескольких файлов, которые требуются для поиска, загрузки и установки обновлений Windows. Отметьте все галочки с красными надписями и нажмите кнопку Start в верхнем-правом углу окна приложения.
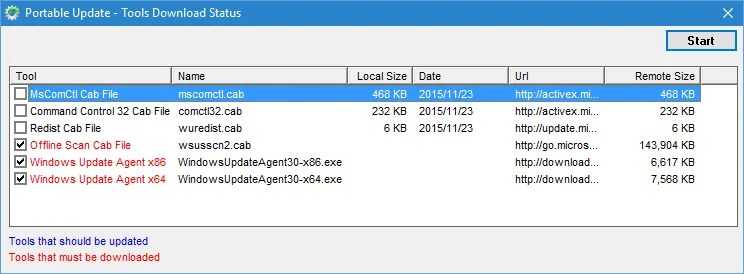
В примере, приложение несколько раз не смогло загрузить файл “wsusscn2.cab”. Если Вы столкнулись с такой же проблемой, загрузите файл вручную и поместите его в папку “Toolbox”.
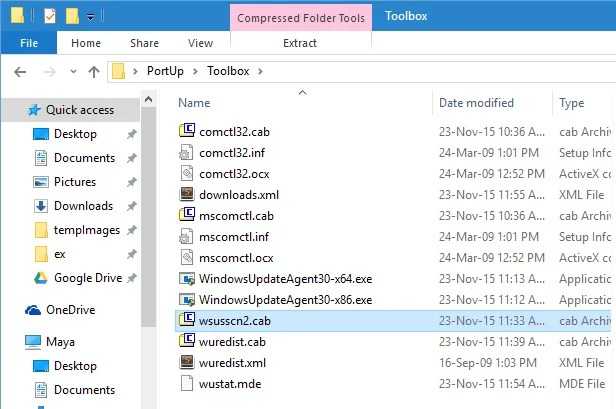
После загрузки всех требуемых файлов, Вы попадаете в главное окно, где приложение отображает подробную информацию о текущей системе.
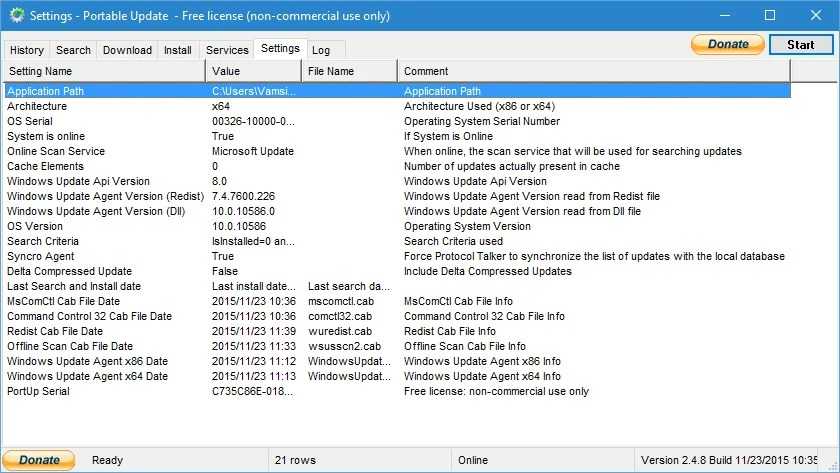
Теперь, перейдите на вкладку “Search” и нажмите кнопку “Start” для начала поиска всех доступных обновлений Windows.
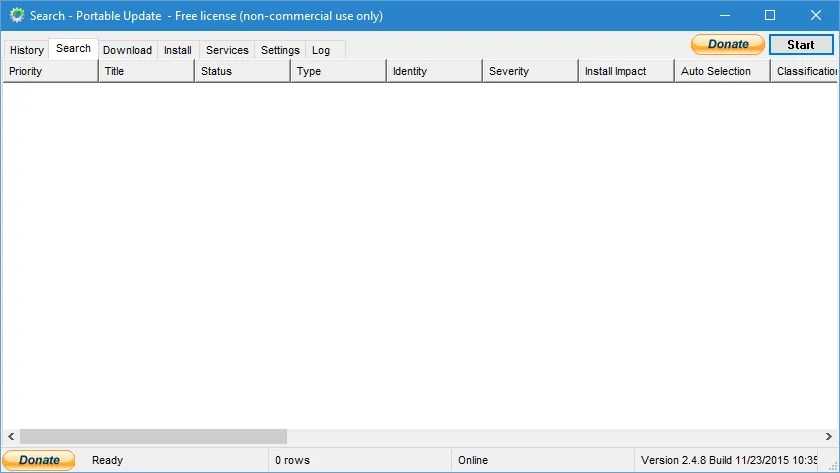
После завершения поиска, вкладка “Search” покажет все обновления, доступные для конкретной системы. Данная вкладка игнорирует все обновления, уже установленные в системе.
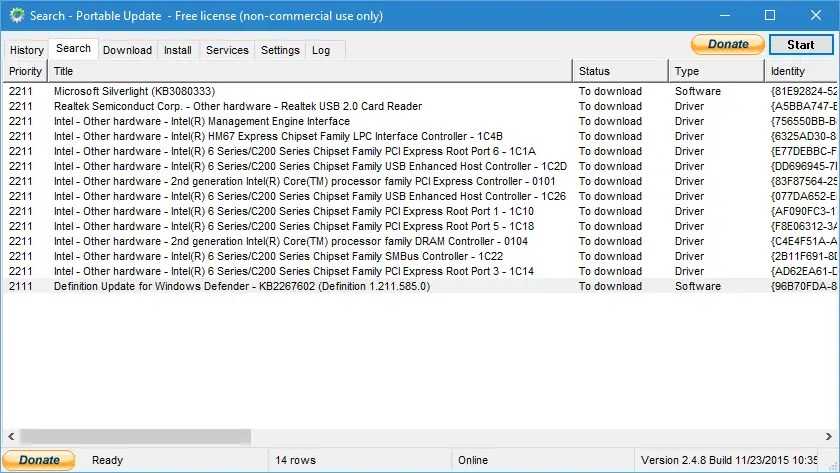
Если Вы перейдете на вкладку “Download”, то сможете посмотреть обновления, которые доступны для текущей операционной системы. В нашем случае это Windows 10.
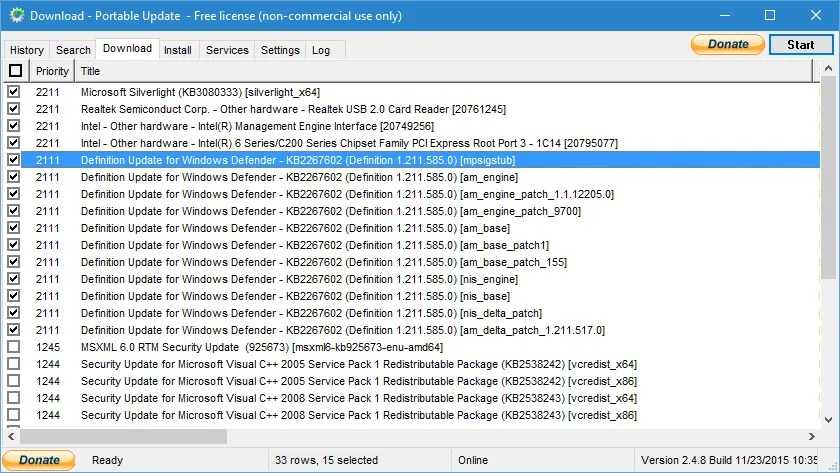
Одним из достоинств Portable Update является исчерпывающая информация об обновлении, например, размер загружаемых файлов, тип обновления, приоритет обновления, ссылки на описание KB-пакетов, статус перезагрузки и т.д. Выберите все обновления, которые Вы хотите установить офлайн и нажмите кнопку “Start”.
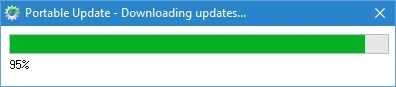
После завершения загрузки обновлений, Вы можете устанавливать загруженные обновления на вкладке “Install”. Для установки выберите соответствующее обновление и нажмите кнопку “Start” в верхнем-правом углу.
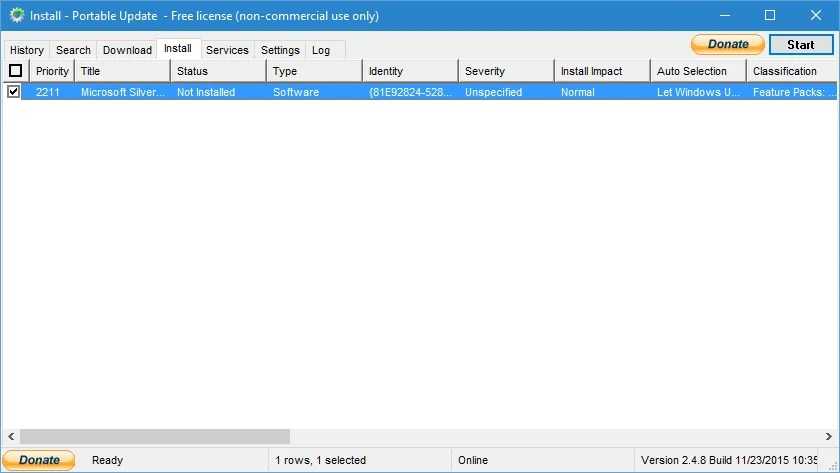
Все обновления, загруженные Portable Update, будут храниться в папке под названием “Cache”.
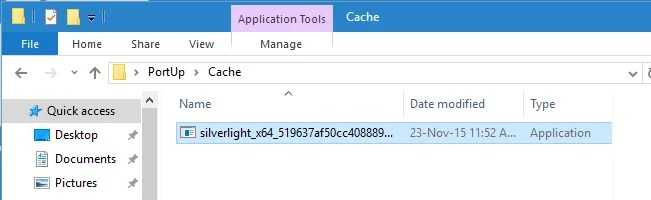
Так как все обновления хранятся локально, Вы можете копировать и перемещать папку Portable Update на переносной носитель и устанавливать требуемые обновления на другом компьютере, при условии, что оба компьютера имеют одинаковые операционные системы.
Как Вы можете видеть, Portable Update обеспечивает удобный способ для загрузки всех доступных обновлений Windows для использования офлайн. Если Вам иногда нужно выполнять подобные задачи, попробуйте использовать эту программу.
Нашли опечатку? Выделите и нажмите Ctrl + Enter
Почему стоит обновить Windows 10 оффлайн?
- Отсутствие интернет-соединения: Если у вас нет интернет-соединения или оно ненадежно, обновление Windows 10 оффлайн — это наиболее удобный способ получить все необходимые обновления без проблем и задержек.
- Оптимизация процесса обновления: Обновление Windows 10 оффлайн позволяет избежать загрузки обновлений по мере их выхода и дает возможность выполнить обновление системы за один раз.
- Безопасность и стабильность: Обновления Windows 10 оффлайн включают исправления уязвимостей и ошибок, которые обнаружены в операционной системе. Установка обновлений помогает обеспечить безопасность и стабильность работы вашего компьютера.
- Новые функции и возможности: Windows 10 оффлайн обновления также включают новые функции и возможности, которые расширяют функциональность операционной системы. Путем установки обновлений вы получаете доступ к последним инновациям от Microsoft.
- Повышение производительности: Регулярные обновления Windows 10 оффлайн помогают повысить производительность вашего компьютера, улучшая работу приложений и устраняя возможные ошибки.
Обновление Windows 10 оффлайн может занять некоторое время, но оно является необходимой процедурой, которая позволяет вашему компьютеру работать эффективно, безопасно и стабильно. Убедитесь, что вы регулярно выполняете обновления, чтобы быть в курсе последних изменений и получить все преимущества, которые предлагает Windows 10.
List of Windows 10 Offline Updates
Below are some of the Windows 10 update versions that you can download and install offline:
#1. Windows 10 Update 1909
This November 10, 2019 version update is an update that fixes Windows 10 errors for the security section. The following is a table of Windows 10 1909 update downloads:
| Windows 10 Update 1909 | Last Update | Download Link |
|---|---|---|
| KB4524570 | November 12, 2019 | Download |
| KB4530684 | December 10, 2019 | Download |
| KB4528760 | January 14, 2020 | Download |
| KB4532695 | 28 January 2020 | Download |
| KB4532693 | February 11, 2020 | Download |
| KB4535996 | 27 February 2020 | Download |
| KB4540673 | March 10, 2020 | Download |
#2. Windows 10 Update 1903
This 19 May 2019 version update is a Windows 10 update that will fix several bugs, namely the Windows Defender, Windows Sandbox and Microsoft Edge bugs. The following is a download table for the Windows 10 1903 update:
| Windows 10 Update Version | Last Update | Download Link |
|---|---|---|
| KB4497935 | May 2019 | Download |
| KB4501375 | June 2019 | Download |
| KB4505903 | July 2019 | Download |
| KB4512941 | August 2019 | Download |
| KB4517211 | September 2019 | Download |
| KB4522355 | October 2019 | Download |
| KB4524570 | November 2019 | Download |
| KB4530684 | December 2019 | Download |
Note: To download the Windows 10 1903 January 2020 update, please go through Windows 10 Update 1909.
#3. Windows 10 Update 1809
For the 13 November 2018 version, this is a Windows 10 update to fix Windows security problems, external device security, updates to users’ systems along with passwords, updates to storing and management systems. Here’s a list of Windows 10 1809 updates:
| Windows 10 Update Version | Last Update | Download Link |
|---|---|---|
| KB4464330 | October 2018 | Download |
| KB4467708 | November 2018 | Download |
| KB4483235 | December 2018 | Download |
| KB4480116 | January 2019 | Download |
| KB4487044 | February 2019 | Download |
| KB4489899 | March 2019 | Download |
| KB4493509 | April 2019 | Download |
| KB4497934 | May 2019 | Download |
| KB4509479 | June 2019 | Download |
| KB4505658 | July 2019 | Download |
| KB4512534 | August 2019 | Download |
| KB4516077 | September 2019 | Download |
| KB4520062 | October 2019 | Download |
| KB4523205 | November 2019 | Download |
| KB4530715 | December 2019 | Download |
| KB4534321 | January 2020 | Download |
| KB4537818 | February 2020 | Download |
| KB4538461 | March 2020 | Download |
Как остановить обновление Windows 10
Если вам нужно срочно прервать начавшееся обновление Windows 10, быстро разорвите соединение с интернетом. Теперь вам надо запустить «Командную строку» от имени администратора и ввести поочерёдно следующие команды: net stop wuauserv, net stop bits и net stop dosvc.
Откройте меню «Пуск», введите в поиске «cmd», нажмите на «Командной строке» правой кнопкой мыши и выберите «Запустить от имени администратора»
Если же вы хотите запретить загрузку обновлений, проще всего это будет сделать через службы.
-
Откройте меню «Пуск», введите «services.msc» и запустите найденную утилиту.
-
Найдите здесь службу «Центр обновления Windows» и откройте её.
-
Нажмите «Остановить», если эта кнопка будет активной, выберите тип запуска «Отключена» и нажмите «OK».
Как обновить Windows 10 в автономном режиме
Кто пользовался и до сих пор пользуется мобильным интернетом 2G , тот хорошо знает, насколько медленным может быть скачивание даже небольших по объёму файлов. И даже если у вас есть 3G -интернет, скорость передачи данных может оставаться весьма низкой, когда вы находитесь далеко от источника сигнала. Спрашивается, как в таких условиях обновлять Windows, если Центр обновления едва тянет?
Или вот, например, такая ситуация.
Вы хотите обновить Windows 10 на рабочем офисном компьютере, но последний, будучи подключённым только к локальной сети, не имеет доступа в интернет. Выходом в таких случаях может стать обновление в автономном режиме, благо такую возможность в Microsoft предусмотрели. Всё, что вам для этого нужно, это компьютер со стабильным и быстрым интернетом и флешка или любое другое переносное устройство.
Возможность скачивания и установки накопительных обновлений в автономном режиме доступна с 2016 года.
Всё очень просто. Вы заходите на специальный сайт и смотрите, какое обновление сейчас самое последнее, после чего сравниваете номер билда на сайте с номером установленной у вас версии Windows 10. Если для вашего ПК доступно новое обновление, скачиваете его с каталога кумулятивных обновлений и устанавливаете как обычную программу.
А теперь всё более подробно.
Сначала проверяем текущую версию Windows 10 на компьютере, для чего открываем приложение «Параметры», заходим в раздел Система -> О программе (в сборке 1703 «О системе») и записываем номер текущей версии.
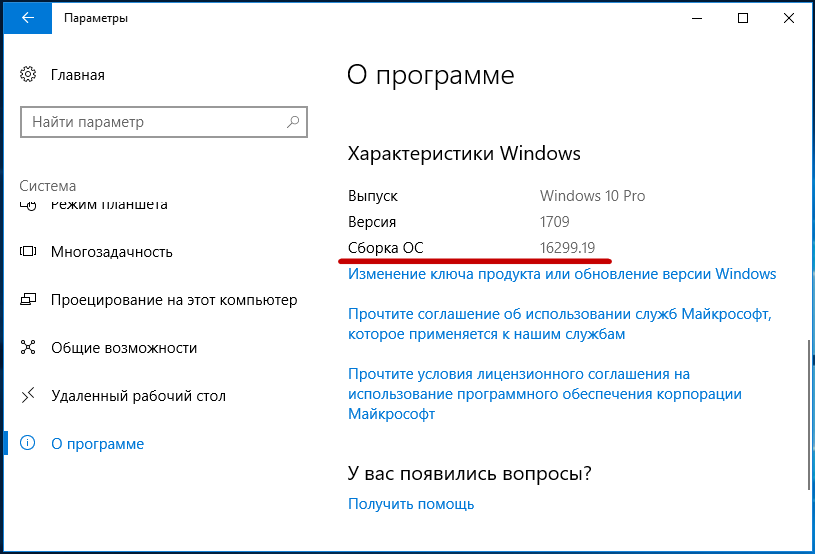
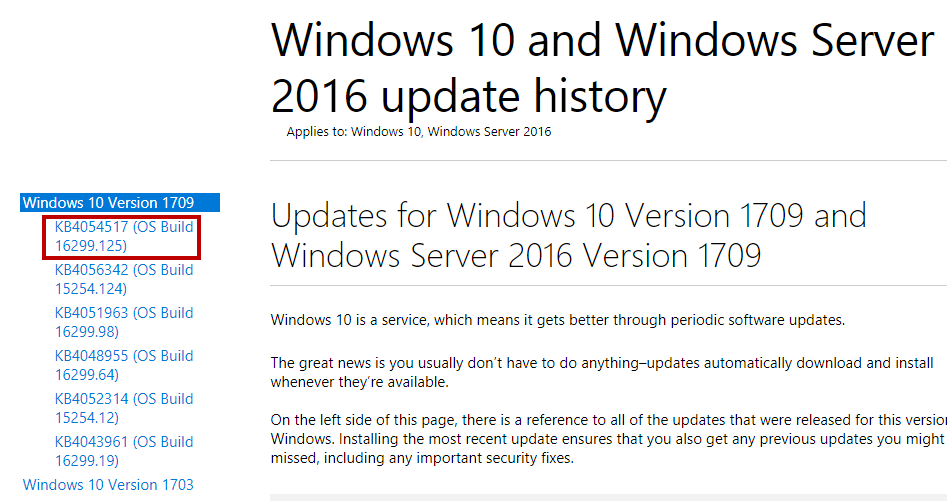
На 18 декабря самой актуальной является версия под индексом 16299.125, а у вас, к примеру, установлена версия 15254.125. Значит, отстаём от жизни. Нехорошо, это надо исправить. Записываем идентификатор последнего накопительного обновления (он всегда начинается с KB) , садимся за подключённый к нормальному интернету компьютер, открываем каталог обновлений по адресу www.catalog.update.microsoft.com, вбиваем записанный ID в поисковое поле и жмём «Найти».
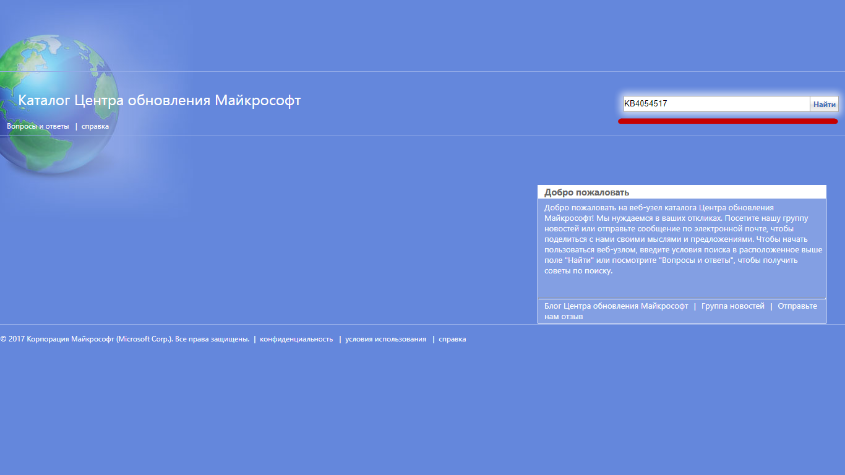
На следующей странице выбираем в списке соответствующий вашей разрядности и архитектуре процессора кумулятивный апдейт и скачиваем его на флешку.
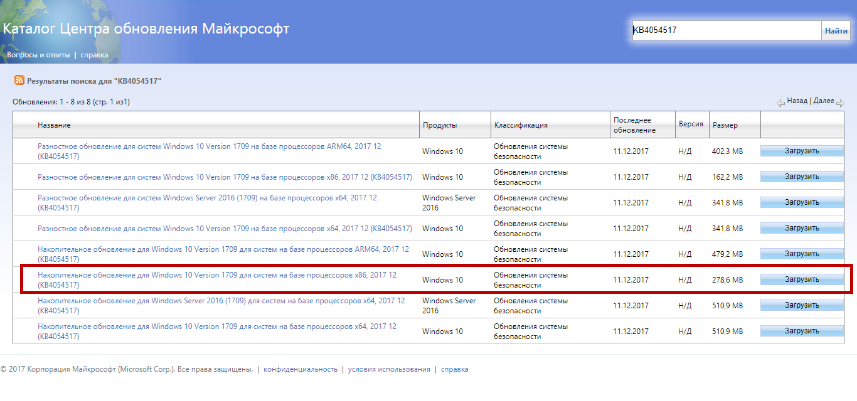
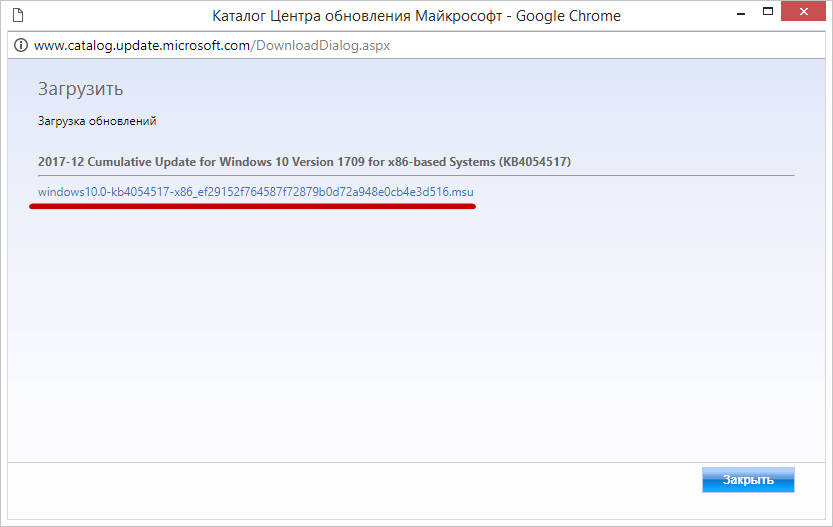
Далее переносим установочный файл MSU на компьютер с обновляемой системой и запускаем его как обычную программу. После непродолжительной проверки мастером-установщиком будет запущена процедура обновления, по завершении которой вам будет предложено перезагрузить компьютер.
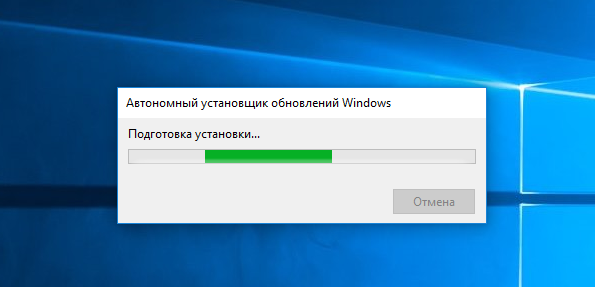
Это всё, после перезагрузки можете вновь зайти в раздел «О системе» и убедиться, что у вас установлен самый последний билд Windows 10.
Как скачать необходимые обновления
Все обновления Windows можно скачать из каталога Microsoft. Последние сигнатуры защитника выкладываются на сайте защиты от вредносного ПО.
Речь о целевой системе — той, на которую будут установлены обновления. Параметры → Система → О программе.
Шаг 2 — Скачайте обновления ОС и MSRT
Перейдите в каталог обновлений Microsoft и введите в поиск название ОС вместе с версией и разрядностью, например, Windows 10 1809 x64. Это даст вам обновления Windows (накопительные, в которые входит сервисный стек) и .NET Framework.
Чтобы найти последнюю версию MSRT, введите в поиск removal tool и отсортируйте по дате, отобразив последние результаты сверху.
Шаг 3 — Скачайте обновление сигнатур защитника Windows
Чтобы не рыться в каталоге, перейдите на и скачайте файл для оффлайн-установки (Windows Defender in Windows 10 and Windows 8.1). Прямые ссылки: 32-bit | 64-bit.
Это все!
Старые инструкции (рабочие, но более длинные)
Последнее накопительное обновление
Шаг 1. Перейдите на веб-страницу журнала обновлений Windows и определите номер статьи KB по номеру вашей версии или сборки. Несмотря на русскоязычный скриншот ниже, я настоятельно рекомендую сверяться с английским журналом, т.к. eго русский вариант имеет свойство . Если вы не можете посмотреть версию ОС (ПК остался на даче), придется скачать обновления для обеих версий и определиться позже (в любом случае ненужное не получится установить).
Шаг 2. Откройте каталог обновлений и введите в поиск номер статьи KB.
Обновление MSRT
В том же каталоге введите в поиск removal tool, а потом отсортируйте обновления по дате, щелкнув заголовок столбца Последнее обновление. Нужное будет вверху списка.
Более старые ОС я не рассматриваю сознательно. Если ПК до сих пор с Windows 8.1, имеет смысл обновиться до Windows 10/11, а для Windows 7 уже после выхода этой статьи появился эквивалент SP2. См. также WSUS Offline Update и доставляйте другие интересные способы в комментарии!
Causes and How to Fix Windows 10 Update Failed
Maybe when you follow one of the Windows update methods above, it doesn’t work, aka it fails. Of course, this has a cause, because I have experienced it.
But don’t worry, because this failed update can be solved easily.
To be clearer, you can consider some of the causes and solutions to overcome Windows failed updates.
1. Causes
Usually, update failures that often occur when there is a stuck download process and a notification waiting for download appears suddenly.
Here are a few reasons:
- Your Windows system is in error.
- Your network connection is unstable or slow.
- There is a problem with Windows Update.
- Accumulated cache data.
2. Solutions
So from some of the causes above, we can take the right steps to find a solution.
Here are some solutions that you can apply to Solve Windows 10 Update Failures :
# 1. Restart the computer
As a first step, you can restart the computer. Because it’s possible that the system on your PC is having an error or experiencing a bug.
Apart from that, the restart process is one of the most effective steps for dealing with minor troubles on your PC.
# 2. Change Internet Network
If your internet connection is unstable or the speed is slow, it’s best to use another network.
Because the Windows update patch download process tends to be large, so you need a stable connection so that the system files are not damaged.
# 3. Use Another Way
Usually, this Windows update failure problem often occurs when you choose how to update it using Windows Update.
So it’s better if you try some of the methods I explained earlier to be able to update Windows 10. Some of the methods above are also very easy to try.
But if you still want to update it using Windows Update, then you can fix it first. You can read How To Fix Windows Update Error.
# 4. Delete Cache Files
Finally, you can delete the cache file to solve the failed Windows 10 update process on that PC.
Generally, this cache file is used to speed up system processes. But if allowed to pile up it will cause several problems.










![How to update windows 10 offline and online [2023] » techmaina](http://jsk-oren.ru/wp-content/uploads/3/5/8/358a76aa7dbd4d44f7b2acec6637e2ad.jpeg)


















