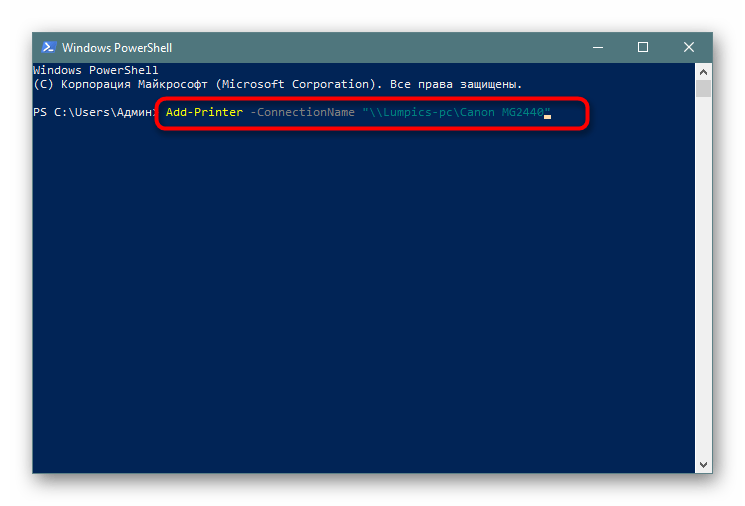Как подключить принтер по локальной сети?
Для того чтобы ответить на вопрос подзаголовка, следует провести подготовительные работы:
- Создайте локальную сеть, чтобы объединить два и более своих устройств. Для этого используйте витую пару 5 категории для кабельного соединения, либо Wi-Fi подключение для беспроводного. И о первом, и о втором, мы говорили в прошлых статьях, рассматривая каждый случай на реальных примерах.
- Далее проверьте сетевые параметры вашей локальной сети. Убедитесь, что компьютеры находятся в одной сети: Для этого перейдите в «Центр управления сетями и общим доступом», и откройте пункт «Изменение параметров адаптера». В окне щёлкните правой кнопкой мыши по ярлыку «Подключение по локальной сети» из контекстного меню выберите «Свойства». В диалоговом окне найдите строку «Протокол Интернета v4 (TCP/IPv4)» — открываем на редактирование двойным кликом. Убеждаемся, что IP-адрес установлен вручную, и запоминаем его значения, например: адрес – 192.168.0.3, подсеть – 255.255.255.0 Открываем те же параметры на втором компьютере и сверяемся с полученными данными. Единственным отличием станет последние цифры в IP-адресе, например: 192.168.0.11 (значение подсети должно быть идентичным).
- После проверки сетевых параметров, следует сравнить используемую «Домашнюю группу». Для этого, достаточно, открыть свойства системы и посмотреть соответствующий пункт (распространённые имена: WORKGROUP или HOME Если «домашняя группа» различается, стоит выбрать любое имя, и указать его для другого компьютера. Для этого в окне «Свойства системы» перейдите в «Дополнительные параметры системы». В диалоговом окне переключитесь на вкладку «Имя компьютера». Далее щёлкаем по кнопке «Изменить» и в соответствующем поле изменяем имя группы. Сохраняем изменения, нажатием «ОК», если потребуется перезагружаемся.
Открываем общий доступ к принтеру
Что касаемо сети, мы проверили и настроили, самое время, обратиться к принтеру. Для этого перейдите в «Панель управления» и найдите раздел «Устройства и принтеры». Правой кнопкой кликаем по значку вашего активного устройства печати, выберите пункт «Свойства принтера». В диалоговом окне перейдите во вкладку «Доступ» и разрешите общий доступ по сети.
После того как общий доступ открыт, можно перейти ко второму компьютеру. Также откройте окно «Устройства и принтеры» и щёлкните по пункту «Добавление устройства». Откроется окно мастера подключения беспроводных или сетевых устройств. Если сеть настроена верно и принтер в данный момент включён, мастер отобразит его, а Вам останется нажать «Далее» для подключения найденного принтера.
Примечание! На этапе подключения через мастер, может потребоваться установка драйверов, поэтому подготовьте установочный диск , поставляемый в комплекте с принтером (или скачайте актуальные драйвера с оф.сайта разработчика).
По окончании подключения оборудования по сети, Вы увидите значок вашего принтера в списке раздела «Принтеры и факсы». Если щёлкнуть правой кнопкой, то можно установить принтер по умолчанию, выбрав из контекста «Использовать по умолчанию» (это в том случае, если к второму ПК не подключен локальный принтер).
Чтобы проверить работоспособность подключённого сетевого устройства – кликните правой кнопкой по значку принтера, и выберите пункт «Свойства принтера», а затем в окне найдите кнопку «Пробная печать», которая отправит на печать стандартный лист проверки устройства.

Как поделиться папкой по сети в Windows 10 и 11?
В Windows вы можете поделиться любым локальным каталогом по сети. После этого другие компьютеры в локальной сети смогут открывать файлы из этой общей сетевой папки. Давайте посмотрим, как поделиться папкой в современных сборках Windows 10 и 11 в вашей рабочей группе или домене.
-
-
Откройте проводник Windows и найдите папку, которой хотите поделиться;
-
-
Щелкните его правой кнопкой мыши и выберите Предоставить доступ -> Конкретным людям;
-
Вы можете предоставить доступ к определенной учетной записи (при включенном доступе по паролю: пользователю будет предложено ввести пароль при доступе к этой сетевой папке). Либо вы можете разрешить доступ всем пользователям, включая анонимных (группа Все). В этом случае при доступе к файлам в этой общей папке пароль запрашиваться не будет;
-
При настройке разрешений на доступ к общей папке вы можете предоставить права Чтение, Чтение/Запись или Удалить для определенных пользователей или групп;
-
Если вы ранее не включали сетевое обнаружение, вам будет предложено:
Network discovery and file sharing Do you want to turn on network discovery and file sharing for all public networks? - No, make the network that I am connected to a private network (Network discovery and file sharing will be turned on for private networks, such as those in homes and workplaces). - Yes, turn on network discovery and file sharing for all public networks.
Если вы настраиваете домашнюю или офисную сеть, выберите, что ваша сеть является частной.
-
Затем вы получите сообщение о том, что ваша папка является общей и ее сетевой адрес UNC: \\Desktop-IOPF9\Distr. Вы можете скопировать эту ссылку в буфер обмена или отправить по электронной почте.
Совет. Чтобы просмотреть полный список общих папок на вашем компьютере, откройте следующий путь в проводнике:
\\localhost
Вы можете использовать
fsmgmt.msc
(Управление общими папками) для точной настройки параметров и разрешений для общих сетевых ресурсов.
-
Откройте консоль общих папок и перейдите в раздел Общие;
-
Он содержит список общих папок на вашем компьютере. Также отображаются административные общие ресурсы (Admin$, C$, IPC$и т. д.) и количество удаленных подключений к каждому общему ресурсу (клиентские подключения);
Список файлов, открытых на вашем компьютере по сети удаленными пользователями, вы можете увидеть в разделе «Открытые файлы» консоли.
-
Чтобы создать новую общую папку на компьютере с Windows, выберите Действие -> Новая общая папка;
-
Откроется мастер общих папок. Выберите локальную папку, которой вы хотите поделиться, и задайте ее сетевое имя (Share Name). Вы можете разрешить использование этой папки в автономном режиме и установить права доступа;
Вы также можете создать общую сетевую папку с помощью
New-SmbShare
Командлет PowerShell.
-
Кроме того, в этой консоли вы можете просмотреть или изменить текущие права доступа к общей папке. Сетевая папка имеет два списка доступа: Разрешения общего доступа и Безопасность (разрешения файловой системы NTFS). Если вы предоставите доступ Всем на уровне общего ресурса, то действующие разрешения на доступ к файлам и папкам будут определяться списком контроля доступа NTFS на вкладке «Безопасность».
Теперь вы можете открыть эту папку по сети с другого компьютера. Для этого откройте проводник и перейдите к пути UNC к общей папке (например,
\\Desktop-IOPF9\Tools
). Для удобства вы можете создать ярлык для этой папки на рабочем столе или назначить ее как сетевой диск с помощью
net use
команда.
Примечание. Если вы не можете открыть общую папку с удаленного компьютера, убедитесь, что настройки брандмауэра Защитника Windows разрешают доступ к общим файлам и принтерам в частной сети (правила брандмауэра «Общий доступ к файлам и принтерам»). Кроме того, попробуйте получить доступ к общей папке не по имени компьютера, а по IP-адресу. Например:
\\192.168.13.202\Distr
Подключаем сетевой принтер в Windows 10
Чтобы выполнить поставленную задачу, вам необходимо соблюдать всего два главных условия — принтер обязательно должен быть подключен к одному из компьютеров и быть в рабочем состоянии (без проблем печатать страницы), а также все ПК должны находиться в одной локальной сети. После того, как вы убедились в осуществлении этих пунктов, можно приступать к подготовительным работам и непосредственному соединению сетевого оборудования.
Подробнее:Как подключить принтер к компьютеруСоздание локальной сети через Wi-Fi-роутерСоздание домашней сети на Windows 10
Подготовительные действия
Первоочередно потребуется произвести несколько простых действий, чтобы в дальнейшем не приходилось на них отвлекаться. Мы выделили все пункты, которые следует учитывать:
Только после выполнения всех этих пунктов можно переходить к добавлению сетевого печатающего аппарата. Мы выделили все доступные методы осуществления этой операции, но в первую очередь остановиться хотелось бы на рекомендованном.
Способ 1: Меню «Параметры»
Меню «Параметры» появилось в Windows 10 и призвано в будущем полностью заменить «Панель управления». Сейчас через него уже можно достаточно просто производить различные действия с периферийным оборудованием, включая принтеры. Подключается сетевой аппарат через это меню буквально в несколько кликов:
- Откройте меню «Пуск» и зайдите в «Параметры».
- Выберите раздел «Устройства».
- Через боковую панель откройте категорию «Принтеры и сканеры».
- Здесь щелкните на «Добавить принтер или сканер».
- Нажмите на надпись «Необходимый принтер отсутствует в списке» при ее появлении.
- Отметьте маркером пункт «Выбрать общий принтер по имени». Заполните адрес в формате и нажмите на «Далее».
- Вы также можете кликнуть на «Обзор», после чего откроется Проводник, где в разделе «Сеть» отобразится список доступных общих принтеров для выбора.
- Ожидайте завершения подключения выбранного устройства. При появлении уведомления о необходимости инсталляции драйверов подтвердите его, все остальные действия будут выполнены автоматически.
- По окончании инсталляции откроется новое окно с рекомендацией использования принтера по умолчанию и предложением запуска пробной страницы для проверки работоспособности.
После произведения этой инструкции принтер без проблем будет печатать по сети и станет отображаться при выборе оборудования для печати. Не забывайте только предварительно включать его на основном устройстве и проверять наличие бумаги в лотке, чтобы не получать ошибок при отправке.
Способ 2: Классическое приложение «PowerShell»
Данный метод заключается в использовании расширенной альтернативы «Командной строке» — классического приложения «Windows PowerShell». Подключение сетевого печатного оборудования таким образом осуществляется путем ввода специальных команд, однако для начала потребуется запустить саму консоль. Сделать это можно через меню «Пуск», введя соответствующее название в поиске.
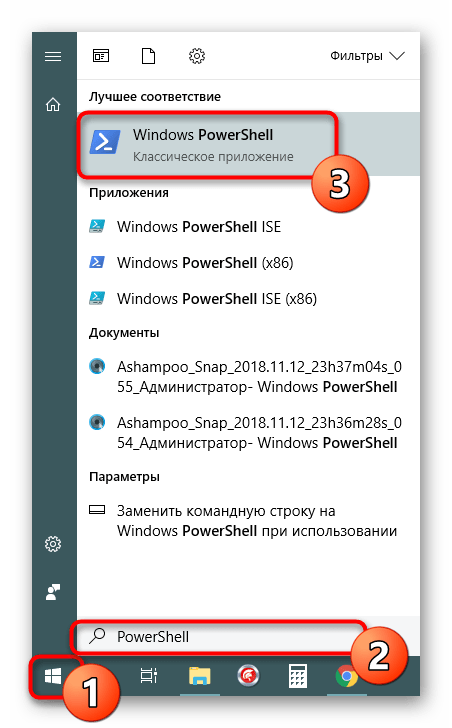
В консоли потребуется ввести для добавления принтера по имени главного ПК. После указания команды нажмите на клавишу Enter, чтобы активировать ее.
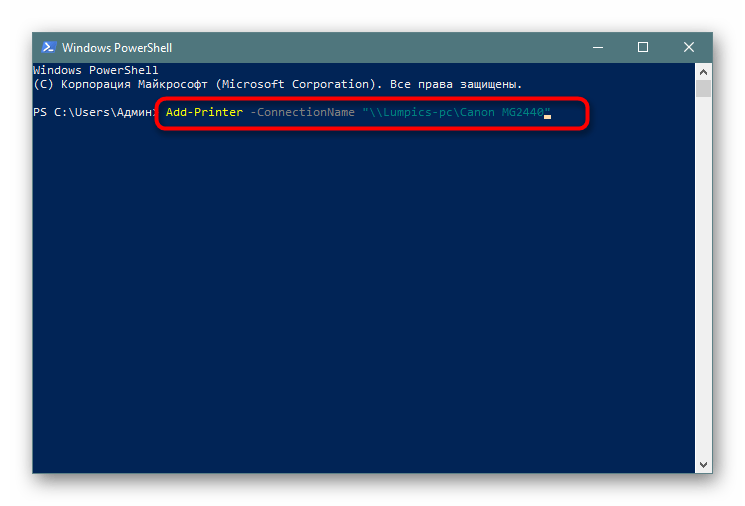
Если вы заинтересованы в соединении аппарата посредству IP-адреса ПК, команда обретет немного другой вид: , где 192.168.1.8 — нужный локальный IP-адрес.
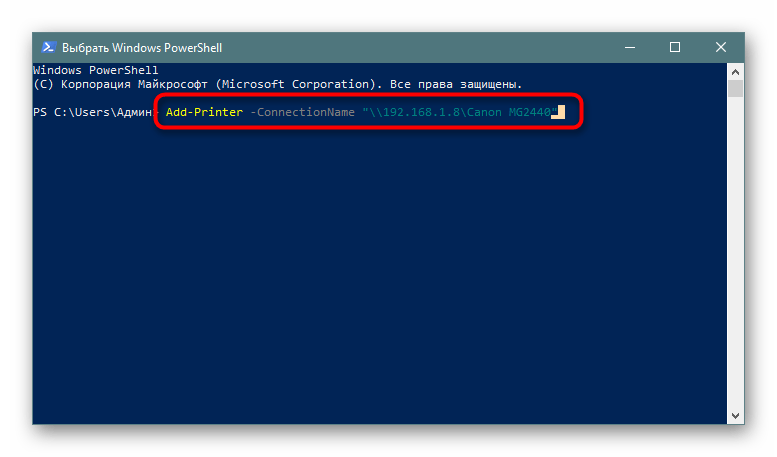
Способ 3: «Панель управления»
Как уже было сказано ранее, «Панель управления» постепенно теряет свои позиции, ведь новое меню «Параметры» гораздо удобнее и функциональнее. Однако еще остались те пользователи, которым надо выполнить рассматриваемую сегодня задачу именно через это классическое приложение, а делается это так:
Вы были ознакомлены с тремя различными вариантами соединения общего принтера в операционной системе Виндовс 10. Обычно все проходит успешно, однако иногда юзеры сталкиваются с проблемами. Самые частые — отключенная служба печати или ошибка «Локальная подсистема печати не выполняется». Ознакомиться с решением этих трудностей вы можете в отдельной нашей статье далее.
Помогла ли Вам статья?
Включение параметров папок
В результате активности вируса, либо действий другого пользователя может не открываться окно свойств папок. Проделайте один из шагов ниже.
1. Клавишами Win R откройте «Выполнить», используйте команду regedit, нажмите OK. В окошке UAC кликните «Да». В реестре перейдите до каждого раздела Explorer веток, показанных ниже.В правой области реестра удалите параметр NoFolderOptions. Щелкните на нем ПКМ, в меню нажмите «Удалить», а в подтверждении «Да». Перезагрузите ПК.
2. Если у Вас Windows 10 Pro, Enterprise, то Вы можете воспользоваться редактором групповой политики (gpedit.msc). В строку поиска панели задач напечатайте gpedit.msc, затем ЛКМ кликните найденный элемент. Перейдя в раздел «Проводник» (полный путь на скриншоте ниже), откройте двойным щелчком ЛКМ состояние, запрещающее открывать параметры папок на Windows 10.Установите переключатель в положение «Не задано», нажмите OK. Теперь свойства папок должны быть доступны.
Подготовка к настройке
Первым делом необходимо задать сетевой профиль для Wi-Fi соединения. Принято разделять два вида:
Как правило, первый тип используется в общественных местах, где раздается Wi-Fi. В таком случае компьютер владельца оказывается скрытым от других подключенных устройств. В нашей ситуации необходимо выбрать частный профиль, чтобы все ПК могли обнаружить аппарат, где находится папка:
Откройте «Параметры» через меню «Пуск».
Перейдите в раздел «Сеть и интернет».
Во вкладках «Wi-Fi» и «Ethernet» установите частный сетевой профиль.
Теперь у вас не возникнет проблем с обнаружением главного компьютера при использовании любого другого устройства. Остается только настроить разрешение для конкретной папки.
Важно
Обратите внимание, что для корректной работы функции необходимо наличие стабильного интернет-соединения. Все устройства из локальной сети должны быть подключены к одному маршрутизатору
Способы подключения по сети
- Самым знакомым и в то же время легким остается стандартное подключение, когда все ноутбуки или стационарные компьютеры (системные блоки) соединены в общую сеть. В таком случае сеть делается через сетевой кабель (LAN-кабель, патч-корд). А принтер соединяется либо к главному компьютеру, на котором настраиваются доступы, либо подключается к общей Wi-Fi сети. Последний вариант наиболее разумный, если используются ноутбуки или системные блоки с подключенным внешним беспроводным адаптером. Не потребуется лишних кабелей и организации их удобной прокладки в помещении. Недостаток способа в том, что основной компьютер должен оставаться включенным, пока следует производить печать.
- Доступ к принтеру дается посредством роутера. Можно также связать много компьютеров интернет-кабелями с роутером, а принтер присоединить к устройству, на котором следует настроить параметры сети. От первого способа отличается тем, что к роутеру получится подключить более двух компов, так как LAN-портов на раздающем устройстве больше. В первом же варианте, если не применять дополнительные маршрутизаторы, «хабы» или свитчи, по умолчанию возможно соединить только два компьютерных аппарата. То есть роутер применяется в качестве разделителя на определенное количество компьютеров. Если в квартире или офисе работает интернет через роутер, то можно подключиться через него любым удобным методом.
- Применение «принт-сервера» (print server). Это устройство, основное предназначение которого как раз в создании сервера между многими устройствами печати. Основное достоинство заключается в отсутствии необходимости держать «центральный» компьютер во включенном состоянии. Сервер будет работать автономного, поэтому дать задание на печать получится в любое время. Функция печатающего сервера может быть встроена в роутер. Точно узнать о поддержке сервера можно узнать с инструкции к роутеру. Посмотрите документацию или поищите информацию в интернете.
Как подключить принтер к локальной сети, если она кабельная
Что требуется для подключения и настройки:
- не менее двух компьютеров – если больше двух устройств, то, начиная со второго, в каждом следующем должно быть две сетевых карты, т. к. первый со вторым будет соединен одним разъемом, а второй с третьим, третий с четвертым через второй LAN-разъем;
- одинаково обжатый (е) с двух сторон интернет-кабель (и);
- кабель, чтобы подсоединить принтер к основному компу;
- программное обеспечение – драйвер для системного взаимодействия компьютера с печатающим устройством.
Рекомендуется главным выбирать компьютер, который имеет максимальные технические характеристики.
Сначала следует подключить принтер к компьютеру, который будет выступать сервером, и инсталлировать ПО (драйвер) с диска, или воспользоваться установочным файлом драйвера, скачанным в интернете.
Настройка локальной сети
Что нужно сделать:
Настройка на Windows 10
Зайдите в «Параметры»-«Сеть и интернет»-«Центр управления сетями и общим доступом»-«Изменить дополнительные параметры общего доступа».
Во всех типах сетей, в т. ч
частную, включаете сетевое обнаружение и выключаете доступ с парольной защитой, сохраняете изменения.
Важно также задать тип сети, т. к
доступ будет работать только в индивидуальной сети. В том же разделе в подменю «Состояние» найдите текущее подключение, перейдите в свойства и переключитесь на «Частную» сеть.
Настройте раб. группу:
- Перейдите последовательно по цепочке «Параметры»-«Система»-«О программе»-«Дополнительные параметры системы».
- На вкладке «Имя компьютера» измените рабочую группу так, чтобы на всех ноутах/стационарных компьютерах имя группы было одинаковое (для вступления изменений в силу потребуется перезагрузка Windows).
Настройка на Windows 7
- Меню «Пуск»-«Панель управления»-«Сеть и интернет»-«Центр управления сетями и общим доступом»-«Изменить дополнительные параметры общего доступа». Включите везде доступы для возможных сетей.
- Измените сеть на «Домашнюю», если установлена «Общественная».
Переименуйте группу на «семерке» для всех ПК на одинаковую:
- вызовите контекстное меню значка «Мой компьютер», нажав правую клавишу мышки.
- нажмите на пункт «Свойства» и на соответствующей вкладке (имя компьютера) измените название группы.
Перенастройка интернет-адаптеров
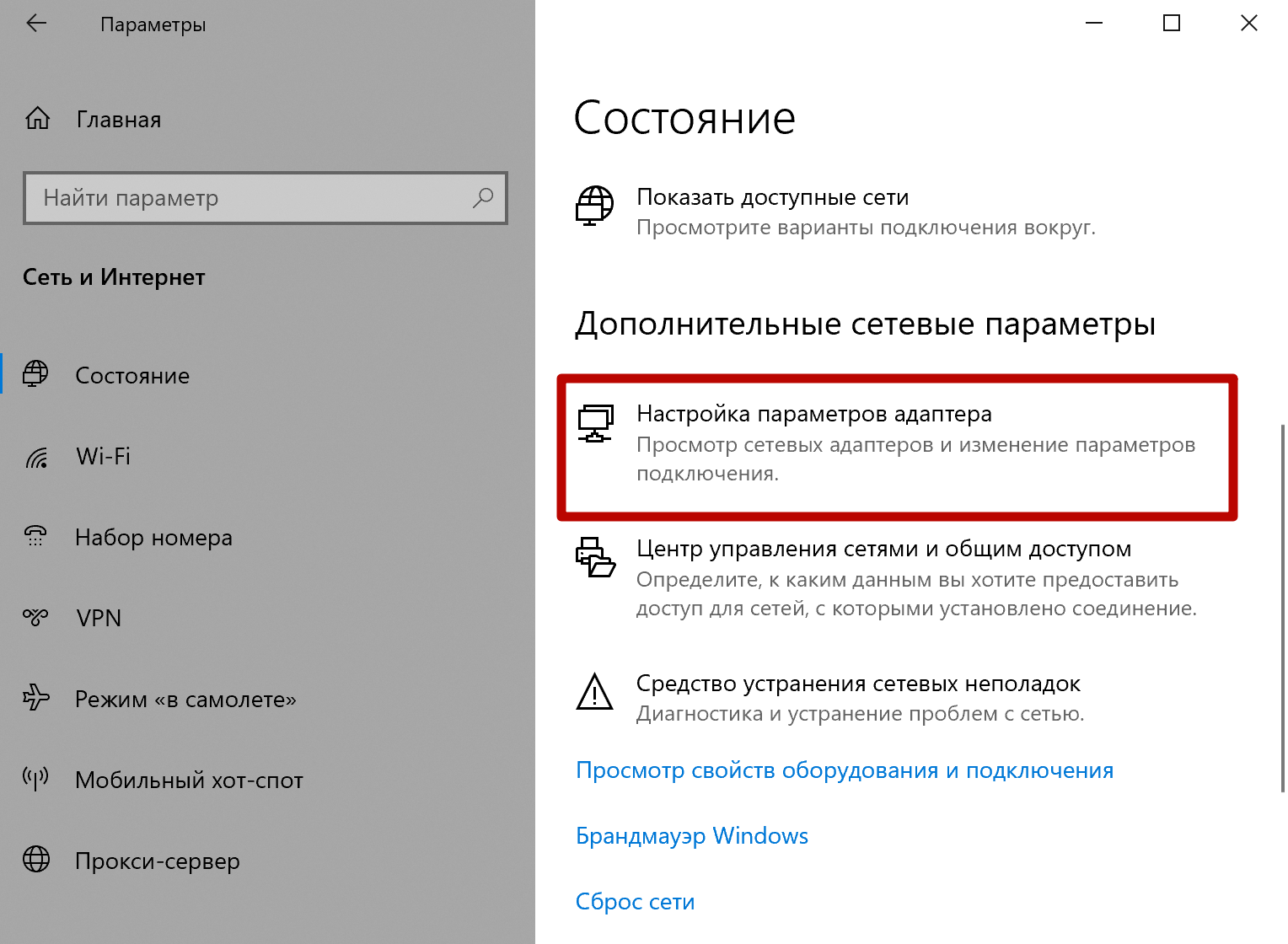 Windows 10
Windows 10
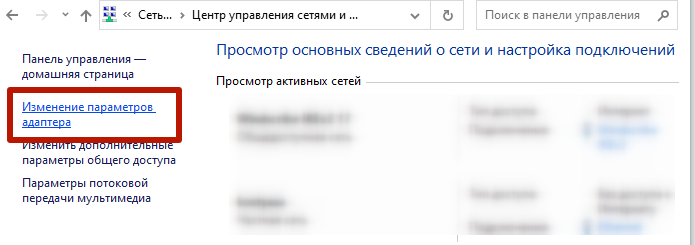 Windows 7
Windows 7
Вызовите свойства подключенного адаптера, а потом свойства для протокола IP версии 4.
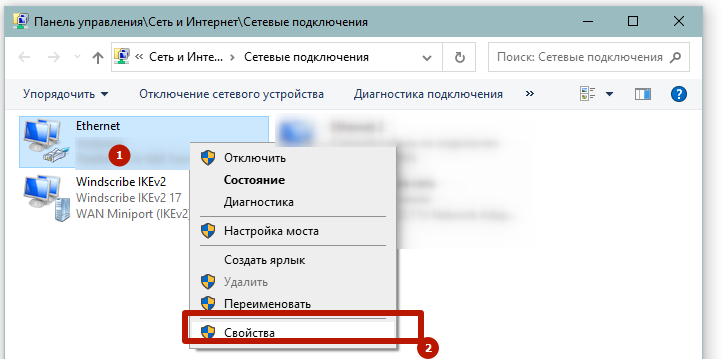
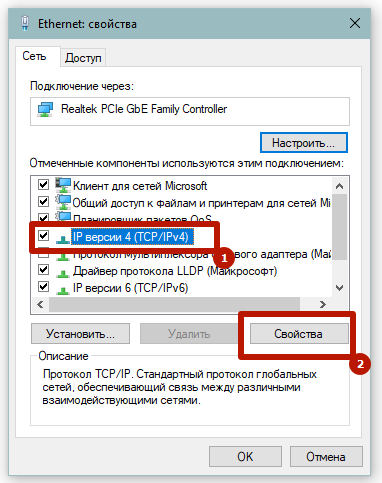
Так как основной шлюз на конце имеет цифру «1», то для компьютера-сервера следует выставить «2», а для каждого следующего другую цифру, например, для второго «3», для третьего «4» и так далее по возрастанию.
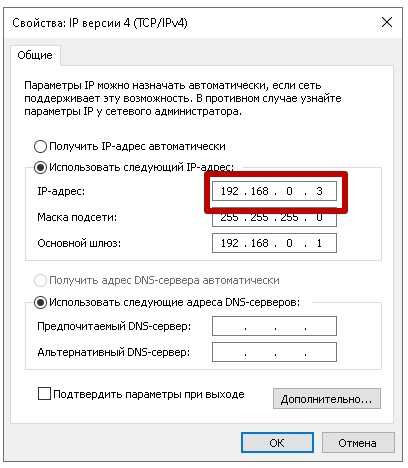
Какой результат должен получиться
Если все сделано правильно, то в проводнике при раскрытом значке «Сеть» будет отображен расшаренный компьютер. А при клике на него в правой части окна отобразится содержимое.
Как расшарить принтер по сети
Чтобы печатающий аппарат сделать сетевым, проделайте следующие шаги:
- На основном ПК нажмите «Windows+R».
- Введите «control printers» и нажмите «OK».
- Правой кнопкой мышки нажмите по настраиваемому принтеру, откройте «Свойства принтера».
- На вкладке «Доступ» поставьте обе галочки и сохраните внесенные изменения.
Установка принтера на другие компьютеры
Чтобы подключиться к расшаренному принтеру, во всех современных выпусках Windows следует открыть «Мой компьютер», слева в проводнике раскрыть дерево «Сеть» и выбрать расшаренный компьютер.
Справа при условии, что открыты все доступы и задана правильная сетевая конфигурация, появится печатное устройство. Чтобы установить сетевое устройство сделайте правый клик мышки и выберите «Подключить».
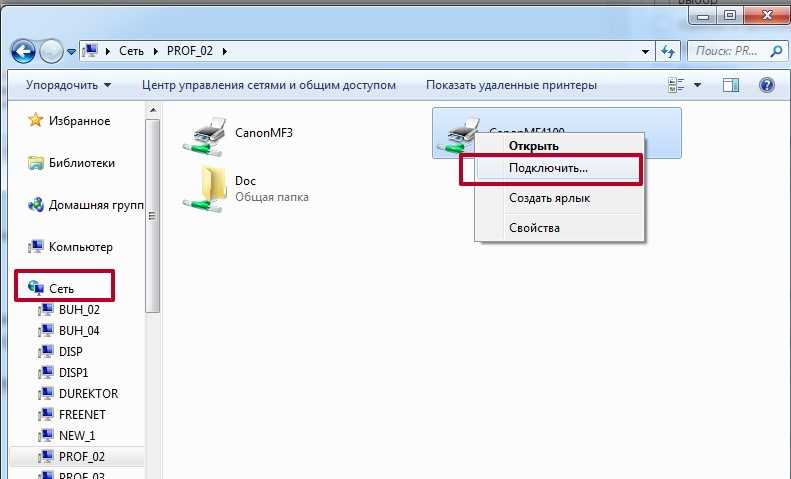
Начнется установка печатника, во время которой от системы появится запрос на подтверждение копирования пакета драйвера. Можете согласиться или отказаться, но во втором случае придется отдельно поставить драйвер с диска или загруженного с сети файла программы.
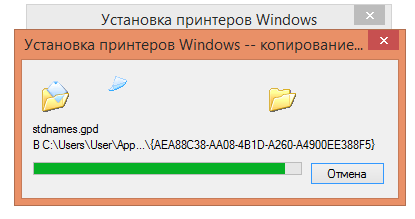
Когда копирование закончится, можно проверить результат работы, попробовав распечатать любой документ. Если распечатка не получилась, принтер не отображается в программе для печати (блокноте, Word или другой), можно проверить результат установки в оснастке «Устройства и принтеры».
- Windows+R.
- Команда «control printers».
- Принтер должен появиться среди всех остальных устройств.
Основные настройки сетевого принтера выполняются только на «центральном» компе. Все, что можно отрегулировать на клиентских ПК, так это установить принтер по умолчанию и выставлять индивидуальные настройки в печатающей программе.
Как подключить и настроить?
Подключение и настройка сетевого устройства печати не вызовут серьезных проблем, если ранее вы уже соединили один компьютер с печатающим прибором. Далее останется выполнить несколько простых манипуляций с настройками.
Важно. Для правильной настройки печати все компьютеры, которые планируется подключать к общему прибору, должны находиться в одной локальной сети
«Параметры»
Стандартный способ подключения, не требующий от пользователя серьезных знаний в области настройки техники, если не брать в расчет тот факт, что заранее должен быть открыт общий доступ. Все действия выполняются через встроенное приложение «Параметры», а сам алгоритм выглядит следующим образом:
Откройте «Параметры» через меню «Пуск».
Перейдите в раздел «Устройства».
Во вкладке «Принтеры и сканеры» нажмите на кнопку «Добавить принтер или сканер».
Кликните ЛКМ по надписи «Необходимый принтер отсутствует в списке».
Следующее, что нужно сделать – выделить пункт «Выбрать общий принтер по времени» и ввести адрес формата «\\Имя или IP-адрес компьютера\полное имя устройства печати».
Если вы не помните точное имя оборудования, то нажмите на кнопку «Обзор» и выберите прибор среди доступных.
Нажмите «Далее».
Дождитесь окончания настройки соединения.
Чтобы проверить подключение, которое осуществляется без пароля, рекомендуется сделать пробную страницу, распечатав на ней заранее подготовленный шаблон. Можно обойтись и без этого этапа, закрыв окно настройки.
PowerShell
Второй метод будет более быстрым, но в то же время более сложным. Операция выполняется через консоль PowerShell, которая обрабатывает пользовательские запросы. Владелец компьютера должен знать название своего профиля и принтера. Без этой информации подключение становится невозможным. Если все вводные данные у вас есть, то начинайте действовать по инструкции:
- Кликните ПКМ по иконке «Пуск» или зажмите клавиши «Win» + «X».
- Из предложенного списка выберите запуск PowerShell с административными правами.
Чтобы настроить устройство печати, введите запрос формата «Add-Printer -ConnectionName \\Имя ПК\Название принтера»».
Нажмите на клавишу «Enter».
Если добавление печатающего прибора было выполнено успешно, то в консоли появится соответствующее уведомление
Обратите внимание, что расшарить устройство также можно не по имени компьютера, а по его IP-адресу. В таком случае будет использоваться команда «Add-Printer -ConnectionName «\\IP-адрес ПК\Имя принтера»»
Для обработки запроса вновь нажмите на клавишу «Enter».
Панель управления
Альтернативный метод, многие действия из алгоритма которого напоминают первый способ, рассмотренный в материале. Но, если тогда использовалось приложение «Параметры», то сейчас придется обратиться к «Панели управления». Настройка выполняется по следующей инструкции:
Откройте «Панель управления» любым удобным способом. Например, через поисковую строку «Windows».
Перейдите в раздел «Устройства и принтеры».
Щелкните ЛКМ по вкладке «Добавление принтера».
Среди доступных приборов выберите свое устройство печати. Если оно отсутствует в списке – кликните по надписи «Необходимый принтер отсутствует в списке».
- Отметьте второй пункт и введите адрес расположения сетевого устройства.
- Нажмите на кнопку «Далее», чтобы установить соединение.
После того, как компьютеру удастся обнаружить печатающий прибор, будет предложено проверить соединение при помощи пробной страницы. Отказаться от этого варианта можно нажатием на кнопку «Готово».
Для чего нужен сетевой принтер, и что это такое
Как правило, принтер подключается к одному компьютеру через USB-кабель. По нему передается информация о печати, и внешнее устройство выполняет поставленную задачу. Но порой дома и уж тем более в офисе располагается сразу несколько ПК при наличии одного принтера. Конечно, устройства можно всякий раз переподключать, однако это крайне неудобно.
Решением проблемы становится настройка сетевого принтера. Он способен принимать на печать документы, отправленные ему со всех компьютеров, расположенных в помещении. Таким образом, один прибор обслуживает до нескольких десятков сотрудников.
Подключение через сетевой кабель
Современные пользователи, чтобы подключить компьютер к принтеру, используют один из нескольких способов – сопрягают устройства посредством сетевого USB провода, настраивают его для работы по беспроводной сети. Например, у сетевого кабеля немало преимуществ. Он включает в себя множество изолированных друг от друга проводов, объединенных в плотную оболочку. Такая изоляция производится из поливинилхлорида, полиэтилена или полипропилена и достаточно прочна на разрыв. Если, допустим, офисный сотрудник решил использовать именно сетевой кабель, он выиграет:
- в стоимости изделия;
- в простом способе подключения.

Сетевые кабели нередко используются в качестве комплектующих элементов. Они на заводе-изготовителе кладутся в коробку вместе с инструкцией и принтером, чтобы пользователь после приобретения аппарата мог сразу приступить к работе. Офисные сотрудники с большим стажем без проблем сопрягают два устройства – принтер и компьютер, работающий под управлением операционной системы Windows.
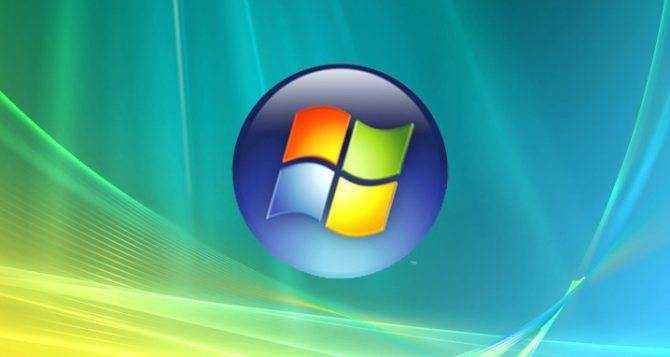
Порядок действий несложный, и с подключением функционального изделия к компьютеру, началом активации справится каждый новичок. Последовательные шаги описаны ниже.
- Один конец провода воткнуть в порт ПК (разъем USB), а другой в гнездо печатающего устройства.
- Включить аппарат, нажав на кнопку.
- Установить с диска программное обеспечение (дайвер).
- Подождать завершения процесса сопряжения двух устройств.
Последний этап – напечатать тестовую страницу (он самостоятельно предложит это сделать). В некоторых случаях, особенно когда печатающее устройство устаревшей модели, приходится подключать принтер вручную. Сделать это можно следующим образом.
- Соединить кабелем компьютер и периферийное устройство.
- Установить программное обеспечение.
- Активировать «Панель управления» в ПК.
- Найти строку «Устройства и принтеры».
- Нажать «Добавление принтера».
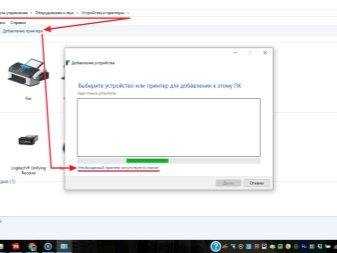
Далее нужно следовать рекомендациям «Мастера подключений». Они могут различаться, в зависимости от установленной операционной системы, но в целом наглядно демонстрируют завершение процесса сопряжения.
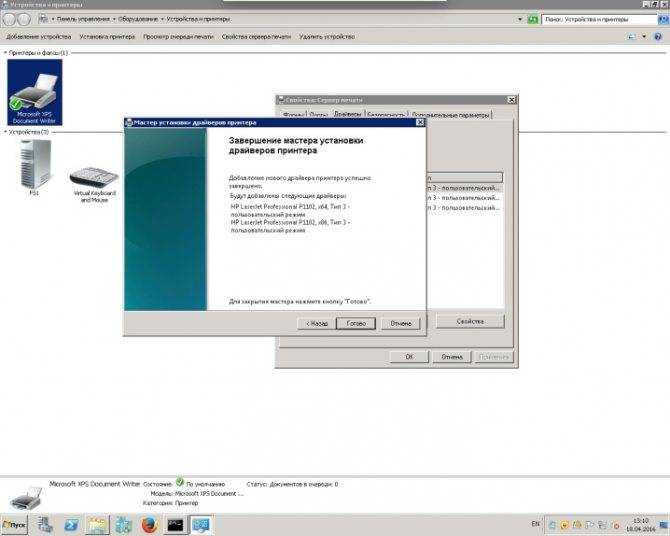
Как скрыть папки windows 10
Инструкция, как скрыть папку в Windows 10:
Кликните ПКМ по ней и выберите «Свойства». Присвойте атрибут «Скрытый» в главном окне.
Нажмите «Другие» и уберите птичку «Разрешить индексировать содержимое файлов в этой папке».
Жмите «ОК» для запуска процедуры скрытия.
Скрытие индексирования папок необходимо для того, чтобы их нельзя было найти через поиск. Если этого не сделать, то при поиске можно выставить параметр “искать скрытые файлы и папки”. В этом случае, папка Windows 10 найдется по ключевому запросу.
Также, скрывать папки в Windows 10 можно при помощи меню проводника. Например, открываем локальный диск, выделяем папку, жмем кнопку “Вид”. Справа вверху будет виден значок “Скрыть выбранные элементы”.
После того, как вы нажмете по значку, высветиться уведомление: применить только к 1 папке или ко всем файлам и папкам, которые находятся внутри.