Удаление программы из меню «Пуск» в Windows 10 — 3 способ
В операционной системе Windows имеется способ для быстрого удаления программ, без использования приложения «Параметры» или инструментов в Панели управления.
Пройдите следующие шаги:
- Кликните левой кнопкой по меню «Пуск».
- Найдите ненужное приложение в списке программ.
- Щелкните по нему правой кнопкой мыши, в контекстном меню выберите «Удалить».
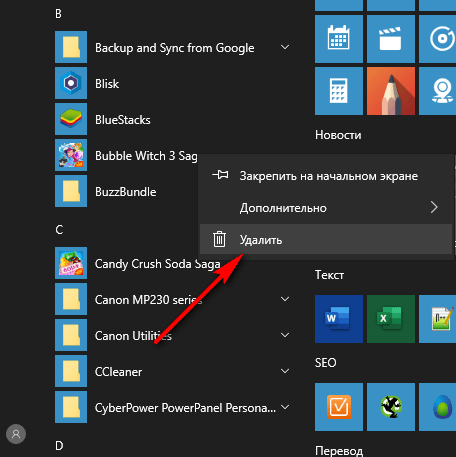
В некоторых случаях, у программы в меню «Пуск» имеется папка, в котором находится официальный деинсталлятор этого приложения. Необходимо открыть папку программы, а затем нажать на файл деинсталлятора. У этого файла будут подобные названия: «Uninstall» или «Деинсталлировать ХХХ».
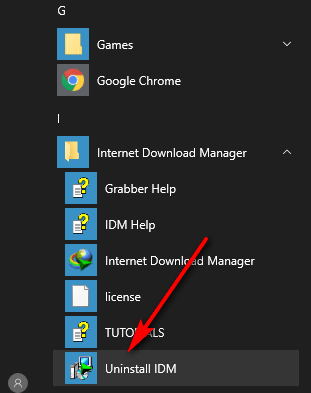
Как удалить игру из Microsoft Store
Корпорация Майкрософт пытается догнать своих конкурентов из Google и Apple. Для этого предпринимаются разные попытки. К примеру, создание Microsoft Store. Это ещё один Google Play, но уже от разработчиков Windows. Стоит сказать, что маркет получился достойным. И уже сегодня в нём бесплатно, без вирусов можно скачать множество игр на компьютер и мобильные устройства с Windows. Но не все знают, как удалить игру из Microsoft Store. Давайте в этом разберёмся.
Как открыть Microsoft Store в Windows 10
Магазин Виндовс доступен в одноимённой операционной системе с версии 8.1. Во всеми любимой семёрке маркета ещё нет. Магазин был разработан как универсальное хранилище и место распространения игр и приложений. Это значит, что мы можем устанавливать их на компьютеры и телефоны/планшеты с Windows.
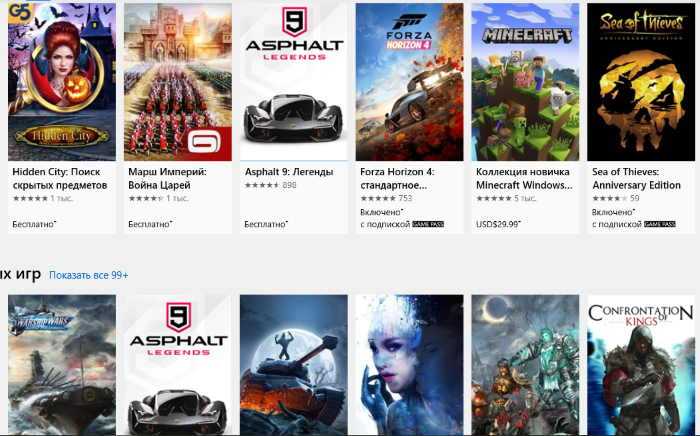
Игры в Microsoft Store
Появляется вопрос: а есть ли разница, откуда загружать приложения? Microsoft Store — это репозиторий, откуда мы можем скачивать безопасные для устройства игры и программы, что очень важно. Разработчики магазина гарантируют нам, что все файлы здесь без вирусов и прочего вредного для ПК
Чтобы его открыть:
- В Виндовс 10, как и в Виндовс 8.1 магазин можно открыть через кнопку Пуск внизу экрана;
Для получения доступа к программам и играм маркета вам необходима регистрация в системе Microsoft.
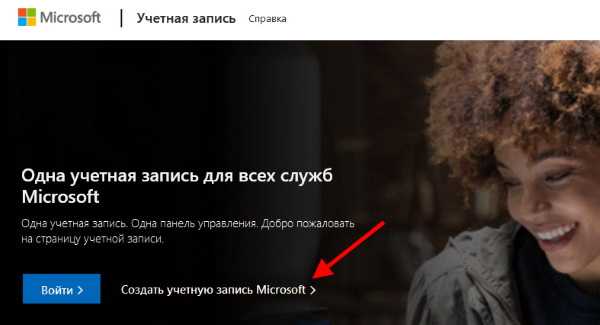
Страница создания аккаунта в Microsoft
Создать её можно на этой странице.
Удалить игру из Майкрософт Стор
В установке игр из магазина Windows у пользователей проблем не возникает. На выбранной игре нужно просто нажать на кнопку Купить или Получить.
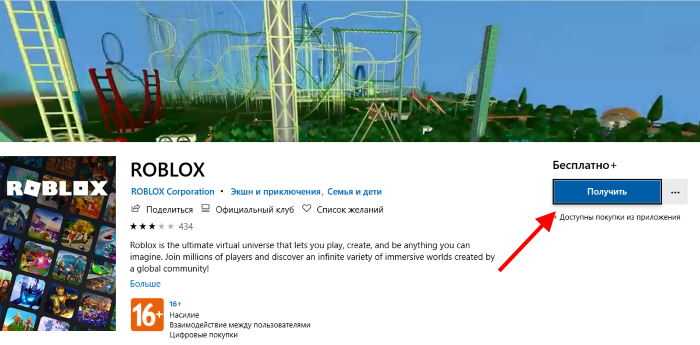
Кнопка для установки приложений
Но нет кнопок для её удаления, как в Google Play. И даже при поиске практически невозможно её найти. Как же удалить игру из Microsoft Store? На самом деле это делается уже из системы.
- Нам необходимо выйти на рабочий стол Windows и нажать на кнопку Пуск;
- Найдите игру среди плиток в этом меню;
Этим способом можно удалить игру из Майкрософт Store или любое другое приложение. Для деинсталляции приложения в Windows 10 есть и другие способы.
Как удалить игру в Windows 10
Создатели заключительной версии Windows почему-то решили сильно изменить внешний вид своей системы. И закрутили всё так, что теперь после удобных и привычных предыдущих версий в ней трудно ориентироваться. Многим непонятно, например, куда делась кнопка Панель управления. Именно в ней в семёрке был пункт Удаление программ.
- Чтобы удалить игру или программу в Windows 10 — нажмите вместе клавиши Win + Pause;
- Нажмите вверху на кнопку Панель управления — домашняя страница;
На этом способы удаления приложений в десятке не заканчиваются. Есть также стандартный метод, который подразумевает открытие нового окна параметров. Его реализовать ещё проще — нажмите вместе Win + I. И выберите в параметрах пункт Приложения.
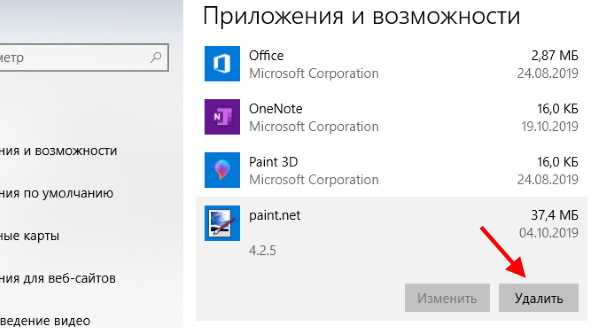
Удаление программы в Windows 10 через параметры
Нужно отыскать подходящую программу, выбрать её, и нажать на кнопку Удалить.
Как удалить программу в Windows 10
Существует ещё один метод удалить установленную программу в Windows 10. Его можно использовать и в других версиях: Windows 8.1, Windows 7. Заключается он в вызове окна ввода команд.
- Нажмите вместе две кнопки на клавиатуре: Win + R;
- Введите в строке: control. Чтобы она сработала, нажмите внизу Ok или клавишу Enter;
Следующие ваши действия будут повторяться с предыдущей инструкцией. Необходимо найти программу и удалить её из ноутбука или ПК.
Установить удалённую игру в Microsoft Store
У многих из нас есть братья, сёстры, родители, которые могут случайно или умышленно удалить игру. Вы можете быстро установить её снова. Чтобы долго не искать приложение в Microsoft Store:
- Откройте магазин и нажмите вверху на три точки;
Затем нужно подтвердить установку, и игра будет установлена несмотря ни на что. Кстати, процесс этот действительно практически необратим. Как удалить игру из Microsoft Store — вы уже знаете. Этим способом можно пользоваться при удалении как игр, так и программ. Возможно разработчики Windows 10 скоро предоставят нам возможность удалять программы прямо из магазина. Что значительно удобнее способа, который существует сейчас.
Удаление UWP приложений из Microsoft Store
Параметры системы
Новые параметры заменяют стандартную панель управления. Она уже и не нужна пользователям. Всё равно в разделе программы и компоненты можно удалить только классические программы. Универсальные приложения там просто не отображаются.
Перейдите в расположение Параметры > Приложения > Приложения и возможности. В списке всех установленных приложений отображаются даже стандартные. Выделите доверенное приложение с Магазина, например, Skype и дважды выберите Удалить.
Обновлённый поиск
Доверенные приложения Microsoft Store можно запустить, оценить, поделиться, изменить параметры и удалить прямо с поиска. Он постоянно обновляется и дорабатывается. Поиск значительно лучше, чем Вы думаете. Его можно использовать без голосового помощника.
В списке приложений пуска в контекстном меню Skype выбрать Удалить. Выскочит последнее китайское предупреждение: это приложение и все его данные будут удалены. Если нужно его удалить, тогда только соглашайтесь.
Windows PowerShell
Оболочка PowerShell заменит классическую строку. Теперь даже в контекстном меню можно её выбрать вместо командной строки. Все доверенные приложения с Microsoft Store удаляются в рабочем окне. Пользователю достаточно выполнить несколько простых команд.
Для удаления приложения Skype с Магазина Майкрософт мне нужно выполнить команду: Get-AppxPackage Microsoft.SkypeApp_15.61.87.0_x86__kzf8qxf38zg5c | Remove-AppxPackage. Она может немного отличаться в зависимости от конкретной версии установленного продукта.
Локальный диск
Все данные UWP приложений (из Microsoft Store) содержаться в папке: C:\ Program Files\ WindowsApps. Можно с лёгкостью скопировать или удалить приложение. Но по умолчанию Вам будет отказано в доступе к этой папке на Windows 10.
Нужно зайти в Свойства папки и перейти в Безопасность > Дополнительно. Теперь в строке Владелец (пишет не удалось отобразить текущего владельца) нажмите Изменить.
Добавляйте свою учётную запись администратора. Имя пользователя можно посмотреть в папке C:\ Пользователи и после ввода нажать Проверить имена.
Теперь перейдите в C:\ Program Files\ WindowsApps и найдите приложение, которое собираетесь удалить. Выделяю папку Microsoft.SkypeApp_15.61.87.0_x86__kzf8qxf38zg5c. Непосредственно в ней содержатся данные приложения Skype.
Как получить права на изменение данных уже рассматривали ранее. Для удаления без получения прав не обойтись. Следуйте инструкции: Запросите разрешение от TrustedInstaller Windows 10. Потом можно будет удалить любое приложение с Магазина вручную.
Для удаления программ в операционных системах Windows есть встроенный менеджер программ. В некоторых случаях для полного удаления отдельной программы может понадобиться сторонний софт. Также с помощью утилит проще удалять приложения, установленные из Microsoft Windows Store.
Удаление приложения из папки программы — 5 способ
Это более сложный вариант удаления программы для случаев, когда по каким-то причинам приложение не отображается в списке программ. Мы воспользуемся встроенным деинсталлятором программы, который запустим из папки с установленной программой.
Прежде всего нам потребуется найти ненужное приложение в системной папке, которая находится, обычно, на Локальном диске «C:»:
- Откройте системный диск в Проводнике.
- В зависимости от разрядности удаляемой программы, войдите в папку «Program Files» или «Program Files (x86)».
- Найдите программу, откройте папку с программой.
- Щелкните два раза левой кнопкой мыши по файлу «Uninstall», для запуска Мастера деинсталляции данного приложения.
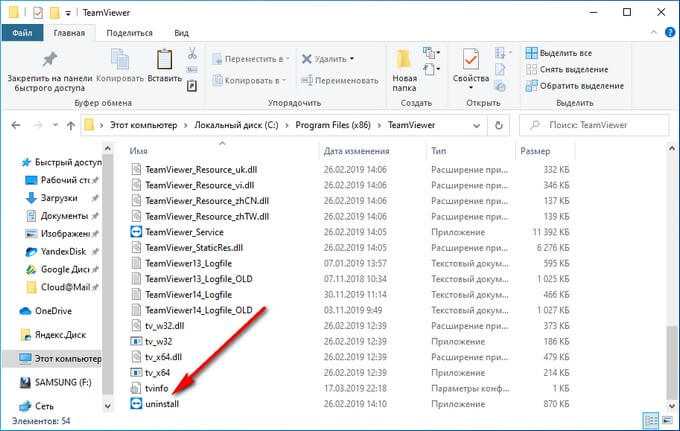
При удалении программ в командной строке или в Windows PowerShell, в консоли отображаются только приложения, установленные с помощью установщика Windows. Не все программы используют для установки на ПК установочные пакеты «.msi», поэтому список программ, доступных для удаления этими способами там будет неполный.
Управление ассоциациями приложений
Для домашних пользователей в ряде случаев создает проблемы, зато администраторам она принесла приятные дивиденды. Windows 8 стала первой ОС Microsoft, где появилась простая и удобная возможность сопоставить типы файлов программам в рамках обслуживания образов.
Работает это очень просто! Вам нужно:
- Сопоставить программы типам файлов в своей учетной записи на настроенном ПК, используя компонент панели управления «».
- Экспортировать параметры ассоциаций в XML-файл:
dism /online /Export-DefaultAppAssociations:C:\temp\AppAssoc.xml
- Импортировать параметры из XML-файла в:• работающую систему:
dism /online /Import-DefaultAppAssociations:C:\temp\AppAssoc.xml
• подключенный VHD- или WIM-образ:
dism /Mount-Image /ImageFile:C:\wim\install.wim /MountDir:C:\mount dism /Image:C:\mount /Import-DefaultAppAssociations:C:\temp\AppAssoc.xml
Все учетные записи, созданные после импорта параметров, получают заданные настройки ассоциаций файлов! Например, если в организации решили ассоциировать с изображениями, фото и видео традиционные приложения вместо магазинных, можно импортировать параметры в образ и развертывать его.
Я не случайно подчеркнул момент с новыми учетными записями, поскольку у имеющихся учетных записей не происходит переопределения уже заданных ассоциаций. Это напоминает , не правда ли?
Наконец, заданные ассоциации можно легко отменить:
:: В работающей системе dism /online /Remove-DefaultAppAssociations :: В образе dism /Image:C:\mount /Remove-DefaultAppAssociations
Важно! В Windows 10 не удаляйте строки из XML после экспорта. Это может привести к тому, что у пользователя будет появляться уведомление о сбросе ассоциаций
Если вам нужно настроить лишь несколько ассоциаций, используйте два XML-файла:
- Файл с полным набором ассоциаций — импортируйте.
- Файл только с нужными ассоциациями — форсируйте групповой политикой .
См. также How to configure file associations for IT Pros.
Конечно, описанные выше нововведения в обслуживании нацелены на корпоративный сектор. Но ими вполне можно пользоваться дома, например:
- На физических и виртуальных машинах я удалил магазинные приложения из тех учетных записей, где они не используются вовсе, что позволило сэкономить дисковое пространство.
- Прежде чем создавать новую учетную запись для члена семьи, можно быстро настроить ассоциации приложений в соответствии с предпочтениями человека, упростив тем самым начальную настройку системы.
Эта статья завершает серию о нововведениях в системе обслуживания Windows 8. За кадром осталось разве что улучшение в механизме установке обновлений в автономный образ. Я знаю, что многим из вас тема DISM интересна, и в будущем я еще обязательно к ней вернусь.
Удаление приложений Microsoft Store через PowerShell
Так как для обозначенных выше целей сторонние утилиты обычно используют возможности PowerShell, ничто не мешает воспользоваться этим инструментом самому.
- Запустите PowerShell от имени администратора и выполните команду:
для получения списка блоков всех предустановленных программ.
заменив PackageFullName полным именем приложения и нажмите клавишу Enter. В результате приложение будет удалено.
Если вы хотите удалить все приложения Microsoft Store для текущего пользователя, используйте команду:
Если с UWP-приложениями нужно сделать тоже самое, но для всех пользователей, добавьте в конец команды –allusers. Не обращайте внимания на ошибки — это просто означает, что критически важные компоненты системы игнорируются запросом.
Способ 2: Приложение «Параметры»
В одном из разделов системного приложения «Параметры» есть страница со всеми установленными на компьютер программами, в том числе и из Microsoft Store. Заранее уточним, что софт, полученный из других источников, можно удалить через «Панель управления» и меню «Программы и компоненты», однако приложения из магазина там не отображаются, поэтому остается использовать только «Параметры».
- В меню «Пуск» нажмите по значку с изображением шестеренки, чтобы перейти в «Параметры».
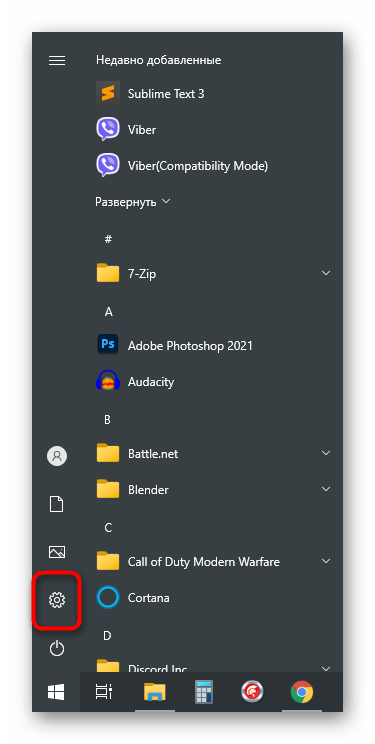
В новом окне щелкните по плитке с названием «Приложения».
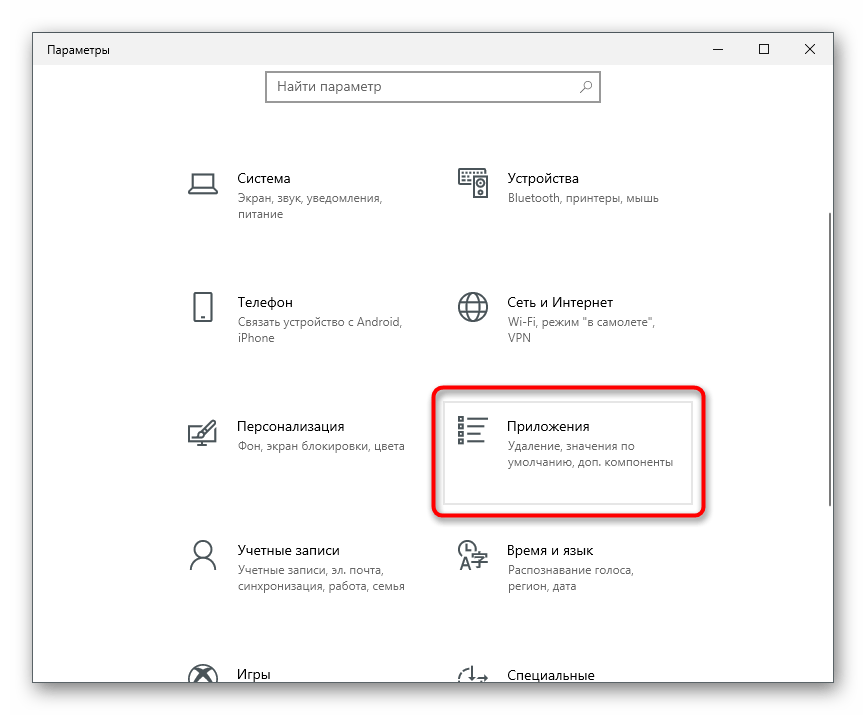
Опуститесь по списку, отыскав там игру или программу для удаления. Нажмите ЛКМ по строке для отображения кнопок действий.
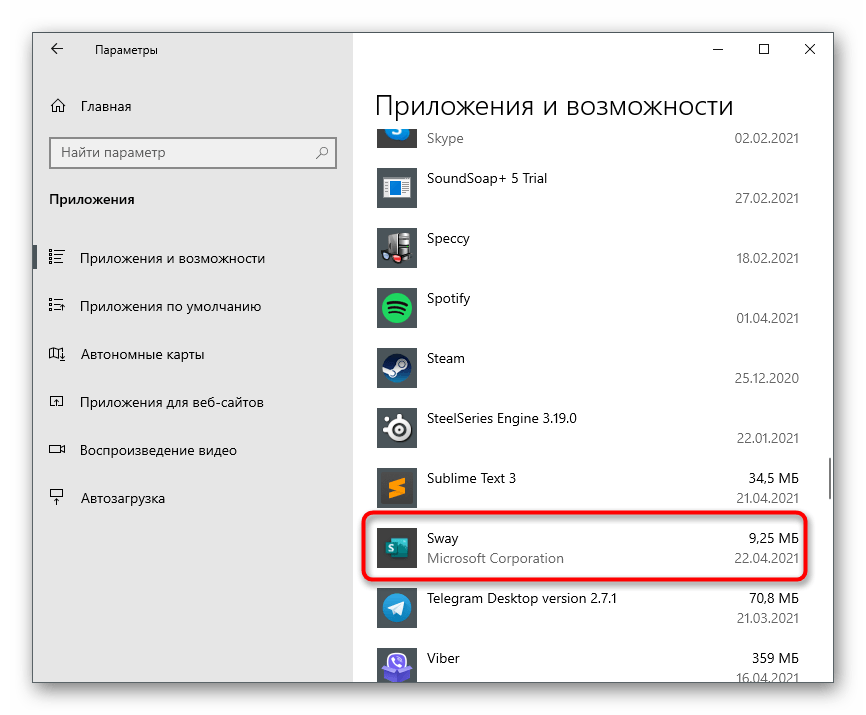
Щелкните на «Удалить» для запуска деинсталляции.
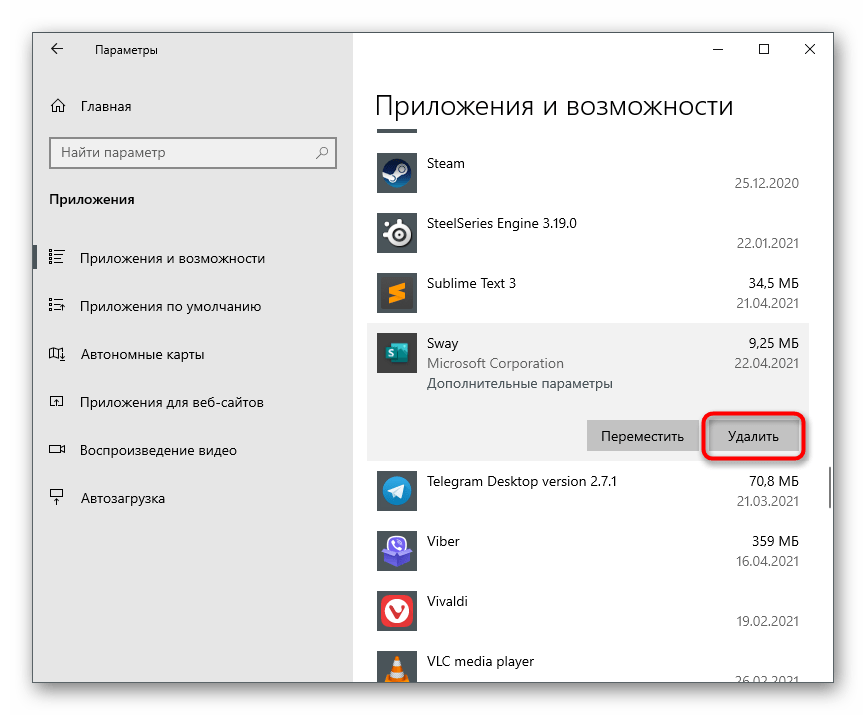
Во всплывающем окне еще раз подтвердите свои действия.
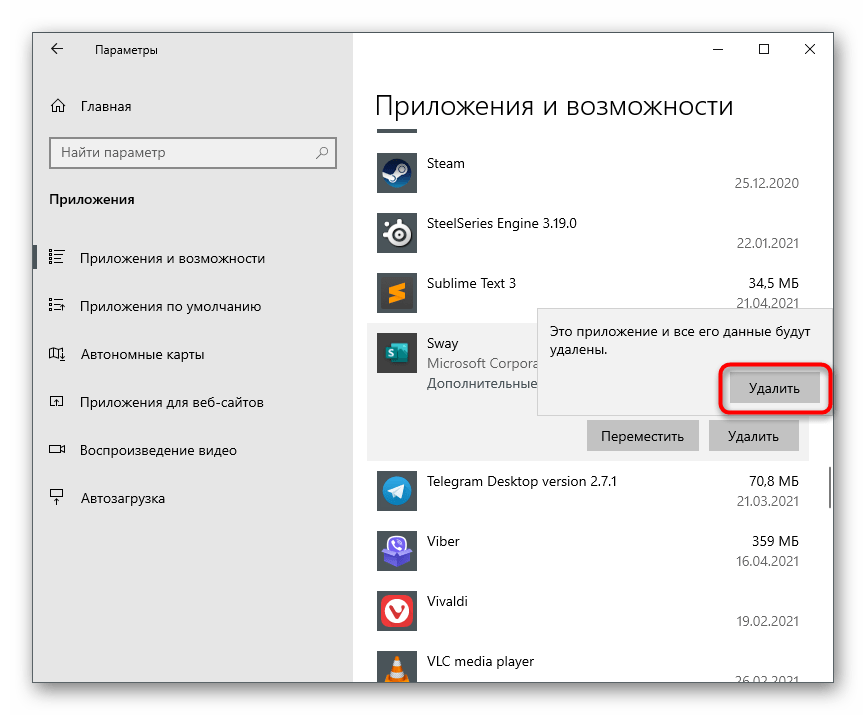
Дождитесь окончания удаления и появления надписи «Удалено».
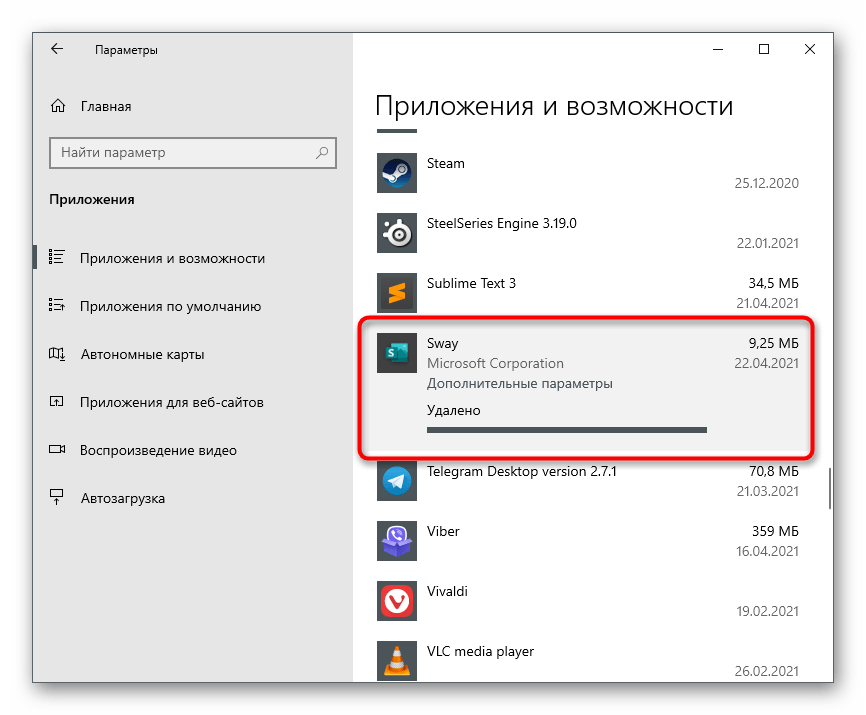
Просмотр списка установленных приложений
Не всегда пользователь знает, какие именно приложения или игры он установил через Microsoft Store в Windows 10, а какие были получены из других источников. Иногда это является решающим фактором при удалении, поэтому рекомендуем сначала просмотреть список тех самых приложений и решить, от каких можно избавиться.
- Откройте «Пуск» и через поиск отыщите встроенный в последнюю версию операционной системы магазин Microsoft Store.
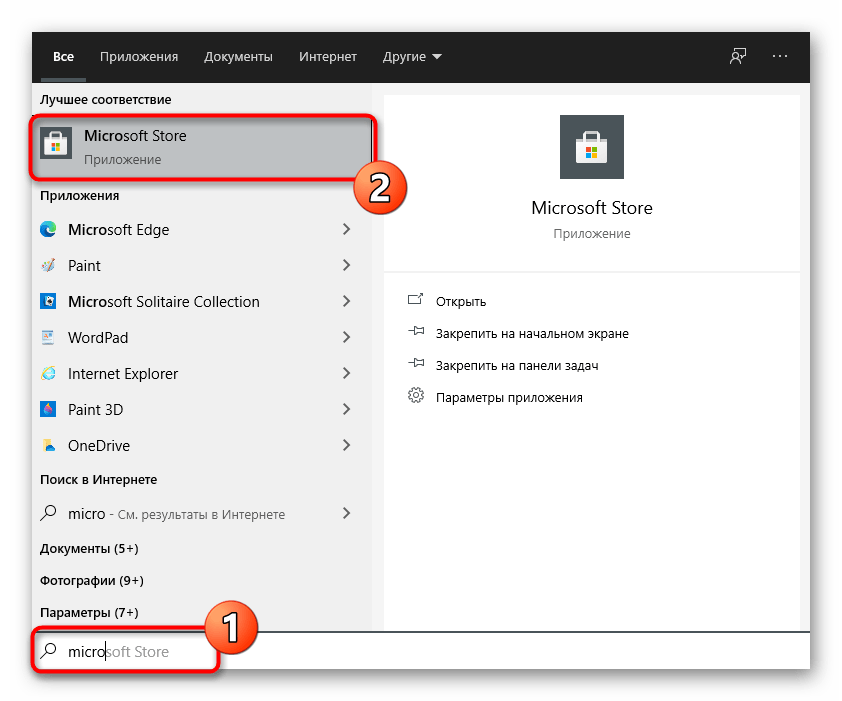
После запуска используйте поиск, если уже знаете название приложения и хотите убедиться в том, что оно действительно установлено из данного источника.
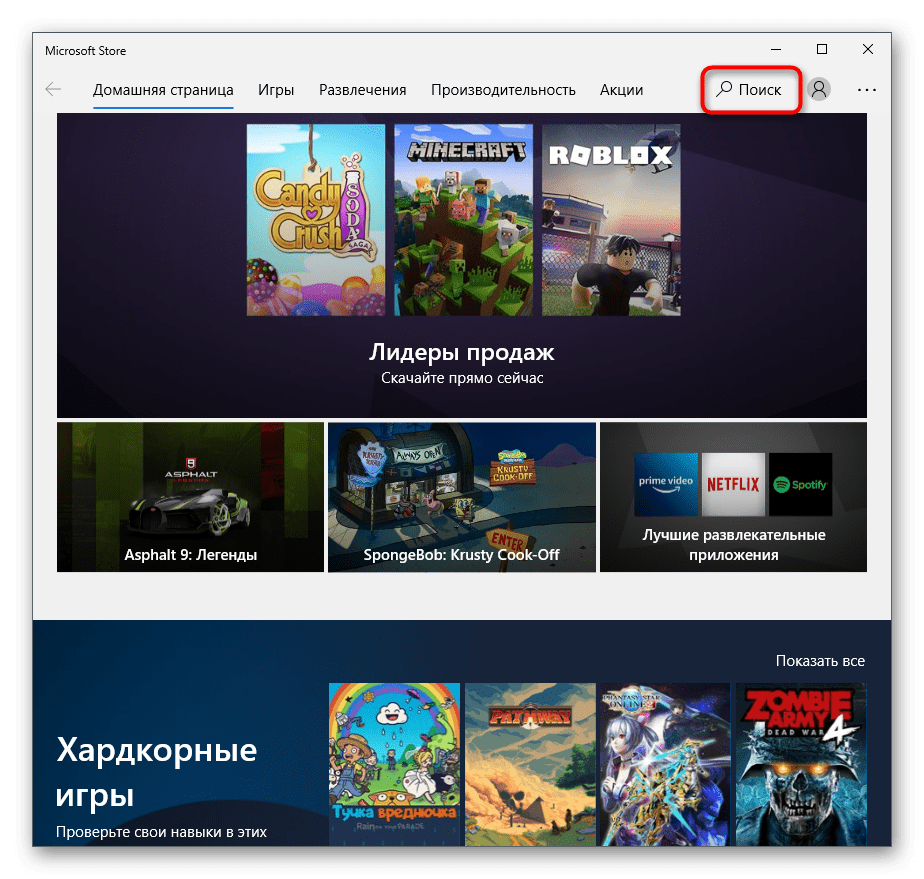
В поле напишите название программы и в выпадающем списке найдите подходящий результат.
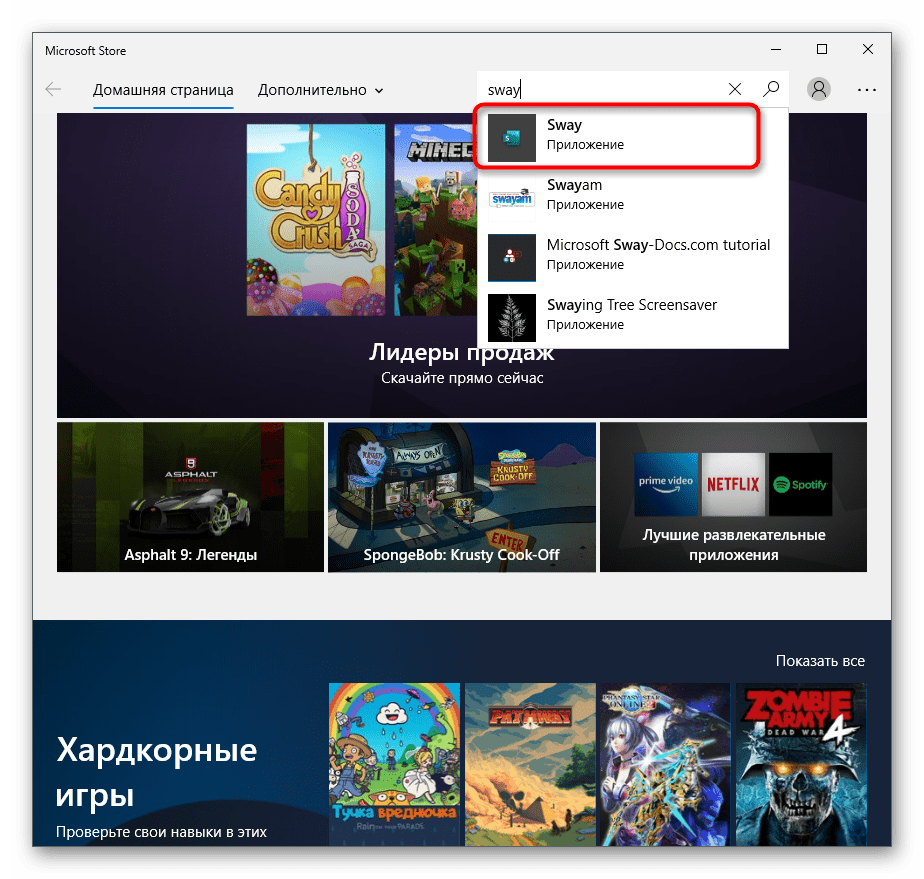
Если на странице игры или приложения отображается надпись «Этот продукт установлен», значит, сейчас он присутствует на компьютере и его можно удалить.
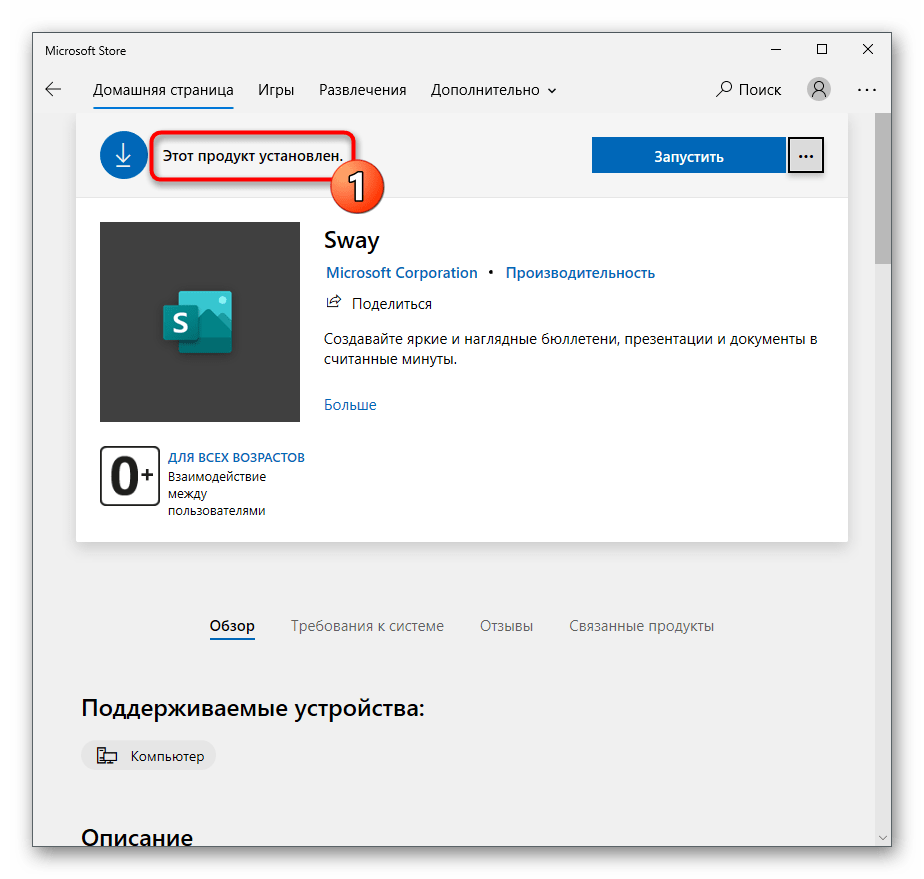
Для получения списка всех установок нажмите по значку вызова меню и щелкните по строке «Моя библиотека».
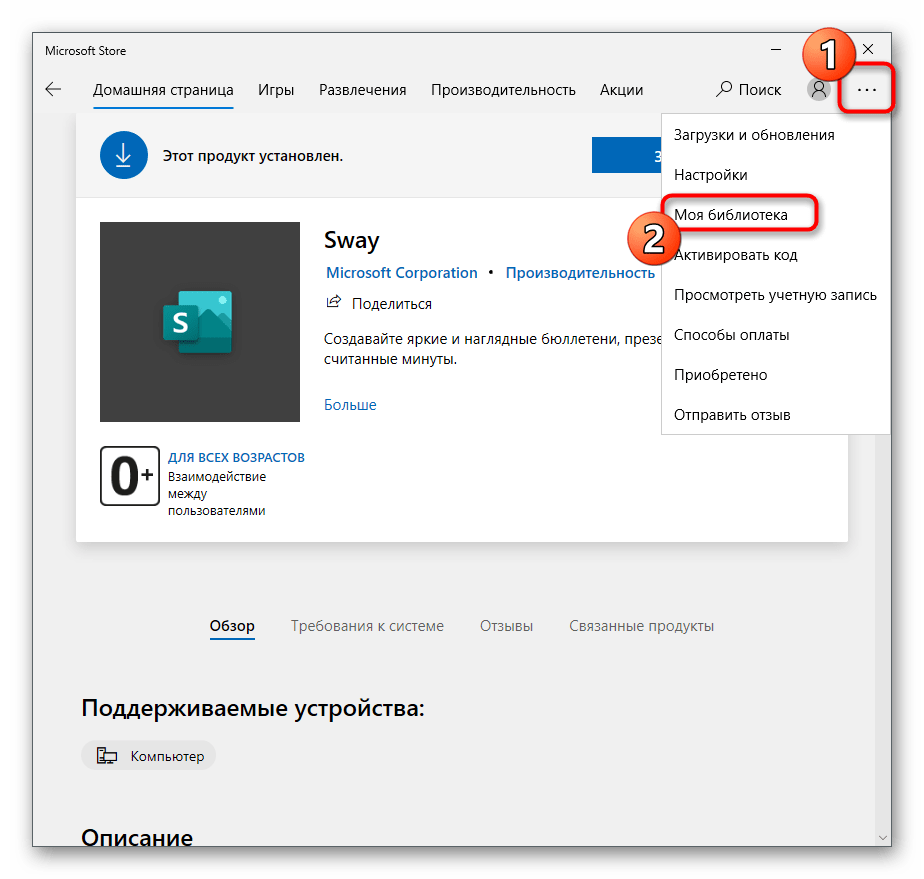
Все названия в списке с кнопкой «Запустить» установлены на ПК, а не просто добавлены в библиотеку, поэтому их можно смело удалять, если ими никто не пользуется.
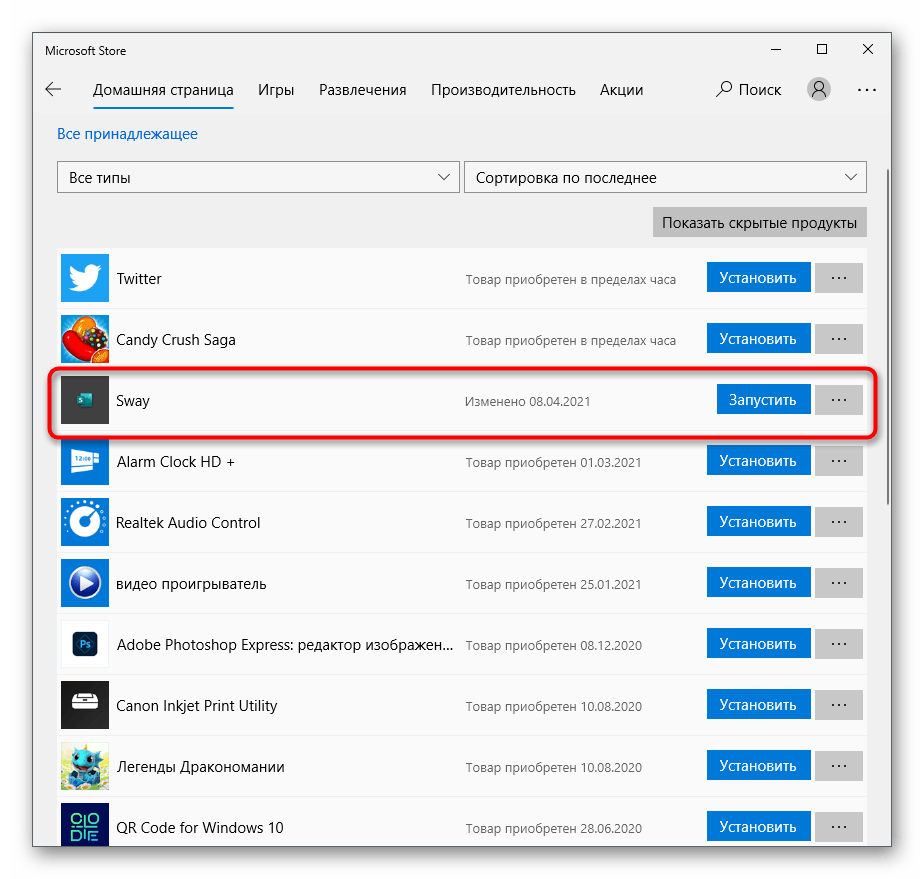
Полное удаление программ, в т.ч. невидимых
Несмотря на то, что встроенный менеджер Windows деинсталлирует программы как положено, в системе могут оставаться следы в виде файлов и папок на диске, а также записи в реестре. С точки зрения порядка на компьютере, это не имеет никакого значения, но если повторная установка программы (может быть другой версии) или драйвера (драйвер это тоже программа!) приводит к ошибкам, то стоит пристальнее отнестись к удалению старой версии.
Для этого существует специальные приложения, рассмотрим самое известное Revo Uninstaller. Эта программа может показать программы, которых не видно в стандартном менеджере.
Запустим Revo Uninstaller и сделаем небольшую настройку: зайдите в меню «Настройки -> Деинсталлятор» и снимите галку «Создавать точку восстановления системы перед деинсталляцией» . Это намного ускорит удаление ненужных программ, но точка восстановления сама создавать не будет. Впрочем, при стандартном удалении этого тоже не происходит, да и не нужно.
Для запуска полного удаления два раза кликаем по программе в списке и следуем мастеру.
Когда процесс завершится, можно выбрать тип сканирования компьютера на вычищение остатков программы:
- Безопасный – самый быстрый;
- Умеренный – по умолчанию, оставляем его;
- Продвинутый – если выбираете этот способ, то галочку создания точки восстановления лучше не снимать. Если что-то пойдёт не так, вы сможете вернуть систему к прежнему состоянию.
По окончанию сканирования отображается отчёт с остаточными файлами и ветками реестра, проверяем и нажимаем «Удалить» :
Чтобы почистить ноутбук от приложений из магазина Microsoft, перейдите на вкладку «Приложения Windows» .
Есть ярлык, как удалить эту программу?
В программе Revo Uninstaller есть крутая фишка «Режим охотника» . Активируйте и режим, и на рабочем столе появится мишень. Мишень можно перенести мышкой на ярлык любой программы, и если она определится как удаляемая, то вы увидите варианты действий, выберите «Деинсталлировать» :
Geek Uninstaller
Ещё одна утилита, не требующая установки:
Запускается прямо из zip-архива, не требует настроек. Просто выберите программу из списка и кликните два раза. После удаления софта стандартным мастером, начнётся процедура сканирования на следы частей программы, проверьте результат и нажмите «Удалить» .
Бывают ситуации, когда стандартный мастер зависает или просто не работает, тогда можно включить «Принудительное удаление» в меню «Действия» . Вы не будете отвечать на вопросы, Geek Uninstaller просто удалит все файлы и элементы реестра Windows от этой программы.
Чтобы избавиться от приложений из Магазина, переключите режим работы в меню «Вид -> Программы из Windows Store» .
Выход восьмой версии Windows был ознаменован значительным событием в истории развитии этой ОС — появлением в ней Windows Store — специального компонента, позволяющего устанавливать приложения, созданные на платформе UWP. Массового признания, однако, Магазин Microsoft не получил, так как качество и графический интерфейс большинства доступных в нём приложений оставляли и оставляют желать лучшего. Многие нашли его для себя бесполезным, а некоторые из пользователей даже решили удалить Магазин из Windows 10 вместе с прочими встроенными приложениями. Правда, стандартными способами деинсталлировать можно только некоторые интегрированные UWP-программы, но не сам Магазин. Чтобы его удалить, придется действовать иначе.
Восстановление удаленного Магазина или его установка в издании LTSC
Применимо к Windows 11, Windows 10 | Обновлено 11-Dec-2021.
В Windows 11 и Windows 10 удаление всех магазинных приложений заодно сносит и сам магазин, и до какого-то времени был только один официальный способ вернуть — переустановить систему поверх. В издании LTSC Магазина нет изначально, и на форуме я не раз видел желающих его туда вписать.
Способ 1 — wsreset -i
При наличии подключения к интернету в PowerShell от имени администратора выполните:
wsreset -i
В фоне скачаются магазин, пакет для покупок в нем, а также все необходимые зависимости. После завершения выполнения команды установка еще продолжается, она может занять минут 5-10. За прогрессом вы можете следить в центре уведомлений.
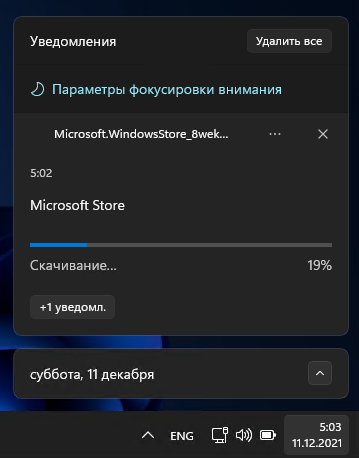
Вы также можете вручную проверить наличие установленных пакетов командой:
Get-AppxPackage -Name *store*
Способ 2 — Загрузка и установка пакетов
Этим способом можно установить любое приложение, в том числе Dev-версию приложения в стабильной версии Windows. Здесь рассматривается установка стабильной версии магазина, что позволяет устанавливать любые приложения из него, а также автоматически обновлять их.
- В Параметрах введите в поиск developer и в настройках для разработчиков включите режим разработчика.Windows 11 и последняя версия Windows 10Более старые версии Windows 10
- Перейдите на страницу https://store.rg-adguard.net, вставьте в поле поиска ссылку на магазин и выберите Retail. Вы увидите список ссылок на сервер Microsoft, где размещены все необходимые пакеты для различных архитектур.
- Скачайте три пакета зависимостей с расширением APPX для своей архитектуры (например, для 64-разрядной ОС в имени пакета должно быть написано x64):Примечания:
• На этом и следующем шаге файлы могут скачиваться с именем вида GUID и без расширения. Добавьте расширение самостоятельно.
• Если при скачивании файлов на странице появляется ошибка , откройте сайт в браузере Microsoft Edge и перезапустите вкладку в режиме Internet Explorer - Скачайте пакет магазина с расширением APPXBUNDLE для Windows 10 или с расширением MSIXBUNDLE для Windows 11.
- Если планируются покупки в магазине, на той же странице в левом меню выберите ProductId, вставьте поле поиска и скачайте пакет с расширением APPXBUNDLE.
- В проводнике перейдите в папку с пакетами, из меню Файл запустите PowerShell и выполните:
Get-ChildItem *.appx | ForEach-Object {Add-AppxPackage -Path $_.FullName} Get-ChildItem *bundle | ForEach-Object {Add-AppxPackage -Path $_.FullName}
Если команда не выдала ошибок, магазин уже в меню Пуск.
Способ 3 — Inbox Apps ISO
Microsoft выпустила Windows Inbox Apps ISO с оффлайн-пакетами всех встроенных приложений, включая Магазин. В набор могут входить версии приложений, которые намного старее доступных в магазине. Все приложения можно ставить на любую стабильную или инсайдерскую сборку с любым языком, но достаточно и магазина, потому что дальше можно качать приложения оттуда.
Установка:
- В Параметрах введите в поиск developer и в настройках для разработчиков включите установку неопубликованных приложений.
- Подключите ISO двойным щелчком и в проводнике перейдите в папку с пакетами.
- Скопируйте во временную папку (например, C:\temp) пакет магазина с расширением APPXBUNDLE и три пакета с расширением APPX:
- В проводнике перейдите в папку с пакетами, из меню Файл запустите PowerShell и выполните команду:
dir *.appx* | sort $_.Name | %{Add-AppxPackage -Path $_.FullName}
Способ 4 — Инсайдерская программа (устарело)
ISO с приложениями также раздавался в рамках инсайдерской программы, но во второй половине 2018 года его убрали. Работало это так:
- Вступите в инсайдерскую программу.
- Перейдите сюда → выполните вход → скачайте пакет Inbox Apps Bundle Insider Preview (все будет по-русски, если надо).
Спасибо за наводку и тестирование на LTSB участникам чата @winsiders в Telegram — Niks и Andrea Leo.
Как видите, из консоли можно полностью управлять состоянием магазинных приложений для Windows. С традиционными приложениями все не так радужно, но появилась одна очень интересная возможность.
Как удалить приложения Магазина Windows 10
Чтобы удалить или удалить приложения Windows 10, которые вы установили из Магазина Windows, у вас есть следующие возможности:
- Удалите его из меню «Пуск».
- Удалите его через Настройки
- Используйте команду PowerShell
- Используйте сценарий PowerShell
- Используйте стороннее бесплатное ПО.
1] Удалите его из меню «Пуск».
Самый простой способ удалить приложения для Windows 10 — это введите название приложения в поиске на панели задач. Когда его значок отобразится в результатах поиска, щелкните его правой кнопкой мыши и выберите Удалить.
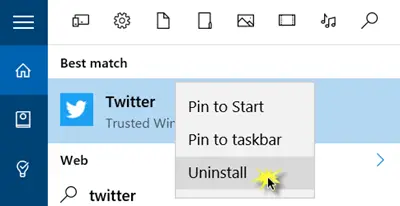
Это все! Приложение будет удалено через несколько секунд.
2] Удалите его через Настройки
Вы также можете удалите приложения из Магазина через Настройки, следующим образом:
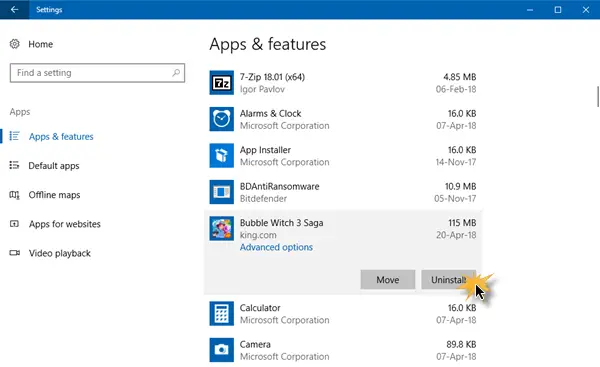
- Нажмите на меню «Пуск», чтобы открыть его.
- Нажмите «Настройки», чтобы открыть окно «Настройки».
- В окне настроек нажмите «Система».
- Щелкните «Приложения и функции». Правая панель будет заполнена списком предустановленных приложений Windows 10, которые вы можете удалить.
- Щелкните приложение, чтобы просмотреть параметры «Переместить» и «Удалить». Нажмите на Удалить удалить приложение.
Функция удаления доступна не для всех приложений Windows 10. Некоторые из них, которые, по мнению Windows, важны для вас, поэтому вы не увидите рядом с ними кнопку «Удалить».
Читать: Как Удалить вариант поиска приложения в магазинеиз меню «Выбрать программу по умолчанию».
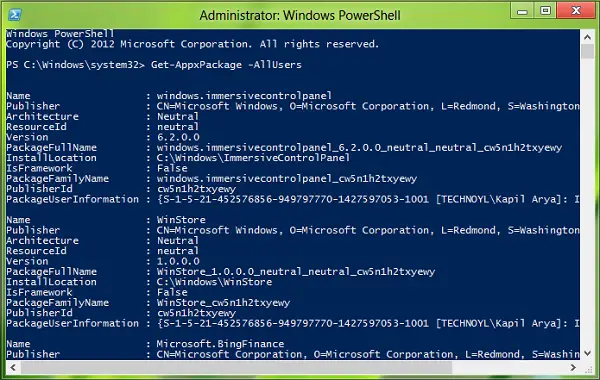
Этот пост покажет вам, как вы можете удалить даже предустановленные приложения UWP с помощью команд PowerShell.
4] Используйте сценарий PowerShell
Это руководство покажет вам, как удалить встроенные приложения Windows 10 с помощью готового сценария PowerShell. из галереи TechNet.
5] Деинсталлятор приложений Магазина Windows 10
Деинсталлятор приложений Магазина Windows 10 — еще одно приложение PowerShell, доступное в Галерея Технет. Если вам больше не нужно приложение, вы можете использовать Windows 10 Store Apps Uninstaller, чтобы удалить его и освободить место на диске.
6] Используйте стороннее бесплатное ПО
Наше бесплатное ПО 10AppsManager позволит вам легко удалять и переустанавливать приложения Магазина Windows.
Вы также можете использовать CCleaner, Менеджер приложений магазина, или же AppBuster для удаления нежелательных приложений в Windows 10.
Конкретные сообщения, которые могут вас заинтересовать:
- Как удалить приложение Xbox
- Как удалить почтовое приложение
- Как удалить приложение «Фото».
Читайте дальше: Как переустановить предустановленные приложения.
Удаление (отключение) «Магазина»
Для того, чтобы «Магазин» не отнимал у компьютера ресурсы памяти, его можно отключить или удалить. Причём денисталлировать Store рекомендуется только в случае, когда он точно не понадобится на этом компьютере. Отключение же просто не даёт операционной системе обращаться к «Магазину», а это значит, что системные ресурсы также будут сохранены. При этом включение Store не отнимет много времени.
Удаление при помощи терминала PowerShell
Удаление «Магазина» терминалом PowerShell является единственным верным способом для деинсталляции. Также можно попробовать вручную удалить файлы программы, но это приведёт к системным ошибкам и зависаниям.
- Открываем оболочку PowerShell от имени администратора, как показано выше, вводим команду Get-AppxPackage -AllUsers и нажимаем Enter.Через команду Get-AppxPackage -AllUsers открываем полный список приложений
- В списке приложений находим графу, первая строчка которой будет Name : Microsoft.WindowsStore. Далее копируем значение напротив PackageFullName.Копируем значение напротив PackageFullName
- Возвращаемся в самый низ и прописываем команду Remove-AppxPackage , запускаем команду в исполнение клавишей Enter.Генерируем команду на удаление «Магазина» и запускаем ее в исполнение
Отключение Windows Store через «Редактор групповых политик»
Отключение «Магазина» является «меньшим злом» нежели его удаление, при этом вернуть Store в работоспособное состояние будет проще.
- Нажимаем комбинацию клавиш Win+R, в появившемся окне вводим gpedit.msc и нажимаем OK.Через программу «Выполнить» открываем «Редактор групповой политики»
- В окне «Редактора групповой политики» открываем древо директорий по пути «Изменение групповой политики» — «Административные шаблоны» — «Компоненты Windows» — «Магазин».В «Редакторе групповой политики» открываем настройки «Магазина»
- Двойным щелчком открываем пункт «Отключить приложение Магазин». Меняем значение на «Включено» и сохраняем изменения кнопкой OK.
Отключение через реестр Windows
При помощи реестра также можно отключить «Магазин».
- Нажимаем комбинацию клавиш Win+R, вводим regedit и нажимаем OK.
- В открывшемся окне реестра слева открываем директорию по пути: HKEY_LOCAL_MACHINE — SOFTWARE — Policies — Microsoft — WindowsStore.
- Щёлкаем правой кнопкой по пустому пространству в окне справа, выбираем «Создать — Параметр DWORD (32 бита)/QWORD (64 бита)» в зависимости от разрядности вашей системы.
- Переименовываем параметр в RemoweWindowsStore и задаём ему значение 1. После чего перезагружаем компьютер.Переименовываем параметр в RemoweWindowsStore и задаём ему значение 1
После понадобится перезагрузить компьютер, чтобы заработал обновлённый реестр.
Установить или удалить «Магазин» Windows очень просто. Не отходите от инструкций выше и весь процесс деинсталляции пройдёт быстро и гладко.
Если игра или приложение было установлено из Microsoft Store (ранее Windows Store), его можно удалить только с устройства. На Windows 10 или XBox приложение не будет отображаться, однако в библиотеке Microsoft Store оно останется и удалить игру из списка нельзя.
Быстрое удаление приложений Microsoft Store на Windows 10:
- Нажать кнопку Windows на клавиатуре или в левом нижнем углу.
- Нажать Все приложения и найти игру в списке.
- Нажать правой кнопкой мыши и выбрать Удалить.
- Следовать инструкциям по удалению программы.
Удаленные игры останутся в профиле пользователя в Microsoft Store. Для повторной загрузки приложений нужно зайти в профиль, нажать Мая библиотека и выбрать доступное для загрузки приложение из списка.
Для удаления лишних приложений есть несколько вариантов:
<center>
Удаление программы в командной строке — 6 способ
Сейчас мы попробуем удалить программу через командную строку Windows 10:
- Запустите командную строку от имени администратора.
- В окне интерпретатора командной строки введите команду, а затем нажмите на клавишу «Enter»:
wmic product get name
Эта команда показывает список установленных программ на компьютере.
Для удаления приложения нам понадобится название программы из столбца «Name» в окне командной строки.
- Введите команду для удаления программы:
wmic product where name="XXX" call uninstall /nointeractive
В этой команде «XXX» — имя программы, отображаемое в окне интерпретатора командной строки на английском или на русском языках. Параметр «/nointeractive» отменяет ввод дополнительных диалогов, для запуска удаления приложения сразу.
Например, для удаления голосового помощника Алисы, я ввел следующую команду:
wmic product where name="Голосовой помощник Алиса" call uninstall /nointeractive
Удаление магазинных приложений
Новый интерфейс приложений Windows стал . Намного меньше говорится о том, что под капотом у него новые модели и обслуживания. Магазинные приложения распространяются посредством магазина Windows. Однако некоторые из них (для просмотра фото, видео, PDF и т.д.) входят в состав Windows и доступны немедленно после установки.
Общие сведения
Выполните в PowerShell с правами администратора команду:
Get-AppxPackage -AllUsers
Вы увидите список приложений каждого пользователя.
Для каждого пакета отображается свойство . Неизвестный пользователь – эти локальная система, а состояние Staged означает, что приложение подготовлено для установки в каждую новую учетную запись. Таким образом, полное удаление встроенных магазинных приложений подразумевает зачистку не только в профилях интерактивных пользователей, но и в системной учетной записи.
Удаление приложений в своей и системной учетной записи
Этого достаточно, если в систему не входили другие пользователи. Во всех вариантах первая команда удаляет подготовленные приложения из системной учетной записи, поэтому PowerShell надо запускать от имени администратора. Вторая команда удаляет приложения, установленные в текущей учетной записи
Обратите внимание, что оператор чувствителен к регистру
Сохранить только магазин и возможность покупок в нем.
Get-AppxProvisionedPackage -Online | Where-Object {$_.DisplayName -CNotLike '*Store*'} | Remove-AppxProvisionedPackage -Online
Get-AppXPackage | Where-Object {$_.Name -CNotLike '*Store*'} | Remove-AppxPackage
Сохранить наряду с магазином любые приложения. Используйте в команде имена пакетов приложений и логический оператор . Скрипт PowerShell с именами всех пакетов приложений, идущих с Windows 10, есть . В этом примере сохраняются калькулятор и блокнот.
Get-AppxProvisionedPackage -Online | Where-Object {$_.DisplayName -CNotLike '*Store*' -and $_.DisplayName -CNotLike '*Calc*' -and $_.DisplayName -CNotLike '*Notepad*'} | Remove-AppxProvisionedPackage -Online
Get-AppXPackage | Where-Object {$_.Name -CNotLike '*Store*' -and $_.Name -CNotLike '*Calc*' -and $_.Name -CNotLike '*Notepad*'} | Remove-AppxPackage
Удалить магазин и лишиться возможности покупок в нем в Windows 10 (в Windows 8.х магазин не удаляется). Удаленный магазин можно вернуть с помощью переустановки ОС поверх или путем установки его пакета, как описано ниже в статье. Однако второй вариант не вернет возможность покупок, поскольку StorePurchaseApp из магазина не скачать.
Get-AppXProvisionedPackage -Online | Remove-AppxProvisionedPackage -Online Get-AppXPackage | Remove-AppxPackage
Удаление приложений из других учетных записей
Если в систему входили другие пользователи, для полной зачистки нужно удалять приложения и у них. У командлета Remove-AppxPackage параметр работает только начиная с версии 1803. Без него команда удаляет приложения только из текущей учетной записи.
Однако этот параметр предназначен для точечного удаления пакетов, а не массового. Даже с правами администратора команда ниже может выдавать ошибку «Сбой удаления», ссылаясь на тот или иной пакет.
Get-AppXPackage -AllUsers | Remove-AppxPackage -AllUsers
Если у вас созданы другие учетные записи, и в них выполнялся вход, в каждой из них выполните без прав администратора команду:
Get-AppXPackage | Remove-AppxPackage
Как удалить программу с компьютера Windows 10 из приложения «Параметры» — 1 способ
Сейчас мы проведем удаление ненужных программ Windows 10 средствами операционной системы.
Выполните следующие действия:
- Войдите в меню «Пуск».
- Запустите приложение «Параметры».
- Войдите в «Приложения».
- В разделе «Приложения и возможности» находится список всех программ, установленных на компьютере. Щелкните левой кнопкой мыши по программе, которую нужно удалить с ПК.
- Под именем программы откроются дополнительные кнопки. Нажмите на кнопку «Удалить».
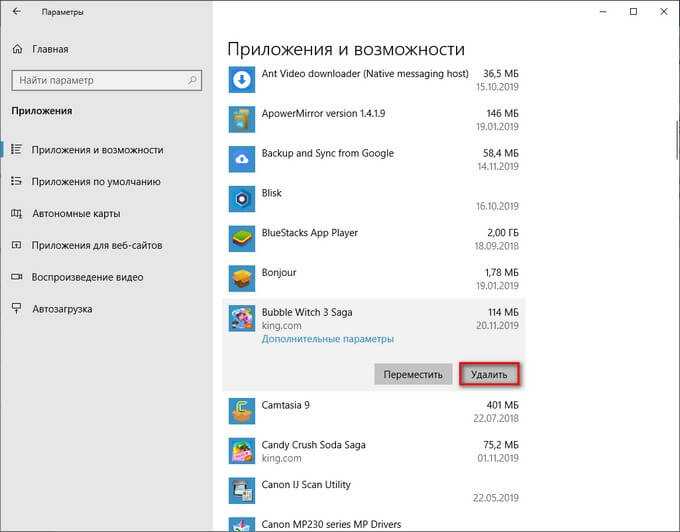
- На компьютере запустится процесс удаления ненужного приложения. Для выполнения деинсталляции предустановленного приложения Windows 10 потребуется подтвердить действие, а при удалении стороннего софта, запустится деинсталлятор от официального разработчика удаляемого приложения.
Отсюда можно удалить некоторые приложения Windows, для других предустановленных приложений кнопка удаления будет неактивной. Эти встроенные приложения можно удалить другими способами.
Подробнее: Как удалить ненужные приложения Windows 10 — 5 способов
Удаляем программы через Windows PowerShell — 7 способ
Аналогично командной строке, удалить ненужную программу можно при помощи системного средства Windows PowerShell. Предустановленные приложения Windows 10 удаляются при помощи других команд.
Необходимо сделать следующее:
- Запустите Windows PowerShell от имени администратора.
- В окне «Администратор: Windows PowerShell» выполните команду для отображения списка установленных программ:
Get-WmiObject Win32_Product | ft name,version,vendor,packagename
- Для удаления программы, выполните команду:
(Get-WmiObject Win32_Product -Filter "Name = 'XXX'").Uninstall()
В этой команде: «XXX» — имя программы в столбце «name». Вместо «XXX» введите имя удаляемой программы.
Как удалить программы в командной строке или Windows PowerShell





























